Symptoms
When you are installing Windows XP, you may receive the following Stop error:
STOP: 0x000000A5 (Parameter1, Parameter2, Parameter3, Parameter4)
The ACPI Bios in this system is not fully compliant to the specification. Please read the Readme.txt for possible workarounds, or contact your system vendor for an updated bios.
The bios in this system is not fully ACPI compliant. Please contact your system vendor for an updated bios. If you are unable to obtain an updated bios or the latest bios supplied by your vendor is not ACPI compliant, you can turn off ACPI mode during text mode setup. To do this, simply press the F7 key when you are prompted to install storage drivers. The system will not notify you that the F7 key was pressed—it will silently disable ACPI and allow you to continue your installation.»
The parameters Parameter1, Parameter2, Parameter3, and Parameter4 vary from computer to computer.
Cause
This behavior can occur if Windows has detected that the BIOS in the computer is not fully compliant with Advanced Configuration and Power Interface (ACPI).
Resolution
To resolve this behavior, contact the manufacturer of your computer to obtain a BIOS that is fully ACPI compliant.
To work around this behavior, manually install the Standard PC hardware abstraction layer (HAL):
-
Restart the computer to restart Setup.
-
When Setup starts again, press F7 (not F6) when you see the «Press F6 if you need to install a third-party SCSI or RAID driver» screen.
Windows automatically disables the installation of the ACPI HAL and installs the Standard PC HAL.
More Information
The following information can help you debug a Stop 0x000000A5 error.
-
The cause of the Stop message is always errors in the ACPI BIOS. There is nothing that you can fix at the level of the operating system.
-
This Stop message can occur at other times. For example, you could receive this Stop error after you install Windows XP and later make a hardware change, such as adding a device. A computer that works properly with Microsoft Windows 98 may not work with Windows XP. Windows 98 does not necessarily use all of the ACPI functions that Windows XP uses. Windows 98 may allow workarounds that Windows XP cannot use because of its more stringent requirements for system stability).
The following information lists possible causes of the Stop 0x000000A5 error. To identify the cause of this Stop error, note Parameter1 and compare it to the numbers listed in the following paragraphs, to get a general idea of the problem.
The other parameters (arguments) are not discussed in this article. You can view these other arguments only by connecting the system to a kernel debugger. This article provides a description of the issues that this Stop error can involve, without requiring more advanced debugging. For more information, refer to Acpidbg.h.
(0x00000001, Parameter2, Parameter3, Parameter4):
This argument is defined as an ACPI root resources failure. More specifically, ACPI could not find the system control interrupt (SCI) vector in any of the resources that ACPI received at startup. SCI is a special interrupt type that provides a more efficient way to deal with problems that are normally handled by system management interrupts (SMI). If SCIs cannot be initialized, ACPI cannot function. This can occur if no entry for this IRQ is found in the list or if no IRQ resource list was found at all.
(0x00000002, Parameter2, Parameter3, Parameter4):
This error is defined as ACPI root PCI resource failure. To discover what current resources are being used by PCI devices, ACPI must be able to query the CRS descriptor in the ACPI namespace. This error occurs if the BIOS lacks a pointer to the list, or if the list is empty, or if the list contains errors or conflicts.
(0x00000003, Parameter2, Parameter3, Parameter4):
This error is defined as «ACPI failed must succeed method.» This error occurs if ACPI cannot build a control method to reference the ACPI namespace. Other arguments for this error reference the ACPI object that was being run and the name of the control method. One greatly simplified explanation (which might not be completely accurate) is that the system cannot find a way to get to the ACPI tables that define the Plug and Play and Power Management capabilities of the system.
(0x00000004, Parameter2, Parameter3, Parameter4):
This error occurs because the system received some data type other than the expected integer as a package element when defining a _PRW method in the ACPI namespace. _PRW is only defined for systems that have the ability to wake the system from Sleep mode. Among other things, _PRW defines the lowest power system state that the system can enter and be able to wake up.
(0x00000005, Parameter2, Parameter3, Parameter4):
The _PRW referenced must contain at least two elements. When queried, the _PRW indicated that it was incomplete.
(0x00000006, Parameter2, Parameter3, Parameter4):
A power resource is named, but there is no information available in the namespace for this resource.
(0x00000007, Parameter2, Parameter3, Parameter4):
When the system referenced a method in the ACPI namespace, the system expected a data type of BUFFER but received some other data type.
(0x00000008, Parameter2, Parameter3, Parameter4):
The system expected a data type of INTEGER but received some other data type.
(0x00000009, Parameter2, Parameter3, Parameter4):
The system expected a data type of PACKAGE but received some other data type.
(0x0000000A, Parameter2, Parameter3, Parameter4):
The system expected a data type of STRING but received some other data type.
(0x0000000B, Parameter2, Parameter3, Parameter4):
An _EJD string referenced a nonexistent object. The _EJD object defines objects that are dependent on a specific ejection device. For example, if you have an add-in adapter in a docking station and you attempt to eject the laptop computer, ACPI references this namespace to determine whether the dependent adapter in the docking station supports the ejection. This error occurs because there is no object to define the name referenced in the _EJD string.
(0x0000000C, Parameter2, Parameter3, Parameter4):
The namespace defines support for docking but lacks enough information to implement it. This can be because it is not properly defined or because there are duplicate services defined.
(0x0000000D, Parameter2, Parameter3, Parameter4):
There are many objects that must be defined in the ACPI namespace, and one or more of these was not found. This error generally occurs if either the _HID or _ADR object is missing. An _ADR is used to define the address of a device on its parent bus. The _ADR is a static address that defines slot numbers for devices that reside on any number of bus types, including EISA, floppy, IDE controller, IDE channel, PCI, PCMCIA, and CardBus. The _HID contains objects that supply the operating system with Plug and Play hardware ID for a device. Technically, these objects are optional, but they absolutely must be present to describe any device that is enumerated by an ACPI driver.
(0x0000000E, Parameter2, Parameter3, Parameter4):
This error occurs because the system could not find a required method or object in the namespace for a power resource. These are anything other than a «device.» If the BIOS does not supply either an ON, OFF, or STA for a power resource, the system stops with this error.
(0x0000000F, Parameter2, Parameter3, Parameter4):
This occurs when a Plug and Play resource descriptor is smaller than its defined size, indicating that the descriptor is either incomplete or corrupted. Resource descriptors describe the system resources that the computer is using, can use, or wants to use. Each descriptor entry has a predefined size, which must match the data returned.
(0x000000010, Parameter2, Parameter3, Parameter4):
When a system transitions from one power state to another, the system compares the states that are supported system-wide to those supported by the individual devices in the system. This error occurs if Power Resource maps to a nonexistent system-wide resource. You can use a kernel debugger to view the specifics of this error, including the system power state that is causing the problem.
(0x000000011, Parameter2, Parameter3, Parameter4):
The system cannot enter ACPI mode. There are many reasons for this, including:
-
The system cannot initialize the AML interpreter.
-
The system cannot find the Root System Description table.
-
The system cannot allocate a critical driver.
-
The system cannot load the Root System Description table.
-
The system cannot load device descriptor blocks.
-
The system cannot connect an interrupt vector.
-
The SCI_EN (system control interrupt enable request) cannot be set (see 0x00000001).
-
The ACPI Table checksum is incorrect.
ACPI is a hierarchical arrangement of tables, each one building upon the next to define the complete capabilities of the system and of every device in the system. ACPI starts by looking for the Root System Description table, which points to the next table, which points to the next table, and so on. Usually, the 0x000000011 error occurs because these tables are damaged or missing.
(0x000000012, Parameter2, Parameter3, Parameter4):
ACPI is expecting a Power Resource Object that it cannot find. You can view the error through a kernel debugger to see what the exact object is.
(0x00002001, Parameter2, Parameter3, Parameter4):
ACPI tried to evaluate the control method for a specific type of Programmable Interrupt Controller and did not succeed.
(0x00010001, Parameter2, Parameter3, Parameter4):
ACPI tried to perform interrupt routing and did not succeed. This error is usually due to a damaged interrupt routing table.
(0x00010002, Parameter2, Parameter3, Parameter4):
ACPI could not find a link node that is referenced in the interrupt routing table.
(0x00010003, Parameter2, Parameter3, Parameter4):
A device is present in the system, but there is no entry for the device in the IRQ routing table.
(0x00010005, Parameter2, Parameter3, Parameter4):
This error relates to the rules about how a PCI routing table is written. To prevent ambiguity, the device number must be specified in the table but the function number must not. To this end, the function field must be set to all F’s. This error occurs when a function number is not all F’s.
(0x00010006, Parameter2, Parameter3, Parameter4):
ACPI must able to disabling a link node to reprogram it. This error occurs if ACPI cannot disable a link node.
На чтение 6 мин Просмотров 4.4к.
Синий экран смерти (BSoD) со STOP-ошибкой 0x000000a5 с соответствующим ей сообщением «ACPI_BIOS_ERROR» может быть вызван разными причинами, в зависимости от версии операционной системы (Windows XP, 7, 8, 10) и этапа работы компьютера:
- при включении/загрузке системы;
- при выходе из спящего режима;
- во время работы на компьютере;
- при установке системы.
Содержание
- Проблема при включении/загрузке/установке Windows
- Для Windows XP
- Для Windows 7, 8, 10
- Ошибка возникла при выходе из спящего режима
- Для Windows XP, 7, 8
- Для Windows 10
- Проблема появилась во время работы на компьютере
- Удаление драйверов недавно установленного оборудования
- Удаление недавно установленной программы
- Удаление недавно установленных обновлений
- Особенность возникновения ошибки на ноутбуках Lenovo
Проблема при включении/загрузке/установке Windows
Для Windows XP
На Windows XP данная ошибка возникает обычно при установке системы, и ее появление значит, что система не может найти драйвера для некоторых устройств.
Чтобы устранить данную ошибку, надо во время загрузки программы установки нажать клавишу «F6», когда в нижней строке появится следующее сообщение «Press F6 if you need to install third-party SCSI or RAID driver». Если нажатие «F6» не помогло, перезагрузите программу установки и, когда снова появится вышеназванное сообщение, нажмите «F7».

Внимание! Переустанавливать после этого ОС не нужно: через 15-20 секунд после нажатия «F6» или «F7» нужно перезагрузить компьютер.
Для Windows 7, 8, 10
Если на вашем компьютере установлена Windows 7 или выше (8, 10) и данная ошибка возникает при включении компьютера или в процессе загрузки системы, скорее всего проблема связана с оперативной памятью.
Решение следующее:
- Выключите компьютер/ноутбук.
- Если у Вас системный блок – снимите левую боковую крышку корпуса. Ноутбук же надо сложить, перевернуть вверх дном и снять крышку, которая крепится на 1-4 болтах. На большинстве моделей ноутбуков это делается просто, однако на некоторых добраться до оперативной памяти будет довольно сложно. Если вы не знаете, как до нее добраться, поищите на youtube видео по следующим образцам: «Модель ноутбука замена оперативной памяти» или «Модель ноутбука разбор».
- Извлеките платы оперативной памяти из разъемов (слотов).
- Почистите контакты на планке/планках памяти – это можно сделать обычным ластиком.
- Продуйте разъемы для памяти, убедитесь, что в них нет пыли.
- Установите планки обратно в разъемы.
Примечание: не спешите сразу собирать компьютер: включите и проверьте.
Если ошибка не пропала, весьма вероятно, что проблема с одной из планок или с разъемом на материнской плате. Попробуйте оставить одну и включить, если снова не поможет, возьмите другую и поставьте на ее место. Снова не помогло – поставьте первую планку во 2-й разъем. Обычно на материнских платах 2 разъема для памяти, но в некоторых моделях бывает 4. Методом перебора надо выявить проблемный модуль памяти или разъем на материнской плате.
Ошибка возникла при выходе из спящего режима
Для Windows XP, 7, 8
Если ошибка появляется при выходе из режима гибернации (режима сна), то нужно временно отключить режим гибернации и удалить файл hiberfil.sys, который можно найти в корне системного диска с помощью программы Total Commander.
Другой способ удаления данного файла: нажать комбинацию клавиш «win + R», в появившемся окне «Выполнить» ввести «cmd» и нажать ОК. В окне командной строки ввести «powercfg -h off» и нажать «Enter».
Для Windows 10
Нажмите кнопку «Пуск» и наберите «cmd», правой кнопкой мыши щелкните по найденному файлу и выберите «Запустить от имени Администратора». В открывшемся окне наберите «powercfg -h off» и нажмите «Enter».
Проблема появилась во время работы на компьютере
В данном случае следуйте общим рекомендациям по устранению STOP-ошибок:
- Если ошибка появилась впервые, перезагрузить компьютер и продолжать работу. Если же ошибка появляется снова, значит есть проблема, и надо искать решение.
- Если BSoD («синий экран») указывает на системный драйвер Win32k.sys, источником ошибки может быть программа для удаленного управления. Например, это может быть TeamViewer или AmmyyAdmin. При наличии данных программ их необходимо удалить.
- Проверить компьютер на вирусы, например с помощью программ Malwarebytes Anti-Malware или Dr.WebCureit!, и жесткий диск на наличие поврежденных секторов, например с помощью программы Victoria.
- Удалить недавно установленное оборудование, программы или обновления.
Удаление драйверов недавно установленного оборудования
Если проблема возникла после установки нового оборудования, попробуйте его отключить, если это невозможно/нежелательно делать, проверьте совместимость оборудования с Вашей операционной системой. Найдите драйвер для Вашего оборудования на сайте производителя.
Если это не помогло, попробуйте автоматически обновить драйвер для Вашего нового устройства. Для этого выполните следующие действия:
- Нажмите сочетание клавиш «win+R» и наберите в открывшемся окошке «devmgmt.msc», нажмите ОК.
- Откроется диспетчер устройств, найдите нужное устройство, щелкните по нему правой кнопкой мыши, выберите «Обновить драйверы».
Удаление недавно установленной программы
Нажмите сочетание клавиш «win+R», в открывшемся окошке наберите «appwiz.cpl» и нажмите ОК. Отсортируйте программы по дате установки, нажав на поле «Установлено», выберите недавно установленную программу, которая могла вызвать проблему, правой кнопкой мыши и нажмите «Удалить»
Удаление недавно установленных обновлений
Иногда обновления устанавливаются прямо во время работы, и пользователь этого может и не заметить. Выполните следующие действия, чтобы проверить, когда были установлены последние обновления:
- Нажмите сочетание клавиш «win+R» и наберите в открывшемся окошке «appwiz.cpl», нажмите ОК, выберите в открывшемся окне «Просмотр установленных обновлений», нажмите на поле «Установлено» и отсортируйте обновления по дате установки;
- Усли даты установки последних обновлений совпадают, или близки по дате (предшествуют) ко времени, когда появилась проблема – удалите обновления, для этого выберите обновление, которое хотите удалить, нажмите правой кнопкой мыши и выберите «Удалить».
Особенность возникновения ошибки на ноутбуках Lenovo
Отдельный случай возникновения данной ошибки может иметь место на ноутбуках марки Lenovo 50-й модели (b50, g50 и т. д.) при установке Windows 7.
Решается она отличным от других случаев способом. Нужно зайти в настройки BIOS – на данных моделях Lenovo для этого имеется отдельная кнопка – она называется Novo и находится на корпусе слева, рядом с разъемом для зарядки. При включении ноутбука надо зажать данную кнопку, пока не загрузится BIOS. В системе BIOS во вкладке «Exit» выбрать «OS Optimized Defaults» и поменять «Win8 64bit» на «Windows 7 OS».
Синий экран смерти с кодом ошибки 0x000000A5 можно видеть в довольно различных ситуациях. Ну вы знаете, обычно такие проблемы всплывают тогда, когда мы этого не ожидаем. Например, вы можете увидеть этот синий экран просто запустив компьютер. Или же вы можете оказаться в такой ситуации при выходе из режима гибернации. Или же вы можете заполучить данную проблему прямиком во время установки новой операционной системы, которая, как правило, оказывается Windows 7.
В общем, этот синий экран смерти можно увидеть в очень многих ситуациях. Для начала давайте рассмотрим возможные причины возникновения синего экрана смерти с кодом ошибки 0x000000A5. Причины, к слову, тоже не из приятных:
- Устарелая версия прошивки BIOS.
- Виновником синего экрана смерти при выходе из гибернации может является файл под названием hiberfil.sys.
- Подключенная периферия в момент установки операционной системы.
- Различные проблемы с оперативной памятью.
Вот примерные причины появления ошибки 0x000000a5. Теперь давайте разберемся в возможных методах исправления данной ошибки.
Методы исправления ошибки 0x000000A5
Профилактика оперативной памяти
Начнем мы, пожалуй, с самого простого решения, которое вы можете предпринять. Если вы наблюдаете синий экран смерти во время запуска системы, то можете попробовать сделать следующее:
- Выньте из материнской карты все планки с ОЗУ. Почистите контакты оперативной памяти и слоты для нее.
- Если у вас в системном блоке установлено несколько планок оперативной памяти, то попробуйте оставить только одну. Затем снова попытайтесь запустить систему. Таким образом проверьте каждую планку. Возможно вы отыщите ту самую, при которой сможете нормально запустить систему.
Знаем, что вышеописанное может показаться вам совершенной чепухой, но тем не менее, множество людей в различных форумах и сообществах высказываются о том, что им помогли именно манипуляции с оперативной памятью.
Удаление файла hiberfil.sys
Файл hiberfil.sys участвует в процессе гибернации. Если быть более точным, то на этот файл записывается состояние оперативной памяти компьютера. Именно из-за этого процесса hiberfil.sys и имеет такой огромный вес. Если вы получаете синий экран смерти с кодом ошибки 0x000000A5 во время выхода из гибернации, то вам нужно удалить файл hiberfil.sys(соответственно, вы потеряете возможность использовать режим гибернации).По своей сути, файл hiberfil.sys является системным файлом. По этому вы просто не можете взять и так удалить его. От него можно избавиться несколькими способами, но давайте рассмотрим тот способ, с который справиться даже новичок:
- Нажмите правой кнопкой мыши на “Пуск” и выберите “Панель управления”.
- Пройдите в пункт “Электропитание”.
- Затем пройдите путем “Настройка перехода в спящий режим — Изменить дополнительные параметры питания — Сон — Гибернация после”.
- В последнем пункте выберите значение “0” для полного отключения режима Гибернации.
- И не забудьте обязательно подтвердить свои изменения, нажав на “Применить” и “Ок”.
Таким образом вы отключите Гибернацию и тем самым система перестанет использовать файл hiberfil.sys. После проведенных манипуляций попытайтесь войти в систему и посмотреть, исчез ли синий экран смерти с кодом ошибки 0x000000A5.
Отключение всей периферии
Как уже говорилось ранее, данный синий экран смерти может проявить себя даже во время установки новой операционной системы. Если это случилось, то попробуйте попросту отключить всю периферию от компьютера во время установки новой операционной системы. Как только установка будет завершена, подключите все устройства обратно. Как и пункт про оперативную память, этот пункт тоже выглядит довольно странным, но просто попробуйте, так как множество пользователей смогли исправить данную проблему именно этими действиями.
Обновление BIOS
Для решения этой ошибки вы можете попробовать обновить прошивку своего БИОСа. Для этого вам придется зайти на сайт производителя своей материнской карты, чтобы скачать из раздела загрузок последнюю версию BIOS.
Если вы давно не обновляли БИОС, или же вообще ничего не делали с самой покупки материнской карты, то пора бы это уже сделать. Порой пользователи даже не знают, что БИОС тоже нужно обновлять время от времени из-за чего и возникают такие проблемы.
Обновить БИОС можно тремя способами: через DOS, через непосредственно BIOS и через операционную систему. Каким именно способом пользоваться вам, вы должны узнать на сайте производителя материнской карты. Скорее всего вы будете обновляться с помощью специальной утилиты, которую вы сможете скачать там же. В общем, следуйте инструкции при скачивании обновления.
Настройки BIOS
Еще один способ, который вы можете использовать, чтобы попробовать исправить этот синий экран во время установки операционной системы Windows 7. Выставьте следующие параметры в вашем BIOS:
- Load Default Settings — выберите этот параметр для загрузки заводских настроек BIOS.
- OS Optimized Defaults — в этом пункте выберите значение “Win7 OS”.
- Configuration — USB mode — в этом пункте выберите USB 2.0 вместо USB 3.0
После этого попытайтесь установить ОС заново. В этот раз есть большой шанс того, что проблема решена.
Исправление ошибки во время установки Windows XP
Если вы захотели стать пользователем операционной системы Windows XP, но столкнулись с 0x000000A5 во время ее установки, то можно попробовать довольно интересный способ ее исправления. Для этого сделайте следующее:
- Во время установки вы должны будете нажать определенную кнопку, вопреки показанному на экране. При появлении на экране надписи “Нажмите F6 для установки драйверов SCSI или RAID” нажмите F7. В этом и весь смысл — нажать нужно именно F7. После этого вы должны будете спокойно продолжить устанавливать Windows XP.
Синий экран смерти 0x000000A5 указывает, что BIOS не соответствует стандарту ACPI.
Решение
Для устранения данной ошибки BSoD необходимо обновить прошивку BIOS. Свежую версию прошивки BIOS можно скачать на сайте производителя.
Если не удаётся найти новую прошивку BIOS, или если она все еще не совместима с ACPI, можно выключить режим ACPI во время установки. Для этого нажмите клавишу F7, когда система выдаст запрос об установки драйверов устройств хранения информации. Система не уведомляет пользователя о нажатии клавиши F7, но отключает ACPI и позволяет продолжить установку.
Reader Interactions
0x000000A5 — Что это за код ошибки?
0x000000A5 — это код ошибки остановки, также называемый синим экраном с кодом ошибки смерти. Это связано с базовой системой ввода / вывода Advanced Configuration и Power Interface в Windows.
Это часто приводит к внезапному завершению работы системы или ее неожиданному перезапуску. Синие коды ошибок, такие как 0x000000A5, являются наиболее серьезными и опасными типами ошибок, с которыми может столкнуться Windows.
Игнорирование всплывающих окон с ошибками 0x000000A5 и несвоевременное их исправление может привести к сбоям системы, потере ценных данных и сбою системы.
Решения
 Причины ошибок
Причины ошибок
Код ошибки 0x000000A5 возникает, в частности, из-за ошибки ACPI BIOS. Это сообщение об ошибке на экране вашего компьютера указывает на то, что Расширенный интерфейс конфигурации и питания (ACPI) BIOS компьютера несовместим с вашей системой Windows и не полностью соответствует спецификациям ACPI.
BIOS — это набор программного обеспечения. Через это программное обеспечение операционная система взаимодействует с аппаратными устройствами компьютера. ACPI является частью BIOS и операционной системы Windows. Это стандарт работы BIOS.
Присутствие ACPI в BIOS в определенной системе Windows определяет, может ли система в полной мере использовать такие функции, как управление питанием или Plug and Play.
Вот что происходит: традиционно реализация ACPI BIOS пытается манипулировать аппаратными ресурсами напрямую через код BIOS для обеспечения функциональности оборудования, тем не менее, если BIOS на основе ACPI не соответствует стандарту ACPI в вашей системе, он может не поддерживать работоспособную связь между операционной системой и оборудование.
Это приводит к дисбалансу, так как операции не могут быть синхронизированы, что приводит к выключению системы, нестабильности системы и отказу машины. В качестве предупреждения на экране отображается сообщение об ошибке 0x0000000A5.
Дополнительная информация и ручной ремонт
Чтобы исправить сообщение об ошибке 0x0000005A на вашем компьютере, вам не нужна профессиональная помощь. Решая такие ошибки синего экрана всего за пару кликов невозможно с Restoro
Это многофункциональный и многофункциональный очиститель реестра и оптимизатор системы, который помогает пользователям ПК решать практически все типы проблем нестабильности системы и ошибок реестра, включая ошибки BSoD, такие как 0x000000A5.
Он предлагает полный набор утилит, включая очистку реестра, обнаружение и устранение проблем с конфиденциальностью, выявление ошибок стабильности системы и Активные проблемы X и класса обнаружение.
Этот инновационный и усовершенствованный ПК-фиксатор предназначен для обеспечения и обеспечения оптимальной производительности системы. Он сканирует и обнаруживает причины появления кода ошибки 0x000000A5 и устраняет их за считанные секунды.
Он имеет аккуратную и интуитивно понятную компоновку и простую навигацию, что делает этот инструмент для ремонта чрезвычайно удобным в использовании. Пользователи всех уровней, будь то новички или опытные, могут с легкостью использовать его и сразу без проблем исправить все типы ошибок, связанных с ПК, такие как 0x000000A5. Ошибка ACPI BIOS может быть быстро устранена с помощью этого инструмента.
Этот инструмент ошибок обеспечивает отличную совместимость. Практически совместим со всеми версиями Windows.
Ресторо скачать
Для начала все, что вам нужно сделать, это нажмите здесь. чтобы установить Restoro на свой компьютер. После установки запустите его для поиска кода ошибки 0x000000A5. После завершения сканирования нажмите кнопку «Восстановить», чтобы немедленно устранить эту проблему.
Для обеспечения безопасности пользователей и данных Restoro также создает файлы резервных копий. Это гарантирует, что ценные данные не будут потеряны во время ремонта системы.
Поэтому не откладывайте решение ошибки с кодом ошибки 0x000000A5; установить Restoro в вашей системе сегодня!
Вам нужна помощь с вашим устройством?
Наша команда экспертов может помочь
Специалисты Troubleshoot.Tech всегда готовы помочь вам!
Замените поврежденные файлы
Восстановить производительность
Удалить вредоносные программы
ПОЛУЧИТЬ ПОМОЩЬ
Специалисты Troubleshoot.Tech работают со всеми версиями Microsoft Windows, включая Windows 11, с Android, Mac и другими.
Поделиться этой статьей:
Вас также может заинтересовать
Недавно ряд пользователей Windows 10 сообщили, что они не могут правильно использовать Cortana, потому что она не может подключиться к Интернету. По словам этих пользователей, Cortana не будет подключаться к Интернету, даже если их интернет-соединение стабильно. По словам экспертов по безопасности, эта проблема возникает только с учетными записями Microsoft. Эта проблема может быть связана с прокси-сервером, который мешает работе Кортаны. Были сообщения о том, что эта проблема была вызвана прокси-сервером, который фильтровал сетевое соединение, что также мешало способности Кортаны адаптировать результаты поиска и запросы в зависимости от местоположения пользователя. Это также может быть вызвано каким-либо сбоем в домашней сети, или сведениями о вашей учетной записи Microsoft являются несогласованными, или ваша учетная запись Microsoft должна быть проверена. Вот несколько предложений, которые могут помочь решить проблему с подключением в Cortana, просто начните с первого и двигайтесь вниз, пока не встретите вариант, который устраняет проблему.
Вариант 1. Перезагрузите или перезагрузите модем или маршрутизатор.
Первое, что вы можете попробовать, — это перезагрузить или сбросить настройки модема или маршрутизатора. Все, что вам нужно сделать, это отключить шнур питания модема, а затем снова подключить его через несколько секунд. Вы также можете использовать кнопку сброса модема сзади, если она есть. Но прежде чем вы нажмете кнопку сброса, имейте в виду, что он сотрет все учетные данные для подключения и вернется к настройкам по умолчанию. После перезагрузки сети вы можете перезагрузить компьютер, чтобы модем или маршрутизатор переназначили IP-адрес вашему компьютеру.
Вариант 2 — перезапустить Кортану
Перезапуск Cortana может помочь вам решить проблему.
- Чтобы перезапустить Cortana, откройте диспетчер задач, щелкните правой кнопкой мыши Cortana и выберите опцию «Завершить процесс».
- Затем перейдите на вкладку «Файл» и выберите «Запустить новое задание».
- После этого введите «cortana.exe» и нажмите Enter, чтобы перезапустить процесс.
Вариант 3 — Попробуйте удалить прокси
Удаление прокси-сервера также может помочь вам решить проблему с подключением в Cortana. Вот как вы можете это сделать:
- Нажмите клавиши Win + R, чтобы открыть диалоговое окно «Выполнить».
- Затем введите «inetcpl.cpl» в поле и нажмите Enter, чтобы открыть Свойства Интернета.
- После этого перейдите на вкладку «Подключения» и выберите настройки локальной сети.
- Оттуда. Снимите флажок «Использовать прокси-сервер» для вашей локальной сети, а затем убедитесь, что установлен флажок «Автоматически определять настройки».
- Теперь нажмите кнопку ОК и кнопку Применить.
- Перезагрузите компьютер.
Примечание: Если вы используете стороннюю прокси-службу, вы должны отключить ее.
Вариант 4. Откройте другое приложение, использующее учетную запись Microsoft.
Это может показаться странным исправлением, однако несколько пользователей попытались это сделать, и это сработало для них, поскольку позволило Кортане снова подключиться к Интернету. В этом варианте вам просто нужно запустить другое приложение, которое использует информацию вашей учетной записи Microsoft так же, как Cortana, например, приложение Store. Как только вы откроете приложение, должно появиться приглашение вместе с диалоговым окном, которое позволит вам обновить вашу учетную запись Microsoft, указав необходимую информацию. После этого перезагрузите компьютер и проверьте, может ли Кортана теперь подключаться к Интернету или нет.
Вариант 5. Подтвердите свою учетную запись Microsoft
В некоторых случаях Cortana может не иметь возможности подключиться к Интернету, поскольку ваша учетная запись Microsoft больше не проверяется. Обычно это происходит, когда вы используете двухэтапную систему аутентификации с вашей учетной записью Microsoft. Чтобы проверить это, просто откройте «Настройки» и нажмите «Аккаунты». После этого проверьте, есть ли у вас гиперссылка Verify под вашей учетной записью Microsoft или нет, затем нажмите Verify. После этого следуйте инструкциям на экране, чтобы подтвердить свою учетную запись Microsoft. Как только ваша учетная запись будет подтверждена, перезагрузите компьютер.
Вариант 6 — сбросить настройки Кортаны
- Откройте Cortana и перейдите в раздел «Настройки», где вы увидите: «Отключение Cortana удаляет все, что Cortana знает на этом устройстве, но ничего не удаляет из Блокнота. После выключения Cortana вы можете решить, что делать с тем, что еще хранится в облаке ». Отключите эту опцию.
- Перезагрузите компьютер.
- После загрузки компьютера снова запустите Cortana и проверьте.
Узнать больше
Ошибка 504 — Что это?
Ошибка 504 — это тип ошибки времени выполнения, возникающей на ПК с Windows. Ошибка выполнения — это ошибка, которая вызывает проблемы с программным обеспечением или оборудованием, что препятствует правильной работе программ на вашем ПК. Эта ошибка может возникнуть во время выполнения программы. Это также снижает производительность вашего ПК.
Решения
 Причины ошибок
Причины ошибок
Ошибка 504 может быть вызвана многими причинами, такими как:
- Несовместимость двух программ
- Вредоносное ПО
- Отсутствующие файлы DLL
- Проблемы с реестром
Дополнительная информация и ручной ремонт
Всякий раз, когда вы сталкиваетесь с ошибкой 504 в своей системе, рекомендуется немедленно устранить ее, как правило, потому, что ошибки времени выполнения, такие как ошибка 504, могут привести к сбою системы и потере ценных данных, которые более чем часто трудно восстановить. Чтобы устранить этот код ошибки, вам не обязательно нанимать профессионала для этой работы. На самом деле, вот несколько решений, которые вы можете попробовать исправить самостоятельно, даже если вы не программист.
1. Получить последние обновления для Windows и для программы, показывающей ошибку
Это быстрый способ устранить ошибку выполнения 504 на ПК с Windows. Чтобы обновить последние обновления для Windows и для программы, вызывающей ошибку, откройте Центр обновления Windows, перейдя в меню «Пуск». В поле поиска введите «обновление», а затем в списке результатов нажмите «Центр обновления Windows». На левой панели нажмите «Проверить наличие обновлений», подождите, пока Windows выполнит поиск последних обновлений. Он покажет вам список доступных обновлений, выберите важные обновления, которые вы хотите установить. Затем нажмите «ОК», а затем нажмите «Установить обновления». После успешного завершения обновлений перезагрузите компьютер и попробуйте запустить приложение. Если ошибка все еще сохраняется, попробуйте решение, приведенное ниже.
2. Сканирование на наличие вредоносных программ
Иногда ошибка времени выполнения 504 может возникнуть из-за вирусная инфекция и вредоносное ПО. Итак, чтобы решить эту проблему, скачайте антивирус. Однако антивирус также может снизить производительность вашего ПК.
3. Сканирование проблем реестра
Другой способ решить эту проблему — проверить реестр на наличие проблем. Реестр и файлы DLL повреждаются, если они перегружены слишком большим объемом данных. В частности, это касается нерелевантных и устаревших файлов. Проблемы с реестром вызывают ошибки времени выполнения, такие как 504. Лучший способ решить эту проблему — загрузить Restoro. Это продвинутый и многофункциональный PC Fixer со встроенными утилитами, такими как очиститель реестра, антивирус и оптимизатор системы. Утилита очистки реестра решает проблемы с реестром, полностью удаляя ненужные файлы и восстанавливая поврежденные dll-файлы. Антивирусный модуль сканирует и удаляет все виды вредоносного программного обеспечения на вашем ПК, такие как вирусы и трояны, тем самым устраняя ошибку времени выполнения 504 за считанные секунды. Что касается скорости, Restoro также работает как системный оптимизатор, который значительно повышает производительность вашей системы. Restoro — это безопасное и безошибочное программное обеспечение. Он имеет простую навигацию и удобный интерфейс, что делает его очень простым в эксплуатации и обходным путем. Он совместим со всеми версиями Windows.
Открыть чтобы загрузить Restoro и устранить ошибку 504 сегодня же!
Узнать больше
Если ваш компьютер с Windows 10 в настоящее время испытывает высокую загрузку ЦП из-за IAStorDataSvc, читайте дальше, так как этот пост покажет вам, что вы можете сделать, чтобы решить эту проблему. Высокая загрузка ЦП IAStorDataSvc связана с технологией Intel Rapid Storage. Он отображается как служба, которая может привести не только к высокой загрузке ЦП, но и к высокой загрузке диска и памяти, а также к снижению производительности компьютера и его перегреву. Эта проблема обычно возникает на компьютерах HP и на любых компьютерах, использующих технологию Intel Rapid Storage. Вы также можете заметить, что ваш вентилятор работает на высокой скорости каждый раз, когда возникает эта проблема, а средняя загрузка ЦП достигает 50%. Обратите внимание, что этот сервис используется для ускорения доступа к файлам. Однако, если вы не используете SSD на своем компьютере, вам не обязательно устанавливать IAStorDataSvc. Чтобы решить эту проблему, вот несколько вариантов, которые вы можете попробовать.
Вариант 1. Обновите, переустановите или удалите драйвер IAStorDataSvc.
Прежде чем продолжить, вам нужно сначала решить, хотите ли вы обновить, переустановить или удалить драйвер IAStorDataSvc. Чтобы упростить вам задачу, вы можете попробовать загрузить последнюю версию драйвера из Центра загрузки Intel, а затем установить ее на свой компьютер. Если он работает, хорошо, но если нет, вы можете рассмотреть возможность полного удаления драйвера и просто позволить Центру обновления Windows найти нужный драйвер для вашего компьютера после его перезагрузки. Бывают случаи, когда установленные драйверы несовместимы с последним обновлением Windows, что приводит к таким проблемам, как высокая загрузка ЦП.
- Нажмите комбинацию Win + X + M на клавиатуре, чтобы открыть диспетчер устройств.
- После этого найдите драйвер Intel Rapid Storage Technology, щелкните его правой кнопкой мыши и выберите Удалить.
- Теперь перезагрузите компьютер, чтобы изменения вступили в силу.
Примечание: Возможно, вам также придется перейти к списку установленных программ и удалить программу, указанную как «Драйвер Intel Rapid Storage Technology». Для этого выполните следующие действия:
- В поле поиска Cortana введите «панель управления» и в появившихся результатах поиска нажмите «Панель управления».
- После открытия панели управления выберите «Программы»> «Программы и компоненты». Откроется список программ, установленных на вашем компьютере.
- Оттуда найдите Intel Rapid Storage Technology и удалите ее.
Вариант 2. Попробуйте отключить IAStorDataSvc через диспетчер служб.
- Нажмите клавиши Win + R, чтобы открыть диалоговое окно «Выполнить».
- Затем введите «services.msc» в поле и нажмите Enter, чтобы открыть Services.
- Затем найдите службы Intel Rapid Storage Technology в списке служб и дважды щелкните по нему.
- Затем измените его тип запуска на «Отключено».
- После этого нажмите кнопку «Применить», а затем «ОК», чтобы сохранить внесенные изменения.
- Теперь выйдите из окна «Службы» и проверьте, решена ли проблема.
Узнать больше
Что такое QR-код
QR-код или, если вы хотите быть более техническим, код быстрого ответа — это двумерный код, состоящий из квадратных точек, создающих шаблон, который можно сканировать с помощью QR-сканера, а затем интерпретировать. Обычно они присутствуют на упаковке товара, на визитках, веб-сайтах и т. д. При расшифровке QR-кода вы можете получить ссылку на веб-сайт или ссылку на файл или что-то еще, вы можете получить текст, изображение, адрес электронной почты, контактную информацию. , так далее.
QR Code Desktop Reader и образец кода генератора
Как расшифровать QR-код? Вы можете сканировать его с помощью своих мобильных устройств, таких как iPhone, iPad, Android или Blackberry, оснащенных дополнительным программным обеспечением для сканирования QR-кодов. Возможно, вы захотите проверить такие инструменты, как сканер штрих-кода или красный лазер. Если у вас нет мобильного устройства или вам нужно отсканировать штрих-код на вашем ПК, просто используйте CodeTwo QR Code Desktop Reader & Generator.
Как работает эта программа
Чтение QR-кода
CodeTwo QR Code Desktop Reader & Generator — это бесплатный инструмент, который позволит вам быстро сканировать любой QR-код с экрана — будь то часть веб-сайта, электронная почта, баннер или документ. Просто запустите программу и нажмите С экрана в верхнем меню. Ваш стандартный курсор мыши изменится на крест, чтобы помочь вам сделать выбор на экране. Просто выберите область с QR-кодом, и программа автоматически отсканирует ее. Вы можете сканировать QR-коды с веб-сайтов, документов, файлов фильмов — что угодно. Вы также можете выбрать файл изображения, содержащий QR-код, и программа автоматически найдет его и расшифрует. Для этого просто нажмите «Из файла» в верхнем меню программы и выберите нужный образ с жесткого диска. Если у вас есть файл, скопированный в буфер обмена, или если вы делаете скриншот QR-кода, QR Code Desktop Reader & Generator позволит вам декодировать эти QR-коды одним щелчком мыши. Просто нажмите «Из буфера обмена», и программа автоматически найдет и расшифрует QR-код. Это еще не все, вы также можете использовать камеру для сканирования QR-кодов. Если у вас более одной камеры, программа позволит вам выбрать, какую из них использовать. Чтобы использовать эту опцию, просто нажмите С веб-камеры, и вы сможете сканировать QR-коды с помощью записывающего устройства.
Генерация QR-кода
- CodeTwo QR Code Desktop Reader & Generator также действует как генератор QR-кодов. Создать QR-коды так же просто, как их прочитать. Вот как сгенерировать QR-код:
- В верхнем меню нажмите Включить режим генерации и введите текст, который вы хотите перевести в QR-код.
- Выберите, хотите ли вы скопировать его в буфер обмена или сохранить в файл. QR-код будет масштабирован автоматически, но вы можете изменить его размер на вкладке «Размер».
- Полученный QR-код можно использовать как угодно. Чтобы назвать лишь несколько вариантов, вы можете:
- Загрузите его в свой блог / на сайт, что особенно полезно для мобильных пользователей.
- Распечатайте его на плакате, предоставив легкодоступные ссылки с дополнительной информацией о вашем мероприятии.
- Отправляйте его в информационных бюллетенях или включайте в свою подпись в электронном письме.
QR-коды в подписях электронной почты
Добавление QR-кодов в подписи электронной почты позволяет мобильным пользователям быстро получать ваши контактные данные или предоставлять им ссылки, чтобы они могли получить дополнительную информацию о вашей компании или теме, которую вы обсуждали. Вы также можете предоставить своим получателям ссылку на QR Code Desktop Reader & Generator. Это поможет им легко расшифровать QR-коды, когда они откроют вашу электронную почту на ПК.
QR-код
Если вы хотите автоматически включать QR-код в подписи электронной почты во всей организации, попробуйте центральное решение для управления подписями электронной почты CodeTwo. Это очень полезный инструмент, который позволяет унифицировать подписи электронной почты в Exchange Server и Office 365 (Microsoft 365).
Узнать больше
Entry.dll Ошибка — Что это?
Entry.Dll — это тип файла библиотеки динамической компоновки. Этот файл состоит из небольших программ, которые вызываются для загрузки и запуска нужных приложений. Как и любой другой файл dll, файл entry.dll также является общим файлом. Он поддерживает и совместим с несколькими приложениями. На вашем компьютере может появиться сообщение об ошибке entry.dll, когда Windows не может корректно загрузить файл entry.dll. Эта ошибка чаще всего возникает во время запуска ПК, запуска приложения или при попытке использовать определенную функцию в вашей программе. Сообщение об ошибке enrty.dll часто отображается в одном из следующих форматов:
- «Entry.dll не найден.»
- «Файл Entry.dll отсутствует».
- «Не удается зарегистрировать Entry.dll».
- «Не удается найти файл C:WindowsSystem32\Entry.dll».
- «Не удается запустить YAPC: Европа. Отсутствует необходимый компонент: Entry.dll. Пожалуйста, установите YAPC: Europe еще раз».
- «Entry.dll нарушение прав доступа».
Решения
 Причины ошибок
Причины ошибок
Ошибка файла entry.dll может возникнуть по нескольким причинам, включая, но не ограничиваясь:
- Поврежденная запись реестра entry.dll
- Файл входа Dll не зарегистрирован должным образом
- Аппаратный сбой с открытым исходным кодом, например неисправный жесткий диск
- Вирус или заражение вредоносным ПО
Независимо от того, что может быть основной причиной, желательно, чтобы исправить и устранить ошибку файла DLL на вашем компьютере, чтобы обеспечить доступ к программе без каких-либо неудобств.
Дополнительная информация и ручной ремонт
Вот несколько способов, чтобы исправить и устранить ошибку Entry.dll на вашем компьютере:
1. Перерегистрируйте файл Entry.dll
Когда вы устанавливаете программное обеспечение, использующее Entry.dll, оно автоматически регистрирует этот файл для вас. Однако в некоторых случаях файл укропа может быть зарегистрирован неправильно, и в результате вы можете столкнуться с ошибкой Entry.dll не зарегистрирован. В таких случаях рекомендуется использовать встроенную утилиту «Сервер регистрации Microsoft» для перерегистрации файла entry.dll. Эта утилита может быть доступна в Windows XP, Vista, 7 и 8 через командную строку. Чтобы начать, вот что вам нужно сделать: —
- Перейдите в меню «Пуск» и введите команду в поле поиска.
- Теперь нажмите Ctrl и Shift вместе и нажмите клавишу Enter.
- После этого вам будет предложено диалоговое окно с разрешениями; нажмите да, чтобы продолжить.
- Теперь введите следующую команду: regsvr32 / u Entry.dll. Нажмите ввод, чтобы отменить регистрацию файла.
- Введите следующую команду: regsvr32 / i Entry.dll и нажмите ввод еще раз. Это перерегистрирует файл.
- Закройте окно командной строки и попробуйте получить доступ к нужной программе, поддерживаемой моим файлом entry.dll. Если программа доступна и вы не видите сообщение об ошибке, это означает, что ошибка устранена.
2. Обновите устаревшие и поврежденные драйверы устройств
Еще один способ исправить эту ошибку — обновить несовместимые, поврежденные или устаревшие драйверы устройств. Загрузите последние версии поврежденных драйверов и переустановите их на свой компьютер.
3. Очистите реестр, чтобы удалить недействительные файлы ввода
Ошибка файла entry.dll может быть связана с проблемами в реестре Windows. Реестр повреждается, когда он перегружен слишком большим количеством ненужных и устаревших файлов, таких как ненужные файлы, неверные ключи реестра, недействительные записи и файлы cookie. Эти файлы не только занимают много места на диске, но и повреждают реестр, систему и dll-файлы. Вы можете очистить реестр вручную, но это отнимает много времени и требует технических знаний. Однако, чтобы исправить ошибку сразу за считанные секунды, скачайте Restoro. Это мощная программа очистки реестра, интегрированная с интуитивно понятным алгоритмом, который мгновенно обнаруживает и удаляет все типы проблем с реестром на вашем ПК. Он стирает ненужные файлы и недействительные записи, восстанавливает файлы dll, включая файл entry.dll, и восстанавливает реестр.
4. Сканирование на наличие вредоносных программ и вирусов.
Другой причиной ошибки entry.dll могут быть вредоносные программы и вирусы. Эти вредоносные программы также могут повреждать dll-файлы. Важно удалить их все с вашего компьютера, чтобы решить проблему. Для этого нужно просканировать ПК антивирусом. Если вы загружаете Restoro, вам не нужно скачивать антивирусную программу. Это связано с тем, что Restoro включает в себя несколько утилит, включая антивирус. Вы можете запустить его для сканирования и удаления всех типов вредоносных программ, таких как вредоносные программы, вирусы, шпионское ПО и трояны в вашей системе. Restoro также имеет системный оптимизатор. Эта утилита значительно повышает скорость вашей системы, гарантируя, что ваш компьютер работает на оптимальном уровне. Он безопасен, удобен в использовании и может быть установлен на любые версии Windows. Он имеет удобную навигацию, что делает его довольно простым для использования пользователями всех уровней. Он не содержит ошибок и эффективен. Всего за несколько кликов вы сможете решить практически все проблемы, связанные с ПК. Чтобы устранить ошибку entry.dll на вашем компьютере, нажмите здесь. скачать Ресторо сегодня!
Узнать больше
Daily Bible Guide — это расширение для браузера, разработанное Mindspark Inc. для браузера Google Chrome. Это расширение предлагает пользователям быстрый и простой способ найти отрывки из Библии, просматривать ежедневные стихи, изучать Библию и просматривать текущую погоду. После установки это расширение меняет поисковую систему по умолчанию и домашнюю страницу на MyWay.
После установки это расширение собирает информацию о просмотре пользователей, такую как посещенные веб-сайты, поисковые запросы, ссылки, по которым вы нажимали, и другую информацию. Эта информация позже используется для более точного таргетинга рекламы.
Пока вы активны, вы можете столкнуться с дополнительной нежелательной рекламой и рекламными ссылками во время сеансов просмотра. Daily Bible Guide был отмечен несколькими антивирусными сканерами как угонщик браузера, и из-за его поведения при интеллектуальном анализе информации он считается угрозой безопасности, и его не рекомендуется хранить на вашем компьютере; помечается для необязательного удаления.
О браузере угонщиков
Угонщики браузера (иногда называемые программами-угонщиками) — это разновидность вредоносного ПО, которое изменяет настройки интернет-браузера без ведома или согласия владельца компьютера. Такие виды угонов растут с тревожной скоростью по всему миру, и они могут быть на самом деле гнусными, а иногда и опасными. Существует множество причин, по которым у вас может быть взломан интернет-браузер; но коммерция, реклама и маркетинг, безусловно, являются ключевыми причинами их создания. Как правило, идея заключается в том, чтобы заставить пользователей посещать определенные сайты, которые стремятся улучшить посещаемость своего сайта и увеличить доход от рекламы. Хотя это может показаться безобидным, эти инструменты были созданы злоумышленниками, которые всегда пытаются использовать вас в полной мере, чтобы заработать на вашей наивности и отвлечении. Кроме того, злоумышленники могут сделать всю зараженную систему уязвимой — другие вредоносные вредоносные программы и вирусы воспользуются этими возможностями и легко проникнут в ваш компьютер.
Признаки заражения браузера угонщиком
Типичные симптомы, указывающие на наличие этой вредоносной программы на вашем компьютере: изменена домашняя страница; вы обнаружите, что добавлены новые нежелательные избранные или закладки, обычно направленные на заполненные рекламой или порносайты; поисковая система по умолчанию изменена; открывать новые панели инструментов, которые вы не добавляли; вы можете часто видеть случайные всплывающие окна; ваш интернет-браузер работает нестабильно или выдает частые ошибки; вы не можете посещать определенные веб-сайты, например домашние страницы антивирусного программного обеспечения.
Так как же компьютер может заразиться угонщиком браузера?
Угонщики браузеров атакуют компьютерные системы с помощью вредоносных вложений электронной почты, загружаемых зараженных файлов или посещения зараженных сайтов. Иногда они включаются в панели инструментов, надстройки, BHO, плагины или расширения браузера. Угонщик браузера также может поставляться в комплекте с некоторым бесплатным приложением, которое вы непреднамеренно загружаете на свой компьютер, ставя под угрозу вашу интернет-безопасность. Хорошим примером популярного угонщика браузера является новейшая китайская вредоносная программа Fireball, которая заразила 250 миллионов компьютеров по всему миру. Он работает как угонщик, но впоследствии может быть преобразован в полноценный загрузчик вредоносных программ. Угонщики браузера будут значительно прерывать работу пользователя в Интернете, отслеживать веб-сайты, посещаемые пользователями, и красть личную информацию, создавать трудности при подключении к сети и, в конечном итоге, создавать проблемы со стабильностью, вызывая сбой программного обеспечения и компьютеров.
Browser Hijacker Malware — Удаление
Определенный захват браузера можно довольно легко отменить, выявив и удалив соответствующую вредоносную программу через панель управления. Однако большинство угонщиков чрезвычайно живучи и нуждаются в специальных инструментах для их уничтожения. Кроме того, ручное удаление требует глубоких знаний системы и, таким образом, может быть довольно сложной задачей для неопытных пользователей компьютеров. Установка и запуск антивирусных программ на пораженном компьютере может автоматически удалить угонщики браузера и другие вредоносные программы. Safebytes Anti-Malware оснащен передовым механизмом защиты от вредоносных программ, который поможет вам в первую очередь предотвратить взлом браузера и устранить любые ранее существовавшие проблемы. В дополнение к защите от вредоносных программ программное обеспечение для оптимизации ПК, например, Total System Care, поможет вам исправить ошибки реестра Windows, удалить ненужные панели инструментов, обеспечить конфиденциальность в Интернете и стабилизировать программы, установленные на компьютере.
Блокирование вредоносных программ в Интернете и все антивирусные программы? Сделай это!
Вредоносное ПО может нанести серьезный ущерб вашему компьютеру. Некоторые варианты вредоносного ПО изменяют настройки интернет-браузера, включая прокси-сервер, или изменяют настройки DNS компьютера. Когда это произойдет, вы не сможете посещать некоторые или все веб-сайты и, следовательно, не сможете загрузить или установить необходимое программное обеспечение безопасности, чтобы избавиться от инфекции. Если вы читаете это прямо сейчас, возможно, вы уже поняли, что причиной заблокированного подключения к Интернету является вирусная инфекция. Итак, как действовать, если вы хотите загрузить и установить программу защиты от вредоносных программ, например Safebytes? Хотя такого рода проблему будет сложно решить, вы можете предпринять некоторые шаги.
Установить в безопасном режиме
Если вредоносная программа настроена на запуск при запуске Windows, ее следует избегать при загрузке в безопасном режиме. При запуске компьютера в безопасном режиме загружаются только минимально необходимые программы и службы. Вам нужно будет сделать следующее, чтобы удалить вредоносные программы в безопасном режиме.
1) При включении / запуске нажимайте клавишу F8 с интервалом в 1 секунду. Это вызовет меню дополнительных параметров загрузки.
2) Выберите Safe Mode with Networking с помощью клавиш со стрелками и нажмите Enter.
3) Как только этот режим загрузится, у вас должно быть подключение к Интернету. Теперь получите нужную программу удаления вредоносных программ с помощью браузера. Чтобы установить программное обеспечение, следуйте инструкциям мастера установки.
4) После того, как программное обеспечение установлено, разрешите сканирование для автоматического удаления вирусов и других вредоносных программ.
Переключитесь на другой веб-браузер
Веб-вирусы могут быть специфичными для среды, нацеливаться на конкретный веб-браузер или атаковать определенные версии веб-браузера. Если вы не можете загрузить программное обеспечение безопасности с помощью Internet Explorer, это означает, что вирус может быть нацелен на уязвимости IE. Здесь вам следует переключиться на альтернативный интернет-браузер, такой как Chrome или Firefox, чтобы загрузить приложение Safebytes.
Создать портативный USB-антивирус для удаления вирусов
Чтобы эффективно удалить вредоносное ПО, вам следует подойти к проблеме запуска антивирусной программы на зараженном компьютере с другой точки зрения. Чтобы запустить защиту от вредоносных программ с помощью USB-накопителя, выполните следующие простые шаги:
1) Загрузите антивирус на ПК без вирусов.
2) Подключите USB-накопитель к той же системе.
3) Дважды щелкните значок «Установка» антивирусной программы, чтобы запустить мастер установки.
4) Выберите букву диска USB в качестве местоположения, когда мастер спросит вас, где именно вы хотите установить антивирус. Выполните инструкции на экране, чтобы завершить процесс установки.
5) Теперь перенесите флешку на зараженный ПК.
6) Дважды щелкните значок Safebytes Anti-malware на USB-накопителе, чтобы запустить приложение.
7) Запустите полное сканирование системы, чтобы обнаружить и удалить все типы вредоносных программ.
SafeBytes Anti-Malware — больше защиты для вас лично
В наши дни средство защиты от вредоносных программ может защитить ваш компьютер от различных онлайн-угроз. Но как именно выбрать лучшее из множества программ для защиты от вредоносных программ, доступных на рынке? Возможно, вы знаете, что существует множество компаний и инструментов для защиты от вредоносных программ, которые вам следует рассмотреть. Некоторые стоят ваших денег, но многие нет. Вы должны быть осторожны, чтобы не выбрать неправильное приложение, особенно если вы покупаете платную программу. Думая о высоко оцененных программах, Safebytes AntiMalware, несомненно, настоятельно рекомендуется. Антивредоносное ПО SafeBytes — это мощное и очень эффективное приложение для защиты, предназначенное для помощи пользователям всех уровней компьютерной грамотности в обнаружении и устранении вредоносных угроз на их ПК. После того, как вы установили этот инструмент, современная система защиты SafeByte гарантирует, что никакие вирусы или вредоносные программы не смогут проникнуть на ваш компьютер.
Антивирус вредоносных программ SafeBytes выводит защиту компьютера на совершенно новый уровень благодаря своим расширенным функциям. Ниже перечислены некоторые из лучших:
Защита от вредоносного ПО: Это программное обеспечение для глубокой очистки от вредоносных программ гораздо глубже, чем большинство антивирусных инструментов, для очистки вашего персонального компьютера. Признанный критиками антивирусный движок обнаруживает и отключает трудно поддающиеся удалению вредоносные программы, которые прячутся глубоко внутри вашего компьютера.
Реагирование на угрозы в реальном времени: Вредоносные программы, пытающиеся проникнуть в компьютер, идентифицируются и останавливаются при обнаружении защитными экранами SafeBytes в режиме реального времени. Он будет регулярно проверять ваш персональный компьютер на предмет подозрительной активности, а его беспрецедентный брандмауэр защищает ваш компьютер от несанкционированного доступа из внешнего мира.
Особенности «Быстрого сканирования»: Механизм антивирусного сканирования SafeBytes является одним из самых быстрых и эффективных в отрасли. Это целевое сканирование значительно увеличивает вероятность обнаружения вирусов, которые внедрены в различные файлы ПК.
Веб-защита: SafeBytes мгновенно дает рейтинг безопасности веб-страницам, которые вы собираетесь посетить, автоматически блокируя опасные сайты и гарантируя, что вы уверены в своей безопасности при просмотре всемирной паутины.
Легкий: SafeBytes — это легкое и удобное решение для защиты от вирусов и вредоносных программ. Поскольку он использует очень мало компьютерных ресурсов, этот инструмент оставляет мощность компьютера именно там, где она принадлежит: вам.
Круглосуточное руководство: SafeBytes обеспечивает круглосуточную техническую поддержку, автоматическое обслуживание и обновления программного обеспечения для максимального удобства пользователей. Подводя итог, SafeBytes Anti-Malware предлагает отличную защиту в сочетании с очень низким потреблением системных ресурсов, а также отличной защитой от вредоносных программ и их обнаружением. Проблемы с вредоносными программами останутся в прошлом, когда вы начнете использовать это приложение. Если вы ищете самое лучшее приложение для удаления вредоносных программ, и если вы не против выложить за него немного денег, выберите SafeBytes Anti-Malware.
Технические детали и удаление вручную (для опытных пользователей)
Если вы хотите вручную удалить Daily Bible Guide без использования автоматизированного инструмента, это можно сделать, удалив программу из меню «Установка и удаление программ» Windows или, в случае расширений браузера, перейдя в браузеры AddOn/ Менеджер расширений и его удаление. Возможно, вы также захотите сбросить настройки интернет-браузера. Если вы решите вручную удалить системные файлы и записи реестра Windows, используйте следующий список, чтобы убедиться, что вы точно знаете, какие файлы нужно удалить, прежде чем выполнять какие-либо действия. Помните, что только опытные пользователи должны пытаться вручную редактировать системные файлы просто потому, что удаление любой критической записи в реестре приводит к серьезной проблеме или даже к сбою ПК. Кроме того, некоторые вредоносные программы имеют возможность защититься от его удаления. Желательно, чтобы вы выполняли процесс удаления в безопасном режиме.
файлы:
Search and Delete:
2vauxstb.dll
2vbar.dll
2vbarsvc.exe
2vbprtct.dll
2vbrmon.exe
2vbrstub.dll
2vdatact.dll
2vdlghk.dll
2vdyn.dll
2vfeedmg.dll
2vhighin.exe
2vhkstub.dll
2vhtmlmu.dll
2vhttpct.dll
2vidle.dll
2vieovr.dll
2vimpipe.exe
2vmedint.exe
2vmlbtn.dll
2vmsg.dll
2vPlugin.dll
2vradio.dll
2vregfft.dll
2vreghk.dll
2vregiet.dll
2vscript.dll
2vskin.dll
2vsknlcr.dll
2vskplay.exe
2vSrcAs.dll
2vSrchMn.exe
2vtpinst.dll
2vuabtn.dll
AppIntegrator64.exe
AppIntegratorStub64.dll
BOOTSTRAP.JS
2vffxtbr.jar
CHROME.MANIFEST
CREXT.DLL
CrExtP2v.exe
DPNMNGR.DLL
EXEMANAGER.DLL
Hpg64.dll
LOGO.BMP
NP2vStub.dll
T8EXTEX.DLL
T8EXTPEX.DLL
T8HTML.DLL
T8RES.DLL
T8TICKER.DLL
VERIFY.DLL
s_pid.dat
2vEIPlug.dll
2vEZSETP.dll
NP2vEISb.dll
00082350.exe
files.ini
Папки:
%APPDATA%\DailyBibleGuide\ %PROGRAMFILES%\DailyBibleGuide\ %PROGRAMFILES%\DailyBibleGuideEI\
Реестр:
HKLM\SOFTWARE\Microsoft\Windows\CurrentVersion\Run\ Значение: Ключ загрузчика подключаемого модуля браузера DailyBibleGuide HKLM\SOFTWARE\Microsoft\Windows\CurrentVersion\Run\ Значение: DailyBibleGuide Search Scope Monitor Key HKCU\Software\DailyBibleGuide Key HKLM\SOFTWARE\DailyBibleGuide Key HKLM\SOFTWARE\MozillaPlugins\@DailyBibleGuide.com/Ключ плагина HKLM\SOFTWARE\Microsoft\Windows\CurrentVersion\Uninstall\DailyBibleGuidebar Удаление ключа Internet Explorer HKLM\SOFTWARE\Microsoft\Windows\CurrentVersion\Uninstall\DailyBibleGuidebar Удаление ключа Firefox HKLM\SOFTWARE\ Microsoft\Windows\CurrentVersion\Explorer\Browser Helper Objects\beea7fa9-d1f4-49a2-9b1f-6fb7a2d9bc2a Key HKLM\SOFTWARE\Microsoft\Windows\CurrentVersion\Explorer\Browser Helper Objects\0631bff0-6846-48ca-982d-d62d7f376e97 Key HKLM\SOFTWARE\Microsoft\Windows\CurrentVersion\Explorer\Browser Helper Objects\XNUMXbffXNUMX-XNUMX-XNUMXca-XNUMXd-dXNUMXdXNUMXfXNUMXeXNUMX\ SOFTWARE\Classes\DailyBibleGuide.XMLSessionPlugin Key HKLM\SOFTWARE\Classes\DailyBibleGuide.UrlAlertButton Key HKLM\SOFTWARE\Classes\DailyBibleGuide.ToolbarProtector Key HKLM\SOFTWARE\Classes\DailyBibleGuide.ThirdPartyI Ключ установщика HKHKLM\SOFTWARE\Classes\DailyBibleGuide.SkinLauncherSettings Ключ HKLM\SOFTWARE\Classes\DailyBibleGuide.SkinLauncher Ключ HKLM\SOFTWARE\Classes\DailyBibleGuide.SettingsPlugin Ключ HKLM\SOFTWARE\Classes\DailyBibleGuide.ScriptButton Ключ HKLM\SOFTWARE\Classes\DailyBibleGuide. Ключ RadioSettings HKLM\SOFTWARE\Classes\DailyBibleGuide.Radio Key HKLM\SOFTWARE\Classes\DailyBibleGuide.PseudoTransparentPlugin Key HKLM\SOFTWARE\Classes\DailyBibleGuide.MultipleButton Key HKLM\SOFTWARE\Classes\DailyBibleGuide.HTMLPanel Key HKLM\SOFTWARE\ClassesBibleGuide.Daily. Ключ HTMLMenu HKLM\SOFTWARE\Classes\DailyBibleGuide.FeedManager Ключ HKLM\SOFTWARE\Classes\DailyBibleGuide.DynamicBarButton
Узнать больше
Если вы пытаетесь подключиться к Интернету с помощью соединения Wi-Fi, Ethernet или Wi-Fi и вдруг сталкиваетесь с ошибкой 633, читайте дальше, так как этот пост расскажет вам, как решить эту проблему в Windows 10. компьютер. По словам пользователей, которые столкнулись с той же проблемой, когда они пытаются подключиться к Интернету, появляется сообщение об ошибке: «Модем или другое устройство для подключения либо уже используется, либо неправильно настроено». Это ошибка VPN 633, которая указывает на то, что модем работает со сбоями из-за неправильной конфигурации. Возможно, эта неправильная конфигурация вызвана устройством минипорта WAN, которое связано с вашим предпочтительным протоколом VPN. Это также может быть связано с тем, что TCP-порт, необходимый для работы VPN-подключения, может использоваться другим приложением. В некоторых случаях ошибка 622 может возникать, когда на одном устройстве установлено несколько интернет-соединений или когда порт связи используется другой программой. Это также может произойти, если затронутый модем не привязан к одному конкретному устройству. Таким образом, эта проблема может затронуть любую модель и компьютер. Первое и основное, что вы можете сделать, чтобы исправить ошибку VPN 633, — это выключить или отключить модем, который использует ваш компьютер, а затем снова подключить его, чтобы посмотреть, устранена ли проблема. Если нет, то есть несколько других потенциальных исправлений, которые необходимо проверить, чтобы решить проблему. Вы можете попробовать приведенные ниже предложения и посмотреть, поможет ли какое-либо из них.
Вариант 1. Запустите средство устранения неполадок сетевого адаптера
- Откройте панель поиска на своем компьютере и введите «устранение неполадок», чтобы открыть параметры устранения неполадок.
- Затем прокрутите вниз и выберите параметр «Сетевой адаптер» на правой панели.
- Затем нажмите кнопку «Выполнить устранение неполадок».
- После этого ваш компьютер проверит все возможные ошибки и, если возможно, определит причину проблемы.
Вариант 2 — попробуйте явно зарезервировать TCP-порт
Следующее, что вы можете сделать, чтобы исправить ошибку, это явно зарезервировать порт TCP и сделать это, следуя инструкциям ниже.
- Нажмите клавиши Win + R, чтобы открыть диалоговое окно «Выполнить», и введите «Regedit”И нажмите Enter, чтобы открыть редактор реестра.
- Затем перейдите к этому пути реестра: HKEY_LOCAL_MACHINESYSTEMCurrentControlSetServicesTcpipParameters
- После этого перейдите по пути New> Multi-String Value в меню редактирования и переименуйте многострочное значение как «ReservedPorts», а затем дважды щелкните по нему.
- Теперь в данных значения ReservedPorts введите «1723-1723» и щелкните OK, чтобы сохранить сделанные изменения.
- Закройте редактор реестра и перезагрузите компьютер. После перезагрузки компьютера проверьте, исправлена ли ошибка 633 VPN.
Вариант 3. Попробуйте использовать команду netstat.
- В Windows Start Search введите «cmd» и в появившихся результатах поиска щелкните правой кнопкой мыши Командную строку и выберите «Запуск от имени администратора».
- После открытия командной строки от имени администратора введите эту команду и нажмите Enter: netstat –аон
- После этого вывод будет отображаться, и оттуда найдите идентификатор процесса или PID любой программы, которая использует TCP-порт 1723 на вашем компьютере.
- Далее введите следующую команду и нажмите Enter: Taskkill / PID PID / F
- После выполнения команды соответствующая программа будет принудительно закрыта, а TCP-порт 1723 будет освобожден. Имейте в виду, что команда taskkill завершает процесс, соответствующий идентификационному номеру процесса и указанной выше команде, параметр «/ F» используется для принудительного завершения процесса программы.
- Теперь перезагрузите компьютер, и после этого соответствующая программа должна начать использовать TCP-порт, отличный от 1723, что оставляет TCP-порт 1723 свободным для использования вашим интернет-устройством.
Вариант 4. Удалите ненужные программы для интернет-устройств.
Вы также можете попробовать удалить все ненужные программы устройства, поскольку вполне возможно, что любая из этих программ может быть причиной неисправности модема. Эти нерелевантные программы могут быть интернет-ускорителями или сторонними инструментами, поставляемыми с модемом, и так далее. Эти программы не обязательно нужны для работы вашего модема. Таким образом, если вы хотите исправить ошибку VPN 633, вы можете попробовать удалить их и посмотреть, исправила ли она ошибку.
Вариант 5. Обновите драйверы сетевого адаптера.
Вы также можете обновить драйверы сетевого адаптера, выполнив следующие действия:
- Нажмите клавиши Win + R, чтобы открыть окно «Выполнить», а затем введите «devmgmt.MSC”И нажмите Enter, чтобы открыть окно диспетчера устройств.
- Под Диспетчером устройств вы увидите список драйверов. Оттуда найдите сетевые адаптеры и разверните их.
- Затем щелкните правой кнопкой мыши на каждом из сетевых драйверов и обновите их все.
- Перезагрузите компьютер и посмотрите, помогло ли это исправить ошибку BSOD.
Примечание: Если обновление сетевых драйверов не помогло устранить ошибку VPN 633, вы также можете попробовать удалить те же самые драйверы и перезагрузить компьютер с Windows 10. После этого система сама переустановит драйверы, которые вы только что удалили. Кроме того, вы также можете загрузить и установить драйверы напрямую с веб-сайта производителя. Чтобы переустановить драйвер сетевого адаптера, выполните следующие действия.
- Откройте Диспетчер устройств из меню Win X.
- Затем найдите драйверы устройств и щелкните их правой кнопкой мыши, чтобы открыть окно «Свойства».
- После этого перейдите на вкладку «Драйвер» и нажмите кнопку «Удалить устройство».
- Следуйте опции экрана, чтобы полностью удалить его.
- Наконец, перезагрузите компьютер. Это просто переустановит драйверы устройства автоматически.
Узнать больше
Код ошибки 0x8007267C — что это?
Код ошибки 0x8007267C специфичен для Windows 10. Эта ошибка возникает, если DNS-сервер в настоящее время не настроен в настройках вашей сети во время процесса активации. Если вы достаточно уверены в своей способности решать проблемы с инструментами командной строки и сетевые проблемы, вы можете выполнить следующие шаги, чтобы попытаться исправить код ошибки самостоятельно. В противном случае вам может потребоваться обратиться к квалифицированному специалисту для успешного устранения ошибки.
Решения
 Причины ошибок
Причины ошибок
Причина появления кода ошибки 0X8007267C в системе Windows 10 довольно проста. Для активации Windows требуется действительный DNS-сервер, чтобы завершить процесс активации; если он недоступен или неправильно настроен, вы можете увидеть этот код ошибки, и активация завершится неудачно.
Дополнительная информация и ручной ремонт
Следующие методы могут помочь вам устранить эту ошибку, но для успешного выполнения этих шагов вам потребуется некоторое знание инструментов командной строки. Если эти методы не работают или вам неудобно использовать командную строку, вам может потребоваться проконсультироваться с техническим специалистом, чтобы полностью устранить этот конкретный код ошибки в системе Windows 10.
Метод 1: Зарегистрируйте DNS-сервер в свойствах вашей сети и проверьте соединение.
Чтобы устранить этот код ошибки, сначала необходимо установить подключение клиента к DNS-серверу. Следующие шаги могут помочь вам определить корневую проблему с вашим состоянием подключения:
- Откройте командную строку, после чего запустите IPCONFIG /all.
- Проверьте следующие значения: IP-адрес, который был назначен, DNS-сервер, маска подсети и шлюз по умолчанию. Сравните каждый из них, чтобы убедиться, что все установлены со значениями, которые соответствуют вашей конкретной среде
- Проверьте базовое IP-соединение с DNS-сервером с помощью команды PING. При использовании команды PING используйте адрес DNS-сервера, найденный на шаге 1
пинг
Если базовое подключение к рассматриваемому DNS-серверу не удается, вам необходимо решить эту проблему, прежде чем идти дальше.
После устранения указанных выше основных проблем с подключением к DNS-серверу вы можете повторить попытку активации Windows, используя приведенную ниже команду из выбора «Повышенные команды»:
cscript windowssystem32slmgr.vbs -ato
Если описанные выше шаги не сработали для вас, вы можете попробовать выполнить действия, описанные в способе 2.
Способ 2: использование аутентификации на основе телефона с MAK (ключ многократной активации).
Если DNS-сервер не подключен к вашей сети, вы можете использовать альтернативный метод для завершения процесса активации Windows. Обходной способ 1, используя вместо этого ключ продукта MAK, чтобы активировать установку корпоративной лицензии. Некоторые поставщики ключей продуктов MAK имеют разные номера ключей, которые вам нужно будет использовать. Если вы используете носитель TechNet или носитель MSDN, вам придется изменить указанный ключ продукта на предоставленный ключ продукта. Ключи продукта, предоставляемые носителями TechNet или MSDN для Windows Server 2008 или Windows Vista Enterprise, будут ключом MAK, который вы введете на более позднем этапе.
Как и в предыдущем методе, вы должны быть знакомы или уверены в своей способности использовать инструменты командной строки, прежде чем продолжить. Найдя ключ продукта MAK, вам нужно открыть командную строку и использовать следующую команду, чтобы изменить ключ продукта в соответствии с ключом продукта MAK, который должен выглядеть примерно так, как показано в следующем примере:
slmgr –ipk ххххх-ххххх-ххххх-ххххх-ххххх-ххххх
После завершения изменения ключа продукта используйте следующую команду, чтобы запустить мастер активации телефона, тем самым завершив активацию системы:
слуй 04
Мастер активации должен иметь возможность пошагово провести вас через оставшуюся часть процесса. Помимо появления кода ошибки в Windows 10, эта конкретная ошибка может относиться к нескольким версиям Windows, включая:
- 7 для Windows Enterprise
- Windows 7 Корпоративная E
- Windows 7 Enterprise N
- Окна 7 Professional
- Windows 7 Professional E
- Windows 7 Professional N
Действия по исправлению кода ошибки могут отличаться в любой из этих других версий Windows. Если вам сложно эффективно устранить ошибку, обратитесь за профессиональной технической помощью.
Узнать больше
CinematicFanatic (от MyWay) — это расширение для браузера Google Chrome, которое может поставляться в комплекте с другим бесплатным программным обеспечением, которое вы загружаете из Интернета. После установки CinematicFanatic установит домашнюю страницу и поисковую систему для вашего веб-браузера на http://search.myway.com.
Во время работы в Интернете с установленным этим расширением вы будете видеть дополнительную рекламу, рекламный контент и даже всплывающую рекламу во время сеансов просмотра. Пока CinematicFanatic активен, он будет регистрировать информацию о пользователях, посещенных веб-сайтах, категориях продуктов. Позже эта информация используется/продается для более эффективного показа целевой рекламы на ваших веб-страницах в виде спонсируемого контента и рекламных баннеров.
CinematicFanatic был отмечен как расширение браузера несколькими популярными сканерами защиты от вредоносных программ, и из-за его поведения по сбору информации рекомендуется удалить его с вашего компьютера.
О браузере угонщиков
Взлом браузера — это очень распространенный тип интернет-мошенничества, при котором настройки вашего веб-браузера изменяются, чтобы он мог делать то, чего вы никогда не собирались делать. Вредоносные программы-угонщики браузеров разрабатываются по разным причинам. Обычно они используются для принуждения посетителей к заранее определенным сайтам, манипулирования веб-трафиком для получения дохода от рекламы. Несмотря на то, что это может показаться наивным, все угонщики браузера опасны и, следовательно, всегда рассматриваются как угроза безопасности. Они не только портят ваши веб-браузеры, но злоумышленники могут даже изменять реестр компьютера, чтобы сделать ваш компьютер уязвимым для других форм взлома.
Как узнать, что ваш интернет-браузер взломан
Есть несколько признаков взлома браузера. Вот несколько из них:
1. домашняя страница изменена
2. Закладка и новая вкладка также изменены
3. По умолчанию поисковая страница вашего браузера изменена
4. вы увидите несколько панелей инструментов в своем интернет-браузере.
5. вы найдете случайные всплывающие окна, которые начинают показываться регулярно
6. сайты загружаются медленно и часто не полностью
7. Вы просто не можете получить доступ к определенным сайтам, особенно к сайтам защиты от вредоносных программ.
Как они попадают в ваш компьютер или ноутбук
Угонщики браузеров могут использовать загрузку с диска, веб-сайты для обмена файлами или, возможно, вложение электронной почты, чтобы добраться до целевого компьютера. Многие взломы веб-браузеров происходят из дополнительных программ, т. е. вспомогательных объектов браузера (BHO), панелей инструментов или подключаемых модулей, добавляемых в браузеры для предоставления им дополнительных функций. Угонщик браузера также может поставляться в комплекте с некоторым бесплатным программным обеспечением, которое вы непреднамеренно загружаете на свой компьютер, ставя под угрозу вашу интернет-безопасность. Некоторые из известных угонщиков — CinematicFanatic, Babylon Toolbar, Conduit Search, Sweet Page, OneWebSearch и CoolWebSearch. Угонщики браузера могут значительно нарушить работу пользователя в Интернете, отслеживать веб-сайты, посещаемые пользователями, и красть финансовую информацию, создавать трудности при подключении к сети и, в конечном итоге, создавать проблемы со стабильностью, вызывая сбои приложений и систем.
Удаление угонщика браузера
Определенный взлом браузера можно легко отменить, обнаружив и удалив соответствующее вредоносное ПО через панель управления. Сказав это, многие угонщики действительно живучи и нуждаются в специальных инструментах для их устранения. Кроме того, ручное удаление требует глубокого понимания системы и, таким образом, может быть очень сложной задачей для неопытных пользователей компьютеров. Вы можете выбрать автоматическое удаление угонщиков браузера, просто установив и запустив эффективную программу защиты от вредоносных программ. SafeBytes Anti-Malware — один из лучших инструментов для устранения заражений браузера угонщиками. Он помогает вам избавиться от любых ранее существовавших вредоносных программ в вашей системе и обеспечивает мониторинг в реальном времени и защиту от новых угроз. Вместе с антивирусным инструментом системный оптимизатор, такой как Total System Care от SafeBytes, поможет вам автоматически удалить все связанные файлы и изменения в реестре компьютера.
Что делать, если вы не можете загрузить Safebytes Anti-Malware?
Вирусы могут нанести серьезный ущерб вашему компьютеру. Некоторые вредоносные программы предназначены для того, чтобы мешать или блокировать действия, которые вы хотите делать на своем персональном компьютере. Это может не позволить вам загружать что-либо из сети или не позволит вам получить доступ к некоторым или всем сайтам, особенно к антивирусным сайтам. Если вы читаете это, скорее всего, вы застряли с заражением вредоносным ПО, которое мешает вам загрузить и / или установить программу Safebytes Anti-Malware на ваш компьютер. Следуйте приведенным ниже инструкциям, чтобы удалить вредоносное ПО альтернативными способами.
Установить в безопасном режиме
В безопасном режиме вы можете изменить настройки Windows, удалить или установить некоторые приложения, а также избавиться от трудно удаляемых вирусов и вредоносных программ. Если вредоносное ПО настроено на автоматическую загрузку при запуске ПК, переход в этот конкретный режим может помешать ему это сделать. Чтобы войти в безопасный режим или безопасный режим с поддержкой сети, нажмите клавишу F8 во время загрузки компьютера или запустите MSCONFIG и найдите параметры «Безопасная загрузка» на вкладке «Загрузка». Перейдя в безопасный режим, вы можете попытаться установить программу защиты от вредоносных программ без помех со стороны вируса. Теперь вы можете запустить сканирование на наличие вредоносных программ, чтобы беспрепятственно удалять вирусы и вредоносные программы со стороны другого приложения.
Переключиться на альтернативный браузер
Веб-вредоносные программы могут быть специфичными для среды, нацелены на конкретный браузер или атаковать определенные версии браузера. Если вам кажется, что к Internet Explorer прикреплен вирус, переключитесь на другой браузер со встроенными функциями безопасности, например Firefox или Chrome, чтобы загрузить предпочитаемую антивирусную программу — Safebytes.
Установите и запустите антивирус с USB-накопителя
Другое решение — хранить и управлять антивирусной программой полностью с флэш-накопителя. Примите эти меры, чтобы использовать USB-накопитель для очистки поврежденного компьютера.
1) Загрузите антивирус на ПК без вирусов.
2) Подключите флешку к незараженному компьютеру.
3) Дважды щелкните значок «Установка» антивирусного программного обеспечения, чтобы запустить мастер установки.
4) При появлении запроса выберите место для перьевого диска в качестве места, куда вы хотите поместить файлы программного обеспечения. Следуйте инструкциям на экране компьютера, чтобы завершить процесс установки.
5) Перенесите USB-накопитель с незараженного компьютера на зараженный компьютер.
6) Дважды щелкните файл EXE, чтобы запустить программу Safebytes прямо с флешки.
7) Нажмите кнопку «Сканировать сейчас», чтобы начать сканирование на наличие вредоносных программ.
SafeBytes Anti-Malware — больше защиты для вас
Если вы хотите приобрести антивредоносное ПО для своего компьютера, вам следует рассмотреть различные бренды и утилиты. Некоторые из них превосходны, некоторые — нормального типа, а некоторые сами повредят ваш компьютер! При поиске антивирусного программного обеспечения выберите тот, который обеспечивает надежную, эффективную и полную защиту от всех известных вирусов и вредоносных программ. Среди немногих хороших приложений SafeBytes Anti-Malware является наиболее рекомендуемым программным обеспечением для пользователей, заботящихся о безопасности. SafeBytes можно охарактеризовать как высокоэффективное антивирусное приложение, работающее в режиме реального времени, которое создано, чтобы помочь обычному конечному пользователю защитить свой компьютер от вредоносных угроз. Этот инструмент может легко идентифицировать, удалить и защитить ваш компьютер от самых сложных вредоносных программ, включая шпионское ПО, рекламное ПО, троянские кони, программы-вымогатели, черви, ПНП, паразиты и другие потенциально опасные программные приложения.
SafeBytes обладает множеством функций, которые могут помочь вам защитить ваш компьютер от атак вредоносных программ и повреждений. Некоторые из них приведены ниже:
Лучшая защита от вредоносных программ: Используя признанный критиками механизм защиты от вредоносных программ, SafeBytes предлагает многоуровневую защиту, предназначенную для обнаружения и удаления вирусов и вредоносных программ, скрытых глубоко внутри вашей компьютерной системы.
Защита в реальном времени: SafeBytes обеспечивает круглосуточную защиту вашего компьютера, мгновенно ограничивая атаки вредоносных программ. Эта утилита всегда будет отслеживать ваш компьютер на предмет подозрительной активности и регулярно обновляться, чтобы быть в курсе последних угроз.
Безопасный просмотр: Safebytes присваивает всем веб-сайтам уникальную оценку безопасности, которая помогает вам понять, безопасен ли веб-сайт, который вы собираетесь посетить, для просмотра или известен ли он как фишинговый.
Быстрое многопоточное сканирование: Механизм антивирусного сканирования SafeBytes является одним из самых быстрых и эффективных в отрасли. Его целевое сканирование значительно увеличивает вероятность обнаружения вирусов, внедренных в различные компьютерные файлы.
Легкий инструмент: SafeBytes — это легкое и простое в использовании решение для защиты от вирусов и вредоносных программ. Поскольку оно использует минимальные ресурсы компьютера, это приложение оставляет мощность компьютера именно там, где она принадлежит: вам.
Премиум поддержка: Вы получите техническую поддержку 24/7, чтобы быстро решить любую проблему с вашим инструментом безопасности. SafeBytes автоматически защитит ваш компьютер от самых передовых вредоносных программ, практически не требуя от вас никакого вмешательства. Теперь вы можете понять, что это программное обеспечение делает больше, чем просто сканирует и удаляет угрозы на вашем ПК. Если вы ищете комплексную программу защиты от вредоносных программ, достаточно простую в использовании, SafeBytes Anti-Malware — это именно то, что вам нужно!
Технические детали и удаление вручную (для опытных пользователей)
Если вы не хотите использовать программное обеспечение для удаления вредоносных программ и предпочитаете избавиться от CinematicFanatic вручную, вы можете сделать это, перейдя в меню «Установка и удаление программ Windows» на панели управления и удалив программу-нарушитель; в случае подключаемых модулей веб-браузера вы можете удалить его, перейдя в диспетчер надстроек/расширений браузера. Также рекомендуется сбросить настройки веб-браузера до заводских настроек по умолчанию. Наконец, проверьте свой жесткий диск на наличие всего следующего и очистите реестр вручную, чтобы избавиться от оставшихся записей приложений после удаления. Обратите внимание, что только профессиональные пользователи должны пытаться редактировать реестр вручную, потому что удаление любого критического системного файла приводит к серьезной проблеме или даже к сбою системы. Кроме того, некоторые вредоносные программы способны воспроизводить себя или предотвращать их удаление. Рекомендуется выполнять процесс удаления в безопасном режиме Windows.
файлы:
%UserProfile%\Local Settings\Application Data\Google\Chrome\User Data\Default\Sync Extension Settings\bpkmogbhibhnpebcaipnknfkgibdheoc %LOCALAPPDATA%\Google\Chrome\User Data\Default\Local Extension Settings\bpkmogbhibhnpebcaipnknfkgibdheoc %UserProfile%\Local Settings\Application Data\Google\Chrome\User Data\Default\Local Extension Settings\bpkmogbhibhnpebcaipnknfkgibdheoc %LOCALAPPDATA%\Google\Chrome\User Data\Default\Extensions\bpkmogbhibhnpebcaipnknfkgibdheoc %UserProfile%\Local Settings\Application Data\Google\Chrome\User Data\Default \Extensions\bpkmogbhibhnpebcaipnknfkgibdheoc %LOCALAPPDATA%\CinematicFanaticTooltab %UserProfile%\Local Settings\Application Data\CinematicFanaticTooltab
Реестр:
HKEY_LOCAL_MACHINE\Software\CinematicFanatic HKEY_LOCAL_MACHINE\Software\Wow6432Node\CinematicFanatic HKEY_LOCAL_MACHINE\Software\[APPLICATION]\Microsoft\Windows\CurrentVersion\Uninstall..Uninstaller CinematicFanaticTooltab Удалить Internet Explorer
Узнать больше
Если вы всегда используете Google Chrome при работе в Интернете, возможно, вы столкнулись с ошибкой: «Эта веб-страница недоступна, DNS PROBE FINISHED BAD CONFIG». Если вы это сделаете, то эта проблема, безусловно, имеет какое-то отношение к DNS, поскольку любой код ошибки, в котором есть «DNS», указывает на сетевую проблему на компьютере. Получение ошибки DNS_PROBE_FINISHED_BAD_CONFIG указывает на то, что ваш компьютер не может подключиться к веб-сайту, поскольку сервер доменных имен или DNS не смог преобразовать имя веб-сайта в IP-адрес или он вообще недоступен. Итак, в этом руководстве мы поможем вам решить эту проблему в Chrome на ПК с Windows 10.
Вариант 1 — проверьте сетевые кабели и перезапустите маршрутизатор, затем снова подключите
Самое очевидное, что вы можете сделать в первую очередь, это попробовать проверить, правильно ли подключены сетевые кабели, подключенные к вашему компьютеру или маршрутизатору. Если окажется, что некоторые сетевые кабели не подключены должным образом, возможно, именно поэтому вы получаете ошибку DNS_PROBE_FINISHED_BAD_CONFIG в Chrome. И если ваш компьютер подключен через Wi-Fi, вам необходимо один раз перезагрузить маршрутизатор. Кроме того, вы также можете забыть о Wi-Fi, к которому в данный момент подключен ваш компьютер, а затем попробовать снова подключиться, чтобы проверить, будет ли он работать.
Вариант 2 — очистить DNS и сбросить TCP / IP
Очистка DNS и сброс TCP / IP также могут помочь исправить ошибку DNS_PROBE_FINISHED_BAD_CONFIG в Chrome. Для этого обратитесь к этим шагам:
- Нажмите кнопку «Пуск» и введите «командная строка» в поле.
- В появившихся результатах поиска щелкните правой кнопкой мыши Командную строку и выберите параметр «Запуск от имени администратора».
- После открытия командной строки необходимо ввести каждую из перечисленных ниже команд. Просто убедитесь, что после ввода каждой команды, вы нажимаете Enter
- IPCONFIG / выпуск
- IPCONFIG / все
- IPCONFIG / flushdns
- IPCONFIG / обновить
- netsh int ip set dns
- Netsh сброс Winsock
После того, как вы введете команды, перечисленные выше, кэш DNS будет очищен, и Winsock, а также TCP / IP будут сброшены.
Вариант 3 — Попробуйте удалить прокси
Вы также можете попытаться удалить прокси-сервер, поскольку он также может помочь вам исправить ошибку DNS_PROBE_FINISHED_BAD_CONFIG. Вот как вы можете это сделать:
- Нажмите клавиши Win + R, чтобы открыть диалоговое окно «Выполнить».
- Затем введите «inetcpl.cpl» в поле и нажмите Enter, чтобы открыть Свойства Интернета.
- После этого перейдите на вкладку «Подключения» и выберите настройки локальной сети.
- Оттуда. Снимите флажок «Использовать прокси-сервер» для вашей локальной сети, а затем убедитесь, что установлен флажок «Автоматически определять настройки».
- Теперь нажмите кнопку ОК и кнопку Применить.
- Перезагрузите компьютер.
Примечание. Если вы используете стороннюю прокси-службу, ее необходимо отключить.
Вариант 4 — изменить DNS
Попробуйте использовать общедоступный DNS Google. Если первый вариант не сработал, вы можете попробовать использовать общедоступный DNS от Google и посмотреть, поможет ли он исправить ошибку DNS. Вы должны явно изменить настройки DNS в своей системе и использовать IP-адреса DNS.
- Первое, что вам нужно сделать, это щелкнуть правой кнопкой мыши значок сети на панели задач и выбрать Центр управления сетями и общим доступом.
- Затем нажмите «Изменить настройки адаптера».
- После этого выполните поиск сетевого подключения, которое вы используете для подключения к Интернету. Обратите внимание, что этот параметр может быть «Беспроводное подключение» или «Подключение по локальной сети».
- Щелкните правой кнопкой мыши свое сетевое соединение и выберите Свойства.
- Затем выберите новое окно, чтобы выбрать «Протокол Интернета 4 (TCP / IPv4)».
- После этого нажмите кнопку «Свойства» и установите флажок в новом окне для параметра «Использовать следующие адреса DNS-серверов».
- Печатать «8.8.8(Основной ключ) и 8.8.4.4”И нажмите OK и выйдите.
Вариант 5. Очистить данные просмотра Chrome
Если ваши данные для просмотра в Chrome в течение некоторого времени не очищались, то это может быть причиной внезапного появления ошибки DNS_PROBE_FINISHED_BAD_CONFIG при просмотре веб-страниц. Чтобы исправить эту ошибку, вам нужно очистить данные вашего веб-браузера. Для этого обратитесь к следующим шагам.
- Нажмите кнопки Ctrl + Shift + Delete, чтобы перейти в раздел «Очистить данные браузера» в Chrome.
- Затем установите временной диапазон «Все время» и отметьте все поля, а затем нажмите кнопку «Очистить данные».
- После этого перезапустите браузер Chrome и попробуйте открыть веб-сайт, который вы пытались открыть ранее.
Вариант 6. Попробуйте запустить инструмент очистки Chrome.
Если вы не знаете, на самом деле в Chrome есть встроенный сканер вредоносных программ и инструмент очистки, который поможет вам избавиться от нежелательной рекламы, всплывающих окон и даже вредоносных программ, а также от необычных стартовых страниц, панелей инструментов и другие вещи, которые могут повлиять на производительность браузера.
Узнать больше
Авторское право © 2023, ErrorTools, Все права защищены
Товарный знак: логотипы Microsoft Windows являются зарегистрированными товарными знаками Microsoft. Отказ от ответственности: ErrorTools.com не имеет отношения к Microsoft и не претендует на прямую связь.
Информация на этой странице предоставлена исключительно в информационных целях.

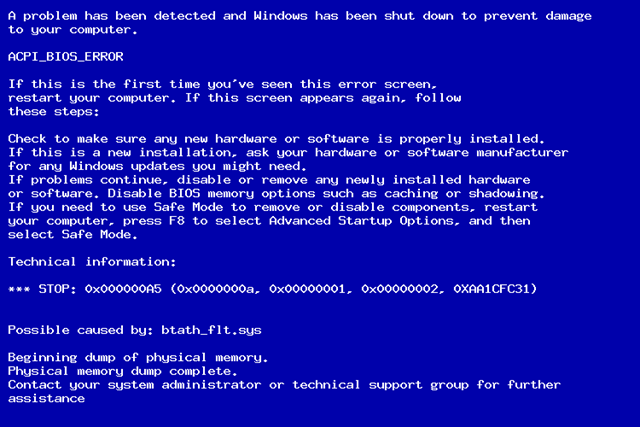

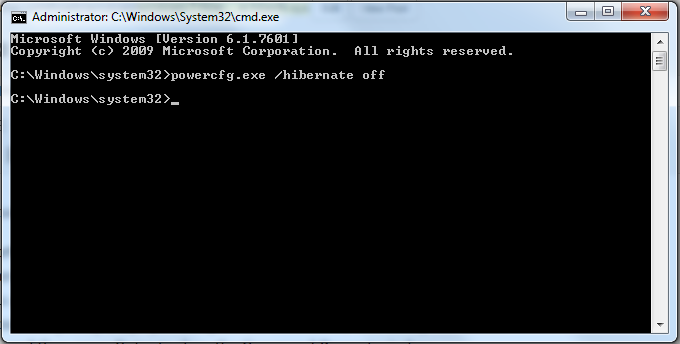
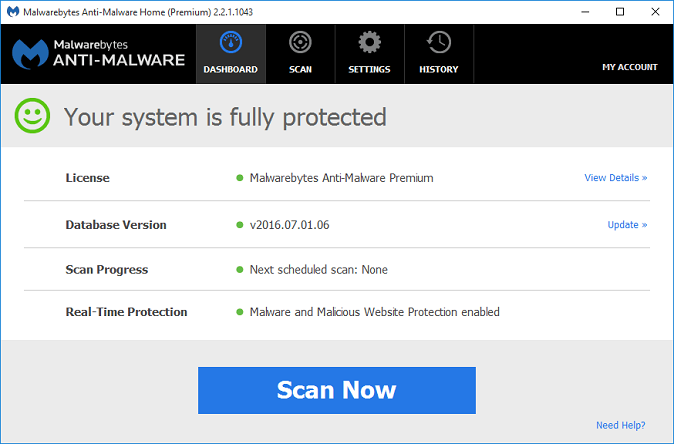


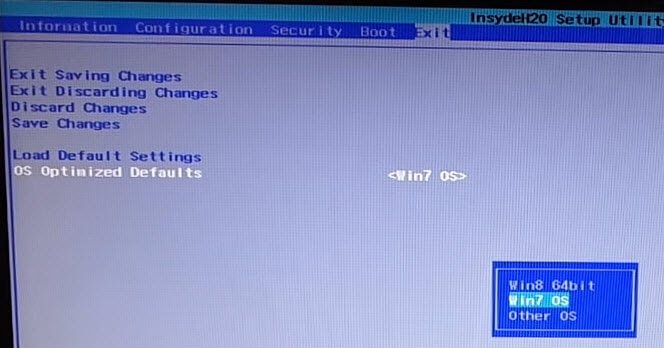
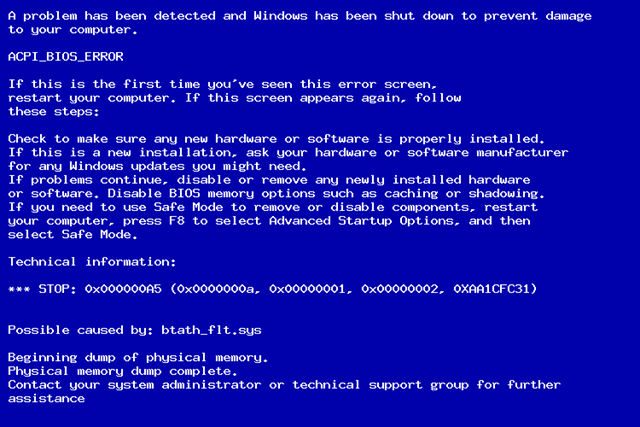
 Причины ошибок
Причины ошибок
