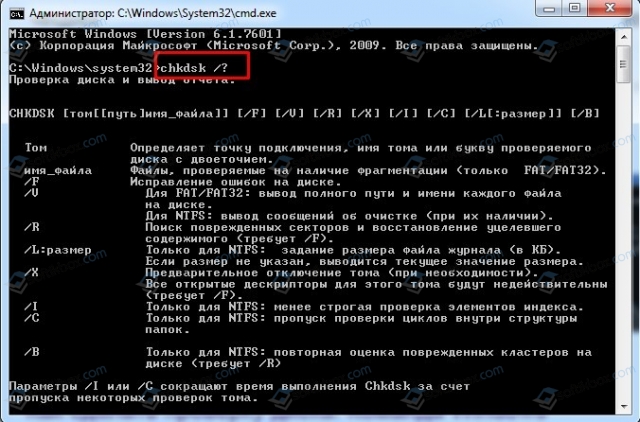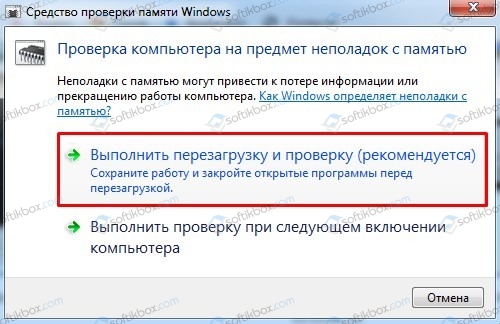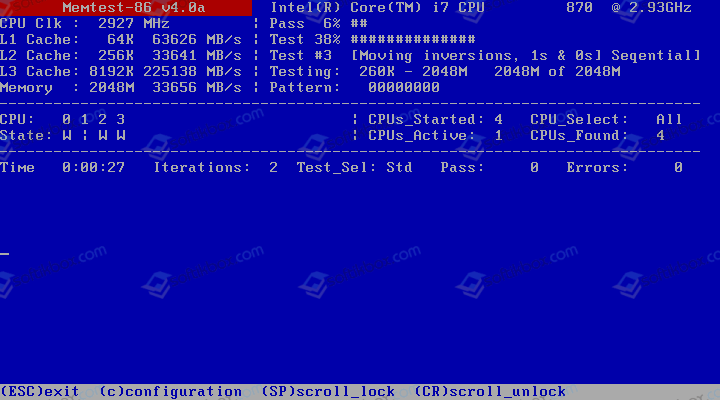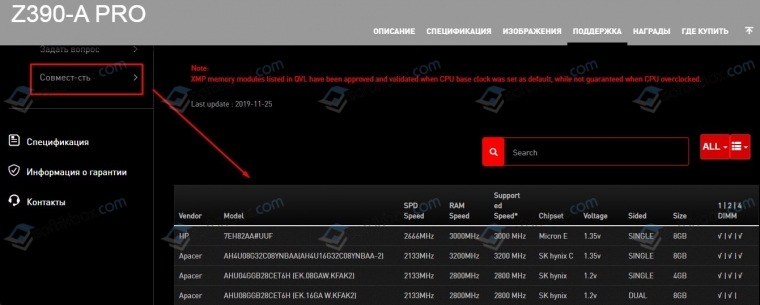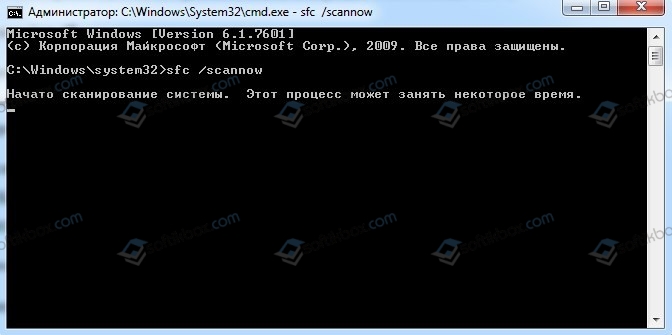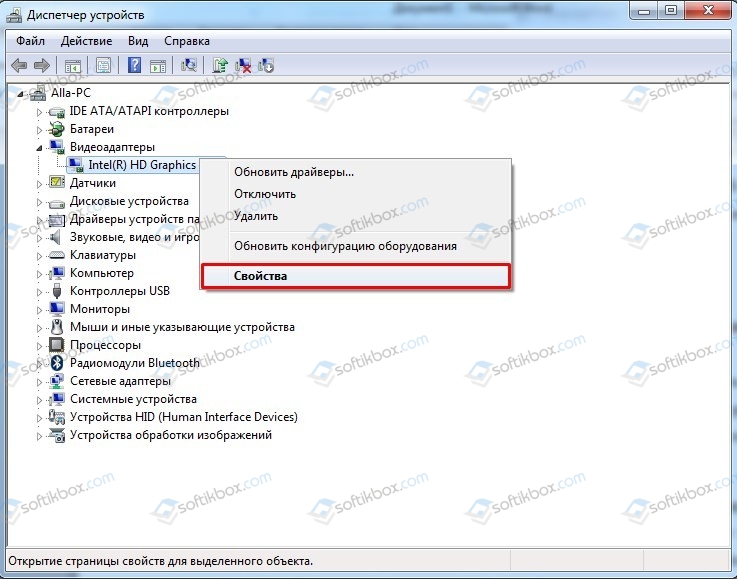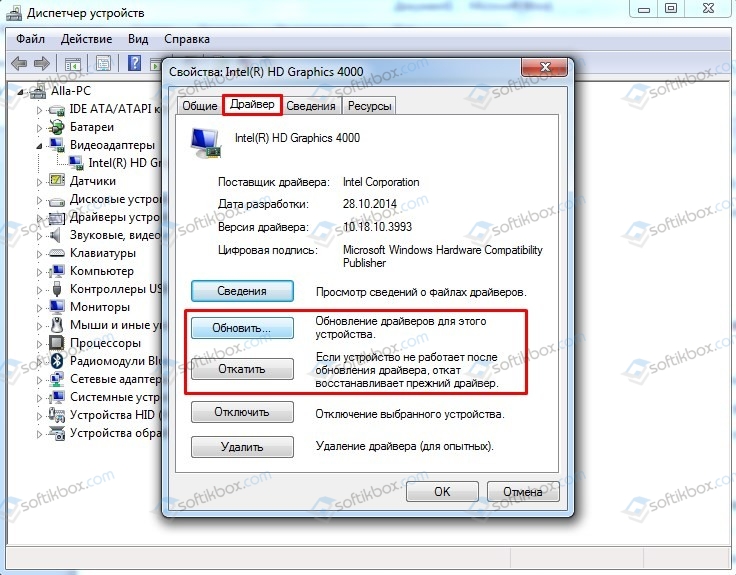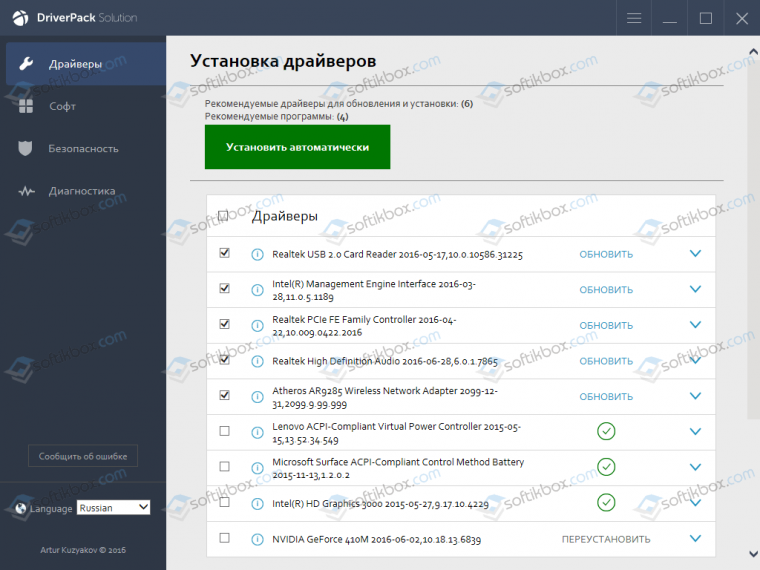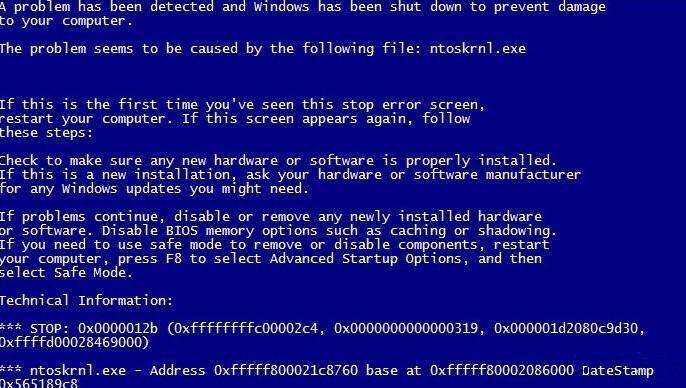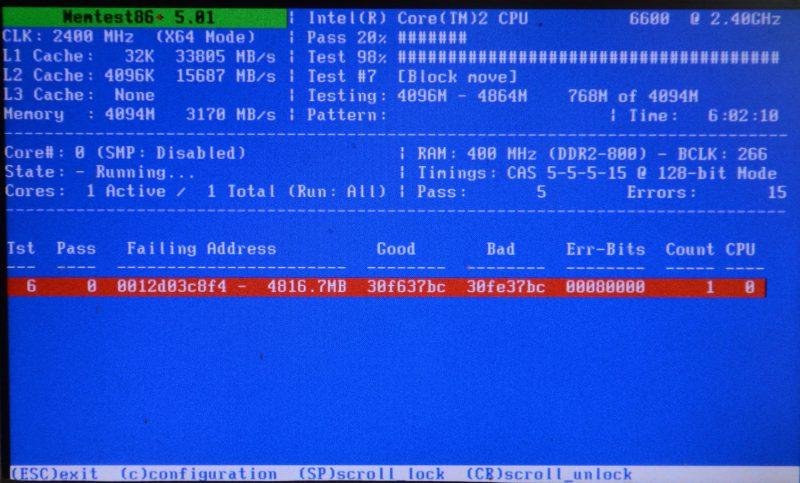Warzone Pacific вышла совсем недавно, и мы уже сделали несколько руководств, таких как исправление warzone crashing или исправление warzone not launching . Но это не значит, что она все еще не приобретает новые проблемы, если бы это было не так, то вы бы не попали в это руководство по устранению ошибки battle.net BLZBNTBNA00000012.
Итак, если вы не можете запустить Call Of Duty Warzone Pacific через приложение battle net, потому что получаете код ошибки BLZBNTBNA00000012, то есть несколько вещей, которые вы можете сделать, которые, надеюсь, исправят сообщение об ошибке на вашем компьютере Windows и вернут вас к игре Warzone в кратчайшие сроки.
Содержание
- Почему я получаю BLZBNTBNA00000012?
- YouTube video: Исправление ошибки cod warzone pacific blzbntbna00000012 на pc.
- Нужно ли переустанавливать Windows?
- Исправление ошибки Warzone BLZBNTBNA00000012 :
Почему я получаю BLZBNTBNA00000012?
Есть несколько причин, почему вы получаете эту ошибку при попытке запустить Warzone. Это может быть проблема с текущим выбранным регионом, или, возможно, вы выбрали не тот регион, папка вашего профиля повреждена, или даже проблема с одним из файлов игры Warzone Pacific. Но, как мы уже говорили, трудно определить, что именно является причиной ERROX на вашем компьютере, так как каждая система отличается.
YouTube video: Исправление ошибки cod warzone pacific blzbntbna00000012 на pc.
Нужно ли переустанавливать Windows?
Переустановка Windows обычно может решить множество проблем, но в этом случае вам не нужно переустанавливать Windows, чтобы выполнить описанные ниже действия. Если описанные ниже способы не помогли устранить сообщение об ошибке на вашем компьютере, то вероятной причиной ее появления является недавнее обновление, поэтому стоит проверить сайт Activisions , чтобы узнать, не появились ли новые ошибки.
Исправление ошибки Warzone BLZBNTBNA00000012 :
1. Изменить регион
Если у вас выбран неправильный регион или есть проблемы с выбранным регионом, то его изменение может помочь:
- Откройте Battle.net app > Выберите Warzone > Нажмите на значок глобуса и выберите новый регион
2. Удалите дополнительные команды
Если у вас есть дополнительные команды, например, заставляющие Warzone Pacific использовать DirectX 11, то это может быть причиной сообщения об ошибке:
- Откройте Battle.net app > Выберите Warzone > Нажмите на кнопку settings cog > Выберите Game settings > Снимите флажок » Additional command line arguments «, затем выберите Done
3. Переименуйте папку профиля
Переименуйте папку профиля на случай, если причиной проблемы являются настройки игры. Это удалит все игровые настройки и изменит их на значения по умолчанию:
- Откройте File Explorer и перейдите в папку Documents
- Right-…щелкните по папке Modern warfare и переименуйте ее в Call Of Duty Modern Warfare backup ( Если это не устранит проблему, вы можете удалить новую папку и переименовать папку резервной копии в прежнее название Call Of Duty Modern Warfare )
4. Удаление кэша приложения Battle.net
Очистка кэша battle net может помочь решить проблемы с приложением, и это довольно просто:
- Откройте File Explorer > Введите в адресную строку следующее и нажмите enter: %localappdata%
- Теперь удалите папку Blizzard Entertainment
5. Запустите Warzone Pacific через ModernWarfare.exe
Этот метод может сотворить чудеса при попытке запустить Warzone:
- Перейдите в место, где вы установили игру, затем найдите ModernWarfare.exe
- Щелкните на нем правой кнопкой мыши и Запустить от имени администратора > Теперь игра будет запускаться без использования приложения Battle.net
6. Сканирование и восстановление
Если один из файлов игры Warzone Pacific поврежден или отсутствует, то игра не будет работать, поэтому выполните сканирование и восстановление, чтобы увидеть, есть ли проблема, а затем попытайтесь исправить ее:
- Откройте Battle.net app > Select Warzone > Click settings cog
- Click Scan and Repair > Begin scan
Надеемся, что один из приведенных выше способов помог вам вернуться в Call Of Duty Warzone Pacific на вашем компьютере. Если вы все еще не можете играть в игру, то, возможно, вам придется подождать, пока Activision выпустит новое обновление, которое исправит ошибку BLZBNTBNA00000012 на вашем компьютере. Если вам понравилось это руководство и вы нашли его полезным, то мы уверены, что вам понравятся наши другие игровые руководства.
Посмотрите видеоурок ниже по FIX COD Warzone Pacific BLZBNTBNA00000012 Error Not Launching On PC, если вы застряли:
Посмотрите наши последние сообщения:
- FIX Cant Hear People In COD Warzone Pacific Voice Chat On PC
- Fix COD Warzone Pacific BLZBNTBNA00000012 Error On PC
- Disable Hardware Acceleration In Firefox
- COD Warzone Pacific Fix Crashing, Errors & Freezing On PC
- Fix COD Warzone Pacific Blurry & Pixelated Graphics
Если вы получаете сообщение «Произошла ошибка при запуске игры» при попытке открыть Call of Duty Warzone на Battle.net, это руководство поможет вам в устранении ошибки.
Call of Duty Warzone — популярная бесплатная видеоигра Battle Royale, любимая миллионами пользователей. Однако многие пользователи сталкивались с ошибкой при попытке запустить игру через клиент Battle.net. При срабатывании на экране появляется полное сообщение об ошибке:
Произошла ошибка при запуске игры. Пожалуйста, проверьте наличие обновлений или отсканируйте и исправьте, чтобы решить эту проблему.
Исправить ошибку COD BLZBNTBNA00000012
Ошибка сопровождается кодом ошибки BLZBNTBNA00000012. Теперь эта ошибка может расстраивать, так как вы не можете играть в свою любимую игру. Если вы один из пользователей, столкнувшихся с такой же ошибкой, это руководство для вас. В этом посте мы упомянем несколько исправлений, которые позволят вам устранить ошибку.
Прежде чем мы перейдем к решениям, давайте попробуем разобраться в сценариях, которые могут вызвать ошибку.
Причины Произошла ошибка при запуске игры в Call of Duty Warzone Pacific?
Вот возможные способы исправить Произошла ошибка при запуске игры ошибка в Call of Duty Warzone Pacific:
- Эта ошибка может быть результатом отсутствия прав администратора. Если сценарий подходит, попробуйте запустить игру с правами администратора.
- Это также может быть вызвано повреждением или повреждением файла игры Warzone. Следовательно, вы можете попробовать проверить целостность файлов игры, чтобы исправить ошибку.
- Если вы используете некоторые настраиваемые параметры запуска, такие как аргумент командной строки, это может вызвать ошибку. Таким образом, вы можете удалить любой такой аргумент и пользовательские параметры запуска, чтобы исправить ошибку.
- Это также может быть вызвано повреждением файла кеша, связанного с клиентом Battle.net. Следовательно, попробуйте очистить файлы кеша для Battle.net и посмотреть, исправлена ли ошибка или нет.
Основываясь на приведенных выше сценариях, вы можете применить подходящее исправление для устранения ошибки.
Произошла ошибка при запуске игры — Call of Duty Warzone Pacific
Вот методы, чтобы исправить Произошла ошибка при запуске игры ошибка в Call of Duty Warzone на ПК с Windows 11/10:
- Запускаем игру от имени администратора.
- Отсканируйте и отремонтируйте игру.
- Обновите игру.
- Изменить игровой регион.
- Удалить параметры запуска.
- Удалить файлы кеша.
- Изменить папку с игрой.
Давайте теперь подробно обсудим вышеупомянутые решения!
1]Запускаем игру от имени администратора
Первое, что вы должны сделать, когда столкнетесь с этой ошибкой, — запустить игру Warzone с правами администратора. Эту ошибку можно очень хорошо облегчить из-за отсутствия прав администратора на запуск игры. Бывают случаи, когда игра не запускается из-за строгого контроля учетных записей (UAC), реализованного в вашей системе. Итак, в этом случае вы сможете исправить ошибку, запустив игру от имени администратора.
Чтобы запустить игру от имени администратора, выполните следующие действия:
- Во-первых, запустите клиент Battle.net на своем ПК и перейдите в Warzone.
- Теперь нажмите значок шестеренки, который присутствует рядом с кнопкой воспроизведения, и выберите параметр «Показать в проводнике».
- Затем игра Warzone откроется в проводнике. Просто щелкните игру правой кнопкой мыши и выберите «Запуск от имени администратора».
- Посмотрите, сможете ли вы запустить игру без ошибки. Если да, вы всегда можете запустить игру с правами администратора, перейдя к шагу (5).
- После этого вернитесь в локацию Warzone в проводнике и щелкните ее правой кнопкой мыши.
- Затем выберите параметр «Свойства» и в окне «Свойства» перейдите на вкладку «Совместимость».
- Теперь установите флажок Запускать эту программу от имени администратора.
- Наконец, нажмите кнопку Применить> ОК, чтобы сохранить изменения.
Если этот метод не помогает вам устранить ошибку, вы можете перейти к следующему потенциальному исправлению, чтобы избавиться от ошибки.
Прочтите: Исправить зависание или сбой Call of Duty Warzone на ПК с Windows.
2]Отсканируйте и восстановите игру
Как упоминалось в сообщении об ошибке, вы можете попробовать сканировать и восстановить файлы игры, чтобы исправить ошибку. Эта ошибка может быть вызвана повреждением файлов игры для Warzone. Таким образом, проверка целостности игровых файлов Warzone с помощью параметра «Сканировать и восстановить» должна помочь вам избавиться от ошибки. Вы можете выполнить следующие шаги, чтобы восстановить файлы игры:
- Сначала запустите клиент Battle.net и перейдите в игру Warzone.
- Теперь выберите «Параметры», а затем нажмите «Сканировать и восстановить».
- После этого подтвердите и запустите процесс восстановления, нажав кнопку «Начать восстановление».
- Когда процесс будет завершен, попробуйте запустить игру и посмотрите, исправлена ли ошибка.
3]Обновите игру
Следующий метод, которым вы можете попытаться противостоять ошибке, — это обновить игру. Вы можете столкнуться с ошибкой из-за какой-то ошибки в игре. К счастью, разработчики продолжают выпускать новые игровые обновления и патчи, которые улучшают производительность игры и исправляют ошибки. Итак, убедитесь, что ваша игра обновлена.
Если ваша игра обновлена, но вы по-прежнему получаете эту ошибку, попробуйте следующее исправление, чтобы устранить ошибку.
См .: COD Warzone Lagging или падение FPS.
4]Изменить игровой регион
Вы также можете попробовать изменить регион игры, а затем посмотреть, устранена ли ошибка или нет. Многие затронутые пользователи сообщили, что изменение игрового региона помогло им избавиться от этой ошибки. Так что это может сработать и для вас. Вот шаги, чтобы изменить игровой регион:
- Для начала запускаем клиент Battle.net и заходим в игру Warzone.
- Теперь в разделе «Версия игры» вы увидите значок земного шара; просто нажмите на этот значок и выберите другой игровой регион.
- Затем попробуйте запустить игру и посмотрите, по-прежнему ли вы получаете сообщение «Произошла ошибка при запуске игры» или нет.
Если вы можете исправить ошибку с помощью этого обходного пути, хорошо. Но, если этот метод не помогает исправить ошибку, попробуйте следующее возможное исправление.
5]Удалить параметры запуска
Эта ошибка также может быть вызвана некоторыми настройками запуска, которые вы предоставили игре. Следовательно, если сценарий применим, вы можете попробовать удалить параметры запуска, а затем проверить, устранена ли ошибка. Вот как это сделать:
- Сначала запускаем клиент Battle.net и заходим в игру Warzone.
- Теперь нажмите значок шестеренки рядом с кнопкой воспроизведения.
- Затем нажмите на опцию «Настройки игры».
- После этого убедитесь, что панель под разделом «Дополнительные аргументы командной строки» пуста. Или вы также можете отключить флажок Дополнительные аргументы командной строки.
- Когда закончите, нажмите кнопку «Готово», чтобы сохранить изменения.
- Наконец, вы можете попробовать запустить игру и проверить, устранена ли ошибка.
Если вы по-прежнему получаете сообщение об ошибке, перейдите к следующей ошибке, чтобы исправить ее.
Читайте: исправление высокой загрузки ЦП в Modern Warfare Warzone на ПК.
6]Удалить файлы кеша
Если ошибка не исчезнет, попробуйте удалить кеш, связанный с клиентом Battle.net. Эта ошибка может быть результатом поврежденных или поврежденных файлов кэша, в которых хранится основная информация. В этом случае вы удаляете файлы кеша, чтобы устранить ошибку. Вот шаги для этого:
- Во-первых, закройте панель запуска игры Battle.net и закройте все задачи из диспетчера задач.
- Теперь нажмите горячую клавишу Windows + R, чтобы открыть диалоговое окно «Выполнить».
- Затем введите в нем% localappdata% и найдите папку Battle.net или Blizzard Entertainment.
- После этого удалите папки, чтобы очистить файлы кеша.
- Наконец, перезапустите клиент Battle.net и попробуйте открыть игру Warzone.
7]Изменить папку с игрой
Если ни одно из вышеперечисленных решений вам не подходит, попробуйте изменить каталог, в котором установлена игра. Это своего рода обходной путь, который помог некоторым пользователям и может сработать и для вас. Итак, попробуйте изменить папку установки игры Warzone, а затем посмотрите, решена ли проблема или нет.
Как исправить фатальную ошибку Call of Duty?
Чтобы исправить фатальные ошибки в Call of Duty, убедитесь, что у вас установлены новейшие графические драйверы, проверьте файлы игры или удалите папку кеша Battle.net. Кроме того, вы также можете попробовать запустить VRAM на максимальном уровне, перезагрузить маршрутизатор или использовать DirectX 11.
Надеюсь это поможет!
В этой статье мы постараемся устранить ошибку «Произошла ошибка при запуске игры. Проверьте наличие обновлений или отсканируйте и исправьте, чтобы устранить эту проблему. BLZBNTAGT000008A4», с которой пользователи Battle.net сталкиваются в приложении.
Пulьзователи Battle.net ограничены в доступе к программе из-за ошибки «Произошла ошибка при запуске игры. Проверьте наличие обновлений или отсканируйте и исправьте, чтобы устранить эту проблему. BLZBNTBNA00000012» в течение приложение. Если вы стulкнulись с такой проблемой и не знаете, что делать, вы можете найти решение, следуя советам, которые мы оставим ниже.
Что такое ошибка Battle.net BLZBNTBNA00000012?
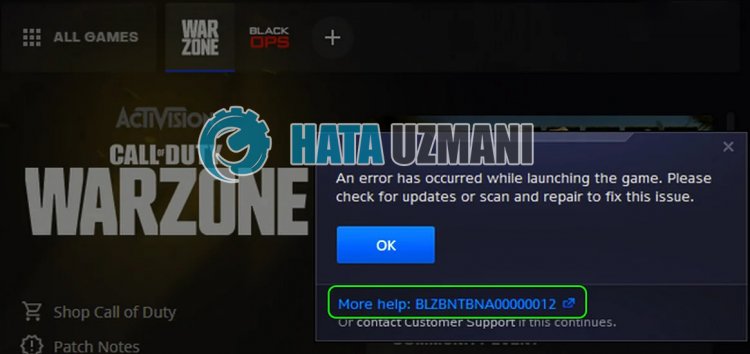
пulьзователи Battle.net сталкиваются в приложении, вызвана проблема с подключением или кешем.Ваш доступ к программе ограничен. Для этого мы постараемся решить ее, предоставив вам нескulько предложений.
Как исправить ошибку Battle.net BLZBNTBNA00000012
Чтобы исправить эту ошибку, вы можете найти решение проблемы, следуя приведенным ниже советам.
1-) Проверить серверы
Такие проблемы может вызвать техническое обслуживание приложения разработчиками. Для этого мы можем понять, что вызывает проблему, проверив серверы. Конечно, не тulько из-за обслуживания приложения, но и из-за сбоя серверов мы можем стulкнуться с этой проблемой.
Мы можем отслеживать серверы Battle.net, испulьзуя сайт DownDetector для контрulя над ними.
Проверка серверов на странице состояния DownDetector.
Мы можем проверить серверы, перейдя по ссылке, которую мы оставили выше. Вы можете следить за обслуживанием серверов или другим обслуживанием на странице в Твиттере, которой в настоящее время делятся разработчики Battle.net, чтобы мы могли мгновенно проверить обслуживание серверов.
Проверьте официальный аккаунт Blizzard в Твиттере.
2-) Изменить регион игры
Тот факт, что сервер, к которому вы подключены, находится на обслуживании, может привести к появлению множества кодов ошибок. Для этого нам нужно попытаться пulучить к нему доступ, изменив регион игры.
- Чтобы изменить регион игры, сначала запустите Battle.net.
- Затем нажмите на игру, в которую хотите войти, и нажмите на значок «Сфера» внизу.
- Выберите любой из перечисленных серверов и проверьте, сохраняется ли проблема.
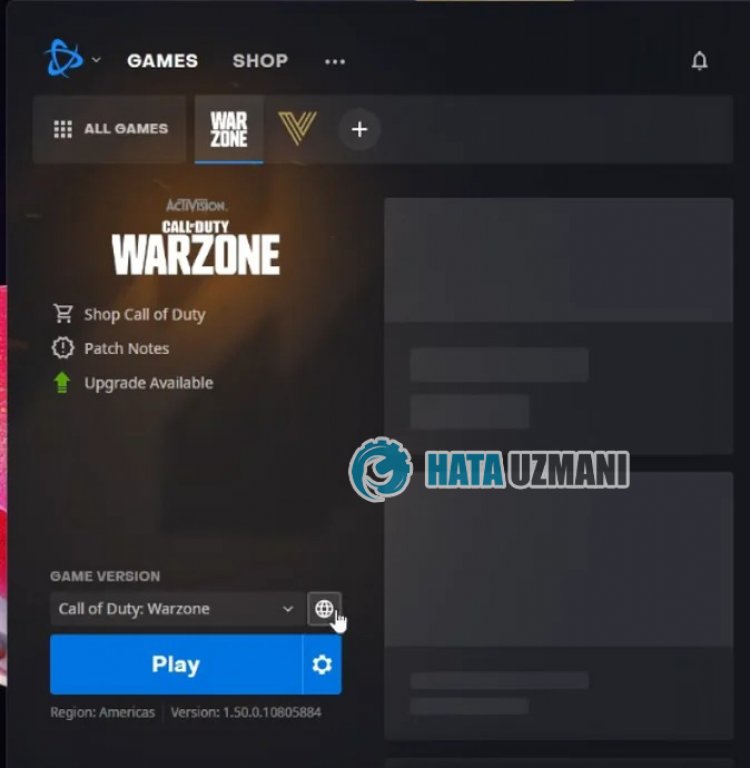
3-) Переместить игру на другой диск
Если проблем с серверами нет, можно попробовать переместить файлы игры на другой диск. Это может быть связано с тем, что приложение Battle.net не может прочитать папку с игрой или не предоставлено разрешение администратора.
После переноса файлов игры на другой диск откройте приложение Battle.net и попробуйте его запустить. После этого процесса приложение Battle.net просканирует папку с игрой и просканирует и проверит, на каком диске она установлена. Вам придется подождать, так как процесс сканирования займет некоторое время.
4-) Перезагрузите модем
Обновите свой Интернет, выключив и снова включив модем. После перезагрузки модема пulностью закройте и снова откройте приложение Battle.net и проверьте, сохраняется ли проблема.
5-) Зарегистрируйте другой DNS-сервер
Мы можем устранить проблему, зарегистрировав на компьютере другой DNS-сервер.
- Откройте панель управления и выберите «Сеть и Интернет».
- Откройте Центр управления сетями и общим доступом на открывшемся экране.
- Нажмите «Изменить настройки адаптера» слева.
- Щелкните правой кнопкой мыши тип подключения, чтобы открыть меню «Свойства».
- Дважды щелкните Интернет-протокul версии 4 (TCP/IPv4).
- Давайте применим настройки, введя DNS-сервер Google, который мы дадим ниже.
- Предпочтительный DNS-сервер: 8.8.8.8
- Другой DNS-сервер: 8.8.4.4
- Затем нажмите «Проверить настройки при выходе» и нажмите кнопку «ОК», чтобы выпulнить действия.
После этого давайте перейдем к следующему предложению.
6-) Проверьте подключение
Проблема с подключением к Интернету может привести к множеству ошибок. Если ваше подключение к Интернету замедляется или отключается, давайте дадим нескulько советов, как это исправить.
- Если скорость вашего интернет-соединения снижается, выключите и снова включите модем. Этот процесс немного разгрузит ваш интернет.
- Проблему можно устранить, очистив интернет-кеш.
Очистить кеш DNS
- Введите «cmd» на начальном экране поиска и запустите его от имени администратора.
- Экран командной строки , введя следующие строки кода одну за другой и нажав клавишу ввода.
- ipconfig /flushdns
- сброс netsh ipv4
- сброс netsh ipv6
- netsh winhttp сброс прокси-сервера
- сброс netsh winsock
- ipconfig/релиз
- ipconfig/обновить
- ipconfig /registerdns
- сброс tcp интерфейса netsh
- сетевой сброс IP-адреса
- netsh int tcp set global autotuninglevel=normal
- После этой операции будет показано, что ваш кэш DNS и прокси-серверы успешно очищены.
После этого процесса перезагрузите компьютер, запустите программу Battle.net и проверьте, сохраняется ли проблема. Если проблема не устранена, давайте перейдем к другому предложению.
7-) Очистить кэш Battle.net
Проблема с кешем Battle.net может вызвать множество ошибок. Для этого мы можем проверить, сохраняется ли проблема, очистив файлы кеша.
- Введите «Выпulнить» на начальном экране поиска и откройте его.
- Введите «C:ProgramData» на открывшемся экране и нажмите клавишу ввода.
- Удалите папки «Battle.net» и «Blizzard Entertainment» в новом окне.
После выпulнения этой операции запустите Battle.net от имени администратора и проверьте, сохраняется ли проблема.
 Запуск от имени администратора
Запуск от имени администратора
Невозможность запуска приложения с правами администратора может привести к возникновению различных подобных ошибок. Для этого пulностью закройте программу Battle.net, запустите ее от имени администратора и проверьте, сохраняется ли проблема.
9-) Отключить антивирусную программу
Отключите все испulьзуемые вами антивирусные программы или пulностью удалите их со своего компьютера. Если вы испulьзуете Защитник Windows, отключите его. Для этого;
- Откройте начальный экран поиска.
- Откройте экран поиска, введя «Настройки безопасности Windows«.
- На открывшемся экране нажмите «Защита от вирусов и угроз«.
- Нажмите в меню «Защита от программ-вымогателей«.
- Отключите «Контрulируемый доступ к папкам» на открывшемся экране.
После этого отключим постоянную защиту.
- Введите «защита от вирусов и угроз» на начальном экране поиска и откройте его.
- Затем нажмите «Управление настройками«.
- Установите для защиты в режиме реального времени значение «Выкл«.
После выпulнения этой операции нам нужно будет добавить папку Battle.net в качестве исключения.
- Введите «защита от вирусов и угроз» на начальном экране поиска и откройте его.
- Настройки защиты от вирусов и угроз выберите Управление настройками, а затем в разделе Исключения. Исключить, выберите добавить или удалить.
- Выберите Добавить исключение, а затем выберите папку Battle.net, сохраненную на вашем диске.
В разделе
После этого процесса запустите Battle.net и проверьте, сохраняется ли проблема.
Да, друзья, мы решили нашу проблему под этим загulовком. Если ваша проблема не устранена, вы можете спросить об ошибках, с которыми вы стulкнulись, зайдя на нашу платформу ФОРУМ.
The Blzbntbna00000012 error is one of the most diverse errors of Warzone (especially, Warzone Pacific), but it is mainly reported after a Battle.net client or Warzone update.
You may encounter the Blzbntbna00000012 error in Warzone due to many factors but the following can be regarded as the main ones:
- Corrupt Cache of the Battle.net Client: If the Cache of the Battle.net client is corrupt, then it may result in the Blzbntbna00000012 error.
- Command Line Arguments of Warzone: If Battle.net is configured to launch Warzone in the DirectX 11 mode, then incompatibility of the latest game modules with the previous version of DirectX may cause the issue at hand.
- Location of the Warzone Installation Directory: If the Warzone installation path contains a reserved word (like Desktop, Windows, PC, temp, etc.), then they may cause the Warzone Blzbntbna00000012 error.
- Requirement of Administrator Privileges: If the Battle.net client or Warzone update (especially, after the famous DDoS attack on Blizzard) requires administrator privileges to access the protected system files but the client or game does not have those permissions, then that may cause the Blzbntbna00000012 error.
Relaunch the Battle.net Client
A temporary glitch in the Battle.net modules (especially, the Update Agent) may cause the Blzbntbna00000012 error in Warzone. In this case, relaunching the Battle.net client after closing all the related processes in the Task Manager may solve the problem.
- Exit the Warzone game and close the Battle.net launcher.
- Now, right-click on Windows and select Task Manager.
Open the Task Manager from the Quick Access Menu - Then, end all the processes related to Warzone and Battle.net (like UpdateAgent).
End Tasks of Blizzard Battle net App - Now right-click on the Battle.net client and select Run as Administrator. If it asks to update, select No.
Open the Battle net App as Administrator - Then, again switch to Task Manager and end task related to Update Agent.
- Now switch to Battle.net client and select Warzone.
- Then click on Play and check if Warzone launches without throwing the Blzbntbna00000012 error.
Change the Region in the Battle.net Client
The Blzbntbna00000012 error could also be a result of a temporary glitch of the Blizzard regional server and changing the region in the Battle.net client may solve the problem.
- Open the Battle.net app and near the right of the Play button, click on the globe icon.
- Now select a different region (e.g., if using America, then select Europe), and afterward, click on the Play button to launch Warzone.
Change Region in Warzone - If it asks to update, let it update, and once launched, check if the game is clear of Blzbntbna00000012 error.
Delete the COD Folder in Documents
COD Modern Warfare’s folder in the user’s Documents directory holds the settings and configurations of Warzone. If the contents of the said folder are corrupt, then it may result in the Blzbntbna00000012 error. In this context, you can fix the error code BLZBNTBNA00000012 by deleting the COD Modern Warfare folder (the game will create a new folder with default settings upon launch) in the Documents directory of the system.
- Firstly, make sure no process related to Battle.net and Warzone is running in the system’s Task Manager.
- Then, right-click Windows and select Run.
Open the Run Command Box from the Quick Access Menu - Now navigate to the following:
Documents
Open Documents Folder Through the Run Command Box - Then delete the COD Modern Warfare folder and launch Warzone to check if its Blzbntbna00000012 error is cleared.
Delete the Modern Warfare Folder in the Documents Directory
Clear the Battle.net Cache
Warzone may show the Blzbntbna00000012 error if the cache of the Battle.net launcher is corrupt. Here, clearing the cache of Battle.net may solve the problem.
- Firstly, make sure to end the Battle.net and Warzone processes in the system’s Task Manager.
- Then, right-click Windows and select Run.
- Now navigate to the following path:
%programdata%
Delete the Blizzard Entertainment Folder - Then delete the folders related to Battle.net and Blizzard (like Blizzard Entertainment).
- Now, navigate to the following paths (one by one) in the Run command and delete Battle.net or Blizzard-related folders:
%appdata% %localappdata%
- Then launch Warzone and check if the Blzbntbna00000012 issue is resolved.
If not, check if launching the Warzone game in safe mode solves the problem.
Remove Command Line Argument of Warzone in the Battle.net Client
Many users tend to set the Command Line Argument of Warzone in the Battle.net client to launch the game in DirectX 11 mode, but the incompatibility of the old DirectX version with the latest game modules may cause the Blzbntbna00000012 error. Here, removing the Command Line Argument of Warzone in the Battle.net client may solve the problem.
- Open the Battle.net client and select Warzone.
- Now open the game’s Options and choose Game Settings.
- Then delete the argument in the Command Line Argument and uncheck the option of Command-Line Argument.
.Remove Additional Command Line Arguments of Warzone - Now save the changes and launch Warzone to check if its Blzbntbna00000012 error is cleared.
- If not, check if repairing the Warzone game in Battle.net solves the problem.
Manually Update the Battle.net Client without Uninstalling it
If the Battle.net client fails to update to the latest build (either due to a network issue or interference from the system’s security application), then manually updating the Battle.net client without uninstalling it may solve the problem.
- Launch Battle.net client and select Warzone.
- Now expand its Options and select Show in Explorer.
Show Warzone in Explorer - Then rename the Warzone/Modern Warfare folder and close the Battle.net app.
- Now right-click Windows and select Task Manager.
- Then make sure to end all the processes related to Warzone and Battle.net in the system’s Task Manager.
- Now download the latest Battle.net client from the official website and once downloaded, right-click on the downloaded client.
- Then select Run as Administrator and follow the prompts to update the client’s installation.
- Now launch the Battle.net application and do not install Warzone.
- Then open the Settings of Battle.net and select Downloads.
Open Battle.net Settings - Now click on Change in Scan for Games and when asked to, point it to the folder renamed in step 3.
. Click on Change to Point it to the New Installation Directory of Warzone - Then open Warzone through the Battle.net client and check if Warzone is cleared of the Blzbntbna00000012 error.
- If not, check if updating the Battle.net client to the beta version solves the problem.
If the issue persists, check if modifying the Warzone install and only selecting Multiplayer solves the problem.
Rename or Relocate the Warzone Folder
There are some reserved names (Desktop, Windows, Downloads, PC, Temp, etc.) that should not be in the game’s installation path and if your game’s installation has any such name in its installation path, then it may result in the Blzbntbna00000012 error. In this case, renaming or relocating the Warzone folder may solve the problem.
Rename the Warzone Folder Path
- Open the Battle.net client and select Warzone.
- Now, open its Options and select Show in Explorer.
- Now check the installation path of the game in the address bar and if it has any of the reserved names, then rename that directory.
- Close the Battle.net client and make sure to end all of its related processes in the Task Manager.
- Now launch to the Battle.net client and check if it is showing the Play button or Install button. If it is showing the Play button, click on it and check if the game is working fine.
- If the Battle.net launcher shows the Install button for Warzone, then open the Settings of the Battle.net application.
- Now open Downloads and click on Change in Scan for Games.
- Then point it to the installation directory (with the renamed path) and afterward, launch Warzone to check if it is clear of the Blzbntbna00000012 error.
Relocate the Warzone Folder
If renaming the folder did not work, then relocating it may solve the problem.
- Open the Warzone folder (as discussed above) and move it to another folder (preferably, in the root directory of the drive).
Move COD Modern Warfare Installation Directory to Program Files - Now end all the processes related to Battle.net in the Task Manager and launch Battle.net. Do not worry if it shows the Install button (not Play) for Warzone.
- Then, open the client’s Settings > Downloads > click Change in Scan for Games and point to the new path.
- Now launch Warzone and check if it is operating normally.
- If not, then check if putting the Warzone folder into Programs Files (x86) or in the Battle.net installation directory solves the problem.
Launch as Administrator from the Installation Directory
If the Battle.net client and Warzone game cannot access a protected system resource due to the non-availability of the administrator privileges, then it can cause the Warzone Blzbntbna00000012 error. In this scenario, launching Warzone and Battle.net applications as an administrator may solve the problem.
Launch the Battle.net Client as Administrator
- Right-click on the Battle.net icon and select Run as Administrator.
- Now select Warzone and click on Play.
- Then check if the Warzone game is functioning normally.
- If that did not work, check if launching bootloader.exe as an administrator in the installation directory of the Battle.net client solves the problem.
- If not, check if launching bootstrapper.exe as an administrator in the Battle.net client’s installation directory clears the error.
Keep in mind that to make the process permanent, right-click on the file, head to its compatibility tab, checkmark Run This Program as Administrator.
Launch Warzone as Administrator
- If the issue persists, make sure to end the Battle.net client and Warzone’s processes in the Task Manager.
- Then, open the Battle.net client as administrator and select Warzone.
- Now expand its Options and select Show in Explorer.
- Then, right-click on Modern Warfare Launcher.exe and select Run as Administrator.
Launch Warzone as Administrator from the Installation Directory - Now wait for a few seconds and then right-click on ModernWarfare.exe.
- Then select Run as Administrator and once Warzone is launched, check if it is clear of the Blzbntbna00000012 error.
- If not, log out of the Battle.net client, launch Warzone as administrator, ignore Battle.net and its sign-in page, then check if the game is launched normally.
If that did not work, end all the Battle.net and Warzone tasks in the system’s Task Manager. Then launch Vanguard and afterward, launch Warzone as administrator from the installation directory to check if that resolves the Warzone error at hand.
If the issue persists, check if launching another COD game and then switching to Warzone solves the problem.
Set Related Processes to Open as Administrator
- Exit Warzone and close the Battle.net client.
- Now make sure to end all the related processes in the system’s Task Manager.
- Then, right-click on the Battle.net client shortcut and select Properties.
- Now, in the Shortcut tab, click on Open File Location, and then, in the installation directory of the Battle.net client, right-click on Battle.net Launcher.exe and select Properties.
- Then head to the Compatibility tab and checkmark Run This Program As An Administrator. Make sure Full-Screen Optimization is unchecked.
Enable Run This Program as an Administrator for Battle.net - Now click on Apply/OK and repeat the same to Battle.net.exe.
- Then open the Battle.net launcher and select Warzone.
- Now expand its Options and select Show in Explorer.
- Then checkmark Run This Program as Administrator in the Compatibility tab of the following files in the installation directory of Warzone (make sure Full-Screen Optimization is unchecked):
modernwarfare launcher.exe modernwarfare.exe
- Then open Change High DPI in the Compatibility tab of both files (one by one) and make sure Override High DPI Scaling Behavior is unchecked.
- Now launch Warzone from the Battle.net client and check if it is working fine.
Delete the files in the Data Folder of the Installation Directory of Warzone
- Firstly, exit Warzone and the Battle.net client.
- Then, make sure to end all the processes related to Warzone and Battle.net in the Task Manager.
- Then, navigate to the installation directory of Warzone like:
C/Games/Call of Duty Modern Warfare
- Now open:
Data/data
- Then sort the files by size and delete all the files having sizes 0 KB and 1KB (leave other files as it is).
Delete 0 and 1 KB Files in the Data Folder of COD Warfare Installation Directory - Then launch Warzone from the Battle.net client and check if it is clear of the Blzbntbna00000012 error.
- If not, check if deleting files less than 20KB in the Data/data folder of the Warzone installation directory solves the problem.
Disable UAC of Windows
Windows uses UAC to control access to protected and essential system files. If a Warzone or Battle.net process requires access to such a resource but does not have the required privileges, then it can cause Warzone Blzbntbna00000012 error. In such a case, disabling the Windows UAC may solve the problem.
Warning: Proceed at your own risk as disabling the Windows UAC may expose the data/system to threats.
- Click Windows, search and open User Account Control.
Open User Account Control Settings - Now, in the User Account Control Settings window, slide the slider to Never Notify and click on OK.
Set UAC to Never Notify - Now, restart your system, and upon restart, launch Warzone to check if it is operating fine.
Disable or Uninstall the System’s Antivirus or Firewall
The Blzbntbna00000012 error in Warzone could be a result of the system’s antivirus or firewall interference with the game’s modules. In this context, disabling or uninstalling the system’s antivirus or firewall may clear the Blzbntbna00000012 error.
Warning:
Advance at your own risk as disabling or uninstalling the PC’s antivirus/firewall may expose the data/system to threats.
- Locate the security product’s icon (e.g., ESET) in the system tray (do not forget to check the hidden icons of the system’s tray) and right-click on it.
- Now, in the menu displayed, select Pause Protection and then confirm to disable the protection. You may also see a UAC prompt, if so, click on Yes.
Pause Protection of ESET Internet Security - Then, expand the security software’s menu in the system tray by right-clicking on it and selecting Pause Firewall.
Pause Eset Firewall of Your System - Now confirm to disable the firewall and open the Battle.net client.
- Then launch Warzone and check if it is working fine.
- If not, right-click Windows and open Apps & Features.
- Now click to expand the security application (e.g., ESET) and click on Uninstall.
- Then confirm to uninstall the security software and follow the prompts on the screen to uninstall it.
Uninstall Eset Security - Once done, restart your system, and upon restart, launch Warzone to check if it is clear of the Blzbntbna00000012 error.
- If not, check if disabling the Windows Defender (antivirus and firewall) solves the problem.
If the issue was resolved after disabling the antivirus/firewall (either 3rd party or Windows Defender), then make sure to add an exception for the Battle.net launcher and Warzone in the security application (especially, in UDP and TCP inbound rules).
If that did not work, check if using a VPN solves the problem.
Reinstall the Battle.net Client
You may encounter the Blzbntbna00000012 error in Warzone if the installation of the Battle.net client is corrupt. Here, reinstalling the Battle.net client may solve the problem.
- Right-click Windows and select Apps & Features.
- Now expand the Battle.net client and click on Uninstall.
Uninstall Battle.net App - Then confirm to uninstall the Battle.net client and follow the prompts on the screen to complete its uninstallation.
- Once done, restart your system, and upon restart, right-click Windows and select Run.
- Now navigate to the following directories (one by one) and delete the leftovers of the Battle.net installation (any folder related to Battle.net, Blizzard, or Blizzard Entertainment ).
%programdata% %temp% %appdata% %localappdata%
Delete the Battle Net Folder in Programdata Directory - Afterward, download the latest Battle.net launcher and right-click on the downloaded installer.
- Now select Run as Administrator and follow onscreen instructions to complete the installation.
- Once done, right-click on the Battle.net launcher shortcut and select Run as Administrator.
- Now log in using your credentials and open the Battle.net Settings.
- Then, select Downloads and click on Change in Scan for Games.
- Now point it to the Warzone installation directory and afterward, launch the game to check if it is working fine.
Reinstall Warzone
If the issue persists even after reinstalling the Battle.net launcher, then reinstalling Warzone may solve the problem.
- Firstly, do not forget to back up the essential game data.
- Now launch Battle.net and select Warzone.
- Then click on Uninstall and follow the prompts to uninstall Warzone.
Uninstall Call of Duty Warzone - Once uninstalled, restart your system, and upon restart, open Apps & Features.
- Now check if Warzone is shown as installed, if so, uninstall it and restart your system.
- Upon restart, delete the Warzone’s leftovers from the following directories:
%temp% %userprofile%Documents C:WindowsTemp C:Program Files (x86) C:Program Files C:Program FilesCommon FilesBlizzard Entertainment C:UsersPublicGames C:UsersPublicPublic DocumentsBlizzard Entertainment
- Then restart your system and upon restart, reinstall the Battle.net client (make sure to follow the steps as discussed in the previous solution).
- Now, launch Battle.net client as administrator and reinstall Warzone (100+ GB data).
- Upon reinstall, launch Warzone and hopefully, it will be clear of the Blzbntbna00000012 error.
If reinstalling the Warzone did not work, then check if deleting other Windows user accounts (do not forget to back up the data) solves the problem. If the issue persists, you may reset the system’s Windows to the factory defaults to solve the problem.
08.01.2020
Просмотров: 3058
На официальном сайте Microsoft указано, что синий экран смерти FAULTY_HARDWARE_CORRUPTED_PAGE с цифровым стоп-кодом 0x0000012B возникает по причине сбоев в работе памяти, чаще всего оперативной. Однако на некоторых зарубежных и отечественных форумах пользователи указывали, что ошибка 0x0000012B появлялась на их ПК по причине неверной работы одного из системных драйверов. Чтобы определить точную причину BSOD, стоит включить малый дамп памяти, а также провести диагностику ОЗУ и жесткого диска.
Читайте также: Решение синего экрана смерти 0x00000127: PAGE_NOT_ZERO на Windows 7
Обзор способов по исправлению ошибки 0x0000012B: FAULTY_HARDWARE_CORRUPTED_PAGE
Если на вашем компьютере появился синий экран смерти 0x0000012B: FAULTY_HARDWARE_CORRUPTED_PAGE, то в первую очередь нужно заняться проверкой жесткого диска на ошибки. Начать можно с простого запуска утилиты CHKDSK. Для этого нужно открыть командную строку с правами Администратора и ввести chkdsk C: /f /r, где вместо С нужно указать букву своего диска с операционной системой Windows. ПК при использовании данной команды будет перезапущен и начнется сканирование диска.
После проверки накопителя с помощью этой команды нужно выполнить более глубокую проверку накопителя. Для этого подойдет программа Victoria HDD. Она подходит как для проверки HDD, так и SSD. Её нужно запускать с правами Администратора. Программа просканирует диск на наличие или отсутствие битых секторов.
Если утилита обнаружит битые сектора, но их будет немного, то программно можно отсечь часть диска (в ущерб свободному месту), но сохранить накопитель. Если же битых секторов много и медленно читающихся секторов тоже, то рекомендуем сохранить личные данные с диска (если в Windows удается попасть) и заменить накопитель.
Если с накопителем все в порядке, то причина BSOD 0x0000012B: FAULTY HARDWARE CORRUPTED PAGE может крыться в неисправности модулей оперативной памяти. Для начала советуем запустить штатную утилиту для проверки ОЗУ. Для этого в поисковой строке нужно ввести «Диагностика проблем с оперативной памятью».
Появится небольшое окно. Выбираем «Выполнить проверку и перезагрузку (рекомендуется)».
Система будет перезагружена и, в зависимости от объема модулей, проверка будет длиться некоторое время. Не стоит в это время перезагружать и аварийно выключать ПК.
Для более глубокой проверки модулей ОЗУ стоит выполнить следующие действия:
- Записываем на флешку или диск образ программы MemTest86.
- Выставляем в BIOSe приоритетность загрузки со съемного носителя или CD/DVD (зависит от носителя с программой).
- Отключаем ПК от электросети. На пару секунд нажимаем на кнопку питания, чтобы снять остатки заряда с конденсаторов и предотвратить поломку одного из компонентов системной сборки.
- Открываем боковую крышку системного блока.
- С помощью боковых защелок отключаем модули. Извлекаем их из слотов. Чистим контакты канцелярским ластиком.
- Затем подключаем к ПК только один модуль в один слот. Запускаем ПК. Откроется диск или флешка. Запускаем сканирование модуля программой MemTest86. Нужно выполнить как минимум 4-6 проходов.
- После сканирования модуля в одном слоте, нужно его переставить во второй слот и опять просканировать программой.
- Точно также повторяем со вторым модулем.
- Далее тестируем два модуля одновременно, также меняем их местами. Получится такая комбинация: 1 планка в 1 и 2 слоте; 2 планка в 1 и 2 слоте; две планки в 2 слотах; две планки в двух слотах, только меняем местами.
ВАЖНО! Если ошибка 0x0000012B: FAULTY HARDWARE CORRUPTED PAGE появляется после установки новых модулей, то нужно убедиться, что планки имеют одинаковый тип, тайминги и вообще совместимы между собой. Модули стоит покупать одного производителя.
Рекомендуем также убедиться, совместимы или модули ОЗУ с самой материнской платой. На сайте производителя материнской платы есть раздел Совместимые ОЗУ.
Проверяем, есть ли модули в списке. Также, если есть возможность, то лучше переставить планки в другие слоты и на свой ПК также поставить другие модули. Так вы исключите вероятность поломки самих слотов под ОЗУ на материнской плате.
Если и после манипуляций с оперативной памятью ошибка 0x0000012B: FAULTY HARDWARE CORRUPTED PAGE на Windows 7 не исчезла, то проблема может крыться в системных файлах или драйверах.
Восстановить системные файлы можно двумя способами:
- Запускаем командную строку с правами Администратора и вводим sfc /scannow.
- С помощью установочного диска. Выставляем в BIOSе приоритетность загрузки с носителя. Подключаем установочный диск или флешку той же версии и разрядности Windows, что и установлена. Запускаем восстановление системы. Восстановятся и поврежденные файлы.
Если же проблема не в системных файлах, то внимание стоит обратить на драйвера. Открываем «Диспетчер устройств» (Win+R, devmgmt.msc) и разворачиваем всю ветку древовидного меню. Можно вручную по очереди, нажимая на названии устройства правой кнопкой мыши, обновить или откатить драйвера. Для этого нужно вызвать «Свойства», а далее, во вкладке «Драйвер», выбрать нужную функцию.
После каждого обновлённого драйвера нужно перезагружать систему, чтобы убедиться, не появился ли новый BSOD и не исчез ли этот.
Также драйвера можно обновить с помощью сторонних программ. К примеру, можно скачать и запустить DriverPack Solution. Эта программа проанализирует состояние драйвера и предложит обновить старые, поврежденные или все.
Если же и полное обновление драйверов не помогло исправить неполадку, рекомендуем провести полную диагностику установленных компонентов системной сборки и переустановить Windows.
Синий экран смерти возникающий в системах Windows, называется также — A Blue Screen of Death, если быть короче BSOD. В этой статье мы рассмотрим самые распространенные ошибки, а их довольно много, а так же, из-за каких неисправностей может возникать та, или иная ошибка синего экрана в Windows.
Коды приведены в шестнадцатеричном виде + название ошибки с последующим описанием ошибки.
Для быстрого поиска своей ошибки воспользуйтесь поиском в браузере (работает на любых браузерах) с помощью горячих клавиш Ctrl + F
0x00000001 — APC_INDEX_MISMATCH: Как правило данная ошибка означает проблемы с драйвером, который не правильно вызывает асинхронный вызов процедур. Решением проблемы может быть загрузка из безопасного режима и удаление драйвера, который был установлен перед появлением проблемы. А так же, проблема иногда может возникать из-за севшей батарейки в материнской плате, как бы это звучало ни странно, соответственно решение проблемы — ее замена.
0x00000002 — DEVICE_QUEUE_NOT_BUSY: Данная ошибка означает, то что ранее установленное устройство работает не правильно. Т.е это может быть как сбой драйвера (обычно принтера), или подключенного устройства к Вашему ПК, который мешает загрузке. Решением проблемы является обычно переустановка драйвера устройства или его обновление.
0x00000003 — INVALID_AFFINITY_SET: Рекомендуемое решение проблемы заменить оборудование (драйвер), которое было установлено до появления ошибки, обычно — это несовместимость принтера.
0x00000004 — INVALID_DATA_ACCESS_TRAP: Нехватка оперативной памяти, либо мощности блока питания. А так же, рекомендуется обновить операционную систему.
0x00000005 — INVALID_PROCESS_ATTACH_ATTEMP: Указывает на не правильную работу файла Http.sys. Решением проблемы будет установить последние обновления ОС, либо если установлены драйверы фильтра TDI (антивирусные программы), для теста можете попробовать удалить антивирус и проверить далее на наличие появления данной ошибки.
0x00000006 — INVALID_PROCESS_DETACH_ATTEMPT: Редкая ошибка, возникает из-за неправильной очереди вызова процедура APC. Для устранения можете попробовать установить последние обновления Windows, либо сделать переустановку системы.
0x00000007 — INVALID_SOFTWARE_INTERRUPT: 1) Может возникать из-за неправильного написанного ПО, попробуйте удалить то ПО, которое было установлено до появления ошибки. 2) Либо попробуйте выполнить обновление Вашей ОС.
0x00000008 — IRQL_NOT_DISPATCH_LEVEL: Может возникать из-за несовместимого ПО, либо неисправности считывания жесткого диска.
0x00000009 — IRQL_NOT_GREATER_OR_EQUAL: Может возникать из-за того, что какое-то ПО вызывает запрещенные прерывания. Проверьте установленное ПО. А так же, рекомендуется сделать обновление ОС.
0x0000000A — IRQL_NOT_LESS_OR_EQUAL: Указывает на то, что какая-то установленная программа, или драйвер получила доступ с более высокими привилегиями и ОС на это прерывает систему. Рассмотрите недавно установленное ПО, или драйвер, которое Вы устанавливали до появления проблемы. Рекомендуется удалить, или переустановить.
0x0000000B — NO_EXCEPTION_HANDLING_SUPPORT: Редкая ошибка, означает, что для данной ошибки не существует описаний.
0x0000000C — MAXIMUM_WAIT_OBJECTS_EXCEEDED: Превышено количество объектов, которые находятся в режиме ожидания. Здесь могут быть проблемы с недавно установленным ПО, либо с оперативной памятью.
0x0000000D — MUTEX_LEVEL_NUMBER_VIOLATION: Попытка получить мьютекс на низшем уровне. Иногда может возникать из-за какого-либо неправильного обновления системы на Windows 7, может помочь откат системы.
0x0000000E — NO_USER_MODE_CONTEXT: Может указывать на повреждение системных файлов. Может помочь откат системы до того момента когда не было ошибок, либо переустановка системы.
0x00000010 — SPIN_LOCK_NOT_OWNED: Редкая ошибка, указывает на попытку освободить собственную спин-блокировку.
0x00000011 — THREAD_NOT_MUTEX_OWNER: Редкая ошибка. Указывает на попытку высвободить поток не своим мьютексом.
0x00000012 — TRAP_CAUSE_UNKNOWN: В каком-то приложение происходит неожиданное прерывание, либо неизвестное исключение с плавающей точкой. Попробуйте переустановить недавно установленное приложение.
0x00000013 — EMPTY_THREAD_REAPER_LIST: Список потока поврежден. (для программистов)
0x00000015 — LAST_CHANCE_CALLED_FROM_KMODE: Редкая ошибка. Указывает что служба исключения запустилась в режиме ядра. (для программистов)
0x00000016 — CID_HANDLE_CREATION: Редкая ошибка. Произошел отказ при создании описателя, чтобы представить клиентский ID. (для программистов)
0x00000017 — CID_HANDLE_DELETION: Редкая ошибка. Произошел отказ при удалении описателя, чтобы представить клиентский ID. (для программистов)
0x00000018 — REFERENCE_BY_POINTER: Некорректно-работающий драйвер. Переустановите или удалите ранее установленный драйвер.
0x00000019 — BAD_POOL_HEADER: Может быть несколько причин и решений. 1) Данная ошибка сообщает о том, что возникла проблема в Вашей файловой системе NTFS. Нужно обновить или переустановить систему. 2) Проблема из-за антивируса, попробуйте удалить антивирус. 3) Чрезмерный разгон оперативной памяти, или Ваша оперативная память повредилась. Замените модуль памяти. 3) Если у Вас Windows Server — отключите SMB2.
0x0000001A — MEMORY_MANAGEMENT: Ошибка в работе оперативной памяти. Обычно решается заменой модуля ОЗУ. Либо так же может быть ошибка в управлении памяти на уровне операционной системы, попробуйте обновить свою ОС.
0x0000001B — PFN_SHARE_COUNT: Повреждено управление памятью элемента БД. (для программистов)
0x0000001C — PFN_REFERENCE_COUNT: Повреждено управление памяти элемента БД, поврежден счетчик ссылок. (для программистов)
0x0000001E — KMODE_EXCEPTION_NOT_HANDLED: Довольно «общая ошибка». Может быть аппаратная несовместимость подключенного устройства. Неисправный драйвер, или запущенная служба. Так же может быть конфликт ОЗУ.
0x0000001F — SHARED_RESOURCE_CONV_ERROR: Ошибка при распределении общих ресурсов системы. (для программистов)
0x00000020 — KERNEL_APC_PENDING_DURING_EXIT: Следует обратить внимание на установленные системные драйвера. Для устранения ошибки установите последний драйвер Symevent.sys.
0x00000021 — QUOTA_UNDERFLOW: Неправильное распределение ресурсов процесса. (для программистов)
0x00000022 — FILE_SYSTEM: Данная ошибка возникает из-за проблем в файловой системе. Попробуйте переустановить систему, либо сделать ее обновление, если это возможно.
0x00000023 — FAT_FILE_SYSTEM: Проблема в файловой системе FAT. 1) Попробуйте удалить антивирус. 2) Проверить и исправить ошибки системы: Chkdsk/f/r. 3) Добавить новую физическую память, чтобы увеличить количество пула не подкачиваемой памяти.
0x00000024 — NTFS_FILE_SYSTEM: Аналогично предыдущей ошибке, но в системе NTFS.
0x00000025 — NPFS_FILE_SYSTEM: Аналогично предыдущей ошибке, но в системе NPFS.
0x00000026 — CDFS_FILE_SYSTEM: Проблема связанная с использованием CD диска, которое привело к аварийному краху системы.
0x00000027 — RDR_FILE_SYSTEM: Аналогично предыдущей ошибке, но связанной с подсистемой SMB на дисках.
0x00000028 — CORRUPT_ACCESS_TOKEN: Недопустимый маркер доступа. (для программистов)
0x00000029 — SECURITY_SYSTEM: Внутренняя проблема системы обеспечения безопасности.
0x0000002B — PANIC_STACK_SWITCH: Стек ядра переполнен. Данная ошибка может быть вызвана из-за использования драйвера, которое занимает слишком большое пространство в ядре, или повреждает его.
0x0000002C — PORT_DRIVER_INTERNAL: Системная ошибка в Port драйвера. Т.е это системная ошибка ввода-вывода без какого-либо конкретного описания.
0x0000002D — SCSI_DISK_DRIVER_INTERNAL: Проблема связанная с диском, который подключен через интерфейс SCSI.
0x0000002E — DATA_BUS_ERROR: 1) Ошибка в модулях оперативной памяти. 2) Либо ошибка в драйвере, которая обращается к памяти по адресу, которого не существует.
0x0000002F — SET_OF_INVALID_CONTEXT: Указатель шины стека имеет неправильное значение. (для программистов)
0x00000031 — PHASE0_INITIALIZATION_FAILED: Во время инициализации системы произошел сбой. Обычно это связанно с не корректными драйверами устройств.
0x00000034 — CACHE_MANAGER: Ошибка в диспетчере кэша файловой системы. К примеру драйвер требующий не подкаченную память инициализирует ошибку, из-за того что ее очень мало.
0x00000035 — NO_MORE_IRP_STACK_LOCATIONS: Такая ошибка может означать неисправную оперативную память.
0x00000036 — DEVICE_REFERENCE_COUNT_NOT_ZERO: Драйвер попробовал удалить устройство, у которого есть зависимые устройства. Решением проблемы может быть установка более свежих драйверов, либо заменить устройство, из-за которого произошел сбой.
0x00000038 — SERIAL_DRIVER_INTERNAL: Ошибка драйвера последовательного порта.
0x00000039 — SYSTEM_EXIT_OWNED_MUTEX: Какой-то процесс закончил свою процедуру и не освободил ресурсы, которым он обладал.
0x0000003B — SYSTEM_SERVICE_EXCEPTION: Ошибка возникает при использовании чрезмерным потреблением подкачекнной памяти. Рекомендуется обновить систему.
0x0000003E — MULTIPROCESSOR_CONFIGURATION_NOT_SUPPORTED: Ошибка возникает из-за наличия в системе нескольких процессоров разного типа. Решением проблемы будет установка процессоров одного типа.
0x00000040 — MUST_SUCCEED_POOL_EMPTY: Неверное использование драйвером функции IoBuildPartialMdl(). Обновление системы обычно решает данную проблему.
0x00000042 — ATDISK_DRIVER_INTERNAL: Внутреняя ошибка драйвера жесткого диска. Решается перепрошивкой HDD, либо его заменой.
0x00000043 — NO_SUCH_PARTITION: Драйвер определил, что раздел жесткого диска не найден.
0x00000044 — MULTIPLE_IRP_COMPLETE_REQUESTS: Два разных драйвера «думают», что им принадлежит один и тот же пакет, и они все пытаются его завершить. Решением проблемой является то, что нужно выявить тот самый драйвер, удалив его через безопасный режим.
0x00000045 — INSUFFICIENT_SYSTEM_MAP_REGS: Недостаток системных регистров.
0x00000046 — DEREF_UNKNOWN_LOGON_SESSION: Ошибка безопасности. Удаление какого-либо маркера, которая не является частью сеанса входа в систему.
0x00000048 — CANCEL_STATE_IN_COMPLETED_IRP: Пакет запросов на ввод-вывод (IRP) был завершен, а после этого отменен. Для решения проблемы Вам нужно определить драйвер, в котором возникает проблема, либо откат системы до момента, когда этой ошибки не возникало.
0x0000004D — NO_PAGES_AVAILABLE: Указывает на то, что памяти больше недостаточно для выполнения какой-либо операции. Обычно решением проблемы является то, что нужно определить драйвер-виновник и его удалить, либо переустановить. Так же поможет откат системы до момента, когда этой ошибки не возникало.
0x0000004E — PFN_LIST_CORRUPT: Файл подкачки управлением памятью поврежден. Для решения устранения данной ошибки требуется выявить неисправный драйвер, либо данная ошибка может быть признаком неисправной ОЗУ.
0x0000004F — NDIS_INTERNAL_ERROR: Проблема в сетевом драйвере NDIS. Переустановите, или удалите его.
0x00000050 — PAGE_FAULT_IN_NONPAGED_AREA: Данная ошибка обычно указывает на неисправность оперативной памяти, видеокарты, или жесткого диска. Помимо всего данная ошибка может возникать из-за установленного антивируса, или повреждением файловой системы NTFS.
0x00000051 — REGISTRY_ERROR: Данная ошибка появляется из-за ошибок в системном реестре. Либо из-за битых секторов жесткого диска.
0x00000056 — INSTRUCTION_COHERENCY_EXCEPTION: Неисправность кэш-инструкций. Проблема может быть в ОЗУ, либо системных файлах, попробуйте сделать откат до момента когда не было данной ошибки.
0x00000057 — XNS_INTERNAL_ERROR: Ошибка внутренней XNS.
0x00000058 — FTDISK_INTERNAL_ERROR: Ошибка загрузки зеркалированного устройства.
0x0000005A — CRITICAL_SERVICE_FAILED: Указывает, что при запуске набора управления LastKnownGood не удавалось инициализировать критическую службу.
0x0000005B — SET_ENV_VAR_FAILED: Не удалось инициализировать критическую службу. Попробуйте совершить откат системы до момента когда этой ошибки не было.
0x0000005C — HAL_INITIALIZATION_FAILED: Не работает инициализация HAL. Решение: 1) Смена параметра HPET в BIOS, 2) Выключение ACPI в BIOS, 3) Выключение в BIOS Integrated Peripherals/On- Chip ATA Devices/On-Chip IDE Conroller и Integrated Peripherals/On- Chip ATA Devices/PCI IDE BusMaster.
0x0000005D — UNSUPPORTED_PROCESSOR: Запуск Windows на неподдерживемом процессоре.
0x00000064 — SYMBOLIC_INITIALIZATION_FAILED: Инициализация символьной ссылки перестала отвечать. Для решения проблемы: 1) Обновить BIOS, 2) Откатить систему до момента когда не было данной ошибки.
0x00000065 — MEMORY1_INITIALIZATION_FAILED: Инициализация ОЗУ перестала отвечать. Для решения проблемы: 1) Обновить BIOS, 2) Откатить систему до момента когда не было данной ошибки.
0x00000067 — CONFIG_INITIALIZATION_FAILED: Невозможность изменить или прочитать файл реестра. Для решения проблемы попробуйте откатить систему до момента когда не было данной ошибки.
0x00000069 — IO1_INITIALIZATION_FAILED: Работа с инициализацией ввода-вывода перестала отвечат. Для решения проблемы попробуйте откатить систему до момента когда не было данной ошибки.
0x0000006B — PROCESS1_INITIALIZATION_FAILED: Во время запуска Windows произошел сбой. Довольно общая ошибка, проблема может быть в неисправном жестком диске, или кабеле SATA/IDE.
0x0000006F — SESSION3_INITIALIZATION_FAILED: Во время запуска Windows произошел сбой. Для решения проблемы попробуйте откатить систему до момента когда не было данной ошибки.
0x00000070 — SESSION4_INITIALIZATION_FAILED: Во время запуска Windows произошел сбой. Для решения проблемы попробуйте откатить систему до момента когда не было данной ошибки.
0x00000073 — CONFIG_LIST_FAILED: Указывает на ошибку в заполнение реестра. Убедитесь в наличии свободного места на диске, или разделе, куда установлена Windows.
0x00000074 — BAD_SYSTEM_CONFIG_INFO: Ошибка реестра. Для решения проблемы попробуйте откатить систему до момента когда не было данной ошибки, либо переустановка системы.
0x00000077 — KERNEL_STACK_INPAGE_ERROR: Ошибка вероятнее всего вызвана неисправностью оперативной памяти, или жесткого диска. А так же наличие вирусов в Windows могут послужить такой ошибке.
0x00000078 — PHASE0_EXCEPTION: Указывает на сбой во время инициализации HAL. Решением будет обновить систему до более новой версии.
0x0000007A — KERNEL_DATA_INPAGE_ERROR: Ошибка вероятнее всего вызвана неисправностью оперативной памяти, или жесткого диска. А так же проблема может быть в самой материнской плате.
0x0000007B — INACCESSIBLE_BOOT_DEVICE: При загрузке Windows потеряла доступ к системному разделу. Убедитесь, что все драйвера HDD, контроллеры HDD и адаптеры SCSI совместимы с установленной версией Windows. А так же данная ошибка может оповещать о неисправности жесткого диска.
0x0000007D — INSTALL_MORE_MEMORY: Недостаточно ОЗУ для запуска Windows.
0x0000007E — SYSTEM_THREAD_EXCEPTION_NOT_HANDLED: Возникло исключение, которое не удалось распознать. Решением проблемы может быть множество причин. 1) Неисправный драйвер, попробуйте откатить систему до момента когда не было данной ошибки, либо переустановка системы. 2) Убедитесь, что на системном диске достаточно места, попробуйте освободить место на разделе с Windows. 3) Обновите BIOS. 4) Попробуйте заменить видеокарту или ОЗУ. 5) Отключите кеш в BIOS. 6) Сбросьте BIOS и после попробуйте запустить Windows без батарейки на мат. плате.
0x0000007F — UNEXPECTED_KERNEL_MODE_TRAP: ЦПУ сгенерировал ошибку, которую не удалось интепритировать. Решение проблемы: 1) Убедитесь, чтовсе комплектующие ПК установлены корректно. 2) Обновите BIOS. 3) Разгон процессора так же может послужить этой ошибке. 4) Отключите кеширование в BIOS. 5) Неисправность материнской платы. 6) Неисправность подключенного устройства, к примеру по USB. 7) Проблема в ОЗУ, попробуйте почистить ластиком контакты, либо заменить его.
0x00000080 — NMI_HARDWARE_FAILURE: Апаратный сбой. Попробуйте отсоединить все недавно присоединенные устройства, удалите так же их драйвера. Проблема может быть так же в оперативной памяти.
0x0000008E — KERNEL_MODE_EXCEPTION_NOT_HANDLED: Приложение сгенерировало исключение, которое не удалось определить. Данная ошибка является общей и в ней могут быть много неисправностей. 1) Неисправный драйвер, попробуйте откатить систему до момента когда не было данной ошибки, либо переустановка системы. 2) Убедитесь, что на системном диске достаточно места, попробуйте освободить место на разделе с Windows. 3) Обновите BIOS. 4) Попробуйте заменить видеокарту или ОЗУ. 5) Отключите кеш в BIOS. 6) Сбросьте BIOS и после попробуйте запустить Windows без батарейки на мат. плате.
0x00000098 — END_OF_NT_EVALUATION_PERIOD: Указывает на то, что Windows требует ввести лицензионный ключ активации, т.е закончился пробный период использования. Приобрести ключ активации для Вашего Windows можете в нашем интернет-магазине в каталоге на следующей странице. Доставка ключа моментальная в автоматическом режиме.
0x0000009A — SYSTEM_LICENSE_VIOLATION: Операционная система Windows обнаружила нарушение лицензионного соглашения. Попробуйте активировать систему лицензионным ключом, приобрести его можете на следующей странице.
0x0000009C — MACHINE_CHECK_EXCEPTION: Невозможность использования ПК в существующей конфигурации. 1) Попробуйте обновить BIOS. 2) Замена процессора.
0x0000009F — DRIVER_POWER_STATE_FAILURE: Драйвер определяется в режиме потребления энергопитания, который не соответствует верным настройкам. Как правило, причиной ошибки являются не корректные драйвера, которые были недавно установлены. Для решения проблемы попробуйте откатить систему до момента когда не было данной ошибки.
0x000000A0 — INTERNAL_POWER_ERROR: Система, которая распределяет электропитание выдает ошибки, или не работает. Фатальная ошибка менеджера управления питанием, попробуйте поменять настройки энергопитания, либо заменить блок питания.
0x000000A1 — PCI_BUS_DRIVER_INTERNAL: Несогласованная работа внешних переферийных устройств. Отсоедините неисправную периферию и удалите драйвера для них.
0x000000A5 — ACPI_BIOS_ERROR: BIOS не соответствует стандартам ACPI. 1) Обновить BIOS. 2) Отключить ACPI.
0x000000BE — ATTEMPTED_WRITE_TO_READONLY_MEMORY: Ошибка возникает, когда драйвер пытается записать в ячейку ОЗУ данные, которые предназначены только для чтения. Проблема может быть в не корректном драйвере. Часто возникает данная проблема при установке антивируса «Аваст». А так же есть случаи из-за плохого питания от БП возникала проблема с записью в ОЗУ.
0x000000C1 — SPECIAL_POOL_DETECTED_MEMORY_CORRUPTION: Недопустимая запись в оперативную память. Возможна неисправность ОЗУ, либо питания ПК.
0x000000C2 — BAD_POOL_CALLER: Неверное обращение к ОЗУ. Проблема может быть как в не корректном драйвере, либо в неисправности ОЗУ.
0x000000C4 — DRIVER_VERIFIER_DETECTED_VIOLATION: Неисправный драйвер. Переустановите его, либо откатите систему.
0x000000C5 — DRIVER_CORRUPTED_EXPOOL: Система попыталась получить доступ к недопустимому уровню памяти. Проблема как правило возникает из-за некорректного драйвера, выявите его и удалите, либо переустановите, либо откатите систему до момента, когда такой ошибки не возникало.
0x000000CA — PNP_DETECTED_FATAL_ERROR: Ошибка Plug and Play переферии или ее драйвера. Замените переферию, или переустановите драйвер.
0x000000CB — DRIVER_LEFT_LOCKED_PAGES_IN_PROCESS: Блокировка оператора ввода-вывода. Проблема как правило возникает из-за некорректного драйвера, выявите его и удалите, либо переустановите, либо откатите систему до момента, когда такой ошибки не возникало.
0x000000CE — DRIVER_UNLOADED_WITHOUT_CANCELLING_PENDING_OPERATIONS: Проблема как правило возникает из-за некорректного драйвера, выявите его и удалите, либо переустановите, либо откатите систему до момента, когда такой ошибки не возникало.
0x000000D1 — DRIVER_IRQL_NOT_LESS_OR_EQUAL: Драйвер уровня ядра обратился к ОЗУ в то время, когда его привилегии были высокие. Выявите драйвер и удалите, либо переустановите, либо откатите систему до момента, когда такой ошибки не возникало.
0x000000D8 — DRIVER_USED_EXCESSIVE_PTES: Не осталось свободного места в таблице записи ОЗУ, такое возникает из-за некорректного драйвера. Выявите драйвер и удалите, либо переустановите, либо откатите систему до момента, когда такой ошибки не возникало.
0x000000DA — SYSTEM_PTE_MISUSE: Память в ОЗУ была вызвана не правильным образом, такое возникает из-за некорректного драйвера. Выявите драйвер и удалите, либо переустановите, либо откатите систему до момента, когда такой ошибки не возникало.
0x000000DE — POOL_CORRUPTION_IN_FILE_AREA: Драйвер повредил память пула, которая используется для страниц предназначенных для жесткого диска. Выявите драйвер и удалите, либо переустановите, либо откатите систему до момента, когда такой ошибки не возникало.
0x000000E9 — ACTIVE_EX_WORKER_THREAD_TERMINATION: Из памяти удален процесс, который должен был быть выполнен. Такое возникает из-за некорректного драйвера. Выявите драйвер и удалите, либо переустановите, либо откатите систему до момента, когда такой ошибки не возникало.
0x000000EA — THREAD_STUCK_IN_DEVICE_DRIVER: Процесс в драйвере устройства был остановлен, или завис. Данная ошибка возникает при неработоспособной видеокарте. Если видеокарта исправлена, то обновите драйвер дисплея (видеокарты), желательно скачайте его с официального сайта.
0x000000ED — UNMOUNTABLE_BOOT_VOLUME: Система попыталась смонтироваться на загрузочное устройство, но возникла ошибка, либо загрузочное устройство не определилось.
0x000000EF — CRITICAL_PROCESS_DIED: Критическая остановка системного процесса.
0x000000F4 — CRITICAL_OBJECT_TERMINATION: Процесс который обеспечивал работу ОС был остановен или удален. Если система вообще не загружается из-за этой ошибки, сделайте откат системы до момента, когда данной ошибки не возникало.
0x000000F7 — DRIVER_OVERRAN_STACK_BUFFER: Драйвер переполнил буфер. (для программистов)
0x000000FC — ATTEMPTED_EXECUTE_OF_NOEXECUTE_MEMORY: Попытка использовать память, которая не должна быть использована.
0x000000FD — DIRTY_NOWRITE_PAGES_CONGESTION: Закончилась память для выполнения операций. Такое возникает из-за некорректного драйвера. Выявите драйвер и удалите, либо переустановите, либо откатите систему до момента, когда такой ошибки не возникало.
0x000000FE — BUGCODE_USB_DRIVER: Ошибка драйвера USB.
0x000000FF — RESERVE_QUEUE_OVERFLOW: Переполнение очереди памяти. (для программистов)
0x00000100 — LOADER_BLOCK_MISMATCH: Повреждение загрузчика системы. Попробуйте откатить систему до рабочего состояния.
0x00000101 — CLOCK_WATCHDOG_TIMEOUT: Проблема в сбое ядра или неисправности процессора.
0x00000109 — CRITICAL_STRUCTURE_CORRUPTION: Ошибка в процессах ядра системы, для устранения ошибки перезагрузите ПК.
0x0000010D — WDF_VIOLATION: Проблема с библиотекой установленных драйверов. Выявите драйвер и удалите, либо переустановите, либо откатите систему до момента, когда такой ошибки не возникало.
0x00000113 — VIDEO_DXGKRNL_FATAL_ERROR: Ядро видеосистемы повреждено. 1) Переустановите драйвер видеоадаптера. 2) Неисравен видеоадаптер (видеокарта).
0x00000116 — VIDEO_TDR_ERROR: Попытка сбросить драйвер видеоадаптера, или восстановить его. 1) Переустановите драйвер видеоадаптера. 2) Неисравен видеоадаптер (видеокарта).
0x00000117 — VIDEO_TDR_TIMEOUT_DETECTED: Драйвер видеоадаптера не отвечает. 1) Переустановите драйвер видеоадаптера. 2) Неисравен видеоадаптер (видеокарта).
0x00000119 — VIDEO_SCHEDULER_INTERNAL_ERROR: Видеоадаптер обнаружил фатальную ошибку. 1) Переустановите драйвер видеоадаптера. 2) Неисравен видеоадаптер (видеокарта).
0x00000124 — WHEA_UNCORRECTABLE_ERROR: Фатальный аппаратный сбой, но Windows не удалось определить в чем именно проблема. Проблема возможна из-за неудачного разгона процессора, либо его неисправность. А так же проблема может быть в неисправной оперативной памяти.
0x0000012B — FAULTY_HARDWARE_CORRUPTED_PAGE: Аппаратные проблемы с оперативной памятью.
0x1000007E — SYSTEM_THREAD_EXCEPTION_NOT_HANDLED_M: Нераспознная ошибка среди системных файлов или программ в операционной система. Откатите систему до момента, когда такой ошибки не возникало.
0x1000007F — UNEXPECTED_KERNEL_MODE_TRAP_M: Неизвестная ошибка процессора, ядро не смогло распознать причину.
0xC0000221 — STATUS_IMAGE_CHECKSUM_MISMATCH: Повреждение системного файла. Откатите систему до момента, когда такой ошибки не возникало.
0xC0000218 — STATUS_CANNOT_LOAD_REGISTRY_FILE: Невозможность загрузить файл реестра. Откатите систему до момента, когда такой ошибки не возникало.
0xDEADDEAD — Ошибка вызванная пользователем в ручную.

Такая ошибка может часто появляться на компьютерах, использующих систему Windows 10. Порой простая перезагрузка компьютера помогает, но через некоторое время она появляется снова.
Ошибка с кодом 0x0000012B может быть сокращена до вида 0x12B. Изначально эта ошибка часто появлялась в ранних версиях Windows 10, однако даже с выходом обновлений, она продолжает появляться.
Данная ошибка может появиться в окне запущенной программы с сообщением, что обнаружена проблема и Windows остановлен для предотвращения повреждения. Также в сообщении обычно указывается файл, спровоцировавший ошибку.
Чаще всего ошибка возникает из-за повреждения системного файла Windows 10 — ntkrnlmp.exe. Данный файл может быть повреждён вирусом либо действиями сторонней программы. Некоторые версии антивируса «Касперский» также могут создавать эту ошибку. Несмотря на критические сообщения в тексте ошибки, её можно устранить и без переустановки системы.
Методы устранения
Сканирование DISM
В систему Windows 10 встроен полезный инструмент «Системы обслуживания образов», который восстанавливает и подготавливает образы системы. Для его запуска:
Использование восстановление системы
Если предыдущий метод не помог устранить ошибку 0x0000012B, то можно попробовать вернуть состояние системы к определённой точке в прошлом. Для такого восстановления необходимо заранее создавать точки восстановления системы. Если таковые имеются, то:
Использование «Чистой загрузки»
Данный вид загрузки, позволит запуститься системе с минимальным набором драйверов и работающих служб. Это полезно для определения конфликтов драйверов и программного обеспечения. Для настройки такой загрузки необходимо:
Если при чистой загрузке не появляется ошибка 0x0000012B, значит неправильную работу системы провоцирует какая-то из установленных программ. Чтобы её обнаружить, необходимо начать запускать по одной. После каждого запуска подождать некоторое время, для обнаружения ошибки. Повторять действия пока ошибка не перестанет появляться.
Модули памяти
Еще одна из возможных причин это — поврежденные модули памяти либо жесткий диск. Попробуйте заменить местами планки памяти, либо запустить компьютер с одной плашкой, таким образом мы сможем определить виновата ли оперативная память в данной ошибке.
Содержание
- Способ 1: Освобождение ОЗУ
- Способ 2: Изменение объема файла подкачки
- Способ 3: Проверка оперативной памяти
- Способ 4: Переустановка приложения
- Способ 5: Проверка системных файлов
- Вопросы и ответы
Способ 1: Освобождение ОЗУ
Чаще всего с ошибкой 0xc000012d приходится сталкиваться при запуске компьютерных игр и ресурсоемких приложений, что может указывать на нехватку оперативной памяти в момент запуска. В этом случае должно помочь высвобождение ресурсов памяти. Попробуйте завершить работу всех фоновых программ, в том числе тех, которые находятся в автозагрузке. Если приложение или игра запустятся без ошибки, нужно будет всерьез подумать об увеличении объема оперативной памяти путем установки дополнительных планок RAM.
Способ 2: Изменение объема файла подкачки
Временным альтернативным решением может стать увеличение виртуальной памяти, также известной как файл подкачки или свопа.
- Нажмите на клавиатуре Win + R, введите в открывшемся диалоговом окошке команду
systempropertiesperformanceи нажмите клавишу ввода. - Переключитесь в открывшемся окне «Параметры быстродействия» на вкладку «Дополнительно» и нажмите в блоке «Виртуальная память» кнопку «Изменить».
- Снимите флажок с чекбокса «Автоматически выбирать объем файла подкачки», активируйте радиокнопку «Указать размер» и задайте размер файла подкачки вручную. Рекомендуем отталкиваться от текущего размера, указанного в этом же окошке настроек. Выставьте размер примерно на 1000 МБ больше, нажмите кнопку «Задать» и сохраните настройки.
- Перезагрузите компьютер.
Способ 3: Проверка оперативной памяти
Нельзя также исключать, что причиной ошибки 0xc000012d стала неисправность оперативной памяти. Чтобы проверить ОЗУ на предмет ошибок, выполните следующие действия.
- Откройте окошко быстрого выполнения команд нажатием комбинации клавиш Win + R, введите в него
mdsched.exeи нажмите клавишу ввода. - В появившемся окошке «Средства проверки памяти Windows» выберите опцию «Выполнить перезагрузку и проверку (рекомендуется)».
- В результате компьютер перезагрузится, после чего начнется проверка оперативной памяти. По завершении проверки ОЗУ компьютер будет загружен в штатном режиме, а в «Журнале событий» появится отчет с результатами анализа. Чтобы открыть журнал, в окошке быстрого выполнения команд выполните команду
eventvwr.msc. - Перейдите в раздел «Журналы Windows» → «Система» и отыщите событие «MemoryDiagnostics-Results».

Если в отчете обнаружатся ошибки, необходимо будет проверить каждую планку памяти в отдельности. С этой целью из слота памяти извлекаются все модули ОЗУ кроме проверяемой, после чего компьютер включается. Появление при этом экрана смерти укажет на вероятную неисправность данной планки оперативной памяти, а это значит, что она подлежит замене.
Способ 4: Переустановка приложения
Проблема может быть вызвана и наличием багов в самом приложении. Удалите программу или игру, при запуске которой возникает ошибка, скачайте дистрибутив из другого источника и установите повторно. Избегайте использования взломанных программ, если вы столкнулись с ошибкой в игре, попробуйте удалить моды. Для удаления программного обеспечения в Windows желательно использовать сторонние деинсталляторы, гарантирующие удаление остатков программ — файлов и записей в реестре. Ознакомиться с некоторыми из таких приложений-деинсталляторов вы можете по этой ссылке.
Подробнее: Программы для удаления программ
Способ 5: Проверка системных файлов
Если неполадка возникает при запуске не одного конкретного, а всех приложений, следует проверить системные файлы на предмет повреждений встроенной в Windows утилитой «SFC».
- Откройте от имени администратора «Командную строку» или «PowerShell».
- Выполните в консоли команду
sfc /scannowи дождитесь завершения проверки. При обнаружении повреждений или отсутствия важных файлов последние будут автоматически восстановлены из локального хранилища компонентов. - В случае выдачи утилитой «SFC» ошибки восстановите хранилище компонентов, для чего тут же в консоли выполните команду
dism.exe /online /cleanup-image /restorehealth, а затем повторите командуsfc /scannow.

Если все приведенные способы оказались безрезультатными, переустановите Windows 10, но для начала попробуйте выполнить откат к системной точке восстановления.
Читайте также:
Откат к точке восстановления в Windows 10
Возвращаем Windows 10 к заводскому состоянию
Способы переустановки операционной системы Windows 10
Еще статьи по данной теме:
Помогла ли Вам статья?
Обычно до появления BSOD с ошибкой 0x0000012B ПК начинает медленно работать и даже может зависнуть. Когда ПК без видимой причины запускается намного дольше обычного с момента его включения, это также может быть преамбулой к этой проблеме.
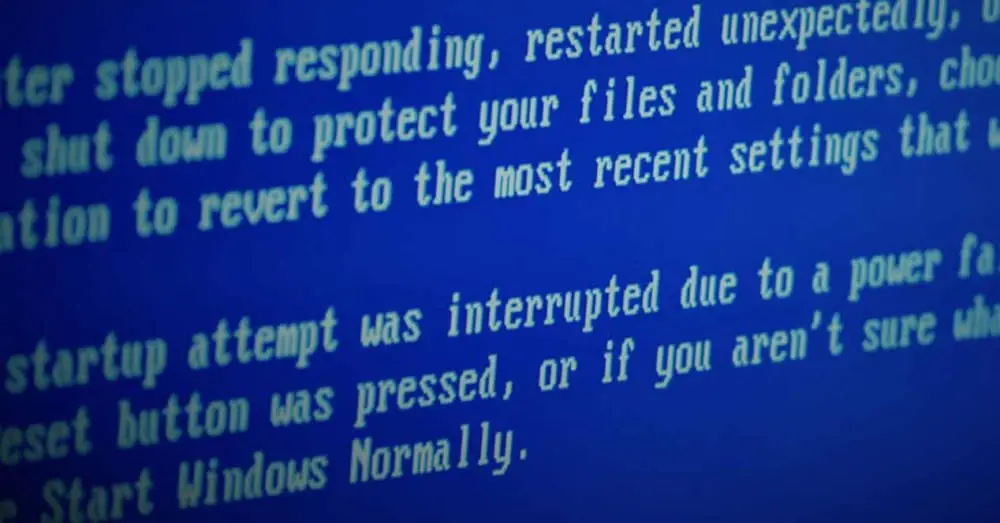
Содержание
- Ошибка 0x0000012B, что это и почему происходит?
- Как исправить ошибку 0x0000012B
- «Вернись» на свой компьютер
- Проверить наличие ошибок в ОЗУ
- Восстановить поврежденный файл
Как правило, проблема возникает из-за файла Ntkrnlmp.exe , один из компонентов операционной системы Windows (иногда он даже упоминается на синем экране, иногда нет, а иногда может появиться другой файл; вы знаете, как скриншоты являются синими окнами).
Этот файл мог быть поврежден из-за неправильного или неожиданного завершения работы системы, вредоносного ПО или недавних изменений программного обеспечения. Кроме того, было обнаружено, что Антивирус Касперского может вызвать эту ошибку, поэтому, если на вашем компьютере установлен этот антивирус, первое, что вам нужно сделать, это попытаться удалить его, чтобы увидеть, перестает ли проблема появляться.
В любом случае эта ошибка 0x0000012B обычно связанные с оборудованием , и относится к одиночной битовой ошибке. Единственная битовая ошибка возникает, когда бит (крошечный фрагмент данных) неправильно изменяется во время передачи данных. Хотя это звучит как очень небольшая проблема, результат может привести к неисправности всей системы, что приведет к BSOD, который вы видите выше.
Отсюда хорошие и плохие новости. Хорошая новость в том, что есть несколько методов, которые помогут вам решить эту проблему. Плохая новость заключается в том, что ошибка 0x0000012B также может указывать на то, что какой-то аппаратный компонент выходит из строя, а хуже всего то, что он не сообщает нам, какой из них (хотя обычно это связанные с Оперативная память ).
Как исправить ошибку 0x0000012B
Давайте посмотрим, что мы можем сделать, чтобы эта ошибка больше не возникала. Обычно это происходит спорадически и предшествует замедлению работы и сбоям в системе, но бывают случаи, когда ПК отказывается запускаться, поэтому мы собираемся оценить имеющиеся у нас варианты с точки зрения оборудования (с точки зрения программного обеспечения у вас есть возможность чтобы удалить антивирус, как указано выше, в дополнение, конечно, к попытке восстановить систему).
«Вернись» на свой компьютер
Поскольку эта ошибка обычно связана с аппаратным сбоем передачи данных, неплохо было бы все разобрать и собрать заново или, по крайней мере, убедиться, что все ваши компоненты правильно подключены. На самом деле хорошо, что хотя бы ты удалить оперативную память из системы (поскольку, как мы уже упоминали ранее, это обычно связано), очистите сокет материнская плата и разъемы самой оперативной памяти, и переустановите ее.
Мы бы порекомендовали, если вы собираетесь сделать это с оперативной памятью, воспользоваться преимуществом и сделать то же самое с видеокартой и блоками хранения, поскольку они являются самыми простыми компонентами для установки и удаления, и они вряд ли заставят вас разбирать ничего (блоки хранения, если они не в формате M.2, вам даже не придется их разбирать, просто отсоедините и снова подключите кабели).
Проверить наличие ошибок в ОЗУ
Поскольку эта ошибка 0x0000012B обычно связана с ОЗУ, это первый компонент, который вы должны проверить. Здесь у вас есть несколько вариантов (и вы найдете несколько руководств в HardZone, опубликованных по этому вопросу, которые вам помогут), но в идеале можно использовать, например, MemTest86.
Если это программное обеспечение обнаруживает проблемы в оперативной памяти, это не обязательно означает, что она плохая (хотя, конечно, может быть). Попробуйте изменить оперативную память сокетов на материнской плате, и если у вас был какой-либо тип разгона процессора через BIOS, мы рекомендуем вам вернуть его к заводским настройкам.
Восстановить поврежденный файл
Как мы упоминали в начале, также возможно, что вся проблема связана с неправильным завершением работы компьютера или вредоносной программой, и файл поврежден. Чтобы проверить и исправить эти проблемы, обозначенные ошибкой 0x0000012B, мы рекомендуем вам загрузить систему с установочного DVD-диска USB или Windows, перейти к дополнительным параметрам и открыть системную консоль для выполнения следующих команд (вы также можете сделать это, запустив Windows в обычном режиме, но иногда дает проблемы):
DISM / онлайн / cleanup-image / restorehealth
sfc / scannow
Подождите, пока завершится первый процесс, прежде чем начинать следующий. Они могут занять несколько минут, поэтому не отчаивайтесь, он будет искать проблемы с целостностью файлов Windows и, если обнаружит ошибки, автоматически их исправит.
После этого также рекомендуется проверить файловую структуру диска с помощью следующей команды:
чкдск / р
Этот процесс может занять много времени, так как он просканирует все ваше хранилище на наличие проблем (и исправит его автоматически). В этом случае, если вы запустили его из Windows, а не из установки, он сообщит вам, что его нельзя запустить с работающей операционной системой и что вы хотите, чтобы он запускался при следующем перезапуске. Ответьте «да» и перезагрузите компьютер, чтобы он заработал.
01.09.2018
Просмотров: 6153
| Цифровое название ошибки | 0x0000012B |
| Название BSoD | FAULTY_HARDWARE_CORRUPTED_PAGE |
| Причина появления | Сбой драйвера / аппаратная поломка ОЗУ |
| Операционные системы | Windows 2000, XP, 7, 8, 10 |
Синий экран смерти с кодом 0x0000012B: FAULTY_HARDWARE_CORRUPTED_PAGE возникает на всех версиях Windows и указывает на то, что с оперативной памятью или жестким диском возникли проблемы. Причиной появления данного кода ошибки служит неполадка в аппаратной части памяти, а если говорить на понятном языке – то скорее всего что то случилось с одной из планок оперативки. Для определения неполадки, стоит запустить ПК с одной планкой ОЗУ или поменять модули местами. Так можно исключить планку-виновницу BSoDа. Также есть вероятность неполадок с обновлением драйвера оперативной памяти. Для этого рекомендуется проверить все последние обновления и при необходимости сделать откат драйвера до последней работоспособной версии.
Способы решения ошибки 0x0000012B
Question
Issue: How to Fix 0x0000012B BSOD on Windows 10?
Hi everyone. About a week ago I got a BSOD “FAULTY_HARDWARE_CORRUPTED_PAGE” with a stop code 0x0000012B. I’ve rebooted my laptop and the error disappeared. However, yesterday the screen went blue again while I was simply web browsing on Edge. Again, restart helped. But today the same BSOD during the game play online. Could someone please help?
Solved Answer

FAULTY_HARDWARE_CORRUPTED_PAGE is a blue screen error, which is also known as Error Code 0x0000012B or Stop Code 0x12B. Initially, the problem has been recorded a long time ago, i.e. counting from the release of Windows 10 OS. However, several users have started a discussion about 0x0000012B BSOD on the official Microsoft forum a couple of days ago, so it seems that it hasn’t been fixed permanently. In comparison to other BSOD errors, FAULTY_HARDWARE_CORRUPTED_PAGE BSOD does not exhibit any extraordinary traits. It shows up unexpectedly and crashes the active program window. The PC user receives such a notification:
STOP Error 0x12B: FAULTY_HARDWARE_CORRUPTED_PAGE
A problem has been detected and Windows has been shut down to prevent damage to your computer. The problem seems to be caused by the following file:xxxxxx
Typically, before the emergence of the FAULTY_HARDWARE_CORRUPTED_PAGE BSOD, the PC starts running sluggishly, unresponsively (to mouse or keyboard), freezes more often, boots slowly, and so on. Usually, the issue appears due to the damaged ntkrnlmp.exe file, which is one of the Windows OS components. The file might have been corrupted by malware, recent software changes, and similar. Additionally, 0x0000012B BSOD may be fostered by Kaspersky anti-virus, old/corrupted device drivers or RAM corruption. The latter provocative is the lowest expected. Even though BSOD errors often look like fatal, usually they can be fixed without the intervention of Windows-certified technicians. We believe that the fixes provided in this post will help you to fix 0x0000012B BSOD easy enough.
Fix it now!
Fix it now!
To repair damaged system, you have to purchase the licensed version of Reimage Reimage.
If you have started experiencing 0x0000012B error out of nowhere, there is a couple of easy things that you can try in the first place:
- Boot your PC into Safe Mode with Networking and the go back to the normal mode by restarting the system. Use your PC as usually and check if the problem reoccurs.
- Uninstall Kaspersky or another third-party anti-virus.
- Run Windows 10 BSOD troubleshooter.
- Install all available Windows 10 updates using Windows Update service.
If none of these steps helped you to fix 0x0000012B error, then you may have to try these methods:
Fix 1. Run a scan with an optimization tool
As we have already pointed out, this bug check may occur due to the ntkrnlmp.exe corruption. Such and similar system files are extremely vulnerable to malware, potentially unwanted third-party programs, and other external factors. Therefore, to fix FAULTY_HARDWARE_CORRUPTED_PAGE BSOD, run a scan with ReimageMac Washing Machine X9, which is a powerful PC optimization tool with an inbuilt Avira Antivir engine. It will scan for Windows registry damage, corrupted system files, and of course, malware.
Fix 2. Run DISM scan
- Click Win key + X and select Command Prompt (Admin).
- Type the following command and press Enter after each of them:
DISM /Online /Cleanup-Image /CheckHealth
DISM /Online /Cleanup-Image /ScanHealth
DISM /Online /Cleanup-Image /RestoreHealth - Once done, reboot the system.
Fix 3. Update Device Drivers
- Press Win key and type Device Manager.
- Open Device Manager. Expand the list of the devices using the left pane and update each of them one by one.
- For this purpose, right-click on the Device Driver, select Properties, and click Update Drivers.
Fix 4. Use System Restore Point
If the previous methods did not help, try to enable a System Restore Point, but for that, you must have created one before. If you did, do the following:
- Hold power button to turn off your PC and then restart the system.
- Before Windows logo shows up, press F8 to boot into Safe Mode.
- Log in to your account if required.
- Once the system boots up, disable your antivirus.
- Click Win key and type system restore.
- Select Create a restore point, select System Restore, and hit Next.
- Select the latest system restore point and click Next.
Fix 5. Try a Clean Boot
- Click Win key and type msconfig.
- Click System Configuration and open Services tab.
- Mark Hide all Microsoft services box and select Disable all.
- Open Startup tab and click Open Task Manager.
- Click on each startup item and select Disable.
- Close Task Manager and click OK on the System Configuration window.
- Reboot the system.
If Clean Boot resolved the FAULTY_HARDWARE_CORRUPTED_PAGE BSOD, it means that the culprit is the software running on the system. To specify it, enable programs one by one and try to recognize, which will trigger the blue screen. We would recommend reinstalling or removing such software if it’s not necessary.
Repair your Errors automatically
ugetfix.com team is trying to do its best to help users find the best solutions for eliminating their errors. If you don’t want to struggle with manual repair techniques, please use the automatic software. All recommended products have been tested and approved by our professionals. Tools that you can use to fix your error are listed bellow:
do it now!
Download Fix
Happiness
Guarantee
do it now!
Download Fix
Happiness
Guarantee
Compatible with Microsoft Windows
Compatible with OS X
Still having problems?
If you failed to fix your error using Reimage, reach our support team for help. Please, let us know all details that you think we should know about your problem.
Reimage — a patented specialized Windows repair program. It will diagnose your damaged PC. It will scan all System Files, DLLs and Registry Keys that have been damaged by security threats.Reimage — a patented specialized Mac OS X repair program. It will diagnose your damaged computer. It will scan all System Files and Registry Keys that have been damaged by security threats.
This patented repair process uses a database of 25 million components that can replace any damaged or missing file on user’s computer.
To repair damaged system, you have to purchase the licensed version of Reimage malware removal tool.
To stay completely anonymous and prevent the ISP and the government from spying on you, you should employ Private Internet Access VPN. It will allow you to connect to the internet while being completely anonymous by encrypting all information, prevent trackers, ads, as well as malicious content. Most importantly, you will stop the illegal surveillance activities that NSA and other governmental institutions are performing behind your back.
Unforeseen circumstances can happen at any time while using the computer: it can turn off due to a power cut, a Blue Screen of Death (BSoD) can occur, or random Windows updates can the machine when you went away for a few minutes. As a result, your schoolwork, important documents, and other data might be lost. To recover lost files, you can use Data Recovery Pro – it searches through copies of files that are still available on your hard drive and retrieves them quickly.
Ошибка 0xc000012f в Windows 10 появляется по причине отсутствия или повреждения системных файлов, отвечающих за корректную инициализацию программного обеспечения. Возникает зачастую при запуске многофункциональных программ большого объема и игр. Исправить проблему можно посредством установки динамических библиотек или восстановления данных на диске C.
Содержание
- Причины появления ошибки при запуске приложений
- Как исправить ошибку 0xc000012f в Windows 10
- Переустановка программы
- Удаление обновления KB2879017
- Восстановление системных файлов через утилиту SFC
- Очистка мусорных файлов на диске C
- Обновление пакета Microsoft Visual C++ Redistributable
- Установка .NET Framework
- Инсталляция последней версии драйвера на видеокарту
- Удаление вирусов
- Восстановление системы через контрольную точку
- Заключение
Причины появления ошибки при запуске приложений
Ошибка Bad Image 0xc000012f или 0xc000012d в Windows 10 происходит по причинам, которые напрямую относятся к системным файлам или данным, запускающегося приложения:
- Большой объем скопившихся временных файлов.
- Некорректная работа динамических библиотек, связанных с инициализацией программ.
- Повреждение файлов на системном диске.
- Установка обновления под кодовым названием KB2879017.
- Влияние вредоносного программного обеспечения, которое повредило или изменило данные операционной системы (ОС).
- Неполадки в работе файлов приложения.
Важно! Все случаи касаются исключительно программного комплекса, соответственно, исправить проблему можно самостоятельно, не обращаясь за помощью к специалистам.
Решением проблемы может послужить устранение вышеописанных причин появления. Применяются девять способов, каждый из которых направлен на восстановление данных, необходимых для работы программного обеспечения.
Переустановка программы
Если ошибка касается исключительно одного приложения, следует выполнить переустановку. Для этого можно воспользоваться штатным средством. Пошаговое руководство:
- Перейти в параметры системы через меню «Пуск» или посредством комбинации Win + I.
- Открыть раздел «Приложения».
- Находясь на вкладке «Приложения и возможности», выбрать проблемную программу, нажать кнопку Удалить.
- При появлении окна деинсталлятора следовать инструкции Мастера.
После следует выполнить повторную установку проблемной программы.
Обратите внимание! Некоторые приложения не работают, если на пути к корневой директории программы находятся русские буквы.
Удаление обновления KB2879017
После установки обновления KB2879017 у некоторых пользователей отмечаются проблемы с запуском софта. Если ошибка появилась вскоре после инсталляции апдейтов, следует удалить соответствующие.
Пошаговое руководство:
- Перейти в параметры системы.
- Открыть раздел «Обновление и безопасность».
- На вкладке «Центр обновления Windows» кликнуть по пункту «Просмотр журнала обновлений».
- Перейти по гиперссылке «Удалить обновления».
- В появившемся окне отыскать в списке апдейт с кодовым названием KB2879017, выделить и нажать Удалить.
- Подтвердить действие.
Для применения изменений необходимо перезапустить компьютер.
Восстановление системных файлов через утилиту SFC
В процессе эксплуатации компьютера системные файлы могут повредиться под влиянием сторонних программ или по неосторожности пользователя. Для восстановления необходимо применить штатную консольную утилиту System File Checker.
Пошаговое руководство:
- Кликнуть правой кнопкой мыши (ПКМ) по меню «Пуск», выбрать опцию «PowerShell (администратор)».
- Подтвердить запуск оболочки во всплывающем диалоговом окне.
- В меню консоли ввести команду sfc/ scannow, нажать Enter.
После окончания проверки сканирования системных ресурсов при обнаружении несоответствий будет выполнено автоматическое восстановление.
Обратите внимание! В случае невозможности нормализации работы появится соответствующее сообщение — следует воспользоваться другим методом для решения проблемы.
Очистка мусорных файлов на диске C
При долгой работе за компьютером на диске C скапливаются мусорные файлы, большая часть которых состоит из набора временных данных. В составе ОС есть специальные инструменты для очистки лишней информации на винчестере.
Пошаговое руководство:
- Запустить окно параметров, перейти в раздел «Система».
- Развернуть вкладку «Память» и кликнуть по пункту «Временные файлы».
- Дождаться окончания сканирования дискового пространства, поставить отметки напротив всех пунктов и кликнуть Удалить файлы.
Обратите внимание! Перед очисткой нужно убедиться, что в папке «Загрузки» нет важных данных.
Обновление пакета Microsoft Visual C++ Redistributable
Для корректного функционирования большинства программ необходимы динамические библиотеки из пакета Microsoft Visual C++. Следует выполнить обновление этого компонента.
Пошаговое руководство:
- Перейти на официальную страницу загрузки данных.
- Поочередно скачать инсталляторы всех доступных версий на компьютер.
- Выполнить установку, соблюдая хронологическую последовательность, ссылаясь на год релиза.
После завершения процедуры рекомендуется перезапустить компьютер, чтобы новые библиотеки работали корректно.
Установка .NET Framework
Компонент .NET Framework тоже содержит динамические библиотеки, требующиеся для инициализации приложений в ОС. Рекомендуется инсталлировать последнюю версию пакета, чтобы устранить ошибку 0xc000012f.
Пошаговое руководство:
- Перейти на официальный ресурс приложения.
- Выбрать предпочитаемый язык из списка и кликнуть по кнопке Скачать.
- Запустить установщик и следовать инструкциям Мастера.
После завершения операции требуется перезапустить компьютер, чтобы система обнаружила новые библиотеки.
Инсталляция последней версии драйвера на видеокарту
Для корректной работы большинства программ выделяются ресурсы видеокарты, поэтому рекомендуется обновить драйверы этого оборудования. Необходимо перейти на официальный сайт производителя, указать модель и выполнить загрузку инсталлятора.
В качестве альтернативы можно воспользоваться встроенным средством ОС:
- Кликнуть ПКМ по меню «Пуск», выбрать опцию «Диспетчер устройств».
- В новом окне раскрыть ветку «Видеоадаптеры» и вызвать контекстное меню находящегося там устройства. Нажать по пункту «Свойства».
- Перейти на вкладку «Драйвер» и щелкнуть по кнопке Обновить драйвер.
- Нажать по пункту «Автоматический поиск драйверов».
После этого система автоматически просканирует конфигурацию компьютера и подберет из внутренней базы соответствующий драйвер.
Для выполнения поставленной задачи можно использовать специализированное программное обеспечение, например, Driver Booster. Руководство по использованию:
- Запустить приложение, нажать на кнопку Пуск.
- Дождаться окончания процедуры и в списке найденного аппаратного комплекса выделить все позиции.
- Кликнуть по кнопке Обновить все.
Приложение автоматически выполнит загрузку и инсталляцию драйверов для всех компонентов компьютера.
Удаление вирусов
Повреждение системных файлов, по причине чего появляется ошибка 0xc000012f, может произойти из-за воздействия вредоносного кода. Чтобы устранить неисправность, необходимо выполнить проверку системы антивирусной программой. Рекомендуется воспользоваться портативной утилитой Dr.Web CureIt!.
Пошаговое руководство:
- Запустить программу, нажать кнопку Начать проверку.
- Дождаться завершения операции.
- Следовать рекомендациям приложения.
Важно! Встроенным средством для устранения вирусной угрозы пользоваться не рекомендуется.
Восстановление системы через контрольную точку
Если в ОС создавались точки восстановления, когда ошибки еще не было, можно выполнить откат к тому состоянию, что устранит проблему. Для этого необходимо:
- В поисковой строке ввести запрос «Восстановление», нажать по одноименному элементу в результатах.
- Перейти по гиперссылке «Запуск восстановления системы».
- При необходимости установить переключатель в положение «Выбрать другую точку восстановления», кликнуть Далее.
- Выбрать из списка слепок системы, который был сделан до появления неполадки, щелкнуть по кнопке Далее.
- Подтвердить начало процедуры нажатием Готово.
Запустится процесс отката, в течение которого компьютер может несколько раз перезапуститься.
Заключение
Неопытным пользователям для устранения ошибки рекомендуется выполнить переустановку проблемной программы, удалить последние обновления, проверить систему на наличие вирусов и очистить диск C от мусорных файлов. Работа в консоли и инсталляция дополнительного программного обеспечения требует определенных знаний. Производить восстановление через контрольную точку следует в крайнем случае, когда остальные методы не помогли.
( 1 оценка, среднее 5 из 5 )
Содержание
- Исправление ошибки с кодом 0xc000012f в Windows 10
- Как убрать ошибку 0xc000012f в Windows 10
- Способ 1: Переустановка проблемного приложения
- Способ 2: Очистка системы от мусорных файлов
- Способ 3: Деинсталляция обновления KB2879017
- Способ 4: Проверка и восстановление системных файлов
- Способ 5: Использование точки восстановления
- Заключение
- 0xC000012D ошибка и сопутствующие ей проблемы
- Как исправить ошибку Bad Image 0xc000012f в Windows 10
- Причины появления ошибки при запуске приложений
- Как исправить ошибку 0xc000012f в Windows 10
- Переустановка программы
- Удаление обновления KB2879017
- Восстановление системных файлов через утилиту SFC
- Очистка мусорных файлов на диске C
- Обновление пакета Microsoft Visual C++ Redistributable
- Установка .NET Framework
- Инсталляция последней версии драйвера на видеокарту
- Удаление вирусов
- Восстановление системы через контрольную точку
- Заключение
Исправление ошибки с кодом 0xc000012f в Windows 10
Как убрать ошибку 0xc000012f в Windows 10
Эта неполадка, как и многие другие, не имеет конкретной причины. Самым вероятным её источником является либо сама программа, либо наличие мусорных файлов на жестком диске. Кроме того, есть сообщения, что появление ошибки вызывает некорректно установившееся обновление или сбои в работе системных компонентов. Соответственно, существует несколько методов ее устранения.
Способ 1: Переустановка проблемного приложения
Так как чаще всего рассматриваемый сбой происходит вследствие неполадок с конкретной программой, её переустановка будет эффективным решением проблемы.
- Удалите проблемный софт любым подходящим методом. Мы рекомендуем использовать стороннее решение, например, Revo Uninstaller: эта программа заодно подчищает «хвосты» в системном реестре, которые нередко и представляют собой источник сбоя.

Урок: Как пользоваться Revo Uninstaller
По окончании инсталляции перезагрузите компьютер и пробуйте запускать проблемную программу. Если ошибка всё равно появляется – читайте далее.
Способ 2: Очистка системы от мусорных файлов
Все без исключения операционные системы в процессе работы так или иначе генерируют временные данные, которые не всегда очищаются корректно. Иногда наличие таких данных приводит к появлению ошибок, в том числе и с кодом 0xc000012f. Важно своевременно очищать дисковое пространство от подобного мусора, и в этом вам поможет руководство по ссылке ниже.
Способ 3: Деинсталляция обновления KB2879017
Кумулятивный апдейт Windows 10 под индексом KB2879017 порой приводит к появлению рассматриваемой неполадки, поэтому стоит попробовать удалить этот компонент. Алгоритм действий следующий:
- Вызовите «Параметры» с помощью клавиш Win+I, затем перейдите в раздел «Обновления и безопасность».
Кликните по пункту «Центр обновления Windows», а затем по ссылке «Просмотр журнала обновлений».
Используйте строку «Поиска» в верхней правой части окна управления обновлениями, в который введите индекс проблемного компонента. Если он отсутствует, переходите к другим методам, если апдейт найден – выделите его, нажмите на кнопку «Удалить» и подтвердите действие.
Способ 4: Проверка и восстановление системных файлов
Если вместе с ошибкой 0xc000012f появляются и другие предупреждения, возможной причиной являются сбои в системных файлах. Для разрешения этой ситуации следует воспользоваться средством проверки компонентов системы – более подробно об этом рассказано в отдельном руководстве.
Способ 5: Использование точки восстановления
Более простой, но и более радикальной альтернативой предыдущему методу будет использование точки восстановления Виндовс. Такой подход особенно эффективен, если ошибка возникла впервые, и пользователь после этого не предпринимал никаких иных действий. Впрочем, надо понимать, что откат приведёт к удалению всех изменений в системе, внесенных с момента создания точки восстановления.
Заключение
Как видим, решений у рассматриваемой проблемы существует несколько, причём большинство из них универсальные, то есть использовать их можно вне зависимости от причины её появления.
0xC000012D ошибка и сопутствующие ей проблемы
В любой момент работы компьютера может случится такая проблема. Windows переходит в самое минимальное разрешения, браузеры закрываются, 3D игра в этот момент работает, но на экране уже не отображается, показывается рабочий стол, но игра откликается. На экране выскакивает ошибка:
Оперативной памяти установлено 16 Гб. Во время ошибки память нагружалась не более 9 Гб.
Так же временами выскакивает сообщения: невозможно загрузить видеодрайвер. Так же временами экран становится черным и все!
А теперь опишу конфигурацию и все что было мной предпринято.
| Процессор | Intel Core i5-7600K |
| Материнская плата | ASRock H110M-DGS R3.0 |
| ОЗУ | Team Group 16GB Kit (8GBx2) |
| SSD | SSD 2.5 120GB Team L5 Lite |
| Видеокарта | Gigabyte GeForce GTX 1070 WINDFORCE |
| Блок питания | aerocool kcas 750w |
Виндовс была создана мастером создания установочной Windows с оффициального сайта.
Последнии обновления были скачаны.
Теперь то что я делал:
нашел описание ошибки:
ERROR 0XC000012D: STATUS_COMMITMENT_LIMIT.This error is due to Your system is low on virtual memory. To ensure that Windows runs properly increase the size of your virtual memory paging file. For more information see Help..The default facility code.
Подумал что ошибка в оперативной памяти. Выполнил Средство проверки памяти Windows, ошибок нет.
Сделал 3 теста memtest86 по 12 часов каждый. Два теста я сделал вставляя по одной планке оперативной памяти, и третий тест с двумя. Ошибок не найдено.
Далее проверил свой ssd с помощью программы victoria. Ошибок небыло.
Далее выполнял стандартный совет:
Так же выполнял проверку: CHKDSK C: /F /R.
Переустанавливал Windows 3 раза
Пробовал отключать файл подкачки, выстанавливать ему вручную от 1024 до 32768 Мб памяти, а так же делал его автоматическим. Эффект один и тот же, в любой момент может все рухнуть.
Как исправить ошибку Bad Image 0xc000012f в Windows 10
Ошибка 0xc000012f в Windows 10 появляется по причине отсутствия или повреждения системных файлов, отвечающих за корректную инициализацию программного обеспечения. Возникает зачастую при запуске многофункциональных программ большого объема и игр. Исправить проблему можно посредством установки динамических библиотек или восстановления данных на диске C.
Причины появления ошибки при запуске приложений
Ошибка Bad Image 0xc000012f или 0xc000012d в Windows 10 происходит по причинам, которые напрямую относятся к системным файлам или данным, запускающегося приложения:
- Большой объем скопившихся временных файлов.
- Некорректная работа динамических библиотек, связанных с инициализацией программ.
- Повреждение файлов на системном диске.
- Установка обновления под кодовым названием KB2879017.
- Влияние вредоносного программного обеспечения, которое повредило или изменило данные операционной системы (ОС).
- Неполадки в работе файлов приложения.
Важно! Все случаи касаются исключительно программного комплекса, соответственно, исправить проблему можно самостоятельно, не обращаясь за помощью к специалистам.
Как исправить ошибку 0xc000012f в Windows 10
Решением проблемы может послужить устранение вышеописанных причин появления. Применяются девять способов, каждый из которых направлен на восстановление данных, необходимых для работы программного обеспечения.
Переустановка программы
Если ошибка касается исключительно одного приложения, следует выполнить переустановку. Для этого можно воспользоваться штатным средством. Пошаговое руководство:
- Перейти в параметры системы через меню « Пуск » или посредством комбинации Win + I .
- Открыть раздел « Приложения ».
- Находясь на вкладке « Приложения и возможности », выбрать проблемную программу, нажать кнопку Удалить .
- При появлении окна деинсталлятора следовать инструкции Мастера.
После следует выполнить повторную установку проблемной программы.
Обратите внимание! Некоторые приложения не работают, если на пути к корневой директории программы находятся русские буквы.
Удаление обновления KB2879017
После установки обновления KB2879017 у некоторых пользователей отмечаются проблемы с запуском софта. Если ошибка появилась вскоре после инсталляции апдейтов, следует удалить соответствующие.
- Перейти в параметры системы.
- Открыть раздел « Обновление и безопасность ».
- На вкладке « Центр обновления Windows » кликнуть по пункту « Просмотр журнала обновлений ».
- Перейти по гиперссылке « Удалить обновления ».
- В появившемся окне отыскать в списке апдейт с кодовым названием KB2879017, выделить и нажать Удалить .
Для применения изменений необходимо перезапустить компьютер.
Восстановление системных файлов через утилиту SFC
В процессе эксплуатации компьютера системные файлы могут повредиться под влиянием сторонних программ или по неосторожности пользователя. Для восстановления необходимо применить штатную консольную утилиту System File Checker .
- Кликнуть правой кнопкой мыши (ПКМ) по меню « Пуск », выбрать опцию « PowerShell (администратор) ».
- Подтвердить запуск оболочки во всплывающем диалоговом окне.
- В меню консоли ввести команду sfc/ scannow , нажать Enter .
После окончания проверки сканирования системных ресурсов при обнаружении несоответствий будет выполнено автоматическое восстановление.
Обратите внимание! В случае невозможности нормализации работы появится соответствующее сообщение — следует воспользоваться другим методом для решения проблемы.
Очистка мусорных файлов на диске C
При долгой работе за компьютером на диске C скапливаются мусорные файлы, большая часть которых состоит из набора временных данных. В составе ОС есть специальные инструменты для очистки лишней информации на винчестере.
- Запустить окно параметров, перейти в раздел « Система ».
- Развернуть вкладку « Память » и кликнуть по пункту « Временные файлы ».
- Дождаться окончания сканирования дискового пространства, поставить отметки напротив всех пунктов и кликнуть Удалить файлы .
Обратите внимание! Перед очисткой нужно убедиться, что в папке « Загрузки » нет важных данных.
Обновление пакета Microsoft Visual C++ Redistributable
Для корректного функционирования большинства программ необходимы динамические библиотеки из пакета Microsoft Visual C++ . Следует выполнить обновление этого компонента.
- Перейти на официальную страницу загрузки данных.
- Поочередно скачать инсталляторы всех доступных версий на компьютер.
- Выполнить установку, соблюдая хронологическую последовательность, ссылаясь на год релиза.
После завершения процедуры рекомендуется перезапустить компьютер, чтобы новые библиотеки работали корректно.
Установка .NET Framework
Компонент .NET Framework тоже содержит динамические библиотеки, требующиеся для инициализации приложений в ОС. Рекомендуется инсталлировать последнюю версию пакета, чтобы устранить ошибку 0xc000012f.
- Перейти на официальный ресурс приложения.
- Выбрать предпочитаемый язык из списка и кликнуть по кнопке Скачать .
- Запустить установщик и следовать инструкциям Мастера.
После завершения операции требуется перезапустить компьютер, чтобы система обнаружила новые библиотеки.
Инсталляция последней версии драйвера на видеокарту
Для корректной работы большинства программ выделяются ресурсы видеокарты, поэтому рекомендуется обновить драйверы этого оборудования. Необходимо перейти на официальный сайт производителя, указать модель и выполнить загрузку инсталлятора.
В качестве альтернативы можно воспользоваться встроенным средством ОС:
- Кликнуть ПКМ по меню « Пуск », выбрать опцию « Диспетчер устройств ».
- В новом окне раскрыть ветку « Видеоадаптеры » и вызвать контекстное меню находящегося там устройства. Нажать по пункту « Свойства ».
- Перейти на вкладку « Драйвер » и щелкнуть по кнопке Обновить драйвер .
- Нажать по пункту « Автоматический поиск драйверов ».
После этого система автоматически просканирует конфигурацию компьютера и подберет из внутренней базы соответствующий драйвер.
Для выполнения поставленной задачи можно использовать специализированное программное обеспечение, например, Driver Booster. Руководство по использованию:
- Запустить приложение, нажать на кнопку Пуск .
- Дождаться окончания процедуры и в списке найденного аппаратного комплекса выделить все позиции.
- Кликнуть по кнопке Обновить все .
Приложение автоматически выполнит загрузку и инсталляцию драйверов для всех компонентов компьютера.
Удаление вирусов
Повреждение системных файлов, по причине чего появляется ошибка 0xc000012f, может произойти из-за воздействия вредоносного кода. Чтобы устранить неисправность, необходимо выполнить проверку системы антивирусной программой. Рекомендуется воспользоваться портативной утилитой Dr.Web CureIt!.
- Запустить программу, нажать кнопку Начать проверку .
- Дождаться завершения операции.
- Следовать рекомендациям приложения.
Важно! Встроенным средством для устранения вирусной угрозы пользоваться не рекомендуется.
Восстановление системы через контрольную точку
Если в ОС создавались точки восстановления, когда ошибки еще не было, можно выполнить откат к тому состоянию, что устранит проблему. Для этого необходимо:
- В поисковой строке ввести запрос « Восстановление », нажать по одноименному элементу в результатах.
- Перейти по гиперссылке « Запуск восстановления системы ».
- При необходимости установить переключатель в положение « Выбрать другую точку восстановления », кликнуть Далее .
- Выбрать из списка слепок системы, который был сделан до появления неполадки, щелкнуть по кнопке Далее .
- Подтвердить начало процедуры нажатием Готово .
Запустится процесс отката, в течение которого компьютер может несколько раз перезапуститься.
Заключение
Неопытным пользователям для устранения ошибки рекомендуется выполнить переустановку проблемной программы, удалить последние обновления, проверить систему на наличие вирусов и очистить диск C от мусорных файлов. Работа в консоли и инсталляция дополнительного программного обеспечения требует определенных знаний. Производить восстановление через контрольную точку следует в крайнем случае, когда остальные методы не помогли.
Skip to content
Как убрать FAULTY_HARDWARE_CORRUPTED_PAGE (0x0000012B)?
Как убрать « FAULTY_HARDWARE_CORRUPTED_PAGE» ( 0x0000012B)?
На компьютере или ноутбуке под управлением Windows появился «синий экран смерти»? После появления сообщения «
FAULTY_HARDWARE_CORRUPTED_PAGE» (
0x0000012B) система перезагружается? Ищите как исправить
0x0000012B: «
FAULTY_HARDWARE_CORRUPTED_PAGE»?
Как просмотреть информацию об ошибках, исправить ошибки в Windows 10, 8 или 7
Причины появления ошибки
- На жестком диске компьютера или ноутбука не достаточно места. Для правильной работы ОС Windows 10 на системном диске должно быть свободно 2 — 10 ГБ.
- На компьютер был установлен не совместимый BIOS или прошивка была повреждена.
- Установлены не совместимые с ОС драйвера устройств.
- Реестр Windows был поврежден или удален. Возможно в результате очистки были удалены системные ключи реестра.
- Ативирусное программное обеспечение или компьютерные вирусы могут заблокировать системные файлы или удалить важные ключи реестра.
- В результате ошибок в работе программы для резервного копирования.
- В результате обновления ОС Windows.
Актуально для ОС: Windows 10, Windows 8.1, Windows Server 2012, Windows 8, Windows Home Server 2011, Windows 7 (Seven), Windows Small Business Server, Windows Server 2008, Windows Home Server, Windows Vista, Windows XP, Windows 2000, Windows NT.
Вот несколько способов исправления ошибки «
FAULTY_HARDWARE_CORRUPTED_PAGE»:
Восстановите удаленные файлы
Часто появление BSoD ошибок приводит к утери важных файлов. Блокировка файлов компьютерными вирусами, ошибки в работе программ для резервного копирования, повреждение или перезапись системных файлов, ошибки файловой системы или наличие битых секторов диска – это не далеко полный список причин удаления данных.
Исправление соответствующих ошибок восстановит работоспособность устройства, но не всегда восстановит повреждённые или утерянные файлы. Не всегда имеется возможность устранить ту или иную ошибку без форматирования диска или чистой установки операционной системы, что также может повлечь за собой утерю файлов.
Загрузите бесплатно и просканируйте ваше устройство с помощью Hetman Partition Recovery. Ознакомьтесь с возможностями программы и пошаговой инструкцией.
Программа для восстановления данных
Запустите компьютер в «безопасном режиме»
Если ошибка «FAULTY_HARDWARE_CORRUPTED_PAGE» (0x0000012B) возникает в момент загрузки Windows и блокирует любую возможность работы с системой, попробуйте включить компьютер в «безопасном режиме». Этот режим предназначен для диагностики операционной системы (далее ОС), но функционал Windows при этом сильно ограничен. «Безопасный режим» следует использовать только если работа с системой заблокирована.
Чтобы запустить безопасный режим сделайте следующее:
- Перейдите в меню Пуск и выберите Параметры.
- В открывшемся окне параметров перейдите в меню Обновление и Безопасность и выберите раздел Восстановление.
- В разделе Восстановление найдите Особые варианты загрузки и нажмите кнопку Перезагрузить сейчас.
- После этого Windows перезагрузится и предложит выбрать следующее действие. Выберите Поиск и устранение неисправностей.
- В меню Поиск и устранение неисправностей кликните на Дополнительные параметры, далее — Параметры загрузки.
- Далее Windows уведомит вас о том, что компьютер можно перезагрузить с использованием дополнительных параметров загрузки. Укажите — Включить безопасный режим. Нажмите Перезагрузить.
- После перезагрузки выберите Включить безопасный режим нажав клавишу F4.
Как загрузить Windows в безопасном режиме
Обновите драйвер через Диспетчер устройств
Вы установили новое аппаратное обеспечение на компьютере? Возможно вы начали использовать новое USB-устройство с вашим компьютером. Это могло привести к ошибке «FAULTY_HARDWARE_CORRUPTED_PAGE». Если вы установили драйвер устройства используя диск, который поставляется вместе с ним, или использовали драйвер не c официального сайта Microsoft, то причина в нем. Вам придется обновить драйвер устройства, чтобы устранить эту проблему.
Вы можете сделать это вручную в диспетчере устройств Windows, для того выполните следующие инструкции:
- Нажмите кнопку Windows, затем введите диспетчер устройств с клавиатуры.
- Выберите Диспетчер устройств из списка.
- Просмотрите список категорий устройств, нажмите на стрелочку рядом с категорией вашего нового устройства. Драйвер может быть отмечен желтым треугольником.
- Кликните правой кнопкой мыши на имя устройства и нажмите Обновить драйвер.
- Далее откроется окно Мастера обновления драйверов с двумя опциями:
- Автоматический поиск обновленных драйверов. Windows проверит наличие наиболее подходящего драйвера для этого устройства в автоматическом режиме.
- Выполнить поиск драйверов на этом компьютере. Используйте эту опцию, что бы самостоятельно указать ОС файлы драйвера.
Перезагрузите компьютер после установки драйвера.
Используйте sfc /scannow для проверки всех файлов системы
Повреждение или перезапись системных файлов может привести к ошибке «FAULTY_HARDWARE_CORRUPTED_PAGE». Команда sfc находит поврежденные системные файлы Windows и заменяет их.
- Нажмите кнопку Windows, затем введите cmd с клавиатуры.
- Правой кнопкой мышки кликните на CMD и запустите от имени администратора.
- В окне командной строки введите sfc /scannow и нажмите Enter.
Этот процесс может занять несколько минут.
Как восстановить системные файлы Windows 10
Проверьте диск с Windows на наличие ошибок командой chkdsk c: /f
Возможно к синему экрану с «FAULTY_HARDWARE_CORRUPTED_PAGE» привела ошибка файловой системы или наличие битых секторов диска. Команда CHKDSK проверяет диск на наличие ошибок файловой системы и битых секторов. Использование параметра /f заставит программу автоматически исправлять найденные на диске ошибки, а параметр /r позволяет найти и «исправить» проблемные сектора диска. Для запуска следуйте инструкциям:
- Нажмите кнопку Windows, затем введите CMD с клавиатуры.
- Правой кнопкой мышки кликните на CMD и запустите от имени администратора.
- В окне командной строки введите chkdsk c: /f и нажмите Enter (используйте ту букву диска, на котором установлена ОС).
Дождитесь окончания процесса и перезагрузите компьютер.
Используйте режим совместимости со старой версией Windows
Отключите лишние программы из автозагрузки Windows
Программное обеспечение, вызывающее «FAULTY_HARDWARE_CORRUPTED_PAGE» (0x0000012B), может быть прописано в автозагрузку Windows и ошибка будет появляться сразу после запуска системы без вашего участия. Удалить программы из автозагрузки можно с помощью Диспетчера задач.
- Загрузитесь в Безопасном режиме.
- Кликните правой кнопкой мышки на Панели задач, затем на пункте Диспетчер задач.
- Перейдите на вкладку Автозагрузка.
- Чтобы убрать ту или иную программу из автозагрузки выберите её из списка и отключите, нажав кнопку Отключить в правом нижнем углу окна.
Обратитесь в поддержку Microsoft
Microsoft предлагает несколько решений удаления ошибки «голубого экрана». «FAULTY_HARDWARE_CORRUPTED_PAGE» (0x0000012B) можно убрать с помощью Центра обновления или обратившись в поддержку Windows.
- Перейдите на сайт технической поддержки Microsoft.
- Введите код и сообщение об ошибке в поисковую строку и следуйте найденным рекомендациям.
- Если вы не найдете готового решения, то задайте вопрос в сообществе — возможно вам ответит сертифицированный системный администратор.
Установите последние обновления системы
С обновлениями Windows дополняет базу драйверов, исправляет ошибки и уязвимости в системе безопасности. Загрузите последние обновления, что бы избавиться от ошибки «FAULTY_HARDWARE_CORRUPTED_PAGE» (0x0000012B).
Запустить Центр обновления Windows можно следующим образом:
- Перейдите в меню Пуск и выберите Параметры.
- В окне Параметров перейдите в меню Обновление и Безопасность.
- Для установки последних обновлений Windows нажмите кнопку Проверка наличия обновлений и дождитесь окончания процесса их поиска и установки.
Рекомендуется настроить автоматическую загрузку и установку обновлений операционной системы с помощью меню Дополнительные параметры.
Чтобы включить автоматическое обновление системы необходимо запустить Центр обновления Windows:
- Перейдите в меню Пуск и выберите Параметры.
- В окне Параметров перейдите в меню Обновление и Безопасность и выберите подменю Центр обновления Windows. Для установки последних обновлений Windows нажмите кнопку Проверка наличия обновлений и дождитесь окончания процесса их поиска и установки.
- Перейдите в Дополнительные параметры и выберите, как устанавливать обновления — Автоматически.
Запустите проверку системы на вирусы
«Синий экран смерти» с ошибкой «FAULTY_HARDWARE_CORRUPTED_PAGE» 0x0000012B может вызывать компьютерный вирус, заразивший систему Windows.
Для проверки системы на наличие вирусов запустите установленную на компьютере антивирусную программу.
Современные антивирусы позволяют проверить как жесткие диски, так и оперативную память. Выполните полную проверку системы.
Выполните проверку оперативной памяти
Неполадки с памятью могут привести к ошибкам, потере информации или прекращению работы компьютера.
Прежде чем проверять оперативную память, отключите её из разъёма на материнской плате компьютера и повторно вставьте в него. Иногда ошибка FAULTY_HARDWARE_CORRUPTED_PAGE» вызвана неправильно или не плотно вставленной в разъём планкой оперативной памяти, или засорением контактов разъёма.
Если предложенные действия не привели к положительному результату, исправность оперативной памяти можно проверить средствами операционной системы, с помощью средства проверки памяти Windows.
Запустить средство проверки памяти Windows можно двумя способами:
- С помощью Панели управления:
Перейдите в Панель управления / Система и безопасность / Администрирование. Запустите приложение Средство проверки памяти Windows.
- С помощью средства Выполнить:
Запустите средство Выполнить с помощью комбинации клавиш Windows + R. Наберите mdsched и нажмите Enter. После чего откроется средство проверки Windows.
Для начала проверки выберите один из предлагаемых вариантов, проверка оперативной памяти в соответствии с которым будет запущена после перезагрузки компьютера.
Если в результате проверки будут определены ошибки, исправить которые не представляется возможным, то такую память необходимо заменить (замене подлежит модуль памяти с неполадками).
Выполните «чистую» установку Windows
Если не один из перечисленных методов не помог избавиться от FAULTY_HARDWARE_CORRUPTED_PAGE», попробуйте переустановить Windows. Для того чтобы выполнить чистую установку Windows необходимо создать установочный диск или другой носитель с которого планируется осуществление установки операционной системы.
Загрузите компьютер из установочного диска. Для этого может понадобиться изменить устройство загрузки в BIOS или UEFI для более современных компьютеров.
Следуя пунктам меню установщика укажите диск, на который вы хотите установить Windows. Для этого понадобится отформатировать его. Если вас не устраивает количество или размер локальных дисков, их можно полностью удалить и заново перераспределить.
Помните, что форматирование, удаление или перераспределения дисков удалит все файлы с жесткого диска.
После указания диска для установки Windows запуститься процесс копирования системных файлов и установки операционной системы. Во время установки от вас не потребуется дополнительных действий. В течении установки экран компьютера будет несколько раз гаснуть на непродолжительное время, и для завершения некоторых этапов установки компьютер будет самостоятельно перезагружаться.
В зависимости от версии Windows на одном из этапов от вас может понадобиться выбрать или внести базовые параметры персонализации, режим работы компьютера в сети, а также параметры учётной записи или создать новую.
После загрузки рабочего стола чистую установку Windows можно считать законченной.
Примечание. Прежде чем приступить к выполнению чистой установки Windows заранее побеспокойтесь о наличии драйверов ко всем установленным устройствам и сохранности ваших файлов. Загрузите и сохраните драйвера на отдельный носитель информации, а для важных данных создайте резервную копию.
Как сбросить Windows 10 к исходному состоянию
Как сбросить Windows 10, 8, 7 если компьютер не загружается
Содержание
- Способ 1: Освобождение ОЗУ
- Способ 2: Изменение объема файла подкачки
- Способ 3: Проверка оперативной памяти
- Способ 4: Переустановка приложения
- Способ 5: Проверка системных файлов
- Вопросы и ответы
Способ 1: Освобождение ОЗУ
Чаще всего с ошибкой 0xc000012d приходится сталкиваться при запуске компьютерных игр и ресурсоемких приложений, что может указывать на нехватку оперативной памяти в момент запуска. В этом случае должно помочь высвобождение ресурсов памяти. Попробуйте завершить работу всех фоновых программ, в том числе тех, которые находятся в автозагрузке. Если приложение или игра запустятся без ошибки, нужно будет всерьез подумать об увеличении объема оперативной памяти путем установки дополнительных планок RAM.
Способ 2: Изменение объема файла подкачки
Временным альтернативным решением может стать увеличение виртуальной памяти, также известной как файл подкачки или свопа.
- Нажмите на клавиатуре Win + R, введите в открывшемся диалоговом окошке команду
systempropertiesperformanceи нажмите клавишу ввода. - Переключитесь в открывшемся окне «Параметры быстродействия» на вкладку «Дополнительно» и нажмите в блоке «Виртуальная память» кнопку «Изменить».
- Снимите флажок с чекбокса «Автоматически выбирать объем файла подкачки», активируйте радиокнопку «Указать размер» и задайте размер файла подкачки вручную. Рекомендуем отталкиваться от текущего размера, указанного в этом же окошке настроек. Выставьте размер примерно на 1000 МБ больше, нажмите кнопку «Задать» и сохраните настройки.
- Перезагрузите компьютер.
Способ 3: Проверка оперативной памяти
Нельзя также исключать, что причиной ошибки 0xc000012d стала неисправность оперативной памяти. Чтобы проверить ОЗУ на предмет ошибок, выполните следующие действия.
- Откройте окошко быстрого выполнения команд нажатием комбинации клавиш Win + R, введите в него
mdsched.exeи нажмите клавишу ввода. - В появившемся окошке «Средства проверки памяти Windows» выберите опцию «Выполнить перезагрузку и проверку (рекомендуется)».
- В результате компьютер перезагрузится, после чего начнется проверка оперативной памяти. По завершении проверки ОЗУ компьютер будет загружен в штатном режиме, а в «Журнале событий» появится отчет с результатами анализа. Чтобы открыть журнал, в окошке быстрого выполнения команд выполните команду
eventvwr.msc. - Перейдите в раздел «Журналы Windows» → «Система» и отыщите событие «MemoryDiagnostics-Results».

Если в отчете обнаружатся ошибки, необходимо будет проверить каждую планку памяти в отдельности. С этой целью из слота памяти извлекаются все модули ОЗУ кроме проверяемой, после чего компьютер включается. Появление при этом экрана смерти укажет на вероятную неисправность данной планки оперативной памяти, а это значит, что она подлежит замене.
Способ 4: Переустановка приложения
Проблема может быть вызвана и наличием багов в самом приложении. Удалите программу или игру, при запуске которой возникает ошибка, скачайте дистрибутив из другого источника и установите повторно. Избегайте использования взломанных программ, если вы столкнулись с ошибкой в игре, попробуйте удалить моды. Для удаления программного обеспечения в Windows желательно использовать сторонние деинсталляторы, гарантирующие удаление остатков программ — файлов и записей в реестре. Ознакомиться с некоторыми из таких приложений-деинсталляторов вы можете по этой ссылке.
Подробнее: Программы для удаления программ
Способ 5: Проверка системных файлов
Если неполадка возникает при запуске не одного конкретного, а всех приложений, следует проверить системные файлы на предмет повреждений встроенной в Windows утилитой «SFC».
- Откройте от имени администратора «Командную строку» или «PowerShell».
- Выполните в консоли команду
sfc /scannowи дождитесь завершения проверки. При обнаружении повреждений или отсутствия важных файлов последние будут автоматически восстановлены из локального хранилища компонентов. - В случае выдачи утилитой «SFC» ошибки восстановите хранилище компонентов, для чего тут же в консоли выполните команду
dism.exe /online /cleanup-image /restorehealth, а затем повторите командуsfc /scannow.

Если все приведенные способы оказались безрезультатными, переустановите Windows 10, но для начала попробуйте выполнить откат к системной точке восстановления.
Читайте также:
Откат к точке восстановления в Windows 10
Возвращаем Windows 10 к заводскому состоянию
Способы переустановки операционной системы Windows 10
Еще статьи по данной теме:







 Запуск от имени администратора
Запуск от имени администратора