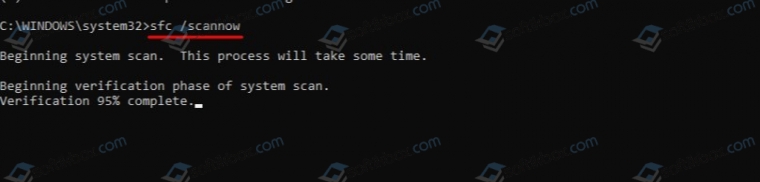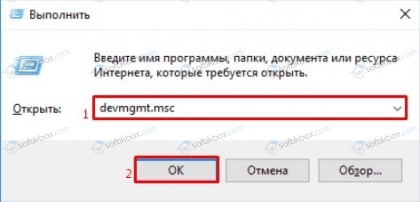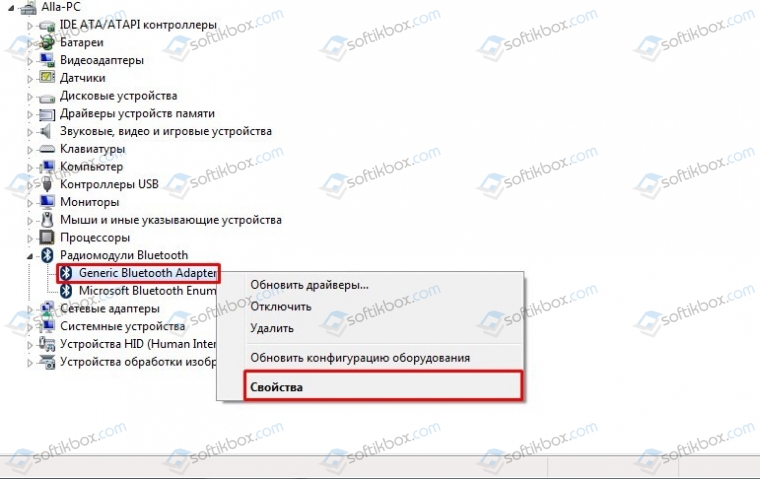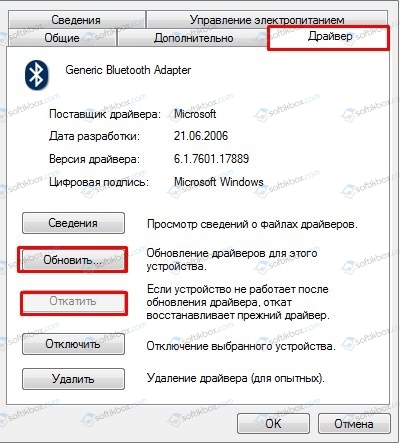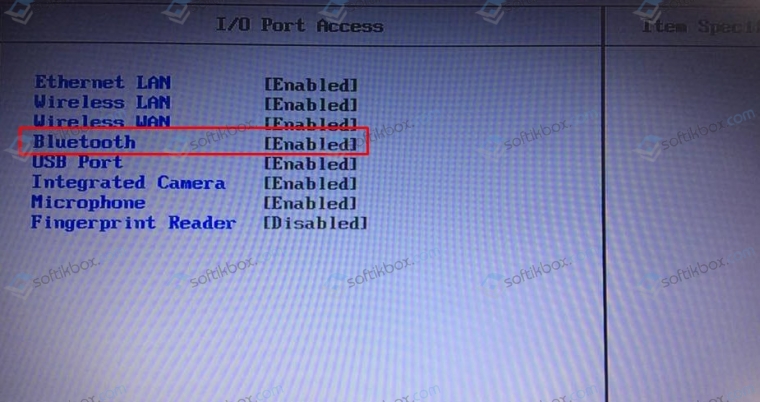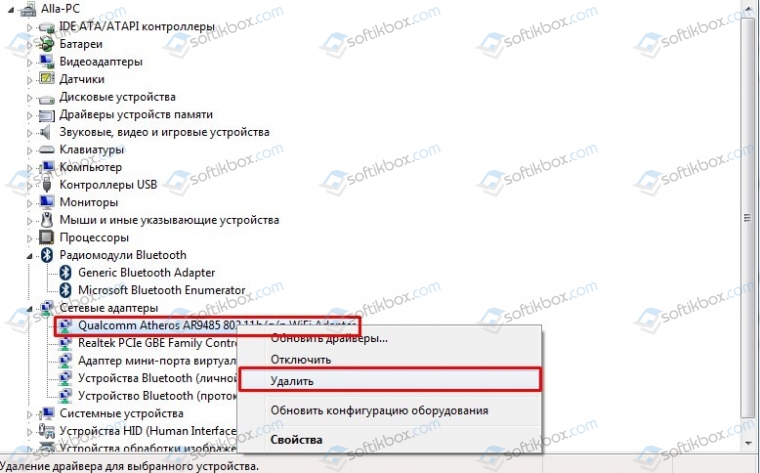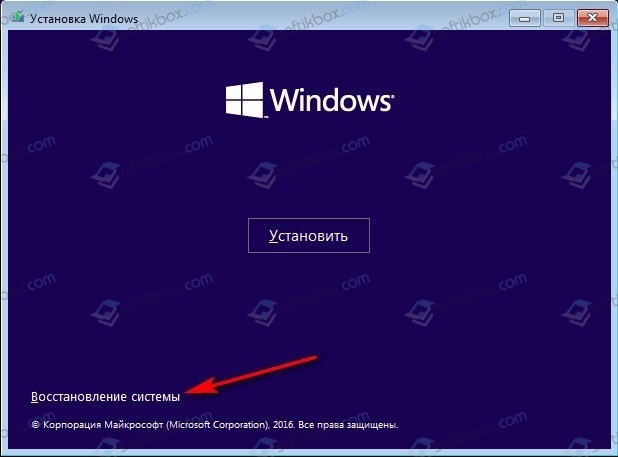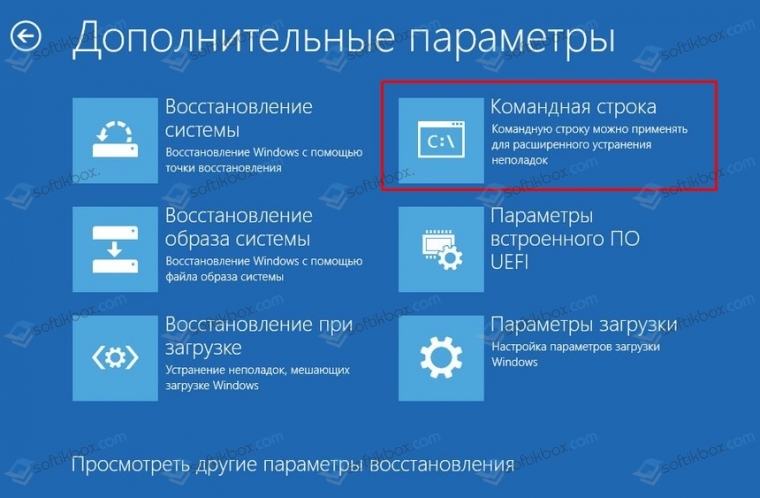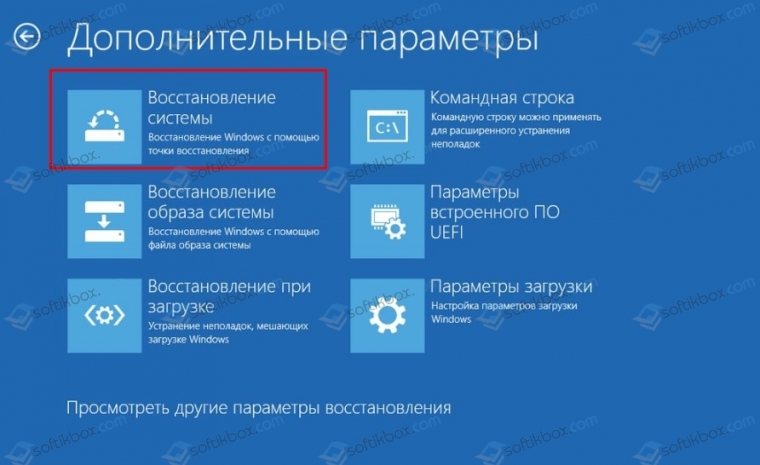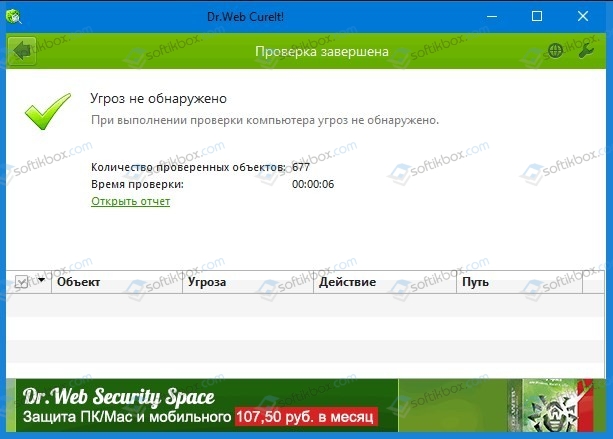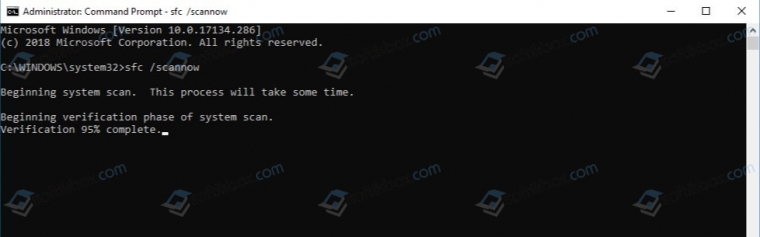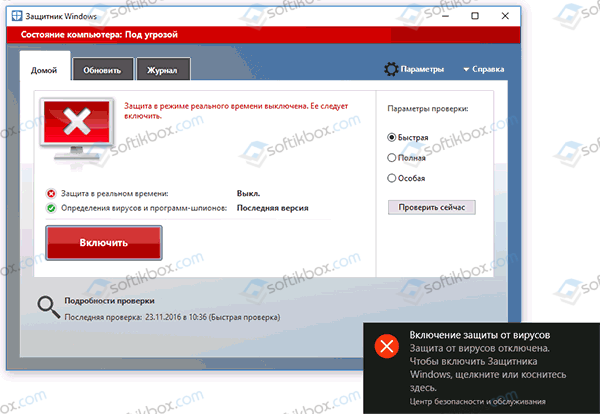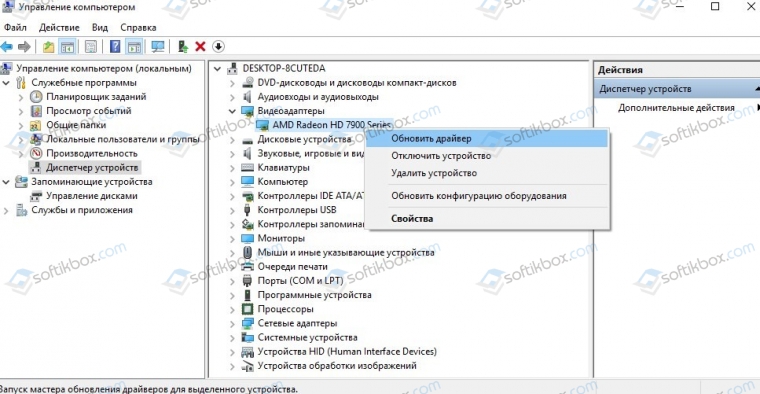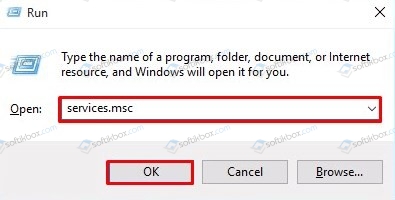09.06.2019
Просмотров: 11645
На многих зарубежных и отечественных компьютерных форумах пользователи Windows 10 жалуются, что при использовании сенсорной клавиатуры или мышки, а также при подключении наушников по Bluetooth, появляется синий экран смерти KERNEL AUTO BOOST LOCK ACQUISITION WITH RAISED IRQL, который продолжает вылетать и после перезагрузки системы и при повторном использовании устройств ввода и вывода данных. Однако исправить такую ошибку 0x00000192 можно. Нужно провести полную диагностику ПК и Windows в целом, выполнив несколько несложных действий.
Читайте также: Решение ошибки NTFS FILE SYSTEM — 0x00000024 на Windows
Причины появления ошибки 0x00000192: KERNEL_AUTO_BOOST_LOCK_ACQUISITION_WITH_RAISED_IRQL
Синий экран смерти KERNEL_AUTO_BOOST_LOCK_ACQUISITION_WITH_RAISED_IRQL или ошибка 0x00000192 чаще всего появляется на Windows 10 по таким причинам:
- Сбой в работе драйвера внешнего жесткого диска.
- Повреждение или неактуальное состояние драйвера Bluetooth.
- Некорректное подключение смартфона или планшета к ПК через Bluetooth.
- Сбой в работе драйверов беспроводного адаптера. Несовместимость ПО с Windows 10.
- Неправильная работа драйвера сенсорной панели или мышки.
- Повреждение данных конфигурации загрузки.
Кроме вышеперечисленных причин, BSOD со стоп-кодом 0x00000192: KERNEL_AUTO_BOOST_LOCK_ACQUISITION_WITH_RAISED_IRQL может появиться и при других обстоятельствах. А поэтому только полная проверка системы и подключенных компонентов сможет помочь решить неполадку.
Методы решения ошибки 0x00000192: KERNEL_AUTO_BOOST_LOCK_ACQUISITION_WITH_RAISED_IRQL
Наиболее часто такая ошибка появляется на ПК, к которым подключен внешний жесткий диск. Поэтому для решения BSOD стоит отключить внешнее устройство, а затем удалить драйвера в Диспетчере устройств. Только после перезагрузки ПК система Windows 10 начнет нормально функционировать. Однако, если к вашему ПК не подключен внешний жесткий диск, то решение ошибки будет другим.
Для начала нужно запустить проверку системы на вирусы, а также на целостность системных файлов. Для сканирования Windows 10 рекомендуем использовать антивирус с обновленными вирусными базами или лечащую утилиту Dr.Web Curelt. Для проверки системы на целостность файлов нужно запустить командную строку с правами Администратора и ввести команду sfc /scannow.
Если же антивирус и утилита sfc /scannow не обнаружили вредоносных объектов и системных повреждений, то причина BSOD-а может крыться в драйвере Bluetooth. Поэтому нужно нажать «Win+R» и ввести «devmgmt.msc».
Откроется Диспетчер устройств. Находим ветку «Радиомодули Bluetooth». Нажимаем на элементе правой кнопкой мыши и выбираем «Свойства».
Откроется небольшое окно. Переходим во вкладку «Драйвер» и выбираем «Откатить» (если перед появлением BSOD вы обновляли ОС или устанавливали какое-либо программное обеспечение для телефонов) или «Обновить». Для обновления рекомендуем выбрать ручной метод, предварительно скачав с официального сайта производителя материнской платы драйвер к Bluetooth.
После отката или обновления драйвера Блютуз нужно обязательно перезагрузить Windows 10, чтобы изменения вступили в силу.
Если же откат не помог решить проблему, то Bluetooth нужно отключить в BIOSe. Для этого заходим в настройки БИОСа (комбинация клавиш для каждой материнской платы разная, зачастую F2, Del). В меню выбираем «Security», «I/O Port Access», а далее в списке находим «Bluetooth» и задаем ему статус «Disable».
Сохраняем настройки, нажав F10. Перезагружаем ПК и проверяем систему на работоспособность.
Поскольку ошибка 0x00000192 появляется и по причине неправильной работы беспроводного адаптера. В данном случае нужно выполнить следующее.
- Открываем «Диспетчер устройств». Разворачиваем ветку сетевых адаптеров и находит работающий. Нажимаем на нем правой кнопкой мыши и выбираем «Удалить».
- После удаления устройства из списка нужно перезагрузить систему. Система должна найти адаптер, установить к нему совместимые драйвера и заработать корректно. Если же ошибка появляется, то адаптер Wi-Fi можно, как и Bluetooth, отключить в BIOS-e.
В случае, если у вас есть NDAS (Network Direct Attached Storage), который подключен к вашему компьютеру, то его можно отключить и посмотреть, не произойдет ли BSOD при получении блокировки Kernel Auto Boost с повышенной задержкой IRQL. Некоторые пользователи сообщили, что в их случае сбои полностью прекратились после того, как они отключили систему NDAS. По-видимому, некоторые производители NDAS, до сих пор не разработали соответствующие драйверы для Windows 10.
Синий экран смерти KERNEL_AUTO_BOOST_LOCK_ACQUISITION_WITH_RAISED_IRQL также может появляться по причине повреждения загрузчика Windows. Для его восстановления потребуется выполнить следующие действия.
- Подключаем к ПК установочный диск или флешку. Как только запустить программа установки, выбираем внизу «Восстановление системы».
- Появится синий экран с Меню. Выбираем «Диагностика», «Дополнительные параметры», а затем «Командная строка».
- Далее в консоли вводим «Bootrec / RebuildBcd».
- Ожидаем, пока операция не завершиться полностью. Перезагружаем систему.
- Загружаемся в Windows и некоторое время тестируем ПК.
Также из этого же инструмента можно выполнить восстановление системы. Это будет даже эффективнее, чем при использовании точки восстановления.
Если же восстановление системы также не дало результатов, то рекомендуем обновить Windows 10 или выполнить чистую установку ОС. Возможно, какие-то компоненты системной сборки не совместимы с Windows 10 и нужен апдейт системы.

Загрузка…
09.07.2021
Синий экран смерти 0x00000192 говорит о том, что блокировка, отслеживаемая AutoBoost, была получена во время выполнения DISPATCH_LEVEL или выше.
Параметры KERNEL_AUTO_BOOST_LOCK_ACQUISITION_WITH_RAISED_IRQL:
- Адрес потока.
- Адрес блокировки.
- IRQL, на котором была получена блокировка.
- Зарезервировано.
Решение
Для устранения ошибки нужно загрузить и обновить драйвера для вашей операционной системы. Либо воспользуйтесь статьей “Общие рекомендации по устранению синего экрана”.
Reader Interactions
- Remove From My Forums
-
Question
-
Добрый день !
Есть железячный сервер для роли почтового сервера Exchange, на него нужно будет в будущем смигрировать. На сервер установлена Вин2016, обновлена по последние числа. Несколько дней на сервере прогонялись различные тесты, на дисковый массив,
память, ЦПУ, копирование информации от туда/сюда, по сети. Все тесты прошли успешно. После сервер введен в домен, установлен Эксч. И вот при попытке сделать тестовую миграцию ящика, получаю бсод с ошибкой как в заголовке темы.
В дампе жалобы только на ntoskrnl.exe , раз проскакивал еще NDIS.sys. Драйвера на сеть на всяк случай еще раз обновил, но ошибка осталась. Повторю, ошибка появляется, как только запуская миграцию ящика на этот сервер. Подскажите пожалуйста, гуру
анализа бсод-ов, на что нужно обратить внимание.Дамп бсода
Answers
-
После этого уже откатил на стандартный драйвер сата и прогнал тесты и миграцию, все прошло успешно о_О.
Значит проблема была в драйвере, вам тогда лучше не обновлять его или обратиться за обновлениями в тех. поддержку SuperMicro. Так как они тестируют все перед тем как выкладывают на их сайте.
P.S. По моему опыту, они работатют быстро как и отвечают за запросы.
Avis de non-responsabilité:
Mon opinion ne peut pas coïncider avec la position officielle de Microsoft.Bien cordialement, Andrei …
MCP-
Marked as answer by
Friday, 21 June 2019 5:22 AM
-
Marked as answer by
Windows ошибка kernel
Современные приложения и игры отличаются большим размером и детальной прорисовкой графики. Соответственно, работа с ними требует от ПК особой мощности. Часто пользователи сталкиваются, что во время работы и игрового процесса возникает Windows ошибка kernel – критический сбой в процессе работы. Некоторые компьютеры показывают BlueScreen – синий экран смерти, в некоторых случаях устройство перестает откликаться на любое действие.
Ошибка kernel. Общие сведения о неполадке
Ошибка Kernel-Power имеет кодировку 43. Возникновение такой проблемы означает, что у компьютера выявлено нарушение мощности ядра системы. Она относится к 63й категории, что означает невозможность Windows обрабатывать одновременно большое количество запросов и выполнять сложные операции. Именно это объясняет процесс торможения и подвисания современных компьютерных аркад.
На самом деле, выяснить точные проблемы возникновения Kernel-Power достаточно сложно, даже официальный сайт Майкрософт не предоставляет конкретных данных.
Существует ли лечение?
В случае, когда ПК зависает, отказываясь реагировать на любую команду мыши или клавиатуры, помогает только режим перезагрузки, попасть в который можно только с помощью длительного нажатия и удерживания кнопки питания. Но это не гарантирует дальнейшую бесперебойную работу. Вероятнее всего, что первые несколько минут/часов система проработает без нареканий, а затем повторно появится проблема.
Опытным путем стало понятно, что полная переустановка системы тоже не помогает. Отсюда напрашивается вывод, что проблема находится на уровне взаимодействия системы, ПО, ОЗУ, ПЗУ и жесткого диска. Действительно, прочитав рекомендуемые требования на упаковке диска с игрой, можно обнаружить что требования, предъявляемые к «железу», для того чтобы игра установилась, запустилась и шла ровно и плавно достаточно высокие. Кроме этого, рекомендуется проверить все ли шлейфы подключены к разъемам нет ли заломов, а также стабильность работы блока питания.
Windows ошибка kernel. Настройка Биоса
Одной из причин, вызывающих Kernel-Power является критический перегрев процессора. Это может случиться по двум причинам:
- Его слишком сильно разогнали
- Он не предназначен для сильных нагрузок
- Высохла термопаста
- Плохая система отвода тепла
Первое действие, которое нужно выполнить в таком случае, это проверить исходные данные ЦП и снизить все завышенные показатели, непосредственно связанные с разгоном. Так как для большинства обычных пользователей такие манипуляции выполнить достаточно трудно, в этом случае рекомендуется просто сделать откат до базовых заводских настроек.
Если вы используете не ноутбук, а простой компьютер, то можно достать материнскую плату и на некоторое непродолжительное время вынуть батарейку. Можно попробовать перевести Clear CMOS из положения «1-2» в положение «2-3» меньше чем на минуту, а затем вернуть его в исходное положение. Это тоже приведет к полному сбросу. Правда, этот способ тоже не гарантирует решения проблемы.
Тестирование центрального процессора
При повторном обнаружении Kernel-Power стоит провести тестирование центрального процессора ПК. Для этого скачивается и распаковывается специальная программа Everest. С ее помощью можно выяснить какие компоненты дали сбой. Правда, сделать восстановление через утилиту невозможно. Оптимально провести тестирование при помощи Prime95. Выбираете Just Stress Testing в опциях раздела Torture Test.
Windows ошибка kernel — Оперативная память
Сбой работы Kernel-Power может быть связан с ошибками в работе оперативной памяти. Проверить память можно несколькими способами. Первый – при помощи стандартной системной программы, введя в командную строку «mdsched»,и запустив перезагрузку системы с ее тестированием. Выполнить это можно только при условии, что вы зашли через учетную запись Администратора.
В случае, если проверка не выявила никаких неполадок можно прибегнуть к физическому способу – поочередно извлекать из своих слотов планки оперативной памяти каждый раз выполняя перезагрузку ПК. Если после определенного извлечения компьютер работает нестабильно, значит проблема кроется в ней, и стоить заменить ее на идентичную.
Проблема с жестким диском
Еще одна распространенная проблема заключается в том, что многие жесткие диски плохо стыкуются в 64-х битной операционной системой. Чаще всего этим страдают винчестеры бренда Seagate, установленные в большинстве современных бюджетных ноутбуков.
Для проверки необходимо скачать и установить HDD Life или HDD Health, запустить соответствующую проверку. В редких случаях может потребоваться обновление прошивки жесткого диска до последней версии. Если неполадки заключаются в винчестере, решения может быть два – замена жесткого диска или ремонт в соответствующих сервисных центрах. Правда, он не дает гарантий, что через некоторое время вам не потребуется приобретать новый жесткий диск.
Можно попробовать самостоятельно восстановить битые кластеры жесткого диска при помощи пакета утилит HDD Regenerator, но и она не гарантирует восстановление жесткого диска в его первоначальное состояние.
Проблема звуковых и видеокарт
Такая проблема зачастую возникает в случае, если на ПК были установлены две звуковые или видеокарты. Установленные программы пытаются работать с обеими, что приводит к сильнейшим сбоям на программном уровне. Для решения данной проблемы следует удалить один из чипов или правильно настроить параллельную работу двух карт.
Драйвера сетевой карты
Появление ошибки Kernel-Power может быть спровоцировано не обновлёнными вовремя драйверами сетевой карты или неправильная их распаковка и установка. В этом случае можно попробовать сделать следующее:
Зайти на официальный сайт разработчика и скачать последнюю версию, после чего провести установку,
Если версия относится к последним, полностью удалить драйвера, после чего переустановить их и перезапустить ПК.
Обновление системы
Для того, чтобы постараться избежать появления многих системных ошибок, рекомендуется разрешить Windows обновлять элементы самостоятельно в автоматическом режиме. Проблемы, связанные с «железом», это не решит, а вот системных избежать удастся.
Зайдите в Центр обновления Windows, поставьте галочку напротив нужного режима. В этом случае, предпочтение стоит отдать полной автоматизации, чтобы избежать ручных действий.
Kernel-Power представляет собой серьезную и непростую ошибку, конкретные причины которой установить пока не удалось. Если ни один из вышеперечисленных методов не дал положительного результата, или проблема пропала на короткий промежуток времени, а затем появилась снова, рекомендуется обратиться в сервисную службу.
Источник
Как решить синий экран смерти 0x00000162: KERNEL AUTO BOOST INVALID LOCK RELEASE?
BSOD или синий экран смерти KERNEL AUTO BOOST INVALID LOCK RELEASE появляется на Windows 10 по различным причинам. Разработчикам компании Microsoft выделить единую причину неполадки не удалось. На официальном форуме Microsoft обозначено, что ошибка 0x00000162 появляется на ПК после обновления с Windows 7 до Windows 10. На Windows 10 появляется из-за неправильной работы Windows Defender, службы nVidia Kernel Streaming Service ASAP (есть видеокарта от Nvidia), из-за повреждения драйверов графического видеоускорителя.
Способы решения ошибки 0x00000162: KERNEL_AUTO_BOOST_INVALID_LOCK_RELEASE
Если на вашем ПК появилась ошибка 0x00000162, то в первую очередь нужно проверить на целостность все системные файлы и саму Windows 10 на вирусы. Для этого можно использовать любой антивирус с актуальными вирусными базами или лечащую утилиту Dr.Web Curelt.
Для проверки Windows 10 на целостность системных файлов стоит использовать утилиту sfc. Для её запуска нужно открыть командную строку с правами Администратора и ввести sfc /scannow.
Если сканирование системы на вирусы и поврежденные файлы не принесло результатов, стоит отключить Windows Defender. На форуме Майкрософт указывается, что встроенный защитник часто бывает виновником BSOD 0x00000162: KERNEL_AUTO_BOOST_INVALID_LOCK_RELEASE. О том, как отключить Windows Defender, читайте по ссылке.
Если и отключение Защитника Windows не помогло решить проблему, то, значит, она кроется в драйверах оборудования. Чаще всего криво становится после обновления до Windows 10 или самой Windows 10 видеодрайвер. Поэтому нужно перейти на официальный сайт AMD или NVidia (или другого производителя) и загрузить свежие драйвера, которые соответствуют версии и разрядности операционной системы. Если же после обновления видеодрайвера ошибка продолжает вылетать, то рекомендуем скачать DriverPackSolution и обновить все драйвера.
ВАЖНО! Нужно загрузить последнюю версию DriverPack, так как в старых сборках хранятся несовместимые с Windows 10 драйвера.
Если же вы используете видеокарту NVidia, то ошибка с кодом 0x00000162 может появляться из-за неверной работы службы nVidia Kernel Streaming Service ASAP. Её нужно отключить полностью или перезапустить. Для этого жмем «Win+R» и вводим «services.msc».
Откроется окно Служб. Находим nVidia Kernel Streaming Service ASAP. Двойным кликом открываем параметры службы и нажимаем на кнопку «Остановить» или можно попробовать перезапустить её.
ВАЖНО! При обновлении Windows 10 могут слететь настройки видеокарты. Нужно проверить, чтобы был задан параметр «Максимальная производительность». Если этот параметр в настройках видеокарты не указан, то это может вызывать BSOD.
Если же и манипуляция со службой не решила проблему, то рекомендации следующие:
- Проверка ОЗУ на ошибки;
- Проверка видеокарты на температуру, напряжение;
- Сброс настроек видеокарты и процессора (в случае выполнения разгона);
- Проверка жесткого диска на ошибки;
- Откат операционной системы до более раннего состояния;
- Обновление Windows 10.
Если же BSOD не удается решить вовсе, то нужно попробовать переустановить Windows 10 или обратиться в службу поддержки Microsoft.
Источник
Решение ошибки 0x00000192: KERNEL AUTO BOOST LOCK ACQUISITION WITH RAISED IRQL
На многих зарубежных и отечественных компьютерных форумах пользователи Windows 10 жалуются, что при использовании сенсорной клавиатуры или мышки, а также при подключении наушников по Bluetooth, появляется синий экран смерти KERNEL AUTO BOOST LOCK ACQUISITION WITH RAISED IRQL, который продолжает вылетать и после перезагрузки системы и при повторном использовании устройств ввода и вывода данных. Однако исправить такую ошибку 0x00000192 можно. Нужно провести полную диагностику ПК и Windows в целом, выполнив несколько несложных действий.
Причины появления ошибки 0x00000192: KERNEL_AUTO_BOOST_LOCK_ACQUISITION_WITH_RAISED_IRQL
Синий экран смерти KERNEL_AUTO_BOOST_LOCK_ACQUISITION_WITH_RAISED_IRQL или ошибка 0x00000192 чаще всего появляется на Windows 10 по таким причинам:
- Сбой в работе драйвера внешнего жесткого диска.
- Повреждение или неактуальное состояние драйвера Bluetooth.
- Некорректное подключение смартфона или планшета к ПК через Bluetooth.
- Сбой в работе драйверов беспроводного адаптера. Несовместимость ПО с Windows 10.
- Неправильная работа драйвера сенсорной панели или мышки.
- Повреждение данных конфигурации загрузки.
Кроме вышеперечисленных причин, BSOD со стоп-кодом 0x00000192: KERNEL_AUTO_BOOST_LOCK_ACQUISITION_WITH_RAISED_IRQL может появиться и при других обстоятельствах. А поэтому только полная проверка системы и подключенных компонентов сможет помочь решить неполадку.
Методы решения ошибки 0x00000192: KERNEL_AUTO_BOOST_LOCK_ACQUISITION_WITH_RAISED_IRQL
Наиболее часто такая ошибка появляется на ПК, к которым подключен внешний жесткий диск. Поэтому для решения BSOD стоит отключить внешнее устройство, а затем удалить драйвера в Диспетчере устройств. Только после перезагрузки ПК система Windows 10 начнет нормально функционировать. Однако, если к вашему ПК не подключен внешний жесткий диск, то решение ошибки будет другим.
Для начала нужно запустить проверку системы на вирусы, а также на целостность системных файлов. Для сканирования Windows 10 рекомендуем использовать антивирус с обновленными вирусными базами или лечащую утилиту Dr.Web Curelt. Для проверки системы на целостность файлов нужно запустить командную строку с правами Администратора и ввести команду sfc /scannow.
Если же антивирус и утилита sfc /scannow не обнаружили вредоносных объектов и системных повреждений, то причина BSOD-а может крыться в драйвере Bluetooth. Поэтому нужно нажать «Win+R» и ввести «devmgmt.msc».
Откроется Диспетчер устройств. Находим ветку «Радиомодули Bluetooth». Нажимаем на элементе правой кнопкой мыши и выбираем «Свойства».
Откроется небольшое окно. Переходим во вкладку «Драйвер» и выбираем «Откатить» (если перед появлением BSOD вы обновляли ОС или устанавливали какое-либо программное обеспечение для телефонов) или «Обновить». Для обновления рекомендуем выбрать ручной метод, предварительно скачав с официального сайта производителя материнской платы драйвер к Bluetooth.
После отката или обновления драйвера Блютуз нужно обязательно перезагрузить Windows 10, чтобы изменения вступили в силу.
Если же откат не помог решить проблему, то Bluetooth нужно отключить в BIOSe. Для этого заходим в настройки БИОСа (комбинация клавиш для каждой материнской платы разная, зачастую F2, Del). В меню выбираем «Security», «I/O Port Access», а далее в списке находим «Bluetooth» и задаем ему статус «Disable».
Сохраняем настройки, нажав F10. Перезагружаем ПК и проверяем систему на работоспособность.
Поскольку ошибка 0x00000192 появляется и по причине неправильной работы беспроводного адаптера. В данном случае нужно выполнить следующее.
- Открываем «Диспетчер устройств». Разворачиваем ветку сетевых адаптеров и находит работающий. Нажимаем на нем правой кнопкой мыши и выбираем «Удалить».
- После удаления устройства из списка нужно перезагрузить систему. Система должна найти адаптер, установить к нему совместимые драйвера и заработать корректно. Если же ошибка появляется, то адаптер Wi-Fi можно, как и Bluetooth, отключить в BIOS-e.
В случае, если у вас есть NDAS (Network Direct Attached Storage), который подключен к вашему компьютеру, то его можно отключить и посмотреть, не произойдет ли BSOD при получении блокировки Kernel Auto Boost с повышенной задержкой IRQL. Некоторые пользователи сообщили, что в их случае сбои полностью прекратились после того, как они отключили систему NDAS. По-видимому, некоторые производители NDAS, до сих пор не разработали соответствующие драйверы для Windows 10.
Синий экран смерти KERNEL_AUTO_BOOST_LOCK_ACQUISITION_WITH_RAISED_IRQL также может появляться по причине повреждения загрузчика Windows. Для его восстановления потребуется выполнить следующие действия.
- Подключаем к ПК установочный диск или флешку. Как только запустить программа установки, выбираем внизу «Восстановление системы».
- Появится синий экран с Меню. Выбираем «Диагностика», «Дополнительные параметры», а затем «Командная строка».
- Далее в консоли вводим «Bootrec / RebuildBcd».
- Ожидаем, пока операция не завершиться полностью. Перезагружаем систему.
- Загружаемся в Windows и некоторое время тестируем ПК.
Также из этого же инструмента можно выполнить восстановление системы. Это будет даже эффективнее, чем при использовании точки восстановления.
Если же восстановление системы также не дало результатов, то рекомендуем обновить Windows 10 или выполнить чистую установку ОС. Возможно, какие-то компоненты системной сборки не совместимы с Windows 10 и нужен апдейт системы.
Источник
Skip to content
Как убрать KERNEL_AUTO_BOOST_LOCK_ACQUISITION_WITH_RAISED_IRQL (0x00000192)?
Как убрать « KERNEL_AUTO_BOOST_LOCK_ACQUISITION_WITH_RAISED_IRQL» ( 0x00000192)?
На компьютере или ноутбуке под управлением Windows появился «синий экран смерти»? После появления сообщения «
KERNEL_AUTO_BOOST_LOCK_ACQUISITION_WITH_RAISED_IRQL» (
0x00000192) система перезагружается? Ищите как исправить
0x00000192: «
KERNEL_AUTO_BOOST_LOCK_ACQUISITION_WITH_RAISED_IRQL»?
Как просмотреть информацию об ошибках, исправить ошибки в Windows 10, 8 или 7
Причины появления ошибки
- На жестком диске компьютера или ноутбука не достаточно места. Для правильной работы ОС Windows 10 на системном диске должно быть свободно 2 — 10 ГБ.
- На компьютер был установлен не совместимый BIOS или прошивка была повреждена.
- Установлены не совместимые с ОС драйвера устройств.
- Реестр Windows был поврежден или удален. Возможно в результате очистки были удалены системные ключи реестра.
- Ативирусное программное обеспечение или компьютерные вирусы могут заблокировать системные файлы или удалить важные ключи реестра.
- В результате ошибок в работе программы для резервного копирования.
- В результате обновления ОС Windows.
Актуально для ОС: Windows 10, Windows 8.1, Windows Server 2012, Windows 8, Windows Home Server 2011, Windows 7 (Seven), Windows Small Business Server, Windows Server 2008, Windows Home Server, Windows Vista, Windows XP, Windows 2000, Windows NT.
Вот несколько способов исправления ошибки «
KERNEL_AUTO_BOOST_LOCK_ACQUISITION_WITH_RAISED_IRQL»:
Восстановите удаленные файлы
Часто появление BSoD ошибок приводит к утери важных файлов. Блокировка файлов компьютерными вирусами, ошибки в работе программ для резервного копирования, повреждение или перезапись системных файлов, ошибки файловой системы или наличие битых секторов диска – это не далеко полный список причин удаления данных.
Исправление соответствующих ошибок восстановит работоспособность устройства, но не всегда восстановит повреждённые или утерянные файлы. Не всегда имеется возможность устранить ту или иную ошибку без форматирования диска или чистой установки операционной системы, что также может повлечь за собой утерю файлов.
Загрузите бесплатно и просканируйте ваше устройство с помощью Hetman Partition Recovery. Ознакомьтесь с возможностями программы и пошаговой инструкцией.
Программа для восстановления данных
Запустите компьютер в «безопасном режиме»
Если ошибка «KERNEL_AUTO_BOOST_LOCK_ACQUISITION_WITH_RAISED_IRQL» (0x00000192) возникает в момент загрузки Windows и блокирует любую возможность работы с системой, попробуйте включить компьютер в «безопасном режиме». Этот режим предназначен для диагностики операционной системы (далее ОС), но функционал Windows при этом сильно ограничен. «Безопасный режим» следует использовать только если работа с системой заблокирована.
Чтобы запустить безопасный режим сделайте следующее:
- Перейдите в меню Пуск и выберите Параметры.
- В открывшемся окне параметров перейдите в меню Обновление и Безопасность и выберите раздел Восстановление.
- В разделе Восстановление найдите Особые варианты загрузки и нажмите кнопку Перезагрузить сейчас.
- После этого Windows перезагрузится и предложит выбрать следующее действие. Выберите Поиск и устранение неисправностей.
- В меню Поиск и устранение неисправностей кликните на Дополнительные параметры, далее — Параметры загрузки.
- Далее Windows уведомит вас о том, что компьютер можно перезагрузить с использованием дополнительных параметров загрузки. Укажите — Включить безопасный режим. Нажмите Перезагрузить.
- После перезагрузки выберите Включить безопасный режим нажав клавишу F4.
Как загрузить Windows в безопасном режиме
Обновите драйвер через Диспетчер устройств
Вы установили новое аппаратное обеспечение на компьютере? Возможно вы начали использовать новое USB-устройство с вашим компьютером. Это могло привести к ошибке «KERNEL_AUTO_BOOST_LOCK_ACQUISITION_WITH_RAISED_IRQL». Если вы установили драйвер устройства используя диск, который поставляется вместе с ним, или использовали драйвер не c официального сайта Microsoft, то причина в нем. Вам придется обновить драйвер устройства, чтобы устранить эту проблему.
Вы можете сделать это вручную в диспетчере устройств Windows, для того выполните следующие инструкции:
- Нажмите кнопку Windows, затем введите диспетчер устройств с клавиатуры.
- Выберите Диспетчер устройств из списка.
- Просмотрите список категорий устройств, нажмите на стрелочку рядом с категорией вашего нового устройства. Драйвер может быть отмечен желтым треугольником.
- Кликните правой кнопкой мыши на имя устройства и нажмите Обновить драйвер.
- Далее откроется окно Мастера обновления драйверов с двумя опциями:
- Автоматический поиск обновленных драйверов. Windows проверит наличие наиболее подходящего драйвера для этого устройства в автоматическом режиме.
- Выполнить поиск драйверов на этом компьютере. Используйте эту опцию, что бы самостоятельно указать ОС файлы драйвера.
Перезагрузите компьютер после установки драйвера.
Используйте sfc /scannow для проверки всех файлов системы
Повреждение или перезапись системных файлов может привести к ошибке «KERNEL_AUTO_BOOST_LOCK_ACQUISITION_WITH_RAISED_IRQL». Команда sfc находит поврежденные системные файлы Windows и заменяет их.
- Нажмите кнопку Windows, затем введите cmd с клавиатуры.
- Правой кнопкой мышки кликните на CMD и запустите от имени администратора.
- В окне командной строки введите sfc /scannow и нажмите Enter.
Этот процесс может занять несколько минут.
Как восстановить системные файлы Windows 10
Проверьте диск с Windows на наличие ошибок командой chkdsk c: /f
Возможно к синему экрану с «KERNEL_AUTO_BOOST_LOCK_ACQUISITION_WITH_RAISED_IRQL» привела ошибка файловой системы или наличие битых секторов диска. Команда CHKDSK проверяет диск на наличие ошибок файловой системы и битых секторов. Использование параметра /f заставит программу автоматически исправлять найденные на диске ошибки, а параметр /r позволяет найти и «исправить» проблемные сектора диска. Для запуска следуйте инструкциям:
- Нажмите кнопку Windows, затем введите CMD с клавиатуры.
- Правой кнопкой мышки кликните на CMD и запустите от имени администратора.
- В окне командной строки введите chkdsk c: /f и нажмите Enter (используйте ту букву диска, на котором установлена ОС).
Дождитесь окончания процесса и перезагрузите компьютер.
Используйте режим совместимости со старой версией Windows
Отключите лишние программы из автозагрузки Windows
Программное обеспечение, вызывающее «KERNEL_AUTO_BOOST_LOCK_ACQUISITION_WITH_RAISED_IRQL» (0x00000192), может быть прописано в автозагрузку Windows и ошибка будет появляться сразу после запуска системы без вашего участия. Удалить программы из автозагрузки можно с помощью Диспетчера задач.
- Загрузитесь в Безопасном режиме.
- Кликните правой кнопкой мышки на Панели задач, затем на пункте Диспетчер задач.
- Перейдите на вкладку Автозагрузка.
- Чтобы убрать ту или иную программу из автозагрузки выберите её из списка и отключите, нажав кнопку Отключить в правом нижнем углу окна.
Обратитесь в поддержку Microsoft
Microsoft предлагает несколько решений удаления ошибки «голубого экрана». «KERNEL_AUTO_BOOST_LOCK_ACQUISITION_WITH_RAISED_IRQL» (0x00000192) можно убрать с помощью Центра обновления или обратившись в поддержку Windows.
- Перейдите на сайт технической поддержки Microsoft.
- Введите код и сообщение об ошибке в поисковую строку и следуйте найденным рекомендациям.
- Если вы не найдете готового решения, то задайте вопрос в сообществе — возможно вам ответит сертифицированный системный администратор.
Установите последние обновления системы
С обновлениями Windows дополняет базу драйверов, исправляет ошибки и уязвимости в системе безопасности. Загрузите последние обновления, что бы избавиться от ошибки «KERNEL_AUTO_BOOST_LOCK_ACQUISITION_WITH_RAISED_IRQL» (0x00000192).
Запустить Центр обновления Windows можно следующим образом:
- Перейдите в меню Пуск и выберите Параметры.
- В окне Параметров перейдите в меню Обновление и Безопасность.
- Для установки последних обновлений Windows нажмите кнопку Проверка наличия обновлений и дождитесь окончания процесса их поиска и установки.
Рекомендуется настроить автоматическую загрузку и установку обновлений операционной системы с помощью меню Дополнительные параметры.
Чтобы включить автоматическое обновление системы необходимо запустить Центр обновления Windows:
- Перейдите в меню Пуск и выберите Параметры.
- В окне Параметров перейдите в меню Обновление и Безопасность и выберите подменю Центр обновления Windows. Для установки последних обновлений Windows нажмите кнопку Проверка наличия обновлений и дождитесь окончания процесса их поиска и установки.
- Перейдите в Дополнительные параметры и выберите, как устанавливать обновления — Автоматически.
Запустите проверку системы на вирусы
«Синий экран смерти» с ошибкой «KERNEL_AUTO_BOOST_LOCK_ACQUISITION_WITH_RAISED_IRQL» 0x00000192 может вызывать компьютерный вирус, заразивший систему Windows.
Для проверки системы на наличие вирусов запустите установленную на компьютере антивирусную программу.
Современные антивирусы позволяют проверить как жесткие диски, так и оперативную память. Выполните полную проверку системы.
Выполните проверку оперативной памяти
Неполадки с памятью могут привести к ошибкам, потере информации или прекращению работы компьютера.
Прежде чем проверять оперативную память, отключите её из разъёма на материнской плате компьютера и повторно вставьте в него. Иногда ошибка KERNEL_AUTO_BOOST_LOCK_ACQUISITION_WITH_RAISED_IRQL» вызвана неправильно или не плотно вставленной в разъём планкой оперативной памяти, или засорением контактов разъёма.
Если предложенные действия не привели к положительному результату, исправность оперативной памяти можно проверить средствами операционной системы, с помощью средства проверки памяти Windows.
Запустить средство проверки памяти Windows можно двумя способами:
- С помощью Панели управления:
Перейдите в Панель управления / Система и безопасность / Администрирование. Запустите приложение Средство проверки памяти Windows.
- С помощью средства Выполнить:
Запустите средство Выполнить с помощью комбинации клавиш Windows + R. Наберите mdsched и нажмите Enter. После чего откроется средство проверки Windows.
Для начала проверки выберите один из предлагаемых вариантов, проверка оперативной памяти в соответствии с которым будет запущена после перезагрузки компьютера.
Если в результате проверки будут определены ошибки, исправить которые не представляется возможным, то такую память необходимо заменить (замене подлежит модуль памяти с неполадками).
Выполните «чистую» установку Windows
Если не один из перечисленных методов не помог избавиться от KERNEL_AUTO_BOOST_LOCK_ACQUISITION_WITH_RAISED_IRQL», попробуйте переустановить Windows. Для того чтобы выполнить чистую установку Windows необходимо создать установочный диск или другой носитель с которого планируется осуществление установки операционной системы.
Загрузите компьютер из установочного диска. Для этого может понадобиться изменить устройство загрузки в BIOS или UEFI для более современных компьютеров.
Следуя пунктам меню установщика укажите диск, на который вы хотите установить Windows. Для этого понадобится отформатировать его. Если вас не устраивает количество или размер локальных дисков, их можно полностью удалить и заново перераспределить.
Помните, что форматирование, удаление или перераспределения дисков удалит все файлы с жесткого диска.
После указания диска для установки Windows запуститься процесс копирования системных файлов и установки операционной системы. Во время установки от вас не потребуется дополнительных действий. В течении установки экран компьютера будет несколько раз гаснуть на непродолжительное время, и для завершения некоторых этапов установки компьютер будет самостоятельно перезагружаться.
В зависимости от версии Windows на одном из этапов от вас может понадобиться выбрать или внести базовые параметры персонализации, режим работы компьютера в сети, а также параметры учётной записи или создать новую.
После загрузки рабочего стола чистую установку Windows можно считать законченной.
Примечание. Прежде чем приступить к выполнению чистой установки Windows заранее побеспокойтесь о наличии драйверов ко всем установленным устройствам и сохранности ваших файлов. Загрузите и сохраните драйвера на отдельный носитель информации, а для важных данных создайте резервную копию.
Как сбросить Windows 10 к исходному состоянию
Как сбросить Windows 10, 8, 7 если компьютер не загружается
Синий экран смерти 0x00000192 говорит о том, что блокировка, отслеживаемая AutoBoost, была получена во время выполнения DISPATCH_LEVEL или выше.
Параметры KERNEL_AUTO_BOOST_LOCK_ACQUISITION_WITH_RAISED_IRQL:
— Адрес потока;
— Адрес блокировки;
— IRQL, на котором была получена блокировка;
— Зарезервировано.
РЕШЕНИЕ
Для устранения ошибки нужно загрузить и обновить драйвера для вашей операционной системы.
или
ОБЩИЕ СВЕДЕНИЯ ОБ АВАРИЙНОМ ДАМПЕ ПАМЯТИ
Все Windows-системы при обнаружении фатальной ошибки делают аварийный дамп (снимок) содержимого оперативной памяти и сохраняет его на жесткий диск. Существуют три типа дампа памяти:
Полный дамп памяти – сохраняет все содержимое оперативной памяти. Размер снимка равен размеру оперативной памяти + 1 Мб (заголовок). Используется очень редко, так как в системах с большим объемом памяти размер дампа будет слишком большим.
Дамп памяти ядра – сохраняет информацию оперативной памяти, касающуюся только режима ядра. Информация пользовательского режима не сохраняется, так как не несет в себе информации о причине краха системы. Объем файла дампа зависит от размера оперативной памяти и варьируется от 50 Мб (для систем с 128 Мб оперативной памяти) до 800 Мб (для систем с 8 Гб оперативной памяти).
Малый дамп памяти (мини дамп) – содержит довольно небольшое количество информации: код ошибки с параметрами, список драйверов загруженных в оперативную память на момент краха системы и т.д., но этих сведений достаточно, для определения сбойного драйвера. Еще одним преимуществом данного вида дампа является маленький размер файла.
или
Для устранения ошибки воспользуйтесь одним или несколькими способами.
1. Сперва необходимо проверите наличие свободного места на системном разделе жесткого диска. Если свободного места мало, то необходимо его увеличить, удалив ненужные данные;
2. Просканируйте операционную систему антивирусными программами для удаления всевозможного нежелательного программного обеспечения, коими являются вирусы, трояны и т.д.;
3. Большое количество BSoD появляется вследствие ошибок кода самой операционной системы. Компания Microsoft постоянно работает над исправлением таких ошибок, выпуская патчи и пакеты обновления. Установленный последний пакет обновлений (Service pack) и постоянное обновление системы избавят от большого количества ошибок. Рекомендую установить радиокнопку автоматического обновления системы.
4. Если ошибка появилась после недавно установленного драйвера устройства или программы. Необходимо откатить драйвер на более раннюю версию. С программами дела обстоят проще, их удаление устранит причину сбоя. Может пригодиться опция “Запуск последней удачной конфигурации” системы.
5. Если синий экран начал появляться после того как Вы подключили новое устройство к системе, то необходимо проверить его на совместимость с Вашей операционной системой. Если устройство совместимо, то необходимо скачать свежие драйвера с официального сайта производителя и установить их. Если установлена последняя версия драйверов, то необходимо установить более раннюю версию драйверов. Если устройство несовместимо с операционной системой, то необходимо, либо поменять данное устройство, либо поменять операционную систему, поддерживающую данное устройство.
6. Установите настройки BIOS по умолчанию. Неправильные настройки BIOSа могут привести к печальным последствиям. И экран смерти это не самый худший вариант. Если Вы не уверенны в своих навыках, то в BIOSе лучше ничего не менять.
7. Очень часто причиной появления BSoD является неисправность оперативной памяти. Для её проверки можно использовать тестирующие программы, например memtest86+. В случае выявления битой линейки памяти, её необходимо заменить. При использовании в компьютере двух планок памяти и более, устранение неисправной устранит сбой.
8. Проверьте жесткий диск на наличие битых секторов и ошибок. По возможности исправьте ошибки и восстановите битые сектора стандартными средствами системы.
9. Необходимо избавиться от перегрева компонентов ПК. Почистите Ваш компьютер от пыли, смажьте специальным маслом все кулеры (процессорный, чипсетный, видеокарты, блока питания). При необходимости, установите дополнительные кулера, для организации правильного потока воздуха в системном блоке.
10. Проверьте правильность подключения кабелей и комплектующих. Посмотрите на их контакты, при необходимости смажьте их.
11. Переустановите операционную систему. Используйте только лицензионный диск операционной системы. Использование различных сборок приводит к постоянным проблемам.
Данная статья является последней частью серии публикаций о синем экране смерти. Связанные статьи;
-
0х00000001: APC_INDЕX_MISMATCH
-
Ошибка, которая возникла в самом ядре установленной операционной системы. Нужно убедиться в том, что у вас установлены драйвера и работают они корректно. Вероятна так же причина из-за нехватки оперативной памяти: оперативной или на винчестере.
-
0х0000000A: IRQL_NОT_LESS_ОR_EQUAL
-
Некорректная обработка данных в виртуальной памяти, связанной с процессом IRQ. Скорее всего, один из драйверов работает с ошибкой. Следует переустановить драйвера. Иногда может возникнуть ошибка из-за неисправности оборудования, но это очень редко. Возможные параметры ошибки:
-
1 — неверное обращение к адресу;
-
2 — процесс IRQL, через который производилось обращение к памяти;
-
3 — как именно процесс обратился к памяти: 0производилось чтение; 1выполнялась запись памяти;
-
4 — инструкция, которая выполняла запрос к памяти.
-
0х0000001E: KMODE_EXCEPTION_NOT_HANDLED
-
Довольно распространённый случай. Как правило, код ошибки может указать на конкретный драйвер или функцию, из-за которого возникла фатальная ошибка. Поэтому стоит всегда обращать внимание, кроме имени драйвера, еще на адрес, который содержит ошибку. Это будет выглядеть, чаще всего, в виде кода исключения 0х80000003. Что будет означать инициализацию обработчика в момент обращения к памяти и загрузку системы с /NODEBUG ключа. Такая ошибка не может появляться постоянно. Если же это происходит, необходимо убедиться в том, что отладчик подключён и система выполняет загрузку с /DEBUG ключа. Если у вас стоит не Intel система, то адрес будет выглядеть так: 0XBFC0304. Такой адрес исключения будет означать, что ошибка вызвана кешированием процессора. При постоянном возникновении такой ошибки, необходимо обратится за помощью к производителю вашего процессора. Возможные параметры:
-
1 — положительная ситуация;
-
2 — адрес, где произошёл сбой;
-
3 — Параметр 0 — исключение;
-
4 — Параметр 1 — исключение.
-
0х00000020: KERNEL_APC_PЕNDING_DURING_EXIT
-
Из этой строчки видно, что ошибка связанна с АРС счётчиком. При этой ошибке стоит проверить каждую файловую систему на вашем компьютере (все что есть), к примеру, воспользовавшись комплектом EMRD. Необходимо, что бы текущий IRQL равнялся нулю. В случае, когда это не так, то может нарушиться определённая очерёдность выгрузки драйверов, приведя к ошибке и «синему экрану». Вспомните, что в последний раз было установлено на ПК, какие драйвера. Такая ошибка может быть связанна с серьёзной проблемой драйверов. Три параметра ошибки:
-
1 — адрес в момент сбоя;
-
2 — сбойная нить APC;
-
3 — текущий IRQ уровень.
-
0х00000023: FAT_FILE_SYSTEM
-
Сбой обработки данных на жёстком диске, в разделе формата FAT. Возможно повреждение файловой системы, неправильное чтение, или запись, наличие «битых» секторов на диске. Некоторые программы, которые работают с разделами и файловыми системами, могут приводить к такой ошибке.
-
0х00000024: NTFS_FILE_SYSTEM
-
Сбой обработки данных на жёстком диске, в разделе формата NTFS. Возможно повреждение файловой системы, неправильное чтение, или запись, наличие «битых» секторов на диске. Некоторые программы, которые работают с разделами и файловыми системами, могут приводить к такой ошибке.
-
0x0000002A: INCONSISTENT_IRP
-
Отказ в работе I/O Request Packet (IRP). Такое случается при неверном заполнении полей, по сравнению с сохранённым состоянием IRP. К примеру, отключение IRP, в момент ожидания драйвера от него команды. Параметры:
-
1 — адрес нерабочего IRP;
-
0х0000002B: PANIC_STACK_SWITCH
-
Переполнение стека ядра. Драйвер ядра начал занимать критические объёмы стека. Вполне возможно, даже повреждение ядра.
-
0х0000002E: DATA_BUS_ERROR
-
Такое сообщение говорит нам о том, что драйвер обратился к несуществующему адресу оперативной памяти. Неудачная инициализация системы (нулевая фаза). Необходимо определить больше подробностей, при такой ошибке, тщательно все изучить. Это связанно с тем, что ошибка не указывает на конкретную проблему.
-
0х00000032: PHASE1_INITIALIZATION_FAILED
-
Неудачная инициализация системы на поздней стадии (фаза один). Ошибка носит общий характер, причину необходимо установить самостоятельно. Параметры:
-
1 — код, указывающий причину незавершённой инициализации;
-
2 — точка INIT.C, в которой произошла ошибка.
-
0х00000035: NO_MORE_IRP_STACK_LOCATIONS
-
Возникает, при вызове высокоуровневым драйвером, низкоуровневого драйвера, в тот момент, когда нет свободного места в области стека. Из-за этого низкоуровневый драйвер не достигает необходимых параметров, по причине их отсутствия и потери части пакетов. Такое может случиться при повреждении блоков памяти стека. Проверьте на наличие ошибок все драйвера и память. Параметр:
-
1 — адрес, по которому произошла ошибка.
-
0х00000036: DEVICE_REFERENCE_COUNT_NOT_ZERO
-
Ошибка, связанная с вызовом драйвера. Была попытка драйвером выполнить удаление компонента своего устройства, в момент, когда за этим компонентом были не выполненные задачи и его счётчик обращений не был равен нулю. Параметр:
-
1 — адрес компонента.
-
0x0000003E: MULTIPROCESSOR_CONFIGURATION_NOT_SUPPORTED
-
В случае несимметричности мультипроцессорной системы. Возникает, когда в системе установлены процессоры разного уровня и типа, а также различные параметры вычислений с плавучей точкой на разных процессорах.
-
0х0000003F: NO_MORE_SYSTEM_PTES
-
Нехватка точек доступа к файлу подкачки. Возникает, когда драйвер, работающий с файлом подкачки, не очищает его, вызывая тем самым переполнение. Иногда, причиной может быть фрагментация раздела swap.
-
0х00000040: TARGET_MDL_TOO_SMALL
-
Ошибка драйвера, связанная с недостаточными размерами области получателя MDL, что бы отображать пределы адресов, в момент вызова функции IoBuildPartialMdl() и определения источника MDL.
-
0х00000041: MUST_SUCCEED_POOL_EMPTY
-
Отказ выполнения функции, для драйвера, связанной с выделением места в Must Suceed Pool. Необходима переустановка драйвера системы. Параметры ошибки:
-
1 — требуемое место;
-
2 — номер страницы, которая используется;
-
3 — количество страниц в запросе;
-
4 — количество страниц, которые доступны.
-
0x00000044: MULTIPLE_IRP_COMPLETE_REQUESTS
-
Попытка драйвера завершить IRP в момент, когда тот уже был завершён. Возможно, драйвер несколько раз завершал одну и ту же операцию. Иногда, это может произойти, когда сразу два драйвера попытались завершить одну и ту же операцию. Одному из них это не удалось. Довольно непростая ошибка, для диагностирования. Её параметр:
-
1 — адрес, по которому произошёл сбой.
-
0х00000048: CANCEL_STATE_IN_COMPLETED_IRP
-
Пакет завис на стадии отмены, но при этом уже не относится к драйверу и теперь является не завершённым. Параметр:
-
1 — адрес пакета.
-
0х00000049: PAGE_FAULT_WITH_INTERRUPTS_OFF
-
Ошибка обращения к памяти, прерывания IRQ отключены. То же что и у ошибки 0x0000000A.
-
0х0000004C: FATAL_UNHANDLED_HARD_ERROR
-
Фатальная не распознанная ошибка. Скорее всего, возможные причины такие, как и у 0xC0000218, 0х0000022A или 0xC0000221.
-
0х0000004D: NO_PAGES_AVAILABLE
-
Недостаточно страничной памяти, операция не может быть завершена. Убедитесь в том, что на вашем диске есть свободное место. Попробуйте переустановить драйвер. Основные параметры:
-
1 — количество задействованных страниц;
-
2 — физическое количество страниц на ПК;
-
3 — расширенное значение страниц;
-
4 — общая величина страниц.
-
0х0000004E: PFN_LIST_CORRUPT
-
Повреждение структуры ввода/вывода драйвера. Основные параметры:
-
1 — значение 1;
-
2 — повреждённое значение заголовка страницы;
-
3 — количество доступных страниц;
-
4 — ноль.
-
1 — второе значение;
-
2 — данные для удаления;
-
3 — максимально возможное число физических страниц;
-
4 — результаты удаления данных.
-
0х00000050: PAGE_FAULT_IN_NONPAGED_AREA
-
Не удалось найти запрошенную в памяти информацию. Информация, которая отсутствует, с пометкой, запрещающей запись в файл подкачки. Параметр:
-
1 — адрес ошибки.
-
0х00000051: REGISTRY_ERROR
-
Проблема в оборудовании, или в самой системе. В связи, с чем не удалось выполнить чтение файлов реестра. Так же может быть связанна с переполнением библиотек Менеджера Безопасности Аккаунтов, и необходимо убедиться в том, что является ли машина PDC, или BDC. Параметры:
-
1 — адрес ошибки 1;
-
2 — адрес ошибки 2;
-
3 — адрес библиотеки;
-
4 — указывает на повреждённые библиотеки (возвращает код HvCheckHive’а).
-
0х00000058: FTDISK_INTERNAL_ERROR
-
Загрузка системы с восстановленного раздела массива, при этом библиотеки сообщают об исправности зеркала, что не является действительностью. Необходимо загрузиться с настоящих библиотек, что находятся в теневой копии.
-
0х00000067: CONFIG_INITIALIZATION_FAILED
-
Нехватка места, для корректной работы файлов реестра. Данная ошибка не может произойти, так как для работы реестра, еще при загрузке системы выделяется достаточно пространства (места). Параметры:
-
1 — пять;
-
2 — Указывает на NTOSCONFIGCMSYSINI, который потерпел неудачу.
-
0х00000069: IO1_INITIALIZATION_FAILED
-
Ошибка инициализации, устройства ввода или вывода, по неизвестной причине. Может возникать, если при установке системы было неправильно определено оборудование ПК, или произведены изменения конфигурации самим пользователем.
-
0х0000006B: PROCESS1_INITIALIZATION_FAILED
-
Ошибка инициализации системы процессом:
-
1 — код процесса;
-
2 — указывает место в NTOSPSPSINIT.C, где произошла ошибка.
-
0х0000006D: SESSION1_INITIALIZATION_FAILED 0х0000006E
-
Указывает на точку в NTOSINITINIT.C, где обнаружена ошибка. Параметр:
-
1 — код сессии, которая определила не удачную инициализацию системы.
-
0х00000073: CONFIG_LIST_FAILED
-
Повреждение одного из файлов реестра. Могут быть повреждены: SOFTWARE, SECURITY, SAM. Убедитесь, что достаточно свободного места на диске и достаточно оперативной памяти.
-
0х00000074: BAD_SYSTEM_CONFIG_INFO
-
Повреждение файла реестра SYSTEM, который загружается через NTLDR. Другие причины, могут быть связанны, с отсутствием некоторых ключей и параметров реестра. Попробуйте загрузить последний удачный вариант. В крайнем случае, придётся воспользоваться спасательным диском, или даже переустановкой системы.
-
0х00000075: CANNOT_WRITE_CONFIGURATION
-
В момент инициализации реестра не удалось записать дополнительные параметры в файлы SYSTEM и SYSTEM.ALT. Возможно возникновение данной ошибки из-за отсутствия свободного пространства на диске.
-
0х00000076: PROCESS_HAS_LOCKED_PAGES
-
Возникает, когда происходит не полная выгрузка драйвера, после операции ввода/ вывода. Основные параметры:
-
1 — адрес процесса, в котором обнаружена ошибка;
-
2 — количество страниц, что закрылись;
-
3 — резерв страниц;
-
4 — ноль.
-
0х00000077: KERNEL_STACK_INPAGE_ERROR
-
Сбой чтения страницы ядра. Возможно, есть сбойный блок виртуальной памяти, или возникла ошибка контроллера диска. Нулевые значения первых двух параметров, говорят о том, что местоположение ошибки не найдено. Это может говорить о наличии плохого оборудования.
-
Статус c0000009a — нехватка системных ресурсов.
-
Статус c000009c, или C000016AL — может говорить о повреждённом блоке памяти. Попробуйте перезагрузить компьютер.
-
Статус c0000185 — проверьте подключение и работоспособность SCSIустройства. Параметры:
-
1 — 0;
-
2 — 0;
-
3 — значение PTE, в момент ошибки;
-
4 — адрес ошибки.
-
1 — код статуса;
-
2 — код статуса;
-
3 — страница виртуальной памяти;
-
4 — смещение в файле подкачки.
-
0х00000079: MISMATCHED_HAL
-
Тип и конфигурация HAL не могут подойти к ядру ОС, или к оборудованию. Возможно, связанно с некорректными изменениями в файлах NTOSKRNL.EXE либо HAL.DLL.
-
0x0000007A: KERNEL_DATA_INPAGE_ERROR
-
Ошибка чтения страницы ядром. Ошибка может быть связанна с проблемами памяти. Параметры:
-
1 — тип блокировки;
-
2 — статус ошибки (код ввода/вывода);
-
3 — адрес текущего процесса;
-
4 — адрес блока памяти, который не перемещён в файл подкачки.
-
0х0000007B: INACCESSIBLE_BOOT_DEVICE
-
Ошибка инициализации загрузочного устройства, с которого система загружалась. Ошибка чтения файловой системой данного устройства, или невозможность инициализироваться. Ошибка чтения информации с устройства, структуры файловой системы. Если ошибка возникла в момент установки ОС, то возможно система не поддерживает данный диск или SCSI контроллер. Иногда ошибка возникает при установке нового адаптера, или контроллера. Если у вас х86 система, то достаточно отредактировать файл BOOT.INI. Параметр:
-
1 — указывает на объект устройства, или ARC.
-
0х0000007D: INSTALL_MORE_MEMORY
-
Недостаточно оперативной памяти (ОЗУ), для запуска ядра. Необходимо 5 МВ. Параметры:
-
1 — номера физических страниц;
-
2 — нижняя страница;
-
3 — верхняя страница;
-
4 — 0.
-
0х0000007E: SYSTEM_THREAD_EXCEPTION_NOT_HANDLED
-
Неисправность оборудования, или ошибка драйвера. Возможна нехватка свободного места на диске. Иногда возникает при обновлении ОС. Необходимо обновить драйвера на оборудования, скачав новые с сайтов производителей.
-
0x0000007F: UNEXPECTED_KERNEL_MODE_TRAP
-
Исключение непредвидимого действия в режиме ядра, или прерывания, из-за которого ядро не запускается. Возникла ошибка, с которой ядру не удалось справиться. Может быть связанно с некачественными блоками оперативной памяти, или разгоном процессора. Можно попробовать отменить функцию синхронной передачи данных в БИОСе.
-
0х00000080: NMI_HARDWARE_FAILURE
-
Неверная инициализация ядра, на данном оборудовании. HAL выведет всю имеющуюся информацию, по данной проблеме. Рекомендуется обратиться к производителю оборудования за технической поддержкой.
-
0х00000085: SETUP_FAILURE
-
Может возникнуть в начальных версиях Windows NT, при загрузке установщика. Скорее всего, вы никогда не столкнётесь с данной ошибкой.
-
0х0000008B: MBR_CHECKSUM_MISMATCH
-
Контрольная сумма MBR, не совпала с контрольной суммой загрузчика. Скорее всего, у вас вирус. На всякий случай просканируйте загрузочный сектор диска антивирусом, загрузившись с LiveCD. Параметры:
-
1 — Сигнатура диска в MBR;
-
2 — Контрольная сумма MBR, записанная в osloader;
-
3 — Контрольная сумма MBR, записанная в системе.
-
0х0000008E: PAGE_FAULT_IN_NON_PAGED_AREA
-
Установлены несовместимые блоки оперативной памяти, или неисправные. Сделайте диагностику блоков, замените повреждённые.
-
0х0000008F: PP0_INITIALIZATION_FAILED
-
Ошибка инициализации, во время нулевой фазы, менеджера Plug and Play в режиме ядра. Необходимо проверить оборудование.
-
0х00000090: PP1_INITIALIZATION_FAILED
-
Ошибка, при загрузке одно процессорного драйвера, в многопроцессорной системе. Параметр:
-
1 — адрес драйвера.
-
0х00000093: INVALID_KERNEL_HANDLE
-
Попытка, критическими компонентами системы, закрыть дескриптор, являющийся недействительным. Основные параметры:
-
1 — дескриптор;
-
2 — 0 — закрыт защищённый дескриптор;
-
1 — закрыт не правильный дескриптор.
-
0х00000094: KERNEL_STACK_LOCKED_AT_EXIT
-
Существующая нить имеет блокированный стек. Проблема связанна с драйвером оборудования.
-
0х00000096: INVALID_WORK_QUEUE_ITEM
-
Проблема с драйвером оборудования.
-
0х00000098: END_OF_NT_EVALUATION_PERIOD
-
Закончился пробный период Windows. Основные параметры:
-
1 — дата установки (нижние 32бита);
-
2 — дата установки (верхние 32бита);
-
3 — триал период.
-
0х00000099: INVALID_REGION_OR_SEGMENT
-
Ошибка вызова ExInitializeRegion, или ExInterlockedExtendRegion. Связанно с неправильными параметрами.
-
0х0000009A: SYSTEM_LICENSE_VIOLATION
-
Нарушение лицензионного соглашения. Может произойти при попытке смены типа продукта, продлении пробного периода системы
-
0х0000009B: UDFS_FILE_SYSTEM
-
Ошибка при чтении, или записи данных на носитель формата UDFS. Возможно, повреждена файловая система, битые сектора на диске. Или возможно возникновение ошибки, в связи с некорректной работой софта, который работает и изменяет структуру файловой системы.
-
0х0000009C: MACHINE_CHECK_EXCEPTION
-
Ошибка связанна с неполадками в «железе» ПК. Возможна неправильная конфигурация, разгон, перегрев компонентов, проблемы с питанием.
-
0х0000009F: DRIVER_POWER_STATE_FAILURE
-
У драйвера нестабильные параметры потребления энергии. Обновите, или замените неисправный драйвер.
-
0х000000A5: ACPI_BIOS_ERROR
-
Сбой в работе BIOS. Через ОС, разобраться в такой проблеме невозможно.
-
0х000000B4: VIDEO_DRIVER_INIT_FAILURE
-
Неудачная загрузка драйвера видео карты. Загрузитесь в безопасном режиме и установите новый драйвер.
-
0х000000BE: ATTEMPTED_WRITE_TO_READONLY_MEMORY
-
Попытка записать данные в ПЗУ. Это связанно с «бракованным» драйвером, который необходимо переустановить.
-
_MEMORY_CORRUPTION
-
Попытка записи данных в недопустимую ячейку памяти. Замените драйвер.
-
0х000000C2: BAD_POOL_CALLER
-
Ошибка при обращении к памяти. Связано с драйвером, или другим программным обеспечением, которое необходимо заменить.
-
0х000000C4: DRIVER_VERIFIER_DETECTED_VIOLATION
-
При проверке драйвера, была обнаружена ошибка в модуле генерации STOPошибки. Все параметры записываются в KeBugCheckEx и отображаются на экране. Необходимо заменить драйвер.
-
0х000000C5: DRIVER_CORRUPTED_EXPOOL
-
Попытка обратиться к высокоуровневому процессу из недопустимой области памяти. Такая ошибка почти всегда возникает из-за драйверов, которые необходимо заменить.
-
0х000000C6: DRIVER_CAUGHT_MODIFYING_FREED_POOL
-
Драйвер обратился к освобождённому пулу памяти. Необходимо заменить драйвер.
-
0х000000C7: TIMER_OR_DPC_INVALID
-
Таймер ядра обнаружен в недопустимой области памяти. Такая ошибка возникает, когда драйвер не завершил работу таймера ядра перед тем, как отгрузить его из памяти. Необходимо заменить драйвер.
-
0х000000CE: DRIVER_UNLOADED_WITHOUT_CANCELLING_PENDING_OPERATIONS
-
Драйверу не удалось отменить работу зависших компонентов ОС. Такое может случиться, если установлены плохие драйвера, или компоненты. Необходимо заменить драйвер.
-
0х000000D1: DRIVER_IRQL_NOT_LESS_OR_EQUAL
-
ОС обратилась к памяти страничного типа через высокоуровневый процесс. Как и во многих подобных случаях, проблема заключается в плохом драйвере на устройство. Необходимо заменить его. Иногда, ошибка может возникать при повреждении ОЗУ, или файла подкачки.
-
0х000000D8: DRIVER_USED_EXCESSIVE_PTES
-
Драйвер сделал запрос из слишком большой памяти ядра.
-
0x000000E3: RESOURCE_NOT_OWNED
-
Ошибка может возникнуть при неисправном файле NTFS.SYS. Но может возникать и при различных других сбоях файловой системы.
-
0х000000EA: THREAD_STUCK_IN_DEVICE_DRIVER
-
Неисправный драйвер привел к зависанию системы. Часто виновником проблемы является драйвер дисплея, в момент перехода ОС в ждущий режим. Причина может крыться в видеокарте, или драйвере на неё. Проблема может возникнуть после некорректного завершения работы Windows и повреждением файловой системы. Возможно, произошёл сбой, в момент подключения к загрузочному диску. Такое случается при неверной конфигурации, или подключении дисковых контроллеров. Проблема может лечиться простой перезагрузкой системы.
-
0х000000F2: HARDWARE_INTERRUPT_STORM
-
Ядро обнаружило шторм прерывания. Такое состояние характеризуется невозможностью выдать запрос на прерывание, вызванным (уровнем, прерыванием) устройством. Как правило, это связанно с неисправным драйвером.
-
0х000000F3: DISORDERLY_SHUTDOWN
-
Не удалось завершить работу ОС, в связи с недостатком памяти. Необходимо вычислить программу, которая не «влезла» в границы памяти, определить причину, по которой виртуальная память не смогла обеспечить необходимыми ресурсами. Попробуйте определить, будет ли отказываться, данная программа, завершать свою работу, без освобождения открытых страниц в памяти.
-
0х000000FA: HTTP_DRIVER_CORRUPTED
-
Повреждение системного драйвера Http.sys. Замените этот файл на аналогичный, исправный.
-
0х000000FC: ATTEMPTED_EXECUTE_OF_NOEXECUTE_MEMORY
-
Попытка выполнить процесс в не выполняемой области памяти. Параметры:
-
1 — адрес, из которого выполнялась данная попытка;
-
2 — Содержание входа таблицы страниц (PTE).
-
0х000000FD: DIRTY_NOWRITE_PAGES_CONGESTION
-
Недостаточно свободной страничной памяти, невозможно продолжить выполнение основных системных операций. Основные параметры:
-
1 — объем памяти, что был запрошен;
-
2 — запрошенный объем памяти, с невозможностью для записи;
-
3 — код последнего состояния.
-
0х000000FE: BUGCODE_USB_DRIVER
-
В работе USBконтроллера произошла фатальная ошибка. Так же может быть связанно и с другими, связанными с ним устройствами. Такая проблема может быть связанна с неисправностью в самом контроллере, или в подключённых к нему устройствах, либо в самом подключении. Попытайтесь заменить драйвер устройства. Возможно, проблему можно решить полным отключением контроллера USB.
-
0х00000101: CLOCK_WATCHDOG_TIMEOUT
-
Один из процессоров, в многопроцессорной системе, перестал отвечать, или вошёл в бесконечный цикл. Ошибка связанна с тем, что не было получено ожидаемое прерывание от процессора, в пределах требуемого времени. Основные параметры:
-
1 — интервал прерываний по синхроимпульсам;
-
2 — 0;
-
3 — адрес блока процессора, который не отвечает;
-
4 — 0.
-
0х00000104: AGP_INVALID_ACCESS
-
Графический процессор попытался записать данные в область памяти, не предназначенную для этого, или не зарезервированную. Здесь возможна ошибка в самом драйвере видео, либо несоответствием версии BIOS. Основные параметры:
-
1 — Смещение (в ULONG) в пределах страниц AGP к первым данным ULONG, данные которого разрушены;
-
2 — 0;
-
3 — 0;
-
4 — 0.
-
0х00000105: AGP_GART_CORRUPTION
-
Повреждение Graphics Aperture Remapping Table (GART), связанное с некорректным драйвером прямого доступа в память. Параметры:
-
1 — виртуальный адрес в GART;
-
2 — смещение, в котором обнаружились неправильные параметры;
-
3 — адрес из кэша GART;
-
4 — 0.
-
0x00000106: AGP_ILLEGALLY_REPROGRAMME
-
Ошибка подписи, или повреждение драйвера видео. Необходимо заменить его. Параметры:
-
1 — оригинальная команда;
-
2 — текущая команда;
-
3 — 0;
-
4 — 0.
-
0х00000108: THIRD_PARTY_FILE_SYSTEM_FAILURE
-
Фатальная ошибка, вызванная сторонним фильтром файловой системы. Часто ошибку вызывают различные, сторонние ПО: утилиты дефрагментации, резервирования данных, антивирусами. Можно избавиться от этих программ, или увеличить объёмы файла подкачки и оперативной памяти.
-
0х00000109: CRITICAL_STRUCTURE_CORRUPTION
-
Ядро определило повреждение кода системы, нарушение целостности данных. Такая проблема может возникнуть из-за сбоя сторонних драйверов, нарушением работы оперативной памяти.
-
0х0000010E: VIDEO_MEMORY_MANAGEMENT_INTERNAL
-
Внутренняя ошибка драйвера видео. Необходимо переустановить драйвер.
-
0x0000010F: RESOURCE_MANAGER_EXCEPTION_NOT_HANDLED
-
В менеджере ресурсов режима ядра (kernelmode resource manager) произошло исключение.
-
0х00000112: MSRPC_STATE_VIOLATION
-
Во время выполнения компонента msrpc.sys, произошла критическая ошибка. Код ошибки указан в первом параметре.
-
0х00000113: VIDEO_DXGKRNL_FATAL_ERROR
-
Критическая ошибка в ядре DirectX.
-
0х00000114: VIDEO_SHADOW_DRIVER_FATAL_ERROR
-
Теневой драйвер видео обнаружил фатальную ошибку.
-
0х00000115: AGP_INTERNAL
-
Драйвер порта видео, в интерфейсе AGP, обнаружил критическую ошибку.
-
0х00000116: VIDEO_TDR_ERROR
-
Не удачный сброс драйвера видео, ОП тайм-аут.
-
0х0000011C: ATTEMPTED_WRITE_TO_CM_PROTECTED_STORAGE
-
Обнаружена попытка записи в защищённую область от записи конфигурационного менеджера. Параметры:
-
1 — адрес команды записи;
-
2 — содержание PTE;
-
3 — зарезервировано;
-
4 — зарезервировано.
-
Драйвер, сделавший попытку записи, указывается в виде строки Unicode
-
0x00000121: DRIVER_VIOLATION
-
Нарушения доступа в область памяти, вызванной драйвером. Параметры:
-
1 — тип нарушения;
-
2 — зарезервировано;
-
3 — зарезервировано.
-
Через отладчик ядра, необходимо открыть стек вызовов, в котором можно определить драйвер, вызвавший данную ошибку.
-
0х00000122: WHEA_INTERNAL_ERROR
-
Ошибка, связанная с аппаратной частью компьютера.[/accordion].
-
0х00000127: PAGE_NOT_ZERO
-
Страница памяти не оказалась полностью заполненной нулями. Обычно это связанно с аппаратными сбоями. Иногда, компоненты с привилегиями в ОС, могут преждевременно производить изменения в страницах памяти. Параметры:
-
1 — адрес страницы;
-
2 — номер страницы;
-
3 — 0;
-
4 — 0.
-
0х0000012B: FAULTY_HARDWARE_CORRUPTED_PAGE
-
Ошибка чтения раздела носителя с форматом exFat, такое случается при наличии повреждённых секторов на диске, или даже повреждении файловой системы. Возможно, к ошибке привели различные программы, взаимодействующие напрямую с диском и файловой системой. Возникает у носителей, с форматированием под Windows Vista Service Pack 1.
-
0хC000009A: STATUS_INSUFFICIENT_RESOURCES
-
Ядро Windows заняло все ресурсы ПК, включая файл подкачки и далее не может продолжать свою работу. Просканируйте винчестер на ошибки. Может помочь увеличение объёма диска и ОЗУ.
-
0xC0000135: UNABLE TO LOCATE DLL
-
Ошибка при загрузке DLLбиблиотеки. Причина может быть связанна с отсутствием данного файла, или его повреждением. Иногда, может быть причиной повреждение реестра.
-
0хC0000142: DLL Initialization Failure
-
Повреждение библиотеки .dll.
-
0xC0000218: UNKNOWN_HARD_ERROR
-
Не удалось загрузить требуемый файл реестра. Возможно, данный файл повреждён, или вообще отсутствует. Такое может случиться при повреждении жёсткого диска. Иногда, загружаясь в память, драйвер может повредить данные системного реестра. Необходимо проверить оперативную память.
-
0хC000021A: STATUS_SYSTEM_PROCESS_TERMINATED
-
Сбой, связанный с работой Winlogon или CSRSS, в момент перехода Windows в привилегированный режим. Может появляться при повреждении файла библиотеки user32.dll и драйверов системы .sys. Также ошибка возникает, если от имени администратора системы изменены параметры системной учётной записи, и она больше неё имеет адекватных разрешений, для обращения к файлам и папкам системы.
-
0хC0000221: STATUS_IMAGE_CHECKSUM_MISMATCH
-
Повреждение драйвера, или системной библиотеки. Если операционная система выявила повреждённый файл, то необходимо заменить его на аналогичный, рабочий. Хорошим вариантом будет переустановка системы. Если такая ошибка возникает постоянно, то это означает что есть проблема с носителями информации, их контроллерами, возможно, их повреждение.
-
0хC0000244
-
Политика аудита активировала параметр CrashOnAuditFail.
-
0хC000026C
-
Ошибка говорит о проблеме драйвера устройств.
-
0хDEADDEAD: MANUALLY_INITIATED_CRASH1
-
Аварийный отказ, вызванный пользователем преднамеренно.
09.06.2019
Просмотров: 12909
На многих зарубежных и отечественных компьютерных форумах пользователи Windows 10 жалуются, что при использовании сенсорной клавиатуры или мышки, а также при подключении наушников по Bluetooth, появляется синий экран смерти KERNEL AUTO BOOST LOCK ACQUISITION WITH RAISED IRQL, который продолжает вылетать и после перезагрузки системы и при повторном использовании устройств ввода и вывода данных. Однако исправить такую ошибку 0x00000192 можно. Нужно провести полную диагностику ПК и Windows в целом, выполнив несколько несложных действий.
Читайте также: Решение ошибки NTFS FILE SYSTEM — 0x00000024 на Windows
Причины появления ошибки 0x00000192: KERNEL_AUTO_BOOST_LOCK_ACQUISITION_WITH_RAISED_IRQL
Синий экран смерти KERNEL_AUTO_BOOST_LOCK_ACQUISITION_WITH_RAISED_IRQL или ошибка 0x00000192 чаще всего появляется на Windows 10 по таким причинам:
- Сбой в работе драйвера внешнего жесткого диска.
- Повреждение или неактуальное состояние драйвера Bluetooth.
- Некорректное подключение смартфона или планшета к ПК через Bluetooth.
- Сбой в работе драйверов беспроводного адаптера. Несовместимость ПО с Windows 10.
- Неправильная работа драйвера сенсорной панели или мышки.
- Повреждение данных конфигурации загрузки.
Кроме вышеперечисленных причин, BSOD со стоп-кодом 0x00000192: KERNEL_AUTO_BOOST_LOCK_ACQUISITION_WITH_RAISED_IRQL может появиться и при других обстоятельствах. А поэтому только полная проверка системы и подключенных компонентов сможет помочь решить неполадку.
Методы решения ошибки 0x00000192: KERNEL_AUTO_BOOST_LOCK_ACQUISITION_WITH_RAISED_IRQL
Наиболее часто такая ошибка появляется на ПК, к которым подключен внешний жесткий диск. Поэтому для решения BSOD стоит отключить внешнее устройство, а затем удалить драйвера в Диспетчере устройств. Только после перезагрузки ПК система Windows 10 начнет нормально функционировать. Однако, если к вашему ПК не подключен внешний жесткий диск, то решение ошибки будет другим.
Для начала нужно запустить проверку системы на вирусы, а также на целостность системных файлов. Для сканирования Windows 10 рекомендуем использовать антивирус с обновленными вирусными базами или лечащую утилиту Dr.Web Curelt. Для проверки системы на целостность файлов нужно запустить командную строку с правами Администратора и ввести команду sfc /scannow.
Если же антивирус и утилита sfc /scannow не обнаружили вредоносных объектов и системных повреждений, то причина BSOD-а может крыться в драйвере Bluetooth. Поэтому нужно нажать «Win+R» и ввести «devmgmt.msc».
Откроется Диспетчер устройств. Находим ветку «Радиомодули Bluetooth». Нажимаем на элементе правой кнопкой мыши и выбираем «Свойства».
Откроется небольшое окно. Переходим во вкладку «Драйвер» и выбираем «Откатить» (если перед появлением BSOD вы обновляли ОС или устанавливали какое-либо программное обеспечение для телефонов) или «Обновить». Для обновления рекомендуем выбрать ручной метод, предварительно скачав с официального сайта производителя материнской платы драйвер к Bluetooth.
После отката или обновления драйвера Блютуз нужно обязательно перезагрузить Windows 10, чтобы изменения вступили в силу.
Если же откат не помог решить проблему, то Bluetooth нужно отключить в BIOSe. Для этого заходим в настройки БИОСа (комбинация клавиш для каждой материнской платы разная, зачастую F2, Del). В меню выбираем «Security», «I/O Port Access», а далее в списке находим «Bluetooth» и задаем ему статус «Disable».
Сохраняем настройки, нажав F10. Перезагружаем ПК и проверяем систему на работоспособность.
Поскольку ошибка 0x00000192 появляется и по причине неправильной работы беспроводного адаптера. В данном случае нужно выполнить следующее.
- Открываем «Диспетчер устройств». Разворачиваем ветку сетевых адаптеров и находит работающий. Нажимаем на нем правой кнопкой мыши и выбираем «Удалить».
- После удаления устройства из списка нужно перезагрузить систему. Система должна найти адаптер, установить к нему совместимые драйвера и заработать корректно. Если же ошибка появляется, то адаптер Wi-Fi можно, как и Bluetooth, отключить в BIOS-e.
В случае, если у вас есть NDAS (Network Direct Attached Storage), который подключен к вашему компьютеру, то его можно отключить и посмотреть, не произойдет ли BSOD при получении блокировки Kernel Auto Boost с повышенной задержкой IRQL. Некоторые пользователи сообщили, что в их случае сбои полностью прекратились после того, как они отключили систему NDAS. По-видимому, некоторые производители NDAS, до сих пор не разработали соответствующие драйверы для Windows 10.
Синий экран смерти KERNEL_AUTO_BOOST_LOCK_ACQUISITION_WITH_RAISED_IRQL также может появляться по причине повреждения загрузчика Windows. Для его восстановления потребуется выполнить следующие действия.
- Подключаем к ПК установочный диск или флешку. Как только запустить программа установки, выбираем внизу «Восстановление системы».
- Появится синий экран с Меню. Выбираем «Диагностика», «Дополнительные параметры», а затем «Командная строка».
- Далее в консоли вводим «Bootrec / RebuildBcd».
- Ожидаем, пока операция не завершиться полностью. Перезагружаем систему.
- Загружаемся в Windows и некоторое время тестируем ПК.
Также из этого же инструмента можно выполнить восстановление системы. Это будет даже эффективнее, чем при использовании точки восстановления.
Если же восстановление системы также не дало результатов, то рекомендуем обновить Windows 10 или выполнить чистую установку ОС. Возможно, какие-то компоненты системной сборки не совместимы с Windows 10 и нужен апдейт системы.
При попытке скачать приложение с плей маркета возникает ошибка 192. У владельцев android-устройств встречается часто. И возникает в случаях, когда пространства в памяти смартфона или планшета оказывается недостаточно. Пользователю не удаться скачать и установить необходимое ПО, пока он не освободит место в достаточном количестве.
Для этого можно воспользоваться встроенными в приложение «Мои файлы» инструментами. Приложение с таким функционалом есть в каждом современном смартфоне в папке с названием, аналогичном названию аппарата – Xiaomi, Samsung.
- Открыв его, пользователь должен прокрутить в самый низ, и нажать «Анализ хранилища».
- Пользователю будет продемонстрирован отчет, где он сможет увидеть, цифровая информация какой категории занимает больше всего места.
- Следующий шаг – в директории с сохраненными фотографиями, музыкой, которые анализатору показались лишними, и удалить их.
- От элементов, находящихся в корзине (если таковая имеется), так же стоит избавится. Можно перейти в нее прямо из отчета, выбрать все элементы кнопкой сверху, а внизу нажать на иконку «Удалить».
- Для удаления приложений следует перейти в «Настройки», и выбрать пункт «Приложения».
- В фильтре, который находится в верхней части экрана, выбрать «Все», а потом коснутся приложения, которое подлежит деинсталляции. Их, скорее всего, будет несколько.
- В открывшемся меню с информацией о программе нажать «Удалить» в нижней части.
Обладатели свежих версий андроид могут удалить ПО через контекстное меню. Для этого следует вызвать меню, найти иконку с нужной программой, коснутся ее пальцем, и удерживать до характерной вибрации. В появившемся меню выбрать «Удалить».
Как исправить ошибку 192 в плей маркете на андроиде, очистив данные приложения PalyMarket
Для этого следует выполнить ряд действий:
- Перейти в «Настройки», выбрать раздел «Приложения», и в списке отыскать Google Play Market.
- Коснувшись ее иконки, выбрать меню «Память»
- В открывшемся разделе поочередно коснутся кнопок в нижнем углу экрана «Очистить кэш» и «Очистить память».
Если после этого избавиться от кода ошибки 192 не удастся, можно переходить к следующему способу.
Удаление обновлений в приложении Google Play Market
В этом случае ошибка 192 в плей маркете возникает на устройствах с внутренним хранилищем малого объема. Его владелец приобрел устройство, и начал пользоваться, не отключив автоматическое обновление. В таком случае ожидание появления заветного кода можно ожидать очень скоро. Что нужно сделать, чтобы освободить память?
- Через раздел меню «Настройки» выбрать пункт «Приложения», и там отыскать Google Play Market. (для старых устройств)
- В меню приложений найти папку «Google», и отыскать там ПлейМаркет. (для новых устройств)
- Следующий шаг – владельцам старых смартфонов коснутся иконки приложения, чтобы перейти меню. Обладатели новых устройств должны для этого коснутся иконки и удерживать ее, чтобы появилось дополнительное меню. Там следует выбрать пункт «о приложении».
- В открывшемся окне выбрать пункт «память», и в нижнем углу экрана нажать «очистить память».
- Перезагрузив устройство. Для этого следует вызвать шторку уведомлений и в правом верхнем углу коснутся соответствующего значка.
- Если его в шторке не оказалось, можно разблокировать устройство, зажать клавишу выключения, и на потемневшем экране коснутся иконки «Перезагрузка».
- Как только устройство вернулось в систему android, запустить плый маркет, и тут же закрыть его.
Время проверить, сохранилась ошибка 192 или нет. Если при установке с плей маркета сообщение показывается снова, следует перейти к последнему способу.
Удаление и повторная привязка учетной записи Google
Какой порядок действий следует выполнить?
- В «Настройках» выбрать «Учетные записи и архивация».
- Затем выбрать раздел «Учетные записи».
- Коснутся иконки с учетной записью пользователя.
- Выбрать пункт «Удалить уч. запись»
- В этом же разделе выбрать пункт «Аккаунт Google», и ввести данные повторно.
Можно проверять, возникает сообщение с кодом 192 в плей маркете на андроиде, или не появляется. После всех выполненных действий она уже вряд ли возникнет.
Cправка — Google Play
Войти
Справка Google
- Справочный центр
- Сообщество
- Google Play
- Политика конфиденциальности
- Условия использования Google Play
- Отправить отзыв
Тема отзыва
Информация в текущем разделе Справочного центра
Общие впечатления о Справочном центре Google
- Справочный центр
- Сообщество
Google Play
В связи с нарушениями работы платежных систем, платежная система Google Play приостановила работу для пользователей в России с 10 марта 2022 г. Подробнее здесь
Комментарии
-
admin
Вот такая проблема=(
Сигнатура проблемы:
Имя события проблемы: BlueScreen
Версия ОС: 6.1.7601.2.1.0.256.1
Код языка: 1049Дополнительные сведения об этой проблеме:
BCCode: a
BCP1: FFFFF87F969EB35C
BCP2: 0000000000000002
BCP3: 0000000000000001
BCP4: FFFFF80002CA9A78
OS Version: 6_1_7601
Service Pack: 1_0
Product: 256_1Alex1991Читайте тут: https://bsodstop.ru/0x0000000a-irql-not-less-or-equal/
-
Андрей
Добрый день где можно увидеть код ошибки синего экрана при загорание синего экрана он сразу тухнет я не успеваю нечего записать зарание спасибо…
-
Тимур
Здравствуйте!
По моему скромному мнению Вашему сайту не хватает платной консультации, заплатил и уверен, что твоей проблемой займутся, но не сидеть и думать: — заметит ли кто то твой пост, а если заметит, то ответит ли?Вот как я сейчас —
Имя события проблемы: BlueScreen
Версия ОС: 6.1.7601.2.1.0.256.1
Код языка: 1049Дополнительные сведения об этой проблеме:
BCCode: f4
BCP1: 0000000000000003
BCP2: FFFFFA800B5F6B10
BCP3: FFFFFA800B5F6DF0
BCP4: FFFFF800035809D0
Буду признателен за любую помощь! -
иван
Добрый день где можно увидеть код ошибки синего экрана при загорание синего экрана он сразу тухнет я не успеваю нечего записать зарание спасибо…Андрей
в зависимости от настроек вашего пк, а по умолчанию Панель управления/все элементы/ администрирование/Просмотр событий. дальше система, и там будет полное описание времени и полное имя ошибки…
-
Александр1023
У меня такая проблема! При запуске монитор остается в режиме ожидания, а на системного мигают лампочки с периодичностью «два раза красная-рас зеленая!!!» постоянно… Что делать?
-
Антон
Добрый день! Помогите, пожалуйста!!!!! Заменил процессор на ноутбуке и начал выдавать синий экран с ошибкой 0x0000008E то 0x00000001. В чем причина?
-
borodafx
Здравствуйте! Вот проблема появилась. стал вылетать синий экран. раньше такого не было. переустановка системы ничего не поменяла. 2 дня всё было нормально, а сейчас заново. в безопасном режиме работает без проблем. номер ошибки 0х00000124. подскажите ,пожалуйста, что делать? несколько дней тщетно ищу информацию.заранее спасибо!
-
Карина
c0000142 ошибка инициализации dll библиотеки. проблема с winsrv. комп не загружается, точек восстановления нет. проверить системные файлы paragonom не получается.
-
litt
у меня просто комп перезагружается без ошибки( что ето может быть????
-
boroda
Добрый день. Началось всё вчера. Сначала просто вылазил синий экран с ошибкой 0x000000a1. А сегодня при перезагрузке компьютер выключается через 3-5 секунд. Запускается раза с 5. + к этому на рабочем столе стал чёрной фон. Помогите плз
-
Иван Алексеевич
У меня на синем экране: STOP: c0000218. Что это означает?
-
Дмитрий
доброго дня! помогите пожалуйста не знаю уже что делать,выскакивает ошибка 0x0…0124 выскакивает уже на протяжение полугода.вчера носил в сервис подняли напряжение на процессор и на второй pci-e сказали что дело было в этом, вечером компьютер работал просто как часы однако сегодня днем при запуске любой игры вылетал синий экран. если нужно могу предоставить дампы старых ошибок и сегодняшних
-
Роман
На ноуте,после запуска игр(в течение 3 минут) вылетает ошибка 0xa0000001 ,тут такой нет,помогите )Ноут только что купленныйй
-
алексан
после установки касперского выходит синий экран и ошибка0*00000050(0*88f28000,0*00000000,0*82a5b7d3,0*00000000)
-
admin
не помешало бы оффлайн справка бсод кодов, а то каждый раз подключаться к инету и смотреть описание ошибок накладно и не удобноursawarion
Мною разрабатывается программа по оффлайн просмотру ошибок, но в связи с небольшой доходностью проекта — работы продвигаются не быстро.
-
ursawarion
не помешало бы оффлайн справка бсод кодов, а то каждый раз подключаться к инету и смотреть описание ошибок накладно и не удобно
-
Дмитрий
:-* здравствуйте ! У меня такая ошибка 0x00000124.что это за ошибка и что с ней делать?Евгения
Евгения.У Вас на экране внятный текст, или иероглифы?
-
Евгения
:-* здравствуйте ! У меня такая ошибка 0x00000124.что это за ошибка и что с ней делать?
-
Руслан
Сигнатура проблемы:
Имя события проблемы: BlueScreen
Версия ОС: 6.1.7601.2.1.0.768.3
Код языка: 1049Дополнительные сведения об этой проблеме:
BCCode: 116
BCP1: 85672510
BCP2: 91E2786E
BCP3: 00000000
BCP4: 00000002
OS Version: 6_1_7601
Service Pack: 1_0
Product: 768_1Файлы, содержащие сведения об этой проблеме:
C:WindowsMinidump51014-17378-01.dmp
C:UsersРусланAppDataLocalTempWER-27565-0.sysdata.xml -
Руслан
Образовалась такая проблема. Выскакивал три раза подряд за день. Два раза подряд во время просмотра видео.
-
Александер
0x000000131 а что это за ошибка не подскажете?
-
Гриша
Сигнатура проблемы:
Имя события проблемы: BlueScreen
Версия ОС: 6.1.7601.2.1.0.256.1
Код языка: 1049Дополнительные сведения об этой проблеме:
BCCode: 9f
BCP1: 0000000000000003
BCP2: FFFFFA8008C1EA10
BCP3: FFFFF8000473B3D8
BCP4: FFFFFA800A863C00
OS Version: 6_1_7601
Service Pack: 1_0
Product: 256_1Что делать?
-
Ильяс
здравствуйте, у меня нет никаких звуков,все работает кроме звука, код ошибки = 0xC00D11BA
-
Alex1991
Вот такая проблема=(
Сигнатура проблемы:
Имя события проблемы: BlueScreen
Версия ОС: 6.1.7601.2.1.0.256.1
Код языка: 1049Дополнительные сведения об этой проблеме:
BCCode: a
BCP1: FFFFF87F969EB35C
BCP2: 0000000000000002
BCP3: 0000000000000001
BCP4: FFFFF80002CA9A78
OS Version: 6_1_7601
Service Pack: 1_0
Product: 256_1 -
Иван
Вот такая вот ошибка…
Из списка выше не могу найти..Сигнатура проблемы:
Имя события проблемы: BlueScreen
Версия ОС: 6.1.7601.2.1.0.768.3
Код языка: 1049Дополнительные сведения об этой проблеме:
BCCode: d1
BCP1: 95E36000
BCP2: 00000002
BCP3: 00000000
BCP4: 8D21E302
OS Version: 6_1_7601
Service Pack: 1_0
Product: 768_1 -
Lynxsy
Здравствуйте. Можете помочь?
Дополнительные сведения об этой проблеме:
BCCode: d1
BCP1: 0000000000000004
BCP2: 0000000000000002
BCP3: 0000000000000000
BCP4: FFFFF880044885B4
OS Version: 6_1_7600
Service Pack: 0_0
Product: 256_1Файлы, содержащие сведения об этой проблеме:
C:WindowsMinidump120113-28875-01.dmp
C:WindowsTempWER-42276-0.sysdata.xml -
orakul52
вот такая ошибка
Дополнительные сведения об этой проблеме:
BCCode: 1a
BCP1: 0000000000000403
BCP2: FFFFF680000F2280
BCP3: A5800000BBD79867
BCP4: FFFFF680000F3E80
OS Version: 6_1_7601
Service Pack: 1_0
Product: 256_1Файлы, содержащие сведения об этой проблеме:
C:WindowsMinidump100913-17562-01.dmp
C:UsersАнатолийAppDataLocalTempWER-36671-0.sysdata.xml
Что бы это значило? На вашем сайте я не нашел.