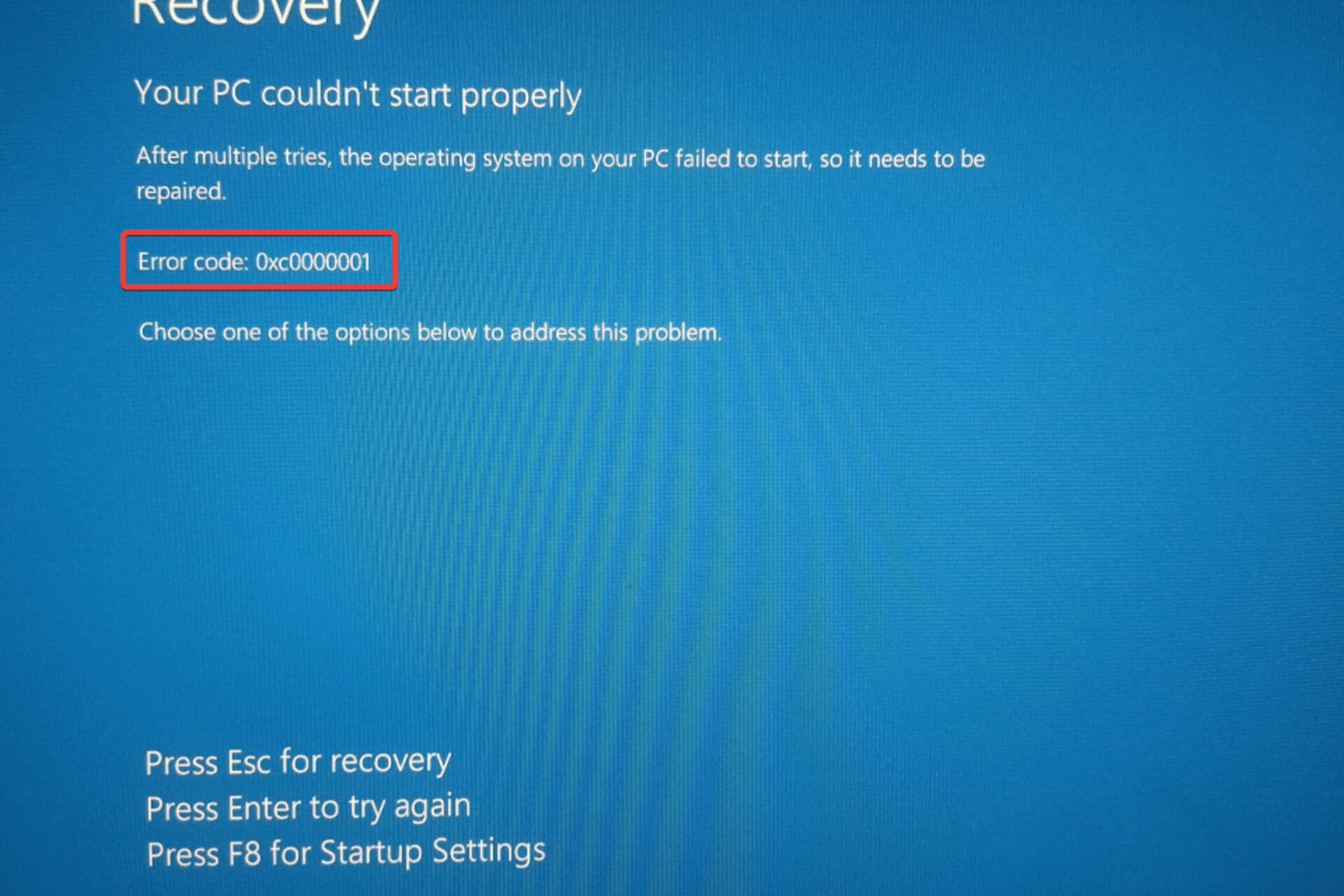Try specialized software to ensure a complete repair procedure
by Madhuparna Roy
A diploma holder in computers and with a keen interest in technology, Madhuparna is passionate about writing How-to guides and helping people solve the most intricate Windows issues…. read more
Updated on
- If you encounter the BSOD error code 0xc0000001 on Windows 11 and your PC doesn’t start normally, it’s most probably due to a missing or corrupted file.
- It could also be possible that there’s a problem in your PC’s boot sector which could be due to corrupted system files or memory.
- Recent software or hardware changes may also trigger the error, but you can repair the Windows 11 boot issue using the methods below.
XINSTALL BY CLICKING THE DOWNLOAD FILE
Fix all BSoD events and keep them away:
SPONSORED
Fortect is a tool that checks your Windows OS for bad or corrupted system files. Once found, it can replace these versions with a fresh one from its repository with original Windows System files. Thus, it will restore your system to a fully functional state.Here is how to do it in 3 easy steps:
- Download and Install Fortect on your PC
- Launch the tool and Start scanning to find broken files that are causing the problems
- Right-click on Start Repair to fix issues affecting your computer’s security and performance
- Fortect has been downloaded by 0 readers this month, rated 4.4 on TrustPilot
It feels like your worst nightmare came true when you wake up one fine morning with a BSOD error code 0xc0000001 on Windows 11.
This means that even if your PC was just working fine the night before, it simply doesn’t boot currently.
You find yourself stuck in a boot repair loop and no matter what you do, it simply won’t boot into recovery mode either.
You may come across a similar issue when trying to boot your PC, but you instead see the error message B1 initialize library failed error 0xc0000001 on Windows 11.
You see this message on the first boot screen and it simply does not allow your OS to proceed further. Apparently, an unanticipated BIOS issue resets the motherboard to its default values and triggers the error.
This library failer error is not limited to a specific Windows version and can occur on any Windows OS.
The next question that pops up is, how do you even recover the important files when Windows won’t start, or how to repair the Windows 11 boot loop problem?
So, what causes error code 0xc0000001? It could be triggered due to damaged RAM, corrupted system files, or faulty software.
Therefore, in this post, we have listed some possible solutions that other users have found useful to fix the error code 0xc0000001 on Windows 11.
How do I fix error code 0xc0000001 on Windows 11?
1. Perform a startup repair in Recovery mode
- To begin with, create a bootable media for Windows 11 and boot the PC using the media.
- On the next screen, click on Repair your computer.
- You will now reach the System Recovery Options screen.
- Under Choose an option, click on Troubleshoot.
- Next, click on Advanced options.
- On the next screen, click on Startup Repair.
- Here, select an account with administrator rights, enter the password and click on Continue.
- Now, wait till the Windows Startup Repair process is over.
Once the process is over, restart your PC and it should boot normally without the blue screen error code – 0xc0000001.
- Fix the Windows 11 second boot error [Quick guide]
- How to fix the Windows 11 Error Recovery screen on boot
- Get a Clean Install of Windows 10/11 without the Refresh Tool
2. Use Command Prompt to repair error code 0xc0000001
2.1. Rebuild BCD on Windows 11
- Create a Windows 11 bootable media and boot the PC using the media.
- Next, select Repair your computer.
- On the Choose an option screen, select Troubleshoot.
- Now, under Troubleshoot, click on Advanced options.
- On the Advanced options screen, click on Command Prompt.
- Now run the below commands one by one and hit Enter after each command:
BOOTREC /FIXMBR
BOOTREC /FIXBOOT
BOOTREC /scanos
BOOTREC /rebuildbcd
2.2. Run SFC scan and CHKDSK utility
- In the same Command Prompt window, execute the below command to run the system file checker utility and hit Enter:
sfc /scannow - The scan takes a while, so wait till it’s over. Once done, follow the below steps.
- Next, run the below command to check the hardware drive and press Enter (replace the C drive with the actual system drive if needed):
chkdsk C: /f /r /x - Press Y if you are prompted for confirmation and hit Enter.
Once the commands are executed, close Command Prompt and restart your PC. The error 0xc0000001 on Windows 11 should not appear anymore.
3. Remove the interfering software in Safe Mode
- You can create a Windows 11 bootable media and use it to boot your PC into Recovery mode.
- On the Choose an options screen, select Troubleshoot.
- Next, click on Advanced options.
- On the next screen, click on Startup Settings.
- Select F4 from the list and press the key on your keyboard to boot your PC into Safe Mode as it restarts.
- Now, press the Win + I keys simultaneously to launch Windows Settings.
- Click on Apps on the left and select Apps & features on the right.
- Here, go to the Apps list and select the program that was recently installed.
- Click on the three dots next to it and select Uninstall.
- Click on Uninstall again in the pop-up window to confirm.
Once uninstalled, close the Settings app and restart your PC. The error code 0xc0000001 Windows 11 should be fixed now.
At this point, you can also check your Windows files for errors and corruption by using a dedicated tool.
4. Reset your PC
- Boot your PC with the Windows 11 bootable media.
- Press the Win + I keys together to open the Settings app.
- Click on System on the left and then click on Recovery on the right.
- Next, on the right side, under Recovery options, go to Reset this PC and click on Reset PC.
- Now, on the Reset this PC screen, select Keep my files or Remove everything.
- As you see the warnings, click Next.
- Then, click Reset again and press Continue.
Now, wait till the PC is reset. Once done, it will restart automatically and without the error code 0xc0000001.
Additionally, you can also try to perform a system restore to revert to a previous working state, or you can perform a custom installation of Windows 11 to fix the error code 0xc0000001.
The best part about the custom install is that it helps you to recover personal files and application data after the setup, from Windows.old folder.
You can also encounter the error code 0xc0000001 on Windows 10, and to fix this issue, do not hesitate to refer to our detailed guide.
If you found this article helpful, let us know in the comments box below.
Пользователи таких ОС, как Windows XP, Windows Vista, Windows 7, Windows 8, Windows 8.1, Windows 10, имеют все шансы столкнуться с ошибкой 0xc0000001, которая возникнет во время загрузки системы. Нет ничего страшнее, нежели увидеть какую-то незнакомую ошибку при запуске компьютера, но переживать не стоит, так как в данной статье мы расскажем вам, что собой представляет данная ошибка, почему она возникает на вашем компьютере и как от нее избавиться.
Причина появления ошибки 0xc0000001
Источником проблемы в виде ошибки 0xc0000001 является Загрузчик Windows, который более не может корректно функционировать вследствие каких-то событий в системе. Многое могло повлиять на его работоспособность. Давайте посмотрим на список самых распространенных причин для появления ошибки 0xc0000001 при загрузке Windows.
- Повреждение самого файла winload.efi, что, естественно, приводит к невозможности корректно произвести вход в систему, о чем вам и сообщает ошибка.
- Установленная ранее планка с оперативной памятью могла вызвать проблемы при запуске системы.
- В систему было установлено программное или аппаратное обеспечение, которое, по какой-то причине, не совместимо с ней, из-за чего она и не может быть загружена.
- Поврежденные системные файлы, которые были важны для корректного входа в систему.
- Наличие ошибок и повреждений в файловой системы диска, на котором установлена операционная система.
Как вы можете видеть, довольно большой список причин. Тем не менее ошибка 0xc0000001 представляет собой вполне решаемую проблему, устранением которой мы займемся именно в данной статье.
Руководство по решению ошибки 0xc0000001
Итак, ошибка 0xc0000001 является очередной проблемой, которая преградит вам доступ к системе, что крайне неудобно. Каким же образом мы будет исправлять ошибку, если она нас так сильно ограничила, скажем так, в функционале? Работать мы с вами будет через среду восстановления Windows(или WindowsRE), доступ к которой можно получить с помощью установочного диска с Windows. Так что создайте таковой себе, а затем переходите к нижеописанным действиям.
Решение №1 Перезагрузка через WindowsRE
Давайте начнем с самого просто и странного решения, которое помогает некоторым пользователям в Интернете. По крайней мере, они так утверждают. Итак, решение заключается в том, что вам нужно зайти в среду восстановления, а затем перезагрузить свой компьютер через пункт Параметров загрузки.
Как данное действие должно помочь разрешить проблему в виде ошибки — непонятно. Тем не менее давайте все же попробуем его выполнить. Загрузитесь с установочного носителя необходимой вам Windows(не забудьте правильно выставить приоритет загрузки в BIOS/UEFI), после чего дойдите до пункта с кнопкой «Установить» посередине небольшого окошка.
Нажмите на кнопку «Восстановление системы», чтобы перейти в ранее упомянутую среду восстановления Windows. Далее вам нужно проделать следующий путь: Поиск и устранение неполадок→Дополнительные параметры→Параметры загрузки→Ввод. После выполнения этих действий ваш компьютер будет перезагружен. Убедитесь, что ошибка 0xc0000001 была устранена. Верно, странное решение, но некоторые утверждают, что помогает.
Решение №2 Проверка оперативной памяти
Оперативная память — это еще один элемент системы, который мог вызвать ошибку 0xc0000001 во время запуска ОС Windows. Если ваша ОЗУ работает со сбоями — жди беды. Вам нужно выполнить парочку проверок оперативки, чтобы понять, вызывает ли она рассматриваемую проблему или нет.
Для начала просто выньте все планки ОЗУ из материнской платы и тщательно осмотрите их. Не найдя каких-либо внешних показателей неполадок, прочистите контакты планок оперативной памяти, например, с помощью легко смоченной спиртом ушной палочки, а также продуйте слоты для нее в материнской плате. Вставьте одну из планок обратно и попробуйте загрузить систему. Повторите эти шаги с другой планкой и т.д.
Также мы рекомендуем вам воспользоваться таким программным обеспечением, как Memtest86+. Данная утилита сможет проверить вашу оперативную память на наличие ошибок и сбоев, т.е. она поможет вам по-настоящему убедиться, виновата ли ваша оперативная память в появлении ошибки 0xc0000001 или нет.
Решение №3 Запуск System File Checker
Вероятно, ошибка 0xc0000001 при запуске вашего компьютера возникла из-за повреждения системных файлов. Проверить такую вероятность довольно просто с помощью утилиты под названием System File Checker. Ее функционал заключается в том, чтобы проверять целостность системных файлов, а также восстанавливать их, если обстоятельства позволят это сделать.
Загрузитесь через установочный диск и войдите в среду восстановления. Далее пройдите следующим путем: Поиск и устранение неполадок→Дополнительные параметры. Кликните на пункт «Командная строка», а затем введите в нее команду sfc /scannow и нажмите Enter. Подождите, пока пройдет сканирование системных файлов и их восстановление(возможное). По окончанию работы System File Checker, попробуйте войти в систему в обычном режиме и проверьте, была ли устранена ошибка 0xc0000001.
Решение №4 Запуск Check Disk
Ошибка 0xc0000001 могла возникнуть на вашем компьютере в результате возникших проблем с диском, на котором установлена операционная система. Возможно, катализатором ошибки послужили сбойные сектора на диске или повреждения файловой системы.
Вы можете запустить в работу Check Disk и проверить, правдива ли догадка об этом. Основываясь на предыдущем пункте, пройдите к Командной строке, расположенной в среде восстановления Windows, доступ к которой можно получить через установочный носитель.
Как только перед вами откроется Командная строка, впишите в нее команду chkdsk C: /f /r /x и нажмите Enter. Подождите, пока работа утилиты Check Disk будет завершена, а затем попытайтесь зайти в операционную систему, и проверьте наличие ошибки 0xc0000001.
Решение №5 Восстановление системы Windows
Если ничего из вышеописанного не помогло вам разрешить ошибку 0xc0000001, то почему бы не довериться совету Майкрософт и попробовать возложить свои надежды на автоматизированную функцию восстановления? Снова пройдите в среду восстановления, а затем пройдите в следующий раздел: Поиск и устранение неполадок.
Итак, вам предстоит несколько вариантов действий: вернуть компьютер в исходное состояние, использование точки восстановления, попытаться исправить неполадки при запуске системы. Для начала мы рекомендуем вам попробовать использовать точку восстановления, а также попытаться устранить неполадки при загрузке Windows через соответствующий пункт. Однако, если ошибка 0xc0000001 все еще настойчива, то используйте опцию «Вернуть компьютер в исходное состояние», что, по-сути, означает переустановку Windows.
В этой статье мы обсудим одну из самых раздражающих и назойливых проблем, с которыми вы когда-либо могли столкнуться на своем ПК с Windows 10. Речь идет о коде ошибки BSOD 0xc0000001. Когда появляется эта ошибка, вы не можете нормально загрузить компьютер, и экран застревает в цикле загрузки; и, что еще хуже, это может привести к полному сбою системы.
Итак, что такое код ошибки 0xc0000001?
Этот код остановки Windows 10 0xc0000001 указывает на то, что вы не можете загрузить систему обычным способом, и поэтому вы видите синий экран. Это происходит, если в вашей системе есть поврежденные / отсутствующие файлы, проблемные приложения / программы, проблемы с оборудованием или поврежденные загрузочные секторы. Он может иметь следующие формы:
Тип ошибки – 1
Если какое-либо недавнее изменение оборудования или программного обеспечения вызвало проблему, вы можете увидеть статус ошибки 0xc0000001 с заявлением: «Требуемое устройство не подключено или недоступно».
Тип ошибки – 2
Установка нового обновления ОС Windows также может отвечать за отслеживание кода остановки. Когда это происходит, ваш компьютер не может запуститься должным образом, и в виде сообщения отображается требуемое устройство, к которому нет доступа.
Тип ошибки – 3
Вы также можете столкнуться с кодом остановки Windows 10 0xc0000001 после случайной загрузки системы с сообщением об ошибке «Инициализация диспетчера учетных записей безопасности не удалась из-за следующей ошибки: устройство, подключенное к системе, не работает. Статус ошибки: 0xc0000001 ».
В таких условиях на кону весь компьютер и данные! Поэтому настоятельно рекомендуется восстановить все ваши важные файлы, документы и многое другое с помощью профессионального программного обеспечения для восстановления данных.
А как насчет моих важных файлов, хранящихся на ПК?
Иногда, несмотря на повреждение загрузочных секторов и проблемы с оборудованием, пользователи могут успешно загрузиться на компьютер без использования установочного носителя. Если вы вошли в свою систему и потеряли некоторые важные файлы из-за кода остановки 0xc0000001. Первой задачей должно быть запуск профессионального инструмента для восстановления файлов, такого как Advanced Disk Recovery.
Надежное решение выполняет тщательное сканирование вашего компьютера, чтобы найти все потенциально удаленные, отсутствующие, поврежденные и поврежденные файлы, утерянные из-за любого сценария. Кроме того, важно сохранить резервную копию всех ваших файлов, папок, дисков, разделов и операционной системы. Вы можете использовать любую из утилит резервного копирования для Windows 10 и других версий, чтобы защитить ваши данные от различных типов кодов остановки и ошибок, включая 0xc0000001.
Поскольку это ошибка BSOD, вам понадобится установочный носитель Windows, чтобы исправить основную причину. Вы можете следовать этому руководству, чтобы узнать, как создать инструмент создания мультимедиа. После этого вы можете использовать методы, перечисленные ниже, чтобы исправить код остановки.
МЕТОД 1. Удаление неисправного программного обеспечения / приложений.
Выполнив указанные выше предварительные требования, удалите дополнительное устройство и подключите его к проблемному компьютеру.
ШАГ 1. Загрузите компьютер с установочного USB-носителя и нажмите «Восстановить компьютер».
ШАГ 2 – Теперь следуйте по указанному ниже пути:
Устранение неполадок> Дополнительные параметры> Параметры запуска
ШАГ 3 – Нажмите кнопку «Перезагрузить» и просто нажмите кнопку F4 на клавиатуре. Как только вы это сделаете, безопасный режим будет успешно включен на вашем ПК.
ШАГ 4 – На этом этапе вы должны войти в свой компьютер, в то время как безопасный режим активирован. Зайдите в Настройки и откройте Приложения.
ШАГ 5 – Теперь внимательно просмотрите все приложения, установленные в вашей системе. Найдите недавно установленное программное обеспечение и программы, которые вы не помните. Нажмите кнопку “Удалить”!
Это все! Перезагрузите компьютер, чтобы устранить раздражающий код ошибки диспетчера загрузки 0xc0000001.
Обязательно прочтите: 13 программ удаления для Windows 10, 8, 7 в 2021 году
МЕТОД 2 – Запуск восстановления при загрузке
Перед запуском восстановления при загрузке необходимо сначала загрузить компьютер с установочного носителя. После этого вам необходимо выполнить следующие действия:
ШАГ 1. После загрузки нажмите «Восстановить компьютер».
ШАГ 2 – Теперь следуйте по указанному ниже пути:
Устранение неполадок> Дополнительные параметры> Восстановление при запуске
ШАГ 3 – Начнется комплексная диагностика вашей Windows 10.
После завершения процесса следующим шагом будет перезагрузка вашей системы и проверка, наблюдаете ли вы по-прежнему код ошибки 0xc0000001 или нет. Если вы все еще испытываете трудности, попробуйте другой метод!
Обязательно к прочтению: Восстановление при запуске Windows 10 в бесконечном цикле и не работает: ИСПРАВЛЕНО!
МЕТОД 3 – Скопируйте файл SAM
Часто SAM-файл (диспетчера учетных записей безопасности) также может быть причиной появления этого кода остановки диспетчера загрузки в Windows. Следовательно, вам необходимо скопировать файл SAM из папки восстановления, чтобы решить проблему. Вот что вам нужно сделать:
ШАГ 1. Для начала просто загрузите компьютер с установочного носителя.
ШАГ 2 – После этого вам нужно следовать по пути, указанному ниже:
Устранение неполадок> Дополнительные параметры> Командная строка
ШАГ 3 – Как только на вашем экране появится окно CMD, вам потребуется выполнить следующую командную строку, чтобы двигаться дальше.
скопируйте C: Windows Repair Sam C: Windows System32 Config
ШАГ 4 – Нажмите кнопку Enter. На экране может отображаться запрос с запросом разрешения «Перезаписать исходный файл». Здесь вам нужно нажать клавишу Y, чтобы двигаться вперед!
После завершения всего процесса попробуйте перезагрузить компьютер. Надеюсь, к настоящему времени код ошибки диспетчера загрузки 0xc0000001 будет решен!
ПОМНИТЕ: этот метод удалит все ваши учетные данные и вернет исходное состояние, когда вы только что установили Windows.
СПОСОБ 4 – изменить настройки BIOS
Что ж, если ваша система все еще не загружается, вам снова нужно использовать установочный USB-носитель, чтобы продолжить.
ШАГ 1 – Вам необходимо следовать по пути, указанному ниже:
Устранение неполадок> Дополнительные параметры> Командная строка
ШАГ 2 – Как только на вашем экране появится окно CMD, вам потребуется выполнить следующую командную строку, чтобы двигаться дальше.
bootrec / fixmbr
bootrec / fixboot
bootrec / rebuildbcd
Как только процесс будет завершен, вы избавитесь от раздражающего кода ошибки BSOD 0xc0000001 в вашей системе Windows 10.
Должны прочитать:
МЕТОД 5 – Запуск восстановления системы
Восстановление вашей системы до предыдущего состояния, когда все работало правильно, безусловно, является лучшим решением для устранения ошибки 0xc0000001. Если вы настроены на восстановление системы, все, что вам нужно сделать, это:
ШАГ 1. Начните с загрузки компьютера с установочного USB-носителя.
ШАГ 2 – На главном экране нажмите «Восстановить компьютер».
ШАГ 3 – Вам необходимо следовать по пути, указанному ниже:
Устранение неполадок> Дополнительные параметры> Восстановление системы
ШАГ 4 – На этом шаге просто нажмите кнопку «Далее» и выберите точку восстановления.
ШАГ 5 – Теперь вам нужно нажать кнопку «Сканировать на наличие уязвимых программ», а затем нажать кнопку «Далее»> «Готово»!
Надеюсь, теперь вы можете нормально загружаться на свой компьютер и избавиться от кода ошибки диспетчера загрузки 0xc0000001!
МЕТОД 6. Перезагрузите компьютер
Что ж, если ни один из обходных путей не помог вам решить проблему, последнее средство – сбросить вашу систему. Помните, что это приведет к удалению всех установленных приложений и восстановлению всех настроек по умолчанию. Если у вас все готово, следуйте приведенным ниже инструкциям:
ШАГ 1 – После загрузки компьютера с установочного носителя.
ШАГ 2 – Нажмите сочетания клавиш Windows + I, чтобы запустить Настройки.
ШАГ 3 – Теперь перейдите в раздел «Обновление и безопасность» и перейдите в раздел «Восстановление».
ШАГ 4 – На этом шаге вам нужно будет нажать кнопку «Начать» под заголовком «Сбросить этот компьютер»!
ШАГ 5 – У вас есть возможность сохранить свои файлы и важные данные или выбрать опцию Удалить все, если вам нечего терять.
ШАГ 6. Чтобы избавиться от надоедливой ошибки диспетчера загрузки 0xc0000001, рекомендуется удалить все, чтобы удалить все поврежденные файлы, неправильные настройки, проблемные приложения и тщательно очистить ваш компьютер. Нажмите кнопку «Далее», чтобы продолжить!
ШАГ 7. На вашем экране может появиться предупреждающий знак с просьбой окончательно подтвердить перезагрузку компьютера. Нажмите кнопку «Далее» еще раз, чтобы начать процесс сброса!
ШАГ 8 – Выберите «Сброс», а затем «Продолжить», чтобы выйти и запустить Windows 10.
Это все! Как только весь процесс будет завершен, код ошибки 0xc0000001 будет автоматически исправлен в вашей Windows 10.
Обязательно к прочтению: исправления «Невозможно перезагрузить компьютер. Отсутствует требуемый раздел диска »Ошибка
Какое решение сработало для вас? Поделитесь своим опытом в комментариях ниже!
Часто задаваемые вопросы
Q1. Почему возникает код ошибки 0xc0000001?
Раздражающая проблема при запуске может появиться по одной или нескольким причинам, указанным ниже:
- Поврежденные системные файлы.
- Поврежденный (SAM) файл диспетчера учетных записей безопасности.
- Неисправная оперативная память.
- Поврежденная установка Windows 10.
- Фактическое физическое повреждение оборудования вашего компьютера.
Q2 Как исправить ошибку 0xc0000001?
Внедрение обходных путей, таких как удаление проблемных приложений, запуск восстановления при загрузке, копирование файла SAM, внесение изменений в настройки BIOS, запуск восстановления системы – вот некоторые эффективные решения для исправления кода остановки диспетчера загрузки. Просто помните, что восстановление всех ваших важных файлов и папок – важный шаг перед тем, как вы начнете устранять неполадки.
Прежде чем начать что-то исправлять, нам необходимо узнать врага в лицо, так сказать. Так что же из себя представляет ошибка 0xc0000001? Зайдя сюда, вы вероятно уже знаете, что 0xc0000001 — это ошибка, которая появляется при ваших попытках запустить операционную систему Windows, т.е. это ошибка связанная с Загрузчиком Windows.
Эта проблема не обходит стороной ни одну из версий Windows. В этот список попадает: Windows XP, Windows Vista, Windows 7, Windows 8, Windows 8.1, Windows 10.
При появлении ошибки на Windows 8 и выше, вы должны увидеть следующий текст:
Восстановление
Вашему ПК не удалось правильно загрузиться
После нескольких попыток загрузить операционную систему на вашем ПК не удалось, поэтому она нуждается в восстановлении.Код ошибки: 0xc0000001
Вам будет необходимо использовать средства восстановления. Если установочный носитель(например, диск или USB-устройство) отсутствует, обратитесь к администратору компьютера или производителя компьютера или устройства.
На более старых операционных системах вы будете наблюдать немного иной текст:
Не удалось запустить Windows. Возможно, это произошло из-за недавнего изменения конфигурации оборудования или программного обеспечения. Чтобы устранить ошибку:
Вставьте установочный диск Windows и перезагрузите компьютер.
Выберите параметры языка, а затем нажмите кнопку “Далее”.
Выберите пункт “Восстановить компьютер”.Если этот диск отсутствует, обратитесь за помощью к системному администратору или изготовителю компьютера.
Файл: \windows\system32\boot\winload.efi
Состояние: 0xc0000001
Сведения: Сбой меню загрузки, поскольку требуемое устройство недоступно.
Как вы можете видеть, текст экранов немного отличается, но в общем сообщает нам одно и тоже — Windows не может быть загружен, так как у Загрузчика возникла проблема в результате чего-то или же с самим Загрузчиком что-то произошло.
Теперь, когда мы определили когда и где может возникать ошибка 0xc0000001, давайте же рассмотрим причины возникновения данной проблемы. К сожалению, довольно сложно выделить точную причину появления этой ошибки и порой приходится сидеть за решением проблемы по несколько часов. В общем, довольная мерзкая ошибка.
Причины появления ошибки 0xc0000001
Как уже говорилось, проблема довольна непростая и найти ее виновника проблематично. Представленный список ниже будет идти от самых простых причин и до самых сложных, как и всегда.
- Поврежденный файл Диспетчера учетных записей безопасности(Security Accounts Manager) вполне мог стать причиной появления проблемы. Этот файл содержит в себе данные учетной записи пользователя и является ключевым при запуске операционной системы. Поэтому, если с ним что-то происходит, то и в систему вы зайти не сможете.
- Повреждение файла winload.efi также может привести к этой ошибке, так как без работоспособного winload.efi система попросту не запустится.
- Ошибка 0xc0000001 могла возникнуть после замены некоторых комплектующих компьютера или программного обеспечения. Собственно, это предположение выдвигает экран с ошибкой.
- Новая планка оперативной памяти вполне могла стать причиной ошибки 0xc0000001. Некоторые пользователи указывали на то, что при установке новой оперативки сразу же появлялась и данная проблема.
- Одним из самых худших сценариев — ваша оперативная память была повреждена, причем, скорее всего, уже перманентно.
После указанных причин легко можно понять, что с проблемой справиться будет довольно непросто. И вы будете правы. Ошибку 0xc0000001 довольно трудно ликвидировать в операционной системе Windows, но это не невозможно. Теперь, когда мы ознакомились с причинами ошибки, давайте займемся непосредственно исправление недуга в системе.
Методы исправления ошибки 0xc0000001
Метод №1 Манипуляции с RAM
Как уже упоминалось, данная ошибка может проявить себя при установке новой планки оперативной памяти. Попробуйте вынуть ее из материнской карты и снова запустить систему уже без нее. Если система запустится в нормальном режиме, то вы уже будете знать, что что-то не так с самой планкой.
Также вполне возможно, что ошибка возникла из-за…пыли. Да-да, именно пыли. Очистите свою оперативку и ее слоты от пыли и снова запустите систему. Некоторые пользователи смогли решить проблему с ошибкой 0xc0000001 просто почистив RAM от пыли.
Метод №2 Копирование файла Диспетчера учетных записей безопасности(Security Accounts Manager) из папки Repair
Сейчас мы попытаемся скопировать рабочий файл SAM(Security Accounts Manager) из папки C:\WINDOWS\repair в папку C:\WINDOWS\system32\config. Для этого дела нам понадобится установочный диск Windows. Как создавать установочный диск Windows вы можете найти на официальном сайте Microsoft.
Затем, когда у вас на руках будет установочных диск Windows, вам нужно будет загрузиться с него, а затем выбрать «Восстановление системы» — «Командная строка» и вписать следующую команду:
copy C:\Windows\Repair\Sam C:\Windows\System32\Config
Если при этом появится запрос о замене, то подтвердите его вписав “Y”, т.к. подтвердить замену.
После замены файла Диспетчера учетных записей безопасности, попытайтесь снова запустить систему в обычном режиме. Если ничего не изменилось и ошибка 0xc0000001 все еще стоит стенной, то переходим к следующему методу.
Метод № 3 Запуск утилиты chkdsk
С помощью утилиты chkdsk вы сможете проверить файловую систему на ошибки. При нахождении таковых, она попробует исправить их, если это будет возможно. Для запуска chkdsk сделайте следующее:
- Загрузитесь с установочного диска Windows.
- После того, как выберите нужный вам язык, время и ввод клавиатуры, нажмите на «Починить ваш компьютер».
- Затем выберите ваш системный раздел. У большинства пользователей он стоит по умолчанию буквой C:\. Потом нажмите Далее.
- Выберите Командную строку и впишите команду chkdsk C: /f
- Операция может занять некоторое время, по окончанию которой вам будет ее результат.
Опять таки, попробуйте запуститься в нормальном режиме. Если ошибка 0xc0000001 не исчезла, то переходим к следующему пункту.
Метод № 4 Запуск утилиты sfc /scannow
Если предыдущая утилита не смогла обнаружить никаких ошибок в файловой системе или исправить их, то можно попробовать следующую утилиту — sfc /scannow. Она проверит вашу файловую систему на наличие поврежденных файлов и попробует их исправить.
Следует указать, что хотя подобные автоматизированные утилиты и могут разрешить возникшие проблемы в системе, но получается у них это крайне редко. Однако следует использовать все доступные средства.
Для запуска утилиты sfc /scannow сделайте следующие:
- Загрузитесь с установочного диска.
- Затем снова идите тем же путем к Командной строке.
- Впишите в командную строку команду sfc /scannow /offbootdir=C:\ /offwindir=C:\Windows\
Этот процесс также займет некоторое время. По окончанию ваш будет выдан список исправленных файлов, если такие были найдены.
Метод № 5 Настройки Параметров загрузки
- Для начала перезагрузите свой ПК.
- При запуске нажимайте комбинацию клавиш SHIFT+F8
- Затем выберите Дополнительные параметры.
- Потом выберите Поиск и устранение неисправностей.
- В меню Диагностики выберите Дополнительные параметры.
- Далее выбираем Параметры загрузки.
- Нажимаем Перезагрузить.
После этих манипуляций ошибка 0xc0000001 должна будет исчезнуть.
Метод № 6 Wi-Fi модуль
Данный метод довольно странный. Если у вас возникла ошибка 0xc0000001 на ноутбуке, то попробуйте отключить от него этот модуль. Некоторые пользователи вот таким вот странным образом решили свою проблему. Если операционная система смогла нормально запуститься, то перезагрузите ноутбук и подключите Wi-Fi модуль обратно.
Метод № 7 Восстановление Windows
Если ни один из методов не смог помочь, то всегда можно обратиться к старой доброй “восстановке”. Просто запустите диск Windows и выберите пункт “Восстановление системы”. Дальше все будет происходить автоматически. Чаще всего, проблема с ошибкой 0xc0000001 должна быть решена. Но если и это не помогло, то попросту придется переустанавливать операционную систему.
Get the fix to the 0xc0000001: A required device isn’t connected or can’t be accessed boot error message affecting Windows XP, Windows Vista, Windows 7, Windows 8, Windows 8.1 and Windows 10.
About the “0xc0000001” error
The following information on this error has been compiled by NeoSmart Technologies, based on the information gathered and reported by our global network of engineers, developers, and technicians or partner organizations.
Description and Symptoms
The error messages, alerts, warnings, and symptoms below are tied to this error.
Symptom 1: 0xc0000001 error screen on startup
The 0xc0000001 error can be caused by a wide variety of causes, with the most common one being system file corruption, or damaged memory. Alternatively, this error can also be caused by a missing or damaged SAM(Security Account Manager) system file.
Windows failed to start. A recent hardware or software change might be the cause. To fix the problem: 1. Insert your Windows installation disc and restart your computer. 2. Choose your language settings, and then click "Next." 3. Click "Repair your computer." If you do not have this disc, contact your system administrator or computer manufacturer for assistance. Status: 0xc0000001 Info: A required device isn't connected or can't be accessed.
On newer system, another error screen is displayed instead:
Windows Recovery Environment Your PC couldn't start properly A required device isn't connected or can't be accessed. Error code: 0xc0000001 You'll need to use the recovery tool on your installation media. If you don't have any installation media like disc or USB devices, contact your system administrator or PC manufacturer. Press Enter to try again Press F8 for alternate boot options
Note that the exact error message may vary from case to case, but the error code for this error is always “0xc0000001”.
Alternatively, you may also see an error message right after Windows loads:
Security Accounts Manager initialization failed because of the following error: A device attached to the system is not functioning. Error Status: 0xc0000001. Please click OK to shut down this system and reboot into Safe Mode, check event log for more detailed information.
Causes of this Error
This error has been known to occur as a result of one or more of the following:
Cause 1: SAM file is damaged
The SAM(Security Accounts Manager) file stores the user credentials data and is essential to Windows booting process. If that file is missing or corrupt, then the boot process is halted.
Cause 2: System files are damaged
Sometimes, this error may occur when the key boot-related system files become damaged because of disk write error, power outages or virus attacks.
Cause 3: File system integrity compromised
Alternatively, this error appears when the whole file system gets damaged on a grander scale for the same reasons.
Cause 4: RAM is damaged
In the worst case scenario, the PC’s memory could be permanently damaged.
Fixing “0xc000000e” on Windows
Windows Setup CD/DVD Required!
Some of the solutions below require the use of the Microsoft Windows setup CD or DVD. If your PC did not come with a Windows installation disc or if you no longer have your Windows setup media, you can use Easy Recovery Essentials for Windows instead. EasyRE will automatically find and fix many problems, and can also be used to solve this problem with the directions below.
Fix #1: Use Easy Recovery Essentials
Easy Recovery Essentials can fix many errors such as this automatically using its built-in Automated Repair option. EasyRE is currently available for Windows XP, Vista, 7, 8, Windows 10, and Windows 11 and can be downloaded and created on any PC.
- Download Easy Recovery Essentials. Make sure to note your Windows version (XP, Vista, 7, 8, 10, or Windows 11) before you download EasyRE. This guide can help you identify what version of Windows you have installed.
- Burn the image. Follow these instructions on how to burn the bootable ISO image very carefully, as making a bootable CD can be tricky! Alternatively, these instructions explain how to create a bootable EasyRE recovery USB stick/drive.
- Boot up your PC from the Easy Recovery Essentials CD or USB you created.
- Once EasyRE is running, choose the “Automated Repair” option and click Continue.
Choose “Automated Repair” in Easy Recovery Essentials
- After EasyRE scans your computer’s drives, identify and select the drive letter for your Windows installation from the list, and then click on the Automated Repair button to begin.
Choose the drive associated with the Windows installation you’re trying to repair.
- Easy Recovery Essentials will start analyzing the selected drive for problems. EasyRE will test for and attempt to automatically correct errors with the disk, partition, bootsector, filesystem, bootloader, and registry. No intervention is required, as EasyRE’s repair is fully automated:
Easy Recovery Essentials searches for errors and makes corrections to the selected Windows installation.
- Once the process is complete, EasyRE will report its findings. Click on the Restart button to reboot your PC and test the changes.
- The “0xc0000001” error should now be fixed as your PC begins to load:
You can download Easy Recovery Essentials from here.
Fix #2: Copy the SAM File from the Repair Folder
If you’re able to login into Windows, copy the SAM file from C:\WINDOWS\repair to C:\WINDOWS\system32\config. To do that, boot from a Windows Install CD, open a command prompt, and enter:
copy C:\Windows\Repair\Sam C:\Windows\System32\Config
If asked whether you want to overwrite the original file, reply “Y”(Yes).
This will remove all login credentials your Windows copy has, including username and password and revert back to the original username that was added when you installed Windows.
SAM file restored from a backup
Fix #3: Run chkdsk
If the hard drive has its file integrity compromised, it is possible to use built-in Windows CHKDSK utility to scan the disk and fix the file system errors.
Here are the steps to run CHKDSK:
- Boot from your Windows install disc
- Click on Repair your computer after selecting proper language, time and keyboard input.
- Select the Windows installation drive, which is usually
C:\, and click Next - Choose Command Prompt when the System Recovery Options box appears
- Write the following command and press Enter afterwards:
chkdsk C: /f
Replace C: with the letter of the driver where Windows is installed.
Here is an example of what the PC’s console output should look like once the chkdsk.exe is complete:
Chkdsk utility results screen
Fix #4: Check RAM
Check if you recently added any new RAM modules. Users have reported that a new RAM module was the actual cause for this boot error. Replace the RAM modules to see if they are causing this error to appear.
Fix #5: Run sfc /scannow
On Windows Vista and Windows 7, it is possible to use the built-in Windows SFC(system file checker) tool to automatically scan a computer’s system files and repair them if necessary.
Here are the steps to run SFC:
- Boot from your Windows install disc
- Click on Repair your computer after selecting proper language, time and keyboard input.
- Select the Windows installation drive, which is usually
C:\, and click Next - Choose Command Prompt when the System Recovery Options box appears
- Write the following command and press Enter afterwards:
sfc /scannow /offbootdir=D:\ /offwindir=D:\Windows\
Replace D: with the letter of the driver where Windows is installed, and D:\Windows with the Windows folder location.
Here is an example of what the PC’s console output should look like once the sfc.exe scan is complete and missing files are successfully restored:
System files restored by the SFC utility
Fix #6: Check the HDD
If the error is caused by damaged hard disk cables, try any of the following tips to fix the error:
- Try a different port for the SATA/IDE cables
- If you have more than 1 HDD, leave only the HDD with Windows installed and test multiple SATA/IDE ports and cables
The “A disk read error occurred” error can appear if:
- The SATA/IDE cables are damaged
- The SATA/IDE ports of your hard disks are damaged
If the HDD cables and ports are not damaged, the issue can also be from the hard disk itself.
To test if your hard disk is failing or it’s already failed, use Easy Recovery Essentials’ Automated Repair. Automated Repair process will report any issues found with your hard disk or RAM memory:
- Download Easy Recovery Essentials
- Burn the ISO Image. Follow our instructions on how to burn a bootable ISO image. If you’d like to have a recovery USB instead, follow our instructions on how to make a recovery USB.
- Boot into Easy Recovery Essentials
- Select Automated Repair
- Click Continue and wait for the Automated Repair process to finish. Automated Repair process will report any issues found with your hard disk or RAM memory:
To download Easy Recovery Essentials, click here.
Fix #7: Use Windows Startup Settings
- Restart your computer
- Press SHIFT + F8 when booting to open the Recovery screen
- Select the Advanced repair options
- Go to Troubleshoot and then Advanced Options
- Select Windows Startup Settings
- Click Restart
Startup Settings screen
More Information
Linked Entries
- sfc
- chkdsk
- Advanced Boot Options menu on Windows 8
Support Links
- Easy Recovery Essentials for Windows – our repair and recovery disk.
It’s an easy-to-use and automated diagnostics disk. It’s available for Windows 8, Windows 7 and Windows Vista. It’s also available for Windows XP and Windows Server.
Read more at Windows Recovery Disks.
- The NeoSmart Support Forums, member-to-member technical support and troubleshooting.
- Get a discounted price on replacement setup and installation discs: Windows XP, Windows Vista, Windows 7, Windows 8, Windows 10.
Applicable Systems
This Windows-related knowledgebase article applies to the following operating systems:
- Windows XP (all editions)
- Windows Vista (all editions)
- Windows 7 (all editions)
- Windows 8 (all editions)
- Windows 8.1 (all editions)
- Windows 10 (all editions)
Propose an edit