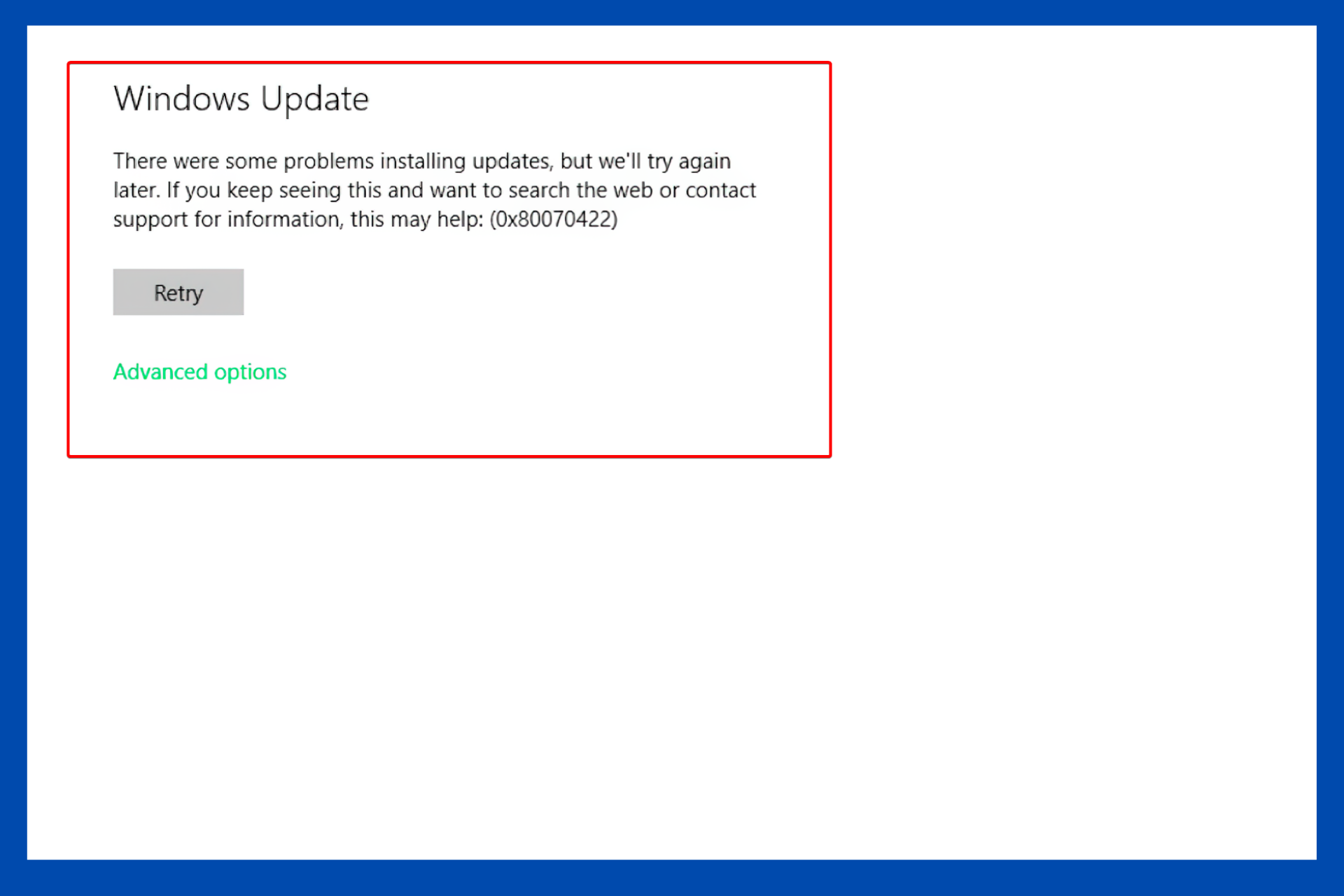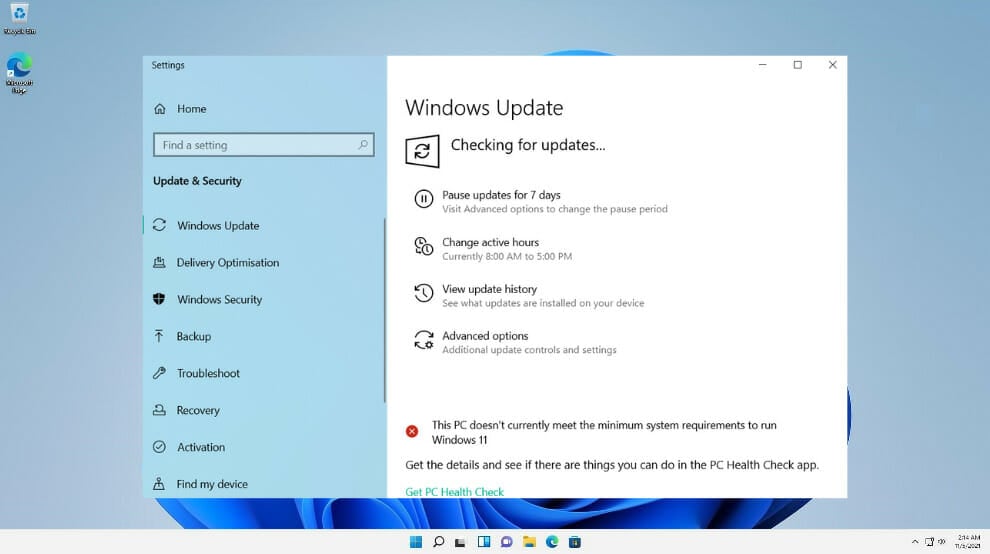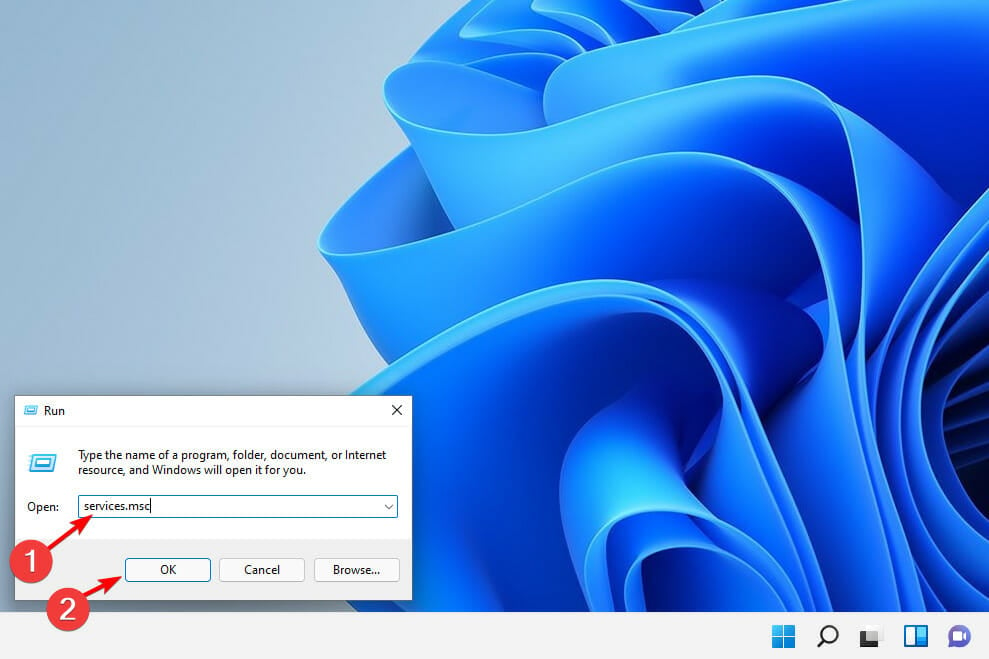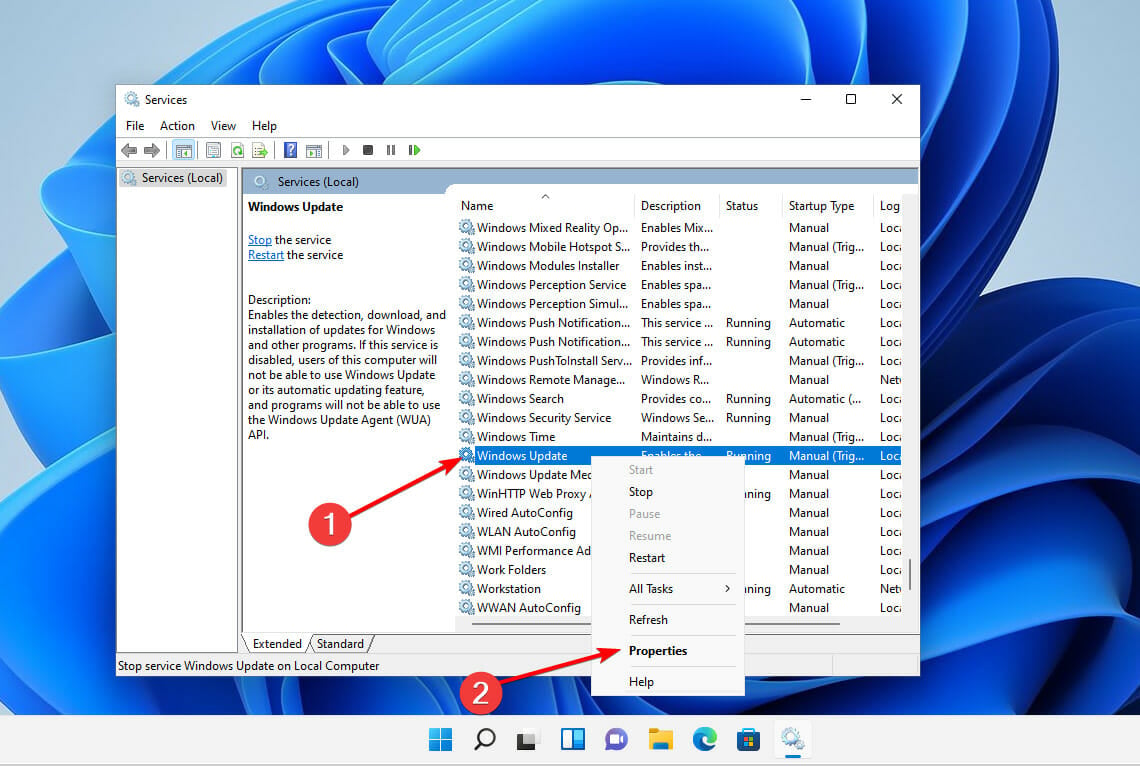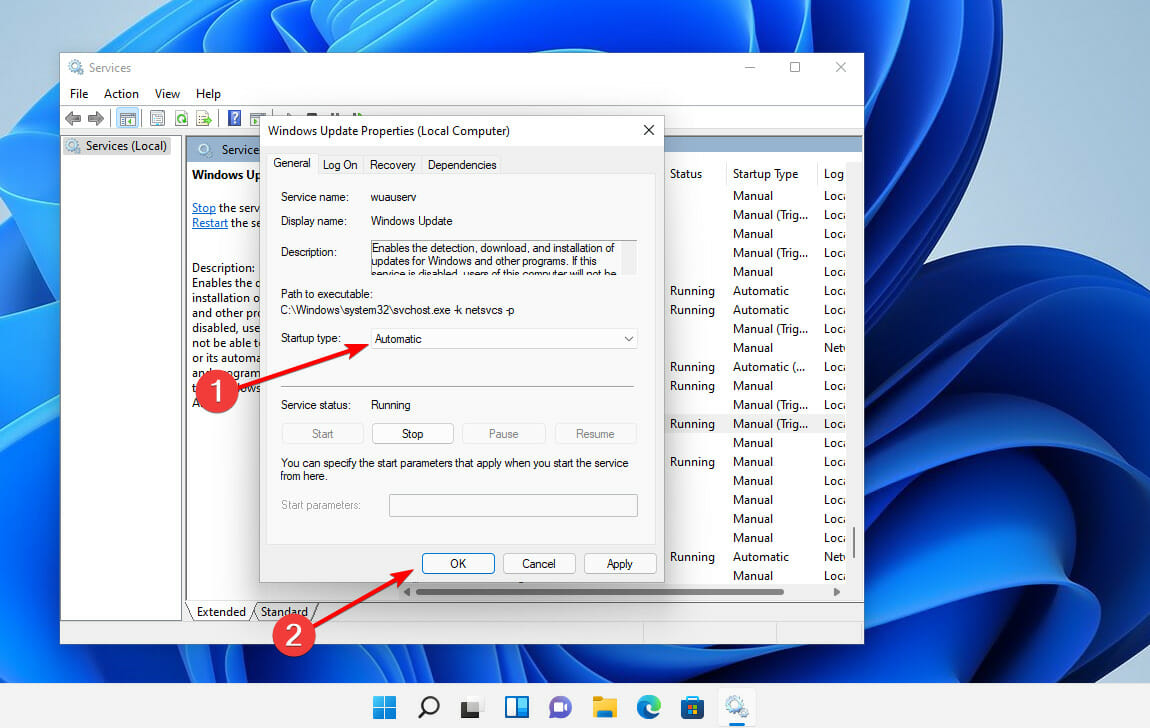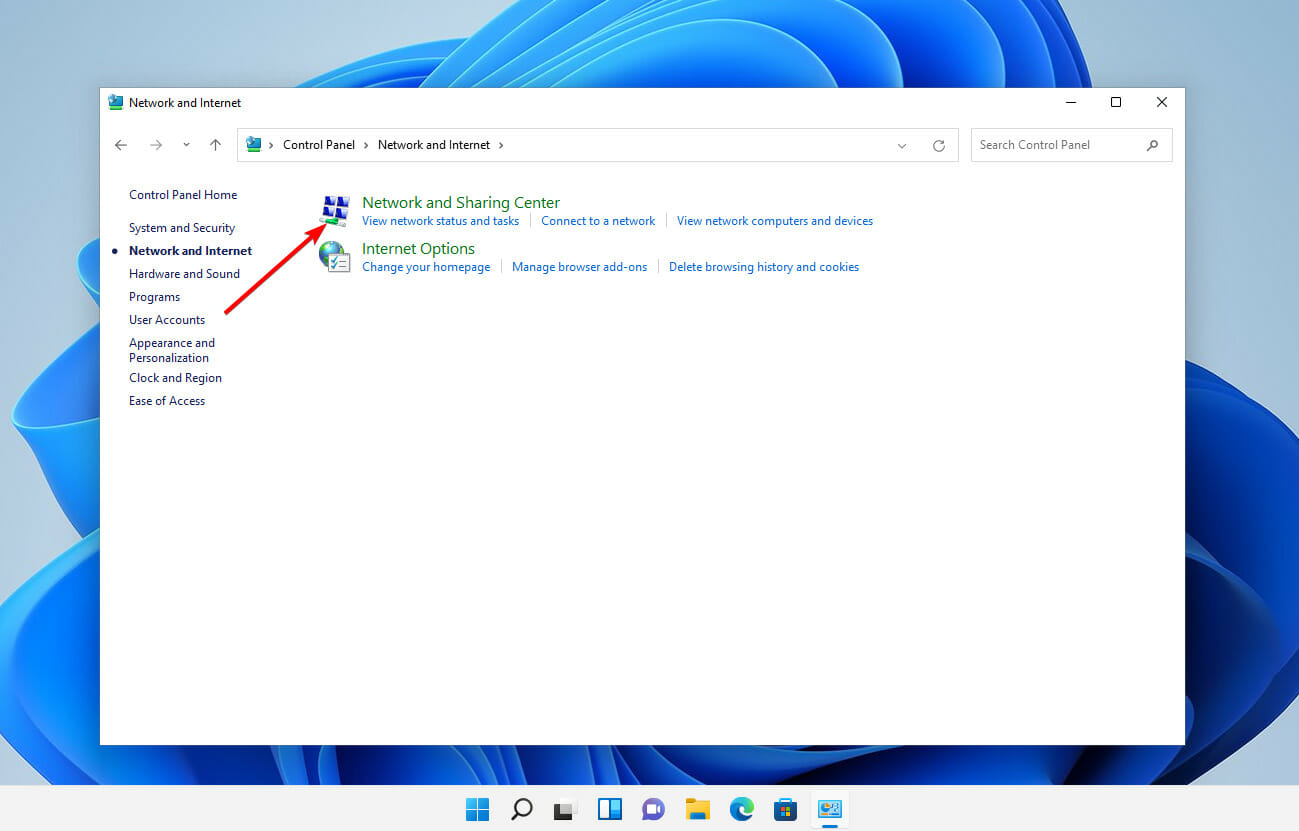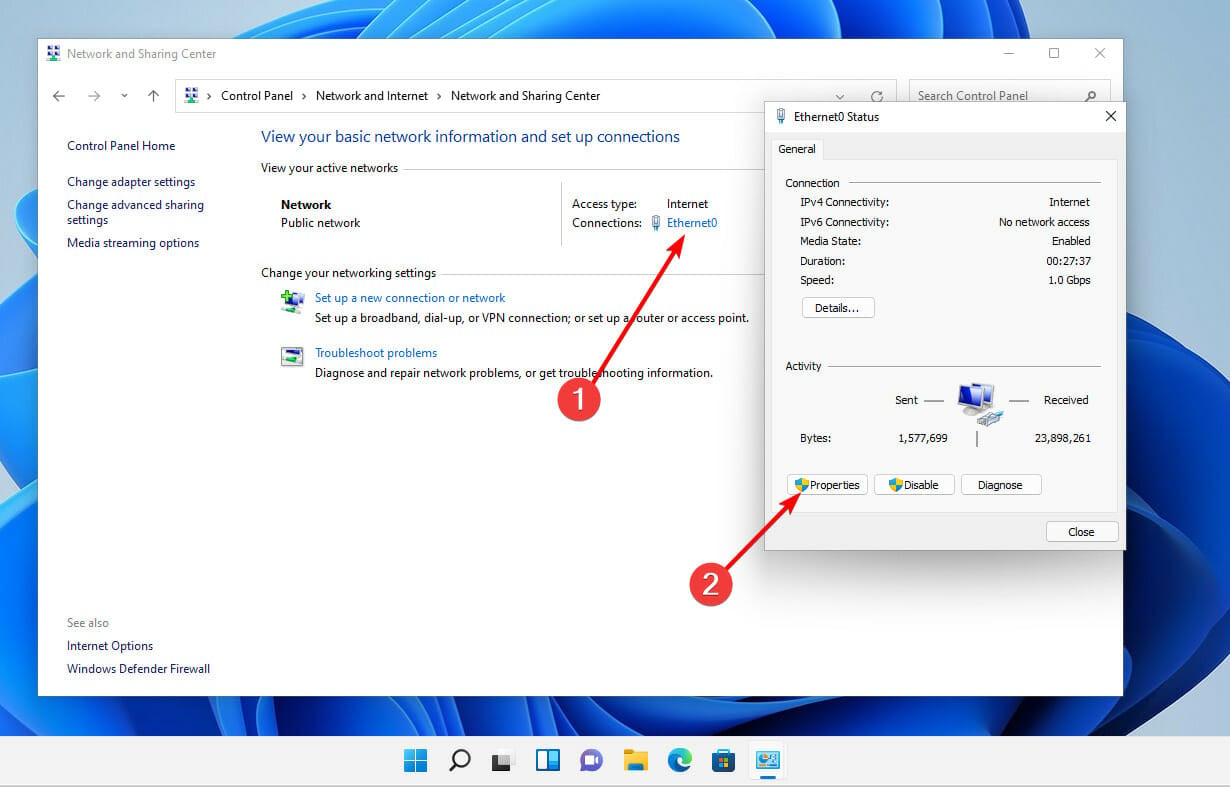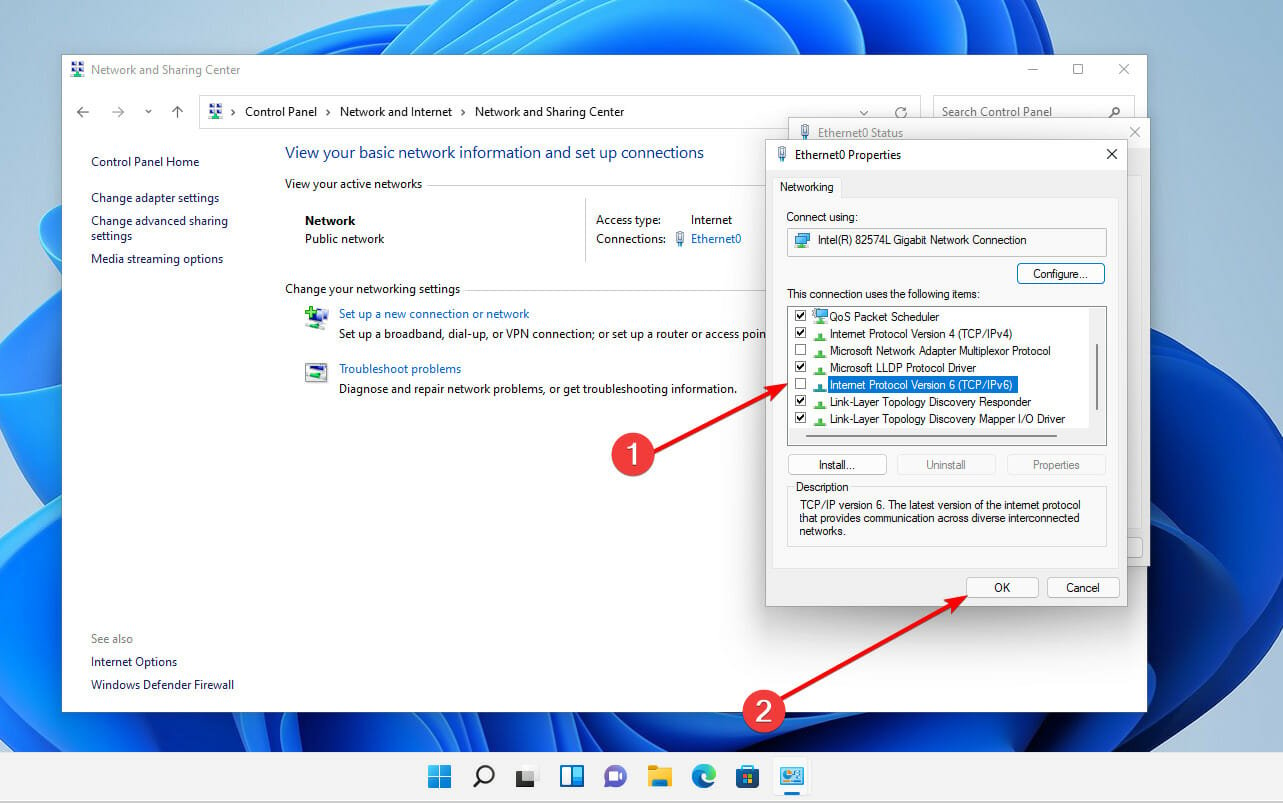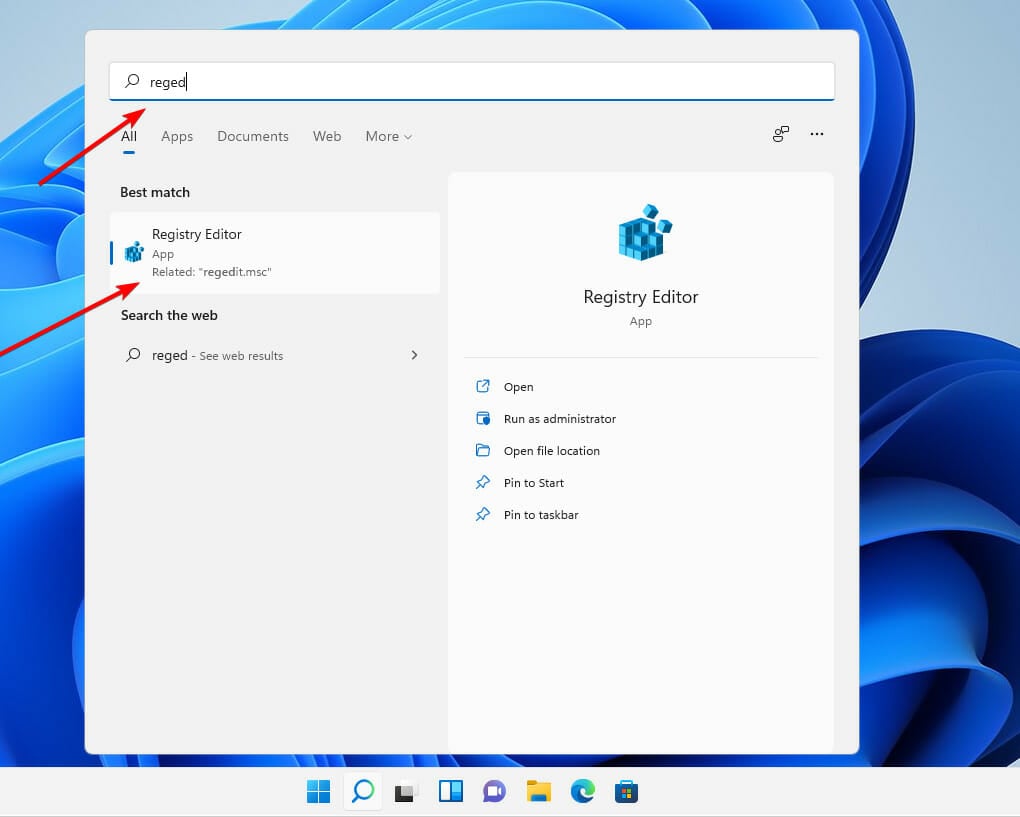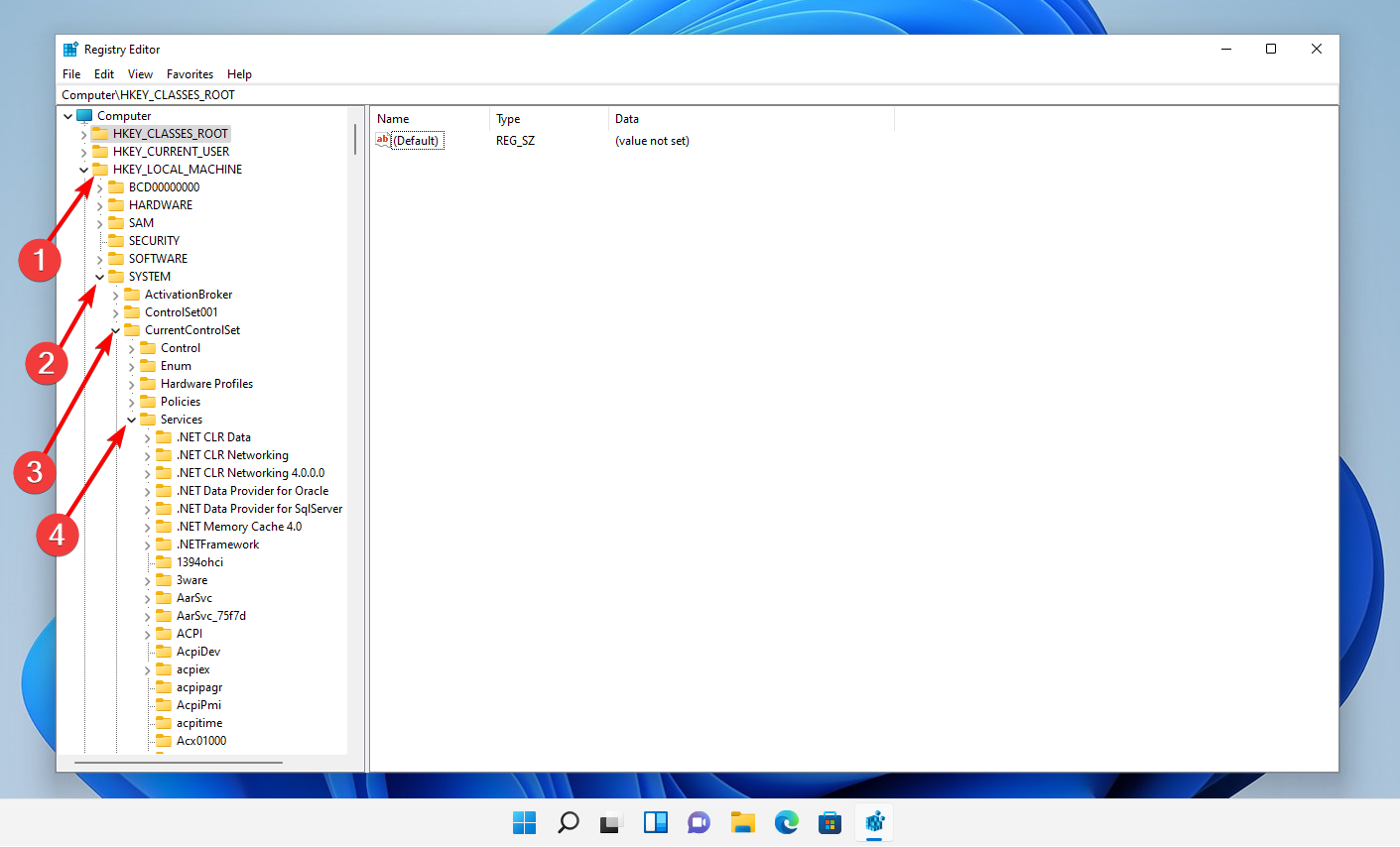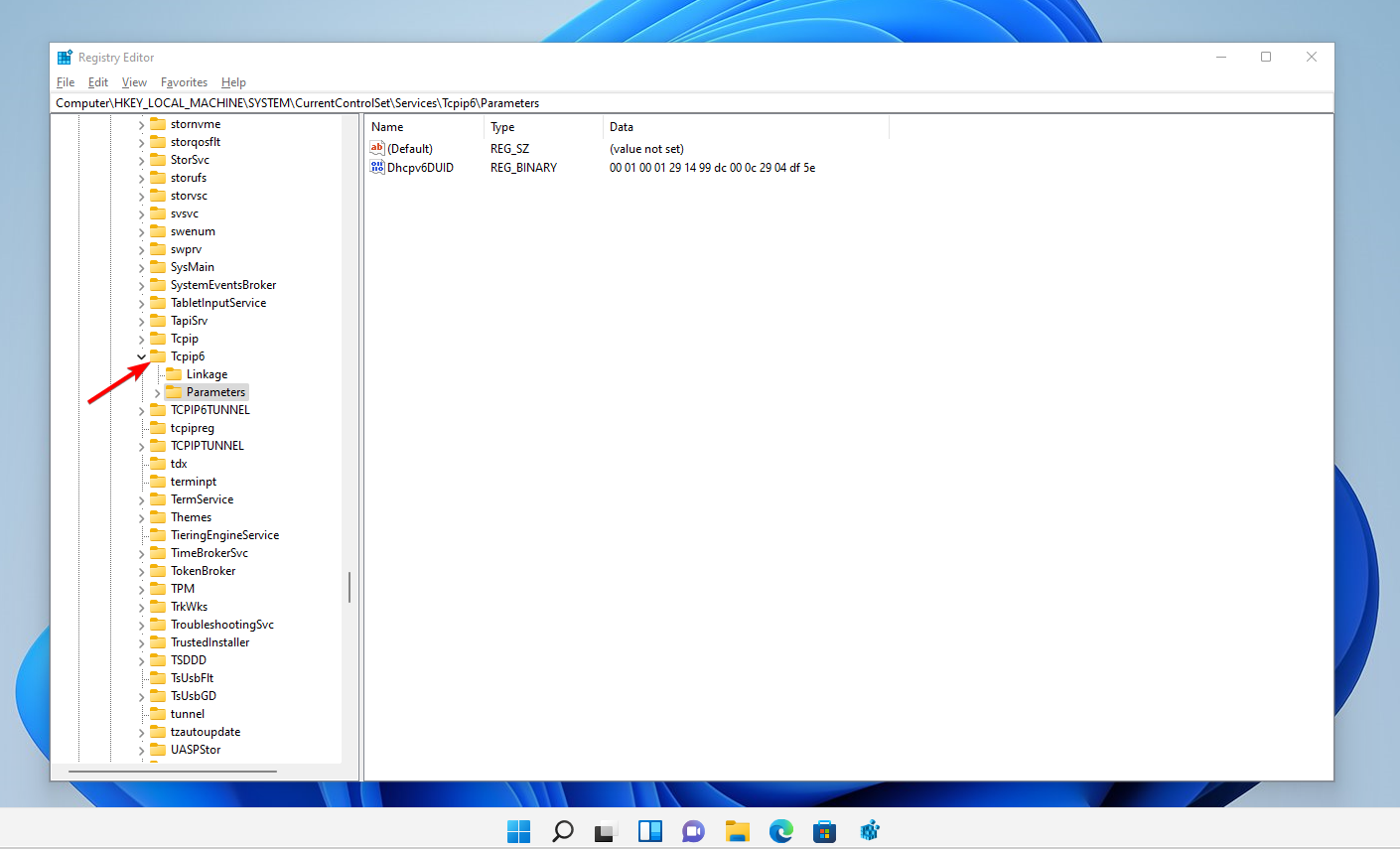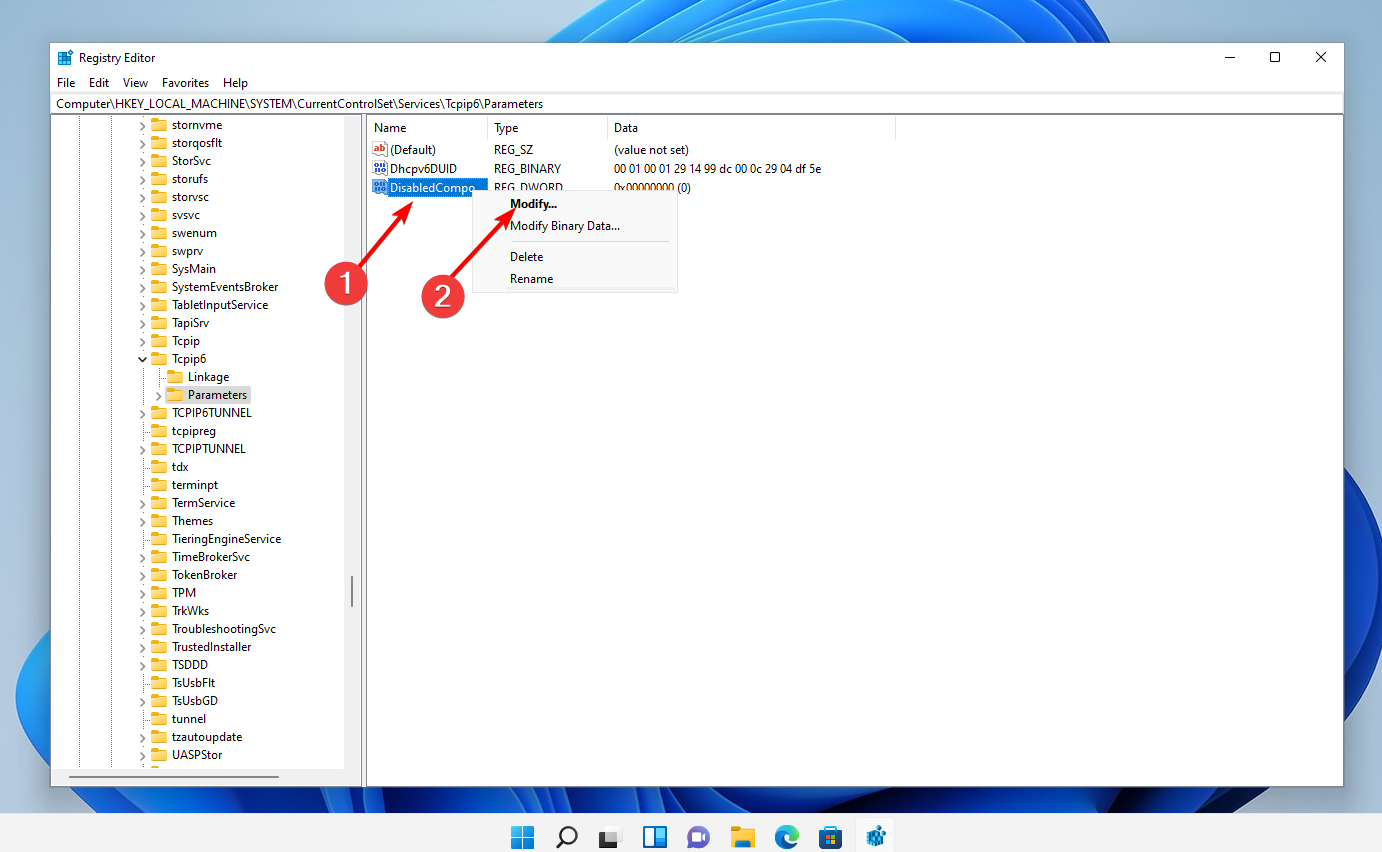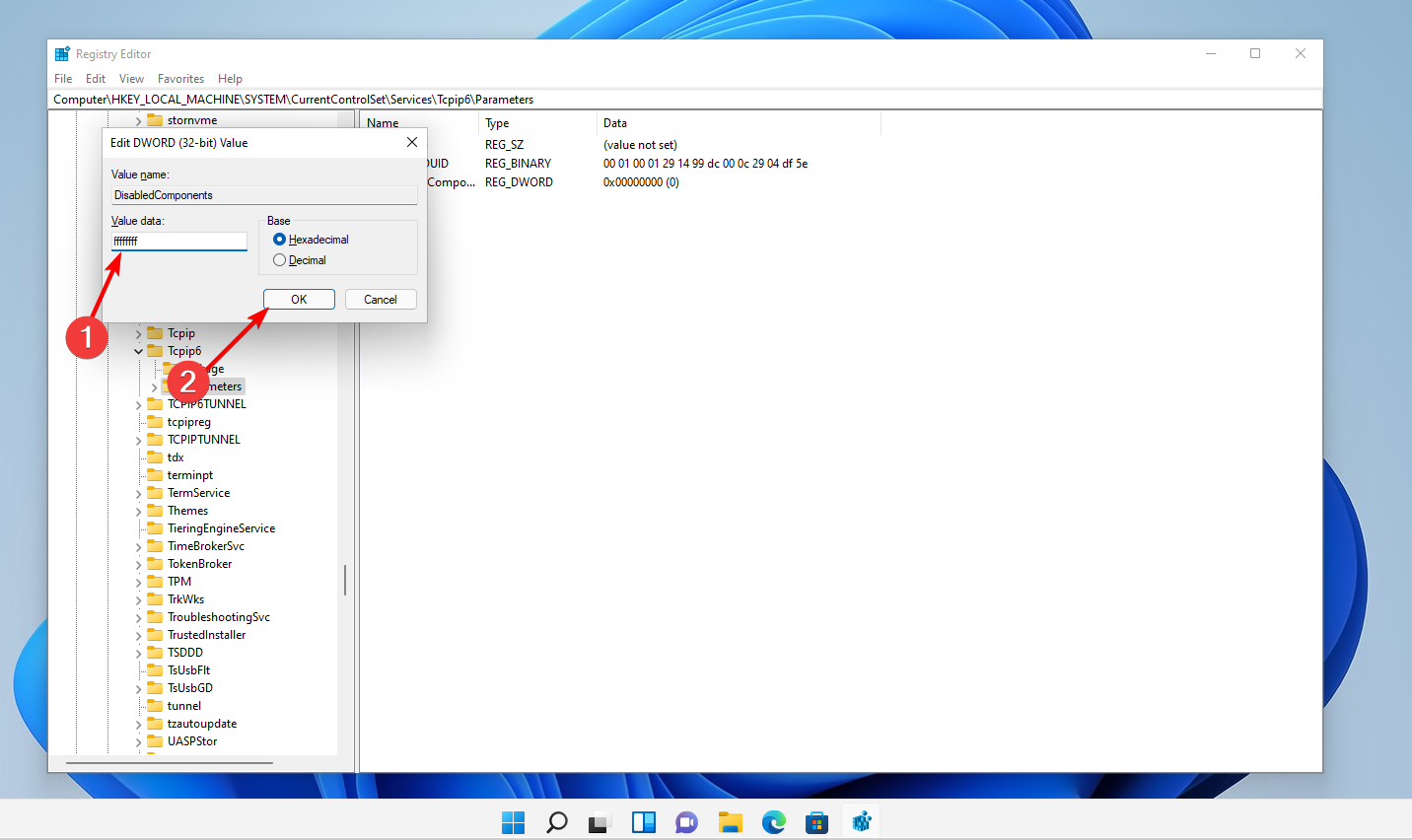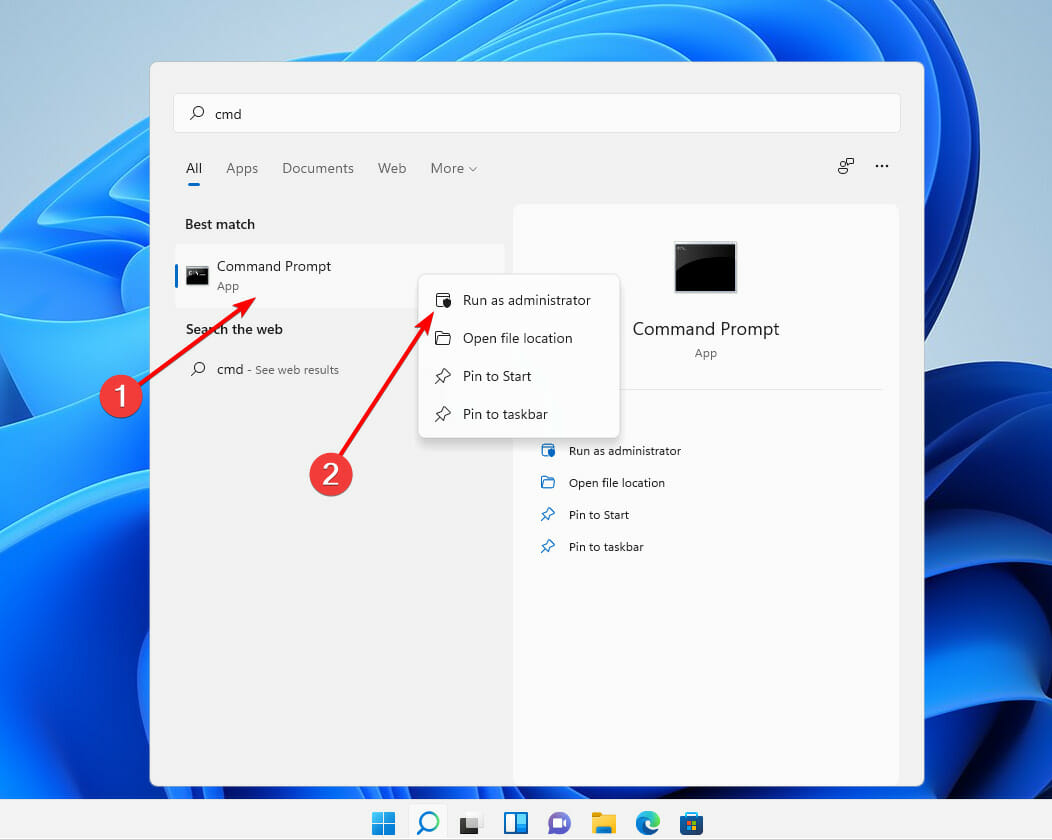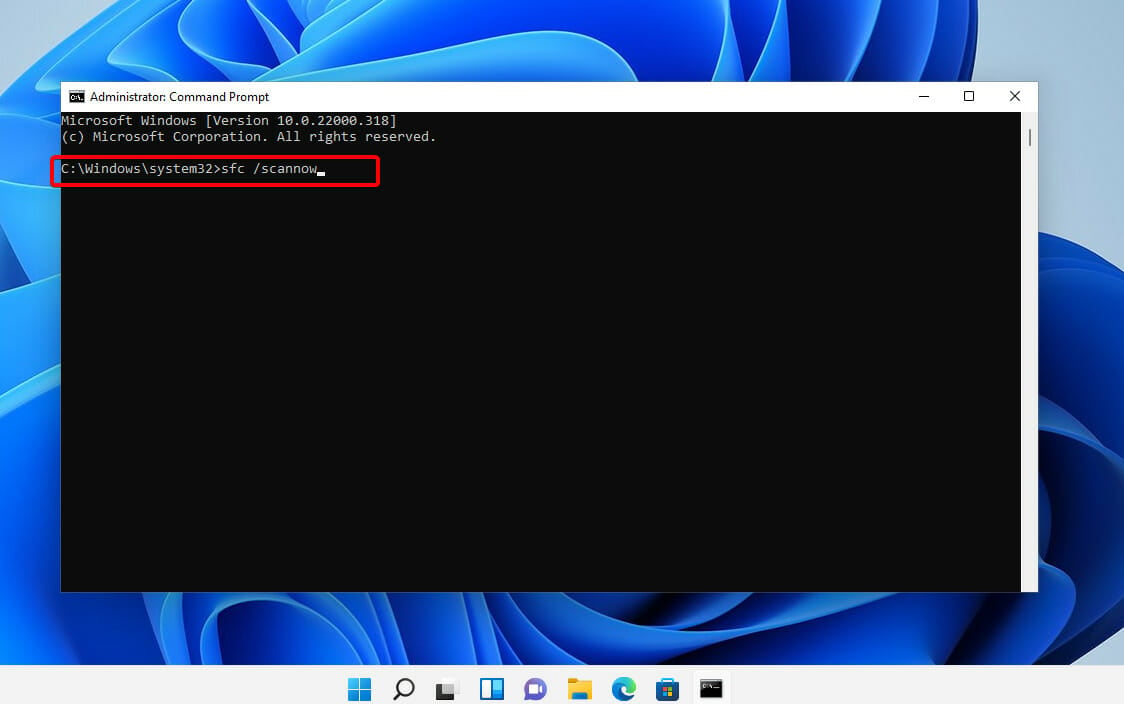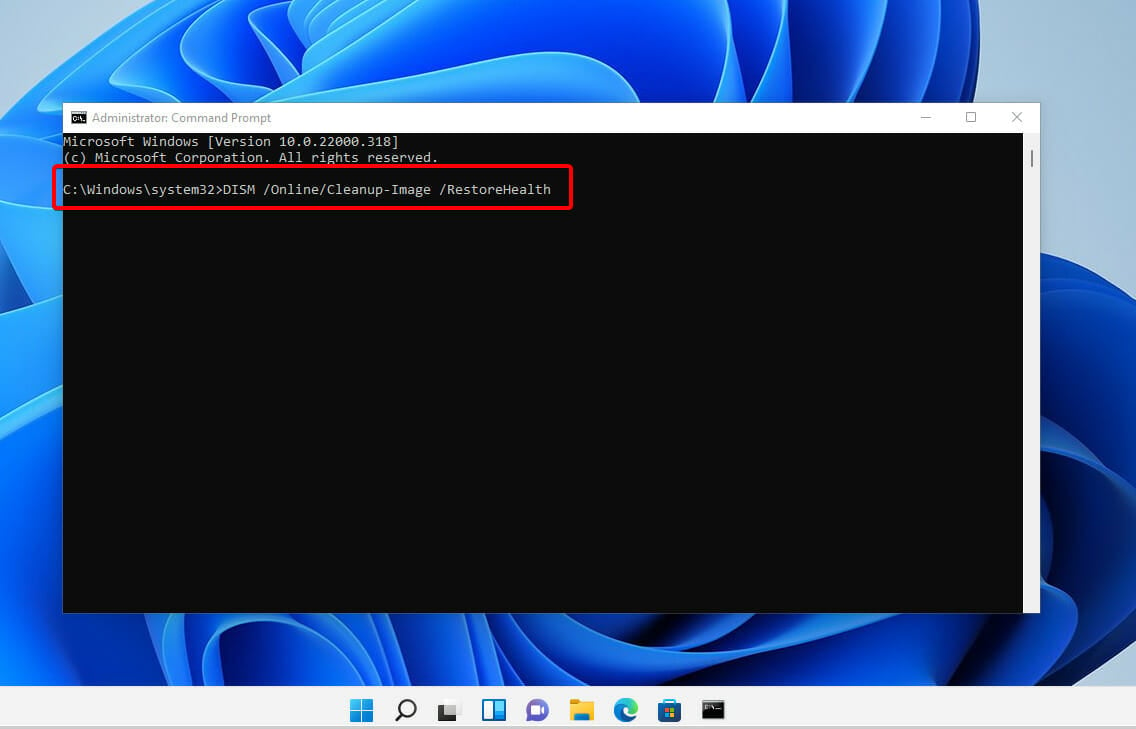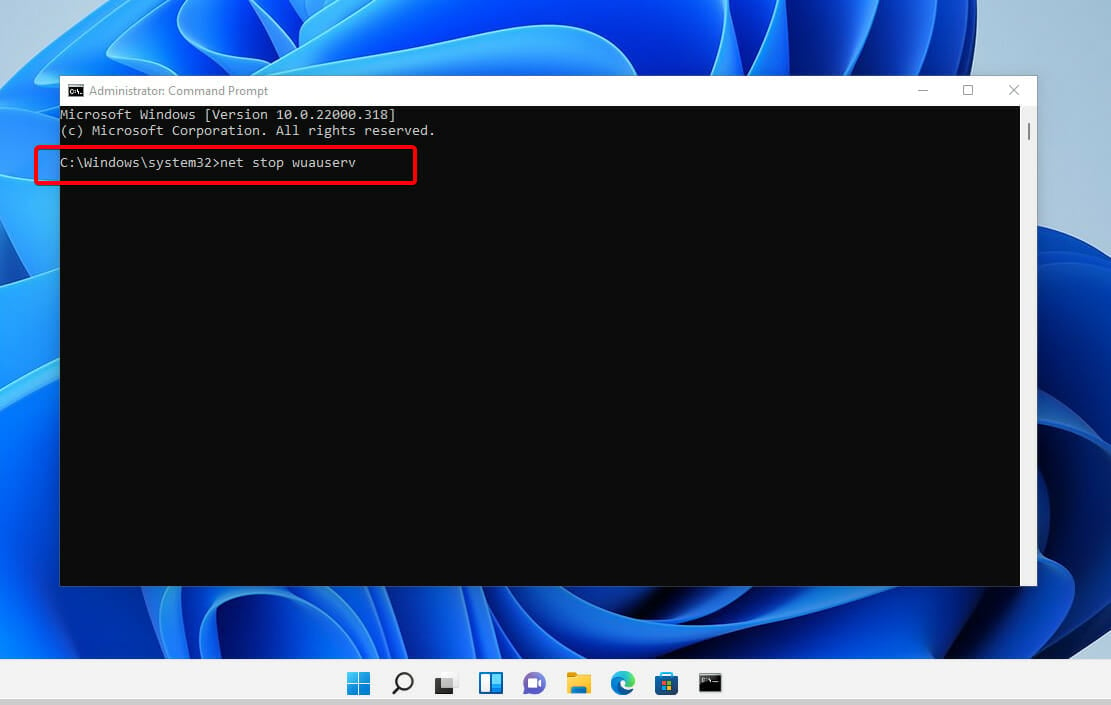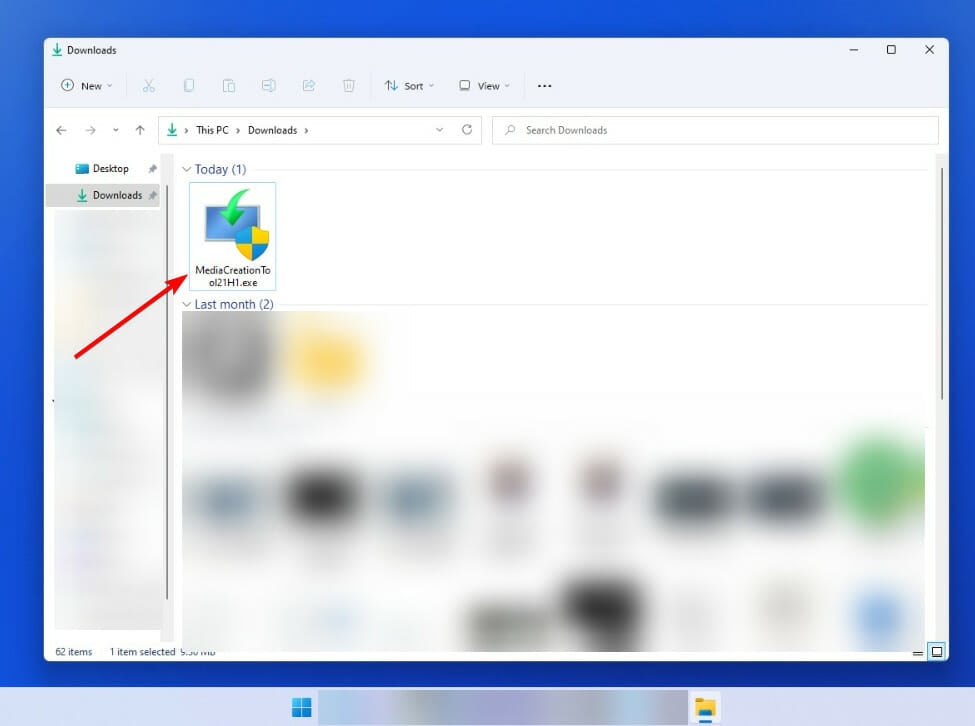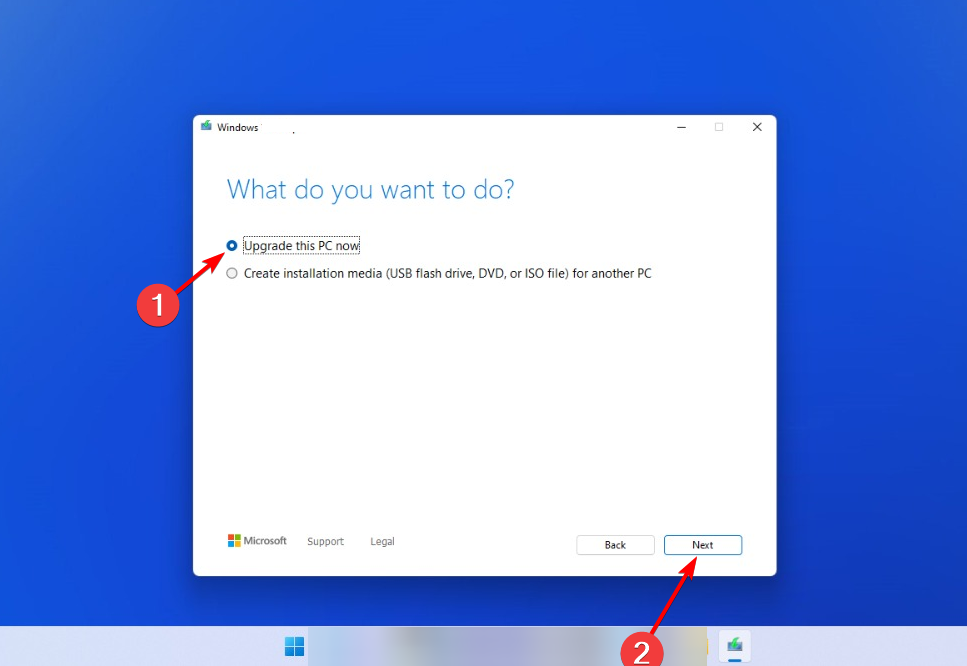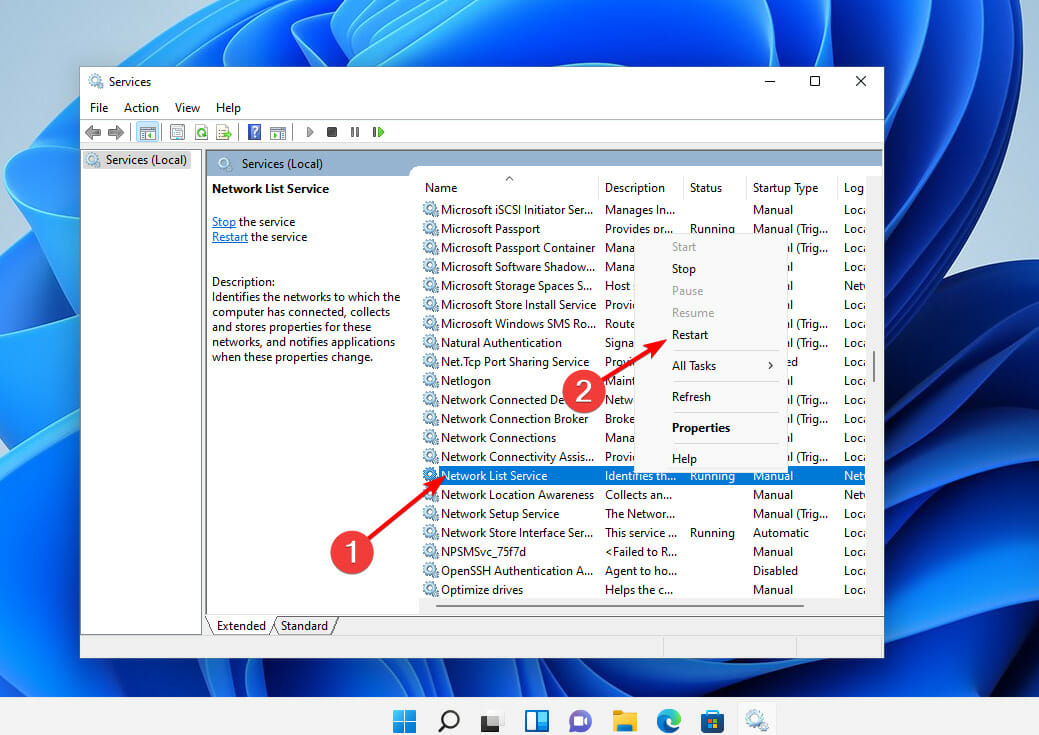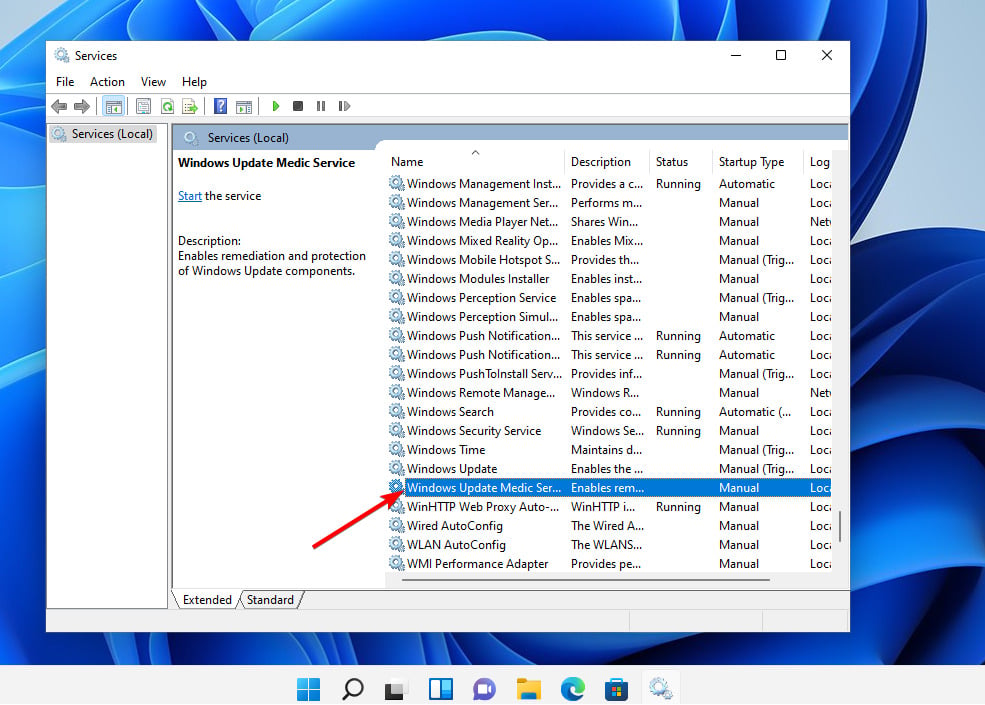При установке обновлений, а особенно обновлений таких сложных разработок, как операционная система, часто происходят всевозможные сбои. И далеко не все из них связаны с низким качеством самого апдейта. Вот и пользователи Windows при установке очередного обновления время от времени сталкиваются с угрожающей надписью «ошибка 0x80070422», после которой обновление прерывается.
Впрочем, этот тип ошибки можно «поймать» не только при апдейте через Центр обновлений, но и во время обычной установки компонентов Windows, запуске Защитника Windows или из-за отключенного брандмауэра. Рассказываем, что это за ошибка, и как ее исправить.
Содержание
- Если ошибка Windows 0x80070422 возникает при обновлении
- Ошибка появляется при запуске Защитника Windows
- Ошибка возникает из-за брандмауэра
- Доверимся средству устранения неполадок Windows?
- Если ничего не помогает
- Итоги
Если ошибка Windows 0x80070422 возникает при обновлении
Чаще всего такая ошибка при обновлении операционной системы возникает из-за отключения служб, отвечающих за установку апдейта. Соответственно, и исправить ее можно, включив нужные службы.
- Нажмите сочетание клавиш Win+R, введите команду services.msc и нажмите Enter.
- В появившемся окне найдите службу «Центр обновления Windows» и дважды кликните по ней левой кнопкой мыши.
- В поле «Тип запуска» выберите «Автоматически» или «Вручную», нажмите кнопку «Запустить» и сохраните изменения кнопкой «Применить».
- Нажмите «ОК» и закройте открытые диалоговые окна, после чего попробуйте повторить установку компонента, который вызвал код ошибки 0x80070422.
Чаще всего этого окажется достаточно, ошибка исчезнет. Если же этого не произошло, еще раз запустите services.msc через окно «Выполнить», найдите в списке служб «Фоновая интеллектуальная служба передачи (BITS)» и повторите те же действия, которые вы совершили при работе со службой Центра обновления Windows.
- Читайте нас там, где вам удобно: 🔹 Телеграм 🔹 Дзен 🔹 Вконтакте
Правда, тут есть один нюанс. В некоторых случаях система просто не даст изменить тип запуска служб через окно графического интерфейса. И здесь вам потребуется немного поработать с редактором реестра.
- Нажмите сочетание клавиш Win+R, введите команду regedit и нажмите Enter.
- В открывшемся редакторе реестра найдите ветку HKEY_LOCAL_MACHINE\SYSTEM\CurrentControlSet\Services\wuauserv.
- Найдите в правой части окна параметр Start и два раза кликните по нему левой кнопкой мыши.
- Поменяйте значение параметра на 2 и нажмите «ОК».
- Откройте ветку HKEY_LOCAL_MACHINE\SYSTEM\CurrentControlSet\Services\BITS и повторите эту же процедуру для параметра Start.
- Закройте редактор реестра и перезагрузите компьютер.
После этого вновь попробуйте установить обновление, вызвавшее ошибку 0x80070422. Скорее всего, проблема будет решена.
Ошибка появляется при запуске Защитника Windows
Бывает и так, что ошибка 0x80070422 в Windows 10 появляется и при запуске Защитника, как исправить ее в этом случае? Здесь нам, опять же, поможет команда services.msc. Выполните ее, как было указано в примерах выше. После этого:
- найдите там пункт «Служба антивирусной программы Microsoft Defender» и дважды щелкните по нему левой кнопкой мыши;
- в поле «Тип запуска» выберите «Автоматический» и нажмите кнопку «Запустить»;
- сохраните изменения с помощью кнопки «Применить» и нажмите «ОК».
Ошибка возникает из-за брандмауэра
Еще одна причина появления ошибки 0x80070422 в Windows 10 может возникать не из-за обновления или неработающей антивирусной защиты, а «благодаря» брандмауэру. А точнее отключенному брандмауэру.
Дело в том, что некоторые пользователи слабых компьютеров считают, что брандмауэр излишне нагружает и без того не самое производительное «железо» и банально отключают его. Говорить о том, что таким образом резко ухудшается качество защиты компьютера в рамках сегодняшней статьи вряд ли стоит. Да это и без того очевидно. Но мало кто знает, что отключенный брандмауэр также может стать причиной появления ошибки 0x80070422. В общем, включить его все-таки придется.
- Откройте Пуск -> Панель управления.
- Найдите там пункт Система и безопасность -> Брандмауэр Защитника Windows.
- В левой части окна выберите пункт «Включение и выключение брандмауэра Защитника Windows».
- Установите флажок в положение «Включить брандмауэр Защитника Windows» как для частной, так и для общественной сети.
- Нажмите «ОК» и закройте открытые окна.
Доверимся средству устранения неполадок Windows?
Многие пользователи не слишком верят в возможности средства устранения неполадок Windows, но и оно может принести пользу. Не стоит обходить его стороной и в нашем случае.
- Откройте Пуск -> Панель управления -> Устранение неполадок.
- Откройте раздел «Просмотр всех категорий» в левой части окна.
- Найдите пункт «Центр обновления Windows» в самом конце списка.
- Нажмите «Далее» и дождитесь завершения процедуры анализа неполадок.
- Повторите эти действия для пункта «Фоновая интеллектуальная служба передачи (BITS)».
Если ничего не помогает
Если вы испробовали все вышеописанные способы, а ошибка никуда не исчезла, обратите внимание на то, как вы выполняете обновление системы. Если для этого используется сторонний софт, именно он и может стать причиной появления ошибки 0x80070422. В этом случае попробуйте оказаться от такого ПО и попробовать выполнить обновление с помощью встроенных средств самой Windows.
Кроме того, хорошим способом решения проблемы станет откат до предыдущей работоспособной версии системы. Правда, сработает это только при наличии точки восстановления Windows 10 или 11 на тот момент, когда такой ошибки не возникало.
Итоги
В сегодняшней статье мы разобрали, что означает код 0x80070422, и выяснили, как исправить эту ошибку Windows в зависимости от того, когда она появляется. А возникать она может как при обновлении операционной системы, так и при выключенных брандмауэре и защитнике Windows. В большинстве же случаев ее появление связано с отключением некоторых служб. Ну а для решения проблемы обычно достаточно включить их обратно.
Читайте также
- Как сбросить ноутбук до заводских настроек
- Ошибка 0x80070057: простые способы решения проблемы
Содержание
- Исправление ошибки 0x80070422
- Вариант 1: Обновления
- Вариант 2: Защитник Windows
- Вариант 3: Брандмауэр
- Заключение
- Вопросы и ответы
Различные ошибки и сбои – это неотъемлемая часть работы в операционных системах Windows. В некоторых случаях они могут иметь критический характер, что означает невозможность выполнения каких-либо действий в ОС. Сегодня мы поговорим об ошибке с кодом 0x80070422 и о том, как ее исправить.
Данный код говорит нам о том, что требуемые для запуска системных оснасток или приложений службы либо утратили работоспособность, либо отключены. Ошибка может появляться как во время обновления системы, так и при попытке открытия параметров встроенного брандмауэра и защитника Windows. Далее мы разберем все три варианта и приведем способы устранения причин, вызывающих сбой.
Поскольку в этой статье речь пойдет исключительно о службах, приведем краткую инструкцию запуска соответствующей оснастки.
- Открываем «Панель управления» и переходим к апплету «Администрирование».
- В следующем окне двойным кликом запускаем ярлык «Службы».
Вариант 1: Обновления
Чаще всего ошибка «выскакивает» при обновлении системы с помощью автономных установщиков, скачанных вручную с официального сайта Майкрософт. В такую ситуацию попадают пользователи, не имеющие возможности получать апдейты обычным способом по той же причине, по которой и происходит сбой. Это некорректная работа или тип запуска службы «Центра обновлений».
Читайте также: Установка обновлений Windows 7 вручную
- После перехода к списку служб (см. выше) скролим список в самый низ и находим «Центр обновления Windows». Кликаем по нему ПКМ и переходим к свойствам.
- Далее включаем автоматический тип запуска и нажимаем «Применить».
- Теперь нужно запустить службу, а если она уже работает, то остановить и снова включить.
- Выполняем перезагрузку компьютера.
Вариант 2: Защитник Windows
Причина ошибки 0x80070422 при попытке запуска Защитника также кроется в некорректной работе или отключении соответствующего сервиса. Произойти такое может в том случае, если вы установите на свой ПК сторонний антивирус: он автоматом отключит приложение и запустить его будет невозможно.
Если это ваша ситуация, то решите, какой программой пользоваться – «родной» или установленной. Поскольку их совместная работа может негативно сказаться на функционировании всей системы, лучше отказаться от исправления ошибки.
Читайте также:
Поиск установленного на компьютере антивируса
Как включить или отключить Защитник Windows 7
Для всех остальных случаев инструкция по устранению ошибки такая:
- Заходим в оснастку и находим службу Защитника.
- Далее проделываем то же, что в варианте с обновлениями: настраиваем тип запуска («Автоматически») и запускаем или перезапускаем сервис.
- Перезагружаем систему.
Вариант 3: Брандмауэр
С брандмауэром Windows ситуация ровно такая же, что и с Защитником: он может быть отключен сторонним антивирусом. Прежде чем переходить к активным действиям, проверьте наличие такой программы на вашем ПК.
Службы, «виновные» в возникновении ошибки при запуске или настройке параметров брандмауэра:
- Центр обновления Windows;
- Фоновая интеллектуальная служба передачи (BITS);
- Удаленный вызов процедур (RPC);
- Служба криптографии;
- Служба модуля архивации на уровне блоков.
Для всего приведенного списка необходимо выполнить действия по настройке типа запуска и включению, после чего перезагрузить машину. Если проблема осталась нерешенной, следует проверить параметры приложения и активировать его.
- В «Панели управления» переходим к разделу настроек, указанному на скриншоте.
- Жмем на ссылку «Включение и отключение брандмауэра Windows».
- Ставим оба переключателя в положение «Включение» и нажимаем ОК.
Заключение
Мы привели три варианта возникновения ошибки 0x80070422 и способы ее устранения. Будьте внимательнее при диагностике, так как сбой может происходить из-за присутствия на ПК антивируса от сторонних разработчиков.
Еще статьи по данной теме:
Помогла ли Вам статья?
При попытке установить обновления в Windows 11 некоторые пользователи сталкиваются с разными ошибками. Одна из самых распространенных имеет код 0x80070422. Ее описание гласит, что имеются проблемы непосредственно с Центром Обновления Windows, но они могут быть вызваны сетевыми ошибками или поврежденными файлами, поэтому сразу найти подходящий способ решения получается не всегда.
Я покажу несколько вариантов исправления сложившейся ситуации. Вы можете следовать им в любой последовательности, но я рекомендую придерживаться очереди.
Способ 1: Использование Media Creation Tool
Media Creation Tool – фирменное приложение от Microsoft, предназначенное для создания загрузочного носителя с операционной системой для дальнейшей установки. Оно покажет второй вариант работы – «Обновить этот ПК сейчас», если обнаружит недостающие обновления. Это поможет избежать прямого обращения к Центру обновления и, скорее всего, решит ошибку при инсталляции последнего апдейта.
-
Откройте официальную страницу и скачайте программу, нажав соответствующую кнопку в блоке «Create Windows 11 Installation Media».
-
Запустите полученный исполняемый файл.
-
Примите условия лицензионного соглашения и следуйте далее.
Если на экране не появилось меню с выбором режима работы, где был бы вариант, связанный с обновлением ПК, то программа не нашла обновления, и вам следует завершить ее работу, после чего перейти к другим способам.
Комьюнити теперь в Телеграм
Подпишитесь и будьте в курсе последних IT-новостей
Подписаться
Способ 2: Проверка службы Центра обновления
Служба Центра обновления Windows – основной компонент, отвечающий за запуск установки новых файлов. Важно, чтобы он находился в автоматическом режиме включения, чтобы не приходилось делать ничего вручную и не возникало проблем, когда служба просто не может запуститься. Для проверки выполните такие действия:
-
Откройте меню «Пуск» и через поиск отыщите приложение «Службы», после чего запустите его.
-
Найдите в конце списка «Центр обновления Windows» и дважды кликните по этому пункту.
-
Убедитесь в том, что выбран автоматический тип запуска, а если это не так, установите значение самостоятельно и примените изменения.
Сейчас вы можете перезагрузить ПК, чтобы сбросить временные файлы, если такие вдруг создались ранее, после чего снова дождаться появления сообщения о найденных обновлениях или запустить их установку вручную.
Способ 3: Отключение протокола TCP/IPv6
По умолчанию в Windows 11 активирован как сетевой протокол TCP/IPv4, так и IPv6, что необходимо для корректного функционирования интернета. Однако второй вариант применяется только в редких случаях, поэтому часто просто не нужен. Иногда ошибки, связанные с обновлением ОС, заключаются в этом самом протоколе, а его отключение способствует решению ситуации.
-
Откройте «Пуск» и отыщите «Панель управления».
-
В списке значков отыщите «Центр управления сетями и общим доступом».
-
Щелкните по ссылке с типом подключения, которое сейчас активно.
-
В окне «Состояние» вас интересует кнопка «Свойства».
-
Снимите галочку с пункта «IP версии 6 (TCP/IPv6)» и нажмите «ОК».
Способ 4: Перезапуск службы списка сетей
Выше я уже говорил об одной службе, а сейчас обращусь еще к одной, но на этот раз ее нужно будет перезапустить, а не проверить текущее состояние. Это поможет исправить сетевые ошибки, если из-за наличия таковых обновление завершилось ошибкой. Откройте «Службы» так же, как это было показано ранее, найдите строку «Служба списка сетей», щелкните по ней ПКМ и из появившегося контекстного меню выберите пункт «Перезапустить».
Способ 5: Сброс сервисов обновления Windows
Это комплексный метод, подразумевающий активное взаимодействие с командной строкой. Вам понадобится ввести ряд команд, чтобы обновить состояние служб и удалить временные файлы, из-за которых и могут возникать проблемы с установкой обновлений. Ничего сложного нет, просто запустите консоль удобным для вас образом и по очереди вводите и применяйте каждую оставленную ниже команду.
net stop wuauserv net stop cryptSv net stop bits net stop msiserver Ren C: \Windows\SoftwareDistribution SoftwareDistribution.old Ren C:\Windows\System32\catroot2 Catroot2.old net start wuauserv net start cryptSvc net start bits net start msiserver
Вместо заключения
В большинстве случаев хотя бы один из приведенных выше методов оказывается полезным и решает ошибку с кодом 0x80070422 при попытке обновить Windows 11. В крайнем случае вы можете проверить целостность системных файлов, введя в консоли команду sfc /scannow. Если и этот процесс завершается ошибкой, используйте DISM /Online /Cleanup-Image /RestoreHealth для более детальной проверки состояния операционной системы.
Привет друзья! Установка обновлений в Windows 10 часто сопровождается сбоями в системе. Одна из распространённых проблем – появление ошибки с кодом 0x80070422 при попытке пользователя проверить обновления. Также она может выводиться на экране при запуске «Защитника Windows» и при использовании функционала брандмауэра. Давайте разберёмся, почему появляется данная ошибка и как её можно исправить.
Ошибка обновления 0x80070422 в Windows 10
Причины появления ошибки
• Отключение службы обновлений
• Отключение фоновой интеллектуальной передачи (BITS).
• Отключение службы криптографии.
• На компьютере не включён брандмауэр.
• Отключён модуль архивации на уровне блоков.
• Отключены другие службы.
Сообщение об ошибке обычно выглядит так «Установщик обнаружил ошибку 0x80070422», «С установкой обновлений возникли некоторые проблемы. Код ошибки 0X80070422». Проводить действия по устранению неисправности следует под учётной записью «Администратор».
Как устранить ошибку
Способ № 1
Данный способ используется если ошибка появляется при попытке установить обновления. Последовательность действий:
• открыть диалоговое окно путём нажатия клавиш Windows Key + R;
• в строке вести services.msc и нажать «ОК»;
• кликнуть по этой службе правой кнопкой мышки, в открывшемся меню выбрать «Свойства»;
• перейти на вкладку «Общие»;
• в пункте «Тип запуска» следует указать «Автоматически», нажать «Запустить».

Способ № 2
Его используют если ошибка появляется при попытке запустить «Защитник Windows». Для включения этой службы делают следующее:
• открыть командную строку (Windows Key + R) и ввести в ней services.msc;
• кликнуть по ней мышкой и в контекстном меню выбрать пункт «Свойства»;
• на вкладке «Общие» возле пункта «Тип запуска» нужно указать «Автоматически» и нажать «Запустить»;
• возле пункта «Состояние» должно быть указано «Работает»;
• нажать «ОК».
Способ № 3
Ошибка 0x80070422 в Windows 10 нередко появляется из-за того, что на компьютере отключён брандмауэр. Он отвечает за проверку и фильтрацию данных, поступающих из Интернета, и обеспечивает защиту устройства. Брандмауэр извещает пользователя о том, что определённая программа запрашивает доступ к данным и спрашивает, можно ли открыть доступ. У некоторых пользователей сложилось мнение о том, что он тормозит систему и его нужно отключать. Однако, это в корне неверно.
Брандмауэр включают следующим образом:
• нажать «Пуск» — «Панель управления»;


• установить флажок возле пункта «Включить» и нажать «ОК».
Перед включением программного обеспечения рекомендуется на время отключить антивирус.
Способ № 4
Данный способ следует использовать если ранее рассмотренные методы не принесли результата. Пользователю надо проверить состояние фоновой интеллектуальной службы передачи (BITS) и при необходимости включить её. Эта служба используется системой для скачивания важных обновлений. Алгоритм действий аналогичен способу № 1, но в перечне служб следует выбрать «Фоновая интеллектуальная служба передачи (BITS)».

Способ № 5
Суть данного способа заключается в использовании встроенного средства устранения неполадок Windows 10. Последовательность действий:
• нажать «Пуск» — «Панель управления»;
• перейти в раздел «Устранение неполадок»;


Вместо послесловия
Ошибка с кодом 0x80070422 в Windows 10 может появиться при разных обстоятельствах, в том числе и при попытке выполнить обновление ОС. К её возникновению приводит деактивация определённых служб в системе. Проверить, устранена ли ошибка, можно после запроса обновлений Windows. Для этого нажимают «Пуск» — «Параметры» — «Обновление и безопасность». Затем выбирают пункт меню «Проверить наличие обновлений». Если сообщение об ошибке не выводится – проблему удалось устранить.

Get rid of this Windows Update error for good
by Loredana Harsana
Loredana is a passionate writer with a keen interest in PC software and technology. She started off writing about mobile phones back when Samsung Galaxy S II was… read more
Updated on
- Windows 11 customers have reported getting the error 0x80070422 whilst updating their OS.
- The Windows 11 0x80070422 error may cause your system to lose out on crucial functionality.
- Note that running the Windows Update troubleshooter often resolves the issue.
XINSTALL BY CLICKING THE DOWNLOAD FILE
Fix Windows 11 OS errors with Fortect:
SPONSORED
This tool repairs common computer errors by replacing the problematic system files with the initial working versions. It also keeps you away from system errors, BSoDs, and repairs damages made by malware and viruses. Fix PC issues and remove viruses damage now in 3 easy steps:
- Download and Install Fortect on your PC
- Launch the tool and Start scanning to find broken files that are causing the problems
- Right-click on Start Repair to fix issues affecting your computer’s security and performance
- Fortect has been downloaded by 0 readers this month, rated 4.4 on TrustPilot
Windows 11 update issues can appear with a variety of error codes and, more often than not, they show up when you least expect them.
Despite the fact that their origins may differ, diagnosing these problems is something that anybody can do.
The 0x80070422 update error frequently happens when you are attempting to install a batch of cumulative updates. As you may anticipate, this prohibits you from downloading Windows updates in their entirety.
We have discovered several effective methods for resolving the 0x80070422 Windows 11 error. In this regard, we shall list all of the options, each with its own explanation.
Why am I getting the error code 0x80070422 in Windows 11?
Microsoft gives very little information in the explanation of the issue and does not present any alternatives to the Repeat option, which is the only choice available. However, in most cases, it is ineffective in resolving the inconvenience.
Due to the fact that it happens when looking for or installing updates, the problem is tied to the update process. The primary cause of the error code 0x80070422 is that the principal Windows Update service is not functioning or does not start when it is required to do so.
It is possible that the service has been deactivated by the device administrator or by third-party software built for Windows configuration.
For Windows Update to function effectively, an Internet connection is required. If you are experiencing troubles with your Internet connection, the update procedure will fail automatically.
Another reason you have to consider is incompatible files or apps that might be interfering with the update process. Malware is known to cause all sorts of trouble, and it wouldn’t be a surprise if one of them is behind the error you’re experiencing.
That’s why we encourage you to use the best antivirus solutions for Windows 11 to protect your computer.
How do I fix the error 0x80070422 in Windows 11?
- Why am I getting the error code 0x80070422 in Windows 11?
- How do I fix the error 0x80070422 in Windows 11?
- 1. Set Windows Update Service to run automatically
- 2. Disable IPv6
- Use Registry Editor to disable IPv6
- 3. Run the SFC and DISM tools
- 4. Perform Repair Upgrade
- 5. Restart Network List Service
- Can I disable Windows Update Medic Service in Windows 11?
1. Set Windows Update Service to run automatically
- Press the Windows key + R on your keyboard to open the Run app.
- Type services.msc in the respective field and click OK.
- Under Service Manager Windows, right-click on Windows Update, and select Properties.
- Set the Startup type field to Automatic, then click OK.
After you have completed the preceding steps, you must restart your computer in order for the modifications to take effect completely. The 0x8007042 error will be resolved once your PC has been restarted.
2. Disable IPv6
- Open Control Panel and go to Network and Sharing Center.
- Find your connection, click on it, then choose Properties.
- Now you should see the list of items. Find Internet Protocol Version 6 (TCP/IPv6) and uncheck it. Finally, click OK to save the changes made.
It is necessary to reboot your computer as the final step in order for the alterations to take full effect. Once your computer has been restarted, the 0x8007042 error will be resolved automatically.
Use Registry Editor to disable IPv6
- Press Windows + S on your keyboard to open the Search bar and type in regedit. Lastly, choose the most relevant result.
- Under HKEY_LOCAL_MACHINE, click on System, followed by CurrentControlSet, and finally Services.
- Scroll down till you find the TCPIP6 subholder and click on it.
- Right-click on Parameters on the left pane, and choose New, then DWORD (32 BIT) Value.
- In the name field enter DisabledComponents, then right-click on it and choose Modify.
- Enter ffffffff as Value data and press OK to save changes.
Close the Registry Editor and restart your computer to complete the process. If you want to activate IPv6, navigate to the same key as in step 2 and modify the value of DisabledComponents to 0 or simply delete the DisabledComponents key entirely from your configuration.
3. Run the SFC and DISM tools
- Press Windows + S on your keyboard to open the Search bar and type in cmd, then right-click on the most relevant result to Run it as administrator.
- Type or paste in the following command and press Enter:
sfc /scannow - After the previous process has completed, type in the next command and press Enter:
DISM /Online /Cleanup-Image /RestoreHealth - Type or paste in the following command, one by one, pressing Enter after each:
net stop wuauserv net stop cryptSv net stop bits net stop msiserver Ren C: \Windows\SoftwareDistribution SoftwareDistribution.old Ren C:\Windows\System32\catroot2 Catroot2.old
net start wuauserv net start cryptSvc net start bits net start msiserver
Close the Command Prompt and restart your computer to complete the process. After it has rebooted, try installing the updates that you had originally planned to install.
4. Perform Repair Upgrade
- Download Media Creation Tool from Microsoft.
- Run MediaCreationTool.exe by double-clicking on the item.
- Choose Upgrade this PC now.
- During the process, select Keep personal files and apps.
- Let it install then restart your device.
As you might expect, this process will completely reinstall Windows without damaging your personal files or programs on your computer. Once the PC has rebooted, attempt to install the updates that you had originally intended.
5. Restart Network List Service
- Press Windows + S on your keyboard to open the Search bar and type in run, then double click the first result to launch the Run app.
- Now type in services.msc to launch Windows Services.
- Locate Network List Service, right-click on it and select Restart.
Once you have performed the steps outlined above, you can proceed with the installation of the appropriate updates.
- How to use the Windows Update troubleshooter in Windows 10 & 11
- Fix Windows 10 update error 0x80070422 in a couple of steps
Can I disable Windows Update Medic Service in Windows 11?
In Windows 11, Microsoft added a new service named Windows Update Medic Service (WaaSMedicSVC), which stands for Windows Update Medic Service.
Everything about this service is designed to repair any damage that has occurred to the Windows Update components, allowing you to continue receiving Windows updates without interruption.
The service is therefore in charge of overseeing any fixes and ensuring the security of the Windows Update Components.
- How to fix Windows Update error 0x800705b4 on Windows 10/11
- How to Change the Hyper-V Display Resolution [Windows 11 Guide]
- Fix: No Internet, Secured Error on Windows 11
- Set up Hyper-V USB Passthrough on Windows 11
- Fix: Keyboard Shortcuts are Not Working in Photoshop
As soon as your Windows 11 system starts up, the OS creates a job in the Activity Schedules that runs on a daily basis, and this daily task starts with the SIH client.
Identifying and repairing any faulty system components is the responsibility of the SIH client. These components are necessary for the automatic updating o any Windows and Microsoft software installed on your machine.
It connects to the Internet to determine how relevant the repairs are, and then, depending on the results o the analysis, it downloads the necessary changes to finish the process.
This service can be disabled at any moment, and you can do so using the Service Manager. However, when you try to disable it through the Service Manager, you receive an Access Denied prompt.
Furthermore, the service is only temporarily stopped since the Windows operating system automatically switches on the update at some time.
The Windows Update Medic Service may be turned off in two ways: by utilizing a freeware program such as a Windows Update Blocker, or by editing the registry.
As expected, the methods provided above should resolve the majority of occurrences of Windows Update error 0x80070422. However, if they do not function, the issue is more serious than we initially thought.
It is possible that you will need to rollback to your Windows 10 operating system or restore your computer to a prior functional version of the OS in order to fix the corrupted data.
If you bump into the same 0x80070422 error code even in Windows 10, we’ve already put up a guideline on how to correct the problem.
As an alternative, you might try resetting Windows 11 first. For more information, learn how to restore Windows 11 to its factory settings.
In addition, certain third-party repair applications can help you resolve a broad range of Windows update difficulties, including the 0x80070422 error. These top-rated Windows update repair programs are also deserving of your time and consideration.
Please share your thoughts on this subject in the comments section below.