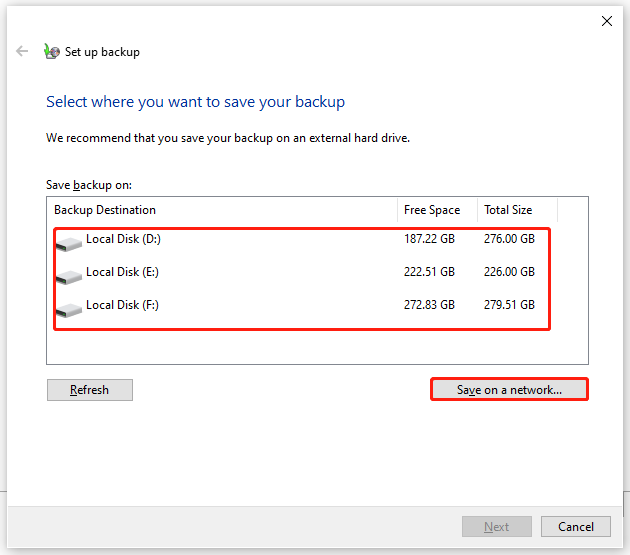Windows 7 Enterprise Windows 7 Home Basic Windows 7 Home Premium Windows 7 Professional Windows 7 Starter Windows 7 Ultimate More…Less
Symptoms
After you back up files by using Windows Backup on a Windows 7-based computer, you receive a notification that resembles the following:
Check your backup results
The backup completed but some files were skipped.
When you click the Options button that is next to the notification, you receive the following message:
Check your backup results
The backup completed but some files were skipped.
View skipped files
When you click the View skipped files link, you see one of the following error logs.
Scenario 1:
Backup encountered a problem while backing up file C:\Windows\System32\config\systemprofile\<folder Name>. Error:(The system cannot find the file specified. (0x80070002))
Scenario 2:
Backup encountered a problem while backing up file C:\Users\<User Name>\AppData\LocalLow. Error:(The system cannot find the file specified. (0x80070002))
Backup encountered a problem while backing up file C:\Users\<User Name>\Contacts. Error:(The system cannot find the file specified. (0x80070002))
Backup encountered a problem while backing up file C:\Users\<User Name>\Searches. Error:(The system cannot find the file specified. (0x80070002))
Scenario 3:
Windows Backup will fail with error code 0x80070002, «The system cannot find the file specified.» In this scenario, either of the following issues occurs:
-
The computer stops responding.
-
The copy operation stops.
Cause
Scenario 1 cause
This issue occurs if you back up a library that contains custom folders that are located under your user profile.
Scenario 2 cause
This issue occurs if the following conditions are true:
-
Windows Backup tries to back up files in the LocalLow, Contacts, and Searches folders.
-
These folders are not present on your computer.
Note These folders are created only if certain applications are installed on the computer.
Scenario 3 cause
This issue occurs if the following conditions are true:
-
The computer has an NVIDIA USB Enhanced Host Controller Interface (EHCI) chipset.
-
The computer has at least 4 GB of RAM.
-
You try to copy data from the computer to an external USB storage device.
Notes
-
This issue may also occur when you are using USB devices other than storage devices.
-
This issue may also occur if you perform other input/output (I/O) operations on the USB storage device. In this situation, the I/O operations fail.
Resolution
To resolve this issue, use one of the resolution methods that are listed for your scenario.
Scenario 1 resolution
To resolve this issue, take one of the following actions:
-
Ignore the error message.
Note The custom library files that are stored in your user profile will not be backed up.
-
Move the library folder from the user profile path to a location outside the user profile path. For example, move the folder to the C:\MyLibraries folder.
-
Exclude the library from the list of files that Windows Backup backs up. Then, include the original location of the content in the library in the backup list.
-
Move the library folder to a location other than the user profile folder. Then, add a link to the moved folder from the library. Make sure that the library is included in the backup.
To do this, follow these steps:
-
Click Start, and then click your user name.
-
Right-click the folder that you want to move, and then click Cut.
-
On the navigation pane, expand Computer, locate the place where you want to store the folder, and then paste the folder in that location.
-
Right-click the folder that you moved to the new location, and then click Copy.
-
Click Start, click your user name, right-click any empty area in the folder, and then click Paste shortcut.
Note To store the folder in a location other than a folder in your user profile, you may have to create a new folder. To do this, browse to the root of the drive in Windows Explorer, click New Folder on the Windows Explorer menu, and then edit the folder name. For example, rename the folder «MyLibraries.»
-
Scenario 2 resolution
You can safely ignore this error message.
However, you can also use one of the following methods to eliminate this error message during future backup operations:
-
Create the missing LocalLow, Contacts, and Searches folders that are listed in the error message.
-
Exclude the folders from the files to back up in the Backup settings, and then include those folders in their original location. To exclude the folders in the additional locations and to include those folders in the original location, follow these steps:
-
In Control Panel, open Backup and Restore.
-
In the Backup section, click Change settings.
-
In the Set up backup dialog box, click Next.
-
In the What do you want to back up dialog box, click Let me choose, and then click Next.
-
Expand Data Files, expand <your user name> Libraries, expand Additional Locations, and then click to clear the AppData folder, Contacts, and Searchescheck boxes.
-
Expand Computer, expand the item for your system drive (for example, expand Local Disk (C:)), expand Users, expand <your user name>, and then click to select the AppData, Contacts, and Searchescheck boxes if they exist.
-
Click Next, and then click Save settings and exit.
-
In Backup and Restore, click Back up now to perform a new backup. The backup operation should complete without errors.
-
Scenario 3 resolution
For information about how to resolve this issue, see the following Microsoft Knowledge Base article:
976972 You encounter problems when you move data over USB from a Windows 7 or Windows Server 2008 R2-based computer that has an NVIDIA USB EHCI chipset and at least 4GB of RAM
Need more help?
Want more options?
Explore subscription benefits, browse training courses, learn how to secure your device, and more.
Communities help you ask and answer questions, give feedback, and hear from experts with rich knowledge.
Некоторые пользователи Windows сталкиваются с кодом ошибки 0x8100002F после попытки создать резервную копию своих файлов с помощью Windows Backup. Подтверждено, что эта проблема возникает как в Windows 7, так и в Windows 10.
Код ошибки резервного копирования 0x8100002F
После изучения этой проблемы выяснилось, что существует несколько различных причин, которые могут в конечном итоге вызвать данную ошибку. Вот краткий список потенциальных виновников, которые могут нести ответственность за эту проблему:
- Резервная копия библиотеки содержит настраиваемые папки. Как оказалось, вы можете ожидать увидеть эту ошибку, если пытаетесь создать резервную копию библиотеки, содержащей настраиваемые папки, расположенные в вашем профиле пользователя. Если этот сценарий применим, вы можете решить эту проблему, переместив папку библиотеки из пути к профилю пользователя в место за пределами пути к профилю пользователя или заставив резервную копию игнорировать эту папку.
- Windows Backup не может выполнить резервное копирование файлов в папках LocalLow, Contacts и Searches. Еще одним довольно частым случаем, вызывающим эту ошибку, является случай, когда Windows Backup вынужден создавать резервные копии файлов, которых на самом деле нет на компьютере. В этом случае вы можете проигнорировать сообщение или исключить папки из файлов и резервного копирования в меню настроек резервного копирования.
- Проблема с Nvidia USB Enhanced Host Controller Interface (EHCI) – если ваш компьютер в настоящее время использует чипсет NVIDIA USB Enhanced Host Controller Interface (EHCI), скорее всего, он конфликтует с универсальным драйвером и вызывает эту ошибку. Если вы оказались в этом сценарии, вы можете решить эту проблему, удалив драйвер Nvidia, позволяя универсальному эквивалентному драйверу полностью взять на себя управление.
- Процесс прерывается ошибками жесткого драйвера. Если на диске, на который указывает утилита резервного копирования Windows, присутствуют поврежденные сектора или блоки, эта утилита сможет исправить большинство поверхностных проблем, которые могут вызвать такое поведение.
Теперь, когда вы знакомы со всеми потенциальными виновниками, которые могут нести ответственность за эту проблему, вот список методов, которые другие затронутые пользователи успешно использовали для исправления кода ошибки 0x8100002F:
Метод 1: исключить или переместить проблемный файл библиотеки
Если проблема возникает, если вы пытаетесь создать резервную копию библиотеки, содержащей настраиваемые папки, расположенные в вашем профиле пользователя, вы можете просто полностью игнорировать код ошибки 0x8100002F.
Однако, если вы хотите что-то с этим сделать, чтобы следующая резервная копия не возвращала ту же ошибку, у вас есть 2 варианта:
- Переместите папку библиотеки из пути к профилю пользователя в место за пределами пути к профилю пользователя.
- Исключите библиотеку из списка файлов, для которых выполняется резервное копирование Windows Backup.
Чтобы учесть оба возможных исправления, мы собрали 2 отдельных вспомогательных руководства. Обязательно следуйте тому, которое применимо к типу исправления, которое вы хотите внедрить.
A. Перемещение проблемной папки библиотеки
- Когда появится сообщение об ошибке, посмотрите на местоположение, о котором сигнализирует, как на путь, который не может быть достигнут. В нашем примере это C: Users Contacts.
- Когда вы узнаете о проблемной папке библиотеки, откройте проводник и перейдите в нужное место. Когда вы окажетесь там, щелкните правой кнопкой мыши нужную библиотеку и выберите «Вырезать» из появившегося контекстного меню.
Перемещение проблемного файла библиотеки
- Затем переместите файл за пределы операции резервного копирования Windows. Если у вас есть внешний или отдельный диск, переместите его туда и создайте отдельную папку.
- После перемещения проблемной библиотеки повторите попытку резервного копирования Windows и посмотрите, устранена ли проблема.
Б. Исключение проблемной папки библиотеки
Примечание: мы сделали приведенные ниже инструкции универсальными, чтобы вы могли следовать им в Windows 7 и Windows 10.
- Нажмите клавишу Windows + R, чтобы открыть диалоговое окно «Выполнить». Внутри текстового поля введите «control» и нажмите Enter, чтобы открыть интерфейс классической панели управления.
Открытие панели управления
- Как только вы попадете в интерфейс классической панели управления, используйте функцию поиска в правом верхнем углу экрана, чтобы найти «резервную копию Windows». Затем в списке результатов нажмите «Резервное копирование и восстановление».
Доступ к утилите резервного копирования Windows через панель управления
- В окне «Резервное копирование и восстановление» нажмите гиперссылку «Установить резервную копию» в правой части экрана и нажмите «Да» при появлении запроса UAC.
Настройка резервного копирования
- Оказавшись внутри утилиты, выберите жизнеспособный раздел для создания резервной копии или сохраните ее по сети, нажав «Сохранить в сети».
- На следующем экране выберите переключатель «Я выберу», прежде чем нажимать на меню «Далее».
Выбор компонентов, которые вы хотите исключить из архивации Windows
- Затем в следующем меню перейдите к папке библиотеки, которая вызвала ошибку, и снимите флажок с переключателя, связанного с ней, прежде чем нажимать «Далее».
- После того, как вы исключили папку библиотеки, которая ранее вызывала ошибку, нажмите Сохранить настройки и запустить резервное копирование и дождитесь завершения операции.
Запуск пользовательской попытки резервного копирования
Если попытка резервного копирования заканчивается тем же кодом ошибки 0x8100002F даже после того, как вы следовали приведенным выше инструкциям, перейдите к следующему потенциальному исправлению ниже.
Метод 2: исключить папки LocalLow, Contacts и Searches
Если причина, по которой вы видите ошибку 0x8100002F, заключается в том, что Windows не может создать резервную копию папок LocalLow, Contacts и Searches, вы можете избежать ошибки, изменив резервную копию Windows, чтобы специально избегать этих мест.
Несколько затронутых пользователей подтвердили, что приведенные ниже инструкции наконец позволили им завершить процесс резервного копирования, не увидев той же ошибки 0x8100002F.
Вот пошаговые инструкции, которые покажут вам, как исключить папки LocalLow, Contacts и Searches из текущей попытки резервного копирования Windows и будущих попыток:
- Нажмите клавишу Windows + R, чтобы открыть диалоговое окно «Выполнить». Затем введите «control» в текстовое поле и нажмите Enter, чтобы открыть интерфейс классической панели управления.
- Внутри панели управления используйте функцию поиска (верхний правый раздел) для поиска «резервной копии Windows». Затем в списке результатов щелкните Резервное копирование и восстановление.
- Как только вы окажетесь в резервном копировании и восстановлении, нажмите «Настроить резервную копию» из списка параметров.
Примечание. При появлении запроса от UAC (Контроль учетных записей пользователей) нажмите Да, чтобы предоставить доступ администратора. - При первом запросе выберите подходящий вариант, в котором вы хотите сохранить резервную копию, и нажмите Далее.
- При следующем запросе выберите переключатель «Я выберу» и снова нажмите «Далее».
- Затем разверните раскрывающееся меню, связанное с файлами данных, затем разверните запись «* Ваше имя пользователя * Библиотеки».
Примечание. * Your UserName * – это просто заполнитель. Ваш экран будет содержать фактическое имя вашего ПК. - Разверните раскрывающееся меню Дополнительные местоположения, затем снимите флажки, связанные с папкой AppData, контактами и поисками.
- Затем разверните раскрывающееся меню «Компьютер», разверните элемент для своего системного диска (например, «Локальный диск (C :))», затем «Пользователи»> «Ваше имя пользователя» *, а затем щелкните, чтобы установить флажки «Данные приложения», «Контакты» и «Поиск», если они существуют.
- Наконец, нажмите «Далее», затем «Сохранить настройки» и «запустить резервное копирование», затем дождитесь завершения операции.
Исключение папок LocalLow, Contacts и Searches из резервной копии Windows
Если этот метод не позволил исправить код ошибки 0x8100002F, перейдите к методу 3.
Метод 3: обновление или удаление набора микросхем NVIDIA USB EHCI
Если причиной возникновения ошибки 0x8100002F является конфликт между драйвером набора микросхем NVIDIA USB Enhanced Host Controller Interface (EHCI) и его универсальным эквивалентом, вы можете решить проблему, обновив или удалив драйвер набора микросхем NVIDIA USB EHCI.
Нескольким затронутым пользователям, которые сталкивались с той же проблемой, удалось решить проблему, обновив специальный драйвер Nvidia или удалив его и позволив универсальному драйверу занять его место.
Чтобы упростить этот процесс, следуйте пошаговым инструкциям ниже:
- Нажмите клавиши Windows +, R, чтобы открыть диалоговое окно «Выполнить». Затем введите devmgmt.msc в текстовое поле и нажмите Enter, чтобы открыть утилиту диспетчера устройств.
Открытие диспетчера устройств
- Зайдя в диспетчер устройств, прокрутите список установленных устройств и разверните раскрывающееся меню, связанное с диспетчерами USB-коннекторов.
- В диспетчерах USB-коннекторов щелкните правой кнопкой мыши запись набора микросхем NVIDIA USB EHCI и выберите «Обновить драйвер» в контекстном меню.
Обновление драйвера набора микросхем NVIDIA USB EHCI
- На следующем экране нажмите «Автоматический поиск обновленного программного обеспечения драйвера», затем следуйте инструкциям на экране, чтобы завершить установку новой версии драйвера, если она будет обнаружена.
Примечание. Если утилита не находит новую версию драйвера, просто нажмите на нее правой кнопкой мыши и выберите «Удалить устройство» в контекстном меню. Это позволит избавиться от выделенного диска, поставляемого NVIDIA, и заменить его универсальным эквивалентом. - Перезагрузите компьютер и посмотрите, решена ли проблема.
Если та же проблема все еще возникает, перейдите к следующему потенциальному исправлению ниже.
Метод 4: использование сторонней альтернативы
Если ни одно из возможных исправлений, описанных выше, не помогло в вашем конкретном сценарии, единственное, что вы можете сделать на этом этапе, – это сбросить встроенную утилиту резервного копирования и выбрать стороннюю альтернативу.
Поскольку существует множество различных сторонних утилит, которые помогут вам в этом, мы составили короткий список наиболее эффективных и надежных решений, которые включают бесплатную версию:
Вопрос
Проблема: как исправить ошибку резервного копирования Windows 0x8100002F?
Привет. Я попытался использовать функцию резервного копирования и восстановления на своем ПК с Windows. Процесс был завершен, но некоторые файлы были пропущены. Появляется код ошибки 0x8100002F. Что я должен делать?
Решенный ответ
Резервное копирование и восстановление — это основной компонент резервного копирования в Windows Vista и Windows 7. Используя его, люди могут создавать резервные копии файлов, папок и образов системы. Он был объявлен устаревшим Microsoft в Windows 8 и истории файлов.
[1] стало рекомендуемым приложением. Тем не менее, он по-прежнему является частью всех версий Windows и очень удобен в случае повреждения данных, выхода из строя жесткого диска и заражения вредоносным ПО.
К сожалению, некоторым пользователям не удается создать резервную копию своих файлов с помощью функции «Резервное копирование и восстановление». Пользователи сообщают, что некоторые файлы были пропущены в процессе и исключены из резервной копии. После завершения процесса они получают код ошибки 0x8100002F с сообщением «Резервное копирование завершено, но некоторые файлы были пропущены».
Проблема может быть связана с тем, что архивация Windows пропускает файлы, потому что не может их найти. Windows создает резервную копию данных через пользовательские библиотеки, поэтому, если пути к папкам будут изменены, библиотеки их не распознают. Конечно, могут быть и другие причины, по которым резервное копирование не завершено, например, поврежденные системные файлы, сбой жесткого диска и так далее.
Мы рекомендуем развернуть инструмент обслуживания, например ПереизображениеСтиральная машина Mac X9 который может исправить различные системные ошибки (даже BSOD),[2] проблемы с реестром, очистите куки и кеш.[3] Он также может оптимизировать машину, повышая ее производительность, удаляя ненужные файлы. Это программное обеспечение очень полезно для повседневного использования и определенных событий, таких как вирусные инфекции.

Если вы готовы приступить к ручному руководству, которое может исправить ошибку резервного копирования Windows 0x8100002F, очень внимательно выполните следующие действия:
Способ 1. Проверить диск
Исправить это сейчас!Исправить это сейчас!
Для восстановления поврежденной системы необходимо приобрести лицензионную версию Переизображение Переизображение.
- Убедитесь, что ваш диск не поврежден. Вы можете выполнять проверки с помощью Административного Командная строка:
- Если вы используете жесткий диск в качестве основного драйвера (где установлена ваша операционная система — С: по умолчанию), используйте следующую команду и нажмите Входить:
chkdsk c:/f
- Если вы используете SSD, используйте эту команду:
chkdsk c:/f/r/x - Если вы получили сообщение об ошибке, введите Д и ударил Входить
- Начать сначала ваше устройство для выполнения проверки
Способ 2. Восстановить поврежденные системные файлы
Исправить это сейчас!Исправить это сейчас!
Для восстановления поврежденной системы необходимо приобрести лицензионную версию Переизображение Переизображение.
Используйте команды командной строки для восстановления поврежденных системных файлов:
- Открытым Командная строка от имени администратора
- Используйте следующую команду и нажмите Входить:
sfc/scannow
- Перезагрузить ваша система
- Если SFC вернул ошибку, используйте следующие командные строки, нажав Входить после каждого:
DISM/Онлайн/Cleanup-Image/CheckHealth
DISM /Online /Cleanup-Image /ScanHealth
DISM/Онлайн/Cleanup-Image/RestoreHealth
Способ 3. Переместите затронутую папку библиотеки
Исправить это сейчас!Исправить это сейчас!
Для восстановления поврежденной системы необходимо приобрести лицензионную версию Переизображение Переизображение.
- Когда появится сообщение об ошибке, посмотрите на местоположение, которое сигнализируется как путь, который недоступен.
- Открытым Проводник, и перейдите к месту
- Щелкните правой кнопкой мыши нужную библиотеку и выберите Резать из контекстного меню

- Переместите файл за пределы области действия операции резервного копирования Windows (если у вас есть внешний или отдельный диск, переместите его туда и создайте специальную папку).
- После перемещения проблемной библиотеки повторите попытку резервного копирования Windows и посмотрите, исправлена ли проблема.
Способ 4. Исключить затронутую папку библиотеки
Исправить это сейчас!Исправить это сейчас!
Для восстановления поврежденной системы необходимо приобрести лицензионную версию Переизображение Переизображение.
- Нажмите Клавиша Windows + R открыть Бегать чат
- Тип контроль и нажмите Входить открыть Классическая панель управления
- Ищи резервное копирование виндовс, и нажмите на Резервное копирование и восстановление
- Нажмите на Настроить бэкап и нажмите да по запросу подсказка UAC
- Выберите жизнеспособный раздел для создания резервной копии или сохраните ее по сети, нажав Сохранить в сети
- Выберите Позвольте мне выбрать переключаться перед нажатием на Следующий меню
- Перейдите к папке библиотеки, которая вызвала ошибку, и снимите флажок, связанный с ней, прежде чем нажимать Следующий
- Нажмите на Сохранить настройки и запустить резервное копирование
Способ 5. Исключить папки LocalLow, Contacts и Searches
Исправить это сейчас!Исправить это сейчас!
Для восстановления поврежденной системы необходимо приобрести лицензионную версию Переизображение Переизображение.
- Нажмите Клавиша Windows + R открыть Бегать чат
- Тип контроль внутри текстового поля и нажмите Входить
- Ищи резервное копирование виндовс, а затем нажмите на Резервное копирование и восстановление
- Нажмите на Настроить бэкап
- В первом запросе выберите жизнеспособный вариант, в котором вы хотите сохранить резервную копию, и нажмите Следующий
- Затем выберите Позвольте мне выбрать переключиться и нажать Следующий снова
- Разверните раскрывающееся меню, связанное с Дата файлы, затем разверните Ваши библиотеки имен пользователей
- Развернуть Дополнительные локации раскрывающемся меню, затем снимите флажки, связанные с Папка AppData, Контакты, и Поиски
- Расширять Компьютер раскрывающемся меню, разверните элемент для вашего системного диска (например, Локальный диск (С:)), затем Пользователи > *YourUsername*, а затем нажмите, чтобы выбрать Данные приложения, Контакты, и Поиски флажки, если они есть
- Нажмите Следующий, тогда Сохраните настройки и запустите резервное копирование, затем дождитесь завершения операции
Способ 6. Обновите диспетчер USB-разъемов
Исправить это сейчас!Исправить это сейчас!
Для восстановления поврежденной системы необходимо приобрести лицензионную версию Переизображение Переизображение.
Вы можете использовать автоматическое обновление, такое как DriverFix который можно использовать для быстрого обновления и резервного копирования всех ваших драйверов без проблем. В противном случае следуйте инструкциям руководства:
- Нажмите Клавиша Windows +, R открыть Бегать чат
- Тип devmgmt.msc и нажмите Входить
- Разверните раскрывающееся меню, связанное с Менеджеры разъемов USB.
- Внутри Менеджеры разъемов USB, щелкните правой кнопкой мыши Чипсет NVIDIA USB EHCI вход и выбор Обновить драйвер
- Нажмите на Автоматический поиск обновленного программного обеспечения драйвера, затем следуйте инструкциям на экране, чтобы завершить установку новой версии драйвера.
- Перезагрузите компьютер и посмотрите, устранена ли проблема.
Исправьте свои ошибки автоматически
Команда ugetfix.com делает все возможное, чтобы помочь пользователям найти лучшие решения для устранения их ошибок. Если вы не хотите возиться с методами ручного ремонта, используйте автоматическое программное обеспечение. Все рекомендуемые продукты были протестированы и одобрены нашими специалистами. Инструменты, которые вы можете использовать для исправления вашей ошибки, перечислены ниже:
Предложение
сделай это сейчас!
Скачать исправление
Счастье
Гарантия
сделай это сейчас!
Скачать исправление
Счастье
Гарантия
Совместим с Майкрософт ВиндоусСовместим с ОС Х Все еще есть проблемы?
Если вам не удалось исправить ошибку с помощью Reimage, обратитесь за помощью в нашу службу поддержки. Пожалуйста, сообщите нам все детали, которые, по вашему мнению, мы должны знать о вашей проблеме.
Reimage — запатентованная специализированная программа восстановления Windows. Он продиагностирует ваш поврежденный компьютер. Он будет сканировать все системные файлы, библиотеки DLL и ключи реестра, которые были повреждены угрозами безопасности.Reimage — запатентованная специализированная программа восстановления Mac OS X. Он продиагностирует ваш поврежденный компьютер. Он будет сканировать все системные файлы и ключи реестра, которые были повреждены угрозами безопасности.
Этот запатентованный процесс восстановления использует базу данных из 25 миллионов компонентов, которые могут заменить любой поврежденный или отсутствующий файл на компьютере пользователя.
Для восстановления поврежденной системы необходимо приобрести лицензионную версию Переизображение инструмент для удаления вредоносных программ.
Нажмите
Условия использования Reimage | Политика конфиденциальности Reimage | Политика возврата товара | Нажмите
VPN имеет решающее значение, когда речь идет о конфиденциальность пользователя. Онлайн-трекеры, такие как файлы cookie, могут использоваться не только платформами социальных сетей и другими веб-сайтами, но также вашим интернет-провайдером и правительством. Даже если вы применяете самые безопасные настройки через веб-браузер, вас все равно можно отслеживать через приложения, подключенные к Интернету. Кроме того, браузеры, ориентированные на конфиденциальность, такие как Tor, не являются оптимальным выбором из-за снижения скорости соединения. Лучшее решение для вашей максимальной конфиденциальности Частный доступ в Интернет — быть анонимным и безопасным в Интернете.
Программное обеспечение для восстановления данных является одним из вариантов, который может помочь вам восстановить ваши файлы. Когда вы удаляете файл, он не растворяется в воздухе — он остается в вашей системе до тех пор, пока поверх него не будут записаны новые данные. Восстановление Данных Про это программное обеспечение для восстановления, которое ищет рабочие копии удаленных файлов на вашем жестком диске. Используя этот инструмент, вы можете предотвратить потерю ценных документов, школьных работ, личных фотографий и других важных файлов.
Do you use File History or Backup and Restore (Windows 7) to create a backup on your PC? What if the backup task fails with backup error code 0x8100002F? This post on MiniTool Website will introduce the causes and solutions of this error for you.
What Is Backup Error Code 0x8100002F?
Both File History and Backup and Restore (Windows 7) are useful inbuilt utilities for you to create a backup on Windows PC. However, some errors may occur when you perform a backup task via the two tools such as size of backup: 0 bytes, error code 0x81000033, File History drive disconnected, and more.
In this post, we will show you how to get rid of another Windows backup error -0x8100002F from your Windows 10 devices. This error code usually appears altogether with the error message: The backup completed but some files were skipped.
When you get this error message, hit View skipped files and you will see one of the following error logs:
- Backup encountered a problem while backing up file C:\Windows\System32\config\systemprofile\<folder Name>. Error:(The system cannot find the file specified. (0x80070002))
- Backup encountered a problem while backing up file C:\Users\<User Name>\AppData\LocalLow. Error:(The system cannot find the file specified. (0x80070002))
- Backup encountered a problem while backing up file C:\Users\<User Name>\Contacts. Error:(The system cannot find the file specified. (0x80070002))
- Backup encountered a problem while backing up file C:\Users\<User Name>\Searches. Error:(The system cannot find the file specified. (0x80070002))
- Windows Backup will fail with error code 0x80070002, “The system cannot find the file specified.”
These error logs indicate that the potential reasons for Windows backup error code 0x8100002F might be:
- Backed up library contains custom folders.
- Backed up files in the LocalLow, Contacts, and Searches
- There are some bad sectors on the hard drive.
- There exists corruption in system files or Windows images.
- The Contacts folder under the user profile is missing.
- The NVIDIA USB EHCI chipset driver is conflicted with a generic equivalent.
If you are in the same boat, scroll down to try the fixes discussed in the following part.
How to Fix Windows Backup Error Code 0x8100002F?
Fix 1: Check Hard Disk
At first, you can take advantage of CHKDSK to check the hard drive for errors, bad sectors, system files and health issues. This might also do the trick for you when you run into backup error code 0x8100002F. To do so:
Step 1. Press Win + S to evoke the search bar.
Step 2. Type cmd to locate Command Prompt and right-click on it to choose Run as administrator.
Step 3. Type chkdsk c: /f /r /x and hit Enter.
Tips:
- Here, we suppose that your operating system is installed in Local Disk C:. If you install your OS in another drive, you can replace c: with the corresponding drive letter.
- If prompted by the error message — CHKDSK cannot run because the volume is in use by another process, type Y and hit Enter.
Step 4. Reboot your computer to perform the disk-checking process.
Fix 2: Perform SFC & DISM Scans
If there is any corruption in system files or Windows images, it will also result in the occurrence of backup error code 0x8100002F. If it is the case, you can use the combination of SFC & DISM to find and repair damaged system files and corrupted Windows image files.
Step 1. Launch Command Prompt with administrative rights.
Step 2. In the command window, type sfc /scannow and hit Enter. It will take 15-20 minutes to complete the scanning process. As soon as it is over, reboot your computer.
Step 3. Launch Command Prompt as an administrator again.
Step 4. Execute the following command lines one by one:
DISM /Online /Cleanup-Image /CheckHealth
DISM /Online /Cleanup-Image /ScanHealth
DISM /Online /Cleanup-Image /RestoreHealth
Step 5. After the process is done, reboot your computer to inspect if error code: 0x8100002F still exists.
Fix 3: Modify the Registry
There might be some unwanted changes in the Registry Editor causing backup error code 0x8100002F to appear. For example, you may delete the Contacts folder under the user profile by accident. In this case, it is a good choice to remove these keys which lack the ProfileImagePath string value from your computer.
Warning:
Warning: Before making any changes to Registry Editor, you had better back up the registry database in case something goes wrong during the process.
Step 1. Press Win + R altogether to evoke the Run box.
Step 2. Type regedit and hit Enter to launch Registry Editor. Type Yes to grant permissions if prompted by UAC.
Step 3. Navigate to the following path:
HKEY_LOCAL_MACHINE > SOFTWARE > Microsoft > Windows NT > CurrentVersion > ProfileList
Step 4. Under the ProfileList key, click on any folder listed below and jump to the right side to look for a string value called ProfileImagePath. If you can find it, it indicates that the user profile is okay and you need to switch to the next solution. If not, you can delete the entire folder.
Make sure to check all the folders under ProfileList and reboot your computer after modifying the registry.
Fix 4: Move the Problematic Library Folder
It is reported that most of you may encounter backup error 0x8100002F when copying the Contacts folder under the user profile. In such a case, you can move such a file or folder to another location. Follow the instructions below:
Step 1. When you are prompted by the error message, check the location mentioned in it. Then, find the path of the problematic file or folder by clicking View skipped files. For example, the path of the Contacts folder is C:\Users\User Name\Contacts, so you need to navigate to the location in File Explorer.
Step 2. Right-click on the folder, highlight Cut in the context menu and choose to move it to another location outside your user profile.
Step 3. Execute the backup task again to see if Windows backup error code 0x8100002F disappears.
Fix 5: Exclude the Problematic Folders
If the culprit of backup error code 0x8100002F is the LocalLow, Contacts, and Searches folders, you can exclude them in Backup and Restore (Windows 7). Here’s how to do it:
Step 1. Open the Run dialog > type control > hit Enter to launch Classic Control Panel.
Step 2. Find Backup and Restore (Windows 7) under System and Security and click on it.
Step 3. Press Set up backup on the right-hand section of the screen.
Step 4. In the Set up backup window, you can either choose a viable partition to create the backup or click on Save on a network to save it over the network.
Step 5. Tick Let me choose and hit Next.
Step 6. Expand Data files > your UserName Libraries > Additional Locations, and then deselect AppData folder, Contacts, and Searches.
Then, expand Computer > expand the system drive > Users > your username and tick AppData, Contacts, and Searches if they exist.
Step 7. Click on Next > Save settings and run backup to start the operation.
Fix 6: Use an External Drive for the Backup
There is a chance that you create a backup on the same hard drive, and then you will also receive the backup error code 0x8100002F on your computer. To get rid of this error, you are supposed to create a backup on an external disk so you can restore your data when the internal hard drive is corrupted.
Fix 7: Update NVIDIA USB EHCI Chipset Driver
There might be a conflict between the NVIDIA USB Enhanced Host Controller Interface (EHCI) chipset driver and a generic equivalent hence spawning backup error code 0x8100002F. To address this error, try updating or uninstalling the corresponding chipset driver:
Step 1. Type device manager in the search bar and tap on Enter.
Step 2. Find Universal Serial Bus controllers and expand it.
Step 3. Right-click on NVIDIA USB EHCI chipset and choose Update driver.
Step 4. Click Search automatically for drivers and follow the on-screen guidelines to finish the installation of the driver version.
If this utility cannot find a new version of the driver, you can right-clicking on NVIDIA USB EHCI chipset and choosing Uninstall device. This operation will remove the driver supplied by NVIDIA and allows its generic equivalent driver to run.
Step 5. Reboot your computer to see if you can create a backup without errors.
I manage to remove Windows backup error code 0x8100002F from my computer with the solutions in this article. If you are also plagued by the same issue, these fixes are worth a try.Click to Tweet
If you are not tech-savvy or sick of consuming much time to troubleshoot error code 0x8100002F, why don’t you choose a more user-friendly tool to complete your backup? Here, it is suggested to back up your files with a piece of free backup software – MiniTool ShadowMaker.
With this tool in hand, you can easily back up and restore your files, folders, disks, partitions and operating systems on your Windows PC. Now, let’s see how to create a file backup with it:
Step 1. Download & install MiniTool ShadowMaker and you can enjoy its service for free within 30 days.
MiniTool ShadowMaker TrialClick to Download100%Clean & Safe
Step 2. Launch this program and click on Keep Trial.
Step 3. Go to the Backup page > hit SOURCE > press Folders and Files to choose the backup source. As for selecting the destination path, go to DESTINATION. Here, we also recommend you back up your files to an external drive or a USB flash drive.
Step 4. Press Back Up Now to start the process.
We Need Your Voice
That’s all for Windows backup error code 0x8100002F. If you still have some puzzles about it or our products, don’t hesitate to leave your comments below or send an email to us via [email protected]. Appreciate your time!
0x8100002F FAQ
How do I fix error code 0x8100002F?
Fix 1: Check Hard Disk
Fix 2: Perform SFC & DISM Scans
Fix 3: Modify the Registry
Fix 4: Move the Problematic Library Folder
Fix 5: Exclude the Problematic Folder
Fix 6: Use an External Drive for Your Backup
Fix 7: Update NVIDIA USB EHCI Chipset Driver
What is error code 0 8100002F?
This error code implies that Windows inbuilt backup tool skips some files because it cannot find them. It might be triggered by unwanted changes in the folder path of user libraries, conflicts between the NVIDIA USB EHCI chipset driver & the generic equivalent, hard disk failure, corrupted system files, and more.
How do I fix Windows 10 backup problems?
- Toggle on the Automatically back up my files
- Enable the File History service and Windows Search
- Turn off File History and turn it on.
- Disable and enable system protection.
- Reset File History.
- View recent errors in the Event Viewer.
- Use a free alternative to Windows backup tools – MiniTool ShaodowMaker.
What is file missing 0x80070002?
0x8007002 is one of the Windows Update errors which can be triggered by missing or corrupted system files, insufficient space for the download of the update, or conflict between hardware devices attached to the system.
Download Windows Speedup Tool to fix errors and make PC run faster
While taking a backup of your files in Windows 11/10, if you encounter Backup error 0x8100002F, then this post might be helpful. Such a Windows backup error may occur when you try to copy system files or create a system image, or when Windows tries to backup files in contacts, or if the system can’t find the file specified. There are some simple fixes covered in this post that might resolve this error.
- Run CHKDSK
- Run System File Checker or DISM tool
- Using Registry Editor
- Move the files or folders that cause the error
- Use an external disk for backup
- Use a third-party tool for backup.
1] Run CHKDSK
CHKDSK is a built-in utility in Windows 10 that helps to check the hard drive for errors, bad sectors, health, system file problems, and then tries to fix such problems. This might also work to get rid of backup error 0x8100002F. So, run the CHKDSK utility for both the drives (source and destination) and complete the process. This should work.
2] Run System File Checker or DISM tool
Both System File Checker (SFC) and DISM tools are built-in features of Windows 11/10. While the first one helps to find corrupt system files and repair them, the DISM tool helps to repair Windows Image File and Windows Component Store.
You can use System File Checker or run the DISM tool using Command Prompt window. Let the scan and repair process complete and then try to start Windows backup.
3] Using Registry Editor
It is possible that there are some user profile keys that should not be present in Registry Editor. So, removing such keys might solve your Windows backup issue. Before you try this option, you should backup Registry Editor so that you can restore it later if something wrong happens. Now follow these steps:
- Open Registry Editor
- Go to ProfileList Registry key. The path is:
HKEY_LOCAL_MACHINE > SOFTWARE > Microsoft > Windows NT > CurrentVersion > ProfileList
- Select a folder present under the ProfileList key
- On the right-hand part, look for the ProfileImagePath String value
- If the value is present, that user profile folder is OK
- If the value is not present, delete the entire folder
- Repeat all the above steps for other folders present under the ProfileList folder.
4] Move the files or folders that cause such error
Sometimes, it is just a file or folder that causes such an error. For example, most of the users have experienced this error when copying the Contacts folder present under the user profile. In such a case, simply move such a file/folder to some other location outside of your user profile. Look for the files/folders that are causing the error, check their paths, and move them to another location. The next time, you should not face this backup error 0x8100002F.
Related: The system cannot find the file specified (0x80070002).
5] Use an external disk for backup
If you are using a hard drive for backup that is part of the same physical disk, then also you might get backup error code 0x8100002F and backup won’t take place. Therefore, you should use an external disk to take the backup. It is anyway always good to have a backup in some other disk. If the first disk is corrupted or damaged, your other disk will have the backup that you need.
6] Use a third-party tool for backup
Sometimes the problem is with the built-in backup and restore tool of Windows because of which you are not able to backup files. So, you should try some 3rd party tool to backup system files or other files. There exist some very good data recovery and backup tools for Windows that you can try.
Hope something will help.
Laxman has done Bachelor’s in Computer Science, followed by an MBA. Writing about Windows OS and the free software and services that are available for the Windows operating system is what excites him.