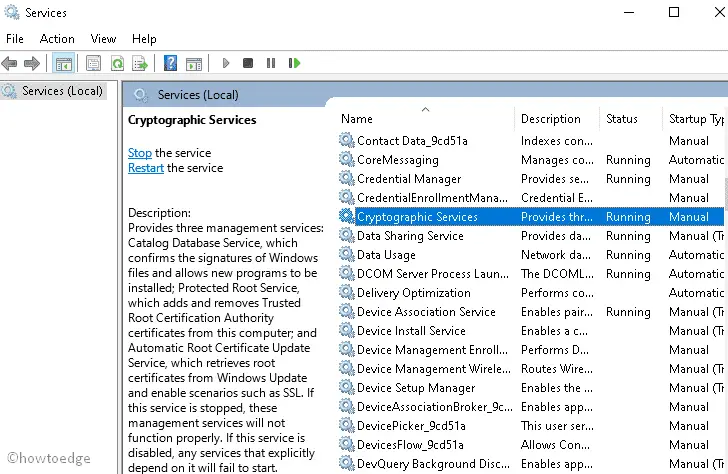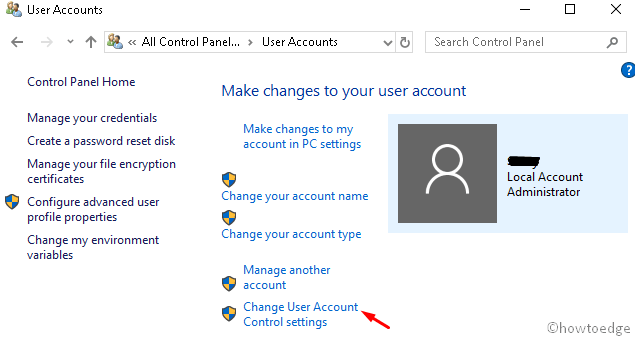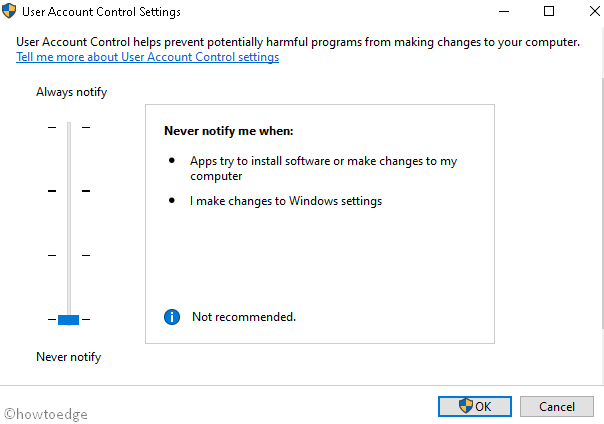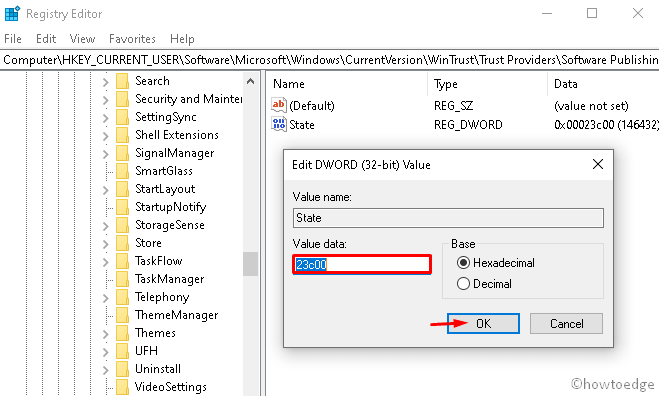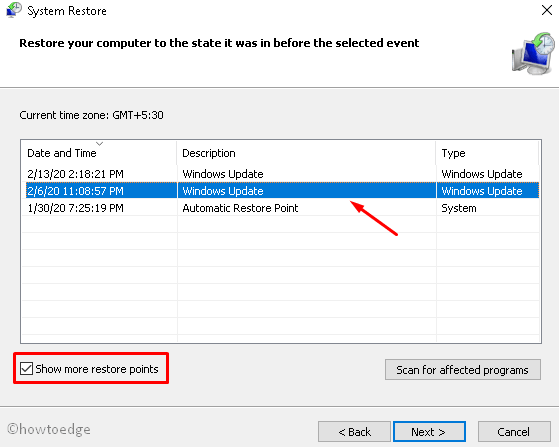Ошибка 0x80300113 появляется в тот момент, когда пользователи Windows 8.1 и Windows 10 запускают средство устранения неполадок подключения к Интернету. Разумеется, запускается данное средство после возникновения проблем с сетевым подключением.
Что вызывает ошибку 0x80300113?
- ПК не подключен к сети. Подобный код можно увидеть в том случае, когда пользователь пытается запустить средство устранения неполадок с подключением к Интернету, при этом не будучи подключенным к этому самому Интернету. Понятное дело, без подключения к сети запустить данное средство нельзя.
- Время, дата и регион выставлены неправильно. Оказывается, ошибка 0x80300113 может возникать по причине некорректно выставленных настроек времени, даты и региона на компьютере пользователя. Множество самых разных служб в Windows отказываются нормально работать, если эти настройки не совпадают со значениями, выставленными на сервере Майкрософт.
- Средство устранения неполадок располагается на внешнем диске. Если вы загрузили средство устранения неполадок с официально сайта и пытаетесь запустить его с внешнего хранилища (или диска, располагаемом на другом компьютере в сети), то появление ошибки 0x80300113 не так и удивительно. Все дело в том, что Windows не разрешает запуск исполнительных файлов с подписью Майкрософт, которые хранятся вне системы пользователя.
Методы решения ошибки 0x80300113
Метод №1 Убедитесь, что вы подключены к Интернету
Если вы решили запустить средство устранения неполадок подключения к Интернету, то, пожалуйста, для начала убедитесь, что вы подключены к этому самому Интернету. Вы буквально ничего не добьетесь от данного средства устранения неполадок, если ваш ПК не подключен к сети.
Метод №2 Выставьте корректные настройки времени, даты и региона
Вот этот очень важный момент. Ошибка 0x80300113 могла возникнуть по причине того, что на вашем компьютере заданы некорректные настройки времени, даты и региона. Нажмите на клавиатуре комбинацию Windows+R и выполните значение timedate.cpl.
В этом окошке вам необходимо выставить для ПК настройки согласно своему региону, в котором вы проживаете на данный момент. Не пытайтесь выставлять настройки с потолка в попытках обмануть систему. Как только зададите необходимые настройки, перезагрузите ПК и проверьте наличие ошибки 0x80300113 в средстве устранения неполадок.
Метод №3 Перенесите средство на локальный диск
Как мы сказали вам выше, Windows не позволяет запускать исполнительные файлы с подписью Майкрософт на «нелокальных» дисках. Вам нужно перенести скачанное средство устранения неполадок на локальный диск и затем только запустить его. В таком случае никакой ошибки 0x80300113 быть не должно.
Код ошибки 0x80300113 возникает, когда пользователи пытаются запустить средство устранения неполадок подключения к Интернету после проблем с подключением или поддержанием подключения к Интернету. После перезагрузки системы подключение к Интернету обычно работает, но проблема снова появится через пару минут.
Код ошибки устранения неполадок в Интернете 0x80300113
- ПК не подключен к сети – этот код ошибки может появиться в тех случаях, когда пользователь пытается запустить средство устранения неполадок через Интернет без подключения к сети. В этом случае Windows обнаружит, что требования для запуска этого восстановления не выполняются, поэтому она выдаст этот код ошибки. Чтобы это исправить, просто подключитесь к сети перед запуском утилиты.
- Время, дата или часовой пояс отключены – как выясняется, эта конкретная проблема может также возникать в тех случаях, когда время и дата истекли. Многие утилиты Windows откажутся работать, если системное время и дата не соответствуют значениям сервера. Если этот сценарий применим, вы можете решить эту проблему, изменив правильные значения времени, даты и часового пояса вашего ПК.
- Утилита хранится на подключенном диске – если вы загрузили средство устранения неполадок / утилиту с официального канала и пытаетесь запустить его с подключенного диска, вы, вероятно, столкнулись с этой проблемой из-за ограничения Windows, которое запрещает выполнение подписанных MS исполняемых файлов, которые не хранятся локально. В этом случае вы можете решить проблему, скопировав утилиту на локальный диск и запустив ее снова.
Способ 1: убедитесь, что вы подключены к Интернету
Независимо от того, используете ли вы средство устранения неполадок в Интернете или аналогичную утилиту, важно запустить утилиту ПОСЛЕ подключения к сети Интернет. Вам необходимо подключиться к сети, чтобы средство устранения неполадок в Интернете попыталось устранить проблему.
Поэтому, если вы столкнулись с кодом ошибки 0x80300113 сразу после запуска утилиты, перейдите на панель инструментов и нажмите значок сети, чтобы увидеть, подключены ли вы в данный момент к сети.
Проверьте, подключен ли компьютер к сети
Если ваш ПК / ноутбук не подключен к сети (через Wi-Fi или Ethernet-кабель), подключите его к нему, прежде чем снова пытаться запустить средство устранения неполадок.
Если этот сценарий не применим или не помог решить вашу проблему, перейдите к следующему способу ниже.
Метод 2: Установите правильное время, дату и часовой пояс
Как выясняется, одним из наиболее распространенных случаев, когда код ошибки устранения неполадок в Интернете 0x80300113 является неправильным, является неправильное время и дата. Некоторые пользователи сообщают, что им, наконец, удалось решить проблему, обнаружив, что их время и дата в Windows истекли.
После возвращения времени, года и часового пояса к правильным значениям большинство затронутых пользователей подтвердили, что проблема исчезла навсегда, и они смогли запустить средство устранения неполадок с Интернетом в Windows, чтобы исправить проблему и поддерживать работающее подключение к Интернету.
Вот краткое руководство по настройке правильного времени, даты и часового пояса на вашем компьютере:
Примечание. Приведенные ниже действия будут работать независимо от версии Windows.
- Откройте диалоговое окно «Выполнить», нажав клавишу Windows + R. Затем введите «timedate.cpl» в текстовое поле и нажмите клавишу «Ввод», чтобы открыть окно «Дата и время».
Открытие окна даты и времени
- Как только вам удастся попасть внутрь окна «Дата и время», перейдите в раздел «Дата и время» и нажмите «Изменить дату и время».
Установка правильной даты и времени
- В меню «Настройки даты и времени» с помощью календаря выберите соответствующую дату, затем перейдите в поле «Время» и установите соответствующее время в соответствии с вашим часовым поясом.
Изменение времени и даты
- Вернитесь на вкладку «Дата и время», но на этот раз нажмите «Изменить часовой пояс». На следующем экране установите правильный часовой пояс перед сохранением изменений, перезагружающих компьютер.
- При следующем запуске компьютера посмотрите, была ли проблема решена.
Если вы все еще сталкиваетесь с ошибкой 0x80300113 при попытке запустить средство устранения неполадок Интернета, перейдите к следующему способу ниже.
Способ 3: скопировать и диагностический инструмент локально
Если вы не используете один из локально сохраненных средств устранения неполадок, возможно, вы столкнулись с ошибкой 0x80300113 из-за того, что вы пытаетесь запустить утилиту Windows с подключенного диска. Большинство пострадавших пользователей используют этот сценарий при попытке запустить утилиту wushowhide.diagcab.
Если этот сценарий применим и вы пытаетесь запустить утилиту Windows с подключенного диска, вы можете исправить это, просто скопировав файл локально.
Удаление утилиты от подключенного диска
Для этого просто откройте подключенный диск и вырезайте / скопируйте файл утилиты. Затем откройте проводник и вставьте утилиту на локальный диск (C: / отлично работает). После того, как утилита будет сохранена на локальном диске, откройте ее и посмотрите, не возникает ли еще та же ошибка 0x80300113.
Did you face the Internet Troubleshooter error 0x80300113 while connecting your PC to the network? Several users have encountered this issue and are looking for possible solutions to this. The error message primarily appears a couple of minutes after restarting the PC. Today, in this article, we discuss the probable culprits and guide how-to fix this easily.
The interrupted internet connection, wrongly set time and date, disabled cryptographic services and the corrupt system files are some of the reasons that cause Internet Troubleshooter error 0x80300113. To fix the troubleshoot functionality, make sure that your system is getting proper internet connectivity without any interruption. Configure Time/date correctly, enable the stopped services, repair the corrupt system files using SFC command, and reset certain entries inside registry are some probable workarounds. In case, the error message still pops in, the problem lies in the recent updates. Hence, use the previously created System Restore point to come back to an earlier stable state.
To fix Internet Troubleshooter error 0x80300113 in Windows 10, use the following workarounds –
1} Make sure the system has a proper internet connection
The improper internet connection on your PC may cause this error 0x80300113. This is why we suggest check whether your system receives the net connectivity or not.
Go to the Navigation pane on the Taskbar and click on the Network icon. Now, check if the system’s WiFi or Ethernet cable is functioning properly or not.
If all is good, move to the next troubleshooting solutions to resolve the error 0x80300113 on Windows 10 PC.
2} Reset Time and Date
Wrongly set time and date on Windows 10 may cause the Internet troubleshooter error 0x80300113. Resetting time zone has helped several users to get rid of this issue. Here is the guide to set the correct time & date of the PC –
- Press WIN & X hotkey to launch the Power Menu.
- From the appeared list of options, select Run.
- In the text box type ‘timedate.cpl’ and hit the OK button.
- Under the Date and time tab, click “Date and time“.
- Using the calendar, set the correct date.
- Now set the time inside the time-box and click OK to come back to the previous window.
- Now, click the change timezone and set the appropriate timezone.
- At last, Restart your system and see if the problem has resolved now or not.
3} Start cryptographic services
Another reason for Internet troubleshooter error 0x80300113 on the system is cryptographic services not running in the background. To resolve this trouble, you need to restart this service using the following steps –
- Simultaneously press Win and R shortcut keys to launch the Run dialog.
- At the void, type services.msc and hit the Enter key.
- This will launch the Service Manager window; scroll down and double click on Cryptographic Services.
- Go to the Start type section and set it as Automatic.
- Afterward, check whether the services are running or not; if not click on the Start button.
- Hit Apply then OK to save the changes.
- At last, Restart your system and check if the Internet troubleshooter is working properly or not.
4} Temporarily disable the User Account Control
If the above methods don’t help to solve this problem, you should disable the User Account Control using the below steps –
- Click on the Search icon and type Control Panel, click on the well-matching result.
- On the succeeding window, expand the User Accounts icon.
- Thereafter click on the Change user account control settings link.
- Hold and drag the cursor to the down (Never notify) then hit OK to accept the changes.
- At last, Reboot your system to confirm the recent changes.
5} Run System File Checker command
Sometimes the Windows files get deleted accidentally resulting in error messages while troubleshooting. To resolve this problem, the System File Checker (SFC) is a well-known utility command. Here are the steps to perform this task –
- At first, go to Start and type Command Prompt.
- When the matching result comes up, right-click on it and select Run as Administrator.
- You will receive a UAC Prompt, press Yes to permit the access.
- On the dark surface, copy/paste the following code and hit Enter at the end.
sfc /scannow
- This will start scanning and repairing the bugs (if any exist), so wait for a few minutes.
- After completing the task, close all running windows and Reboot the PC.
6} Make changes to your registry
Poorly managed a few key setups inside the registry may lead to the Internet Troubleshooter error 0x80300113. To resolve this issue, you should modify certain entries using the following procedure –
- Press Win & R hotkey to launch the Run dialog.
- In the void area, type regedit thereafter hit the OK button.
- If the UAC prompt appears, tap Yes to permit the access.
- On the succeeding window, navigate to –
HKEY_CURRENT_USER\Software\Microsoft\Windows\CurrentVersion\WinTrust\TrustProviders\Software Publishing
- Jump to the right panel and double click the State button.
- On the new dialog, set the key-value data to 23c00 and press OK to save the changes.
- Now Restart your Windows device and check if the problem has resolved or not.
Note: Making changes inside the registry may corrupt the Operating System. To protect data, it is good to use the registry backup of the entire system so as to restore it to its original state.
7} Use the System Restore Point
In case, all of the above processes fail to fix the Internet Troubleshooter error 0x80300113, you should try using the system restore point. Here are the steps to follow –
- At first, click on the Win icon and type system restore in the search bar.
- Click Create a restore point.
- Next, select System Restore followed by Next on the upcoming screen.
- Tap the Show more restore points option to display the available restore points.
- Select the recent one and click Next to go ahead.
- Follow the onscreen instruction to restore the system to an earlier state where it was working fine.
Lastly, sign in to the Windows; the error must have disappeared by now.
-
Home
-
News
- 3 Methods to Fix the Internet Troubleshooter Error 0x80300113
By Echo |
Last Updated
Have you ever encountered the error code 0x80300113? If the answer is yes, you are in the right place. This post offered by MiniTool can help you to fix this error. It will show you 3 possible solutions. You can try to connect to the Internet, set the correct time, date and time zone or copy the utility on a local drive.
When you try to run the Internet Connection troubleshooter after a problem with the connection or maintaining an Internet connection appears, you may encounter the error code 0x80300113. When the system restarts, the Internet connection usually works fine, but the problem reappears in a few minutes.
What’s causing the 0x80300113 error? This error may occur because PC is not connected to a network, Time, Date or Time zone are way off or the utility is stored on a mapped drive. Right now, you can follow the methods below to fix this issue.
Method 1: Connect to the Internet
If you are running an Internet troubleshooter or a similar utility, it is important for you to launch the utility after connecting to the Internet network. You need to ensure that you’re connected to the Internet in order for the Internet troubleshooter to fix your problem.
Hence, if you encounter the 0x80300113 error after you start the utility, go to the toolbar and click the network icon to check if you are currently connected to a network.
If your computer is not connected to a network via Wi-Fi or ethernet cable, you should connect it to one before you run the troubleshooter again.
If this scenario is not applicable or it doesn’t solve your problem, move down to the next method below.
Method 2: Set the Correct Time, Date and Time Zone
It turns out that one of the most common instances that will cause the 0x80300113 Internet troubleshooter error is an inappropriate time and date. In this case, you can try to revert the time, year and time zone to the correct values. Then, you should be able to run the Windows Internet troubleshooter to fix the issue and maintain a working Internet connection.
Here’s a quick guide on how to set the correct time, date and time zone on your computer.
Step 1: Press the Win key + R key to open the Run dialog box. Then, type timedate.cpl in the text box and press Enter to open the Date and Time window.
Step 2: Go to the Date and Time tab and click the Change date and time… button.
Step 3: Select the appropriate date by using the calendar, then move to the Time box to set the appropriate time according to your time zone. Click OK.
Step 4: Return to the Date and Time tab and click the Change time zone… button. Then, choose the correct time zone and click OK.
Step 5: Restart your computer.
At the next computer startup, check if the 0x80300113 error is resolved.
If you’re still encountering the same error while running the Internet troubleshooter, try the next method below.
Method 3: Copy the Utility Locally
If you are not running the locally stored troubleshooter, you may encounter the 0x80300113 error because you are trying to start a Windows utility from a mapped drive. If this scenario is applicable, you can try to copy the file locally to fix the 0x80300113 error.
To do this, follow the instructions below.
Step 1: Simply access your mapped drive and cut / copy the utility file.
Step 2: Next, open File Explorer and paste the utility to a local drive (C:/ works just fine).
After the utility is stored on a local drive, you can open it to check if the 0x80300113 error disappears.
Bottom Line
To sum up, this post has shown you how to fix the Windows error code 0x80300113 with 3 workable methods. If you are experiencing this error, try the solutions mentioned above.
About The Author
Position: Columnist
Echo is a technology enthusiast, has published many professional technical articles. She previously specialized in backup and recovery of data, files, disk partition, and system. Now she writes mostly about YouTube expertise.
As an enthusiastic technical writer, Echo believes that technology makes our life better and she has been trying to make her technical articles easier to understand and help more people. You must benefit a lot from reading her article.
On her spare time, she likes listening to songs and hiking.
Reading time: 4 Minutes
Windows 10/11 offers a range of self-diagnosis utilities that help users troubleshoot issues and overcome obstacles that may arise during task execution. These utilities contribute to the preference of many businesses and individuals for the Windows platform due to their convenience and effectiveness.
However, what happens when there is an error blocking the user from accessing some of these utilities? This is the case for users facing Internet Troubleshooter Error 0x80300113.
What Is the Internet Troubleshooter Error 0x80300113?
The issue occurs when users try to troubleshoot their internet connection. It may appear after having issues with maintaining an internet connection or entirely failing to connect.
Unfortunately, upon launching the Internet Connection troubleshooter utility, the error code 0x80300113 gets displayed, blocking the user from accessing the features of the tool. Users who have tried restarting the system to rectify the issue indicate that the problem only takes a few minutes to reappear.
In this era where the internet connects the entire globe and billions of dollars are made daily online, one can’t just stay without a stable connection. So, the impact of this issue is severe and must be addressed immediately.
What Causes the Internet Troubleshooter Error 0x80300113?
Several causes can trigger this error code. This is the reason why we have prepared a couple of solutions that can fix the problem. But before anything else, here are a couple of culprits that lead to Internet troubleshooter error 0x8030011:
- The computer network connection isn’t stable – If the user attempts to run an Internet-based troubleshooter utility on a system that is not connected to a stable network, then this error may appear. In such a scenario, the system will detect that there is a lack of requirements needed for the computer to run the troubleshooter.
- Incorrect Date and Timezone – This instance may occur if the system time and date contradict the physical location of the user. Most Windows utilities fail to launch if the computer timezone and the values of the server do not match. In such a case, you can resolve the issue by adjusting the date and time to match the server values.
- A mapped drive is used to store the utility – If the utility is downloaded and set up to launch from a mapped drive, this issue is bound to occur. Windows 10/11 prohibits MS-signed executables to launch if not stored locally. You can solve the case by moving the utility to a local drive.
How to Fix the Internet Troubleshooter Error 0x80300113?
Be it an Internet troubleshooter or a similar tool, a stable network connection is required for the utility to fix whatever problem you might be encountering. If the Internet Troubleshooter Error 0x8030011 appears immediately when you launch the utility, then try the solutions we have prepared. You must apply these solutions in the recommended order to achieve better results.
Solution #1: Ensure You Are Connected to a Stable Internet Network
As already mentioned, an Internet troubleshooter tool requires a stable connection to run. Without a reliable network connection, the internet troubleshooter error 0x8030011 may occur. Therefore, before you go deep with other solutions, it’s best to start by applying this simple fix of checking if your network connection is stable.
To do so, right-click on the Internet icon from the Taskbar tray, and then select Troubleshoot problems. Let the Windows Network Diagnosis tool complete the process. Apply the recommended fix and check if the problem has been resolved.
Solution #2: Use Service Manager to Start Cryptographic Services
This solution is the most effective when fixing this, allowing you to fix the problem instantly. When cryptographic services are not running in the background, Internet troubleshooting is not going to launch. So, you must enable cryptographic services. Here is how:
- Open the Run dialog by pressing Windows + R keys simultaneously. Type services.msc before hitting the Enter button to launch the Service Manager app.
- Find Cryptographic Services and double-click on it.
- Now, configure the Start type to automatic if set to manual. Then, click Start and the service will immediately be launched.
- Select Apply, and then Ok to apply the changes.
- Restart the computer and check if the issue has been solved in the next startup.
Solution #3: Disable User Account Control (UAC) Temporarily
In some instances, the UAC might be the one blocking the execution of the Internet troubleshooter utility. To confirm this, you must temporarily deactivate the feature. Here is how:
- Access the Control Panel by pressing the Windows key and typing Control Panel before hitting the Enter key.
- Click the User Accounts option and select the Change user account control settings link.
- Now, click to hold and drag the cursor down to Never notify.
- Click Ok to accept changes.
Solution #4: Run the System File Checker (SFC) Utility
The SFC utility can be used to fix error code-related issues. This built-in Windows utility scans the system in search of discrepancies within the system files.
It is worth noting that the internet troubleshooter error 0x8030011 may be caused by corrupt or damaged system files. System files may become corrupt due to an inexperienced user tampering with system files or a rogue app such as a virus program messing up the files. Either way, you must run the SFC utility to detect and fix the damage caused.
- Launch the Run dialog by pressing Windows + R key. Type cmd and hit Ctrl + Shift + Enter keys. Click Yes when prompted by the UAC to launch an elevated Command Prompt.
- Now, type sfc /scannow into the command line and press the Enter key.
- Wait patiently for the process to complete. This may take up to 15 minutes depending on your system specifications.
- When done, close the window and restart the computer.
Conclusion
Whenever an error occurs, you can’t rule out the possibility of a virus being the cause of the problem. Therefore, we strongly advise using a recommended anti-malware security software to perform a Full Scan on your computer and get rid of any malicious content.
Also, you should keep the software running in the background to keep your system protected all the time against malware attacks. System stability is very important, and a clean computer can help avoid issues such as Internet Troubleshooter Error 0x8030011.
Give us some love and rate our post!