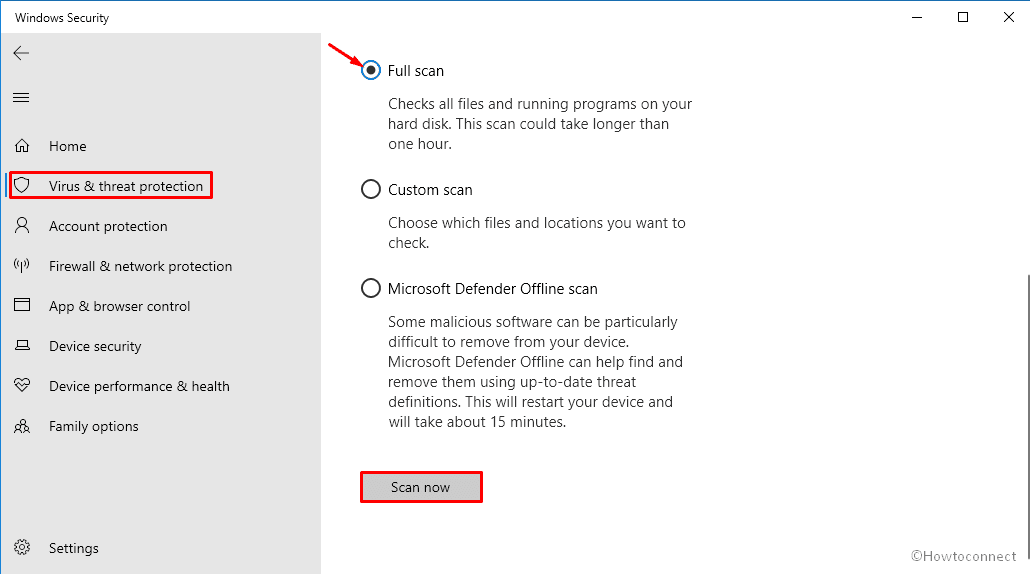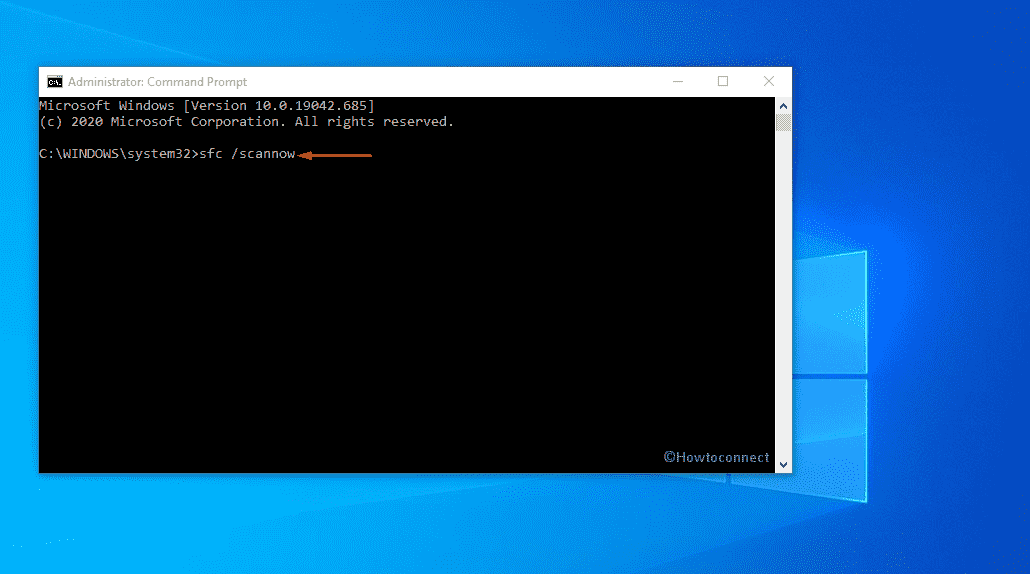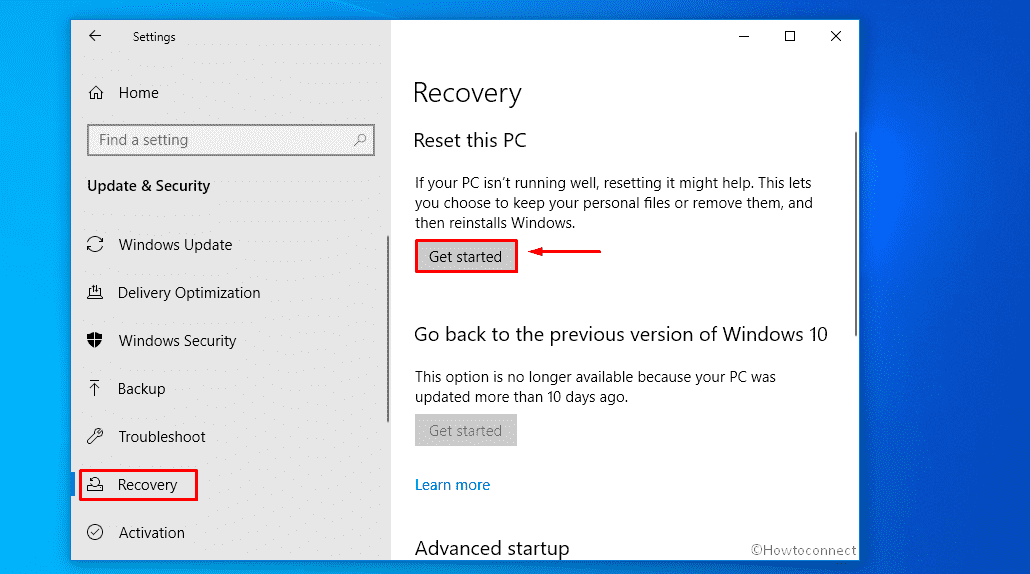Содержание
- Способ 1: Сброс Microsoft Store к настройкам по умолчанию
- Способ 2: Встроенное средство устранения неполадок
- Способ 3: Проверка на вирусы
- Способ 4: Переустановка Microsoft Store
- Способ 5: Восстановление системных файлов
- Способ 6: Откат системы
- Вопросы и ответы
Ошибка с кодом 0x80070483 в Windows 10 обычно появляется при попытке запустить фирменный магазин Microsoft Store, который является частью системы. Чаще всего это происходит из-за поврежденных программных компонентов приложения или самой «десятки». Зная причину проблемы, можно подобрать наиболее оптимальные пути ее решения.
Способ 1: Сброс Microsoft Store к настройкам по умолчанию
Рассматриваемая проблема могла быть связана с неполадками в работе встроенного приложения. В «десятке» есть возможность сбросить настройки Microsoft Store к тем, что были изначально. Соответственно, некоторые неисправности также могут быть устранены:
- Нажмите на кнопку «Пуск» и перейдите в системные «Параметры».
- Выберите раздел «Приложения».
- Оставаясь на вкладке «Приложения и возможности», пролистайте центральную часть окна и найдите в списке «Microsoft Store». Кликните по нему, затем нажмите на «Дополнительные параметры».
- В разделе «Сбросить» можете сначала попытаться исправить проблему, нажав на соответствующую кнопку. Если это не помогло, то выберите «Сброс». Как только параметры приложения будут сброшены, попытайтесь снова запустить Microsoft Store.

Способ 2: Встроенное средство устранения неполадок
Если предыдущий способ не помог, то ошибка с кодом 0x80079483 может быть связана с некорректными системными настройками, которые решаются с помощью встроенного средства устранения неполадок.
- В приложении «Параметры» перейдите в раздел «Обновление и безопасность».
- На панели слева выберите «Устранение неполадок», затем правее кликните по строчке «Дополнительные средства устранения неполадок».
- Нажмите на строку «Приложения из Магазина Windows», затем щелкните по кнопке, запускающей встроенное средство.

Средство проверит систему на ошибки, которые связаны с приложениями и самим магазином. В случае если они будут найдены, отобразится окно с вариантами решений, которые смогут помочь исправить проблему.
Способ 3: Проверка на вирусы
Нередко проблемы в работе системы возникают из-за деятельности вредоносных утилит, которые попадают на компьютер. В этом случае потребуется проверить компьютер на вирусное ПО, используя встроенные средства защиты или сторонние специализированные программы. Ранее мы более детально писали о способах проверки Windows 10 на вирусы и про удаление опасного софта.
Подробнее: Методы удаления вируса с компьютера под управлением Windows 10

Способ 4: Переустановка Microsoft Store
Microsoft Store – встроенное приложение, и удалить его стандартным способом нет возможности, ведь в некоторых ситуациях помогает его переустановка с предварительной деинсталляцией. В Windows 10 предусмотрена консоль PowerShell, с помощью которой можно переустановить любое предустановленное приложение, зная определенную команду:
- Запустите Windows PowerShell от имени администратора. По умолчанию она располагается в контекстном меню кнопки «Пуск». Также можно использовать строку системного поиска.
- В окне консоли вставьте
Get-AppXPackage-AllUsers | Foreach {Add-AppxPackage -DisableDevelopmentMode -Register «$($_.InstallLocation)\AppXManifest.xml»}и нажмите на клавишу «Enter», чтобы выполнить команду.

Таким образом приложение Microsoft Store будет переустановлено, что позволяет сбросить различные ошибки. Но учтите, что его пользовательские параметры также будут удалены.
Способ 5: Восстановление системных файлов
В случае системных ошибок стоит воспользоваться штатными утилитами, которые проверяют системные файлы и среду их восстановления на наличие повреждений, получаемых вследствие каких-либо сбоев или вирусных атак. О способах применения таких средств читайте в нашей отдельной инструкции, перейдя по ссылке ниже.
Подробнее: Использование и восстановление проверки целостности системных файлов в Windows 10

Способ 6: Откат системы
Если ни один способ не помог, может потребоваться восстановление системы до предыдущего или даже исходного состояния. В первом случае метод должен сработать, если ошибка с кодом 0x80070483 появилась недавно, например после установки сторонней программы, которая могла начать конфликтовать с системой.
Подробнее: Откат к точке восстановления в Windows 10
Вернуть Windows 10 к заводским параметрам можно с помощью фирменной утилиты от Microsoft или встроенной в систему функции. Процедура предполагает сброс всех пользовательских настроек, удаление установленных программ, но позволяет сохранить личные данные. По сути, вы получите «чистую» версию ОС – ту, которая была изначально. Попробуйте проделать это, если другие методы оказались бесполезны в такой ситуации.
Подробнее: Возвращаем Windows 10 к заводскому состоянию
Еще статьи по данной теме:
Помогла ли Вам статья?
Download Windows Speedup Tool to fix errors and make PC run faster
When opening Microsoft Store in Windows, if you get an error code 0x80070483, this post will guide you to fix it. Microsoft Store Error Code 0x80070483 typically appears during the opening due to corrupted and missing system components. The corrupt Windows store cache is another likely cause. Thus, we have provided a comprehensive list of all likely fixes for Microsoft Store not working issue in Windows.
Follow these suggestions to fix Microsoft Store error code 80070483 on your Windows 11/10 computer:
- Reset Microsoft Store
- Run Windows Store Apps Troubleshooter
- Run DISM
- Reinstall Microsoft Store using Powershell
- Scan for Malware on the PC
Make sure to use an administrator account to execute these suggestions.
1] Reset Microsoft Store
You can try resetting the Microsoft Store from Settings to check whether the error code disappears.
- Go to Settings > Apps > Apps & features.
- Locate Microsoft Store and click on the three dots next to it.
- Click Advanced options.
- Under Reset, click the Reset button.
This should reset the Microsoft Store with default values. This method applies to any application that is installed on Windows. Follow our guide on how you can clear the cache of the Microsoft Store as well.
Related: Microsoft Store is not opening after Reset
2] Run Windows Store Apps Troubleshooter
Run Windows Store Apps Troubleshooter and see if that helps.
3] Run DISM
DISM command allows administrators to modify and repair system images, including the Windows System Recovery environment. However, you can also use it to fix the local recovery image and any corrupt system files within Windows.
- In the search box on the taskbar, type the command prompt.
- Next, right-click on Command Prompt and select Run as administrator, and press Yes.
- Type DISM.exe /Online /Cleanup-image /Restorehealth (note the space before each “/”), and then press Enter.
This process might take a few minutes to complete. After the process is done, restart your device.
4] Reinstall Microsoft Store Using Powershell
PowerShell on windows allows you to execute commands that can reinstall almost every application that comes preinstalled in Windows. Microsoft Store is not an exception, and you can install Microsoft Store again by following these commands:
- Press Windows + X keyboard shortcut and select Windows Terminal (Admin).
- Copy-paste or type in the following command in the command line and press Enter:
Get-AppXPackage -AllUsers | Foreach {Add-AppxPackage -DisableDevelopmentMode -Register "$($_.InstallLocation)\AppXManifest.xml"}
- This command helps reinstall Microsoft Store. Once the process reinstalls Microsoft Store, restart your PC.
Check if the Microsoft Store is working correctly.
5] Scan for Malware on the PC
Components connected to the Windows Store may be missing or malfunction when a device is infected with significant malware. As a result, the Microsoft Store will not operate well. Run a complete scan, then eliminate any threats it finds to resolve the problem. Here is how to go about it:
- Press the Windows key + I to open Settings.
- On the left pane, choose Privacy & security.
- Under Security, select Windows Security.
- Choose Virus & threat protection given under Protection areas.
- Next, press Scan options and choose Full scan. Press Scan now.
If you use any other Antivirus, it should have a similar method to scan for issues on your PC. You can clean and remove any threat and restart your PC if any threat is detected.
Suppose you cannot find any virus or malware on your PC. In that case, we suggest trying other antiviruses, such as the cloud antivirus solutions that can scan your PC, and then find out which is the standard antivirus system on your PC you would have missed.
Read: Microsoft Store is missing, not showing or not installed
The leading cause of Windows’s Microsoft Store Error code 0x80070483 is a corrupted Windows store cache. So, after trying out the steps suitable for you in this article, remember to restart your computer and check if the error code disappeared while opening Microsoft Store.
How do I relink my Microsoft Store?
If you have signed out of your Microsoft Store, you will need to sign in again to relink your account. The account icon is present on the top right of the App Store. When you click on it, it will look for the Microsoft account that is available on your PC, and then you can use it or use another account.
Can I use Multiple Microsoft Account with Windows Apps?
If you want to use one account with Microsoft Office, another with the Xbox app, another with Microsoft Store, and a completely separate account with your Windows PC, then yes, all of them are possible. However, you will miss the seamless experience you would have had using a single account.
Anand Khanse is the Admin of TheWindowsClub.com, a 10-year Microsoft MVP (2006-16) & a Windows Insider MVP (2016-2022). Please read the entire post & the comments first, create a System Restore Point before making any changes to your system & be careful about any 3rd-party offers while installing freeware.
You might face Microsoft store not working after restoring Windows 10. Furthermore, when you run Windows store troubleshooter, the utility fails to fix the issue automatically. The feedback option shows the problem is occurring due to error code 0x80070483.
Microsoft Store Error Code 0x80070483 generally appears while opening because of missing and corrupted system elements that are caused by a virus attack. Another probable reason is the broken Windows store cache. We have listed all probable solutions that worked for many in fixing this particular Microsoft store error.
Here is how to fix Microsoft Store Error Code 0x80070483 in Windows 10 –
1] Scan for malware
In this web-based era, viruses can attack your system anytime if you mistakenly click a spam link, visit a hacked website, or download files from an unreliable location. When a Windows 10 device is affected by serious malware, Windows store-related components might be missing or become faulty. As a result, the store doesn’t work properly or at all. To fix the issue, you must run full scan and remove the found threats. Here is how to proceed –
- Press – Windows + S.
- Insert – Virus & threat protection.
- Hit – Enter.
- From the right-pane of the appearing page, click – Scan options.
- Select the radio button present before – Full scan.
- Click – Scan now.
- If any malware is detected, hit – Clean Threat.
- Once on the next page, click Remove and then Start actions.
- Restart the device and check if the Microsoft store works without any issue.
2] Clear store cache to get rid of 0x80070483
Error 0x80070483 is often caused by issues with the store cache. Therefore, clearing and resetting the cache might be helpful to resolve the deadly error code. To do so –
- Click search icon from the taskbar.
- Type – wsreset.exe.
- Hit – Enter.
- After resetting the cache, the system will bring Microsoft store on the screen.
3] Log into the original administrator account
If you have multiple admin accounts, sign in with the main administrator account to fix Microsoft store error 0x80070483. First of all, restart Windows 10. When the login screen appears, opt for the original admin account and provide the password set for that account. Once you log in, Microsoft store and the related apps should work properly.
4] Fix corrupted files with SFC /Scannow and DISM commands
Missing or broken essential files of Microsoft Store or the app itself might prevent the downloaded apps from working correctly. In order to resolve the issue, the system file checker is a great tool. In case, SFC /Scannow command fails to fix the corruption, DISM will come as a rescue. To run the commands –
- Press – Windows key.
- Type – cmd.
- Hit – Ctrl + Shift + Enter.
- To give consent for User Account Control, click – Yes.
- Insert – sfc /scannow.
- Hit – Enter.
- When the scanning process hits 100%, see if the corruption is fixed.
- If yes, restart Windows PC.
- Open Microsoft store to check for error 0x80070483.
- If the System file checker fails to solve the corruption, execute DISM /Online /Cleanup-Image /RestoreHealth command.
- Once done, close Command Prompt.
- Reboot the device.
5] Reinstall Windows 10 to resolve 0x80070483
Some errors are stubborn enough to get rid of and to eradicate the same last method you can try out is reinstalling the Windows 10 PC. Fortunately, you don’t need to wipe out all your files for this purpose as Microsoft offers an option to keep the files. To reinstall the OS, here are the steps to follow –
- Click – Start icon.
- Type in – reset this PC.
- Hit – Enter.
- From the right-pane, click – Get started.
- Select – Keep my files.
- Choose – Local reinstall.
- Click – Next.
- Hit – Reset.
Methods list
1] Scan for malware
2] Clear Store cache
3] Log into the original administrator account
4] Fix corrupted files with SFC Scannow and DISM commands
5] Reinstall Windows 10
That’s all!!
Repair any Windows problems such as Blue/Black Screen, DLL, Exe, application, Regisrty error and quickly recover system from issues using Reimage.
Содержание
- Код ошибки 0x8007043c при обновлении Windows
- Метод №1 Запуск средства устранения неполадок (только Win 10)
- Метод №2 Отключение антивируса
- Метод №3 Запуск DISM и SFC
- Как исправить ошибку «Не найдено сетевое имя» с кодом 0x80070043?
- Чем вызвана ошибка?
- Включение локальной политики запуска сети
- Очистка папки Temp
- Сканирование системы утилитами DISM и SFC
- Возврат системы в предыдущее состояние
- Как исправить ошибку 0x80070043 в Windows 7, 8.1 и 10?
- Причины появления ошибки 0x80070043
- Решение ошибки 0x80070043
- Метод №1 Включение «Всегда ждать сеть при запуске и входе в систему»
- Метод №2 Очистка папки «Temp» в безопасном режиме
- Метод №3 Запуск DISM и SFC
- Метод №4 Восстановление системы
- Справка по ошибкам Windows обновления и установки
- Общие решения
- Ошибки 0xC1900101
- Другие распространенные ошибки
- Общие решения
- Ошибки 0xC1900101
- Другие распространенные ошибки
Код ошибки 0x8007043c при обновлении Windows
С кодом ошибки 0x8007043c можно столкнуться во время обновления ОС Windows. Причинами для появления этой проблемы, как правило, выступает следующее:
Ознакомившись поближе с неполадкой, давайте теперь попробуем от нее избавиться при помощи нескольких проверенных методов.
Метод №1 Запуск средства устранения неполадок (только Win 10)
Некоторые пользователи утверждают, что им удалось избавиться от ошибки 0x8007043c с помощью системного средства устранения неполадок Центра обновления. Верно, подобная вещица уже установлена в вашей ОС, так что загружать и устанавливать ничего не придется.
Чтобы воспользоваться этим средством, вам нужно выполнить следующее:
Как только примените решение, предоставление средством решения неполадок, перезагрузите свой компьютер, после чего снова попытайтесь обновить систему.
Метод №2 Отключение антивируса
Антивирус предназначен для защиты компьютера от различных вирусных угроз. Тем не менее в некоторых случаях антивирус от сторонних разработчиков (не от Майкрософт) может мешать нормальной работе ОС Windows. Если у вас на ПК имеется какой-то сторонний антивирус, то мы настоятельно рекомендуем отключить него, а затем снова попытаться обновить Windows. Возможно, ошибка 0x8007043c возникала из-за чрезмерно заботливого антивируса.
Метод №3 Запуск DISM и SFC
Если ни один из вышеуказанных методов не помог вам, то можете попробовать использовать в своей системе средства DISM и SFC. Для этого вам необходимо проследовать этим шагам:
Попытайтесь обновить свою Windows и посмотрите, возникнет ли ошибка 0x8007043c еще раз.
Источник
Как исправить ошибку «Не найдено сетевое имя» с кодом 0x80070043?
При попытке открыть файл, хранящийся на сервере, или после запуска отдельных приложений (чаще всего Microsoft Office) можно столкнуться с ошибкой 0x80070043.
Чем вызвана ошибка?
Сообщение с кодом ошибки 0x80070043 может возникнуть по следующим причинам:
Включение локальной политики запуска сети
Если столкнулись с ошибкой не найдено сетевое имя с кодом 0x80070043 в среде домена, следует открыть доступ для передачи файлов SMB. Для этого в редакторе локальной групповой политики включите правило входа в систему.
Перейдите по пути: Конфигурация компьютера — Административные шаблоны — Система.
Затем перейдите в раздел Вход в систему, в правой части окна дважды кликните на политике «Всегда ждать сеть при запуске и входе в систему».
На экране свойств установите флажок в поле Включить и нажмите на «Применить» для сохранения изменений.
Перезагрузите компьютер и повторите действие, которое вызывало ошибку 0x80070043.
Очистка папки Temp
Если запуск приложения прерван кодом 0x80070043 из-за ошибки условия, нужно запустить компьютер в безопасном режиме и удалить содержимое папки Temp.
Разверните меню Пуск и нажмите на значок Питания. Затем удерживая клавишу Shift, нажмите на кнопку «Перезагрузка». При появлении окна выбора действия перейдите по пути: Поиск и устранение неисправностей — Дополнительные параметры.
На экране среды восстановления перейдите в раздел «Параметры загрузки», в вариантах запуска нажмите на F5, чтобы перезагрузить компьютер в безопасном режиме с поддержкой сети.
Затем нажмите сочетание клавиш Windows + R, в окне «Выполнить» наберите «%temp%» и нажмите на «ОК».
В папке Temp отметьте все содержимое сочетанием Ctrl + A, щелкните правой кнопкой мыши и выберите «Удалить».
После перезапуска ПК проверьте, решена ли проблема.
Сканирование системы утилитами DISM и SFC
В некоторых случаях сообщение с кодом 0x80070043 возникает из-за того, что ОС больше не может отследить правильное расположение файлов, которые пытаетесь запустить. Решить отсутствие зависимостей можно путем запуска двух утилит DISM и SFC.
Имейте в виду, что DISM использует Центр обновления Windows для замены поврежденных компонентов рабочими копиями, а SFC восстанавливает их из локально кэшированного хранилища. Поскольку эти утилиты используют разные подходы, рекомендуется провести оба сканирования, чтобы увеличить вероятность устранения ошибки 0x80070043.
В строке системного поиска введите cmd и под найденным результатом выберите вариант запуска от имени администратора.
В командной строке запустите команду:
После запуска сканирования не прерывайте его ни при каких обстоятельствах. Это может привести к дополнительным ошибкам. После завершения перезагрузите ПК.
Снова откройте командную строку с правами администратора и выполните команду:
DISM /Online /Cleanup-Image /RestoreHealth
Для обеспечения бесперебойной работы этой утилиты проверьте, что компьютер подключен к интернету, поскольку DISM использует Центр обновления Windows для загрузки рабочих копий поврежденных файлов.
После завершения процедуры перезагрузите компьютер.
Возврат системы в предыдущее состояние
Если заметили сообщение об ошибке 0x80070043 несколько дней назад, скорее всего, недавнее изменение системы препятствует ОС запускать исполняемый файл InstallShield. В этом случае попробуйте вернуть Windows в предыдущее состояние с помощью точки восстановления, которая была создана до возникновения ошибки.
По умолчанию Windows настроен на регулярное сохранение новых точек восстановления.
При отображении первого экрана нажмите на кнопку Далее.
В следующем окне установите флажок на поле «Показать другие точки восстановления» и выберите ту, которая была создана до появления ошибки.
В последнем окне нажмите на «Готово», чтобы запустить процедуру восстановления.
Компьютер перезагрузится и смонтирует предыдущее состояние. Запустите приложение, которое вызывало ошибку с кодом 0x80070043.
Источник
Как исправить ошибку 0x80070043 в Windows 7, 8.1 и 10?
Некоторые пользователи утверждают, что наталкиваются на ошибку 0x80070043, когда пытаются получить доступ к файлу, хранящемся на другом компьютере в сети, либо во время запуска определенных приложений, например, из пакета Windows Office. Данная ошибка наиболее часто возникает на Windows Vista и Windows 7, но ее появление также возможно на Windows 8.1 и Windows 10.
Причины появления ошибки 0x80070043
Решение ошибки 0x80070043
Метод №1 Включение «Всегда ждать сеть при запуске и входе в систему»
Если вы сталкиваетесь с подобной ошибкой в доменном пространстве, то вам необходимо убедиться, что в вашей системе разрешена передача файлов по SMB. Для этого вам нужно получить доступ к редактору локальных групповых политик и проверить, включена ли политика «Всегда ждать сеть при запуске и входе в систему».
Чтобы сделать это, вам необходимо придерживаться следующих шагов:
Метод №2 Очистка папки «Temp» в безопасном режиме
Подобный код может появляться перед пользователем Windows по причине возникновения условной ошибки в папке %temp%. Достаточно очистить данную папку от ее содержимого, чтобы разрешить условную ошибку и избавиться от кода 0x80070043.
Вот что вам потребуется сделать:
Проверьте наличие ошибки 0x80070043.
Метод №3 Запуск DISM и SFC
Некоторые пользователи, столкнувшиеся с ошибкой, утверждают, что им удалось побороть ее при помощи таких системных средств, как DISM и SFC. Проще говоря, ошибка 0x80070043 может возникать в случае повреждения некоторых системных файлов.
Знайте, что DISM использует Центр обновления (WU) для замены поврежденных компонентов системы, в то время как SFC для восстановления найденных повреждений задействует локальные бэкап копии необходимых файлов. Для нормальной работы DISM потребуется надежное Интернет-подключение.
Чтобы запустить в работу DISM и SFC, вам необходимо сделать следующее:
Теперь попробуйте выполнить нужное вам действие, например, получить доступ к какому-то удаленному файлу, и проверьте, исчезла ли ошибка 0x80070043.
Метод №4 Восстановление системы
В очень редких случаях подобная ошибка может быть результатом вмешательства стороннего ПО в работу системы. Если вы испытываете появление данного кода лишь с недавнего времени, то есть смысл попробовать воспользоваться точкой восстановления.
В этом окошке вам необходимо выбрать точку, на время создания которой ошибки 0x80070043 не наблюдалось, и запустить восстановление системы. При выполнении этого процесса ваш ПК может перезагружаться, но переживать не стоит, потому как это вполне нормально.
Источник
Справка по ошибкам Windows обновления и установки
Существует множество причин, по которым при обновлении или установке Windows 11 может возникнуть сообщение об ошибке, но распространенные ошибки можно исправить с помощью нескольких действий, которые можно сделать самостоятельно. Примечание. При обновлении устройство будет обновлено с более старой версии Windows, например Windows 7, Windows 8.1 или Windows 10 до Windows 11.
Прежде чем искать определенный код ошибки, воспользуйтесь советами в разделе Общие решения. Если они не помогут решить проблему с обновлением или установкой, воспользуйтесь таблицей кодов ошибок в конце этой статьи.
Общие решения
Вот несколько советов, которые помогут вам исправить ошибки обновления и установки:
Отсоедините все ненужные устройства. Это могут быть наушники, принтеры, сканеры, динамики, USB-устройства флэш-памяти и внешние жесткие диски.
Если вы используете ноутбук, подключенный к стыковочному узлу, отстыкуйте его.
Прежде чем пытаться обновить Windows, убедитесь, что на устройстве установлены все важные обновления, в том числе обновления драйверов оборудования.
Чтобы убедиться, что на устройстве установлены все обновления, просмотрите статью Центр обновления Windows: вопросы и ответы.
Используйте Защитник Windows для защиты своего устройства во время обновления — антивирусное программное обеспечение не от Майкрософт может вызывать проблемы с обновлением. Если у вас есть установочный носитель и вся необходимая информация для активации, вы можете переустановить программное обеспечение после обновления.
Чтобы удалить антивирусное приложение, перейдите в раздел Панель управления\Программы\Программы и компоненты. Выберите программу и нажмите Удалить. Нажмите Да для подтверждения.
Устаревшее программное обеспечение может мешать обновлению Windows, поэтому попробуйте удалить старые или ненужные приложения.
Если вы хотите переустановить приложение позже, перед удалением убедитесь, что у вас есть установочный носитель и вся необходимая информация для активации.
Чтобы удалить программное обеспечение, перейдите в раздел Панель управления\Программы\Программы и компоненты. Выберите программу и нажмите Удалить. Нажмите Да для подтверждения.
Для обновления до Windows 11 необходимо достаточно места на жестком диске для установки.
Чтобы просмотреть, сколько места на жестком диске доступно на вашем компьютере, выберите проводник на панели задач (в Windows Explorer в Windows 7) или нажмите Windows клавишу с логотипом + E.
Затем выберите Компьютер или Этот компьютер и найдите раздел Жесткие диски или Устройства и диски. Системным считается диск, на значке которого есть логотип Microsoft Windows. Количество свободного места будет указано под диском.
Если свободное место на диске заканчивается, ознакомьтесь с советами по освобождению места на диске компьютера.
Ошибки 0xC1900101
Ошибка, начинающаяся с 0xC1900101 — это, как правило, ошибка драйвера. При отображении какого-либо из этих кодов ошибок, попробуйте сначала выполнить следующие действия, чтобы устранить проблему. Если эти действия не работают, дополнительные технические сведения см. в Windows обновлении.
Убедитесь, что на вашем устройстве достаточно свободного места. На вашем устройстве требуется не менее 16 ГБ свободного места для обновления 32-разрядной ОС или 20 ГБ для 64-разрядной ОС. Дополнительные сведения см. в этойWindows.
Запустите Центр обновления Windows несколько раз. Скачайте и установите все доступные обновления в Центре обновления Windows, в том числе обновления программного обеспечения, обновления для оборудования и некоторые сторонние драйверы. Для устранения Windows обновления используйте Windows обновления 11.
Проверьте сторонние драйверы и скачайте все обновления. Сторонние драйверы и инструкции по установке для любого оборудования, которое вы добавили к устройству, можно найти на веб-сайте изготовителя.
Отключите дополнительное оборудование. Удалите все внешние устройства хранения данных и диски, док-станции и другое оборудование, подключенное к устройству, которое не нужно для основных функций.
Проверьте диспетчер устройств на ошибки. В поле поиска на панели задач введите диспетчер устройств. Выберите в результатах Диспетчер устройств. В появившемся окне найдите все устройства с желтым восклицательным знаком рядом (может потребоваться выбрать каждую категорию, чтобы перейти в список устройств). Нажмите и удерживайте (или щелкните правой кнопкой мыши) имя устройства и выберите один из вариантов Обновить драйверы или Удалить, чтобы исправить ошибки.
Удалите программы безопасности сторонних разработчиков. Убедитесь, что вы знаете как переустановить программы, а все необходимые ключи под рукой. Защитник Windows защитит ваше устройство на это время.
Исправьте ошибки жесткого диска. В поле поиска на панели задач введите командная строка. Выберите из списка результатов Командная строка. В появившемся окне введите chkdsk/f C: и нажмите клавишу ВВОД. Исправление ошибок на жестком диске начнется автоматически, и вам будет предложено перезапустить устройство.
Примечание: Чтобы выполнить это действие, у вас должны быть разрешения администратора.
Выполните корректный перезапуск в Windows. См. раздел Выполнение «чистой» загрузки в Windows.
Восстановление системных файлов. В поле поиска на панели задач введите командная строка. Выберите из списка результатов Командная строка. В появившемся окне введите DISM.exe /Online /Cleanup-image /Restorehealth и нажмите клавишу ВВОД. (Узнайте, как восстановить изображение Windows )
Примечание: Чтобы выполнить это действие, у вас должны быть разрешения администратора.
Другие распространенные ошибки
В следующей таблице перечислены наиболее распространенные ошибки обновления и установки, а также некоторые из них можно попытаться устранить. Если у вас по-прежнему возникают проблемы при обновлении или установке Windows, обратитесь в службу поддержки Майкрософт.
Что она означает и как ее исправить
Это означает, что возникла проблема с загрузкой и установкой выбранного обновления. Центр обновления Windows повторит попытку позже, при этом вам не потребуется выполнять никаких действий.
Эта ошибка может означать, что на компьютере установлено несовместимое приложение, которое не позволяет завершить процесс обновления. Удалите все несовместимые приложения, а затем попробуйте выполнить обновление снова.
Операция очистки предыдущей попытки установки по-прежнему ожидает завершения, для продолжения обновления требуется перезагрузка системы. Перезагрузите устройство и снова запустите программу установки. Если перезапуск устройства не решил проблему, воспользуйтесь программой очистки диска для удаления временных и системных файлов. Дополнительные сведения см. в этойWindows.
Файл, необходимый Центру обновления Windows, поврежден или отсутствует. Попробуйте восстановить системные файлы. В поле поиска на панели задач введите командную подсказку. Выберите из списка результатов Командная строка. В появившемся окне введите DISM.exe /Online /Cleanup-image /Restorehealth и нажмите клавишу ВВОД.
Это может значит, что компьютер не соответствует минимальным требованиям для скачивания или установки обновления до версии Windows 11. Узнайте больше о минимальных требованиях для Windows 11.
Это может означать, что драйвер или другое программное обеспечение на компьютере несовместимы с обновлением до версии Windows 11. Сведения о том, как устранить эту проблему, можно найти в службе поддержки Майкрософт.
Эта ошибка может означать, что процесс обновления был прерван, поскольку вы случайно перезагрузили компьютер или вышли из системы. Попробуйте снова выполнить обновление и убедитесь, что компьютер подключен к электросети и остается включенным.
Эта ошибка может означать, что вашему компьютеру не удалось подключиться к серверам Центра обновления Windows. Если вы используете VPN для подключения к рабочей сети, отключитесь от сети и выключите программное обеспечение VPN (если применимо), а затем попробуйте снова выполнить обновление.
Эта ошибка также может означать, что в разделе, зарезервированном системой, недостаточно свободного места. Возможно, эту проблему удастся решить, используя стороннее программное обеспечение для увеличения размера раздела, зарезервированного системой.
Ошибка: нам не удалось завершить обновления. Отмена изменений. Не выключайте компьютер.
Ошибка: не удалось настроить обновления Windows. Отмена изменений.
Это общие ошибки, которые могут возникать в случае сбоя обновления Windows. Чтобы выбрать оптимальный способ решения проблемы, необходимо определить конкретный код ошибки.
Код ошибки, вызвавшей сбой обновления, можно найти в журнале обновлений. Наймете обновление, которое не было установлено, обратитесь к коду ошибки и обратитесь в службу поддержки Майкрософт.
Чтобы просмотреть историю обновлений в Windows 11:
Ошибка: обновление не применимо к этому компьютеру.
Эта ошибка может означать, что на компьютере не установлены обязательные обновления.
Убедитесь, что на вашем компьютере установлены все важные обновления, прежде чем пытаться выполнить обновление.
Эта ошибка может означать, что на компьютере недостаточно свободного места для установки обновления.
Освободите место на диске и повторите попытку. Советы по освобождению места на диске
Конечный диск, раздел или том не поддерживает указанную операцию с диском.
Убедитесь, что ваш компьютер соответствует минимальным требованиям для установки Windows.
Системе не удается найти указанный файл.
Если у вас есть диск, на котором не устанавливается Windows 11, удалите эти диски.
Драйвер вызвал проблему.
Отключите или удалите все сторонние антивирусные или антишпионские программы в системе. Отключите все периферийные устройства, подключенные к системе, за исключением мыши, клавиатуры и дисплея.
Обратитесь к поставщику оборудования за обновленными драйверами устройств.
Программа установки Windows непредвиденно завершена из-за другого процесса, запущенного в фоновом режиме.
Во время загрузки Windows в штатном режиме автоматически запускается несколько приложений и служб, которые потом работают в фоновом режиме. К ним относятся основные системные процессы, антивирусные программы, системные служебные программы и другое ранее установленное ПО. Эти приложения и службы могут вызывать помехи при попытке обновления до последней версии Windows 11.
Чтобы определить, может ли фоновая программа оказаться на связи с обновлением, может потребоваться «чистая загрузка». См. как выполнить чистую загрузку в Windows.
Программа установки Windows непредвиденно завершена из-за другого процесса, запущенного в фоновом режиме.
Удалите антивирусное или антишпионское программное обеспечение и повторите попытку обновления.
Существует множество причин, по которым вы можете получить сообщение об ошибке при обновлении или установке Windows 10, но распространенные ошибки можно устранить с помощью нескольких простых шагов, которые можно выполнить самостоятельно. Примечание. После обновления ваше устройство переходит с предыдущей версии Windows, такой как Windows 7 или Windows 8.1, на Windows 10.
Прежде чем искать определенный код ошибки, воспользуйтесь советами в разделе Общие решения. Если они не помогут решить проблему с обновлением или установкой, воспользуйтесь таблицей кодов ошибок в конце этой статьи.
Общие решения
Вот несколько советов, которые помогут вам исправить ошибки обновления и установки:
Отсоедините все ненужные устройства. Это могут быть наушники, принтеры, сканеры, динамики, USB-устройства флэш-памяти и внешние жесткие диски.
Если вы используете ноутбук, подключенный к стыковочному узлу, отстыкуйте его.
Прежде чем пытаться обновить Windows, убедитесь, что на устройстве установлены все важные обновления, в том числе обновления драйверов оборудования.
Чтобы убедиться, что на устройстве установлены все обновления, просмотрите статью Центр обновления Windows: вопросы и ответы.
Используйте Защитник Windows для защиты своего устройства во время обновления — антивирусное программное обеспечение не от Майкрософт может вызывать проблемы с обновлением. Если у вас есть установочный носитель и вся необходимая информация для активации, вы можете переустановить программное обеспечение после обновления.
Чтобы удалить антивирусное приложение, перейдите в раздел Панель управления\Программы\Программы и компоненты. Выберите программу и нажмите Удалить. Нажмите Да для подтверждения.
Устаревшее программное обеспечение может мешать обновлению Windows, поэтому попробуйте удалить старые или ненужные приложения.
Если вы хотите переустановить приложение позже, перед удалением убедитесь, что у вас есть установочный носитель и вся необходимая информация для активации.
Чтобы удалить программное обеспечение, перейдите в раздел Панель управления\Программы\Программы и компоненты. Выберите программу и нажмите Удалить. Нажмите Да для подтверждения.
Чтобы установить Windows 10, необходимо достаточно свободного места на жестком диске.
Затем выберите Компьютер или Этот компьютер и найдите раздел Жесткие диски или Устройства и диски. Системным считается диск, на значке которого есть логотип Microsoft Windows. Количество свободного места будет указано под диском.
Если свободное место на диске заканчивается, ознакомьтесь с советами по освобождению места на диске компьютера.
Ошибки 0xC1900101
Ошибка, начинающаяся с 0xC1900101 — это, как правило, ошибка драйвера. При отображении какого-либо из этих кодов ошибок, попробуйте сначала выполнить следующие действия, чтобы устранить проблему. Если эти действия не работают, дополнительные технические сведения см. в Windows обновлении.
Убедитесь, что на вашем устройстве достаточно свободного места. На вашем устройстве требуется не менее 16 ГБ свободного места для обновления 32-разрядной ОС или 20 ГБ для 64-разрядной ОС. Дополнительные сведения см. в этойWindows.
Запустите Центр обновления Windows несколько раз. Скачайте и установите все доступные обновления в Центре обновления Windows, в том числе обновления программного обеспечения, обновления для оборудования и некоторые сторонние драйверы. Чтобы устранить Windows обновления, воспользуйтесь Windows обновления.
Проверьте сторонние драйверы и скачайте все обновления. Сторонние драйверы и инструкции по установке для любого оборудования, которое вы добавили к устройству, можно найти на веб-сайте изготовителя.
Отключите дополнительное оборудование. Удалите все внешние устройства хранения данных и диски, док-станции и другое оборудование, подключенное к устройству, которое не нужно для основных функций.
Удалите программы безопасности сторонних разработчиков. Убедитесь, что вы знаете как переустановить программы, а все необходимые ключи под рукой. Защитник Windows защитит ваше устройство на это время.
Примечание: Чтобы выполнить это действие, у вас должны быть разрешения администратора.
Выполните корректный перезапуск в Windows. Узнайте, как это сделать.
Примечание: Чтобы выполнить это действие, у вас должны быть разрешения администратора.
Другие распространенные ошибки
В следующей таблице перечислены наиболее распространенные ошибки обновления и установки, а также некоторые из них можно попытаться устранить. Если у вас по-прежнему возникают проблемы при обновлении или установке Windows 10, обратитесь в службу поддержки Майкрософт.
Что она означает и как ее исправить
Это означает, что возникла проблема с загрузкой и установкой выбранного обновления. Центр обновления Windows повторит попытку позже, при этом вам не потребуется выполнять никаких действий.
Эта ошибка может означать, что на компьютере установлено несовместимое приложение, которое не позволяет завершить процесс обновления. Удалите все несовместимые приложения, а затем попробуйте выполнить обновление снова.
Операция очистки предыдущей попытки установки по-прежнему ожидает завершения, для продолжения обновления требуется перезагрузка системы. Перезагрузите устройство и снова запустите программу установки. Если перезапуск устройства не решил проблему, воспользуйтесь программой очистки диска для удаления временных и системных файлов. Дополнительные сведения см. в этойWindows.
Файл, необходимый Центру обновления Windows, поврежден или отсутствует. Попробуйте восстановить системные файлы: выберите кнопку Начните и введите командную команду в поле поиска на панели задач. Выберите из списка результатов Командная строка. В появившемся окне введите DISM.exe /Online /Cleanup-image /Restorehealth и нажмите клавишу ВВОД.
Эта ошибка может означать, что ваш компьютер не соответствует минимальным требованиям к скачиванию или установке обновления до Windows 10. Узнайте больше о минимальных требованиях для Windows
Это может означать, что драйвер или другое программное обеспечение на компьютере несовместимы с обновлением до версии Windows 10. Сведения о том, как устранить эту проблему, можно найти в службе поддержки Майкрософт.
Эта ошибка может означать, что процесс обновления был прерван, поскольку вы случайно перезагрузили компьютер или вышли из системы. Попробуйте снова выполнить обновление и убедитесь, что компьютер подключен к электросети и остается включенным.
Эта ошибка может означать, что вашему компьютеру не удалось подключиться к серверам Центра обновления Windows. Если вы используете VPN для подключения к рабочей сети, отключитесь от сети и выключите программное обеспечение VPN (если применимо), а затем попробуйте снова выполнить обновление.
Эта ошибка также может означать, что в разделе, зарезервированном системой, недостаточно свободного места. Возможно, эту проблему удастся решить, используя стороннее программное обеспечение для увеличения размера раздела, зарезервированного системой.
Ошибка: нам не удалось завершить обновления. Отмена изменений. Не выключайте компьютер.
Ошибка: не удалось настроить обновления Windows. Отмена изменений.
Это общие ошибки, которые могут возникать в случае сбоя обновления Windows. Чтобы выбрать оптимальный способ решения проблемы, необходимо определить конкретный код ошибки.
Код ошибки, вызвавшей сбой обновления, можно найти в журнале обновлений. Наймете обновление, которое не было установлено, обратитесь к коду ошибки и обратитесь в службу поддержки Майкрософт.
Просмотр журнала обновлений в Windows 8.1
Просмотр журнала обновлений в Windows 7
Выберите кнопку 
Ошибка: обновление не применимо к этому компьютеру.
Эта ошибка может означать, что на компьютере не установлены обязательные обновления.
Убедитесь, что на вашем компьютере установлены все важные обновления, прежде чем пытаться выполнить обновление.
Эта ошибка может означать, что на компьютере недостаточно свободного места для установки обновления.
Освободите место на диске и повторите попытку. Советы по освобождению места на диске
Конечный диск, раздел или том не поддерживает указанную операцию с диском.
Убедитесь, что ваш компьютер соответствует минимальным требованиям для установки Windows 10.
Системе не удается найти указанный файл.
Если у вас есть диск или диски, на которых вы не устанавливаете Windows 10, удалите эти диски.
Драйвер вызвал проблему.
Отключите или удалите все сторонние антивирусные или антишпионские программы в системе. Отключите все периферийные устройства, подключенные к системе, за исключением мыши, клавиатуры и дисплея.
Обратитесь к поставщику оборудования за обновленными драйверами устройств.
Программа установки Windows непредвиденно завершена из-за другого процесса, запущенного в фоновом режиме.
Во время загрузки Windows в штатном режиме автоматически запускается несколько приложений и служб, которые потом работают в фоновом режиме. К ним относятся основные системные процессы, антивирусные программы, системные служебные программы и другое ранее установленное ПО. Эти приложения и службы могут создавать помехи при попытке обновления до последней версии Windows 10.
Чтобы определить, мешает ли фоновая программа обновлению, может потребоваться «чистая загрузка». См. как выполнить чистую загрузку в Windows.
Программа установки Windows непредвиденно завершена из-за другого процесса, запущенного в фоновом режиме.
Удалите антивирусное или антишпионское программное обеспечение и повторите попытку обновления.
Источник
Если при открытии Microsoft Store в Windows вы получаете код ошибки 0x80070483, этот пост поможет вам исправить это. Код ошибки Microsoft Store 0x80070483 обычно появляется во время открытия из-за повреждения или отсутствия системных компонентов. Другой вероятной причиной является поврежденный кеш магазина Windows. Таким образом, мы предоставили исчерпывающий список всех возможных исправлений для Магазин Майкрософт не работает проблема в винде.

Следуйте этим советам, чтобы исправить ошибку Microsoft Store с кодом 80070483 на компьютере с Windows 11/10:
- Сбросить Магазин Майкрософт
- Запустите средство устранения неполадок приложений Магазина Windows
- Запустить DISM
- Переустановите Microsoft Store с помощью Powershell
- Сканировать на наличие вредоносных программ на ПК
Обязательно используйте учетную запись администратора для выполнения этих предложений.
1]Сбросить Магазин Microsoft
Вы можете попробовать сбросить Microsoft Store из настроек, чтобы проверить, исчез ли код ошибки.
- Перейдите в «Настройки» > «Приложения» > «Приложения и функции».
- Найдите Microsoft Store и нажмите на три точки рядом с ним.
- Щелкните Дополнительные параметры.
- В разделе «Сброс» нажмите кнопку «Сброс».
Это должно сбросить Microsoft Store со значениями по умолчанию. Этот метод применим к любому приложению, установленному в Windows. Следуйте нашему руководству о том, как очистить кеш Магазина Microsoft.
Связанный: Microsoft Store не открывается после сброса
2]Запустите средство устранения неполадок приложений Магазина Windows.
Запустите средство устранения неполадок приложений Магазина Windows и посмотрите, поможет ли это.
3]Запустите DISM
Команда DISM позволяет администраторам изменять и восстанавливать образы системы, включая среду восстановления системы Windows. Однако вы также можете использовать его для исправления локального образа восстановления и любых поврежденных системных файлов в Windows.
- В поле поиска на панели задач введите командную строку.
- Затем щелкните правой кнопкой мыши командную строку, выберите «Запуск от имени администратора» и нажмите «Да».
- Введите DISM.exe/Online/Cleanup-image/Restorehealth (обратите внимание на пробел перед каждым «/») и нажмите Enter.
Этот процесс может занять несколько минут. После завершения процесса перезагрузите устройство.
4]Переустановите Магазин Microsoft с помощью Powershell
PowerShell в Windows позволяет вам выполнять команды, которые могут переустанавливать почти все приложения, предустановленные в Windows. Microsoft Store не является исключением, и вы можете снова установить Microsoft Store, выполнив следующие команды:
- Нажмите сочетание клавиш Windows + X и выберите Терминал Windows (Администратор).
- Скопируйте и вставьте или введите следующую команду в командной строке и нажмите Enter:
Get-AppXPackage-AllUsers | Foreach {Add-AppxPackage -DisableDevelopmentMode -Register “$($_.InstallLocation)\AppXManifest.xml”}
- Эта команда помогает переустановить Microsoft Store. После того, как процесс переустановит Microsoft Store, перезагрузите компьютер.
Проверьте, правильно ли работает Microsoft Store.
5]Сканировать на наличие вредоносных программ на ПК
Компоненты, подключенные к Магазину Windows, могут отсутствовать или работать неправильно, если устройство заражено серьезным вредоносным ПО. В результате Microsoft Store не будет работать должным образом. Запустите полное сканирование, а затем устраните все обнаруженные угрозы, чтобы решить проблему. Вот как это сделать:
- Нажмите клавишу Windows + I, чтобы открыть настройки.
- На левой панели выберите Конфиденциальность и безопасность.
- В разделе «Безопасность» выберите «Безопасность Windows».
- Выберите «Защита от вирусов и угроз» в разделе «Области защиты».
- Затем нажмите «Параметры сканирования» и выберите «Полное сканирование». Нажмите Сканировать сейчас.
Если вы используете любой другой антивирус, у него должен быть аналогичный метод для поиска проблем на вашем ПК. Вы можете очистить и удалить любую угрозу и перезагрузить компьютер, если какая-либо угроза обнаружена.
Предположим, вы не можете найти какой-либо вирус или вредоносное ПО на своем компьютере. В этом случае мы предлагаем попробовать другие антивирусы, такие как облачные антивирусные решения, которые могут сканировать ваш компьютер, а затем выяснить, какая стандартная антивирусная система на вашем компьютере вам не нужна.
Чтение: Microsoft Store отсутствует, не отображается или не установлен
Основной причиной появления кода ошибки 0x80070483 Магазина Windows в Microsoft является поврежденный кеш магазина Windows. Итак, попробовав подходящие для вас шаги в этой статье, не забудьте перезагрузить компьютер и проверить, исчез ли код ошибки при открытии Microsoft Store.
Как повторно связать мой Microsoft Store?
Если вы вышли из Microsoft Store, вам нужно будет снова войти в систему, чтобы повторно связать свою учетную запись. Значок учетной записи находится в правом верхнем углу App Store. Когда вы щелкнете по нему, он будет искать учетную запись Microsoft, доступную на вашем ПК, после чего вы сможете использовать ее или использовать другую учетную запись.
Могу ли я использовать несколько учетных записей Microsoft с приложениями Windows?
Если вы хотите использовать одну учетную запись с Microsoft Office, другую с приложением Xbox, другую с Microsoft Store и совершенно отдельную учетную запись с ПК с Windows, то да, все они возможны. Тем не менее, вам будет не хватать беспрепятственного опыта, который был бы у вас при использовании одной учетной записи.