Если вы столкнулись с ошибкой Центра обновления Windows 80246008, это означает, что есть проблемы с фоновой интеллектуальной службой передачи или с системой событий COM +. Ни одна из этих служб не может запуститься, что важно для работы Центра обновления Windows и, следовательно, ошибки. Хотя иногда ошибка конфигурации с BITS может вызвать вышеуказанную проблему, как вы видите, есть разные причины, но все они связаны с BITS. Поэтому, не теряя времени, давайте посмотрим, как на самом деле исправить ошибку Центра обновления Windows 80246008 с помощью приведенного ниже руководства по устранению неполадок.
СОДЕРЖАНИЕ
- Исправить ошибку Центра обновления Windows 80246008
- Метод 1. Убедитесь, что службы системы событий BITS и COM + работают
- Метод 2: исправление реестра
- Метод 3. Запустите средство устранения неполадок Центра обновления Windows.
- Метод 4: сбросить компоненты Центра обновления Windows
Обязательно создайте точку восстановления на случай, если что-то пойдет не так.
Метод 1. Убедитесь, что службы системы событий BITS и COM + работают
1. Нажмите клавиши Windows + R, введите services.msc и нажмите Enter.
2. Теперь найдите BITS и COM + Event System Services, затем дважды щелкните по каждой из них.
3. Убедитесь, что для параметра Тип запуска установлено значение « Автоматически» и все вышеперечисленные службы запущены. Если нет, нажмите кнопку « Пуск» .
4. Щелкните Применить, а затем ОК.
5. Перезагрузите компьютер и снова попробуйте обновить Windows.
Метод 2: исправление реестра
1. Откройте Блокнот и скопируйте содержимое ниже как есть:
Редактор реестра Windows версии 5.00
[HKEY_LOCAL_MACHINE \ SYSTEM \ CurrentControlSet \ services \ BITS] «DisplayName» = »@% SystemRoot% \\ system32 \\ qmgr.dll, -1000»
«ImagePath» = шестнадцатеричный (2): 25,00, 53,00,79,00,73,00,74,00,65,00,6d, 00,52,00,6f, 00,6f, 00, \
74,00,25,00,5c, 00,53 , 00,79,00,73,00,74,00,65,00,6d, 00,33,00,32,00,5c, 00,73, \
00,76,00,63,00,68, 00,6f, 00,73,00,74,00,2e, 00,65,00,78,00,65,00,20,00,2d, 00, \
6b, 00,20,00,6e, 00 , 65,00,74,00,73,00,76,00,63,00,73,00,00,00
«Описание» = »@% SystemRoot% \\ system32 \\ qmgr.dll, -1001»
« ObjectName »=« LocalSystem »
« ErrorControl »= dword: 00000001
« Start »= dword: 00000002
« DelayedAutoStart »= dword: 00000001
« Type »= dword: 00000020
«DependOnService» = hex (7): 52,00,70,00,63,00,53,00,73,00,00,00,45,00,76,00,65,00, \
6e, 00, 74,00,53,00,79,00,73,00,74,00,65,00,6d, 00,00,00,00,00
« ServiceSidType » = dword: 00000001
«RequiredPrivileges» = hex (7) : 53,00,65,00,43,00,72,00,65,00,61,00,74,00,65,00,47, \
00,6c, 00,6f, 00,62,00, 61,00,6c, 00,50,00,72,00,69,00,76,00,69,00,6c, 00,65,00, \
67,00,65,00,00,00,53 , 00,65,00,49,00,6d, 00,70,00,65,00,72,00,73,00,6f, 00,6e, \
00,61,00,74,00,65, 00,50,00,72,00,69,00,76,00,69,00,6c, 00,65,00,67,00,65,00, \
00,00,53,00,65,00 , 54,00,63,00,62,00,50,00,72,00,69,00,76,00,69,00,6c, 00,65, \
00,67,00,65,00, 00,00,53,00,65,00,41,00,73,00,73,00,69,00,67,00,6e, 00,50,00, \
72,00,69,00,6d , 00,61,00,72,00,79,00,54,00,6f, 00,6b, 00,65,00,6e, 00,50,00,72, \
00,69,00,76,00,69,00,6c, 00,65,00,67,00,65,00,00,00,53,00,65,00,49,00,6e, 00, \
63,00,72,00,65,00,61,00,73,00,65,00,51,00,75,00,6f, 00,74,00,61,00,50,00,72 , \
00,69,00,76,00,69,00,6c, 00,65,00,67,00,65,00,00,00,00,00
«FailureActions» = шестнадцатеричный: 80,51,01 , 00,00,00,00,00,00,00,00,00,03,00,00,00,14,00,00, \
00,01,00,00,00,60, шт., 00, 00,01,00,00,00, c0, d4,01,00,00,00,00,00,00,00,00,00
[HKEY_LOCAL_MACHINE \ SYSTEM \ CurrentControlSet \ services \ BITS \ Parameters] «ServiceDll» = шестнадцатеричный (2): 25,00,53,00,79,00,73,00,74,00,65,00,6d, 00,52,00,6f, 00,6f, \
00,74,00, 25,00,5c, 00,53,00,79,00,73,00,74,00,65,00,6d, 00,33,00,32,00,5c, 00, \
71,00,6d , 00,67,00,72,00,2e, 00,64,00,6c, 00,6c, 00,00,00
[HKEY_LOCAL_MACHINE \ SYSTEM \ CurrentControlSet \ services \ BITS \ Performance] «Библиотека» = «bitsperf.dll»
«Открыть» = «PerfMon_Open»
«Собрать» = «PerfMon_Collect»
«Закрыть» = «PerfMon_Close»
«InstallType» = dword: 00000001
«PerfIniFile» = »bitsctrs.ini»
«Первый счетчик» = dword: 0000086c
«Последний счетчик» = dword: 0000087c
«Первая помощь» = dword: 0000086d
«Последняя помощь» = dword: 0000087d
«Список объектов» = «2156»
« PerfMMFileName »=« Global \\ MMF_BITS_s »
[HKEY_LOCAL_MACHINE \ SYSTEM \ CurrentControlSet \ services \ BITS \ Security]« Безопасность »= шестнадцатеричное: 01,00,14,80,94,00,00,00, a4,00,00, 00,14,00,00,00,34,00,00,00,02, \
00,20,00,01,00,00,00,02, c0,18,00,00,00,0c, 00 , 01,02,00,00,00,00,00,05,20,00, \
00,00,20,02,00,00,02,00,60,00,04,00,00,00,00,00,14,00, fd, 01,02,00,01,01,00, \
00,00,00,00,05,12,00,00,00,00,00,18,00, ff, 01,0f, 00,01,02,00,00,00,00,00,05 , \
20,00,00,00,20,02,00,00,00,00,14,00,8d, 01,02,00,01,01,00,00,00,00,00,05, 0b, \
00,00,00,00,00,18,00, fd, 01,02,00,01,02,00,00,00,00,00,05,20,00,00,00,23 , 02, \
00,00,01,02,00,00,00,00,00,05,20,00,00,00,20,02,00,00,01,02,00,00,00, 00,00, \
05,20,00,00,00,20,02,00,00
2. Теперь в меню « Блокнот» нажмите « Файл», затем нажмите « Сохранить как».
3. Выберите желаемое расположение (лучше всего на рабочем столе) и назовите файл BITS.reg (важно расширение .reg).
4. В раскрывающемся списке Тип файла выберите Все файлы и нажмите Сохранить.
5. Щелкните правой кнопкой мыши файл (BITS.reg) и выберите « Запуск от имени администратора».
6. Если появится предупреждение, выберите « Да», чтобы продолжить.
7. Перезагрузите компьютер, чтобы сохранить изменения.
8. Откройте командную строку . Пользователь может выполнить этот шаг, выполнив поиск «cmd» и нажав Enter.
9. Введите следующую команду в cmd и нажимайте Enter после каждой:
NET START BITS
NET START COM + EVENT SYSTEM
SC QC BITS
SC QUERYEX BITS
SC QC EVENTSYSTEM
10. Снова попробуйте обновить Windows и посмотрите, сможете ли вы исправить ошибку Windows Update 80246008.
Метод 3. Запустите средство устранения неполадок Центра обновления Windows.
1. В панели управления найдите Устранение неполадок в строке поиска в правом верхнем углу, а затем нажмите Устранение неполадок .
2. Затем в левом окне на панели выберите Просмотреть все.
3. Затем в списке Устранение неполадок компьютера выберите Центр обновления Windows.
4. Следуйте инструкциям на экране и запустите средство устранения неполадок Центра обновления Windows.
5. Перезагрузите компьютер и посмотрите, сможете ли вы исправить ошибку Центра обновления Windows 80246008.
Метод 4: сбросить компоненты Центра обновления Windows
1. Откройте командную строку . Пользователь может выполнить этот шаг, выполнив поиск «cmd» и нажав Enter.
2. Введите следующую команду в cmd и нажимайте Enter после каждой:
чистые стоповые биты
net stop wuauserv
net stop appidsvc
net stop cryptsvc
3. Удалите файлы qmgr * .dat, для этого снова откройте cmd и введите:
Del «% ALLUSERSPROFILE% \ Application Data \ Microsoft \ Network \ Downloader \ qmgr * .dat»
4. Введите в cmd следующее и нажмите Enter:
cd / d% windir% \ system32
5. Повторно зарегистрируйте файлы BITS и файлы Центра обновления Windows . Введите каждую из следующих команд по отдельности в cmd и нажимайте Enter после каждой:
regsvr32.exe atl.dll
regsvr32.exe urlmon.dll
regsvr32.exe mshtml.dll
regsvr32.exe shdocvw.dll
regsvr32.exe browseui.dll
regsvr32.exe jscript.dll
regsvr32.exe vbscript.dll
regsvr32.exe scrrun.dll
regsvr32.exe msxml.dll
regsvr32.exe msxml3.dll
regsvr32.exe msxml6.dll
regsvr32.exe actxprxy.dll
regsvr32.exe softpub.dll
regsvr32.exe wintrust.dll
regsvr32.exe dssenh.dll
regsvr32.exe rsaenh.dll
regsvr32.exe gpkcsp.dll
regsvr32.exe sccbase.dll
regsvr32.exe slbcsp.dll
regsvr32.exe cryptdlg.dll
regsvr32.exe oleaut32.dll
regsvr32.exe ole32.dll
regsvr32.exe shell32.dll
regsvr32.exe initpki.dll
regsvr32.exe wuapi.dll
regsvr32.exe wuaueng.dll
regsvr32.exe wuaueng1.dll
regsvr32.exe wucltui.dll
regsvr32.exe wups.dll
regsvr32.exe wups2.dll
regsvr32.exe wuweb.dll
regsvr32.exe qmgr.dll
regsvr32.exe qmgrprxy.dll
regsvr32.exe wucltux.dll
regsvr32.exe muweb.dll
regsvr32.exe wuwebv.dll
6. Чтобы сбросить Winsock:
сброс WinSock Netsh
7. Сбросьте для службы BITS и службы Windows Update дескриптор безопасности по умолчанию:
sc.exe sdset биты D: (A ;; CCLCSWRPWPDTLOCRRC ;;; SY) (A ;; CCDCLCSWRPWPDTLOCRSDRCWDWO ;;; BA) (A ;; CCLCSWLOCRRC ;;; AU) (A ;; CCLCSWRPWP;
sc.exe sdset wuauserv D: (A ;; CCLCSWRPWPDTLOCRRC ;;; SY) (A ;; CCDCLCSWRPWPDTLOCRSDRCWDWO ;;; BA) (A ;; CCLCSWLOCRRC ;;; AU) ;;
8. Снова запускаем службы обновления Windows:
чистые стартовые биты
net start wuauserv
net start appidsvc
net start cryptsvc
9. Установите последний агент обновления Windows.
10. Перезагрузите компьютер и посмотрите, сможете ли вы решить проблему.
Рекомендуемые:
- Исправить Не удается настроить яркость экрана в Windows 10
- Как исправить ошибку BackgroundContainer.dll при запуске
- Исправить код ошибки сетевого адаптера 31 в диспетчере устройств
- Исправьте ERR_CONNECTION_ABORTED в Chrome
Вот и все, что вы успешно исправили ошибку Центра обновления Windows 80246008, но если у вас все еще есть какие-либо вопросы относительно этого руководства, не стесняйтесь спрашивать их в разделе комментариев.
Ошибка 80246008 возникает во время обновления операционных систем Windows 7 и Windows 10. Впрочем, на последней ОС код ошибки приобретает несколько иной вид: 0x80246008. Так в чем же проблема? А проблема, как правило, заключается в некорректной работе служб «Background Intelligent Transfer Service (BITS)» и «Системы событий COM+ (COM+ Event System)».
В сегодняшней статье мы покажем вам, как поднять на ноги вышеуказанные службы, чтобы ваша ОС могла нормально обновиться.
Как избавиться от ошибки 80246008 при обновлении Windows
- Нажмите на клавиатуре WIN+R для вызова окна «Выполнить».
- Пропишите в пустой строке значение «services.msc» и нажмите ENTER.
- Найдите в предоставленном списке «Фоновую интеллектуальную службу передачи (BITS)» и дважды кликните на нее ЛКМ.
- Оказавшись в свойствах службы, выберите в ниспадающем меню типа запуска значение «Автоматически».
- Если в строке состояние службы будет указано, что она остановлена, нажмите «Запустить».
- Теперь найдите в списке службу «Система событий COM+» и нажмите на нее ЛКМ, чтобы перейти в ее свойства.
- Выберите в ниспадающем меню типа запуска значение «Автоматически (отложенный запуск)».
- Перезагрузите свой ПК и проверьте, исчезла ли ошибка во время апдейта Windows. Если ничего не изменилось, переходите к 9 шагу.
- Нажмите на клавиатуре WIN+R для вызова окна «Выполнить».
- Вставьте в пустую строку окна значение «cmd» и нажмите комбинацию CTRL+SHIFT+ENTER.
- Чтобы сбросить компоненты Центра обновления Windows, выполните в консоли следующий набор команд:
- net stop bits
- net stop wuauserv
- net stop appidsvc
- net stop cryptsvc
- Del «%ALLUSERSPROFILE%\Application Data\Microsoft\Network\Downloader\qmgr*.dat»
- Ren %systemroot%\SoftwareDistribution SoftwareDistribution.bak
- Ren %systemroot%\system32\catroot2 catroot2.bak
- net start bits
- net start wuauserv
- net start appidsvc
- net start cryptsvc
- Снова вызовите перед собой окошко «Выполнить», после чего вставьте в пустую строку значение «C:\ProgramData\Microsoft\Network\Downloader» (без кавычек) и нажмите ENTER.
- Удалите абсолютно (!) все файлы из папки «Downloader» (вы только что в нее перешли).
- Скачайте из какого-то проверенного источника в сети Microsoft FixIt 50202 (к сожалению, Майкрософт прекратила официальную поддержку этого средства).
- Загрузив средство FixIt 50202, запустите его от имени администратора и выберите «Aggressive Mode» (агрессивный режим).
- Как только средство закончит свою работу, удалите со своего компьютера все сторонние программы для защиты ОС, мониторинга сетевого трафика и ускорения загрузки файлов из Интернета. Вы сможете установить их снова, но только тогда, когда избавитесь от ошибки 80246008.
- Загрузите следующие два REG-файла и сохраните их у себя на Рабочем столе:
- https://download.bleepingcomputer.com/win-services/7/BITS.reg
- https://cdn.discordapp.com/attachments/736655722967990293/861235181582549003/eventsystemwin7.reg
- Теперь загрузите PSTools по следующей ссылке.
- Еще раз вызовите окошко «Выполнить», пропишите в пустой строке «c:\windows\system32» и нажмите ENTER.
- Поместите скачанный в пункте 18 файл psexec.exe и переместите его в открытую папку «system32».
- Вызовите перед собой Командную строку, как это было продемонстрировано выше, и выполните в ней команду «psexec -s -i -d regedit».
- Далее нажмите WIN+R, чтобы открыть «Выполнить», пропишите в пустой строке «regedit» и нажмите ENTER для открытия редактора реестра.
- Кликните на пункт «Файл» в строке меню окна редактора реестра и выберите «Импорт…».
- Выберите файлы «BITS.reg» и «eventsystemwin7.reg», сохраненные на вашем Рабочем столе, и нажмите «Открыть».
- Перезагрузите свой ПК в последний раз.
Если вы сделали все по инструкции, ошибка 80246008 должна исчезнуть из Центра обновления вашей Windows.
Tweaking your registry and restarting BITS should fix this issue
by Sonia Martin
Sonia is a tech enthusiast that fell in love with Windows after having experienced working on a different OS. Being above all, a down-to-earth kind of person, she… read more
Updated on
Reviewed by
Alex Serban
After moving away from the corporate work-style, Alex has found rewards in a lifestyle of constant analysis, team coordination and pestering his colleagues. Holding an MCSA Windows Server… read more
- If you are facing the Windows update error 0x80246008, it might be because of a missing registry key.
- A quick and effective fix is to repair broken system files using built-in file fixers or dedicated software.
- Another excellent solution is to create a new registry and restart the BITS service.
XINSTALL BY CLICKING THE DOWNLOAD FILE
Repair all Windows Updates Errors with Fortect:
SPONSORED
Windows update failures can be annoying! With Fortect, you will get rid of errors caused by missing or corrupted files after an update. The utility maintains a repository of the original Windows system file versions, and it uses a reverse algorithm to swap out the damaged ones for good ones.
- Download Fortect and install it on your PC
- Start the tool’s scanning process to look for corrupt files that are the source of the issues
- Right-click on Start Repair to resolve security and performance issues with your computer
- Fortect has been downloaded by 0 readers this month, rated 4.4 on TrustPilot
Update errors are pretty common on Windows PC. One of the most popular and troublesome is the Windows update error 0x80246008.
Like others, it prevents users from installing the latest update, leaving their PCs prone to attacks. While the issue can be frustrating, it can be easily fixed by following the detailed steps in this guide.
What causes the 0x80246008 error?
Just as there are different variations of the 0x80246008 error, several potential factors can cause it too. Below are some of the prevalent causes:
- Faulty system files: If your PC is displaying, we couldn’t install this update, but you can try again with error code 0x80246008; it might be because of broken system files and components. You must repair and restore these files using dedicated software or built-in repair tools.
- Missing registry key: Some users noticed that a missing registry key can cause this issue. The solution here is to create the key and restart the BITS service.
- Issues with security software: If you have third-party security software on your PC, it might prevent the update process. Disabling or removing the software and probably replacing it with one of the best antiviruses for Windows PC.
What are the variations of error 0x80246008?
- Windows Store error 0x80246008: This problem can also appear in the Windows Store, but you should be able to fix it using one of our solutions.
- Windows update not working Windows 10: If you cannot download updates due to this error, disable your antivirus and check if that helps.
- Error 0x80246008 occurred while downloading the update: This error can prevent you from downloading updates, and from fixing it, you need to reset Windows Update components.
- Windows update error: Sometimes, update errors can occur due to file corruption issues, but you can fix that by performing DISM and SFC scans.
How can I fix error 0x80246008?
Listed below are the troubleshooting steps you need to try before exploring the sophisticated fixes in this section:
- Disable or remove third-party antivirus
- Restart your PC
1. Tweak the registry
- Press the Windows key + R, type regedit, and click OK.
- Follow the path below in the left pane:
HKEY_LOCAL_MACHINE\SYSTEM\CurrentControlSet\Control\BackupRestore\FilesNotToBackup - If the FilesNotToBackup key is there, proceed to Step 4. If it is not there, you need to create it by following the steps below:
- Right-click the BackupRestore folder.
- Select New > Key.
- Now, type FilesNotToBackup and hit Enter, and proceed to Step 4.
- Next, close the Registry Editor.
- Now, press the Windows key + R, type services.msc, and click OK.
- Right-click the Background Intelligent Transfer Service and select Stop.
- Finally, right-click it again and choose Start.
The FilesNotToBackup key is vital for the smooth update of your PC. If it is missing, you can experience the 0x80246008 error.
Following the steps above show fix this and restore normalcy.
2. Repair system files
- Press the Windows key, type cmd, and select Run as administrator under Command Prompt.
- Type the command below and hit Enter to run it:
sfc /scannow - Wait for the SFC scan to finish running. Then, if it fails or does not solve the issue, copy and paste the command below and hit Enter:
DISM /Online /Cleanup-Image /RestoreHealth - Finally, wait for the command to finish running and rerun the SFC scan.
Sometimes, file corruption can cause update error 0x80246008 to appear. Your installation can get corrupted for various reasons, but you might be able to fix the problem simply by performing both SFC and DISM scans.
Alternatively, you can use a dedicated tool in Fortect to repair and fix these files. This tool requires no code but can repair any broken file on your PC in minutes.
It replaces any missing system file on your PC with the original copy. Also, Fortect fixes other system issues and ensures your PC is running optimally.
⇒ Get Fortect
3. Run Windows Update troubleshooter
- Press the Windows key + I to open the Settings app and select the Update & Security option.
- Navigate to Troubleshoot in the left pane and select Additional troubleshooters.
- Finally, select Windows Update from the list and click the Run the troubleshooter button.
Users say update error 0x80246008 can sometimes occur due to minor Windows update glitches. However, you can quickly fix those glitches by running Windows Update troubleshooter.
4. Reset Windows Update components
- Launch Command Prompt as administrator.
- Now, type the following commands and click Enter after each:
net stop wuauservnet stop cryptSvcnet stop bitsnet stop msiserverRen C:WindowsSoftwareDistribution SoftwareDistribution.oldRen C:WindowsSystem32catroot2 Catroot2.oldnet start wuauservnet start cryptSvcnet start bitsnet start msiserver
Another problem that can cause update error 0x80246008 can be your Windows Update components.
Sometimes certain services might not be running correctly, and the only way to fix the problem is to reset them manually. After running the above commands, check if the Windows update issue is resolved.
- Adding layers in Windows 11’s Paint greatly increases RAM usage
- How to copy texts from images with Snipping Tool’s Text Action
5. Use the Windows 10 Media Assistant tool
- Go to Windows 10 download page to download the Assistant tool.
- When the download is complete, run the tool and click the Accept button on the license page.
- Tick the radio button for the Upgrade this PC now and click the Next button.
- Finally, follow the onscreen instructions to complete the upgrade.
If the solutions above prove abortive in fixing the update error 0x80246008, you might need to perform an in-place upgrade instead.
Once the upgrade process is finished, you’ll have the latest version of Windows installed with all your files and applications preserved, and the problem will be permanently resolved.
That’s about it. We hope this article helped you resolve the problem with update error 0x80246008 in Windows 10 and that you can now install your updates normally.
If you are facing other issues like the 0x800f0988 Windows update error or the 0x80190001 error, check our detailed guide to fix it quickly.
Please let us know in the comments below if you have any questions, suggestions, or more solutions.
На чтение 8 мин. Просмотров 3.8k. Опубликовано
Ошибки обновления довольно распространены в Windows 10. Почти каждый пользователь операционной системы хотя бы один раз сталкивался с проблемой обновления.
Но все становится еще сложнее, потому что кодов ошибок так много, что пользователи не всегда могут знать, какое решение является наиболее подходящим для их проблемы.
В этой статье мы поговорим об обновлении ошибка 0x80246008 в Windows 10. Эта ошибка возникает, когда пользователи пытаются установить новое обновление через Центр обновления Windows. Поскольку установка новых обновлений является обязательной для каждого пользователя Windows 10, эту проблему необходимо решить как можно скорее.
Содержание
- Обновление кода ошибки 0x80246008
- Действия по устранению ошибки обновления Windows 10 0x80246008:
- Решение 1. Перезапустите BITS и службу журнала событий Windows.
- Решение 2 – Выполнить сканирование SFC
- Решение 3 – настроить реестр
- Решение 4 – Проверьте свой антивирус
- Решение 5. Запустите средство устранения неполадок Центра обновления Windows
- Решение 6 – Сброс компонентов Центра обновления Windows
- Решение 7. Загрузите обновление вручную
- Решение 8. Выполните обновление на месте
Обновление кода ошибки 0x80246008
Ошибка обновления 0x80246008 может быть проблематичной, и, говоря об этом коде ошибки, вот несколько похожих проблем, о которых сообщили пользователи:
- Ошибка Магазина Windows 0x80246008 . Эта проблема также может появляться в Магазине Windows, но ее можно исправить с помощью одного из наших решений.
- Обновление Windows не работает Windows 10 . Если вам не удается загрузить обновления из-за этой ошибки, обязательно отключите антивирус и проверьте, помогает ли это.
- Ошибка обновления Windows . Иногда ошибки обновления могут возникать из-за проблем с повреждением файлов, но это можно исправить, выполнив сканирование DISM и SFC.
- Произошла ошибка 0x80246008 при загрузке обновления . Эта ошибка может помешать загрузке обновлений, и для ее исправления необходимо просто сбросить компоненты Центра обновления Windows.
Действия по устранению ошибки обновления Windows 10 0x80246008:
- Перезапустите BITS и службу журнала событий Windows.
- Выполнить сканирование SFC
- Настроить реестр
- Проверьте свой антивирус
- Запустите средство устранения неполадок Центра обновления Windows
- Сброс компонентов Центра обновления Windows
- Загрузите обновление вручную
- Выполните обновление на месте
Решение 1. Перезапустите BITS и службу журнала событий Windows.
Чтобы решить эту проблему, попробуйте перезапустить фоновую интеллектуальную службу передачи. Кроме того, вы можете попробовать перезапустить журнал событий Windows.
Процедура немного длинная, но она может исправить самые известные ошибки. Чтобы выполнить перезапуск BITS, следуйте этим инструкциям:
- В окне поиска Windows введите services.msc
- Найдите Фоновую интеллектуальную службу передачи .
- Нажмите правой кнопкой мыши и откройте Свойства .
-
На вкладке Общие найдите тип Автозагрузка и выберите Автоматический .
- Если BITS не запущен, нажмите правой кнопкой мыши и выберите Пуск .
- Подтвердите выбор и закройте окно.
Следующий шаг – журнал событий Windows. А именно, чтобы исправить некоторые неисправности обновления, необходимо перезапустить эту службу. Вы можете сделать это, выполнив следующие действия:
- В окне поиска Windows введите services.msc
- Прокрутите вниз, пока не найдете Журнал событий Windows .
- Нажмите правой кнопкой мыши и откройте Свойства .
-
На вкладке Общие выберите Автоматический тип Автозагрузка .
- Убедитесь, что служба работает. Если это не так, нажмите Пуск.
- Нажмите ОК и закройте окно услуг.
Немногим пользователям удалось исправить проблемы с обновлением с помощью этих обходных путей. Однако, если проблема не устранена, перейдите к дополнительным решениям.
Решение 2 – Выполнить сканирование SFC
Иногда повреждение файлов может привести к появлению ошибки обновления 0x80246008. Ваша установка может быть повреждена по разным причинам, но вы можете решить проблему, просто выполнив сканирование SFC и DISM.
Для этого просто выполните следующие действия:
-
Нажмите Windows Key + X , чтобы открыть меню Win + X. Выберите Командная строка (администратор) или PowerShell (администратор) из списка.
-
Командная строка теперь откроется. Введите команду sfc/scannow и запустите ее.
- Сканирование SFC начнется. Сканирование может занять около 15 минут, поэтому не вмешивайтесь в него и не прерывайте его.
После завершения сканирования SFC проверьте, сохраняется ли проблема. Если проблема сохраняется, мы советуем вам выполнить сканирование DISM. Для этого выполните следующие действия:
- Запустите Командную строку от имени администратора.
-
Введите команду DISM/Online/Cleanup-Image/RestoreHealth . Нажмите Enter , чтобы запустить его.
- Сканирование DISM начнется.Сканирование DISM может занять около 20 минут и более, поэтому не прерывайте его.
После завершения сканирования DISM проверьте, сохраняется ли проблема. Если вы не смогли завершить или запустить сканирование SFC раньше, вы можете сделать это сейчас.
- ЧИТАЙТЕ ТАКЖЕ . Исправлено: Sfc/scannow останавливается в Windows 10
Решение 3 – настроить реестр
Если предыдущий обходной путь оказался бесполезным, попробуйте вручную вставить команду реестра. Мы советуем вам с осторожностью подходить к этим сложным операциям, поскольку они могут создать много проблем при неправильном использовании.
Итак, внимательно следуйте следующим шагам, чтобы решить вашу проблему.
- В окне поиска Windows введите cmd .
- Щелкните правой кнопкой мыши командную строку и выберите Запуск от имени администратора .
-
В командной строке введите Reg add HKLMSYSTEMCurrentControlSetControlBackupRestoreFilesNotToBackup
- После выполнения команды закройте командную строку.
- Теперь снова откройте окно поиска и введите services.msc.
- Найдите Фоновую интеллектуальную службу передачи .
- Щелкните правой кнопкой мыши и остановите процесс.
- Щелкните правой кнопкой мыши еще раз и выберите Пуск.
Таким образом, вы должны устранить ошибку обновления. Ошибки такого рода могут возникать в неактивированной Windows, поэтому убедитесь, что вы используете подлинную и активированную систему.
- ЧИТАЙТЕ ТАКЖЕ: 11 лучших очистителей реестра для Windows 10 для использования в 2019 году
Решение 4 – Проверьте свой антивирус

Если вы получаете сообщение об ошибке обновления 0x80246008, возможно, проблема в антивирусном программном обеспечении. Чтобы решить эту проблему, рекомендуется отключить несколько антивирусных функций и проверить, помогает ли это.
Если проблема не устранена, следующим шагом будет полное отключение антивируса.
Несколько пользователей сообщили, что удаление их антивируса решило проблему для них, поэтому вы можете рассмотреть это также. Если удаление антивируса решит проблему, следующим шагом будет переключение на другое антивирусное решение. Многие пользователи сообщали об этой проблеме с антивирусом Norton, но другие антивирусные инструменты могут вызывать эту проблему.
На рынке есть много отличных антивирусных инструментов, но если вы ищете антивирусное программное обеспечение, которое никак не повлияет на вашу систему, вам следует рассмотреть возможность использования Bitdefender 2019 .
- ЧИТАЙТЕ ТАКЖЕ . Лучшие антивирусные решения для Windows 10, которые будут использоваться в марте 2019 года
Решение 5. Запустите средство устранения неполадок Центра обновления Windows
По словам пользователей, иногда ошибка обновления 0x80246008 может возникать из-за незначительных глюков с Центром обновления Windows. Однако вы можете быстро устранить эти проблемы, запустив средство устранения неполадок Центра обновления Windows.
Для этого выполните следующие простые шаги:
- Нажмите Ключ Windows + I , чтобы открыть приложение Настройки .
-
Перейдите в раздел Обновление и безопасность .
-
Перейдите на Устранение неполадок на левой панели. Выберите Центр обновления Windows в списке и нажмите кнопку Запустить средство устранения неполадок .
После устранения неполадок проверьте, устранена ли проблема.
Решение 6 – Сброс компонентов Центра обновления Windows
Другой проблемой, которая может вызвать ошибку обновления 0x80246008, могут быть компоненты Центра обновления Windows. Иногда некоторые службы могут работать некорректно, и единственный способ решить эту проблему – сбросить их вручную.
Это относительно просто сделать, и для этого вам просто нужно выполнить следующие шаги:
- Откройте Командную строку от имени администратора.
- После запуска Командная строка выполните следующие команды:
- net stop wuauserv
- net stop cryptSvc
- чистые стоповые биты
- Чистый стоп-сервер
- Рен С: WindowsSoftwareDistribution SoftwareDistribution.old
- Рен C: WindowsSystem32catroot2 Catroot2.old
- net start wuauserv
- net start cryptSvc
- чистые стартовые биты
- net start msiserver
После выполнения этих команд проверьте, решена ли проблема с Центром обновления Windows.
Решение 7. Загрузите обновление вручную
Иногда для исправления ошибки обновления 0x80246008 необходимо вручную загрузить и установить отсутствующее обновление.
Прежде чем вы сможете это сделать, вам нужно найти код обновления в разделе Центра обновления Windows.Код обновления имеет префикс КБ, за которым следует массив чисел, поэтому вы не сможете его пропустить. Узнав код обновления, сделайте следующее:
-
Перейдите на веб-сайт Каталог обновлений Microsoft .
- В поле поиска введите код обновления.
- Теперь вы должны увидеть список соответствующих обновлений. Найдите обновление, использующее ту же архитектуру, что и ваша операционная система, и нажмите кнопку Загрузить рядом с ним.
После загрузки обновления дважды щелкните его, чтобы установить его. После установки обновления проблема должна быть полностью решена.
Решение 8. Выполните обновление на месте
Если ошибка обновления 0x80246008 по-прежнему существует, вы можете исправить проблему, выполнив обновление на месте. Для этого просто выполните следующие действия:
- Загрузите и запустите Инструмент создания мультимедиа .
- Выберите Обновить этот компьютер сейчас и нажмите Далее .
- Теперь выберите Загрузить и установить обновления (рекомендуется) и нажмите Далее .
- Следуйте инструкциям на экране. Когда вы перейдете на экран Готов к установке , нажмите Изменить то, что оставить .
- Выберите Сохранить личные файлы и приложения и нажмите Далее .
- Теперь следуйте инструкциям, чтобы завершить процесс.
После завершения процесса обновления у вас будет установлена последняя версия Windows со всеми вашими файлами и приложениями, и проблема будет окончательно решена.
Вот и все, мы надеемся, что эта статья помогла вам решить проблему с ошибкой обновления 0x80246008 в Windows 10, и теперь вы можете нормально устанавливать обновления. Если у вас есть какие-либо вопросы, предложения или другие решения, пожалуйста, сообщите нам об этом в комментариях ниже.
Обновление компьютера под управлением Windows 10 не всегда проходит гладко, поскольку в процессе работы вы можете столкнуться с некоторыми ошибками. Одной из этих ошибок Центра обновления Windows является код ошибки 0x80246008. Этот тип ошибки может возникать на разных этапах загрузки или установки обновления и даже во время инициализации обновления.
Если вы сузите причину этой ошибки Windows Update, вы, скорее всего, увидите, что она связана с доставкой файла на компьютер с серверов Microsoft. Другими словами, ошибка может быть связана с конфликтами со стороны таких программ, как Firewall, а также сторонних программ, таких как Antivirus, или с поврежденным образом диска или системными файлами, а также с тем, что какие-либо из компонентов и служб Windows Update поддерживают не работают должным образом. Какой бы ни была причина, возможные исправления, представленные в этом посте, могут быть применимы к обновлениям Windows, а также к Магазину Microsoft.
Для устранения ошибки Центра обновления Windows 0x80246008 обратитесь к приведенным ниже советам, но прежде чем продолжить, убедитесь, что сначала вы создали точку восстановления системы.
Вариант 1. Примените некоторые настройки в реестре Windows из командной строки.
- Нажмите клавиши Win + X и выберите Командная строка (Администратор), чтобы открыть Командную строку с правами администратора.
- Затем перейдите к корневому каталогу загрузочного устройства в командной строке командной строки.
- Как только вы окажетесь в корневом расположении, введите следующую команду и нажмите Enter, чтобы выполнить ее:
reg добавить HKLMSYSTEMCurrentControlSetControlBackupRestoreFilesNotToBackup
- После этого закройте командную строку командной строки, а затем нажмите клавиши Win + R, чтобы открыть утилиту «Выполнить».
- В поле введите «services.msc»И нажмите« ОК »или« Ввод », чтобы открыть диспетчер служб Windows.
- Оттуда ищите следующие услуги:
- Центр обновления Windows — ручной (запущен)
- Фоновая интеллектуальная служба передачи — руководство
- Теперь откройте их свойства и убедитесь, что их тип запуска, как указано выше, и что они работают. Если они не запущены, просто нажмите кнопку «Пуск».
Вариант 2 — Запустить проверку системных файлов
Если настройка реестра не сработала, вы можете запустить сканирование проверки системных файлов. Это встроенная утилита командной строки, которая заменяет плохие и поврежденные системные файлы на хорошие системные файлы, которые могут быть причиной появления ошибки при попытке обновить компьютер. Чтобы запустить команду SFC, выполните действия, указанные ниже.
- Нажмите Win + R, чтобы запустить Run.
- Введите CMD в поле и нажмите Enter.
- После открытия командной строки введите ПФС / SCANNOW
Команда запустит сканирование системы, которое займет несколько секунд, прежде чем завершится. Как только это будет сделано, вы можете получить следующие результаты:
- Защита ресурсов Windows не обнаружила нарушений целостности.
- Защита ресурсов Windows обнаружила поврежденные файлы и успешно восстановила их.
- Windows Resource Protection обнаружила поврежденные файлы, но не смогла исправить некоторые из них.
- Перезагрузите компьютер.
Вариант 3. Запустите средство устранения неполадок Центра обновления Windows.
Если программа проверки системных файлов не смогла устранить ошибку Центра обновления Windows, вы также можете попробовать запустить средство устранения неполадок Центра обновления Windows, поскольку оно также может помочь в устранении любых проблем, связанных с Центром обновления Windows, включая эту. Чтобы запустить его, перейдите в «Настройки», а затем выберите «Устранение неполадок» в настройках. Оттуда нажмите Центр обновления Windows, а затем нажмите кнопку «Запустить средство устранения неполадок». После этого следуйте следующим инструкциям на экране, и все будет хорошо.
Вариант 4. Попробуйте отключить антивирусную программу.
Отключение антивирусной программы или любого программного обеспечения безопасности, установленного на вашем компьютере, — это всегда хорошая идея, которую вы можете попробовать, если процесс обновления Windows не проходит гладко. Поэтому перед повторным обновлением компьютера обязательно отключите антивирусную программу или программу безопасности, и после завершения обновления Windows не забудьте снова включить антивирусную программу.
Вариант 5. Попробуйте удалить файлы из папки SoftwareDistribution и сбросить настройки папки Catroot2.
Загруженные обновления Windows находятся в папке «SoftwareDistribution». Файлы, загруженные в эту папку, автоматически удаляются после завершения установки. Однако, если файлы не очищены или установка еще не завершена, вы можете удалить все файлы в этой папке после приостановки службы Windows Update. Для получения полных инструкций см. Шаги ниже.
- Откройте меню WinX.
- Оттуда откройте командную строку от имени администратора.
- Затем введите следующую команду — не забудьте нажать Enter сразу после ввода каждого из них.
net stop wuauserv
net start cryptSvc
чистые стартовые биты
net start msiserver
- После ввода этих команд он остановит службу обновления Windows, фоновую интеллектуальную службу передачи (BITS), криптографию и установщик MSI.
- Затем перейдите в папку C: / Windows / SoftwareDistribution и избавьтесь от всех папок и файлов, нажав клавиши Ctrl + A, чтобы выбрать их все, а затем нажмите «Удалить». Обратите внимание: если файлы уже используются, вы не сможете их удалить.
После сброса папки SoftwareDistribution вам необходимо сбросить папку Catroot2, чтобы перезапустить только что остановленные службы. Для этого выполните следующие действия:
- Введите каждую из следующих команд.
net start wuauserv
net start cryptSvc
чистые стартовые биты
net start msiserver
- После этого выйдите из командной строки и перезагрузите компьютер.
Вам нужна помощь с вашим устройством?
Наша команда экспертов может помочь
Специалисты Troubleshoot.Tech всегда готовы помочь вам!
Замените поврежденные файлы
Восстановить производительность
Удалить вредоносные программы
ПОЛУЧИТЬ ПОМОЩЬ
Специалисты Troubleshoot.Tech работают со всеми версиями Microsoft Windows, включая Windows 11, с Android, Mac и другими.
Поделиться этой статьей:
Вас также может заинтересовать
iLivid — это менеджер загрузки видео для YouTube и других сторонних видео-сайтов. Менеджер загрузок iLivid обладает мощными функциями, которые делают его самым быстрым и простым способом загрузки размещенных файлов. iLivid включает в себя плагины XBMC, которые позволяют воспроизводить практически все популярные аудио и видео форматы с любым доступным протоколом и с любым типом мультимедиа: потоковая передача, компакт-диски, DVD и RAR, а также архивные файлы с жесткого диска.
Livid — это программа, разработанная Bandoo Media Inc. После установки она определяет автоматическую запись в реестре, которая позволяет программе запускаться при каждой загрузке для пользователя, который ее установил. Запланированная задача добавляется в Планировщик задач Windows, чтобы запускать программу в разное запланированное время. Программное обеспечение предназначено для подключения к Интернету и добавляет исключение брандмауэра Windows, чтобы сделать это без помех.
Несколько антивирусных сканеров обнаружили iLivid как возможное вредоносное ПО, поэтому их использование не рекомендуется.
О потенциально нежелательных приложениях
Вы когда-нибудь обнаруживали нежелательную программу, работающую на вашем компьютере, и задавались вопросом, как, черт возьми, она туда попала? Эти нежелательные программы, которые вкратце называются потенциально нежелательными программами или ПНП, обычно сопровождаются пакетом программного обеспечения при загрузке программы и могут вызвать серьезные проблемы у пользователей компьютеров. Термин «щенок» был фактически придуман для обозначения этого загружаемого дерьма как чего-то другого, кроме вредоносного программного обеспечения. Основная причина этого заключается в том, что большинство ПНП попадают на компьютеры пользователей не потому, что они, например, используют уязвимости в системе безопасности, а главным образом потому, что пользователи дают согласие на их установку — во многих случаях непреднамеренно. Тем не менее, очевидно, что ПНП по-прежнему являются плохой новостью для пользователей ПК, поскольку они могут быть действительно вредными для вашего компьютера во многих отношениях.
Как нежелательное программное обеспечение влияет на вас?
Щенки бывают разных форм; при этом многие из них классифицируются как рекламное ПО, которое всегда отображает раздражающую рекламу и рекламные баннеры на интернет-страницах, которые вы просматриваете. Кроме того, они представлены в виде надстроек и панелей инструментов для веб-браузера. Мало того, что они полностью заполняют пространство на экране вашего компьютера, но панели инструментов также могут манипулировать результатами поисковой системы, отслеживать ваши действия в Интернете, снижать эффективность вашего веб-браузера и замедлять ваше интернет-соединение. Щенки наносят неприятный укус, если их не остановить. Некоторые ПНП содержат кейлоггеры, дозвонщики и другое программное обеспечение для сбора ваших личных данных, что может привести к краже личных данных. Часто такое программное обеспечение отключает средства защиты и настройки безопасности, чтобы получить контроль над вашим компьютером, что делает этот компьютер уязвимым для сетевых хакеров и похитителей данных. Как минимум, ПНП замедляют работу вашего ПК с каждой добавленной программой.
Предотвращение нежелательных программ
• При установке чего-либо на рабочий стол всегда внимательно изучайте мелкий шрифт, включая лицензионное соглашение. Не принимайте условия использования связанных программ.
• При установке приложения выбирайте «выборочную» установку. В частности, сосредоточьтесь на тех крошечных полях, которые были отмечены по умолчанию, где вы можете «согласиться» получать рекламу или устанавливать комплекты программного обеспечения.
• Используйте блокировщик рекламы / всплывающих окон; Разверните продукты для защиты от вредоносных программ, такие как Safebytes Anti-malware. Эти программы установят стену между вашим компьютером и киберпреступниками.
• Избегайте установки приложений, которые вам действительно не нужны. Никогда не устанавливайте программы, которые кажутся подозрительными или вредоносными.
• Не загружайте программы из всплывающих окон, из интернет-рекламы, с файлообменников, а также из других ненадежных источников; будьте осторожны с любыми предустановленными нежелательными параметрами при загрузке программного обеспечения. Не заходите в блоги и сайты, рекламирующие пиратское ПО.
Не удается установить Safebytes Anti-malware из-за вируса? Сделай это!
Вредоносное ПО потенциально может нанести серьезный ущерб вашему персональному компьютеру. Некоторые вредоносные программы предназначены для вмешательства или предотвращения действий, которые вы хотите делать на своем компьютере. Он может не позволить вам загружать что-либо из сети или не позволит вам получить доступ к некоторым или всем интернет-сайтам, особенно к антивирусным сайтам. Если вы читаете эту статью, скорее всего, вы застряли с вирусной инфекцией, которая мешает вам загрузить и / или установить программу Safebytes Anti-Malware в вашей компьютерной системе. Есть несколько решений, которые вы можете попробовать обойти эту проблему.
Загрузите программное обеспечение в безопасном режиме с поддержкой сети
Если вредоносная программа настроена на автоматическую загрузку при запуске Microsoft Windows, переход в безопасный режим может заблокировать попытку. Поскольку в безопасном режиме запускается лишь самый минимум программ и служб, причин для возникновения конфликтов практически нет. Ниже приведены шаги, которые необходимо выполнить для загрузки в безопасном режиме компьютеров с Windows XP, Vista или 7 (посетите сайт Microsoft для получения инструкций на компьютерах с Windows 8 и 10).
1) После включения компьютера нажмите клавишу F8, когда начнется загрузка заставки Windows. Это должно вызвать меню Advanced Boot Options.
2) Выберите Safe Mode with Networking с помощью клавиш со стрелками и нажмите Enter.
3) Как только этот режим загрузится, у вас будет интернет. Теперь используйте ваш веб-браузер для загрузки и установки Safebytes Anti-malware.
4) Сразу после установки запустите полное сканирование и позвольте программе избавиться от обнаруженных угроз.
Переключиться на альтернативный браузер
Веб-вредоносное ПО может быть зависящим от среды, нацелено на конкретный интернет-браузер или атаковать определенные версии браузера. Если вам кажется, что к Internet Explorer прикреплено вредоносное ПО, переключитесь на другой интернет-браузер со встроенными функциями безопасности, например Chrome или Firefox, чтобы загрузить предпочитаемую антивирусную программу — Safebytes.
Запустите антивирус с вашего USB-накопителя
Другой вариант — сохранить и запустить средство защиты от вредоносных программ полностью с флэш-накопителя. Выполните следующие действия, чтобы исправить поврежденный компьютер с помощью USB-накопителя.
1) На компьютере без вирусов установите Safebytes Anti-Malware.
2) Вставьте USB-накопитель в незараженный компьютер.
3) Дважды щелкните значок «Установка» пакета программного обеспечения для защиты от вредоносных программ, чтобы запустить мастер установки.
4) Выберите букву флеш-накопителя в качестве места, когда мастер спросит вас, куда вы хотите установить антивирус. Следуйте инструкциям на экране, чтобы завершить процесс установки.
5) Отключите USB-накопитель. Теперь вы можете использовать этот портативный антивирус на зараженной компьютерной системе.
6) Дважды щелкните EXE-файл антивирусной программы на диске.
7) Запустите полное сканирование системы, чтобы выявить и удалить все виды вредоносных программ.
Поговорим о SafeBytes Security Suite!
Если вы хотите загрузить приложение для защиты от вредоносных программ для своего компьютера, тем не менее, на рынке есть различные инструменты, которые следует учитывать, вы не должны слепо доверять никому, независимо от того, бесплатная это программа или платная. Некоторые из них превосходны, некоторые достойны, а некоторые сами испортят ваш компьютер! Вы должны выбрать компанию, которая создает лучшее в отрасли антивирусное ПО и заслужила репутацию надежной компании. Среди немногих хороших программ SafeBytes Anti-Malware является наиболее рекомендуемым инструментом для людей, заботящихся о безопасности. Safebytes — одна из хорошо зарекомендовавших себя компаний, предлагающих решения для ПК, которые предлагают это комплексное приложение для защиты от вредоносных программ. Эта программа может легко идентифицировать, устранять и защищать ваш компьютер от самых передовых вредоносных атак, таких как шпионское ПО, рекламное ПО, троянские кони, программы-вымогатели, черви, ПНП и другие потенциально опасные программные приложения. Есть много удивительных функций, которые вы получите с этим продуктом безопасности. Вот некоторые популярные функции, присутствующие в этом программном обеспечении:
Реагирование на угрозы в реальном времени: SafeBytes обеспечивает полную безопасность вашей персональной машины в режиме реального времени. Он будет постоянно проверять ваш персональный компьютер на подозрительную активность и защищает ваш персональный компьютер от несанкционированного доступа.
Защита от вредоносного ПО: Это приложение для глубокой очистки от вредоносных программ гораздо глубже, чем большинство антивирусных инструментов, для очистки вашего компьютера. Признанный критиками антивирусный движок обнаруживает и отключает трудно удаляемые вредоносные программы, которые прячутся глубоко внутри вашего компьютера.
Веб-безопасность: Благодаря уникальной оценке безопасности SafeBytes сообщает вам, безопасен ли сайт для доступа к нему. Это гарантирует, что вы всегда будете уверены в своей онлайн-безопасности при просмотре сети.
Высокоскоростной модуль сканирования вредоносных программ: Safebytes Anti-Malware с его усовершенствованным механизмом сканирования предлагает сверхбыстрое сканирование, которое может быстро выявить любую активную онлайн-угрозу.
Наименьшее использование ЦП / памяти: SafeBytes обеспечивает полную защиту от онлайн-угроз при небольшой нагрузке на ЦП благодаря усовершенствованному механизму и алгоритмам обнаружения.
Круглосуточная техническая поддержка онлайн: Вы получите круглосуточную техническую поддержку, чтобы быстро решить любую проблему с вашим приложением безопасности.
Технические детали и удаление вручную (для опытных пользователей)
Если вы хотите вручную избавиться от iLivid без использования автоматизированного инструмента, это можно сделать, удалив программу из меню «Установка и удаление программ» Windows или, в случае расширений браузера, перейдя в диспетчер дополнений и расширений браузера. и удаление его. Также рекомендуется сбросить настройки браузера до заводских, чтобы исправить поврежденные настройки. Если вы решили вручную удалить системные файлы и записи реестра, используйте следующий список, чтобы точно знать, какие файлы нужно удалить, прежде чем выполнять какие-либо действия. Однако редактирование реестра — действительно сложная работа, которую должны пытаться решить только опытные пользователи компьютеров и профессионалы. Более того, некоторые вредоносные программы способны защитить от его удаления. Рекомендуется выполнять процесс удаления в безопасном режиме Windows.
Папки:
% Данных приложения% iLivid
Реестр:
Ключ HKEY_CURRENT_USERSoftwareiLivid Ключ HKEY_CURRENT_USERSOFTWAREMicrosoftWindowsCurrentVersionUninstalliLivid Ключ HKEY_CLASSES_ROOTSOFTWAREClassesApplicationsiLividSetupV1.exe HKEY_CLASSES_ROOT.torrent HKEY_CLASSES_ROOTiLivid.torrent HKEY_CLASSES_ROOTMagnetDefaultIcon HKEY_CLASSES_ROOTMagnetshellopencommand HKEY_CURRENT_USERSoftwareiLivid HKEY_CURRENT_USERSoftwareMicrosoftWindowsCurrentVersionExplorerFileExts.torrent HKEY_CURRENT_USERSoftwareMicrosoftWindowsCurrentVersionExplorerFileExts.torrentUserChoice HKEY_CURRENT_USERSoftwareMicrosoftWindowsCurrentVersionRun HKEY_CURRENT_USERSoftwareTrolltechOrganizationDefaultsQt Factory Cache 4.8com.trolltech.Qt.QImageIOHandlerFactoryInterface: C: Пользователи NAME AppDataLocaliLivid HKEY_CURRENT_USERSoftwareTrolltechOrganizationDefaultsQt Plugin Cache 4.8.falseC: Пользователи NAME AppDataLocaliLivid
Узнать больше
Ошибка 1713 — Что это?
Если вы используете программы, разработанные Microsoft, вы можете столкнуться с этим кодом ошибки на своем ПК. Это указывает на ограничения программирования. Эта ошибка, Ошибка 1713, может появиться во время установки Microsoft Office Suite 2007 или 2010. Сообщение об ошибке отображается в формате, указанном ниже:
«Ошибка 1713: Возникла ошибка в приложении Microsoft Office. Приложение будет закрыто. Приносим свои извинения за неудобства.»
К общим признакам ошибки 1713 относятся сбои системы, зависание системы, и иногда вы можете почувствовать, что ваша Windows работает вяло.
Решения
 Причины ошибок
Причины ошибок
Ошибка 1713 может быть вызвана по многим причинам. Однако распространенные причины возникновения этой ошибки включают в себя:
- Поврежденное программное обеспечение Microsoft Office
- Коррумпированный реестр Windows
- вредоносных программ
- Удаленные файлы, связанные с Microsoft Office
Дополнительная информация и ручной ремонт
Независимо от того, какова причина этой ошибки, желательно устранить ее немедленно, без каких-либо задержек. Эта ошибка может представлять серьезную угрозу для вашего ПК, если она не будет своевременно отремонтирована, а также доставить вам массу неудобств, ограничивающих вас в использовании программ Microsoft. Вот некоторые из лучших и простых способов самостоятельно решить эту проблему. Чтобы обойти эти методы, вам не нужно быть техническим гением или программистом. Давайте начнем:
Способ 1. Используйте восстановление системы, чтобы отменить недавно внесенные изменения
Во время удаления любой программы вы могли случайно удалить файлы, связанные с Microsoft, из-за чего на вашем ПК может возникнуть ошибка 1713. В таком случае лучший способ решить проблему — отменить недавние системные изменения. Для этого используйте Утилита восстановления системы Windows. Это встроено в Windows. Чтобы получить доступ к утилите восстановления системы, просто нажмите «Пуск», введите «Восстановление системы» в поле поиска и нажмите «Ввод». Теперь следуйте инструкциям мастера, чтобы выбрать точку восстановления. После выбора перезагрузите компьютер, чтобы активировать изменения.
Способ 2 — обновить драйверы
Одна из многих причин ошибки 1713 — сбой оборудования. Аппаратный сбой указывает на проблемы с драйвером. Для решения проблемы рекомендуется удалить устаревшие драйверы и обновить новые версии на вашем компьютере.
Способ 3 — сканирование на наличие вредоносных программ
Вредоносные программы также могут вызывать такие коды ошибок в вашей системе и повреждать важные файлы. Поэтому немедленно удалите вредоносное ПО с вашего компьютера запуск антивируса, Антивирус обнаружит и удалит все вредоносные программы в кратчайшие сроки.
Способ 4 — восстановить реестр
Неработающие записи, ненужные файлы и недействительные ключи реестра повреждают реестр, создавая коды ошибок. Чтобы решить эту проблему, сначала необходимо очистить реестр и восстановить его. Для этого скачайте Restoro. Это PC Fixer, развернутый с очистителем реестра. Программа очистки реестра удаляет все плохие записи, хранящиеся в реестре, очищает его и восстанавливает поврежденные файлы всего за несколько кликов.
Открыть скачать Ресторо.
Узнать больше
Minecraft захватила мир, как шторм, и если вы попробуете его, вы поймете, почему, процедурно созданные миры, различные доступные модификации и увлекательный игровой процесс — это лишь некоторые из вещей, которые предлагает эта игра, и неудивительно, почему она нравится детям и взрослым. . Minecraft становится еще веселее, когда вы играете с друзьями на выделенных серверах, где вы все можете приключения и строить вместе. К сожалению, как все стоит, так и серверы Minecraft. К счастью, вы можете создать свой собственный сервер Minecraft на своем компьютере, чтобы ваши друзья могли присоединиться и играть с вами бесплатно, потратив совсем немного времени на чтение этого руководства и создание сервера для себя. Без дальнейших проволочек давайте погрузимся прямо в это.
1. Установите самую последнюю версию Java.
Чтобы запустить свой персональный сервер, вам необходимо иметь версию Minecraft: JAVA, а не версию Windows 10. Если у вас есть эта версия игры и она уже запущена, это означает, что у вас уже есть JAVA, но нам нужно будет проверить, является ли это последней версией JAVA, чтобы проверить это, выполните следующие действия:
- Нажмите Windows и введите настроить Java последующей ENTER
- Под вкладка обновления, нажмите на обновить сейчас кнопка
- Если у вас последняя версия, все в порядке, если нет, следуйте инструкциям на экране, как ее обновить.
Если случайно у вас не установлена JAVA, вы можете ее получить здесь.
2. Подготовьте специальное место для файлов вашего сервера Minecraft.
Вы можете использовать любую понравившуюся папку для своей папки сервера Minecraft, но настоятельно рекомендуется создать новую папку, единственная цель которой будет заключаться в хранении и запуске файлов сервера Minecraft. это будет очень полезно в будущем, когда файлы сервера нужно будет обновить или настроить. Всегда хорошо держать вещи в одном изолированном пространстве, и держать вещи организованными — тоже хорошая идея.
3. Загрузите, установите и запустите файл сервера Minecraft: Java Edition.
Пришло время скачать файлы сервера, вы можете их получить здесь, Скачать server.jar файл и поместите его в папку вашего сервера. Как только все будет загружено и подготовлено, сделайте следующее:
- Запустите server.jar файл, при первом запуске файл создаст несколько файлов конфигурации.
- После появления дополнительных файлов должен появиться текстовый документ с именем Eula.txt. Откройте его в текстовом редакторе, затем измените EULA = ложь в eula = правда.
4. Включите переадресацию портов на вашем роутере.
Этот sep необходим, если вы хотите, чтобы с вами играли люди, которые находятся за пределами вашей сети маршрутизатора, например, если вы хотите, чтобы они подключались к вашему серверу из своего дома. Если вы не хотите этого делать и хотите, чтобы в сети вашего маршрутизатора были только люди, обслуживающие вас, вы можете пропустить этот шаг. К сожалению, чтобы включить переадресацию портов, вам нужно сделать ваш компьютер в локальной сети доступным для других компьютеров через Интернет через маршрутизатор. Это фактически сделает ваш порт открытый порт. Это может сделать вашу систему уязвимой для злонамеренных атак. После того, как вы включили его, установите порт сервера по умолчанию на 25565. Вам понадобится IP-адрес сервера, который вы можете получить, открыв командную строку или PowerShell и запустив IPCONFIG. Ваш IP-адрес обычно указывается как IPv4 или IPv6 Address.
5. Запускаем сервер Minecraft.
Просто дважды щелкните значок server.jar файл для запуска сервера. Если вы хотите иметь больший контроль над ним, используйте командную строку.
- Перейдите в каталог вашего сервера Minecraft с помощью файлового проводника.
- Мы будем использовать PowerShell вместо командной строки для ввода команд. Ударить Shift + щелчок правой кнопкой мыши в окне каталога и выберите «Откройте окно PowerShell здесь.
- Как только вы окажетесь в нужном каталоге, напишите следующую команду:
java -Xms1024M -Xmx1024M -jar {server file name} nogui
- Заменить {имя файла сервера} с полным именем файла .jar. Приведенная выше команда заставит сервер работать без графического интерфейса пользователя (GUI) и будет использовать 1024 МБ выделенного пространства ОЗУ.
- Если вы хотите включить графический интерфейс, удалите ногуи команда. Кроме того, вы можете отредактировать выделение памяти для сервера, изменив Рождество и Хмкс значения.
- После того, как сервер заработает, пригласите своих друзей поиграть, поделившись своим локальным или общедоступным IP-адресом, в зависимости от того, используете ли вы локальную или общедоступную сеть. Для локальной сети вы можете указать адрес IPv4 или IPv6 ранее. Для общедоступных сетей перейдите на Google и введите «какой у меня ip», Чтобы получить адрес.
Узнать больше
Ошибка приложения Sysfader iexplore.exe — Что это?
Чтобы понять Ошибка приложения Sysfader iexplore.exe, во-первых, важно узнать, что такое файл Sysfade.exe. Sysfader.exe — это, по сути, файл приложения IE (Internet Explorer), который обеспечивает классные анимационные эффекты. Эти анимационные эффекты включают в себя постепенное появление и исчезновение меню, анимированные окна и т. Д. Он отвечает за графические улучшения для анимированных страниц. Ошибка приложения Sysfader iexplore.exe возникает, когда этот файл не работает должным образом и не открывает анимированные веб-сайты в Internet Explorer. Код ошибки отображается в следующем формате:
«SysFader: iexplore.exe — Ошибка приложения
Инструкция в «0 × 00000000» ссылалась на память в «0 × 00000000». Память не может быть «прочитана». »
Решения
 Причины ошибок
Причины ошибок
Ошибка приложения Sysfader iexplorer.exe может быть вызвана многими причинами. К ним относятся:
- Файл Sysfader.exe поврежден вредоносными и шпионскими программами
- Недавно обновленный Internet Explorer, который привел к ошибке приложения Sysfader iexplorer.exe из-за проблем несовместимости с системной программой.
- Проблемы с настройкой IE
- Поврежденные файлы реестра
- Поврежденные файлы DLL
- Устаревшие и плохие записи реестра
Из-за ошибки приложения Sysfader iexplorer.exe ваш Internet Explorer браузер может дать сбой. Кроме того, если ошибка не будет устранена своевременно, это может привести к еще более серьезным проблемам с ПК, таким как замедление работы системы, сбой и сбой системы. Это происходит, особенно когда ошибка приложения Sysfader iexplorer.exe связана с реестром. В реестре сохраняются все действия, выполняемые на компьютере. Сюда также входят ненужные файлы, неверные записи реестра, неверные ключи реестра, файлы cookie, временные интернет-файлы и файлы удаленных программ. Если реестр не очищается часто, эти устаревшие файлы перегружают оперативную память, нанося большой ущерб реестру. Когда вы пытаетесь обновить свой браузер, установка завершается сбоем и приводит к проблемам несовместимости браузера из-за предыдущих файлов удаленной программы, сохраненных в реестре. Кроме того, код ошибки может также появиться из-за того, что файл Sysfader.exe поврежден вредоносным программным обеспечением, таким как шпионское и рекламное ПО, в вашей системе, если вы не запускаете антивирус в своей системе регулярно.
Дополнительная информация и ручной ремонт
Чтобы предотвратить сбои веб-браузера IE и вашего ПК, вот несколько решений, которые вы можете попытаться решить, используя ошибку приложения Sysfader iexplorer.exe:
- Восстановите и восстановите реестр, изменив параметры конфигурации в окне редактора реестра. Это можно сделать, набрав «Regedit» в окне «Выполнить». Однако, чтобы отредактировать параметры конфигурации вручную и восстановить реестр, вы должны быть технически исправны. В противном случае внесение изменений было бы для вас немного сложным и трудоемким.
- Однако другой альтернативой этому является загрузка Restoro. Restoro — это мощный, продвинутый и высокофункциональный инструмент для восстановления ПК, который включает в себя несколько утилит, таких как очиститель реестра и оптимизатор системы. Функция очистки реестра сканирует весь ваш компьютер на наличие проблем с реестром, вызывая коды ошибок, такие как Sysfader iexplorer.exe. Она стирает все ненужные и устаревшие файлы и исправляет поврежденные файлы DLL, одновременно восстанавливая реестр. Антивирусная утилита сканирует и удаляет вирусы и шпионское ПО с вашего ПК, которые, как мы объясняли ранее, могут быть причиной кода ошибки Sysfader.
С Restoro для устранения этой ошибки и восстановления реестра требуется всего несколько секунд. Если у вас есть проблемы с замедлением работы системы, он также позаботится об этом. Он имеет простую навигацию и удобный интерфейс, что делает его очень простым в использовании, даже если вы технически не разбираетесь. Это безопасно, эффективно и совместимо со всеми версиями Windows, включая Vista, XP, Windows 7, 8, 8.1 и 10.
Открыть чтобы загрузить Restoro и устранить ошибку приложения Sysfader iexplorer.exe на вашем компьютере уже сегодня!
Узнать больше
Ошибки почтового ящика Outlook PST Неисправности
Можно ли использовать учетную запись электронной почты MS-Outlook для ежедневной отправки и получения электронной почты на рабочем месте? Вы используете одну и ту же учетную запись электронной почты Outlook в течение длительного времени? Вы получаете ошибки почтового ящика PST? Затем вы приобрели осведомленность и знания об ошибках Outlook PST. Ms-outlook по существу хранит элементы электронной почты в записи PST. Это включает в себя все вложения, контакты, элементы календаря, ваши электронные письма и записи. Вы можете столкнуться с различными типами сообщений об ошибках папки «Входящие» Outlook, отображаемыми на дисплее в расширенных форматах, например. 0x80040600 0x8004060c или 0x80040116. Все это сбои в работе почтового ящика Outlook, которые мешают программе Outlook правильно выполнять задания и, таким образом, ограничивают вашу способность получать доступ к вашей учетной записи электронной почты, просматривать важные вложения, контакты и элементы календаря.
Причины ошибок
Нет ни одного конкретного триггера для сбоев электронной почты Outlook. Это может быть вызвано несколькими причинами, но наиболее частыми являются заражение вирусом, превышение лимита в 2 ГБ файлом PST и его повреждение. Нет конкретных сигналов, которые помогут вам идентифицировать, но некоторые указатели, на которые следует обратить внимание, включают следующее:
- Вы не можете получить доступ к определенным частям вашего интерфейса Outlook
- Непонятные сообщения об ошибках начинают появляться на вашем экране
- Вы не можете добавлять новые контакты или изменять данные в своем календаре
Дополнительная информация и ручной ремонт
Когда вы сталкиваетесь с этими признаками, связанными с ошибками папки «Входящие» PST, рекомендуется немедленно устранить проблему, чтобы она не доставляла вам неудобств и не мешала вашему общению по электронной почте Outlook. Помните, что эта ошибка не только доставляет вам неудобства, но и мешает правильному общению между различными деловыми партнерами. Определение конечной причины отдельных сбоев электронной почты Outlook может быть сложным, трудоемким и может потребовать специальных знаний, чтобы определить его в отношении устранения сбоев почтового ящика Outlook. В случае, если вы не специалист, разработка и устранение этой проблемы — процесс сложный. Чтобы упростить этот процесс, получите и установите средство восстановления Outlook PST! Это интеллектуальное решение для исправления всех видов ошибок Outlook. Вам не придется углубляться в технические детали проблемы. Средство восстановления Outlook PST сделает это за вас. Инструмент восстановления папки «Входящие» выявляет, а также исправляет все виды ошибок MS Outlook за считанные секунды. Он прост в использовании, многофункционален, безопасен и эффективен. Установив средство восстановления Outlook, ошибки Outlook можно легко удалить с вашего компьютера и предотвратить их повторение. Он также исправляет поврежденные файлы PST, а поврежденные электронные письма могут помочь восстановить данные. Все, что вы должны сделать, это начать:
- Открыть скачать инструмент восстановления папки «Входящие»
- Установите программное обеспечение в вашей системе
- Запустите его и нажмите кнопку «Восстановить», чтобы устранить ошибки «Входящие».
Узнать больше
Что такое ошибка во время выполнения 339?
Ошибка выполнения 339 — это распространенный формат кода ошибки, который появляется, когда компьютер перегружается слишком большим объемом данных. Однако в некоторых случаях это может произойти из-за отсутствия ключей реестра, файлов DLL или во время установки. Это может привести к внезапному закрытию некоторых программ, а также к повреждению файлов в системе.
Решения
Загрузка доступна для полного восстановления Runtime Ошибка 339
 Причины ошибок
Причины ошибок
Этот код ошибки вызывает тревогу, так как является критическим признаком нестабильной системы, сопровождаемой неправильным обслуживанием компьютера. Потенциальные риски, связанные с ошибкой выполнения 339, включают в себя:
- Проблемы с запуском системы
- Низкая производительность ПК
- Отказ системы и сбой
- Повреждение системных файлов
Поэтому, чтобы избежать этих рисков и сбоя системы, рекомендуется немедленно исправить ошибку времени выполнения 339.
Дополнительная информация и ручной ремонт
Если у вас есть проблема Runtime Error 339 на вашем компьютере, вот отличный способ, как вы можете исправить это сразу:
Сканирование на вирусы
Неправильное обслуживание компьютера указывает на то, что ваша система может быть подвержена вирусам и вредоносным программам. Вирусы могут изменять Реестре и приведет к ошибке выполнения 339. Поэтому, во-первых, важно проверить компьютер на наличие вирусов.
Выявление программного обеспечения, вызывающего ошибки
Сканирование поможет вам определить программное обеспечение, которое вызывает эту ошибку на вашем ПК. Как только вы определите их, либо удалите их, либо обновите программу. Чтобы удалить программу, перейдите в Панель управления и нажмите «Добавить/удалить программу», если у вас Windows XP, если нет, то нажмите на пункт «Программы и компоненты». Теперь удалите программу из вашей системы.
Получите последнюю версию установщика и переустановите удаленную программу
Как только вы получите последнюю версию программы установки, запустите ее в своей системе, следуя инструкциям на экране. Установите программу. Существует также другой способ исправить ошибку выполнения 339, а именно загрузить инструмент Runtime Error.
Используйте профессиональный инструмент исправления ошибок во время выполнения
Чтобы исправить ошибку, вы также можете использовать профессиональный инструмент Runtime Error Fixer для сканирования на наличие вирусов на вашем компьютере. Это доступно для скачать бесплатно здесь. Загрузите инструмент и установите его на свой компьютер. Просто просканируйте свой компьютер после установки. Нажмите кнопку восстановления после завершения сканирования. Этот инструмент устраняет проблемы всего за несколько минут.
Узнать больше
DRIVER_IRQL_NOT_LESS_OR_EQUAL приведет к тому, что ваш компьютер перейдет на синий экран смерти, но не беспокойтесь, есть решения по этому поводу, и мы здесь, чтобы проинструктировать вас, как решить эту проблему.
-
Удалите и установите сетевые драйверы
DRIVER_IRQL_NOT_LESS_OR_EQUAL чаще всего связан с плохими сетевыми драйверами, будь то повреждение файлов драйверов или их несовместимость. Поэтому первым делом нужно проверить, так ли это. нажимать ⊞ ОКНА + X чтобы открыть скрытое меню в Windows и нажмите Диспетчер устройств.
В диспетчере устройств расширять Сетевые адаптеры, выберите адаптер, щелкните правой кнопкой мыши на нем и выберите Удалить.
Установите последнюю версию драйвера или перезагрузите компьютер, чтобы Windows установила драйвер автоматически. -
Обновить драйвер
Если вы не хотите переустанавливать драйвер или не можете по какой-либо причине, обновление драйвера может помочь. Чтобы обновить драйвер: нажмите ⊞ ОКНА + X чтобы открыть скрытое меню в Windows и нажмите Диспетчер устройств.
В диспетчере устройств расширять Сетевые адаптеры, выберите адаптер, щелкните правой кнопкой мыши на нем и выберите Обновить драйвер. -
Исправить через командную строку
Если оба вышеупомянутых решения не работают, попробуйте запустить командная строка и исправьте проблему оттуда. нажимать ⊞ ОКНА + X чтобы открыть скрытое меню в Windows и нажать Командная строка (администратор)
В командной строке введите следующую строку и нажмите ENTERDEL /F /S /Q /A «C:\Windows\System32\drivers\mfewfpk.sys Перезагрузка система -
Сканировать ваш компьютер на наличие вредоносных программ
Иногда повреждение системы вызвано вредоносным ПО, сканированием вашей системы на наличие вредоносных программ, вирусов и т. Д.
-
Проверьте соединения или другие проблемы с оборудованием
Если все методы не помогли, откройте корпус компьютера и проверьте, правильно ли подключены и надежны ли соединения. Очистите свой компьютер и включите его снова
-
Использовать восстановление системы
Если что-то не удается, воспользуйтесь функцией восстановления системы Windows и верните компьютер в состояние, при котором все работает нормально.
Узнать больше
Файлы DLL, также известные как библиотеки динамической компоновки, являются внешними частями приложений, работающих в Windows и других операционных системах. Практически все приложения не завершены сами по себе и хранят код в разных файлах. В этом посте мы обсудим один DLL-файл под названием ntdll.dll. Он описывается как «NT Layer DLL», что означает, что он содержит некоторые функции ядра, которые помогают в нормальном функционировании операционной системы Windows. Он создается Windows в папке System32 при установке ОС. Этот файл может одновременно обслуживать разные программы, предоставляя им различные функции ядра, которые поддерживают производительность программ. Однако, если вы столкнулись с ошибкой файла ntdll.dll на своем компьютере с Windows 10, читайте дальше, поскольку этот пост поможет вам решить проблему.
Вариант 1. Попробуйте перерегистрировать файл ntdll.dll
Возможно, вам придется повторно зарегистрировать файл ntdll.dll с помощью regsvr32.exe, прежде чем вы сможете успешно установить программу и исправить ошибку сбоя файла ntdll.dll. Инструмент Regsvr32 — это служебная программа командной строки, которую можно использовать для регистрации и отмены регистрации элементов управления OLE, таких как DLL и ActiveX (OCX), в операционной системе Windows. Следуйте инструкциям ниже, чтобы использовать его.
- Откройте командную строку как администратор из меню WinX.
- Затем введите следующие команды в командной строке с повышенными правами и нажмите Enter, чтобы выполнить команду. Это позволит повторно зарегистрировать уязвимый файл DLL с помощью средства операционной системы Windows, regsvr32.exe.
- exe / u ntdll.dll
- exe ntdll.dll
- Вы должны увидеть сообщение «DllRegisterServer в vbscript.dll успешно завершено», если инструмент Regsvr32 смог успешно работать. После этого попробуйте снова установить программу и посмотреть, работает ли она сейчас.
Вариант 2 — отключить проблемные надстройки Internet Explorer
Есть случаи, когда некоторые надстройки в браузере Internet Explorer могут вызвать ошибку сбоя файла ntdll.dll. Таким образом, вам нужно отключить некоторые надстройки в Internet Explorer, а затем проверить, решает ли это проблему.
Вариант 3. Попробуйте запустить инструмент DISM.
Возможно, вы захотите восстановить потенциально поврежденные файлы в вашей системе, поскольку их наличие может также вызвать ошибку сбоя файла ntdll.dll. Чтобы восстановить эти поврежденные системные файлы, вы можете запустить команды DISM:
- Нажмите клавиши Win + X и нажмите «Командная строка (Admin)».
- После этого последовательно введите каждую из команд, перечисленных ниже, чтобы выполнить их:
- Dism / Online / Очистка-изображение / CheckHealth
- Dism / Online / Очистка-изображение / ScanHealth
- Dism / Online / Очистка-изображение / RestoreHealth
- Выполнив приведенные выше команды, перезагрузите компьютер и проверьте, исправлена ли ошибка DCOM.
Вариант 4. Попробуйте запустить средство устранения неполадок совместимости программ.
Вы также можете запустить средство устранения неполадок совместимости программ. Это встроенное средство устранения неполадок доступно в разделе Центр обновления и безопасности Windows. Оттуда выберите Устранение неполадок. Вы найдете список программ для вас, и, поскольку вы уже загрузили файлы драйверов, просто нажмите «Нет в списке», расположенный вверху списка программ. После этого просмотрите и выберите файлы драйверов, а затем дайте программе выполнить свою работу.
Вариант 5. Попробуйте заменить файл DLL из надежного источника.
- Во-первых, вам нужно получить новый DLL-файл с другого компьютера, желательно с тем же номером версии файла.
- После этого вам необходимо загрузить компьютер в безопасном режиме и перейти по нижеуказанным путям, а затем заменить файл с помощью USB-накопителя или других внешних устройств хранения.
- x86: Этот компьютер> C: WindowsSystem32
- x64: Этот компьютер> C: WindowsSysWOW64
- Затем введите «cmd» в поле поиска Cortana, щелкните правой кнопкой мыши командную строку и выберите «Запуск от имени администратора», чтобы открыть ее с правами администратора.
- Теперь введите «regsvr32 ntdll.dll”И нажмите Enter.
- Перезагрузите компьютер и проверьте, исправлена ли ошибка.
Вариант 6. Попробуйте просканировать компьютер с помощью Защитника Windows.
Ошибка сбоя файла ntdll.dll может быть также заражена вредоносным ПО или вирусом, и для ее устранения вам необходимо сканировать компьютер с помощью программ безопасности, таких как Защитник Windows.
- Нажмите клавиши Win + I, чтобы открыть Обновление и безопасность.
- Затем нажмите «Безопасность Windows» и откройте Центр безопасности Защитника Windows.
- Затем нажмите Защита от вирусов и угроз> Запустить новое расширенное сканирование.
- Теперь убедитесь, что в меню выбрано «Полное сканирование», а затем нажмите кнопку «Сканировать сейчас», чтобы начать.
Узнать больше
Код ошибки 0x8024402f Что это?
Код ошибки 0x8024402f — это ошибка Центра обновления Windows, указывающая на проблему с подключением. Windows может показать вам Ошибка 0x8024402f в Windows 10 всякий раз, когда вы пытаетесь загрузить и установить новые обновления. Эта ошибка вызвана небольшими перерывами в обмене данными между компьютером, который нужно обновить, и загружаемым обновлением. Обычно эти проблемы решаются сами собой. В этой проблеме также могут быть виноваты настройки брандмауэра Windows.
Общие симптомы
- Код ошибки 0x8024402f не позволяет установить последнюю версию Windows 10
- Эта ошибка не позволяет загружать новые и последние обновления от Microsoft
Решения
 Причины ошибок
Причины ошибок
- Эта ошибка вызвана проблемой с клиентским профилем Microsoft .NET Framework 4.
- Эта ошибка может возникнуть, даже если в настройки сети не вносятся изменения.
- Ваши настройки брандмауэра могут вызвать эту проблему.
- Большое количество запросов на обновление на сервере Центра обновления Windows может вызвать эту проблему.
Дополнительная информация и ручной ремонт
Метод 1:
- Выход из Центра обновления Windows. Подождите от 10 до 15 минут, а затем перезапустите Центр обновления Windows, чтобы проверить наличие обновлений. ИЛИ
- Включите автоматическое обновление Windows, чтобы обновления устанавливались автоматически каждые 24 часа.
Метод 2:
Удалите клиентский профиль Microsoft .NET Framework 4:
- Нажмите Пуск> Панель управления> Программы и компоненты.
- Найдите клиентский профиль Microsoft .NET Framework 4
- Щелкните правой кнопкой мыши и выберите Удалить / Изменить.
- Подтвердите, что вы хотите, чтобы этот компонент был удален. Это может занять несколько минут.
- Перезагрузите компьютер
- После перезагрузки системы перезапустите Центр обновления Windows, как обычно.
Метод 3:
Проверьте подключение к Интернету: как упоминалось ранее, код ошибки 0x8024402f связан с проблемами подключения к Центру обновления Windows. Это означает, что ваш компьютер не может подключиться к серверу обновлений Microsoft; поэтому вы не можете получать новые обновления. Итак, у вас либо проблема с подключением к Интернету, либо поврежден сервер обновлений Microsoft. Если проблема вызвана сервером обновлений Microsoft, вам просто нужно немного подождать, потому что сотрудники Microsoft, скорее всего, решат проблему быстро.
Метод 4:
Но, если проблема не связана с вашим интернет-соединением, вы должны выполнить следующий метод:
- Нужно найти и войти Определить и отремонтировать
- Открытые Выявить и устранить проблемы в сети
- Нажмите на результат поиска.
- Должен автоматически начаться процесс идентификации
- Если в вашей сети есть какие-либо проблемы, то она покажет вам и попросит исправить это.
Теперь установите подключение к Интернету. Проблема 0x8024402 к настоящему времени должна быть решена, и вы сможете обновить техническую предварительную версию Windows 10 до последних сборок 10049.
Метод 5:
Включите брандмауэр Windows: если на вашем ПК с Windows 10 установлено какое-либо антивирусное или антивирусное ПО, он может отключить брандмауэр Windows самостоятельно или создать собственный брандмауэр по умолчанию. В этом случае вам необходимо включить брандмауэр Windows.
- Найдите «Брандмауэр» ИЛИ
- Нажмите на брандмауэр Windows из панели управления.
- На левой панели нажмите Включить или выключить брандмауэр Windows.
- Нажмите «Включить брандмауэр Windows», затем нажмите «ОК».
- Вот и все. Теперь попробуйте еще раз и посмотрите, по-прежнему ли вы получаете ошибку Windows Update 0x8024402f в вашей Windows 10.
Метод 6:
Это продвинутый метод:
- Если вышеперечисленные шаги не удаются, вы, возможно, захотите попробовать этот продвинутый метод, который Включение ActiveX в настройках вашего брандмауэра маршрутизатора.
- Если вы отключили ActiveX в настройках брандмауэра маршрутизатора, то это должно быть виновником, поэтому ошибка 0x8024402f отображается всякий раз, когда вы пытаетесь получить Центр обновления Windows.
- Все, что вам нужно сделать, это включить ActiveX, перейдя в настройки вашего брандмауэра маршрутизатора, и это должно сделать это. Ошибка должна исчезнуть навсегда, и вы сможете легко установить обновления в Windows 10.
Если вы не обладаете техническими знаниями, необходимыми для выполнения этого самостоятельно, или не чувствуете себя комфортно, загрузите и установите мощный автоматизированный инструмент, чтобы получить работу.
Узнать больше
Windows просмотрщик фотографий было популярным приложением для просмотра фотографий, интегрированным в Windows 7, 8 и 8.1, но в Windows 10 оно было заменено фотографиями, новым приложением Microsoft, предназначенным для просмотра фотографий на рабочем столе. Теперь, если кто-то из вас задается вопросом, зачем возвращать старое приложение в Windows 10, если у нас есть альтернативное, ответом будут ресурсы и скорость. Старое приложение для просмотра фотографий легкое, быстрое и надежное. Открытие одной и той же фотографии как в средстве просмотра фотографий, так и в новых фотографиях показывает нам, что новое приложение для просмотра от Microsoft требует даже в три раза больше оперативной памяти и заметно медленнее загружает изображения. Так как я человек, предпочитающий скорость и функциональность причудливому внешнему виду, я был бы очень рад иметь возможность вернуть просмотрщик фотографий. Если у вас случайно есть Windows 10 в качестве обновления, вернуть средство просмотра фотографий очень просто, как 1,2,3. вам просто нужно открыть настройки и перейти в приложения по умолчанию, в программе просмотра фотографий вы должны увидеть свое текущее приложение для просмотра по умолчанию, возможно, фотографии, нажмите на на нем, чтобы увидеть варианты и укажите просмотрщик фотографий и выйдите из Меню настроек, и вы сделали. К сожалению, если Windows 10 была установлена в системе чистой, а не обновленной, все немного сложнее, но не волнуйтесь, оставайтесь с нами, продолжайте читать, и вы доберетесь до цели.
Активация программы просмотра фотографий
Насколько технически программа просмотра фотографий все еще находится в системе, но не используется, нам придется снова сделать ее доступной, и мы сделаем это, добавив несколько строк в реестр Windows, что, как говорится, откройте блокнот и вставьте следующий код в том виде, в котором он есть.
Windows Registry Editor Version 5.00
[HKEY_CLASSES_ROOT\jpegfile\shell\open\DropTarget]
«Clsid»=»{FFE2A43C-56B9-4bf5-9A79-CC6D4285608A}»
[HKEY_CLASSES_ROOT\pngfile\shell\open\DropTarget]
«Clsid»=»{FFE2A43C-56B9-4bf5-9A79-CC6D4285608A}»
[HKEY_CLASSES_ROOT\Applications\photoviewer.dll\shell\open]
«MuiVerb»=»@photoviewer.dll,-3043»
[HKEY_CLASSES_ROOT\Applications\photoviewer.dll\shell\open\command]
@=hex(2):25,00,53,00,79,00,73,00,74,00,65,00,6d,00,52,00,6f,00,6f,00,74,00,25,\
00,5c,00,53,00,79,00,73,00,74,00,65,00,6d,00,33,00,32,00,5c,00,72,00,75,00,\
6e,00,64,00,6c,00,6c,00,33,00,32,00,2e,00,65,00,78,00,65,00,20,00,22,00,25,\
00,50,00,72,00,6f,00,67,00,72,00,61,00,6d,00,46,00,69,00,6c,00,65,00,73,00,\
25,00,5c,00,57,00,69,00,6e,00,64,00,6f,00,77,00,73,00,20,00,50,00,68,00,6f,\
00,74,00,6f,00,20,00,56,00,69,00,65,00,77,00,65,00,72,00,5c,00,50,00,68,00,\
6f,00,74,00,6f,00,56,00,69,00,65,00,77,00,65,00,72,00,2e,00,64,00,6c,00,6c,\
00,22,00,2c,00,20,00,49,00,6d,00,61,00,67,00,65,00,56,00,69,00,65,00,77,00,\
5f,00,46,00,75,00,6c,00,6c,00,73,00,63,00,72,00,65,00,65,00,6e,00,20,00,25,\
00,31,00,00,00
[HKEY_CLASSES_ROOT\Applications\photoviewer.dll\shell\open\DropTarget]
«Clsid»=»{FFE2A43C-56B9-4bf5-9A79-CC6D4285608A}»
[HKEY_CLASSES_ROOT\PhotoViewer.FileAssoc.Bitmap]
«ImageOptionFlags»=dword:00000001
«FriendlyTypeName»=hex(2):40,00,25,00,50,00,72,00,6f,00,67,00,72,00,61,00,6d,\
00,46,00,69,00,6c,00,65,00,73,00,25,00,5c,00,57,00,69,00,6e,00,64,00,6f,00,\
77,00,73,00,20,00,50,00,68,00,6f,00,74,00,6f,00,20,00,56,00,69,00,65,00,77,\
00,65,00,72,00,5c,00,50,00,68,00,6f,00,74,00,6f,00,56,00,69,00,65,00,77,00,\
65,00,72,00,2e,00,64,00,6c,00,6c,00,2c,00,2d,00,33,00,30,00,35,00,36,00,00,\
00
[HKEY_CLASSES_ROOT\PhotoViewer.FileAssoc.Bitmap\DefaultIcon]
@=»%SystemRoot%\\System32\\imageres.dll,-70»
[HKEY_CLASSES_ROOT\PhotoViewer.FileAssoc.Bitmap\shell\open\command]
@=hex(2):25,00,53,00,79,00,73,00,74,00,65,00,6d,00,52,00,6f,00,6f,00,74,00,25,\
00,5c,00,53,00,79,00,73,00,74,00,65,00,6d,00,33,00,32,00,5c,00,72,00,75,00,\
6e,00,64,00,6c,00,6c,00,33,00,32,00,2e,00,65,00,78,00,65,00,20,00,22,00,25,\
00,50,00,72,00,6f,00,67,00,72,00,61,00,6d,00,46,00,69,00,6c,00,65,00,73,00,\
25,00,5c,00,57,00,69,00,6e,00,64,00,6f,00,77,00,73,00,20,00,50,00,68,00,6f,\
00,74,00,6f,00,20,00,56,00,69,00,65,00,77,00,65,00,72,00,5c,00,50,00,68,00,\
6f,00,74,00,6f,00,56,00,69,00,65,00,77,00,65,00,72,00,2e,00,64,00,6c,00,6c,\
00,22,00,2c,00,20,00,49,00,6d,00,61,00,67,00,65,00,56,00,69,00,65,00,77,00,\
5f,00,46,00,75,00,6c,00,6c,00,73,00,63,00,72,00,65,00,65,00,6e,00,20,00,25,\
00,31,00,00,00
[HKEY_CLASSES_ROOT\PhotoViewer.FileAssoc.Bitmap\shell\open\DropTarget]
«Clsid»=»{FFE2A43C-56B9-4bf5-9A79-CC6D4285608A}»
[HKEY_CLASSES_ROOT\Applications\photoviewer.dll\shell\print]
«NeverDefault»=»»
[HKEY_CLASSES_ROOT\Applications\photoviewer.dll\shell\print\command]
@=hex(2):25,00,53,00,79,00,73,00,74,00,65,00,6d,00,52,00,6f,00,6f,00,74,00,25,\
00,5c,00,53,00,79,00,73,00,74,00,65,00,6d,00,33,00,32,00,5c,00,72,00,75,00,\
6e,00,64,00,6c,00,6c,00,33,00,32,00,2e,00,65,00,78,00,65,00,20,00,22,00,25,\
00,50,00,72,00,6f,00,67,00,72,00,61,00,6d,00,46,00,69,00,6c,00,65,00,73,00,\
25,00,5c,00,57,00,69,00,6e,00,64,00,6f,00,77,00,73,00,20,00,50,00,68,00,6f,\
00,74,00,6f,00,20,00,56,00,69,00,65,00,77,00,65,00,72,00,5c,00,50,00,68,00,\
6f,00,74,00,6f,00,56,00,69,00,65,00,77,00,65,00,72,00,2e,00,64,00,6c,00,6c,\
00,22,00,2c,00,20,00,49,00,6d,00,61,00,67,00,65,00,56,00,69,00,65,00,77,00,\
5f,00,46,00,75,00,6c,00,6c,00,73,00,63,00,72,00,65,00,65,00,6e,00,20,00,25,\
00,31,00,00,00
[HKEY_CLASSES_ROOT\Applications\photoviewer.dll\shell\print\DropTarget]
«Clsid»=»{60fd46de-f830-4894-a628-6fa81bc0190d}»
[HKEY_CLASSES_ROOT\PhotoViewer.FileAssoc.JFIF]
«EditFlags»=dword:00010000
«ImageOptionFlags»=dword:00000001
«FriendlyTypeName»=hex(2):40,00,25,00,50,00,72,00,6f,00,67,00,72,00,61,00,6d,\
00,46,00,69,00,6c,00,65,00,73,00,25,00,5c,00,57,00,69,00,6e,00,64,00,6f,00,\
77,00,73,00,20,00,50,00,68,00,6f,00,74,00,6f,00,20,00,56,00,69,00,65,00,77,\
00,65,00,72,00,5c,00,50,00,68,00,6f,00,74,00,6f,00,56,00,69,00,65,00,77,00,\
65,00,72,00,2e,00,64,00,6c,00,6c,00,2c,00,2d,00,33,00,30,00,35,00,35,00,00,\
00
[HKEY_CLASSES_ROOT\PhotoViewer.FileAssoc.JFIF\DefaultIcon]
@=»%SystemRoot%\\System32\\imageres.dll,-72»
[HKEY_CLASSES_ROOT\PhotoViewer.FileAssoc.JFIF\shell\open]
«MuiVerb»=hex(2):40,00,25,00,50,00,72,00,6f,00,67,00,72,00,61,00,6d,00,46,00,\
69,00,6c,00,65,00,73,00,25,00,5c,00,57,00,69,00,6e,00,64,00,6f,00,77,00,73,\
00,20,00,50,00,68,00,6f,00,74,00,6f,00,20,00,56,00,69,00,65,00,77,00,65,00,\
72,00,5c,00,70,00,68,00,6f,00,74,00,6f,00,76,00,69,00,65,00,77,00,65,00,72,\
00,2e,00,64,00,6c,00,6c,00,2c,00,2d,00,33,00,30,00,34,00,33,00,00,00
[HKEY_CLASSES_ROOT\PhotoViewer.FileAssoc.JFIF\shell\open\command]
@=hex(2):25,00,53,00,79,00,73,00,74,00,65,00,6d,00,52,00,6f,00,6f,00,74,00,25,\
00,5c,00,53,00,79,00,73,00,74,00,65,00,6d,00,33,00,32,00,5c,00,72,00,75,00,\
6e,00,64,00,6c,00,6c,00,33,00,32,00,2e,00,65,00,78,00,65,00,20,00,22,00,25,\
00,50,00,72,00,6f,00,67,00,72,00,61,00,6d,00,46,00,69,00,6c,00,65,00,73,00,\
25,00,5c,00,57,00,69,00,6e,00,64,00,6f,00,77,00,73,00,20,00,50,00,68,00,6f,\
00,74,00,6f,00,20,00,56,00,69,00,65,00,77,00,65,00,72,00,5c,00,50,00,68,00,\
6f,00,74,00,6f,00,56,00,69,00,65,00,77,00,65,00,72,00,2e,00,64,00,6c,00,6c,\
00,22,00,2c,00,20,00,49,00,6d,00,61,00,67,00,65,00,56,00,69,00,65,00,77,00,\
5f,00,46,00,75,00,6c,00,6c,00,73,00,63,00,72,00,65,00,65,00,6e,00,20,00,25,\
00,31,00,00,00
[HKEY_CLASSES_ROOT\PhotoViewer.FileAssoc.JFIF\shell\open\DropTarget]
«Clsid»=»{FFE2A43C-56B9-4bf5-9A79-CC6D4285608A}»
[HKEY_CLASSES_ROOT\PhotoViewer.FileAssoc.Jpeg]
«EditFlags»=dword:00010000
«ImageOptionFlags»=dword:00000001
«FriendlyTypeName»=hex(2):40,00,25,00,50,00,72,00,6f,00,67,00,72,00,61,00,6d,\
00,46,00,69,00,6c,00,65,00,73,00,25,00,5c,00,57,00,69,00,6e,00,64,00,6f,00,\
77,00,73,00,20,00,50,00,68,00,6f,00,74,00,6f,00,20,00,56,00,69,00,65,00,77,\
00,65,00,72,00,5c,00,50,00,68,00,6f,00,74,00,6f,00,56,00,69,00,65,00,77,00,\
65,00,72,00,2e,00,64,00,6c,00,6c,00,2c,00,2d,00,33,00,30,00,35,00,35,00,00,\
00
[HKEY_CLASSES_ROOT\PhotoViewer.FileAssoc.Jpeg\DefaultIcon]
@=»%SystemRoot%\\System32\\imageres.dll,-72»
[HKEY_CLASSES_ROOT\PhotoViewer.FileAssoc.Jpeg\shell\open]
«MuiVerb»=hex(2):40,00,25,00,50,00,72,00,6f,00,67,00,72,00,61,00,6d,00,46,00,\
69,00,6c,00,65,00,73,00,25,00,5c,00,57,00,69,00,6e,00,64,00,6f,00,77,00,73,\
00,20,00,50,00,68,00,6f,00,74,00,6f,00,20,00,56,00,69,00,65,00,77,00,65,00,\
72,00,5c,00,70,00,68,00,6f,00,74,00,6f,00,76,00,69,00,65,00,77,00,65,00,72,\
00,2e,00,64,00,6c,00,6c,00,2c,00,2d,00,33,00,30,00,34,00,33,00,00,00
[HKEY_CLASSES_ROOT\PhotoViewer.FileAssoc.Jpeg\shell\open\command]
@=hex(2):25,00,53,00,79,00,73,00,74,00,65,00,6d,00,52,00,6f,00,6f,00,74,00,25,\
00,5c,00,53,00,79,00,73,00,74,00,65,00,6d,00,33,00,32,00,5c,00,72,00,75,00,\
6e,00,64,00,6c,00,6c,00,33,00,32,00,2e,00,65,00,78,00,65,00,20,00,22,00,25,\
00,50,00,72,00,6f,00,67,00,72,00,61,00,6d,00,46,00,69,00,6c,00,65,00,73,00,\
25,00,5c,00,57,00,69,00,6e,00,64,00,6f,00,77,00,73,00,20,00,50,00,68,00,6f,\
00,74,00,6f,00,20,00,56,00,69,00,65,00,77,00,65,00,72,00,5c,00,50,00,68,00,\
6f,00,74,00,6f,00,56,00,69,00,65,00,77,00,65,00,72,00,2e,00,64,00,6c,00,6c,\
00,22,00,2c,00,20,00,49,00,6d,00,61,00,67,00,65,00,56,00,69,00,65,00,77,00,\
5f,00,46,00,75,00,6c,00,6c,00,73,00,63,00,72,00,65,00,65,00,6e,00,20,00,25,\
00,31,00,00,00
[HKEY_CLASSES_ROOT\PhotoViewer.FileAssoc.Jpeg\shell\open\DropTarget]
«Clsid»=»{FFE2A43C-56B9-4bf5-9A79-CC6D4285608A}»
[HKEY_CLASSES_ROOT\PhotoViewer.FileAssoc.Gif]
«ImageOptionFlags»=dword:00000001
«FriendlyTypeName»=hex(2):40,00,25,00,50,00,72,00,6f,00,67,00,72,00,61,00,6d,\
00,46,00,69,00,6c,00,65,00,73,00,25,00,5c,00,57,00,69,00,6e,00,64,00,6f,00,\
77,00,73,00,20,00,50,00,68,00,6f,00,74,00,6f,00,20,00,56,00,69,00,65,00,77,\
00,65,00,72,00,5c,00,50,00,68,00,6f,00,74,00,6f,00,56,00,69,00,65,00,77,00,\
65,00,72,00,2e,00,64,00,6c,00,6c,00,2c,00,2d,00,33,00,30,00,35,00,37,00,00,\
00
[HKEY_CLASSES_ROOT\PhotoViewer.FileAssoc.Gif\DefaultIcon]
@=»%SystemRoot%\\System32\\imageres.dll,-83»
[HKEY_CLASSES_ROOT\PhotoViewer.FileAssoc.Gif\shell\open\command]
@=hex(2):25,00,53,00,79,00,73,00,74,00,65,00,6d,00,52,00,6f,00,6f,00,74,00,25,\
00,5c,00,53,00,79,00,73,00,74,00,65,00,6d,00,33,00,32,00,5c,00,72,00,75,00,\
6e,00,64,00,6c,00,6c,00,33,00,32,00,2e,00,65,00,78,00,65,00,20,00,22,00,25,\
00,50,00,72,00,6f,00,67,00,72,00,61,00,6d,00,46,00,69,00,6c,00,65,00,73,00,\
25,00,5c,00,57,00,69,00,6e,00,64,00,6f,00,77,00,73,00,20,00,50,00,68,00,6f,\
00,74,00,6f,00,20,00,56,00,69,00,65,00,77,00,65,00,72,00,5c,00,50,00,68,00,\
6f,00,74,00,6f,00,56,00,69,00,65,00,77,00,65,00,72,00,2e,00,64,00,6c,00,6c,\
00,22,00,2c,00,20,00,49,00,6d,00,61,00,67,00,65,00,56,00,69,00,65,00,77,00,\
5f,00,46,00,75,00,6c,00,6c,00,73,00,63,00,72,00,65,00,65,00,6e,00,20,00,25,\
00,31,00,00,00
[HKEY_CLASSES_ROOT\PhotoViewer.FileAssoc.Gif\shell\open\DropTarget]
«Clsid»=»{FFE2A43C-56B9-4bf5-9A79-CC6D4285608A}»
[HKEY_CLASSES_ROOT\PhotoViewer.FileAssoc.Png]
«ImageOptionFlags»=dword:00000001
«FriendlyTypeName»=hex(2):40,00,25,00,50,00,72,00,6f,00,67,00,72,00,61,00,6d,\
00,46,00,69,00,6c,00,65,00,73,00,25,00,5c,00,57,00,69,00,6e,00,64,00,6f,00,\
77,00,73,00,20,00,50,00,68,00,6f,00,74,00,6f,00,20,00,56,00,69,00,65,00,77,\
00,65,00,72,00,5c,00,50,00,68,00,6f,00,74,00,6f,00,56,00,69,00,65,00,77,00,\
65,00,72,00,2e,00,64,00,6c,00,6c,00,2c,00,2d,00,33,00,30,00,35,00,37,00,00,\
00
[HKEY_CLASSES_ROOT\PhotoViewer.FileAssoc.Png\DefaultIcon]
@=»%SystemRoot%\\System32\\imageres.dll,-71»
[HKEY_CLASSES_ROOT\PhotoViewer.FileAssoc.Png\shell\open\command]
@=hex(2):25,00,53,00,79,00,73,00,74,00,65,00,6d,00,52,00,6f,00,6f,00,74,00,25,\
00,5c,00,53,00,79,00,73,00,74,00,65,00,6d,00,33,00,32,00,5c,00,72,00,75,00,\
6e,00,64,00,6c,00,6c,00,33,00,32,00,2e,00,65,00,78,00,65,00,20,00,22,00,25,\
00,50,00,72,00,6f,00,67,00,72,00,61,00,6d,00,46,00,69,00,6c,00,65,00,73,00,\
25,00,5c,00,57,00,69,00,6e,00,64,00,6f,00,77,00,73,00,20,00,50,00,68,00,6f,\
00,74,00,6f,00,20,00,56,00,69,00,65,00,77,00,65,00,72,00,5c,00,50,00,68,00,\
6f,00,74,00,6f,00,56,00,69,00,65,00,77,00,65,00,72,00,2e,00,64,00,6c,00,6c,\
00,22,00,2c,00,20,00,49,00,6d,00,61,00,67,00,65,00,56,00,69,00,65,00,77,00,\
5f,00,46,00,75,00,6c,00,6c,00,73,00,63,00,72,00,65,00,65,00,6e,00,20,00,25,\
00,31,00,00,00
[HKEY_CLASSES_ROOT\PhotoViewer.FileAssoc.Png\shell\open\DropTarget]
«Clsid»=»{FFE2A43C-56B9-4bf5-9A79-CC6D4285608A}»
[HKEY_CLASSES_ROOT\PhotoViewer.FileAssoc.Wdp]
«EditFlags»=dword:00010000
«ImageOptionFlags»=dword:00000001
[HKEY_CLASSES_ROOT\PhotoViewer.FileAssoc.Wdp\DefaultIcon]
@=»%SystemRoot%\\System32\\wmphoto.dll,-400»
[HKEY_CLASSES_ROOT\PhotoViewer.FileAssoc.Wdp\shell\open]
«MuiVerb»=hex(2):40,00,25,00,50,00,72,00,6f,00,67,00,72,00,61,00,6d,00,46,00,\
69,00,6c,00,65,00,73,00,25,00,5c,00,57,00,69,00,6e,00,64,00,6f,00,77,00,73,\
00,20,00,50,00,68,00,6f,00,74,00,6f,00,20,00,56,00,69,00,65,00,77,00,65,00,\
72,00,5c,00,70,00,68,00,6f,00,74,00,6f,00,76,00,69,00,65,00,77,00,65,00,72,\
00,2e,00,64,00,6c,00,6c,00,2c,00,2d,00,33,00,30,00,34,00,33,00,00,00
[HKEY_CLASSES_ROOT\PhotoViewer.FileAssoc.Wdp\shell\open\command]
@=hex(2):25,00,53,00,79,00,73,00,74,00,65,00,6d,00,52,00,6f,00,6f,00,74,00,25,\
00,5c,00,53,00,79,00,73,00,74,00,65,00,6d,00,33,00,32,00,5c,00,72,00,75,00,\
6e,00,64,00,6c,00,6c,00,33,00,32,00,2e,00,65,00,78,00,65,00,20,00,22,00,25,\
00,50,00,72,00,6f,00,67,00,72,00,61,00,6d,00,46,00,69,00,6c,00,65,00,73,00,\
25,00,5c,00,57,00,69,00,6e,00,64,00,6f,00,77,00,73,00,20,00,50,00,68,00,6f,\
00,74,00,6f,00,20,00,56,00,69,00,65,00,77,00,65,00,72,00,5c,00,50,00,68,00,\
6f,00,74,00,6f,00,56,00,69,00,65,00,77,00,65,00,72,00,2e,00,64,00,6c,00,6c,\
00,22,00,2c,00,20,00,49,00,6d,00,61,00,67,00,65,00,56,00,69,00,65,00,77,00,\
5f,00,46,00,75,00,6c,00,6c,00,73,00,63,00,72,00,65,00,65,00,6e,00,20,00,25,\
00,31,00,00,00
[HKEY_CLASSES_ROOT\PhotoViewer.FileAssoc.Wdp\shell\open\DropTarget]
«Clsid»=»{FFE2A43C-56B9-4bf5-9A79-CC6D4285608A}»
[HKEY_CLASSES_ROOT\SystemFileAssociations\image\shell\Image Preview\command]
@=hex(2):25,00,53,00,79,00,73,00,74,00,65,00,6d,00,52,00,6f,00,6f,00,74,00,25,\
00,5c,00,53,00,79,00,73,00,74,00,65,00,6d,00,33,00,32,00,5c,00,72,00,75,00,\
6e,00,64,00,6c,00,6c,00,33,00,32,00,2e,00,65,00,78,00,65,00,20,00,22,00,25,\
00,50,00,72,00,6f,00,67,00,72,00,61,00,6d,00,46,00,69,00,6c,00,65,00,73,00,\
25,00,5c,00,57,00,69,00,6e,00,64,00,6f,00,77,00,73,00,20,00,50,00,68,00,6f,\
00,74,00,6f,00,20,00,56,00,69,00,65,00,77,00,65,00,72,00,5c,00,50,00,68,00,\
6f,00,74,00,6f,00,56,00,69,00,65,00,77,00,65,00,72,00,2e,00,64,00,6c,00,6c,\
00,22,00,2c,00,20,00,49,00,6d,00,61,00,67,00,65,00,56,00,69,00,65,00,77,00,\
5f,00,46,00,75,00,6c,00,6c,00,73,00,63,00,72,00,65,00,65,00,6e,00,20,00,25,\
00,31,00,00,00
[HKEY_CLASSES_ROOT\SystemFileAssociations\image\shell\Image Preview\DropTarget]
«{FFE2A43C-56B9-4bf5-9A79-CC6D4285608A}»=»»
[HKEY_LOCAL_MACHINE\SOFTWARE\Microsoft\Windows Photo Viewer\Capabilities]
«ApplicationDescription»=»@%ProgramFiles%\\Windows Photo Viewer\\photoviewer.dll,-3069»
«ApplicationName»=»@%ProgramFiles%\\Windows Photo Viewer\\photoviewer.dll,-3009»
[HKEY_LOCAL_MACHINE\SOFTWARE\Microsoft\Windows Photo Viewer\Capabilities\FileAssociations]
«.cr2″=»PhotoViewer.FileAssoc.Tiff»
«.jpg»=»PhotoViewer.FileAssoc.Jpeg»
«.wdp»=»PhotoViewer.FileAssoc.Wdp»
«.jfif»=»PhotoViewer.FileAssoc.JFIF»
«.dib»=»PhotoViewer.FileAssoc.Bitmap»
«.png»=»PhotoViewer.FileAssoc.Png»
«.jxr»=»PhotoViewer.FileAssoc.Wdp»
«.bmp»=»PhotoViewer.FileAssoc.Bitmap»
«.jpe»=»PhotoViewer.FileAssoc.Jpeg»
«.jpeg»=»PhotoViewer.FileAssoc.Jpeg»
«.gif»=»PhotoViewer.FileAssoc.Gif»
«.tif»=»PhotoViewer.FileAssoc.Tiff»
«.tiff»=»PhotoViewer.FileAssoc.Tiff»
Да, клавиш и настроек много, но вы почти закончили. Как только у вас есть наклеенные текст в свой new блокнот документ сохрани это но, как .ДАВНЫМ-ДАВНО, вы можете назвать его как хотите, но он должен быть .REG расширение.
Как только файл будет сохранен Двойной клик на нем слить в реестр Windows. Вам может понадобиться выключить UAC для этой операции (ознакомьтесь с нашим руководством по этой теме) и примите предупреждающие сообщения, но как только это будет сделано, у вас теперь должна быть старая программа для просмотра фотографий в качестве выбора для вашего приложения для просмотра по умолчанию. Все, что вам нужно сделать сейчас, это пойти в настройки и перейти в приложения по умолчанию, в программе просмотра фотографий вы должны увидеть свое текущее приложение для просмотра по умолчанию, возможно, фотографии, щелкните по нему чтобы увидеть варианты и укажите просмотрщик фотографий и выйдите из Настройки меню, и все готово.
Узнать больше
Авторское право © 2023, ErrorTools, Все права защищены
Товарный знак: логотипы Microsoft Windows являются зарегистрированными товарными знаками Microsoft. Отказ от ответственности: ErrorTools.com не имеет отношения к Microsoft и не претендует на прямую связь.
Информация на этой странице предоставлена исключительно в информационных целях.



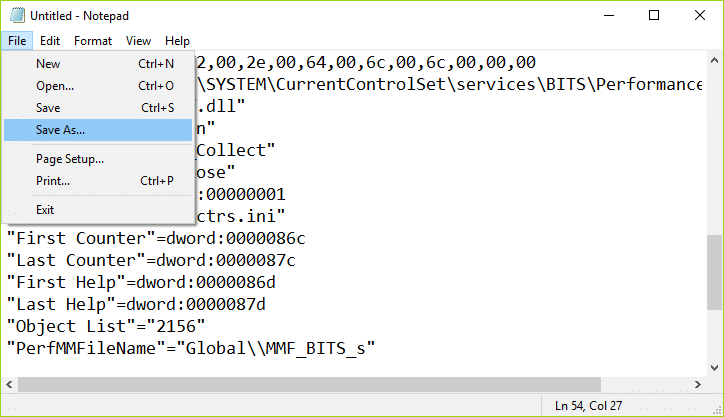
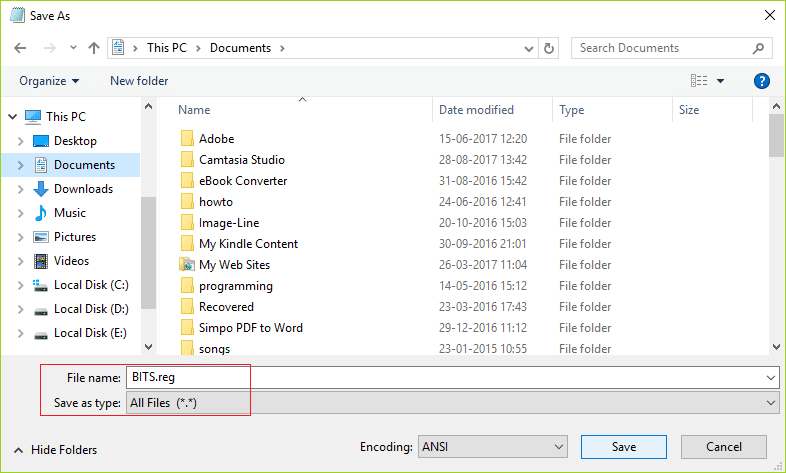

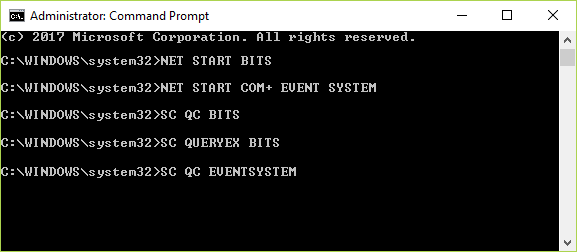




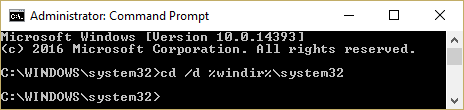
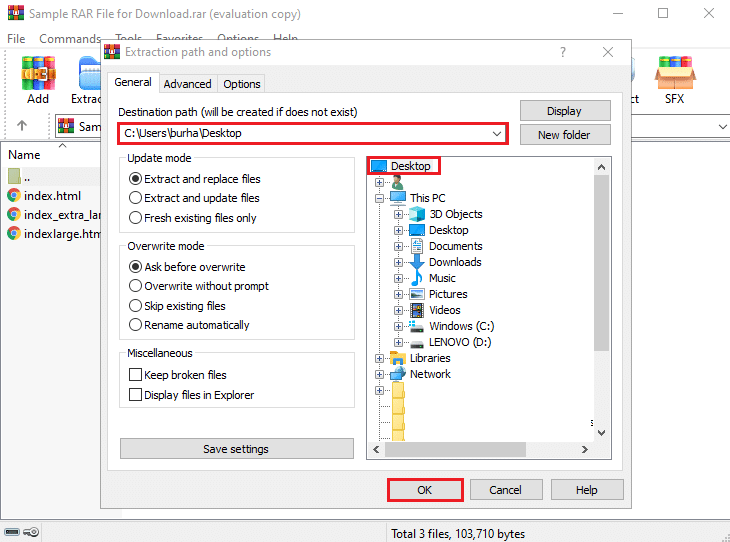

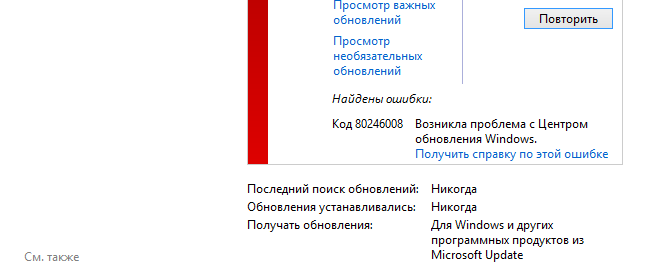

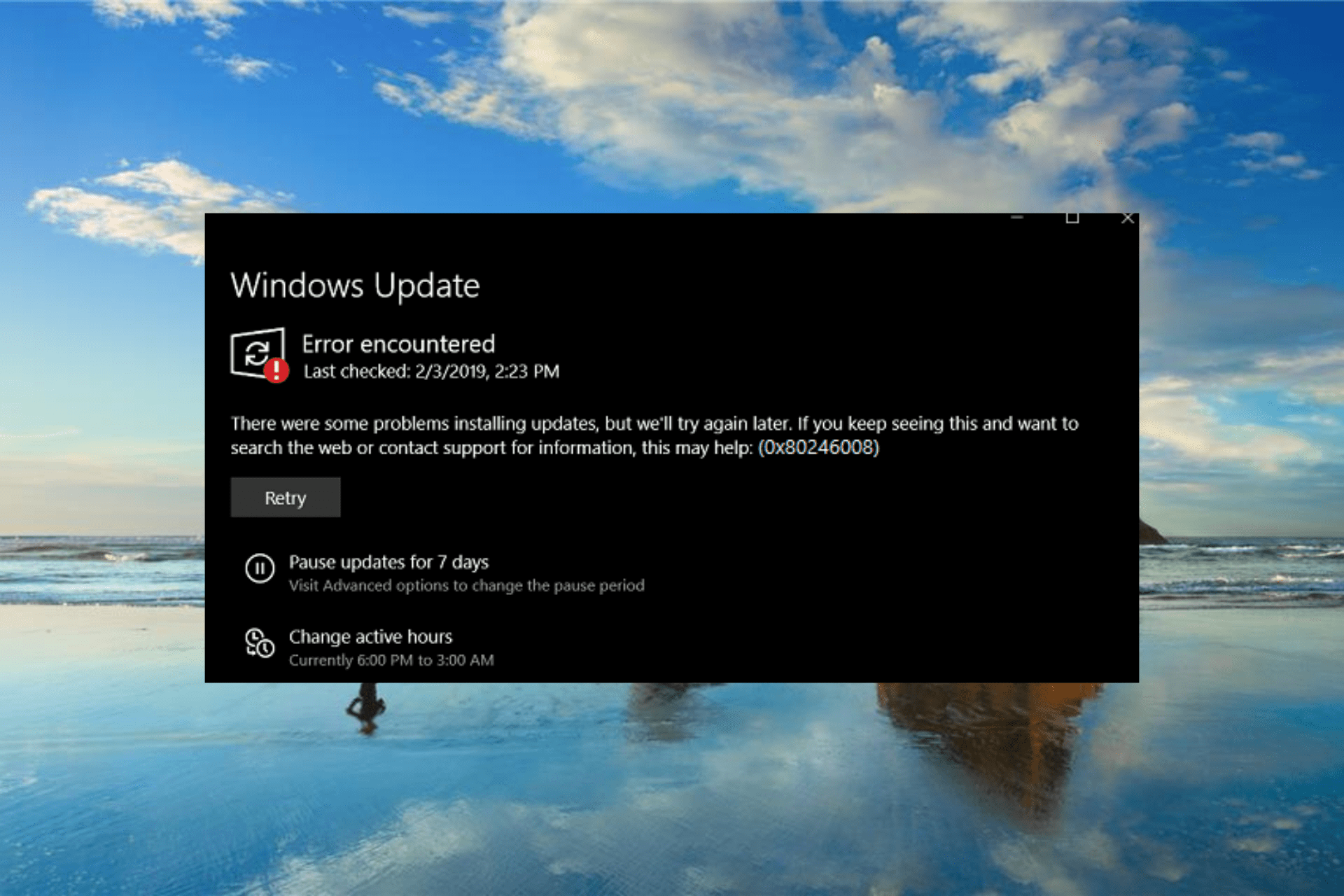
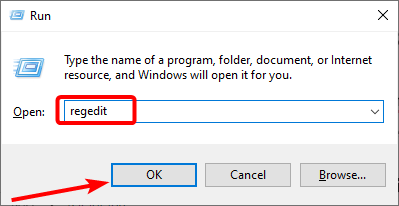
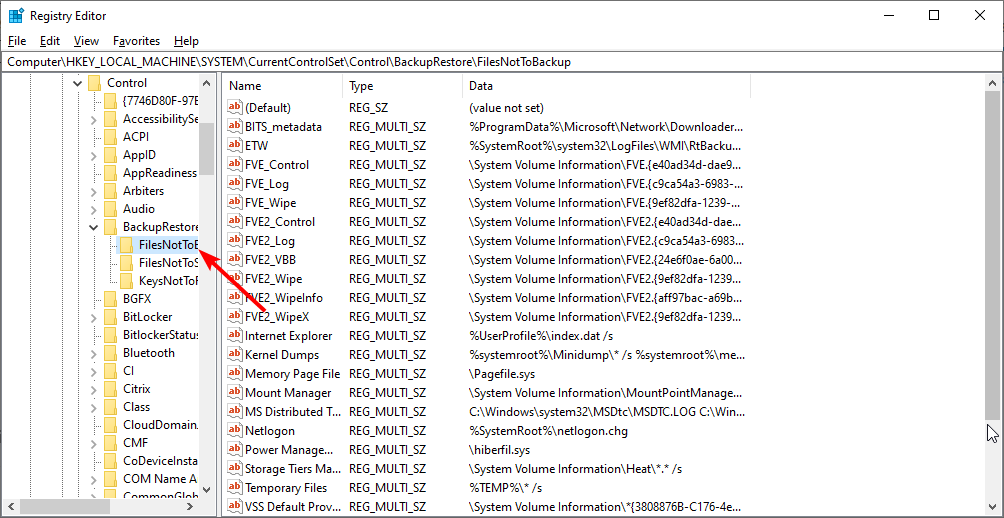
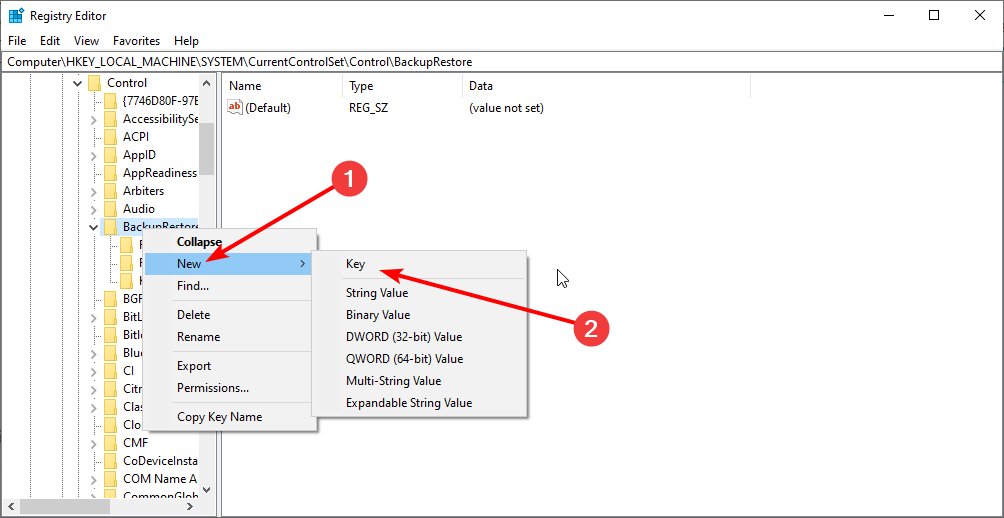
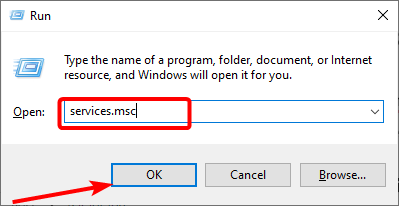
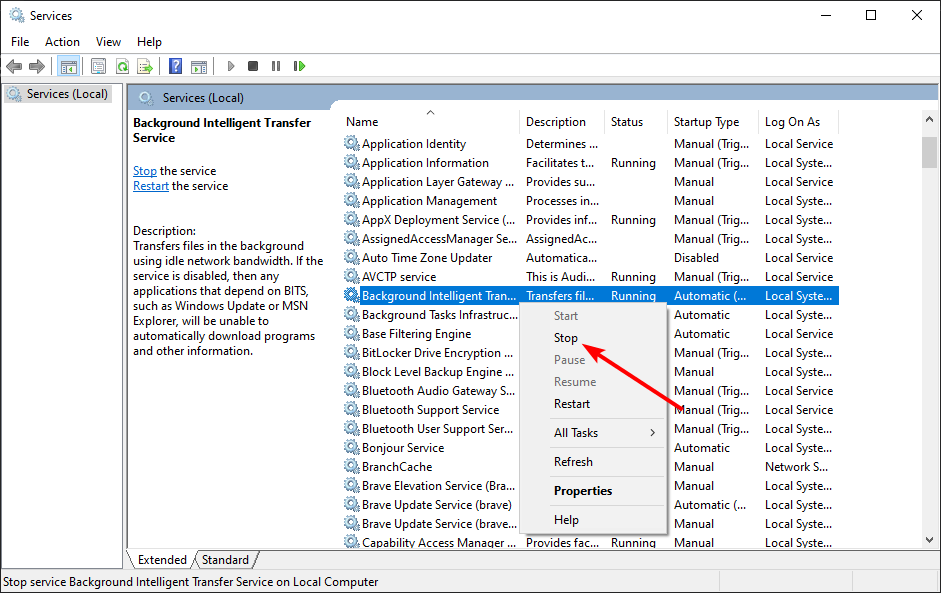
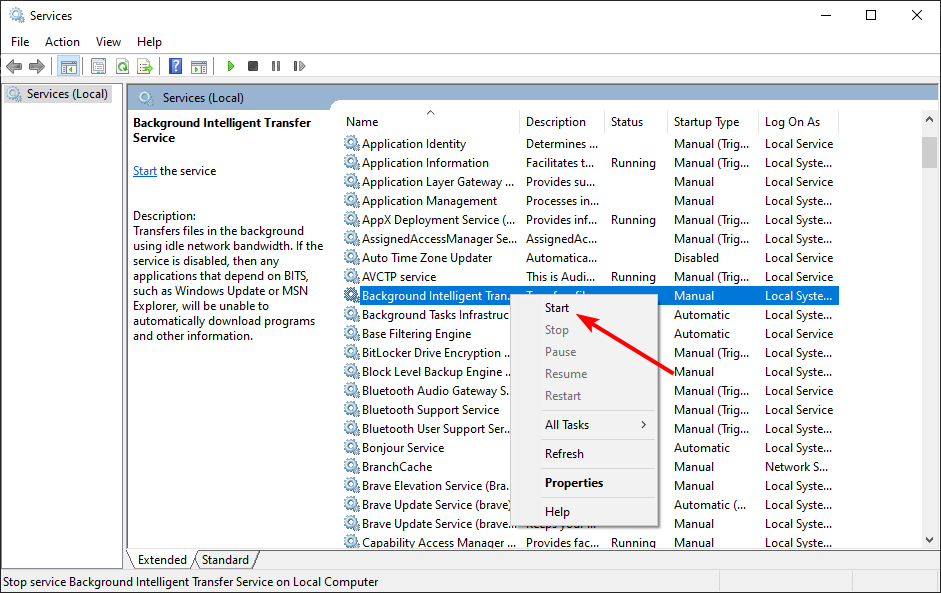
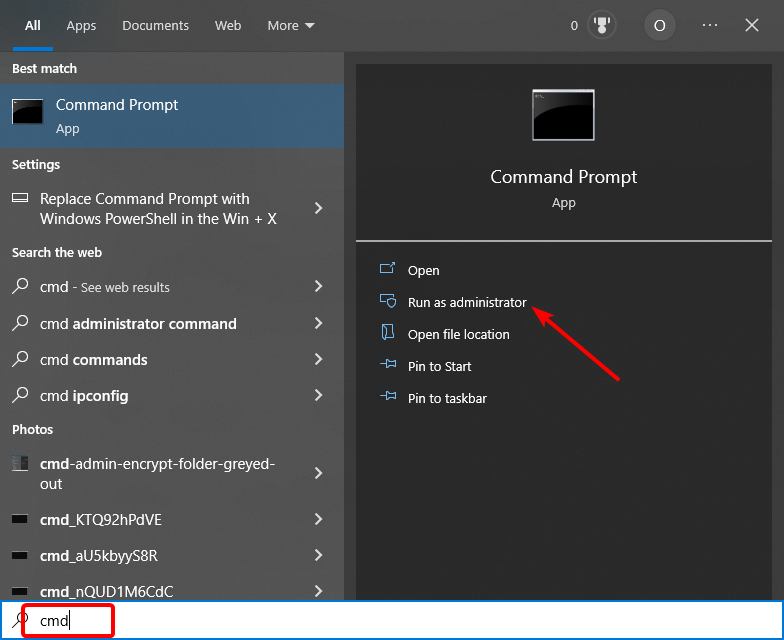
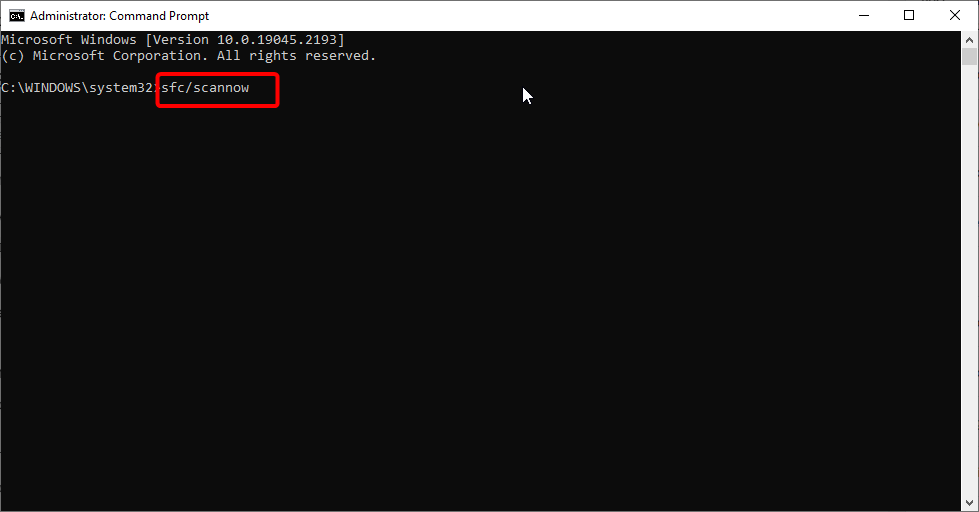
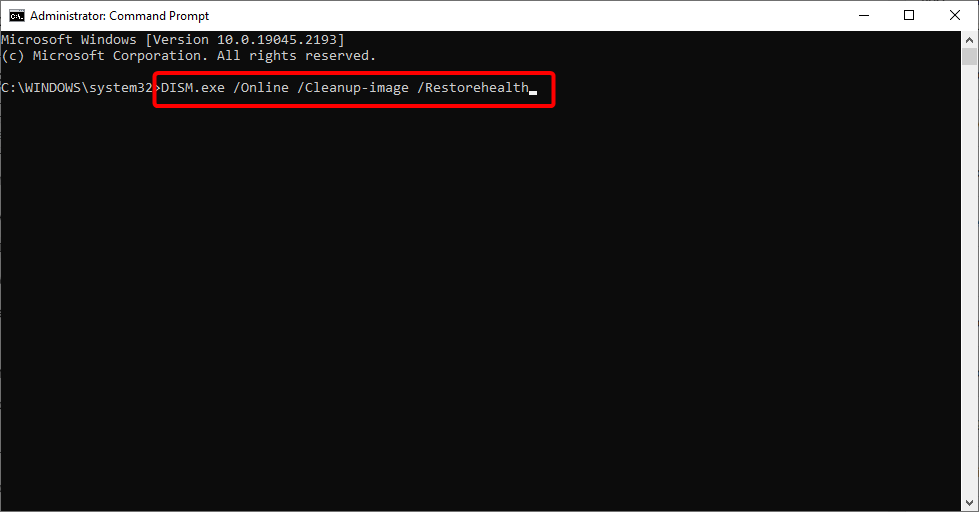

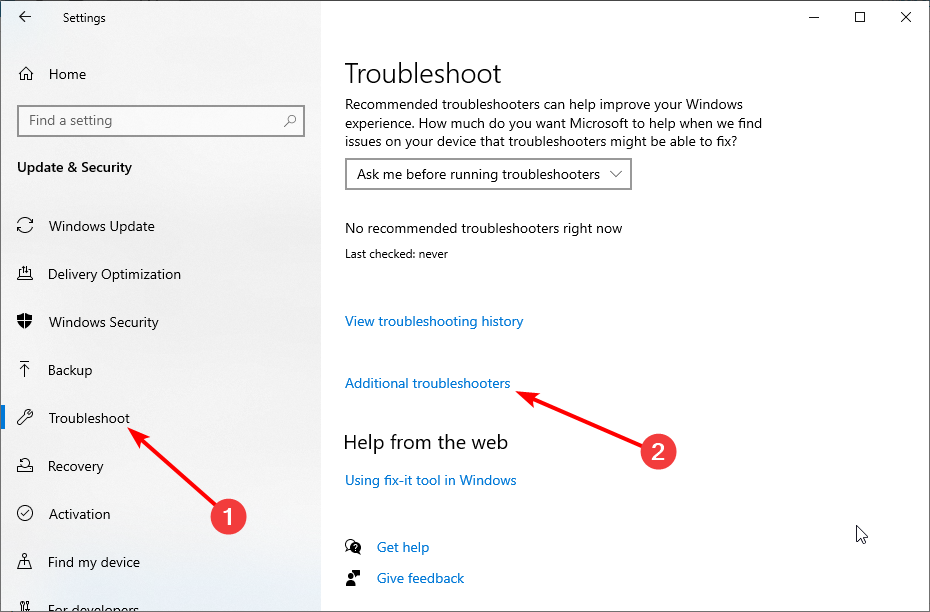
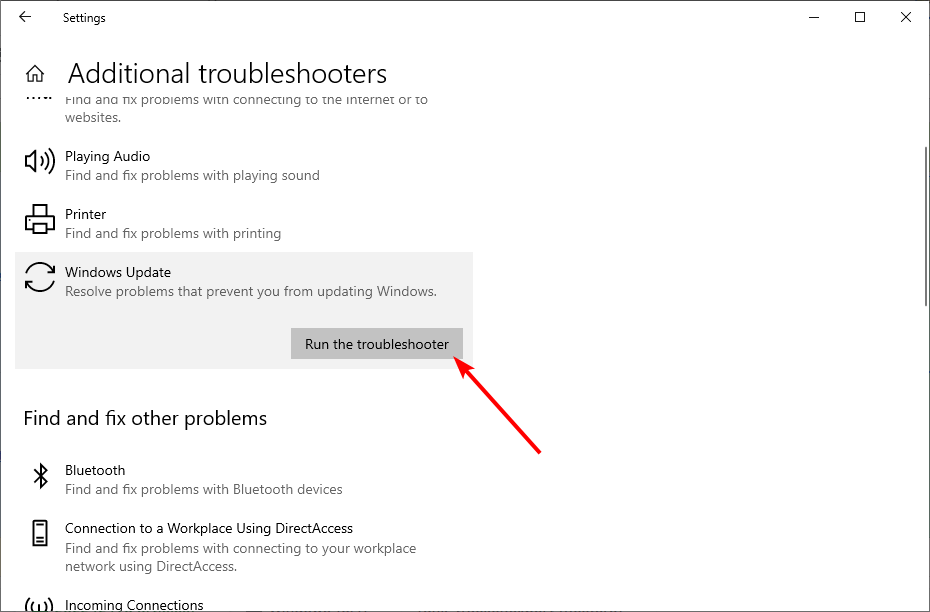
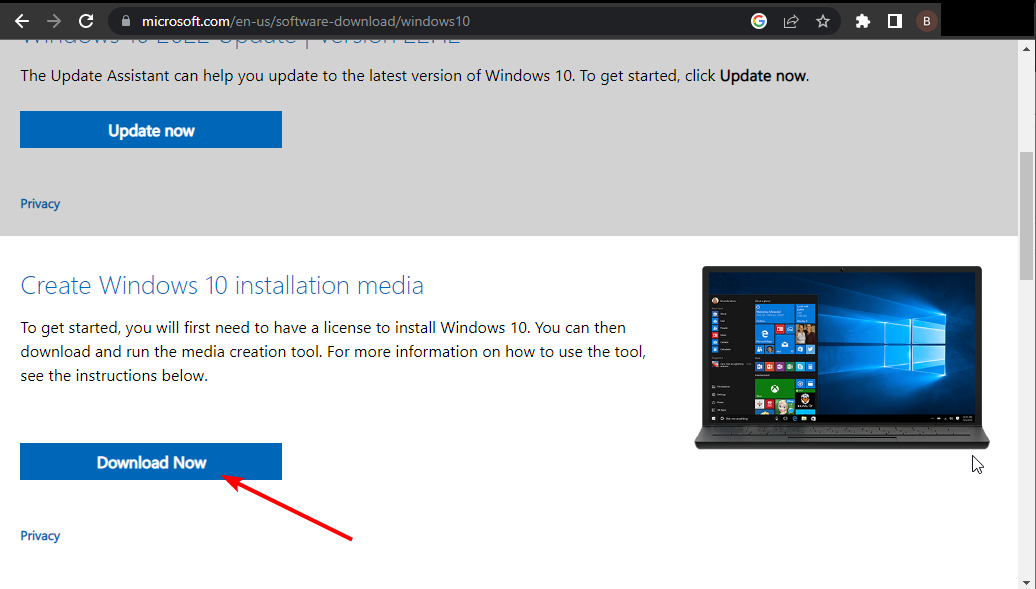

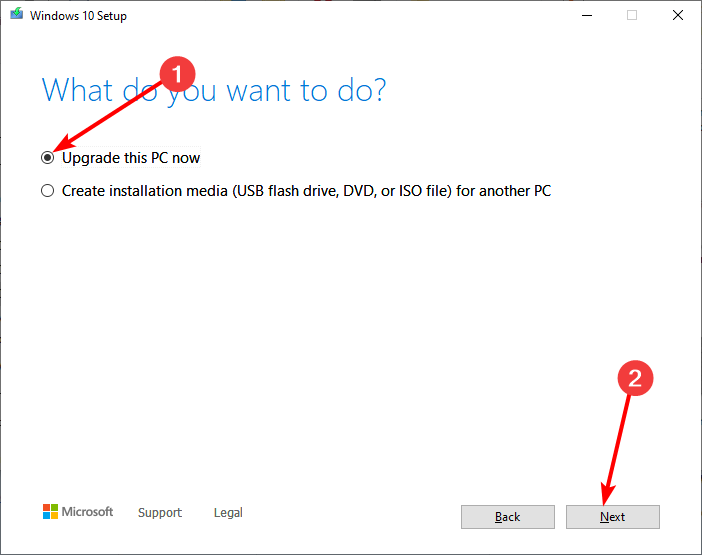










 Причины ошибок
Причины ошибок




