Windows 8 Enterprise Windows 8 Pro Windows 8 Windows RT Windows Server 2012 Datacenter Windows Server 2012 Datacenter Windows Server 2012 Essentials Windows Server 2012 Foundation Windows Server 2012 Foundation Windows Server 2012 Standard Windows Server 2012 Standard Еще…Меньше
Симптомы
Рассмотрим следующий сценарий:
-
У вас есть компьютер под управлением Windows RT, Windows 8 или Windows Server 2012.
-
При попытке установить приложение из магазина Windows на компьютере, но неудачно.
-
Выберите параметр повторите попытку , чтобы установить приложение снова.
В этом случае по-прежнему нельзя установить приложение и появляется следующий код ошибки:
0x80246007
Решение
Для решения этой проблемы установите набор обновлений 2962407. Дополнительные сведения о том, как получить этот накопительный пакет обновления, щелкните следующий номер статьи базы знаний Майкрософт:
2962407 Windows Server 2012, Windows 8 и Windows RT накопительный пакет обновления: Июнь 2014 г
Статус
Корпорация Майкрософт подтверждает, что это проблема продуктов Майкрософт, перечисленных в разделе «Относится к».
Дополнительные сведения
Для получения дополнительных сведений о терминологии обновлений программного обеспечения щелкните следующий номер статьи базы знаний Майкрософт:
Описание 824684 Стандартные термины, используемые при описании обновлений программных продуктов Майкрософт
Нужна дополнительная помощь?
Нужны дополнительные параметры?
Изучите преимущества подписки, просмотрите учебные курсы, узнайте, как защитить свое устройство и т. д.
В сообществах можно задавать вопросы и отвечать на них, отправлять отзывы и консультироваться с экспертами разных профилей.
by Madalina Dinita
Madalina has been a Windows fan ever since she got her hands on her first Windows XP computer. She is interested in all things technology, especially emerging technologies… read more
Updated on
- Error 0x80246007 prevents you from installing the latest Windows 10 builds.
- If you’re using Windows Insider and have encountered the error, see the troubleshooting solutions below.
- There are several ways to overcome this, you may quickly remediate the issue with the Windows Troubleshooter or with your antivirus.
- Otherwise, if the issue persists, you may need to perform more elaborate fixes such as a clean boot, read on to see how to safely and correctly do so.
XINSTALL BY CLICKING THE DOWNLOAD FILE
Repair all Windows Updates Errors with Fortect:
SPONSORED
Windows update failures can be annoying! With Fortect, you will get rid of errors caused by missing or corrupted files after an update. The utility maintains a repository of the original Windows system file versions, and it uses a reverse algorithm to swap out the damaged ones for good ones.
- Download Fortect and install it on your PC
- Start the tool’s scanning process to look for corrupt files that are the source of the issues
- Right-click on Start Repair to resolve security and performance issues with your computer
- Fortect has been downloaded by 0 readers this month, rated 4.4 on TrustPilot
Windows Insider users reported not being able to download and install certain OS builds. It appears that many users of the OS beta version encountered the 0x80246007 error code when trying to download the latest Windows 10 build.
The errors they got displayed the following messages:
- Some updates didn’t finish downloading. We’ll keep trying. Error code: (0x80246007)
- 0x80246007 Windows Store – Sometimes this error can appear while trying to download apps from Windows Store.
- 0x80246007 Windows 7 – So the error can affect older versions of the OS as well.
- Windows 10 update error 80246007 – This error usually appears when trying to install updates on Windows 10.
So if you’ve encountered one of these instances, check our recommended solutions.
How to fix the Windows Update error 0x80246007?
- How to fix the Windows Update error 0x80246007?
- 1. Set BITS Service to run automatically
- 2. Perform a Clean boot
- 3. Create your own Repair. bat file
- 4. Check your antivirus
- 5. Make sure that Windows Defender Firewall service is running
- 6. Change User Account Control settings
- 7. Run the Windows Update troubleshooter
- 8. Perform a System Restore
1. Set BITS Service to run automatically
- Press Windows Key + R to launch Run. Type services.msc and press Enter.
- Select Background Intelligent Transfer Service (BITS) in the newly opened window.
- Right-click BITS and select Properties.
- On the General tab, set the Startup Type to Automatic (Delayed Start). Click Start and then Apply.
2. Perform a Clean boot
- Press Windows Key + R to open the Run dialog.
- Now enter msconfig and press Enter or click OK to proceed.
- Navigate to the Services tab and check Hide all Microsoft services.
- Now click Disable all button.
- Go to the Startup tab and click Open Task Manager.
- Right-click the first entry on the list and choose Disable from the menu. (Repeat this step for all startup applications.)
- After doing that, close Task Manager and go back to the System Configuration window.
- Click Apply and OK to save changes and restart your PC.
Once your PC restarts, check if the problem still persists. If not, it means that one of your startup applications was causing the issue.
Now you can enable the disabled applications and services by using the same method as above.
If the error appears again, you might have to disable all your services and startup applications one by one until you find the one that is causing the problem. Once you find it, disable it or remove it, and the issue will be permanently resolved.
It’s worth mentioning that many applications will leave certain files and registry entries even after uninstalling them, and these might interfere with other programs.
So it’s recommended to use the best uninstaller software to remove problematic or unused applications from your PC.
Such a tool removes all files and registry entries associated with the unwanted application. Uninstaller programs are easy to set up and use, and also they are excellent at removing any traces of previously deleted apps.
3. Create your own Repair. bat file
- Launch Notepad.
- Copy one of the following codes in the Notepad file:
net stop wuauservcd %systemroot%SoftwareDistributionren Download Download.oldnet start wuauservnet stop bitsnet start bits
or
net stop wuauservcd %systemroot%SoftwareDistributionren Download Download.oldnet start wuauservnet stop bitsnet start bitsnet stop cryptsvccd %systemroot%system32ren catroot2 catroot2old
net start cryptsvc
- Go to File and choose Save As.
- Enter Repair.bat as the file name.
- In the Save as type box, click All Files (*.*) and save the file on your desktop.
- Right-click the Repair.bat file and select Run as administrator.
- Type the administrator password if required, or click Continue.
- Try to install the build again. When the build has been installed, delete the Repair.bat file.
4. Check your antivirus
If you’re getting error 0x80246007 while downloading Windows 10 builds, the issue might be your antivirus.
Even though antivirus tools are necessary, some tools aren’t fully compatible with Windows 10 and that can cause this and many other problems to appear.
For instance, McAfee users were highly impacted. The solution was to disable the McAfee antivirus firewall.
However, if you’re using a different antivirus, you might want to try disabling its firewall or other features and check if that solves the issue.
If the problem still persists, it’s recommended to completely disable your antivirus or remove it, and check if that solves the issue.
At the same time, consider switching to a more reliable antivirus solution to quickly detect any cyber threats and keep you protected, without compromising other OS processes.
5. Make sure that Windows Defender Firewall service is running
- Open the Services window.
- Locate Windows Defender Firewall on the list.
- Check the status of Windows Defender Firewall service. If the service isn’t running, right-click it and choose Start from the menu.
After starting the Windows Defender Firewall service, check if the problem is resolved.
Note that Windows Update requires Windows Defender Firewall service to be activated.
6. Change User Account Control settings
- Press Windows Key + S and enter user account control.
- Choose Change User Account Control settings.
- Move the slider all the way down to Never notify. Now click on OK to save changes.
After doing that, User Account Control should be disabled and the problem will be resolved.
If you’re not familiar, User Account Control is a useful feature that prevents applications and users from running certain tasks that require administrative privileges.
- Windows 11 23H2: Top Features, coming September 26
- Adding layers in Windows 11’s Paint greatly increases RAM usage
7. Run the Windows Update troubleshooter
- Press Windows Key + S and enter troubleshoot.
- Choose Troubleshoot from the menu.
- Select Windows Update from the menu on the left and click Run the troubleshooter.
- Follow the instructions on the screen to complete the troubleshooter.
Once the troubleshooter is finished, the 0x80246007 issue should be completely resolved.
On rare occasions, the troubleshooter itself freezes or won’t open. See this exhaustive guide to quickly get it back on track again.
8. Perform a System Restore
- Press Windows Key + S and enter system restore.
- Select Create a restore point from the list.
- Click the System Restore button.
- Now click Next.
- If available, check Show more restore points and pick the desired restore point.
- Now click the Next button. Follow the instructions on the screen to complete the restoration process.
Once your PC is restored to its original state, check if the problem still persists.
If you have other suggestions on the topic, feel free to share them with us in the comments.
Bookmark our News Hub to get the latest details related to Windows 10 OS.
Our Windows 10 Troubleshooting section offers complete guides on fixing various system errors.
These solutions should help whenever you’re having trouble installing the latest Windows 10 build in the Insider OS and getting the error code 0x80246007.
Ошибка 0x80246007 проявляет себя, как правило, при проверке наличия доступных обновлений с помощью Центра обновления Windows. В обычном случае, данная ошибка блокирует возможность для обновления уже установленных приложений и компонентов операционной системы, но с недавнего времени пользователи обнаружили, что она также появляется при попытках установки билдов Windows 10.
Существует несколько причин для появления ошибки 0x80246007, но в большинстве случаев главной причиной этой проблемы оказывается поврежденная база данных Центра обновления Windows. Также порой случается так, что какой-то запущенный процесс Windows может войти в конфликт со службами Центра обновления Windows, из-за чего и невозможно установить или скачать обновление.
Ознакомившись с причинами появления ошибки 0x80246007, давайте попробуем избавиться от нее.
Исправляем ошибку 0x80246007 при обновлении Windows
Метод №1 Сброс службы BITS(Фоновая интеллектуальная служба передачи)
- Нажмите комбинацию клавиш Win+R и впишите в появившиеся окно services.msc.
- Перед вами появится окошко со всеми службами, которые работают на вашем компьютере. Найдите службу под названием «Фоновая интеллектуальная служба передачи(BITS)».
- Нажмите на эту службу правой кнопкой мыши и выберите из контекстного меню пункт «Свойства».
- Перейдите во вкладку «Общие».
- Выставьте опцию «Тип запуска — Автоматически».
- Нажмите «Ок», а затем на «Применить» для сохранения изменений.
Проверьте, смогли ли вы исправить проблему с ошибкой 0x80246007.
Метод №2 Проведение чистого запуска
- Нажмите комбинацию клавиш Win+R и впишите в поисковую строку msconfig для открытия окна Конфигурации системы.
- Перейдите во вкладку «Службы».
- Поставьте галочку напротив параметра «Не отображать службы Майкрософт», а затем нажмите кнопку «Отключить все».
- Потом откройте Диспетчер задач с помощью комбинации клавиш Ctrl+Alt+Delete.
- Перейдите во вкладку «Автозагрузка» и отключите все утилиты, которые выставлены на автоматическую загрузку при запуске Windows.
- После выполненных шагов, перезагрузите свой компьютер.
Затем попытайтесь снова обновить свой Windows. При повторном появлении ошибки 0x80246007 переходите к следующему пункту в этой статье. Если же ошибка пропала, что это означает, что какой-то ранее запущенный процесс, до чистой загрузки, мешал обновляться операционной системе.
Вам нужно поочередно запускать каждый отключенный элемент, чтобы найти какой именно из них мешает обновлению, что может занять, к сожалению, довольно приличное количество времени.
Метод №3 Исправление проблем с почтой и датой
Довольно часто именно из-за проблем с почтой и датой в системе и не получается выполнить нормальное обновление. Для решения этой проблемы выполните следующие шаги:
- Откройте Диспетчер задач. Сделать это можно с помощью команды Ctrl+Alt+Delete или же с помощью такой команды Ctrl+Shift+ESC, про которую мало кто знает или забывают.
- Выберите «Файл — Запустить новую задачу».
- Пропишите в появившемся окошке Get-appxprovisionedpackage –online | where-object {$_.packagename –like “*windowscommunicationsapps*”} | remove-appxprovisionedpackage –online
После этого проверьте наличие ошибки 0x80246007 в системе. Попытайтесь скачать какое-то обновление для приложения или запустить Центр обновления Windows.
Метод №4 Использовать Восстановление системы
Данный метод является одним из самых полезных и решает множества проблем, в которые входит и ошибка 0x80246007. Однако, это не будет работать без заранее созданной точки восстановления. Но, обычно, должно быть включено автоматическое создание точки восстановления. Выполните следующие шаги:
- Перезагрузите свой компьютер.
- Перед загрузкой операционной системы, нажмите на F8 для входа в Безопасный режим.
- Введите свои данные для входа в систему.
- Как только вы войдете в систему, отключите ваш антивирус.
- Нажмите на клавишу Win и пропишите в поисковой строке «Восстановление системы».
- Выберите удобную вам точку Восстановления и проведите ее.
Таким образом, вы обратите внесенные недавно изменения на своем компьютере, которые смогли повлиять на появление ошибки 0x80246007. В этот раз проблема с обновлениями должны будут исчезнуть.
Когда служба обновления Windows сканирует обновление и начинает загрузку, вы можете получить сообщение об ошибке Некоторые обновления не завершили загрузку, мы продолжим попытки, код ошибки 0x80246007. Это может случиться с любым Windows Update, фактически с приложениями Windows, такими как OneNote. Эта ошибка возникает по многим причинам, включая:
- База данных Windows Update повреждена.
- Когда другой процесс конфликтует с компонентом Центра обновления Windows.
- Даже когда есть проблема с услугами BITS.
В этом сообщении мы сообщаем, как вы можете исправить ошибку 0x80246007 при загрузке обновлений Windows 10.
Некоторые обновления не завершили загрузку, ошибка 0x80246007
Прежде чем начать, вы можете запустить этот встроенный инструмент устранения неполадок Windows Update и посмотреть, поможет ли это вам.
1] Удалить содержимое временной папки
Вы можете удалить все загруженные, неудавшиеся и ожидающие обновления Windows 10, используя команду «Запустить».
Откройте диалоговое окно «Выполнить», нажав комбинацию клавиш Win + R и в открывшемся диалоговом окне введите % Temp% и нажмите Enter. В открывшейся папке перед тем, как вы выберите все файлы и папки в папке Temp, а затем удалите их.
% temp% — одна из многих переменных среды в Windows, которая может открыть папку, обозначенную Windows, как временную папку, обычно расположенную в C: Users [имя пользователя] AppData Local Temp.
2] Перезапустить службу BITS
BITS или Фоновая интеллектуальная служба передачи является частью службы Windows Update, которая управляет загрузкой фонотеки Центра обновления Windows, сканирования новых обновлений и т. Д. Если ваш Windows Update терпит неудачу несколько раз, вы можете перезапустить службу BITS. Для этого вам понадобятся права администратора.
Ищи Фоновая интеллектуальная служба передачи. Дважды щелкните, чтобы открыть «Свойства».
На панели «Свойства» задайте тип запуска для Руководство а затем нажмите Начните кнопка. Если это не помогает, установите его в положение «Автоматически» («Задержка»), а затем перезагрузите компьютер.
3] Удаление файлов из папки распространения программного обеспечения
4] Сбросьте папку catroot2
Известно, что для сброса папки catroot2 исправлено несколько проблем Windows Update.
CatRoot а также catroot2 являются папками операционной системы Windows, которые необходимы для процесса обновления Windows. При запуске Центра обновления Windows папка catroot2 хранит подписи пакета обновления Windows и помогает в ее установке. Криптографическая служба использует % WINDIR% system32 catroot2 edb.log файл для процесса обновления. Обновления хранятся в папке SoftwareDistribution, которые затем используются автоматическими обновлениями для выполнения процесса обновления.
Не удаляйте и не переименовывайте папку Catroot. Папка Catroot2 автоматически воссоздается Windows, но папка Catroot не воссоздается, если папка Catroot переименована.
5] Удалить файл pending.xml
Перейдите к C: Windows WinSxS папку, найдите pending.xml файл и переименовать его. Вы даже можете удалить его. Это позволит Windows Update удалять ожидающие задачи и создавать новую новую проверку обновлений. Посмотрите, поможет ли это.
Надеюсь, что-то поможет! Сообщите нам, что сработало для вас.
Похожие сообщения:
- Обновление Windows не удается установить или не загружать в Windows 10/8/7
- Как удалить загруженные, неудачные и ожидающие обновления Windows
- Что такое папка Catroot & Catroot2? Как восстановить папку catroot2 в Windows
- Не удалось установить Windows Update — Ошибка 0x80070643
- OutlookTempCleaner позволяет легко удалять файлы Outlook Temp в Windows 10/8/7
Рекомендуемые:
Исправить ошибку «Пароль» Ошибка при использовании Unrar в Ubuntu
Если вы попытались использовать встроенную функцию «Извлечь здесь» в File Roller Ubuntu для извлечения одного или нескольких частей zip или rar-файла и в итоге получилась ошибка «Пароль», вы можете просто предположить файлы защищены паролем, когда на самом деле это не так.
Как исправить Windows и Linux, показывающие разные времена при двойной загрузке
Ваш компьютер хранит время в аппаратных часах на своей материнской плате. Часы отслеживают время, даже когда компьютер выключен. По умолчанию Windows предполагает, что время хранится в локальное время, в то время как Linux предполагает, что время хранится в UTC и применяется смещение. Это приводит к тому, что одна из ваших операционных систем показывает неправильное время в ситуации двойной загрузки.
Как исправить проблемы при запуске с помощью инструмента восстановления при загрузке Windows
Если Windows не запускается правильно, вы можете часто использовать встроенный инструмент «Восстановление при запуске», чтобы исправить это. Этот инструмент восстановления сканирует ваш компьютер на наличие проблем, таких как отсутствующие или поврежденные системные файлы. Он не может устранить проблемы с оборудованием или проблемы с установкой Windows, но это отличное первое место для запуска, если вы столкнулись с проблемой загрузки в Windows.
Исправить исходную ошибку при загрузке веб-страницы
Это сообщение показывает, как исправить ошибку Origin. Хотя это очень необычное сообщение об ошибке для получения, вы можете увидеть пустую страницу с сообщением «Ошибка происхождения» при попытке загрузить веб-страницу.
Исправить ошибку 0x00000709 при попытке подключения принтера в Windows 10
Вот исправление для — Операция не может быть выполнена (ошибка 0x00000709), дважды проверьте имя принтера и убедитесь, что принтер подключен к сетевому сообщению.
Загрузка обновлений Windows не всегда проходит гладко, поскольку вы можете столкнуться с несколькими проблемами, такими как «Некоторые обновления не закончили загрузку, мы будем продолжать пытаться, код ошибки 0x80246007». На самом деле эта ошибка также может возникать в других приложениях Windows, таких как OneNote.
По мнению экспертов по безопасности, эта ошибка происходит по многим причинам. Например, база данных Центра обновления Windows повреждена. Возможно также, что существует другой процесс, конфликтующий с компонентами Центра обновления Windows, или могут быть проблемы с фоновой интеллектуальной службой передачи (BITS). Какой бы ни была причина, вы можете устранить ее, следуя приведенным ниже решениям.
Вариант 1 — удалить содержимое из временной папки
Вы также можете попробовать удалить содержимое во временной папке — все загруженные, ожидающие или неудачные обновления Windows 10. Вы можете сделать это, используя простые и легкие шаги, описанные ниже.
- Нажмите клавиши Win + R, чтобы открыть диалоговое окно «Выполнить».
- Затем введите «% Temp%”И нажмите Enter, чтобы открыть временную папку.
- После этого выберите все папки и файлы в папке Temp и удалите все из них.
Вариант 2. Попробуйте запустить средство устранения неполадок Центра обновления Windows.
Запуск встроенного средства устранения неполадок Центра обновления Windows — это одна из вещей, которую вы можете сначала проверить, поскольку известно, что она автоматически устраняет любые ошибки Центра обновления Windows, такие как код ошибки 0x80246007. Чтобы запустить его, перейдите в «Настройки», а затем выберите «Устранение неполадок» в настройках. Оттуда нажмите Центр обновления Windows, а затем нажмите кнопку «Запустить средство устранения неполадок». После этого следуйте следующим инструкциям на экране, и все будет хорошо.
Вариант 3. Попробуйте переименовать или удалить ожидающий XML-файл.
Проблема может быть связана с некоторым ожидающим XML-файлом, поэтому вам необходимо переименовать или удалить его. Для этого просто перейдите в папку C: / Windows / WinSxS. Оттуда найдите ожидающий XML-файл — вы можете переименовать его или удалить. Это позволит Центру обновления Windows удалить все отложенные задачи и создать новую и свежую проверку обновлений.
Вариант 4 — перезапустите фоновую интеллектуальную службу передачи (BITS)
Фоновая интеллектуальная служба передачи или BITS является частью службы Центра обновления Windows, которая управляет фоновой загрузкой Центра обновления Windows, а также выполняет поиск новых обновлений и т. Д. Таким образом, если ваш Центр обновления Windows дает сбой пару раз, вы можете перезапустить BITS. Для этого убедитесь, что у вас есть права администратора.
- Нажмите клавиши Win + R, чтобы открыть диалоговое окно «Выполнить».
- Затем введите «MSC”И нажмите Enter, чтобы открыть Службы.
- После открытия Служб найдите фоновую интеллектуальную службу передачи в списке служб, а затем дважды щелкните ее, чтобы открыть Свойства.
- Затем установите тип запуска «Вручную» и нажмите кнопку «Пуск». Если это не помогло, вы можете попробовать установить его в автоматический режим (с задержкой), а затем перезагрузить компьютер.
Вариант 5 — Запустите инструмент DISM
Запуск инструмента DISM помогает восстановить образ системы Windows, а также хранилище компонентов Windows в Windows 10. Используя этот встроенный инструмент, у вас есть различные параметры, такие как «/ ScanHealth», «/ CheckHealth» и «/ RestoreHealth». ».
- Откройте командную строку с правами администратора.
- Затем введите следующие команды и обязательно нажмите Enter сразу после ввода каждой из них:
- Dism / Online / Очистка-изображение / CheckHealth
- Dism / Online / Очистка-изображение / ScanHealth
- exe / Online / Cleanup-image / Восстановление здоровья
- Не закрывайте окно, если процесс занимает некоторое время, поскольку, вероятно, он займет несколько минут.
Вариант 6. Удалите файлы из папки распространения программного обеспечения.
Загруженные обновления Windows находятся в папке «SoftwareDistribution». Файлы, загруженные в эту папку, автоматически удаляются после завершения установки. Однако, если файлы не очищены или установка еще не завершена, вы можете удалить все файлы в этой папке после приостановки службы Windows Update. Для получения полных инструкций см. Шаги ниже.
- Откройте меню WinX.
- Оттуда откройте командную строку от имени администратора.
- Затем введите следующую команду — не забудьте нажать Enter сразу после ввода каждого из них.
net stop wuauserv
net start cryptSvc
чистые стартовые биты
net start msiserver
- После ввода этих команд он остановит службу обновления Windows, фоновую интеллектуальную службу передачи (BITS), криптографию и установщик MSI.
- Затем перейдите в папку C: / Windows / SoftwareDistribution и избавьтесь от всех папок и файлов, нажав клавиши Ctrl + A, чтобы выбрать их все, а затем нажмите «Удалить». Обратите внимание: если файлы уже используются, вы не сможете их удалить.
Вариант 7 — Сброс папки Catroot2
После сброса папки SoftwareDistribution вам необходимо сбросить папку Catroot2, чтобы перезапустить только что остановленные службы. Для этого выполните следующие действия:
- Введите каждую из следующих команд.
net start wuauserv
net start cryptSvc
чистые стартовые биты
net start msiserver
- После этого выйдите из командной строки и перезагрузите компьютер, а затем попробуйте запустить Центр обновления Windows еще раз.
Вам нужна помощь с вашим устройством?
Наша команда экспертов может помочь
Специалисты Troubleshoot.Tech всегда готовы помочь вам!
Замените поврежденные файлы
Восстановить производительность
Удалить вредоносные программы
ПОЛУЧИТЬ ПОМОЩЬ
Специалисты Troubleshoot.Tech работают со всеми версиями Microsoft Windows, включая Windows 11, с Android, Mac и другими.
Поделиться этой статьей:
Вас также может заинтересовать
Этот пост поможет вам исправить ошибку 0x80070103 при установке Центра обновления Windows. По словам пользователей, столкнувшихся с этой проблемой, Центру обновления Windows (WU) не удается установить несколько различных обновлений. Этот тип ошибки Центра обновления Windows в основном можно увидеть на экране Центра обновления Windows в отчетах об обновлении, хотя также известно, что она возникает, когда пользователь пытается установить драйвер периферийного устройства — только если Центр обновления Windows предлагает обновить драйвер через приглашение. и когда вы нажимаете Да. Есть несколько возможных причин этой ошибки, возможно, Центр обновления Windows пытается установить определенный драйвер уже во второй раз, что происходит, когда он путается с дополнительным элементом идентичного оборудования, таким как графический адаптер. Кроме того, Центр обновления Windows мог уже установить драйвер, который, как известно, возникает с неподходящими версиями уже установленного драйвера. Кроме того, ошибка также может быть вызвана вмешательством сторонней программы, такой как программа безопасности или служебная программа, которая использует тот же драйвер и конфликтует с Центром обновления Windows. Вот несколько советов, которые могут помочь исправить ошибку Центра обновления Windows 0x80070103.
Вариант 1. Установите обновления в состоянии чистой загрузки.
Возможно, вы захотите попробовать перевести компьютер в состояние чистой загрузки, а затем снова установить обновления Windows без каких-либо проблем. В этом состоянии вы можете запустить систему с минимальным количеством драйверов и автозагрузок, что, несомненно, поможет вам определить основную причину проблемы.
- Войдите на свой компьютер как администратор.
- Введите MSConfig в Начальном поиске, чтобы открыть утилиту конфигурации системы.
- Оттуда перейдите на вкладку Общие и нажмите «Выборочный запуск».
- Снимите флажок «Загрузить элементы запуска» и убедитесь, что установлены флажки «Загрузить системные службы» и «Использовать исходную конфигурацию загрузки».
- Затем щелкните вкладку «Службы» и установите флажок «Скрыть все службы Microsoft».
- Нажмите Отключить все.
- Нажмите Apply / OK и перезагрузите компьютер. (Это переведет ваш компьютер в состояние чистой загрузки. И настройте Windows на обычный запуск, просто отмените изменения.)
- После этого попробуйте установить обновления Windows или обновить снова.
Вариант 2. Попробуйте установить неисправный драйвер без использования Центра обновления Windows.
Если установка обновлений в чистом состоянии загрузки не помогла, вы можете попробовать ручной подход, чтобы получить гораздо лучшие результаты, используя диспетчер устройств или загрузив драйвер с веб-сайта производителя вручную.
- Нажмите клавиши Win + R, чтобы запустить Run.
- Введите MSC в поле и нажмите Enter или нажмите OK, чтобы открыть диспетчер устройств.
- После этого отобразится список драйверов устройств. Найдите драйвер устройства и выберите «Обновить драйвер» или «Удалить устройство». И если вы обнаружите какое-либо «Неизвестное устройство», вам также необходимо обновить его.
- Выберите «Автоматически искать обновленное программное обеспечение драйвера» и затем следуйте инструкциям для завершения процесса.
- Если вы решили удалить драйвер, следуйте инструкциям на экране для завершения процесса, а затем перезагрузите компьютер.
Примечание. У вас также есть возможность перейти непосредственно на веб-сайт производителя драйвера вашего устройства и перейти в раздел «Драйверы», а затем проверить, есть ли новое доступное обновление — если оно есть, загрузите и установите его.
Вариант 3. Попробуйте запустить средство устранения неполадок Центра обновления Windows.
Вы также можете запустить встроенное средство устранения неполадок Центра обновления Windows в Windows, которое может помочь вам в устранении ошибки Центра обновления Windows 0x80070103. Все, что вам нужно сделать, это перейти в «Настройки»> «Обновление и безопасность»> «Устранение неполадок»> «Центр обновления Windows». Оттуда нажмите кнопку «Запустить средство устранения неполадок» и следуйте инструкциям на одном экране. После этого перезагрузите компьютер и проверьте, исправлена ли ошибка, попытавшись установить обновление еще раз.
Узнать больше
Ошибка 10013 — Что это?
Ошибка 10013 — это ошибка ПК с сокетом Windows. Ошибка сокета 10013 возникает, когда попытка доступа к серверу запрещена. Это указывает на то, что необходимое соединение сокета отклонено, что также означает, что порт заблокирован или недоступен.
Решения
 Причины ошибок
Причины ошибок
Ошибка сокета 10013 может возникнуть по нескольким причинам:
- Антивирус или брандмауэр
- Несовместимые драйверы
- Повреждение реестра
- Неверно сконфигурированные файлы
Дополнительная информация и ручной ремонт
Чтобы устранить ошибку сокета 10013 на вашем компьютере, вот несколько способов, которые вы можете попробовать:
1. Отключить межсетевой экран
Чтобы решить эту проблему на вашем компьютере, вам может потребоваться временно отключить брандмауэр. Иногда брандмауэр может помешать вам подключиться к серверу. Попробуйте сделать это; это наиболее вероятно, чтобы устранить ошибку. Если брандмауэр является причиной отказа в доступе, его отключение наверняка поможет.
2. Отключите антивирусное программное обеспечение
Если отключение брандмауэра не решает проблему, попробуйте временно отключить антивирусное программное обеспечение. Если ошибка не исчезла, попробуйте другие решения, перечисленные ниже.
3. Обновление драйверов
Несовместимые драйверы также могут быть причиной отказа в доступе к серверу. Возможно, ваш сервер больше не использует драйверы, установленные на вашем ПК, поэтому вы не можете получить к нему доступ. Если это причина, то лучший способ решить ее — обновить драйверы. Чтобы узнать о новых драйверах, посетите веб-сайт производителя программного обеспечения, чтобы найти новые драйверы, а затем загрузите их на свой компьютер.
4. Проблемы с реестром
Иногда основной причиной ошибки могут быть проблемы с реестром и неправильно сконфигурированные файлы. Если вы не удалите ненужные и устаревшие файлы из вашей системы, такие как ненужные файлы, файлы cookie, историю Интернета, временные файлы и другие файлы с вашего ПК, это может привести к повреждению реестра и неправильно сконфигурированных файлов, что приведет к ошибке сокета 10013 на вашем компьютере. система. Чтобы решить проблемы с реестром и восстановить компьютер, загрузите Restoro. Это передовое, простое в использовании и многофункциональное средство для исправления ошибок ПК, в которое встроено множество утилит, включая мощную очистку реестра. Он развертывается с помощью интуитивно понятного алгоритма, который сканирует и обнаруживает все проблемы с реестром за считанные секунды. Он удаляет все ненужные и устаревшие файлы, хранящиеся на вашем компьютере, которые перегружают ваш компьютер. реестра. Этот очиститель реестра исправляет поврежденные и неправильно сконфигурированные файлы и восстанавливает реестр, тем самым сразу же устраняя ошибку сокета 10013 в вашей системе. Он имеет простую навигацию и удобный интерфейс, который позволяет пользователям всех уровней легко работать и использовать его с максимальной выгодой. Кроме того, его можно установить на все ПК с Windows. Restoro совместим со всеми версиями Windows. В дополнение к этому, он также включает в себя несколько других дополнительных функций, таких как антивирус, оптимизатор системы, элементы управления Active X и сканер классов. Эти утилиты можно использовать для устранения множества других ошибок, связанных с ПК.
Открыть чтобы загрузить Restoro сегодня и сразу же устранить ошибку сокета 10013 на вашем компьютере.
Узнать больше
Компьютер, который время от времени включается сам по себе, может сильно раздражать. Многие пользователи сталкивались с этой проблемой бесчисленное количество раз. Существует множество возможных причин, по которым ваш компьютер с Windows 10 включается сам по себе, выходит из спящего режима, режима ожидания или даже когда он выключен. Чтобы узнать, что именно разбудило ваш компьютер, просто откройте командную строку от имени администратора и введите следующую команду:
powercfg –последнее пробуждение
Как только вы введете команду, указанную выше, она покажет вам последнее устройство, которое разбудило ваш компьютер. После этого вам нужно ввести следующую команду:
powercfg — запрос устройства wake_armed
После ввода команды, он покажет вам список всех устройств, которые могут разбудить ваш компьютер. Цель выполнения этих команд — понять причину, по которой ваш ПК действительно включается, и увидеть, на каком уровне аппаратное обеспечение или нет. Вот несколько вариантов, которые вы можете попробовать, если ваш компьютер с Windows 10 включается сам по себе.
Вариант 1. Попробуйте отключить быстрый запуск
Как вы знаете, Windows 10 поставляется с режимом быстрого запуска, который не выключает компьютер обычным способом. Этот режим поддерживает ваш компьютер в смешанном состоянии, поэтому при повторном включении он будет работать намного быстрее. Однако, как бы ни была полезна эта функция, некоторые эксперты по безопасности находят эту проблему по многим причинам — по одной из них она может самостоятельно включить компьютер с Windows 10. Таким образом, вам нужно отключить эту функцию, чтобы исправить проблему.
Вариант 2. Вам необходимо, чтобы планировщик заданий не просыпал ваш компьютер.
Бывают случаи, когда проблема больше связана с программным обеспечением, чем с оборудованием. Возможно, вы используете запланированное задание, чтобы выполнить некоторую работу на своем компьютере в определенное время дня или много раз в день. Вот почему, если вы действительно используете планировщик задач, вам необходимо изменить параметры питания Windows, чтобы убедиться, что он игнорирует эти задачи, а не удаляет их, когда ваш компьютер находится в гибридном или ждущем режиме.
- Откройте параметры электропитания и нажмите «Изменить параметры плана».
- После этого убедитесь, что выбрали правильный план электропитания, а затем выберите опцию «Изменить дополнительные настройки электропитания».
- Затем найдите дерево Sleep и разверните его, чтобы увидеть параметр «Allow Wake Timers», а затем отключите его. Отключение этой опции гарантирует, что ни одна из программ не сможет разбудить ваш ПК, когда он находится либо в выключенном, либо в спящем режиме. Однако это касается только ноутбуков.
Вариант 3 — попробуйте отключить автоматический перезапуск
Есть случаи, когда компьютер выходит из строя и система перезагружается. Это на самом деле задумано — когда ваш компьютер остается в режиме ожидания, компьютер перезагружается, и если программа повторяется, он будет продолжать пробуждать ваш компьютер.
- В строке поиска введите «система».
- Как только он появится в результатах поиска, нажмите на него.
- Далее выберите «Дополнительные параметры системы» слева и перейдите на вкладку «Дополнительно».
- Оттуда, нажмите на Настройки в разделе «Запуск и восстановление».
- Затем снимите флажок «Автоматический перезапуск» и нажмите «ОК».
Вариант 4. Отрегулируйте параметр управления питанием клавиатуры и мыши.
Как вы знаете, двумя виновниками пробуждения компьютера являются клавиатура и мышь. Если их немного сдвинуть или ударить, ваш компьютер включится. Чтобы эти двое не разбудили ваш компьютер, вам необходимо внести некоторые изменения в их параметр управления питанием, поскольку он у них есть. Вы можете отключить эту опцию, чтобы они не разбудили ваш компьютер, если вы этого не хотите.
- Нажмите клавиши Win + X, а затем нажмите M, чтобы открыть диспетчер устройств и отобразить все оборудование на вашем компьютере. Оттуда выберите клавиатуру или мышь.
- Затем щелкните правой кнопкой мыши, перейдите в «Свойства» и перейдите на вкладку «Управление питанием».
- На этой вкладке снимите флажок «Разрешить этому устройству активировать компьютер».
Примечание. Помимо клавиатуры и мыши, если вы также используете игровые автоматы для игр на своем компьютере, вам, возможно, придется отключить их параметры питания, а также они могут разбудить ваш компьютер. Просто убедитесь, что клавиатура или мышь способны как минимум разбудить ваш компьютер, так как нажимать кнопку питания каждый раз, когда вы хотите включить компьютер, может быть довольно неудобно.
Вариант 5 — изменить пробуждение по локальной сети
Функция Wake On Lan может вернуть ваш компьютер в оперативный режим, если он подключен к сети. Эта функция особенно полезна, когда компьютер хочет установить связь или отправить данные или файлы на сетевой компьютер, который должен подключаться только по запросу. Wake On Lan встроен в аппаратное обеспечение, т.е. в сетевой адаптер, поэтому это одна из возможных причин, по которой ваш компьютер включается сам по себе.
- Нажмите клавиши Win + x, затем нажмите M, чтобы открыть диспетчер устройств, а затем в разделе «Сетевые адаптеры» найдите тот, который был указан выше. Обратите внимание, что вы не должны ничего менять с теми, которые перечислены как Miniport.
- Затем щелкните правой кнопкой мыши и выберите «Свойства», затем перейдите в раздел «Управление питанием» и снимите флажок «Разрешить этому устройству выводить компьютер из спящего режима». Это гарантирует, что ни один компьютер в сети никогда не разбудит ваш компьютер.
Вариант 6. Запретить любое запланированное обновление Windows и автоматическое обслуживание.
Также возможно, что Центр обновления Windows перезагрузил компьютер, чтобы завершить обновление. Это зависит от ваших активных часов или предопределенного графика. Как вы знаете, Windows имеет встроенный режим автоматического обслуживания, который включает компьютер в назначенное время и выполняет обновление системы. Это может быть одной из возможных причин, по которой ваш компьютер включается сам по себе. поэтому, чтобы предотвратить любые запланированные обновления и обслуживание, вы можете просто изменить время автоматического обслуживания. Как? Следуй этим шагам:
- Откройте «Настройки», затем перейдите в Центр обновления и безопасности Windows> Центр обновления Windows и выберите «Часы работы».
- После этого введите «Автоматическое обслуживание» в строке поиска, чтобы изменить время автоматического обслуживания.
- Оттуда вы можете настроить время или просто снять флажок «Разрешить плановое техническое обслуживание, чтобы разбудить мой компьютер в назначенное время».
Узнать больше
В любой операционной системе Windows безопасный режим определенно является специальной средой, используемой для устранения неполадок, а также для диагностики системы. Безопасный режим позволяет удалить все вредоносные программы с компьютера и устранять неполадки, которые невозможно устранить в режиме рабочего стола. Вот почему Microsoft позаботилась о том, чтобы параметр «Безопасный режим» был недоступен напрямую и доступ к нему можно получить только нажатием функциональных клавиш, таких как F2, F8 (в зависимости от того, какой ПК вы используете) или через MSConfig. Чтобы упростить вам доступ к безопасному режиму, в этом посте вы узнаете, как добавить безопасный режим в параметры меню загрузки в Windows 10. Как вы знаете, в Windows 10 теперь есть расширенные параметры запуска, которые позволяют вам загружаться непосредственно в Безопасный режим без перезагрузки компьютера и последующего нажатия специальной клавиши пару раз. Однако, если вам действительно нужно всегда использовать безопасный режим, лучше всего добавить его в параметры меню загрузки. Для этого просто выполните следующие действия.
- Выберите пункт «Командная строка (администратор)» в меню WinX, чтобы открыть командную строку с правами администратора.
- После открытия командной строки введите bcdedit /copy {текущий} /d «Безопасный режим» команду и нажмите Enter.
- После выполнения команды вы увидите сообщение: «Запись была успешно скопирована в {74a93982-9486-11e8-99df-00270e0f0e59}». Это сообщение указывает, что безопасный режим был успешно добавлен в пункт меню загрузки, что означает, что теперь вы можете получить к нему прямой доступ и загрузить ПК с Windows 10 в этом режиме.
Чтобы проверить, действительно ли безопасный режим был добавлен в параметры меню загрузки, вам нужно открыть Msconfig. Оттуда вам также придется использовать его для настройки параметров загрузки для записи в безопасном режиме. Для этого выполните следующие действия.
- Нажмите клавиши Win + R, чтобы открыть диалоговое окно «Выполнить».
- Затем введите «MSConfig» в поле и нажмите «ОК».
- Затем перейдите на вкладку «Загрузка» и найдите параметр «Безопасный режим», который должен находиться в режиме Windows 10 по умолчанию.
- После этого вам нужно выбрать опцию загрузки Sage и Minimal. Вы также должны выбрать опцию «Сделать все настройки загрузки постоянными».
- Удостоверьтесь, что тайм-аут увеличен по крайней мере до 10 секунд, что гарантирует, что меню не исчезнет сразу.
Примечание. Выполняя действия, аналогичные описанным выше, вы также можете добавить безопасный режим с загрузкой сетевых драйверов и безопасный режим с записями командной строки. Просто выберите «Сеть» для безопасного режима с подключением к сети и «Альтернативная оболочка» для безопасного режима с командной строкой. Когда вы закончите добавлять какие-либо из них, нажмите «Применить» и перезагрузите компьютер. Кроме того, если вы хотите удалить запись, вам просто нужно снова открыть MSConfig и выбрать запись, которую вы хотите удалить, а затем нажать «Удалить».
Узнать больше
Ошибка 0x80004005 — Что это?
Ошибка 0x80004005 типичная ошибка Outlook Этот код ошибки возникает либо при отправке электронных писем, либо при их получении. Сообщение об ошибке может отображаться в одном из следующих форматов:
«Отправка и получение сообщения об ошибке «0x80004005»: операция не удалась».
«Это сообщение не может быть отправлено. Попробуйте отправить сообщение еще раз или обратитесь к администратору сети. Операция клиента не удалась. Ошибка [OX80004005-0X0004B9-OXOO501]. ‘
Причины ошибок
Существует несколько причин ошибки 0x80004005, например:
- Функция блокировки сценариев включена при использовании Norton Antivirus
- Шпионское ПО
- Вирусы
- Проблемы с реестром — отсутствуют или повреждены ключи реестра
Рекомендуется немедленно исправить и устранить ошибку 0x80004005, так как она может доставить вам массу неудобств. Эта ошибка может помешать вам получать и отправлять электронные письма из вашей учетной записи Outlook, а также снизить вашу производительность, поскольку вы не сможете общаться со своими коллегами.
Дополнительная информация и ручной ремонт
Чтобы исправить ошибку 0x80004005, вам не нужно ждать сетевого персонала или самому быть техническим специалистом. Это может быть критической ошибкой, но хорошая новость заключается в том, что ее легко устранить. Вот несколько эффективных методов и быстрых исправлений для мгновенного устранения ошибки 0x80004005.
Способ 1. Отключите функцию блокировки сценариев в Norton Antivirus
Если после установки Norton Antivirus на ваш компьютер вы начинаете сталкиваться с ошибкой Outlook 0x80004005, лучший способ решить ее — просто отключить функцию блокировки сценариев. Однако недостатком этого является то, что при отключении этой функции ваш компьютер станет уязвимым для вирусов и вредоносного ПО.
Способ 2: отключить функцию уведомления о новой почте в MS Outlook
Если у вас нет антивирусная программа Нортона загружены на ваш компьютер, затем попробуйте метод 2. Этот метод включает в себя отключение функции уведомления о новой почте в MS Outlook. Код ошибки 0x80004005 часто устраняется отключением этой функции. Попробуйте, чтобы увидеть, работает ли это. Чтобы отключить функцию новой почты, все, что вам нужно сделать, это открыть свою учетную запись Outlook, а затем перейти в меню «Инструменты», затем перейти в «Параметры» и выбрать вкладку «Настройки». После этого нажмите на вкладку «Параметры электронной почты», а затем просто снимите флажок «Отображать уведомление при поступлении новой почты». Для подтверждения изменений нажмите OK.
Метод 3: Сканирование на вирусы
Ошибка 0x80004005 также может быть вызвана вирусной инфекцией или шпионским ПО. Такое вредоносное ПО проникает на ваш компьютер через фишинговые электронные письма и при загрузке файлов и вложений. Вы можете не знать об этом, но ваш компьютер может быть заражен вирусами. Важно, чтобы вы удалили их немедленно, поскольку они могут подвергнуть вас серьезным рискам, включая проблемы с конфиденциальностью, кражу личных данных, утечку данных и многое другое.
Узнать больше
Что такое ошибка 103?
Ошибка 103 — это ошибка, с которой обычно сталкиваются те, кто использует Google Chrome. Эта ошибка обычно возникает из-за конфликта, возникающего между Google Chrome и антивирусной программой, работающей на компьютере пользователя. В первую очередь ошибка 103 связана с несовместимостью. В природе это не критично. Однако, поскольку это нарушит бесперебойную работу браузера, настоятельно рекомендуется исправить эту ошибку, возникающую из-за любых временных конфликтов между логикой двух программ, а именно Google Chrome и антивируса. С точки зрения непрофессионала, было бы справедливо сказать, что эта ошибка во многом связана с тем, как программы реагируют друг на друга в режиме реального времени.
Решения
 Причины ошибок
Причины ошибок
Когда ошибка отображается для пользователя, обычно указывается что-то вроде «ошибка chrome 103 соединение прервано», «ошибка chrome 103 err_connection_aborted» или «Ошибка 103 (net: ERR_CONNECTION_ABORTED): неизвестная ошибка. Возникает вопрос, что вызывает эту ошибку? Здесь важно понимать, что Google Chrome постоянно применяется для обновления. В большинстве случаев обновления почти остаются незамеченными. Тем временем в любой системе работают другие программы, такие как брандмауэр, антишпионское ПО или антивирусные программы. Все такие программы управляют функциональностью веб-браузера. Теперь, когда веб-браузер пытается обновиться, и любые программы в системе рассматривают обновление как угрозу, подключение к Интернету будет прервано. Также важно понимать, что эти программы не позволят вам обновить или сделать что-либо с вашим браузером.
Дополнительная информация и ручной ремонт

- Kaspersky Pure 3.0
- Касперский ONE
- Kaspersky Small Office Security 2013
- Kaspersky Internet Security 2013
- Антивирус Касперского 2013
Обратной стороной ошибки 103 является то, что она не исчезнет сама по себе. Вот почему важно внести некоторые изменения вручную, поскольку в Интернете нет доступных инструментов для автоматического исправления этой ошибки. Следуйте приведенным ниже инструкциям, чтобы легко решить проблему.
- Нажмите кнопку «Пуск».
- В поле поиска введите «expand.exe».
- Щелкните правой кнопкой мыши по появившемуся файлу и выберите опцию «Открыть папку».
- Теперь скопируйте файл и вставьте его в папку назначения «C: \ Windows \ System32».
- Если вы не можете найти файл, рекомендуется скопировать его с установочного диска Windows.
- Теперь снова нажмите кнопку «Пуск».
- Найдите и выберите «Выполнить».
- Теперь введите «C:» в поле поиска и нажмите Ok.
- Теперь щелкните правой кнопкой мыши в любом месте экрана, выберите новое, а затем выберите папку.
- Переименуйте эту папку. Измените имя с «Новая папка» на «Temp».
- Теперь снова перейдите к кнопке «Пуск».
- Выберите «Выполнить» еще раз.
- Введите «cmd.exe» в командной строке и нажмите ОК.
- Теперь введите Command. Нажмите Ввод.
- Теперь введите этот код как есть: ‘set TMP = C: temp’ и нажмите ввод.
- Теперь перезапустите браузер.
- Если это не удается, установите Google Chrome еще раз.
- Просто убедитесь, что все синхронизировано, чтобы избежать потери данных.
Узнать больше
Бывают случаи, когда вы внезапно сталкиваетесь с ошибкой «синий экран», такой как ошибка DRIVER_POWER_STATE_FAILURE, при выходе из спящего режима или сразу после выключения или перезапуска, а также переключения из режима гибернации. Этот тип ошибки «синий экран» возникает из-за какой-то проблемы с состоянием драйвера. Кроме того, проверка ошибки «0x0000009F» в ошибке также указывает на то, что драйвер находится в несовместимом или недопустимом состоянии питания. Ошибка «Синий экран DRIVER POWER STATE FAILURE» обычно возникает во время событий, связанных с изменением состояния питания, таких как выключение, переход в режим ожидания или выход из него или режим гибернации. Чтобы устранить эту ошибку, вы можете ознакомиться с приведенными ниже предложениями.
Вариант 1. Обновите драйверы устройств.
Драйвер устройства, установленный на вашем компьютере, может быть несовместим с вашей операционной системой, что является причиной возникновения ошибки «Синий экран» DRIVER POWER STATE FAILURE. Чтобы это исправить, вы должны обновить драйверы вашего устройства.
- Перезагрузите компьютер в безопасном режиме с поддержкой сети.
- Нажмите клавиши Win + R на клавиатуре, чтобы открыть диалоговое окно «Выполнить».
- После этого введите «MSC»И нажмите« Ввод »или« ОК », чтобы открыть диспетчер устройств.
- После открытия диспетчера устройств обновите все устаревшие драйверы устройств на вашем компьютере.
- Затем щелкните правой кнопкой мыши все записи драйверов, которые имеют соответствующие метки, и выберите параметр «Обновить драйвер».
- Теперь перезагрузите компьютер и проверьте, исправлена ли ошибка BSOD или нет.
Вариант 2. Удалите все неисправные драйверы устройств.
- Нажмите клавиши Win + R на клавиатуре, чтобы открыть диалоговое окно «Выполнить».
- После этого введите «MSC»И нажмите« Ввод »или« ОК », чтобы открыть диспетчер устройств.
- Оттуда ищите любой драйвер устройства, у которого есть желтый восклицательный знак, который указывает, что с ними что-то не так.
- Затем щелкните правой кнопкой мыши по каждому из них и выберите «Удалить».
- После завершения удаления неисправных драйверов перезагрузите компьютер и дайте компьютеру переустановить только что удаленные драйверы.
Вариант 3. Запустите средство устранения неполадок синего экрана
Средство устранения неполадок синего экрана — это встроенный инструмент в Windows 10, который помогает пользователям исправлять ошибки BSOD, такие как ошибка синего экрана rtwlane.sys. Его можно найти на странице средств устранения неполадок настроек. Чтобы использовать его, выполните следующие действия:
- Нажмите клавиши Win + I, чтобы открыть панель «Настройки».
- Затем перейдите в Обновление и безопасность> Устранение неполадок.
- Оттуда найдите опцию «Синий экран» с правой стороны, а затем нажмите кнопку «Запустить средство устранения неполадок», чтобы запустить средство устранения неполадок «Синий экран», а затем перейдите к следующим параметрам на экране. Обратите внимание, что вам может потребоваться загрузить ваш компьютер в безопасном режиме.
Вариант 4 — Попробуйте удалить внешнее оборудование
Если к вашему компьютеру подключено какое-либо внешнее оборудование, особенно новое, вы можете попробовать удалить его, а затем проверить, сохраняется ли ошибка синего экрана. Если проблема будет решена, вы можете обновить драйвер этого конкретного оборудования. С другой стороны, если вы все еще получаете сообщение об ошибке, перейдите к следующим параметрам ниже.
Вариант 5. Попробуйте сбросить Windows 10.
Чтобы исправить эту ошибку BSOD, вы можете попытаться сбросить Windows 10. Это не позволит избавиться от какого-либо файла в вашей системе — вместо удаления всех ваших файлов мультимедиа и документов этот параметр сброса сбрасывает все системные настройки и файлы.
Вариант 6. Попробуйте запустить сканирование проверки системных файлов.
Сканирование SFC или System File Checker может обнаружить и автоматически восстановить поврежденные системные файлы, которые могли вызвать ошибку синего экрана DRIVER POWER STATE FAILURE. SFC — это встроенная командная утилита, которая помогает восстанавливать как поврежденные, так и отсутствующие файлы. Он заменяет плохие и поврежденные системные файлы на хорошие системные файлы. Чтобы запустить команду SFC, выполните действия, указанные ниже.
- Нажмите Win + R, чтобы запустить Run.
- Введите CMD в поле и нажмите Enter.
- После открытия командной строки введите ПФС / SCANNOW
Команда запустит сканирование системы, которое займет несколько секунд, прежде чем завершится. Как только это будет сделано, вы можете получить следующие результаты:
- Защита ресурсов Windows не обнаружила нарушений целостности.
- Защита ресурсов Windows обнаружила поврежденные файлы и успешно восстановила их.
- Windows Resource Protection обнаружила поврежденные файлы, но не смогла исправить некоторые из них.
Узнать больше
Как вы знаете, каждое обновление Windows необходимо для каждой операционной системы Windows. Они должны регулярно устанавливаться, тем более что они включают в себя различные обновления безопасности, важные для системы. Однако бывают случаи, когда Центр обновления Windows не работает должным образом, и вы получаете ошибки, такие как код ошибки 0x80070BC9. Когда вы сталкиваетесь с этой конкретной ошибкой Центра обновления Windows, на экране появляется следующее сообщение об ошибке:
«0x80070BC9 — ERROR_FAIL_REBOOT_REQUIRED. Запрошенная операция завершилась неудачно. Для отката внесенных изменений требуется перезагрузка системы ».
Этот тип ошибки Центра обновления Windows, скорее всего, вызван недавно установленным проблемным программным обеспечением, поврежденными файлами Центра обновления Windows или политиками, которые ограничивают поведение установщика модулей Windows. Установщик модуля Windows, также известный как «WMIW» или «TiWorker.exe», — это тот, который проверяет наличие новых обновлений с сервера Windows и устанавливает их на ваш компьютер. Вот почему вам нужно убедиться, что у вас нет никаких политик, которые управляют поведением при запуске установщика модулей Windows, поскольку эта служба не должна быть жестко закреплена до какого-либо начального значения и должна управляться операционной системой. Чтобы устранить код ошибки Центра обновления Windows 0x80070BC9, вы можете проверить варианты, указанные ниже.
Вариант 1. Попробуйте проверить состояние службы установщика модулей Windows.
Поскольку код ошибки Центра обновления Windows 0x80070BC9 как-то связан со службой Windows Installer Module Worker, необходимо проверить ее состояние в Service Manager. Для этого обратитесь к следующим шагам.
- В поле поиска Cortana введите «services» и щелкните значок «Services», чтобы открыть диспетчер служб. Кроме того, вы также можете нажать клавиши Win + R, чтобы запустить приглашение «Выполнить», а затем набрать «MSC”И нажмите Enter, чтобы открыть Диспетчер служб.
- После открытия диспетчера служб найдите рабочую службу установщика модулей Windows.
- Как только вы нашли его, проверьте его состояние и убедитесь, что его тип запуска установлен на Вручную.
- Теперь нажмите на кнопку «Пуск» и посмотрите, исправляет ли она ошибку Windows Update.
Вариант 2. Запустите средство устранения неполадок Центра обновления Windows.
Возможно, вы захотите запустить встроенное средство устранения неполадок Центра обновления Windows, чтобы устранить ошибку Центра обновления Windows. Это одна из вещей, которую вы можете проверить, поскольку она, как известно, автоматически устраняет любые ошибки Центра обновления Windows, такие как код ошибки 0x80072EE2. Чтобы запустить это средство устранения неполадок, перейдите в «Настройки» и выберите «Устранение неполадок» в списке вариантов. Оттуда нажмите Центр обновления Windows, а затем нажмите кнопку «Запустить средство устранения неполадок». После этого следуйте следующим инструкциям на экране, и все будет в порядке.
Вариант 3. Попробуйте обратиться к ИТ-администратору для изменения групповых политик.
Вы также можете попытаться связаться с ИТ-администратором, чтобы изменить групповые политики. Этот вариант применим для систем, управляемых компанией. Как уже упоминалось, одной из возможных причин ошибки Центра обновления Windows 0x80072EE2 являются политики, которые контролируют поведение при запуске установщика модулей Windows. Таким образом, вам необходимо удалить их, чтобы служба установщика модулей Windows управлялась самой операционной системой. А поскольку политик может быть много, настоятельно рекомендуется обратиться к ИТ-администратору вашей компании, чтобы он сделал эту работу за вас.
Вариант 4. Попробуйте установить обновления Windows в состоянии чистой загрузки.
В некоторых случаях некоторые конфликтующие программы, установленные на вашем компьютере, могут вызывать ошибку с кодом Центра обновления Windows 0x80070BC9. Чтобы определить, какая программа вызывает проблему, необходимо перевести компьютер в состояние чистой загрузки. Для этого выполните следующие действия.
- Войдите на свой компьютер как администратор.
- Введите MSConfig в Начальном поиске, чтобы открыть утилиту конфигурации системы.
- Оттуда перейдите на вкладку Общие и нажмите «Выборочный запуск».
- Снимите флажок «Загрузить элементы запуска» и убедитесь, что установлены флажки «Загрузить системные службы» и «Использовать исходную конфигурацию загрузки».
- Затем щелкните вкладку «Службы» и установите флажок «Скрыть все службы Microsoft».
- Нажмите Отключить все.
- Нажмите Apply / OK и перезагрузите компьютер. (Это переведет ваш компьютер в состояние чистой загрузки. И настройте Windows на обычный запуск, просто отмените изменения.)
- Оттуда начните изолировать проблему, проверив, какая из программ, которые вы недавно установили, является основной причиной проблемы.
Узнать больше
Ошибка 404 — Что это?
Ошибка 404 является кодом состояния HTTP. Вы можете столкнуться с кодом ошибки 404 во время работы в Интернете. Сообщение указывает, что веб-страница, на которую вы пытаетесь войти, не может быть найдена на сервере. Этот код ошибки часто настраивается отдельными веб-сайтами. Чаще всего это проявляется:
- «Ошибка 404»
- «404 Не Найдено»
- «Ошибка 404»
- «404 — файл или каталог не найден»
- «HTTP 404 не найден»
- «Запрошенный URL-адрес [URL] не найден на этом сервере».
- «HTTP 404»
- «404 Страница не найдена»
- «Ошибка 404 не найдено»
Сообщение об ошибке 404 может появиться в любом браузере, включая Firefox, Internet Explorer и Google Chrome. Это также может произойти в любой операционной системе. Помимо этого, ошибка 404 также может возникать во время обновлений Windows.
Решения
 Причины ошибок
Причины ошибок
Технически ошибка 404 — это ошибка на стороне клиента, которая означает, что вы не можете получить доступ к нужной веб-странице, потому что либо вы ввели неверный URL-адрес, либо страница была удалена с веб-сайта. Другие причины этого кода ошибки включают в себя:
- Нежелательные файлы в браузере
- Нежелательные записи реестра
- Проблемы с кешем браузера
- Проблемы с DNS сервером
Дополнительная информация и ручной ремонт
Если код ошибки не возникает из-за удаления веб-страницы от владельца веб-сайта, это означает, что существует какая-то другая основная проблема с кодом ошибки 404. Чтобы избежать неудобств и получить доступ к веб-сайту, рекомендуется устранить ошибку. немедленно. Чтобы помочь вам устранить ошибку 404 на вашем компьютере, мы перечислили некоторые из лучших и простых решений, которые можно сделать своими руками. Попробуйте эти методы, чтобы решить проблему в вашей системе:
Метод 1
Нажмите F5, чтобы повторить попытку доступа к веб-странице. F5 — кнопка обновления / перезагрузки. Если ошибка временная, это решит проблему немедленно.
Метод 2
Проверьте URL-адрес — «Ошибка 404 не найдена» также может появиться из-за неправильного ввода URL-адреса. Найдите страницу в популярных поисковых системах. Введите правильный URL-адрес веб-страницы, к которой вы хотите получить доступ. Это, скорее всего, исправит ошибку.
Метод 3
Очистите кеш браузера — для этого просто перейдите в историю и очистить куки вашего браузера.
Метод 4
Изменить DNS-серверы — Если весь веб-сайт, к которому вы хотите получить доступ, выдает ошибку 404 и если сайт доступен для других на разных серверах, вы можете попробовать изменить свой DNS-сервер. Ошибки 404 не особенно распространены, если только ваш интернет-провайдер или правительство не фильтрует или не подвергает цензуре веб-сайты.
Метод 5
Удалите ненужные файлы и ненужные записи реестра. Еще один способ устранить ошибку — очистить реестр. Основной причиной ошибки может быть накопление ненужных, недействительных и неверных записей реестра. Вы можете удалить их вручную, но этот процесс потребует технических знаний и займет довольно много времени. Тем не менее, простой и эффективный способ очистить реестр — это скачать Restoro. Это усовершенствованный, высокофункциональный очиститель реестра нового поколения.
Зачем использовать Ресторо?
- Он развернут с использованием передового и интуитивно понятного алгоритма, который обнаруживает, сканирует и удаляет все проблемы реестра на всем вашем компьютере за секунды.
- Этот очиститель реестра немедленно удаляет все плохие записи и ненужные файлы, сохраненные на диске, исправляет поврежденные и поврежденные файлы и восстанавливает реестр в нормальное состояние.
- Помимо функции очистки реестра, это программное обеспечение также интегрировано с несколькими другими утилитами, такими как антивирус, который удаляет все виды вредоносного программного обеспечения из вашей системы, оптимизатор системы для оптимального функционирования ПК, а также элементы управления Active X и сканер идентификаторов классов.
- Это безопасно для загрузки, удобно и эффективно. Этот инструмент ошибок совместим со всеми версиями Windows.
Чтобы устранить ошибку 404 на вашем компьютере, нажмите здесь. скачать Ресторо сегодня!
Узнать больше
Сезон праздников почти наступил, и покупка подарков для близких иногда может вызвать некоторые головные боли, особенно если этот любимый человек является геймером или энтузиастом ПК. Мы все были там, и то, как почти в каждой семье сегодня есть консоли или ПК, заражает все больше и больше людей. Но не отчаивайтесь, мы составили для вас хороший список потенциальных подарков.

Подарочная карта Steam
Для геймеров хорошая игра — отличный подарок, но в большинстве случаев, покупая игру, мы можем упустить то, чего хочет человек. Именно поэтому подарочная карта Steam — отличный подарок для геймеров. Он может использовать его и покупать все, что захочет, по его стоимости.
Xbox Game Pass
Это еще один вариант для геймеров. Xbox Game Pass — отличный подарок, даже если у вас нет Xbox, поскольку все игры будут работать и на ПК. Xbox Game Pass Ultimate включает версию для ПК, которая автоматически разблокирует от 300 до 350 игр. Это услуга подписки, так что вашему ПК-геймеру придется не отставать от нее. Однако ежемесячная цена того стоит.
Пакет кабельных стяжек
Почти у каждого пользователя ПК валяется куча кабелей, и в большинстве случаев они не совсем аккуратны. На помощь приходят стяжки !!! Давайте будем честными, никто не любит разбросанные повсюду кабели, даже пользователи компьютеров, поэтому, если у них нет этого необходимого оборудования, мы уверены, что им это понравится.
Пылесос сжатого воздуха
Пыль — враг №1 для пользователей компьютеров, она проникает в клавиатуру, в небольшие пространства и т. Д. Ее очень трудно удалить, поэтому пылесос для сжатого воздуха — отличный подарок для чистки любого компьютерного энтузиаста. Вы также можете получить его с помощью баллона со сжатым воздухом, поэтому все готово к очистке.
Новая гарнитура
Гарнитура — всегда отличный подарок. Со временем наушники могут испортиться и повредиться, просто используя их, а по прошествии достаточного времени даже кабели могут начать терять контакт, и общее качество звука может ухудшиться. Обычно пользователи компьютеров меняют гарнитуры, например, клавиатуры, поэтому, если у вашего любимого человека есть старые гарнитуры, показывающие его возраст, новая — идеальный подарок.
Новый SSD-накопитель
Больше места на жестком диске всегда приветствуется для любого пользователя ПК, а новые твердотельные накопители, оснащенные новыми технологиями, быстрее, чем диски того же размера в прошлые годы, что делает их идеальным подарком.
Коврик для мыши большой
Хороший коврик для мыши может многое значить для геймера. Со временем коврик для мыши портится просто от его использования, поэтому новый модный большой коврик станет отличным подарком для любого пользователя. Если вы хотите отличный подарок, сделайте его с помощью RGB-подсветки.
Узнать больше
Авторское право © 2023, ErrorTools, Все права защищены
Товарный знак: логотипы Microsoft Windows являются зарегистрированными товарными знаками Microsoft. Отказ от ответственности: ErrorTools.com не имеет отношения к Microsoft и не претендует на прямую связь.
Информация на этой странице предоставлена исключительно в информационных целях.

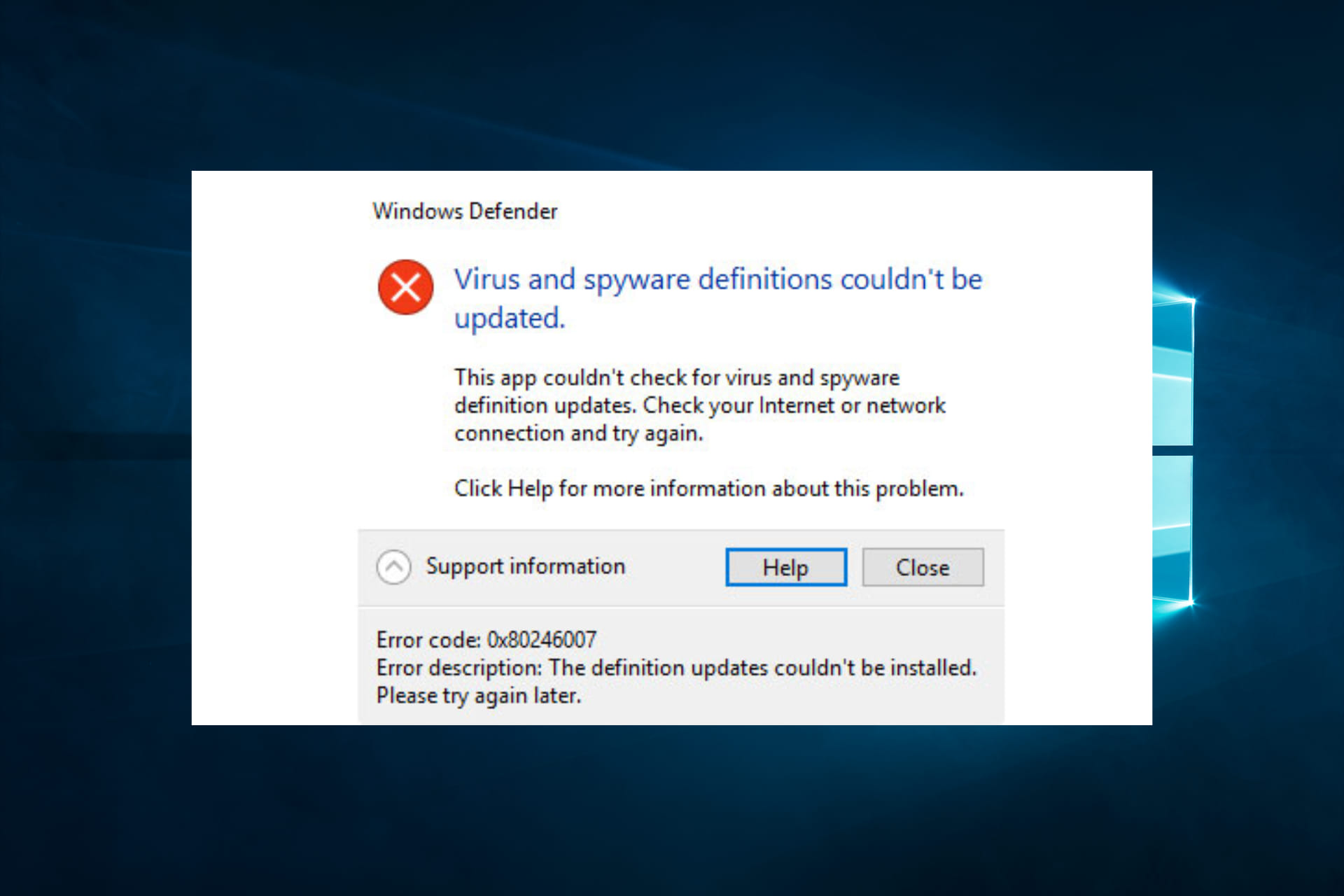
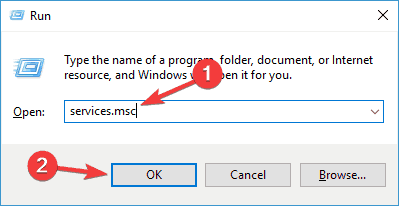

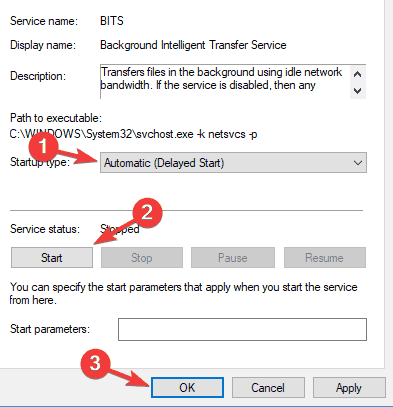
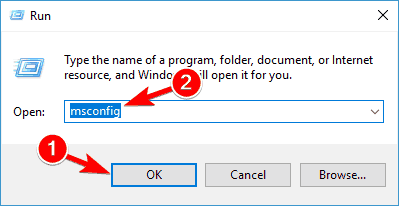
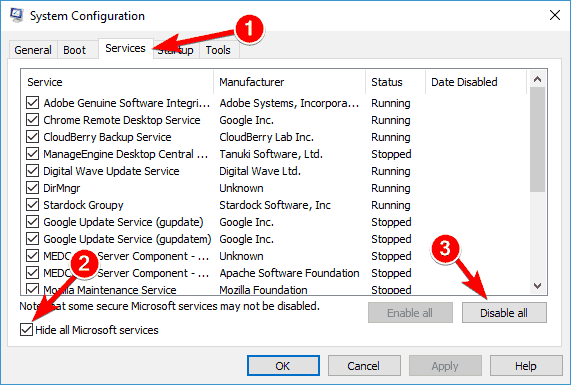
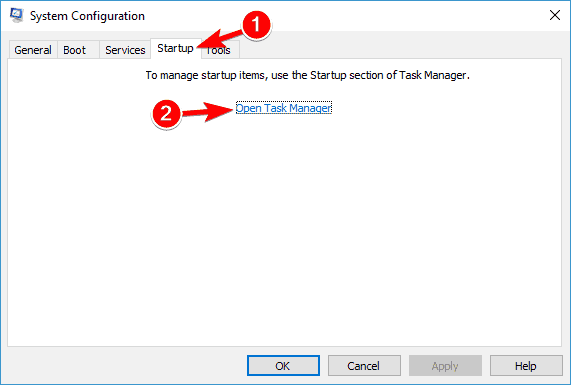
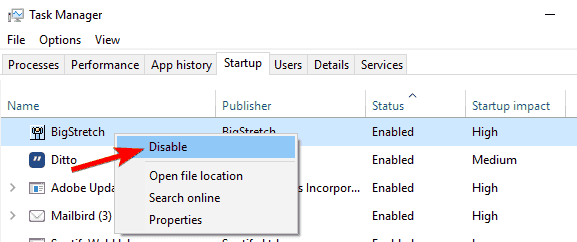
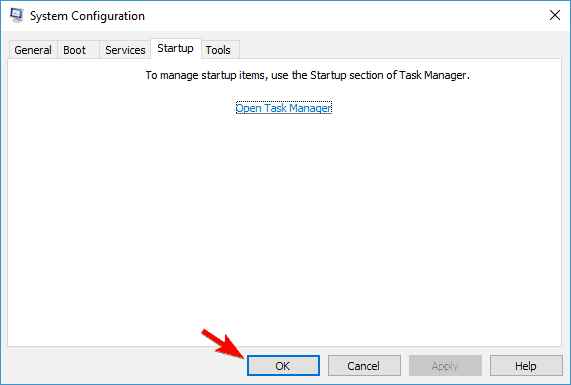
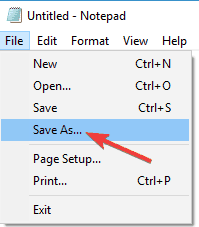
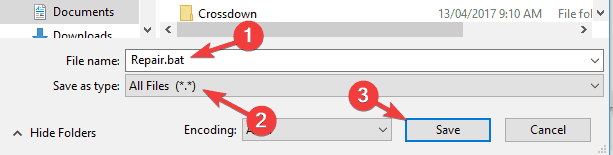
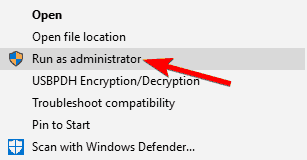
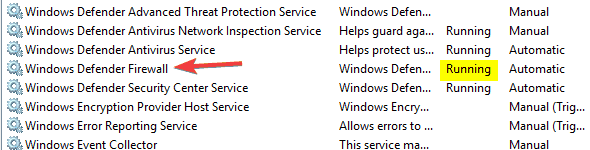

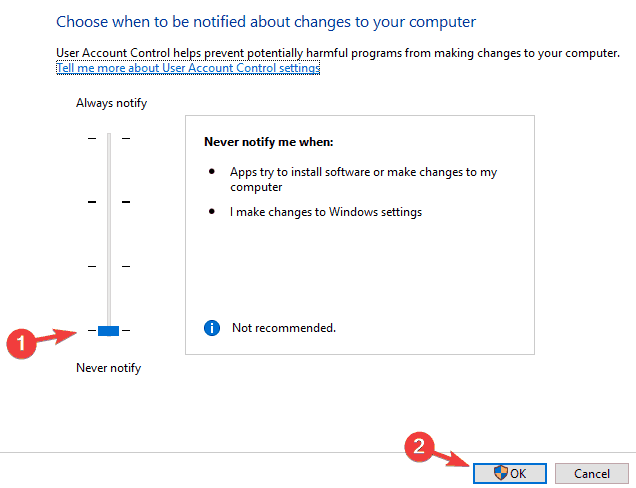
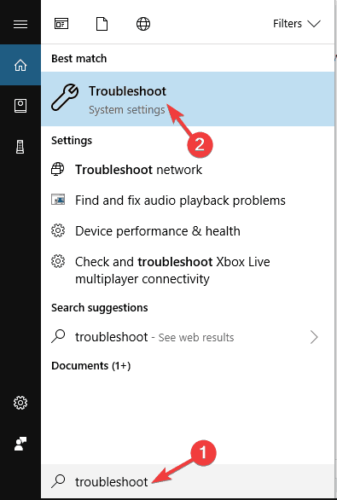
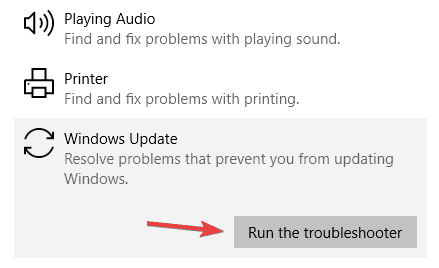
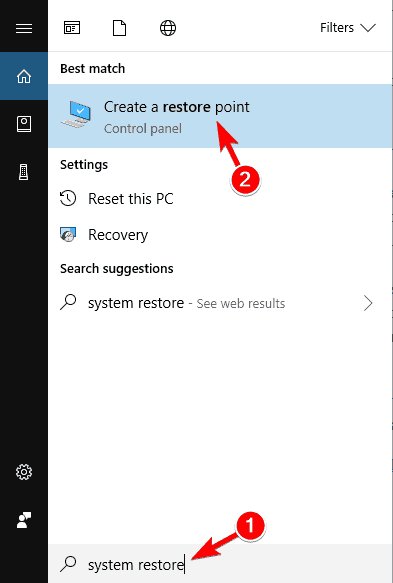

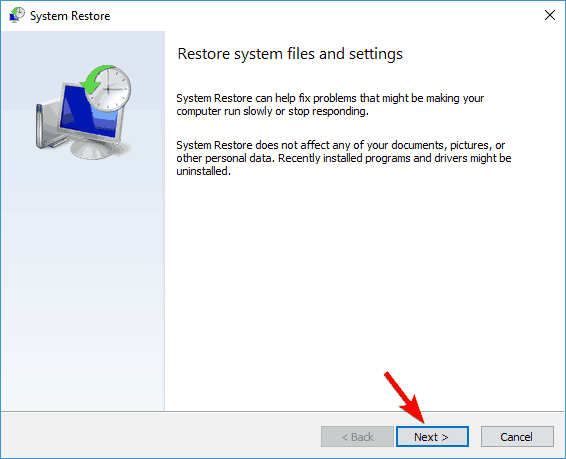
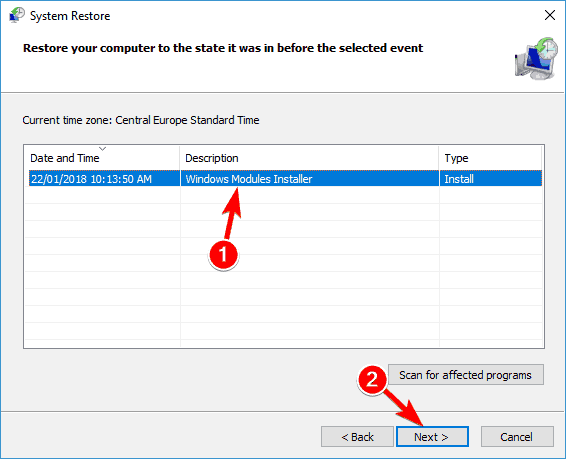
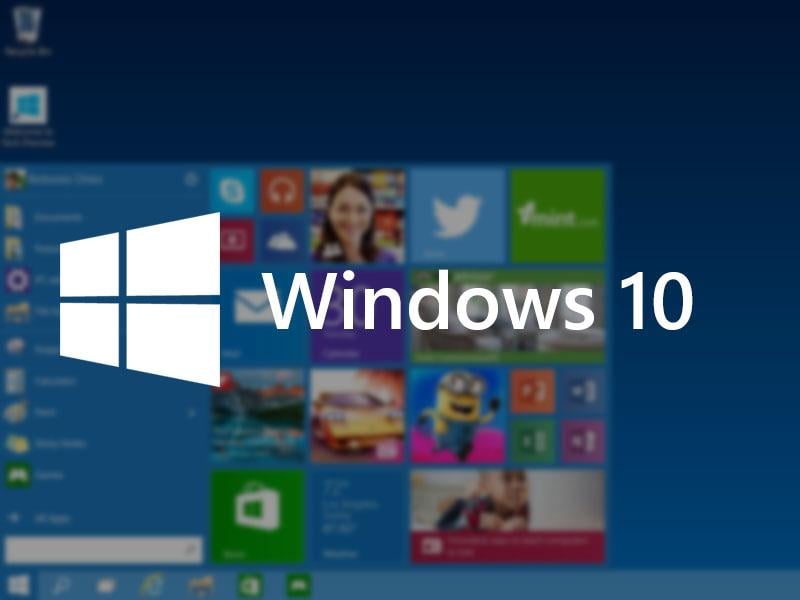










 Причины ошибок
Причины ошибок