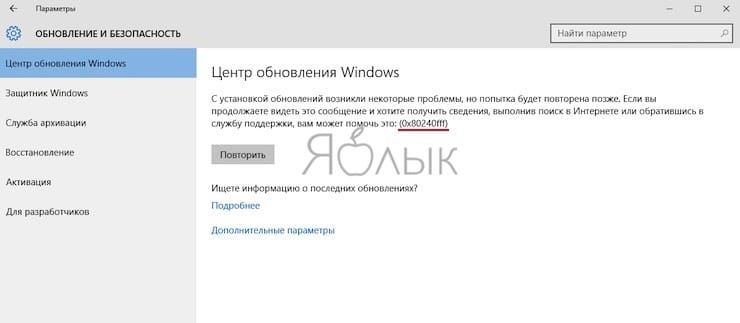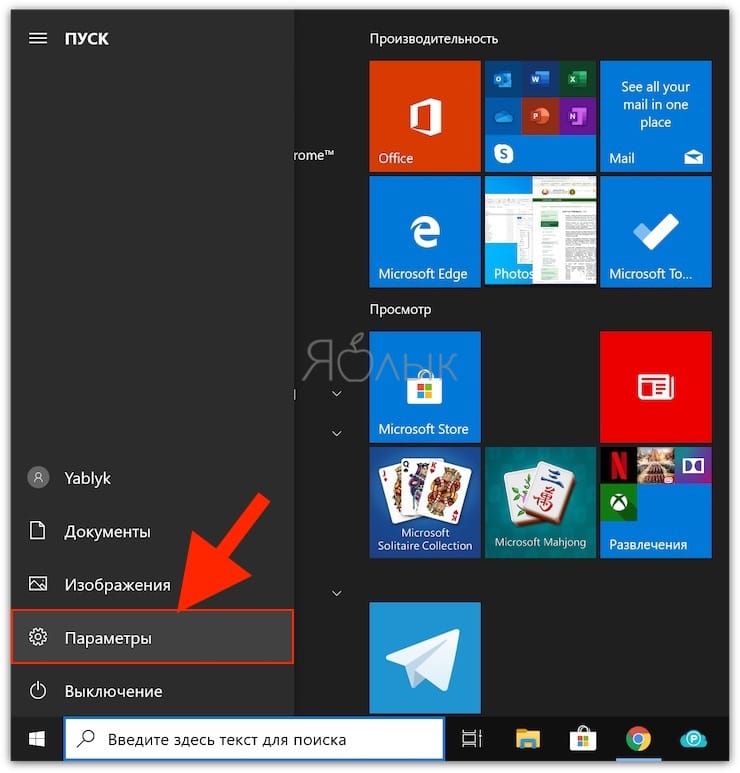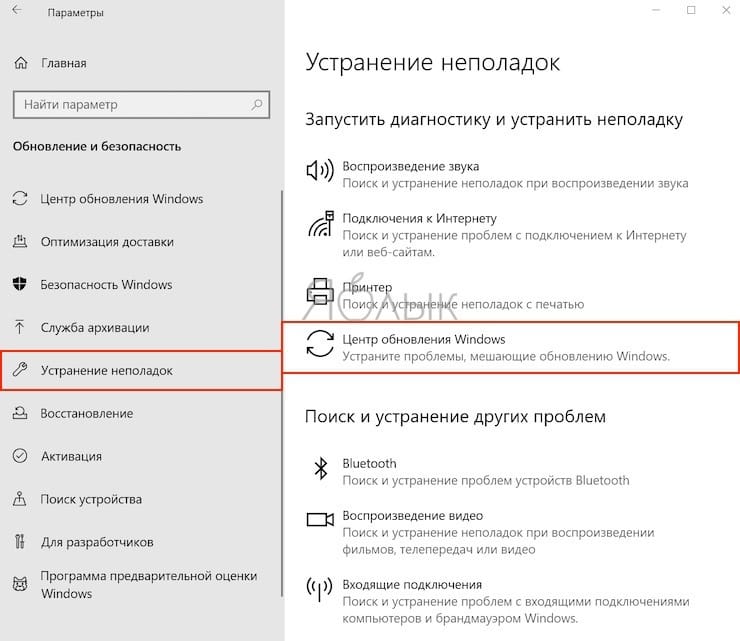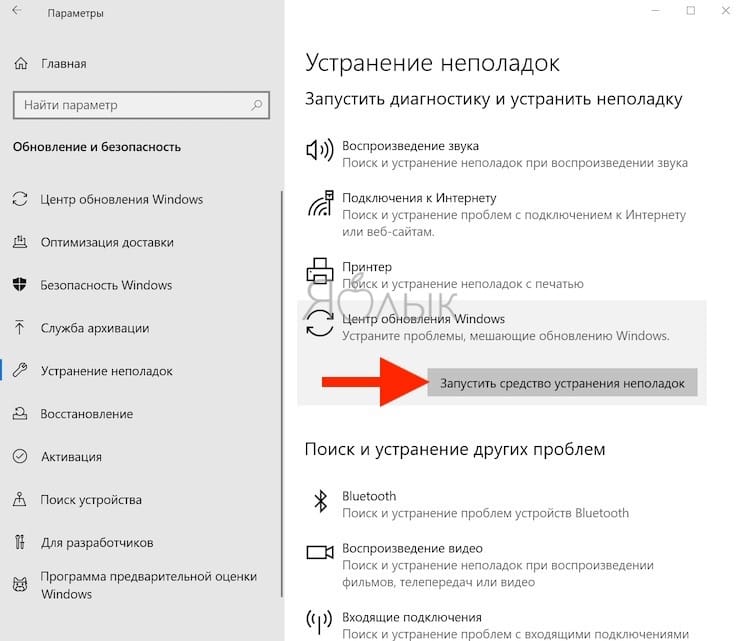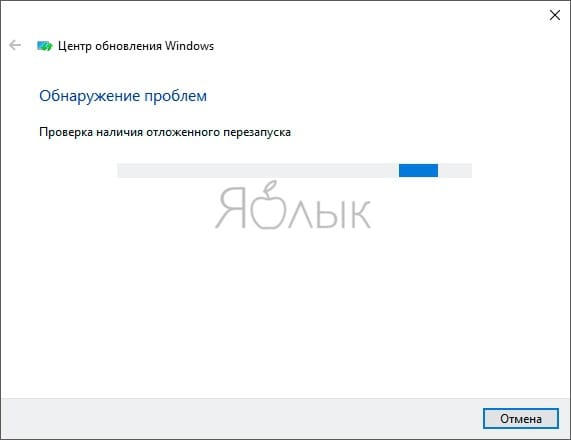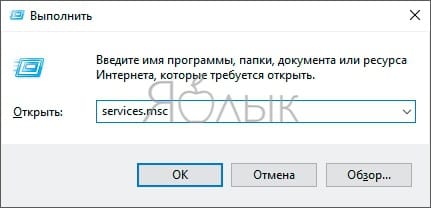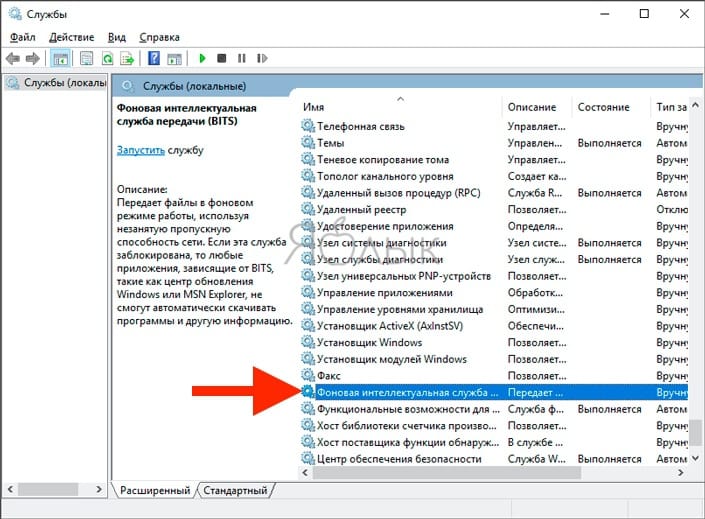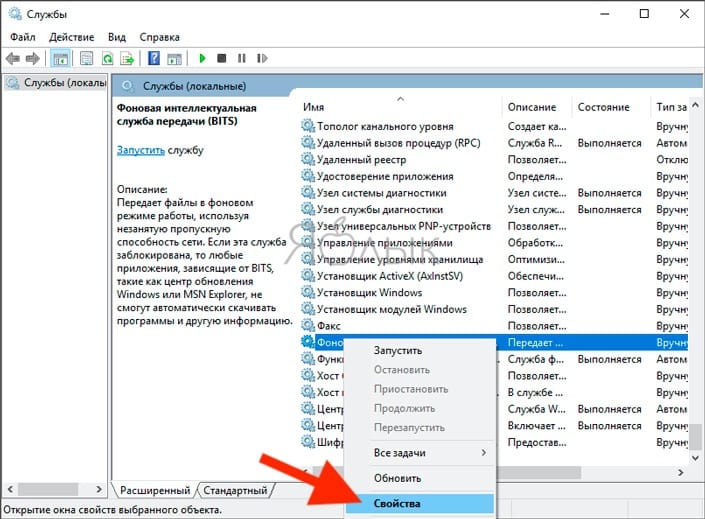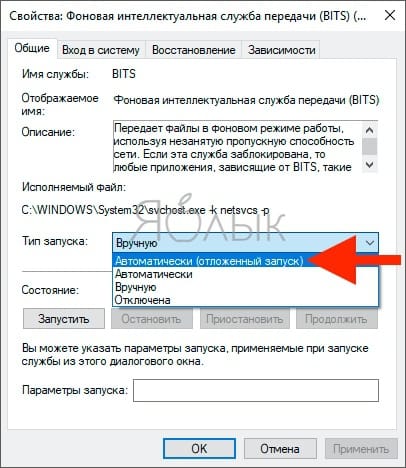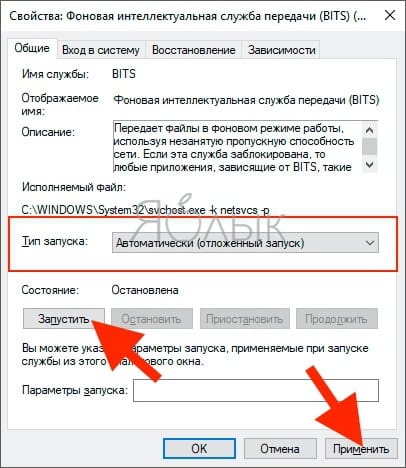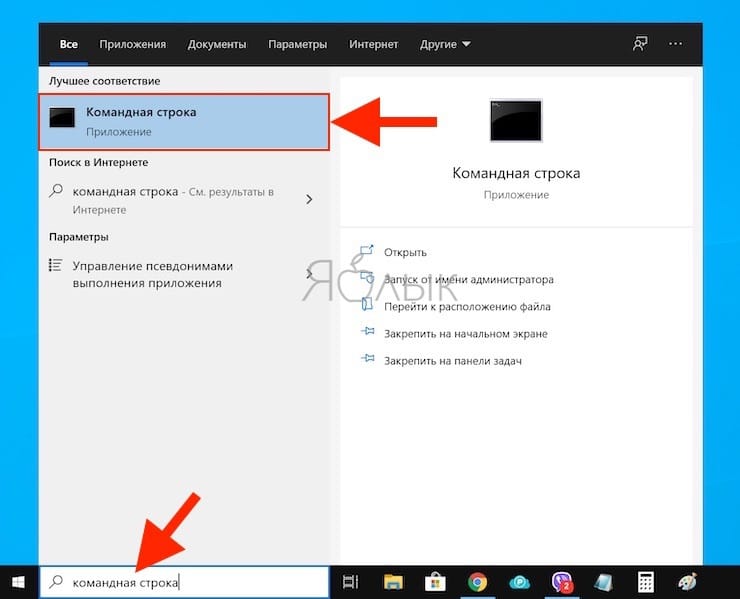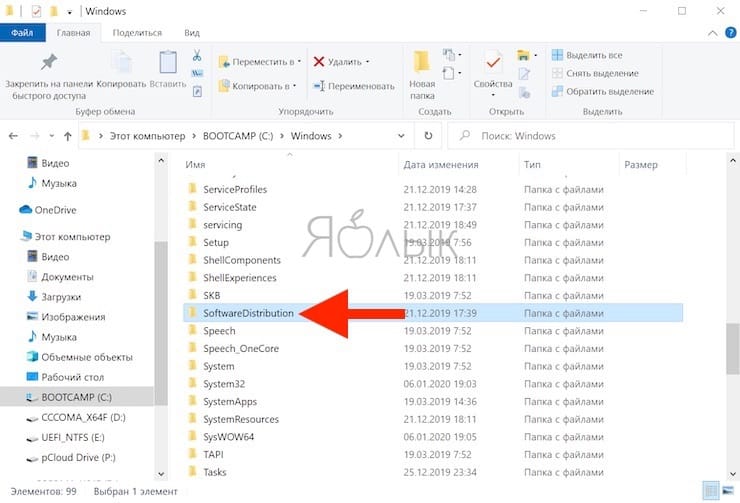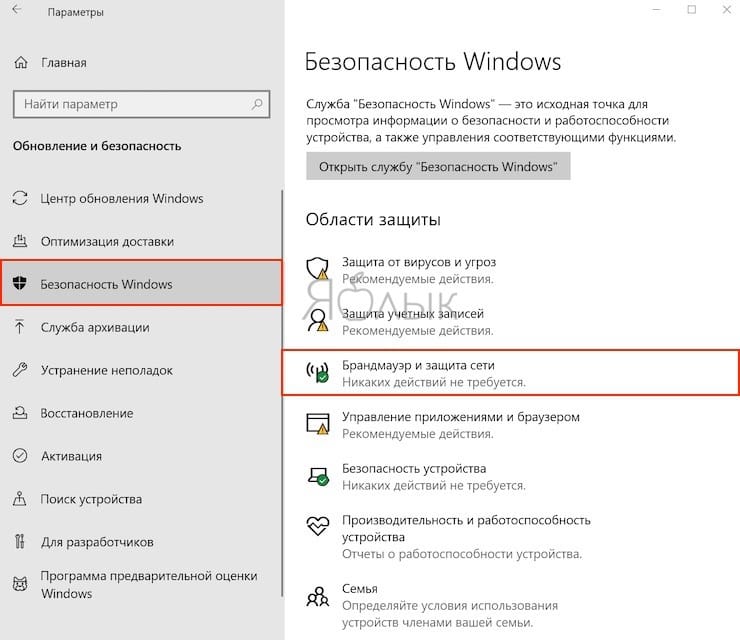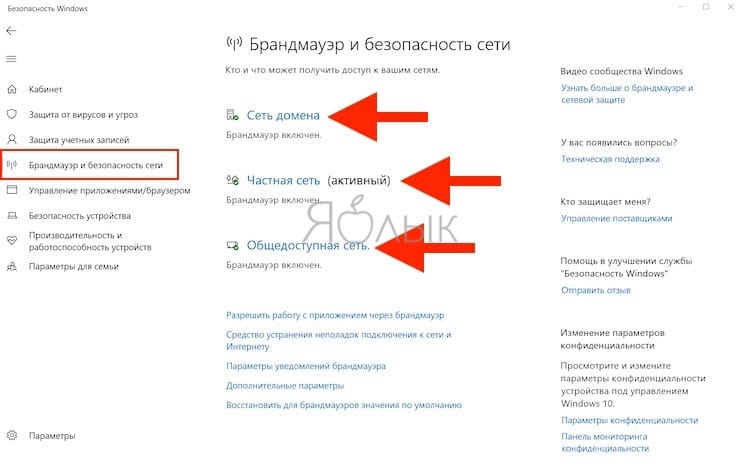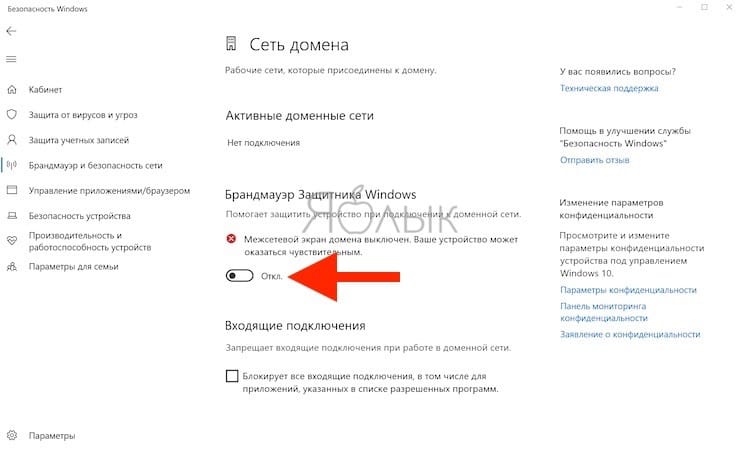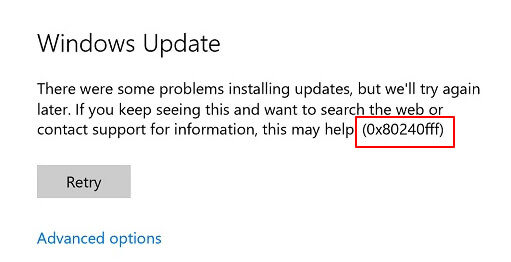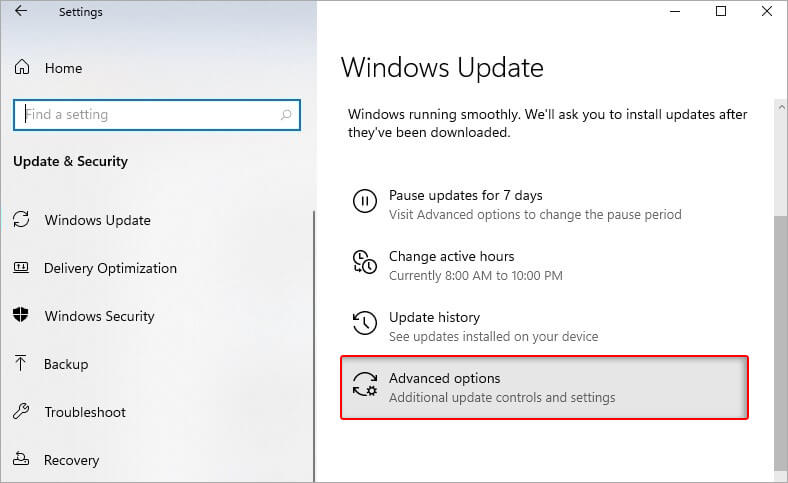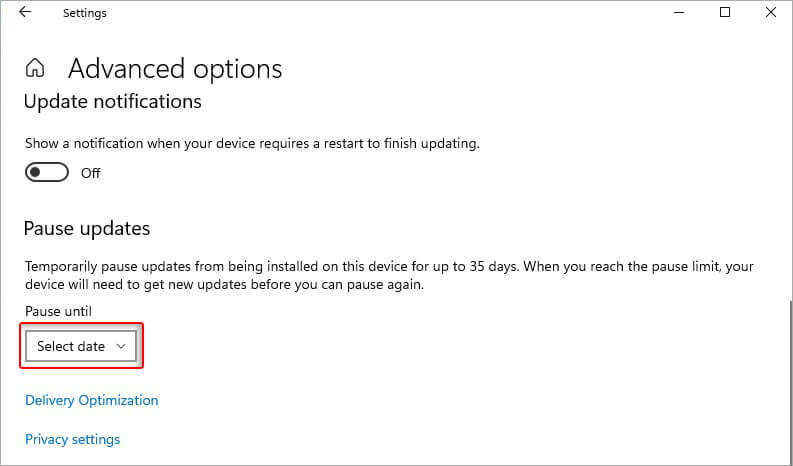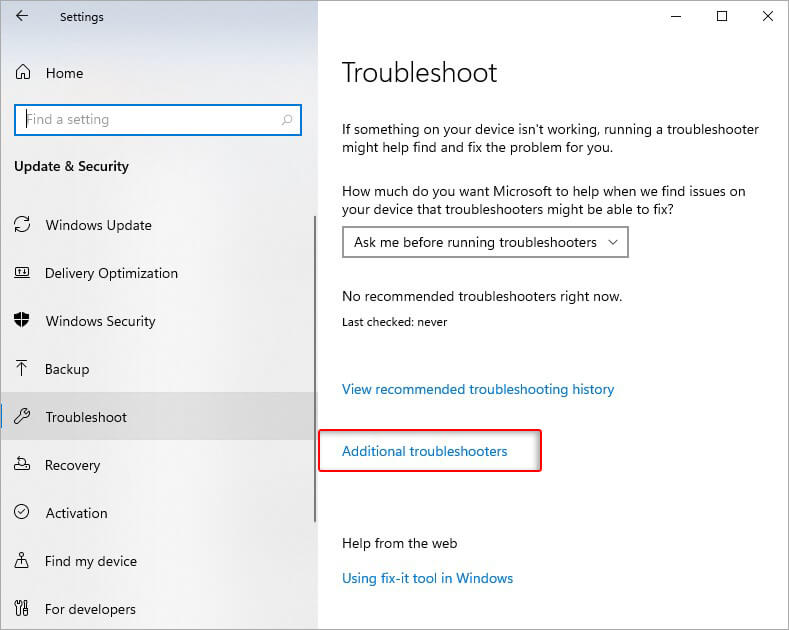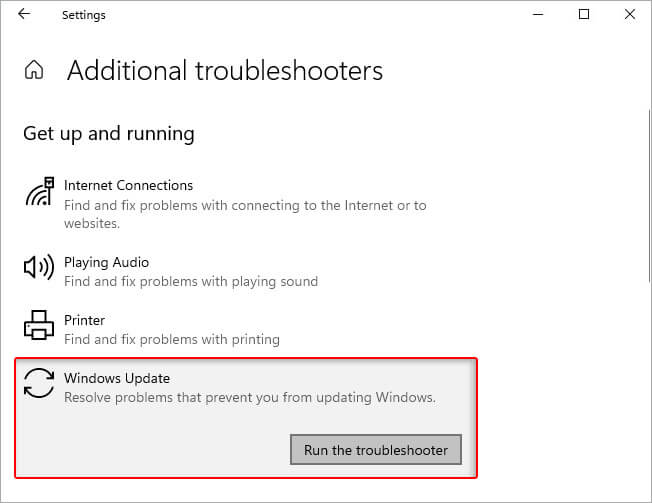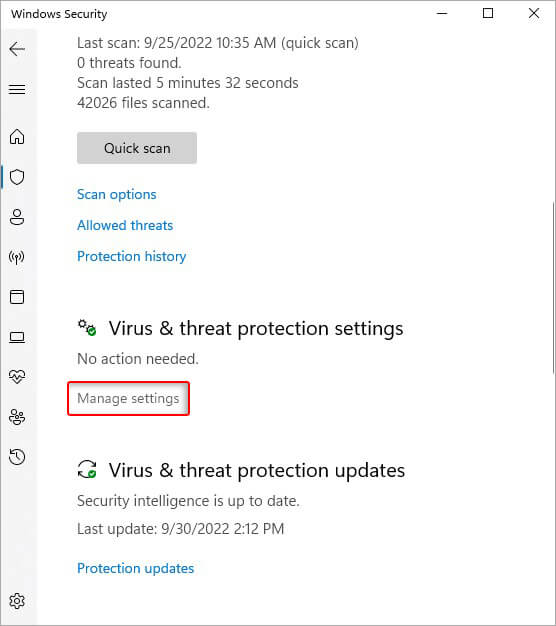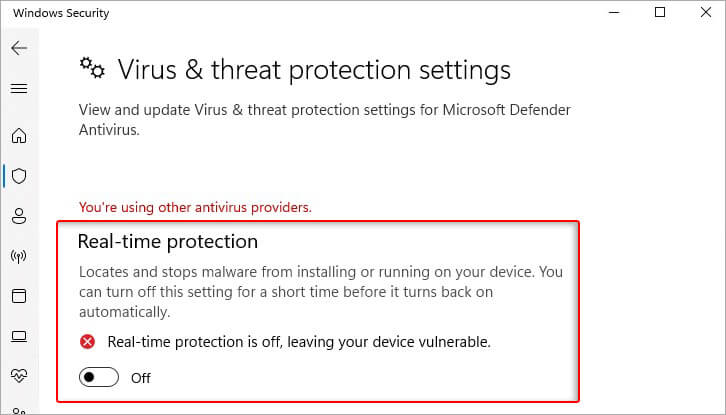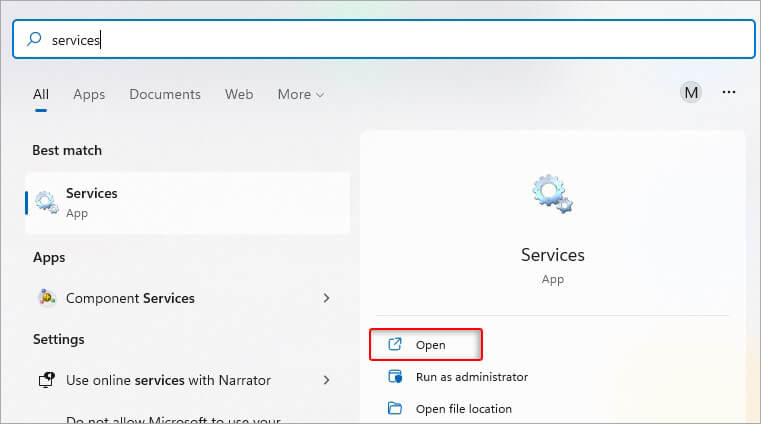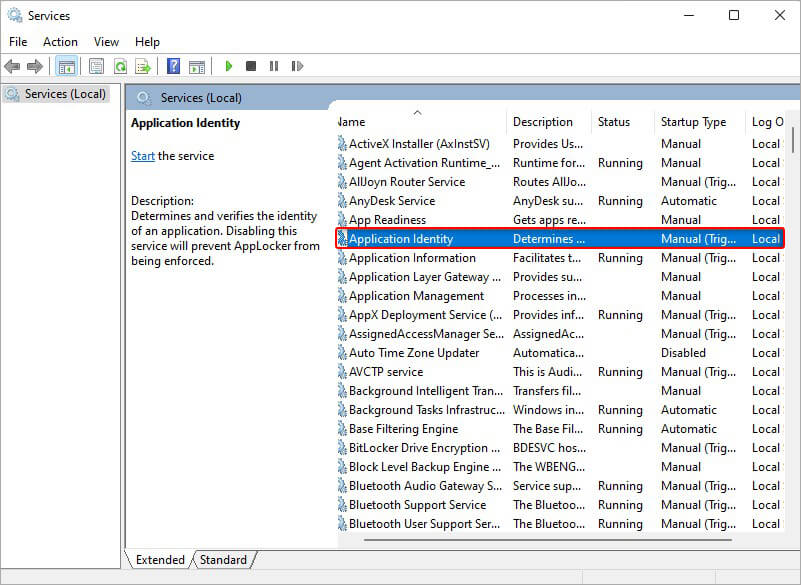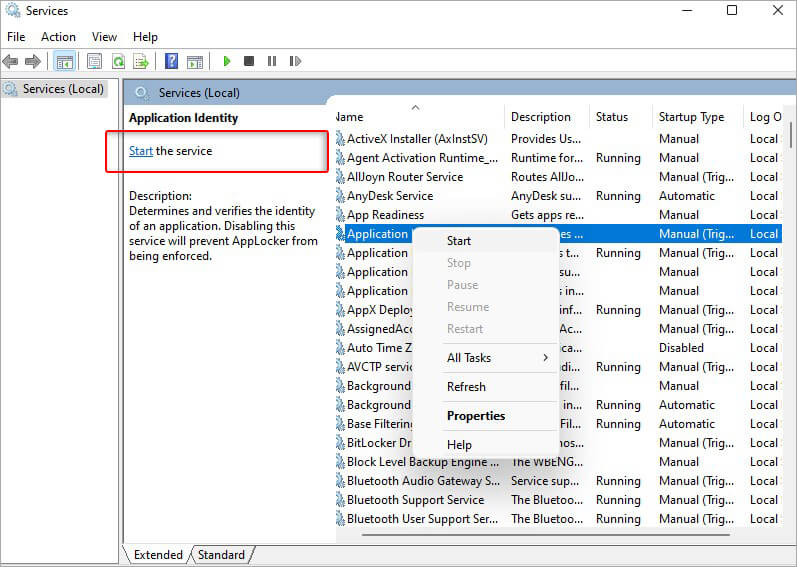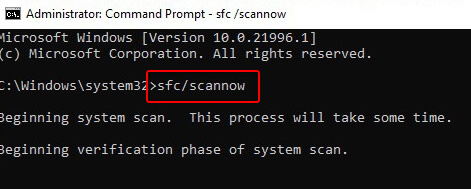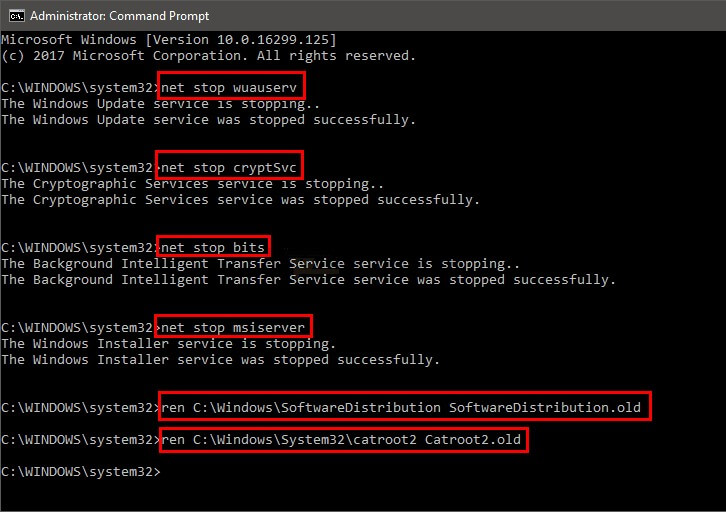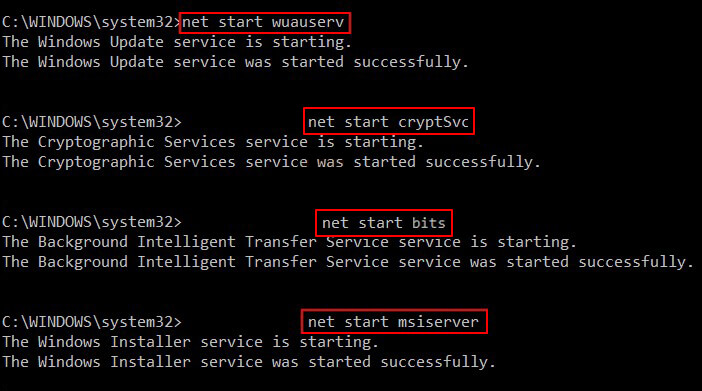Центр обновления Windows выдает ошибку 0x80240fff. Обновления не скачиваются и не устанавливаются.

Такая ошибка может возникнуть из за повреждений системных файлов и записей в реестр, из за воздействия вредоносного или шпионского программного обеспечения, некорректной установки программ, ошибок при загрузке обновлений, а так же из за проблем с жестким диском.
Способ первый (самый простой)
Самый простой способ (на мой взгляд) решения этой проблемы зайти на сайт https://www.microsoft.com/RU-RU/software-download/windows10 нажать на скачать средство сейчас и в открывшейся окне выберите обновит этот компьютер сейчас.

После обновления и перезагрузки ошибка должна уйти.
Способ второй
Нужно провести диагностику Центра обновления Windows .
Для начальной диагностики Центра обновления Windows попробуйте запустить средство устранения неполадок: http://download.microsoft.com/download/F/E/7/FE74974A-9029-41A0-9EB2-9CCE3FC20B99/WindowsUpdateDiagnostic.diagcab
Способ третий
- Проверьте компьютер на наличие вирусов.
- Удалите программы, которые устанавливали до появления
80240fff. - Проверьте системные файлы на наличие повреждений с помощью утилиты SFC. Щелкните правой кнопкой мыши на «Пуск» и выберите пункт «Командная строка (администратор)». В открывшемся окне командной строки наберите команду:
sfc/scannowУтилита проверит системные файлы и в случае обнаружения поврежденных восстановит их автоматически из кэшированной копии, хранящейся в папке \System32\dllcache.
Дождитесь пока сканирование будет завершено на 100%, после которого отобразятся результаты проверки. Если файлы повреждены и не удаётся восстановление автоматически, то dism /online /cleanup-image /restorehealth.
Перезагрузите устройство и проверьте решена ли проблема.
Если проблема осталась: откройте командную строку от имени администратора и выполните команды:
net stop wuauserv
net start wuauserv
net stop bits
net start bits
net stop cryptsvc
net start cryptsvcОпять перезагрузка и проверка работоспособности.
Пользователи Windows 10 могут столкнуться с сообщением об ошибке 80240fff. Эта проблема может возникнуть по многим причинам. В результате значительно снижается производительность компьютера, система зависает, с задержкой реагируют значки рабочего стола на клики пользователя, иногда появляется синий экран.
В общем, это говорит о сбое в работе операционной системы. Давайте выясним основную причину появления 80240fff в Windows 10.
Ошибка обычно возникает при повреждении системных файлов и записей в реестре Windows, вследствие воздействия вредоносного и шпионского ПО, некорректной установки программ, ошибок при загрузке обновлений, а также при появлении битых секторов на жестком диске.
Для её устранения следуйте простой инструкции: Шаг 1: Проверьте компьютер на наличие вирусов. Некоторые вирусы могут привести к возникновению ошибки 80240fff в Windows 10, особенно те, которые заражают основную загрузочную запись (MBR) или загрузочный сектор. Например, можно проверить компьютер утилитой Malwarebytes Anti-Malware. Шаг 2: Удалите программы, которые устанавливали до появления 80240fff. Для этого, кликните правой кнопкой мыши на меню «Пуск» и выберите пункт «Программы и компоненты». Затем выделите нужную программу и кликните на кнопку Удалить, которая отображается над списком. Шаг 3: Проверьте системные файлы на наличие повреждений с помощью утилиты SFC. Щелкните правой кнопкой мыши на «Пуск» и выберите пункт «Командная строка (администратор)». В открывшемся окне командной строки наберите команду:
sfc/scannow
Утилита проверит системные файлы и в случае обнаружения поврежденных восстановит их автоматически из кэшированной копии, хранящейся в папке \System32\dllcache. Дождитесь пока сканирование будет завершено на 100%, после которого отобразятся результаты проверки. Шаг 4: Загрузите и установите на компьютер последние обновления. Для этого, кликните на кнопку Пуск, перейдите в Параметры — Обновление и безопасность — Центр обновления Windows и нажмите на пункт «Проверка наличия обновлений». Шаг 5: Если ошибка 80240fff возникает при открытии магазина Windows, выполните следующие действия. Нажмите сочетание клавиш Win + R и введите команду msconfig.
В открывшемся окне конфигурации системы перейдите на вкладку Загрузки. Отметьте галкой в секции «Параметры загрузки» пункт Безопасный режим и включите «Сеть». После закройте окно, и перезапустите компьютер.
Система будет запущена в безопасном режиме с загрузкой сетевых драйверов. Теперь при открытии магазина Windows ошибка 80240fff не будет появляться.
Способ 2: Исправление ошибки 80240fff автоматически через SmartPCFixer
Более простым способом устранения 80240fff является использования утилиты SmartPCFixer.
Откройте утилиту SmartPCFixer и запустите полную проверку компьютера нажатием на кнопку «Quick scan».
Как правило, ошибка 0x80240fff возникает при попытке установить свежие обновления Windows. Сама Windows не предлагает необходимых советов, как решить эту проблему. Эта ошибка может появляться по разным причинам, в том числе проблемы с подключением к Интернету, повреждение файлов, неисправность служб обновления и другие. Вследствие этого, ошибка 0x80240fff не позволяет пользователям находить последующие обновления системы, что делает их установку автоматически невозможным. В этой статье вам вы найдете полное руководство о том, как избавиться от этой проблемы и обновить вашу систему.
Решение ошибок может зависеть от того, какую версию Windows вы используете (Home, Pro или Enterprise). Ниже мы подготовили самые эффективные методы для всех типов Windows.
Автоматическое восстановление
Скачать утилиту восстановления Windows
Скачать средство восстановления Windows
Существуют специальные утилиты для восстановления Windows, которые могут решить проблемы, связанные с повреждением реестра, неисправностью файловой системы, нестабильностью драйверов Windows. Мы рекомендуем вам использовать Advanced System Repair Pro для ошибки 0x80240fff в Windows 10.
1. Запустите средство устранения неполадок Центра обновления Windows.
Эта встроенная функция может безопасно выполнить сканирование конфликтующих обновлений на наличие проблем, после чего устранить их. Данная процедура позволит вам установить обновление без ошибок, поскольку отсутствующие или поврежденные компоненты будут восстановлены. Вот как это можно сделать:
- Щелкните левой кнопкой мыши на Меню Пуск в левом нижнем углу экрана и выберите Настройки, Вы также можете использовать Windows + I сочетания клавиш.
- Затем выберите Обновление и безопасность.
- В открывшейся вкладке перейдите в меню левой панели, найдите и нажмите Устранение неполадок.
- После этого найдите Центр обновления Windows и нажмите на него.
- В раскрывшемся меню нажмите на Запустить средство устранения неполадок кнопку.
- Подождите, пока Windows найдет проблемы и исправит их. После завершения перезагрузите компьютер и попробуйте установить обновление снова.

Настройки 10 для Windows

Обновление и безопасность

Устранение неполадок Центра обновления Windows
2. Приостановите автоматические обновления.
Обратите внимание, что вы можете использовать этот метод во всех выпусках Windows, кроме Windows Home. Если ошибка вас не сильно беспокоит, то можно просто приостановить обновление, которое вызывает ошибку 0x80240fff, а затем дождаться будущих обновлений, которые смогут решить проблему.
- Щелкните левой кнопкой мыши на Меню Пуск в левом нижнем углу экрана и выберите Настройки.
- Выберите Обновление и безопасность, затем перейдите на правую панель.
- Нажмите Дополнительные параметры ссылку.
- Перейдите в Приостановка обновлений раздел, затем щелкните Выберите дату.
- Когда появится раскрывающийся список, вы можете выбрать дату для отсрочки автоматических обновлений.
3. Скачайте ISO для установки последней версии.
Если ни один из способов вам не помог, то можно воспользоваться более сложным, но не менее эффективным методом. Вам необходимо будет загрузить ISO-файл последней версии системы, доступной на официальном сайте Windows. Следуйте инструкциям ниже.
- Откройте официальный сайт Microsoft, затем загрузите Media Creation Tool.
- После загрузки инструмента, запустите его с правами администратора.
- Как только вы доберетесь до Условия лицензии страницы, выберите Принять.
- На следующей странице выберите Обновить этот компьютер сейчас опцию.
- Нажмите Следующая.
- Цена на Media Creation Tool начнёт скачивать и устанавливать последнюю версию Windows 10.
- Не забудьте выбрать Сохраните личные файлы и приложения чтобы предотвратить удаление важных данных.
- После сохранения файлов и закрытия всех открытых приложений выберите Установить.
Эта процедура может занять некоторое время, поэтому не отменяйте ее. В противном случае вы рискуете получить ошибку, которая может нанести необратимый ущерб вашим файлам и другим данным.
4. Перезапустите Фоновую интеллектуальную службу передачи (BITS).
Иногда могут возникать проблемы, связанные с Фоновыми службами, которые используются программистами и системными администраторами для загрузки файлов с веб-серверов HTTP и общих файловых ресурсов SMB. Не исключено, что важные компоненты обновления не были доставлены корректно. Поэтому перезапуск BITS может решить эту проблему.
- Нажмите Windows + R комбинацию клавиш на клавиатуре.
- В открывшемся окне вставьте этот текст
services.msc. - Найдите Фоновая интеллектуальная служба передачи (BITS) в списке.
- Когда найдете, щелкните по ней правой кнопкой мыши и выберите Restart опцию.
- Теперь щелкните дважды еще раз, чтобы открыть свойства службы. Убедитесь, что Автоматически (отложенный запуск) выбран. Затем нажмите Применить и OK.

Windows 10> Выполнить

службы Windows

Перезапустить службу BITS
5. Очистите данные и перезапустите службы через Консоль.
Возможно, ранее описанные шаги уже решили проблему. Если нет, вы можете попробовать очистить данные обновлений и перезапустить службы, отвечающие за них.
- Тип
cmdво вкладке поиска рядом с Меню Пуск кнопку. - Щелкните правой кнопкой мыши по Командная строка , а затем выбрать Запуск от имени администратора.
- В открывшейся консоли введите эти команды одну за другой, одновременно нажимая Enter после каждой команды.
- После этого вы увидите сообщения о том, что службы были успешно остановлены.
- Не закрывая консоль, удалите файлы внутри
С:\Windows\SoftwareDistribution\Download\папку. - После удаления вернитесь в консоль и введите эти команды так же, как и на 3-м шаге.
- Когда закончите, закройте Командная строка и проверьте, выскакивает ли ошибка при установке обновления.
net stop wuauserv
net stop bits
net stop cryptsvc
net start cryptsvc
net start bits
net start wuauserv
6. Запустите проверку системных файлов (SFC).
Самая популярная причина сбоев в работе системы — это поврежденные или отсутствующие файлы. Вы можете выполнить сканирование с помощью средства проверки системных файлов, чтобы посмотреть чего может не хватает для установки необходимых обновлений. Вот шаги:
- Открытые Командная строка , введя
cmdво вкладку поиска рядом с Меню Пуск кнопку. - Открытые Командная строка , введите
sfc /scannowкоманду и нажмите Enter. - Когда процесс восстановления будет завершен, перезагрузите компьютер.
7. Запуск сканирования DISM.
Вы можете попробовать другую альтернативу проверки важных системных файлов, необходимых для обновления. Для этого выполните следующие действия.
- Откройте приложение Командная строка , как мы делали ранее.
- Затем введите
the dism /online /cleanup-image /restore healthкоманду и нажмите Enter для запуска процесса. - Подождите некоторое время, пока сканирование завершится, и перезагрузите компьютер. Надеемся, ошибка 0x80240fff исчезнет.
За последние пару лет увеличилось количество утилит, которые могут автоматически устранять подобные ошибки. Например, Расширенный ремонт системы Pro может сэкономить много времени, исправив досадные ошибки самостоятельно. Особенно, если вам сложно выполнить вышеперечисленные шаги вручную. Несмотря на множество новых исправлений в работе обновлений, Windows по-прежнему полна разных проблем, которые могут вызывать такие ошибки. Тем не менее, мы надеемся, что наше руководство наконец помогло вам справиться с этой проблемой.
Любой пользователь Windows знает, насколько важно вовремя устанавливать обновления системы. Но сотни человек, работающих постоянно с Windows 10, в последнее время сталкиваются с досадной ошибкой 0x80240fff. Она возникает как раз при попытке обновления системы. Боле того, эта ошибка не только мешает устанавливать последующие патчи, но и не дает выполнять повседневные задачи.
♥ ПО ТЕМЕ: Как загружать фото и видео в Instagram с компьютера Mac или Windows.
Сама компания Microsoft считает, что ошибка обновления Windows 10 с кодом 0x80240fff может быть связана с совпадающими названиями продуктов и серий. Например, когда пользователь в System Center Updates Publisher (SCUP) создает продукт с именем «Инструменты», это может породить проблему. Это сбивает с толку компьютер при оценке категорий, так как теперь у вас есть продукт под названием «Инструменты» и классификация обновления под именем «Инструменты». В итоге Windows 10 выдает недоуменному пользователю ошибку 0x80240fff.
♥ ПО ТЕМЕ: Как ускорить работу компьютера с Windows 10, 8, 7: 20 советов.
Есть сразу несколько не вполне четких причин для возникновения этой ошибки. Но основные источники проблемы можно назвать: плохое подключение к Интернету, помехи со стороны брандмауэра, поврежденные файлы обновления Windows или ошибка в системных файлах Windows.
♥ ПО ТЕМЕ: Что лучше – Windows или Mac? 12 весомых причин купить именно компьютер Apple.
Лучшие способы, позволяющие исправить ошибку 0x80240fff Windows 10
Мы предлагаем вам для исправления ошибки обновления 0x80240fff в Windows 10 использовать несколько способов.
Запустите Службу устранения неполадок Windows
Для разрешения вполне определенных проблем: подключения к Интернету, функциональности сетевого адаптера, ошибок с обновлением Windows, запустите средство «Устранение неполадок для Центра обновления системы».
1. Нажмите меню Пуск и перейдите в Параметры.
2. В разделе «Обновление и безопасность» выберите пункт «Устранение неполадок» на левой панели.
3. В правой панели нажмите на «Центр обновления Windows», а потом – «Запустить средство устранение неполадок».
4. Если есть какие-то неполадки в работе системы, то инструмент Windows их автоматически выявит и исправит.
Это может помочь вам решить общие технические проблемы с системой, а также неполадки с ее обновлениями.
♥ ПО ТЕМЕ: Папка «con» в Windows: почему нельзя создать директорию с таким названием?
Осуществите перезапуск Фоновой интеллектуальной службы передачи (BITS)
Следуйте описанным ниже инструкциям, чтобы перезапустить службу:
1. Запустите окно «Выполнить», для этого нажмите Windows + R. Введите services.msc и нажмите Ввод.
2. Найдите «Фоновую интеллектуальную службу передачи (BITS)», щелкните по ней правой кнопкой мыши для перехода к ее свойствам.
3. На вкладке «Общие» обратите внимание на «Тип запуска». Убедитесь, что установлен параметр «Автоматически (отложенный запуск)». Если стоит другой вариант, поменяйте его на необходимый и нажмите на кнопку «Применить».
4. На вкладке служб проверьте, чтобы эта служба была запущена. Если она остановлена, то нажмите кнопку Запустить.
♥ ПО ТЕМЕ: Как сделать скриншот экрана на компьютере Windows: 4 способа + лучшие программы для создания снимков экрана.
Отключите программное обеспечение VPN
Некоторым пользователям Windows удалось исправить ошибку обновления 0x80240fff, просто отключив решение для работы с VPN. Поэтому, если вы используете какое-либо программное обеспечение для работы с VPN на своем ПК, попробуйте отключить его и проверить наличие обновлений. Существует высокая вероятность того, что это решит вашу проблему без каких-либо хлопот.
♥ ПО ТЕМЕ: Зависает компьютер на Windows? Горячие клавиши, которые помогут решить проблему.
Сбросьте настройки службы обновления Windows
В большинстве случаев именно сброс некоторых настроек службы обновлений Windows помог пользователям решить аналогичные системные проблемы. Поэтому стоит попытаться исправить и эту ошибку обновления таким же способом.
Чтобы проверить, подойдет ли для вас такое решение, выполните следующие действия. Возможно, это поможет устранить ошибку обновления 0x80240fff.
1. Запустите командную строку в своей системе от имени администратора.
2. Затем поочередно остановите следующие процессы: установщик MSI, службу Windows Update, BITS, криптографию. Это можно сделать выполнив команды, указанные ниже:
net stop msiserver
net stop wuauserv
net stop bits
net stop cryptSvc
Не забудьте нажимать Ввод (Enter) после ввода каждой строки с командой.
3. Далее необходимо переименовать или удалить папки Catroot2 (C:\Windows\System32\catroot2) и Software Distribution (C:\Windows\SoftwareDistribution).
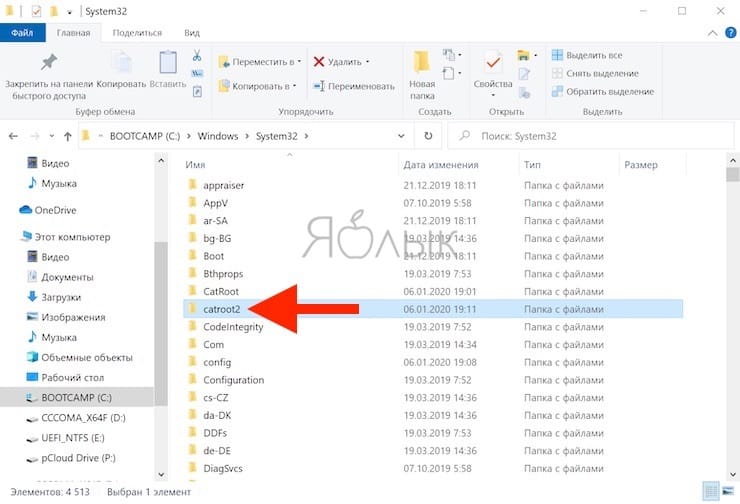
Это можно сделать вручную или с использованием команд, указанных ниже:
ren C:\Windows\SoftwareDistribution SoftwareDistribution.old
ren C:\Windows\System32\catroot2 Catroot2.old
4. После этого снова запустите установщик MSI и другие службы, чтобы проверить, устранят ли эти действия ошибку обновления Windows 10 0x80240fff. Теперь запустите службы снова, выполнив следующие команды:
net start msiserver
net start wuauserv
net start bits
net start cryptSvc
♥ ПО ТЕМЕ: Как отключить пароль на вход в Windows 10: рабочие способы.
Отключите брандмауэр
В некоторых случаях системы безопасности препятствуют обновлению Windows, что и приводит к появлению сообщения об ошибке с кодом 0x80240fff. Временное отключение решений безопасности или брандмауэра само по себе не наносит вреда. Вполне вероятно, что это самый простой и вместе с тем и самый быстрый способ решения вашей проблемы.
Для отключения Брадмауэра Windows откройте Параметры и перейдите в раздел Обновление и безопасность.
Откройте вкладку Безопасность Windows в колонке слева. В правой части экрана выберите Брандмауэр и защита сети.
Откройте поочередно активные параметры Брандмауэра (Сеть домена, Частная сеть и Общедоступная сеть) и отключите их.
Смотрите также:
- iCloud на компьютере, или как загружать фото, видео из облака на Windows и обратно.
- 32- или 64-битная Windows: какая разница и какую систему нужно устанавливать?
- Как автоматически переключать язык (раскладку) на клавиатуре в macOS или Windows.
Microsoft releases various security patches and minor or major updates to ensure a better user experience. Most of us regularly keep our Windows system up-to-date with the latest system updates, drivers, apps, etc. But what if you install a critical Windows update, and instead of fixing existing issues, it starts creating new errors? One such error a Windows update may cause is the code- 0x80240fff.
Like many other system errors, 0x80240fff is a cryptic error that doesn’t give you much information but disturbs your Windows update installing process. Therefore, if you are bothered by this critical issue, here are some proven DIY methods to help you fix it.
How to Fix 0x80240fff Error?
#1 Defer Updates
The most common way to eliminate the 0x80240fff Windows Update error is to defer updates for a few days. This option was earlier available only for Windows 10 Pro users. However, now, Windows 10 Home users can also use it.
- Open the Settings app and go to Update & Security > Windows Update.
- There, scroll down and click Advanced options.
- At the bottom, you’ll see the option – Pause updates. From the drop-down menu, select a date, and then Windows won’t install any update until that date.
- Doing so will change the Windows update server and may solve the problem.
#2 Run Windows Update Troubleshooter
Windows systems come with multiple built-in troubleshooting tools that can solve various problems. For example, you can try running Windows Update Troubleshooter to fix the 0x80240fff error code with the help of the following steps:
- Press Windows + I to open Settings and then follow Update & Security > Troubleshoot.
- Next, click Additional troubleshooters.
- On the next prompt, click Windows Update and Run the troubleshooter.
- If there are any issues, the utility will try to troubleshoot them.
- Once the process is done, reboot your system and check if the error code is fixed.
#3 Disable any Antivirus App
Sometimes, an antivirus application on your system may interrupt your Windows update installation process. You can try disabling the antivirus. For example, if you’ve Windows Defender antivirus enabled on your system, you can disable it and then try to reinstall the update. If you don’t face the 0x80240fff error code this time, there must be an issue with your antivirus. Follow the given steps to disable Windows Security:
- Press Windows + I to open the Settings app and follow Update & Security > Windows Security. Else, you can open the Search bar and type Windows Security.
- Now, click Virus & threat protection > Manage Settings.
- Toggle the button given under Real-time protection and turn it Off.
Here, one thing is to remember that scheduled scans will continue to run in the background. However, the downloaded files will not be scanned until the following scan is planned. Some users have been able to fix the error code with this method.
#4 Restart Windows Update Services
Windows Updates also heavily relies on multiple background services. When some background service fails, you may have issues installing Windows Update and encounter a 0x80240fff error code. Hence, try restarting the Windows Update Services with the following steps:
- In the Search bar, type Services and click Open.
Now, check the status of the following services is «Running.».
- Application Identity
- Background Intelligent Transfer Service
- Cryptographic Services
- Windows Update
- If the status is Running, right-click on the services one by one and then click Restart.
- If a service is not running, right-click on the same and click Start.
- Finally, reboot your system and check if you can install updates now.
#5 RUN SFC Scan
You can also try running the System File Checker (SFC) utility to fix the 0x80240fff Windows Update error. This utility checks for issues with the system files that may be causing this error. To run an SFC scan, follow these steps.
- Run Command Prompt utility as administrator.
- In the open CMD window, type SFC/Scannow and hit Enter
- Don’t interrupt the process and wait until the process is completed.
- Finally, close the window and restart your system.
#6 Reset Windows Update Components
You can also try resetting Windows Update Components to fix this issue. Open Command Prompt and type the following commands followed by Enter.
net stop wuauserv
net stop cryptSvc
net stop bits
net stop msiserver
Ren C:\Windows\SoftwareDistribution SoftwareDistribution.old
Ren C:\Windows\System32\catroot2 Catroot2.old
net start wuauserv
net start cryptSvc
net start bits
net start msiserver
Once done, close the window, reboot the system, and check if the error is fixed.
#7 Install Windows Update with Windows Update Assistant
Some users have suggested that they have been able to fix the update error in Windows 11 with the help of Windows Update Assistant. You can use Windows Update Assistant to download the quality and feature updates.
#8 Reinstall Windows
You can also visit Microsoft’s Windows 10 page to download the latest update. If you face any issues with downloading the latest update, you can create a bootable media drive with the Windows Media Creation tool and then choose to boot your system from it. Finally, reinstall the latest updates for Windows 10 following the on-screen instructions. For Windows 11, refer to this page.
Remember, when you reinstall Windows to fix the 0x80240fff error, it may cause permanent data loss. Hence, always have a backup of your system or drive data. If, in the worst-case scenario, you don’t back up and lose your files, worry not! You can use professional data recovery software to recover lost data.
FAQ
1. Why is Windows 10 failing to install updates?
The primary reason behind Windows 10 failing to download updates may be a lack of space on the system drive. If your system is running low on storage space to download the updates, the installation process may not work. Therefore, clearing some space on your drive is advised.
2. What is error code 0x800700c1?
Error code 0x800700c1 is also related to Windows Update. It occurs when your system fails to download the needed files. The reasons may include corrupted update files, paused updates, or problems with Windows update services.
3. How do I force Windows 10 to install updates?
If you don’t want to wait for the automatic updates, you can install updates by following Settings > Update & Security > Windows Update. There, click Check for updates and then click Install now to download the available updates.