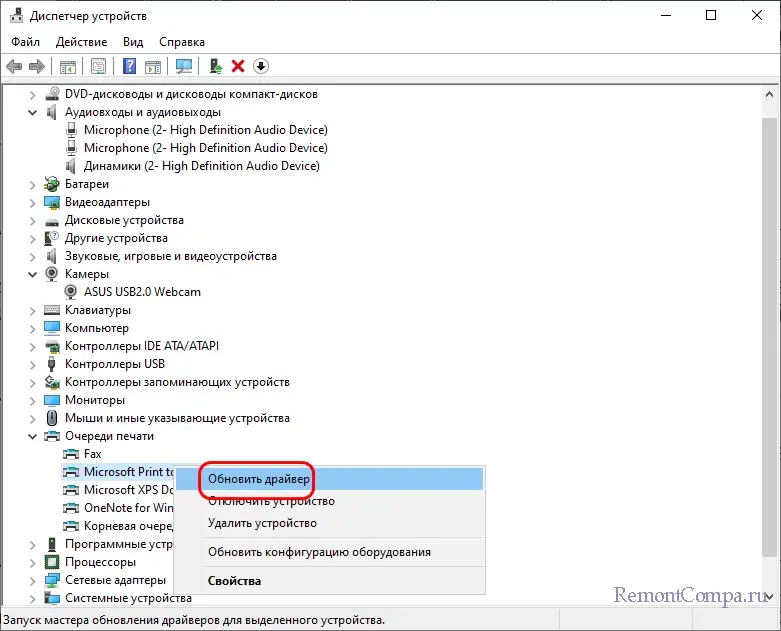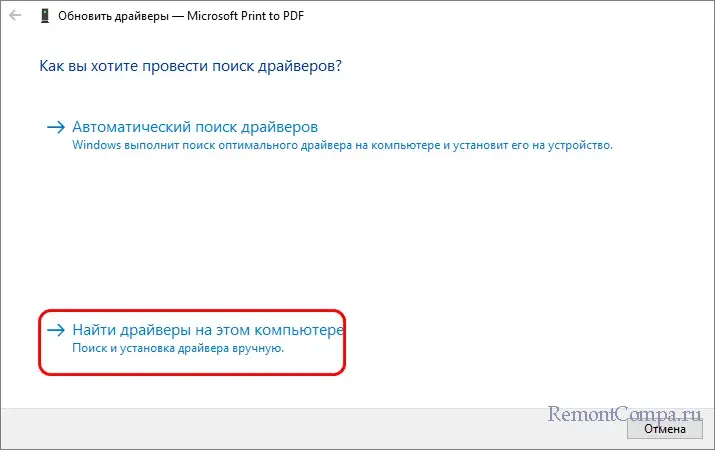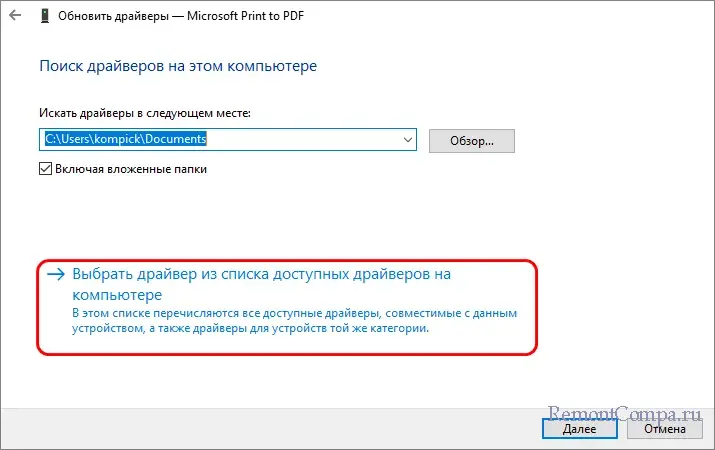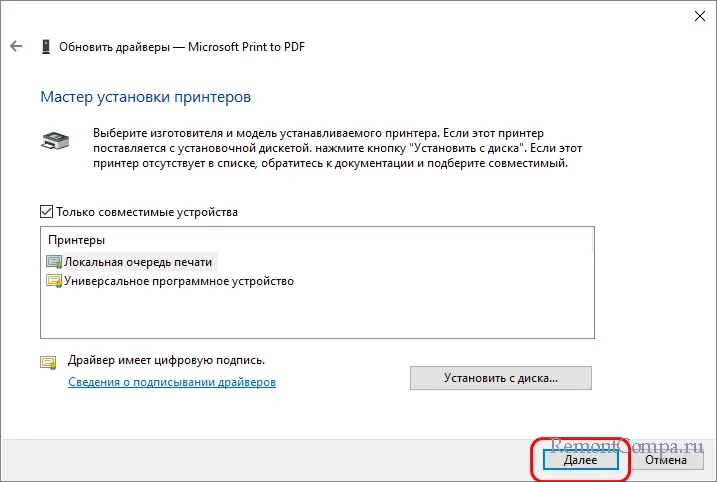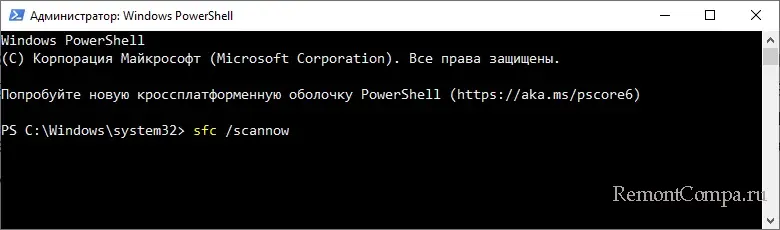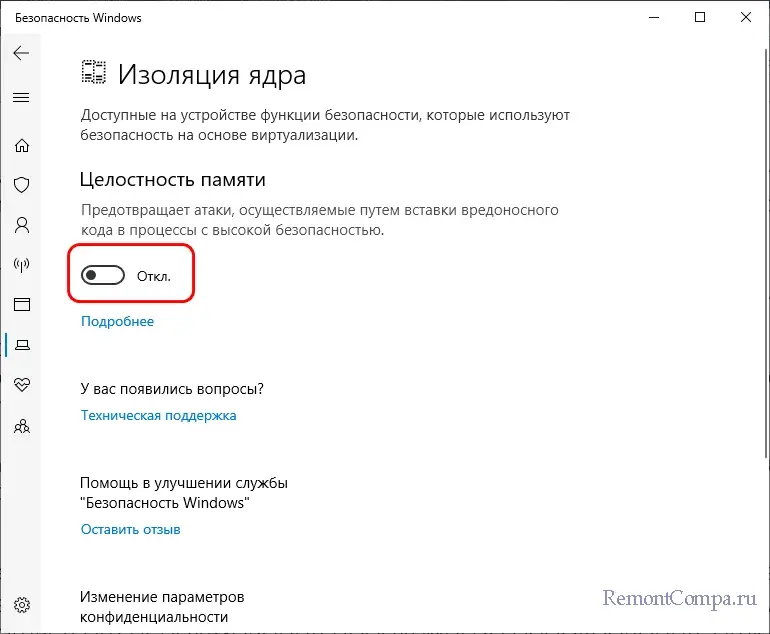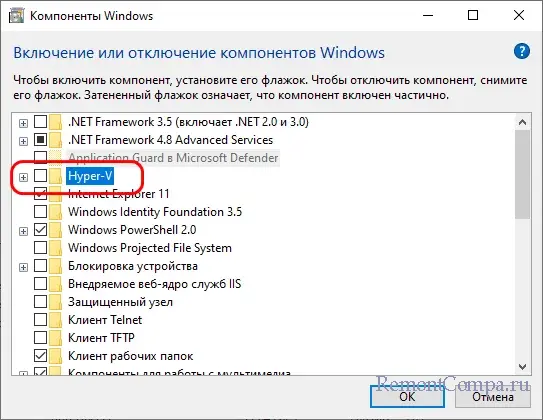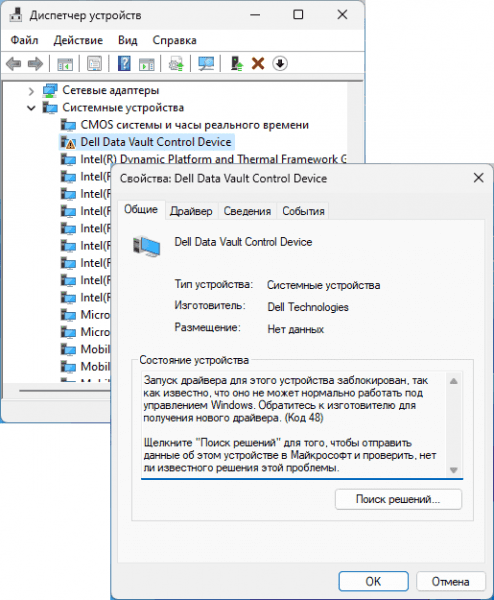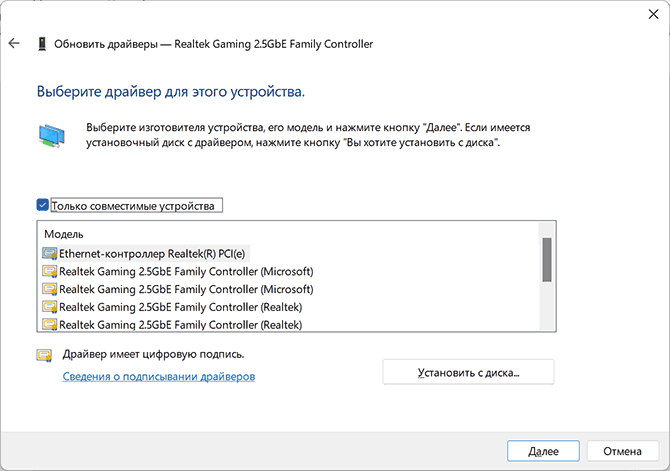If a device on your computer is running into Error Code 48 in Device Manager, don’t worry. You’ve come to the right place! Although it’s quite frustrating, you should be able to fix this issue on your own after reading this article.
What is Error Code 48 in Device Manager
Error Code 48 is a common error in Windows Device Manager. This error code suggests that Windows has blocked the driver for that device due to a serious driver problem detected by Windows OS.
To check if the device is running into the error code 48:
- Open Device Manager.
- Right-click on the device with a yellow exclamation mark and select Properties.
- Under the General tab, you’ll see the detailed information about the error code 48 in the Device status section, which reads:
"The driver for this device has been blocked from starting because it is known to have problems with Windows. Contact the hardware vendor for a new driver. (Code 48)"
Try these fixes
Here’s a list of fixes that have resolved this problem for other Windows users. You don’t have to try them all. Just work your way through the list until you find the one that does the trick for you.
- Update your driver
- Disable Hyper-V
- Turn off Memory Integrity in Core isolation
- Run the System File Checker and the Windows Memory Diagnostic Test
Fix 1: Update your driver
According to Microsoft, the recommended resolution for the error code 48 in Device Manager is to contact the hardware vendor for a new driver. In other words, you should be able to fix this issue by updating the driver of your problematic device to the latest version.
There’re mainly 2 methods you can update drivers on your Windows computer.
Option 1: Manually – You’ll need some computer skills and patience to update your drivers this way because you need to find exactly the right driver online, download it and install it step by step.
Or
Option 2: Automatically (Recommended) – This might be the quickest and easiest way to get all the latest drivers for your computer. All you need is a few clicks.
Option 1 – Download and install the driver manually
The manufacturer of your computer keeps releasing new drivers on its official site. To get them, you need to go to the manufacturer’s site, find the drivers corresponding with your specific flavor of Windows version (for example, Windows 32 bit) and download the driver manually.
Once you’ve downloaded the correct drivers for your system, double-click on the downloaded file and follow the on-screen instructions to install the driver.
Option 2 – Automatically update drivers
If you don’t have the time, patience or computer skills to update drivers manually, you can do it automatically with Driver Easy.
Driver Easy will automatically recognize your system and find the correct drivers for it. You don’t need to know exactly what system your computer is running, you don’t need to risk downloading and installing the wrong driver, and you don’t need to worry about making a mistake when installing.
You can update your drivers automatically with either the FREE or the Pro version of Driver Easy. But with the Pro version it takes just 2 clicks:
- Download and install Driver Easy.
- Run Driver Easy and click the Scan Now button. Driver Easy will then scan your computer and detect any problem drivers.
- Click Update All to automatically download and install the correct version of all the drivers that are missing or out of date on your system.
(This requires the Pro version – you’ll be prompted to upgrade when you click Update All. If you don’t want to pay for the Pro version, you can still download and install all the drivers you need with the free version; you just have to download them one at a time, and manually install them, the normal Windows way.) - Restart your PC and check if this issue persists.
The Pro version of Driver Easy comes with full technical support. If you need assistance, please contact Driver Easy’s support team at support@drivereasy.com.
Normally, the error code 48 in Device Manager will be fixed after you updated the drivers to the latest version.
If not, you may need to try the fixes below one by one and then reisntall the latest drivers.
Fix 2: Disable Hyper-V
Some Windows users reported that Windows 10 works fine with the device when the Hyper-V feature is disabled. The error code 48 appears only when the Hyper-V featured is enabled.
If you don’t need the Hyper-V feature, just try disabling it to see if the error code 48 disappears. Here is how to do it:
- On your keyboard, press the Windows logo key and R at the same time to open the Run dislog. Type appwiz.cpl and press Enter to open the Programs and Features window in Control Panel.
- Click Turn Windows features on or off.
- In the Window that pops up, uncheck the box next to Hyper-V and click OK to disable the Hyper-V feature.
- Restart Windows 10 to see if the issue persists.
If this fix didn’t work, try the next fix to turn off Memory Integrity.
Fix 3: Turn off Memory Integrity in Core isolation
Memory Integrity is a security feature of Core isolation in Windows 10 settings. It is designed to prevent attacks from inserting malicious code into high-security processes and device drivers.
This featue with works fine with most devices. However, for Intel HD 4000 graphics card users, or for those who tried to update drivers but still failed to fix this issue, try turning off Memory Integrity before reinstalling the latest drivers.
To turn off Memory Integrity, simply follow the steps below:
- On your keyboard, press the Windows logo key and type core isolation. Click Open to open the Core isolation widnow in Windows 10 settings.
- Turn off the toggle under Memory integrity.
- Restart Windows 10 and reinstall the latest driver of the problematic device.
See if this fix works. If not ,try the next fix, below.
Fix 4: Run the System File Checker and the Windows Memory Diagnostic Test
The error code 48 in Device Manager may also be triggered by corrupted system files or memory issues. If none of the fixes above works, give this fix a shot, since running these scans and tests won’t do any harms.
To run the System File Checker:
- On your keyboard, press the Windows logo key and R at the same time to invoke the Run dialog. Type cmd and press Ctrl, Shift, and Enter at the same time to open Command Prompt as administrator.
- Type in the command below and press Enter to execute the command. The process will take some time.
sfc /scannow - Close the Command Prompt window after the process complete.
To run the Windows Memory Diagnostic Test:
- On your keyboard, press the Windows logo key and R at the same time to opn the Run dialog. Type control admintools and press Enter to open the Administrator Tools window in Control Panel.
- Double-click Windows Memory Diagnostic to run it.
- Select Restart now and check for problems (recommanded) to run the test imediately. Before restarting, you need to save your work and close any open programs. It make take some time to complete the test.
See if there is something wrong with the memory on your PC. If everything is OK, open Device Manager to check if the “The software for this device has been blocked from starting because it is known to have problems with Windows (Code 48)” error persists.
Normally, after trying all the fixes above and resintall the latest driver of the problematic device, this issue would be fixed.
Hopefully, one of the fixes above helped you fix this issue. If you have any questions or suggetstions on this issue, feel free the leave us a comment below. Thanks for reading!
10
10 people found this helpful
Available in other languages
In diesem Beitrag erfahren Sie 4 Lösungen, um Code 48 im Geräte-Manager zu beheben und Ihr Gerät wieder funktionieren zu lassen.
Попробуйте наш инструмент устранения неполадок
Выберите операционную систему
Выберите язык програмирования (опционально)
Если устройство на вашем компьютере работает в Код ошибки 48 в диспетчере устройств, не беспокойтесь. Вы пришли в нужное место! Хотя это довольно неприятно, вы сможете решить эту проблему самостоятельно, прочитав эту статью.
Код ошибки 48 это распространенная ошибка в диспетчере устройств Windows. Этот код ошибки предполагает, что Windows заблокировала драйвер для этого устройства из-за серьезной проблемы с драйвером, обнаруженной ОС Windows.
Чтобы проверить, работает ли устройство с кодом ошибки 48:
- Открыть Диспетчер устройств .
- Щелкните правой кнопкой мыши на устройстве с желтый восклицательный знак и выберите Характеристики .
- Под Общая на вкладке, вы увидите подробную информацию о коде ошибки 48 в Состояние устройства раздел, который гласит:
'The driver for this device has been blocked from starting because it is known to have problems with Windows. Contact the hardware vendor for a new driver. (Code 48)'
Попробуйте эти исправления
Вот список исправлений, которые разрешили эту проблему для других пользователей Windows. Необязательно пробовать их все. Просто пройдите по списку, пока не найдете тот, который подойдет вам.
- Обновите ваш драйвер
- Отключить Hyper-V
- Отключить целостность памяти при изоляции ядра
- Запустите средство проверки системных файлов и диагностический тест памяти Windows.
Исправление 1: обновите драйвер
Согласно Microsoft, рекомендуемое решение для кода ошибки 48 в диспетчере устройств — это обратиться к поставщику оборудования за новым драйвером. Другими словами, вы сможете решить эту проблему, обновив драйвер проблемного устройства до последней версии.
Есть два основных способа обновить драйверы на компьютере с Windows.
Вариант 1. Вручную — Вам потребуются некоторые навыки работы с компьютером и терпение, чтобы обновить драйверы таким образом, потому что вам нужно найти именно тот драйвер в Интернете, загрузить его и установить шаг за шагом.
Или
Вариант 2: автоматически (рекомендуется) — Это может быть самый быстрый и простой способ получить все последние версии драйверов для вашего компьютера. Все, что вам нужно, это несколько щелчков мышью.
Вариант 1 — Загрузите и установите драйвер вручную
Производитель вашего компьютера постоянно выпускает новые драйверы на своем официальном сайте. Чтобы получить их, вам нужно перейти на сайт производителя, найти драйверы, соответствующие вашей конкретной версии Windows (например, 32-разрядной версии Windows), и загрузить драйвер вручную.
После того, как вы загрузили правильные драйверы для своей системы, дважды щелкните загруженный файл и следуйте инструкциям на экране, чтобы установить драйвер.
Вариант 2 — автоматическое обновление водители
Если у вас нет времени, терпения или навыков работы с компьютером, чтобы обновить драйверов вручную, вы можете сделать это автоматически с помощью Driver Easy.
Driver Easy автоматически распознает вашу систему и найдет для нее подходящие драйверы. Вам не нужно точно знать, на какой системе работает ваш компьютер, вам не нужно рисковать, загружая и устанавливая неправильный драйвер, и вам не нужно беспокоиться о том, что вы ошиблись при установке.
Вы можете автоматически обновлять драйверы с помощью БЕСПЛАТНОЙ или Pro версии Driver Easy. Но с версией Pro это займет всего 2 клика:
- Загрузите и установите Driver Easy.
- Запустите Driver Easy и щелкните Сканировать сейчас кнопка. Затем Driver Easy просканирует ваш компьютер и обнаружит все проблемные драйверы.
- Нажмите Обновить все для автоматической загрузки и установки правильной версии все драйверы, которые отсутствуют или устарели в вашей системе.
(Для этого требуется Pro версия — вам будет предложено выполнить обновление, когда вы нажмете Обновить все . Если вы не хотите платить за версию Pro, вы все равно можете загрузить и установить все необходимые драйверы вместе с бесплатной версией; вам просто нужно загрузить их по одному и вручную установить, как обычно для Windows.) - Перезагрузите компьютер и проверьте, сохраняется ли эта проблема.
В Pro версия Driver Easy поставляется с полная техническая поддержка . Если вам нужна помощь, обратитесь в службу поддержки Driver Easy по адресу support@letmeknow.ch .
Обычно код ошибки 48 в диспетчере устройств исправляется после обновления драйверов до последней версии.
В противном случае вам может потребоваться попробовать исправления, указанные ниже, одно за другим, а затем повторно установить все последние версии драйверов.
Исправление 2: отключить Hyper-V
Некоторые пользователи Windows сообщили, что Windows 10 отлично работает с устройством, когда функция Hyper-V выключен. Код ошибки 48 появляется только тогда, когда включен Hyper-V.
Если вам не нужна функция Hyper-V, просто попробуйте отключить ее, и проверьте, исчезнет ли код ошибки 48. Вот как это сделать:
- На клавиатуре нажмите клавиша с логотипом Windows и р в то же время, чтобы открыть Запустить отключить. Тип appwiz.cpl и нажмите Войти открыть Программы и характеристики окно в Панель управления .
- Нажмите Включение и отключение функций Windows .
- В появившемся окне снимите флажок следующий за Hyper-V и нажмите хорошо чтобы отключить функцию Hyper-V.
- Перезагрузите Windows 10, чтобы проверить, сохраняется ли проблема.
Если это исправление не помогло, попробуйте следующее исправление, чтобы отключить целостность памяти.
Исправление 3. Отключите целостность памяти при изоляции ядра.
Целостность памяти — это функция безопасности изоляции ядра в настройках Windows 10. Он разработан для предотвращения внедрения вредоносного кода в процессы и драйверы устройств с высоким уровнем безопасности.
Эта функция отлично работает с большинством устройств. Однако для пользователей видеокарт Intel HD 4000 или для тех, кто пытался обновить драйверы, но все еще не смог решить эту проблему, попробуйте отключить целостность памяти перед переустановкой последних версий драйверов.
Чтобы отключить целостность памяти, просто выполните следующие действия:
- На клавиатуре нажмите клавиша с логотипом Windows и введите изоляция ядра . Нажмите Открыть , чтобы открыть окно изоляции ядра в настройках Windows 10.
- Выключить переключатель под Целостность памяти .
- Перезагрузите Windows 10 и переустановите последнюю версию драйвера проблемного устройства.
Посмотрите, работает ли это исправление. Если нет, попробуйте следующее исправление, указанное ниже.
Исправление 4. Запустите средство проверки системных файлов и диагностический тест памяти Windows.
Код ошибки 48 в диспетчере устройств также может быть вызван повреждением системных файлов или проблемами с памятью. Если ни одно из вышеперечисленных исправлений не работает, попробуйте это исправление, поскольку выполнение этих сканирований и тестов не принесет никакого вреда.
Чтобы запустить средство проверки системных файлов:
- На клавиатуре нажмите клавиша с логотипом Windows и р в то же время призвать Запустить диалог. Тип cmd и нажмите Ctrl , Сдвиг , и Войти в то же время открыть Командная строка как администратор.
- Введите команду ниже и нажмите Enter, чтобы выполнить команду. Процесс займет некоторое время.
sfc /scannow
- Закройте окно командной строки после завершения процесса.
Чтобы запустить диагностический тест памяти Windows:
- На клавиатуре нажмите клавиша с логотипом Windows и р в то же время, чтобы открыть Запустить диалог. Тип средства администрирования управления и нажмите Войти открыть Инструменты администратора окно в Панель управления .
- Двойной клик Диагностика памяти Windows запустить его.
- Выбирать Перезагрузите сейчас и проверьте наличие проблем (рекомендуется) для немедленного запуска теста. Перед перезапуском вам необходимо сохранить свою работу и закрыть все открытые программы. На выполнение теста нужно время.
Посмотрите, не что-то не так с памятью на вашем ПК. Если все в порядке, откройте диспетчер устройств, чтобы проверить, не заблокирован ли запуск программного обеспечения для этого устройства, поскольку известно, что у него проблемы с Windows (код 48). Ошибка сохраняется.
Обычно эта проблема устраняется после попытки всех описанных выше исправлений и повторной установки последней версии драйвера проблемного устройства.
Надеюсь, одно из приведенных выше исправлений помогло вам решить эту проблему. Если у вас есть какие-либо вопросы или предложения по этому поводу, не стесняйтесь оставлять нам комментарии ниже. Спасибо за чтение!
Столкнувшись с проблемами в работе устройств, первым делом нужно проверить статус оборудования в «Диспетчере устройств». Располагая сведениями о состоянии устройства и кодом ошибки, вы будете знать, с чего нужно начинать поиск решения, что мы и продемонстрируем на примере одной из самых распространенных ошибок – «Запуск драйвера для этого устройства заблокирован, так как известно, что оно не может нормально работать под управлением Windows. Обратитесь к изготовителю для получения нового драйвера (Код 48)».
Эта ошибка также может иметь описание «Запуск программного обеспечения для этого устройства был заблокирован…», но суть одна – скорее всего, драйвер данного устройства оказался частично несовместим с используемой версией операционной системы. Загрузка таких драйверов в память может вызывать сбои, поэтому Windows автоматически блокирует их запуск. Чаще всего с описываемой проблемой приходится сталкиваться пользователям старых моделей компьютером с установленной на них новой ОС, реже причиной неполадки становится баг в обновлениях системы.
Если устройство не слишком старое, решить проблему можно установкой более подходящего драйвера. Последний ищем на сайте производителя материнской платы/ноутбука, скачиваем и устанавливаем вручную либо используем для его поиска и автоматической установки специализированное программное обеспечение, например, Driver Booster.
Если поиски на внешних ресурсах не увенчались успехом, попробуйте подыскать совместимый драйвер на локальном компьютере. Для этого в «Диспетчере устройств» кликните по проблемному устройству правой кнопкой мыши и выберите в контекстном меню «Обновить драйвер».
Далее в открывшемся окне мастера жмем «Найти драйверы на этом компьютере» → «Выбрать драйвер из списка доступных драйвером на компьютере», при наличии альтернатив выбираем в списке другой совместимый драйвер и переходим к его установке нажатием кнопки «Далее».
Теоретически, ошибка «Запуск драйвера для этого устройства заблокирован» могла быть вызвана работой некоторых функций и компонентов Windows, некорректной установкой драйвера, а также повреждением системных файлов. Если основной способ решения проблемы, то есть установка новой или альтернативной версии драйвера, не принес положительного результата, попробуйте сделать следующее.
● Проверьте целостность системных файлов, выполнив в запущенной от имени администратора командной строке или PowerShell команду sfc /scannow.
● Переустановите устройство (драйвер) в безопасном режиме.
● Отключите в настройках безопасности Windows функцию проверки целостности памяти.
● Отключите встроенный в Windows компонент виртуализации Hyper-V, если таковой включен. Прибегать к этому решению имеет смысл только в том случае, если проблема возникла с сетевыми устройствами.
● Если ошибка появилась после установки обновлений Windows, удалите их или воспользуйтесь точками восстановления.
Также рекомендуется проверить работу оперативной памяти, воспользовавшись штатной утилитой mdsched.exe или более функциональной сторонней программой memtest86+. Наконец, вы можете отказаться от использования проблемного оборудования, отключив его в «Диспетчере устройств», а заодно подумав о перспективе его физической замене более новой модификацией.
Понравилось? Поделитесь…
Пользователи Windows 11 и Windows 10 могут столкнуться с тем, что в диспетчере устройств любое из подключенных устройств отображается с ошибкой, а если открыть его свойства, то в состоянии указано «Запуск драйвера для этого устройства заблокирован, так как известно, что он не может нормально работать под управлением Windows. Обратитесь к производителю за получением нового драйвера (Код 48)».
В данной инструкции подробно описано, что можно сделать в такой ситуации и есть ли шансы исправить ошибку и обеспечить работу устройства с ошибкой.
Почему драйвер устройства заблокирован и можно ли это исправить
В большинстве случаев ошибка с кодом 48 в диспетчере устройств возникает на относительно старых ПК и ноутбуках при использовании современных ОС, в частности Windows 11 и Windows 10. Причина обычно в том, что проблемное оборудование с текущим драйвером может привести к проблемам в работе установленная операционная система в соответствии с ее настройками (по данным Microsoft).
Возможные простые способы исправления ошибки «Запуск драйвера для этого устройства заблокирован» с кодом 48:
- Проверьте наличие более новой версии драйвера для него на сайте производителя устройства (обычно — на сайте производителя материнской платы ноутбука или ПК). При наличии — скачайте драйвер и установите его вручную. Если на вашем компьютере установлена Windows 11, а на официальном сайте представлены только драйвера для Windows 10, попробуйте использовать их, обычно они работают.
- Проверьте возможность установки другого совместимого драйвера: в диспетчере устройств нажмите правой кнопкой мыши на устройстве, выберите пункт «Обновить драйвер», затем пройдите по пути: «Найти драйверы на этом компьютере» — «Выберите драйвер из списка доступных драйверов на компьютере» и, если имеются другие версии компаниитых драйверов, кроме установочного, попробуйте их выбрать и нажмите «Далее» для установки.
- Если предыдущие два варианта не помогли, проверьте наличие новых версий драйвера для устройства с ошибкой в программах для установки драйверов, рекомендую Snappy Driver Installer (SDI).
Для некоторых устройств один из предложенных выше способов помогает решить проблему, но не всегда.
Дополнительные варианты решения
Если ошибка повторяется, есть дополнительные методы, которые, судя по отзывам, работают у некоторых пользователей:
- Попробуйте отключить Hyper-V в Windows, если этот компонент включен (может работать для сетевых адаптеров). На тему отключите Hyper-V: Как обычно или включает Hyper-V в Windows 11 (подойдет и для Windows 10). После перезагрузки компьютера проверьте, устранена ли проблема.
- Проверьте, решает ли это проблему отключения контроля целостности памяти в параметрах изоляции ядра Windows (как и в предыдущем случае — после перезагрузки).
- Этот способ вряд ли поможет в рассматриваемой ситуации, но его будет недостаточно: выполните проверку целостности системных файлов Windows.
- Если вы испытываете большие трудности после установки бесплатного обновления Windows, вы можете производить их, либо при наличии, проблемы почни ресторанной системы.
- Официальный сайт Intel в качестве одного из вариантов решения предлагает отключить (удалить) любые сторонние приложения, которые могут повлиять на работу сети (брандмауэры, антивирусные функции защиты сети, VPN, «ускорители» и другие).
И, наконец, решения на крайний случай — установка более старой версии Windows, в которой устройство работает корректно, либо отказ от использования устройства, в этом случае есть возможность выключить или удалить его в диспетчере устройств, например, такой подход предлагает официальный сайт Dell для устройства на скриншоте в начале статьи.
При возникновении неполадок в работе внутреннего или внешнего оборудования первым делом необходимо открыть Диспетчер устройств и посмотреть статус сбойного устройства и код ошибки, это позволит определить ход дальнейших действий по устранению проблемы. Сегодня мы рассмотрим причины достаточно распространенной ошибки с кодом 48 и описанием «Запуск программного обеспечения для этого устройства был заблокирован».
Чаще всего эта ошибка возникает при установке программного обеспечения, включающего драйвера, несовместимые с конкретным устройством. Гораздо реже с проблемой приходится сталкиваться после обновления драйверов или после установки накопительных обновлений, — это тот случай, когда выпущенное Microsoft обновление содержит баги. Привести к указанной ошибке может также повреждение файлов драйверов и проблемы с оперативной памятью.
Установите подходящий драйвер
Основной способ устранения ошибки с кодом 48 заключается в удалении драйвера устройства и установке совместимого драйвера. Это может быть как новая версия драйвера, скачанная непосредственно с сайта производителя или загруженная с помощью специальной программы типа DriverPack Solution, так и старая, но зато совместимая и рабочая версия.
Если так получилось, что другой (подходящей) версии драйвера у вас нет, можете попробовать установить имеющуюся в наличии, используя режим совместимости. Это касается прежде всего старых версий драйверов, используемых в новых версиях операционной системы. Все остальные способы являются дополнительными, они направлены на устранение ошибок, напрямую с возникшей проблемой не связанных.
Ниже приводим список рекомендуемых действий.
Запустите от имени администратора командную строку и выполните команду sfc /scannow. Это позволит выявить повреждения системных файлов и восстановить их.
Попробуйте установить драйвер в безопасном режиме. Не исключено, что ошибка связана с некорректной установкой драйвера в обычном режиме. В этом случае установка драйвера в Safe Mode решит проблему.
Отключите проверку целостности памяти в Windows 10 или 11. Функция проверки целостности памяти предотвращает внедрение вредоносного кода в ядро Windows, однако теоретически она может заблокировать или нарушить установку и безопасного драйвера.
Наконец, исключите ошибки оперативной памяти как возможную причину неполадки.
Для этой цели вы можете использовать как встроенное средство диагностики RAM mdsched.exe, так и более продвинутые сторонние утилиты типа memtest86+.
Загрузка…