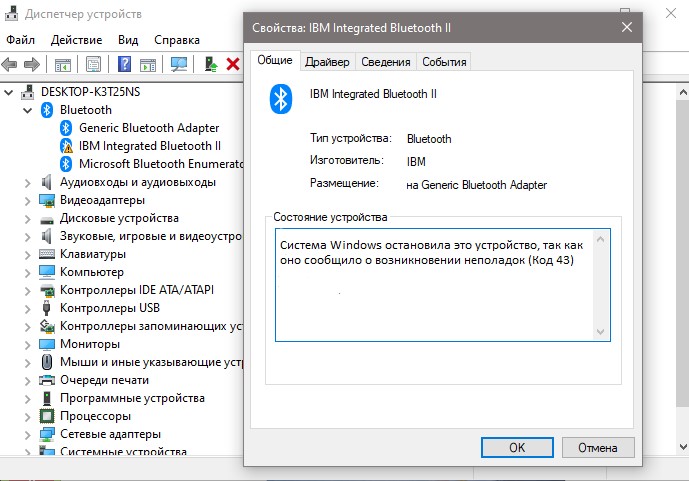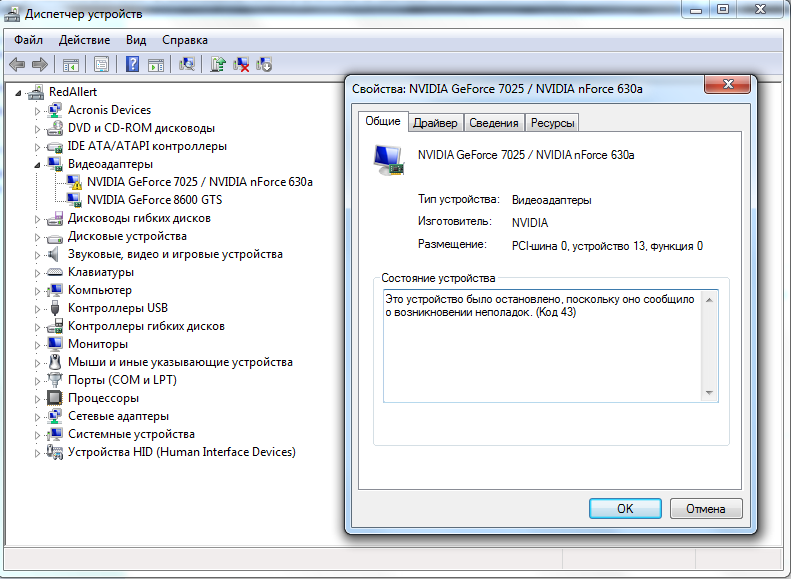Отвечая на комментарии к другим статьям на этом сайте и благодаря обратной связи от посетителей, я нашел несколько рабочих решений ошибки «Система Windows остановила это устройство, так как оно сообщило о возникновении неполадок (Код 43)», которая отображается в диспетчере устройств в свойствах Wi-Fi или Bluetooth адаптера. Эта ошибка появляется в диспетчере устройств Windows 10, Windows 8, Windows 7. Она может появиться в свойствах любого устройства, очень часто это случается с видеокартами, но мы рассмотрим решения именно на примере беспроводных адаптеров Wi-Fi и Bluetooth.
Выглядит это следующим образом: перестает работать Wi-Fi и Bluetooth (или что-то одно), в диспетчере устройств возле адаптера появляется желтый восклицательный знак. Если нажать на него правой кнопкой мыши и выбрать «Свойства», то в поле «Состояние устройства» будет ошибка «Система Windows остановила это устройство, так как оно сообщило о возникновении неполадок (Код 43)». На примере Блютуз адаптера:
Как показывает практика — проблема в драйвере. Первым делом я рекомендую выполнить перезагрузку компьютера. Если Wi-Fi или Bluetooth адаптер подключен к компьютеру по USB, то отключите и подключите его обратно. Или подключите после перезагрузки. Подключите адаптер напрямую, если он был подключен через удлинитель или USB-хаб.
Замена драйвера при появлении ошибки Код 43
Обычно для решения этой ошибки рекомендуют загружать и устанавливать драйвер, но я начал бы именно с замены драйвера из списка уже установленных. Это простое и судя по отзывам рабочее решение.
- Зайдите в диспетчер устройств (можно нажать Win+R — команда devmgmt.msc — Ok).
- Нажмите правой кнопкой на Wi-Fi (Wireless, 802.11, Dual Band) или Bluetooth адаптер, который с желтым восклицательным знаком (в свойствах которого ошибка код 43) и выберите «Обновить драйвер».
- Нажмите на «Найти драйвер на этом компьютере».
- Дальше выбираем «Выбрать драйвер из списка доступных драйверов на компьютере».
- В следующем окне, в списке должно быть несколько драйверов. Выделите один из них (который отличается от установленного на данный момент) и нажмите «Далее».
После установки драйвера ошибка Код 43 должна исчезнуть и Блютуз и/или Wi-Fi начнет работать. Возможно, понадобится еще перезагрузить компьютер. Если не сработало, повторите процедуру но выберите уже другой драйвер из списка.
Установка (обновление) драйвера
Нужно скачать драйвер для своего беспроводного адаптера с сайта производителя адаптера, ноутбука или чипсета и установить его. Загружать драйвер нужно с официального сайта, конкретно для своей модели адаптера или ноутбука и установленной у вас версии Windows.
Более подробно об этом в следующих статьях:
- Обновление (установка) драйвера на Wi-Fi в Windows 10
- Решение проблем с драйвером беспроводного Wi-Fi адаптера в Windows 10
- Драйвер на Bluetooth в Windows 10, 8, 7 – как установить, обновить, откатить, заменить. Решение разных проблем с Bluetooth на ноутбуке и ПК
В этих статьях я так же показывал, как откатить драйвер, этот способ так же можно попробовать применить. Кроме этого, у нас на сайте есть инструкции по обновлению драйверов на ноутбуках разных производителей. Вы можете найти их через поиск по сайту, или спрашивайте в комментариях.
Еще несколько решений
- Попробуйте удалить адаптер, нажав на него правой кнопкой мыши и выбрав пункт «Удалить устройство».
После этого выполните перезагрузку системы.
- Если адаптер подключается к компьютеру через USB — проверьте его на другом компьютере.
- В свойствах адаптера с ошибкой, на вкладке «Электропитание» (если она есть) уберите галочку возле «Разрешить отключение этого устройства для экономии энергии».
На этом все. Жду ваших комментариев с вопросами и решениями. Всего хорошего!
MACDATA » Windows » Ошибка Wi-Fi или Bluetooth: код 43 — главная причина отключения в Windows
Одной из наиболее распространенных проблем, с которыми сталкиваются пользователи Windows, является ошибка код 43, которая связана с отключением устройств Wi-Fi или Bluetooth. Эта проблема может возникнуть по разным причинам и мешать нормальной работе компьютера или ноутбука.
Ошибка код 43 означает, что система не может распознать устройство или из-за какой-то проблемы оно было отключено. Это может быть вызвано различными факторами, включая неправильно установленные драйвера, конфликтующие устройства или проблемы с оборудованием.
Пользователи, столкнувшиеся с ошибкой код 43, часто испытывают неудобства, так как она приводит к неработоспособности Wi-Fi или Bluetooth, что может затруднить подключение к Интернету, обмен файлами или использование беспроводных устройств.
В данной статье будут рассмотрены основные причины возникновения ошибки код 43, а также предложены решения, которые помогут восстановить работу Wi-Fi или Bluetooth и избежать данной проблемы в будущем.
Ошибка Wi-Fi или Bluetooth: код 43
Код ошибки 43, связанный с невозможностью распознавания устройства Wi-Fi или Bluetooth, является одной из самых распространенных причин отключения соединения в операционной системе Windows. Эта ошибка может возникнуть по разным причинам, включая неправильно установленные драйверы, конфликты между устройствами или проблемы с аппаратным обеспечением. В данном случае код 43 указывает на то, что операционная система не смогла приступить к работе с устройством из-за какой-то ошибки.
Для исправления ошибки кода 43 с устройствами Wi-Fi или Bluetooth в Windows можно предпринять несколько шагов. В первую очередь следует убедиться, что драйверы для устройства установлены и работают корректно. Это можно сделать через Device Manager (Менеджер устройств), где нужно найти соответствующее устройство, щелкнуть правой кнопкой мыши и выбрать «Обновить драйвер». Если у вас установлены самые последние версии драйверов, попробуйте удалить их и затем установить заново.
Если переустановка драйверов не помогла, можно попробовать отключить и затем снова включить устройство Wi-Fi или Bluetooth через Device Manager. Также следует проверить, что нет конфликтов с другими устройствами. Вы можете попробовать отключить все устройства, кроме проблемного, и поочередно подключать их, чтобы выяснить, какое именно устройство вызывает конфликт.
Если все вышеперечисленные методы не помогли, то возможно, причина в самом аппаратном обеспечении. В таком случае, рекомендуется обратиться к специалистам или производителю устройства для дальнейшей диагностики или замены неисправного устройства.
Причина отключения в Windows
Код ошибки 43 (Error Code 43) в Windows часто возникает при неправильной работе устройств, подключенных по Wi-Fi или Bluetooth. Эта ошибка указывает на проблему в работе драйверов, либо на то, что устройство было неправильно распознано системой.
Часто такая ошибка возникает из-за устаревших или поврежденных драйверов для беспроводных устройств. Если драйверы не корректно работают или не поддерживаются системой Windows, то возникает проблема взаимодействия с устройством и его работа становится невозможной.
Также ошибка 43 может быть вызвана конфликтом между драйверами разных устройств или некорректным распознаванием устройства операционной системой.
Для решения проблемы использования кода ошибки 43 можно выполнить ряд действий. Самым простым способом является перезагрузка компьютера и повторное подключение устройства. Однако, если ошибка возникает постоянно, следует обновить драйверы для устройства до последней версии, либо переустановить их. В некоторых случаях может потребоваться обновление операционной системы Windows до последней версии.
Если после выполнения указанных действий проблема остается, стоит обратиться к специалистам технической поддержки или диагностическим программам, которые помогут выявить и устранить причину ошибки 43. Возможно, потребуется замена или ремонт устройства.
Важность исправления ошибки
Ошибка код 43 Wi-Fi или Bluetooth может привести к серьезным проблемам в работе компьютера. Во-первых, отключение беспроводной связи может существенно ограничить возможности работы с устройствами, не имеющими физического подключения. В настоящее время большинство устройств, таких как смартфоны, планшеты, ноутбуки и другие гаджеты, активно используют Wi-Fi или Bluetooth для обмена данными и подключения к интернету. Поэтому исправление данной ошибки позволит вернуть полную функциональность этих устройств.
Во-вторых, возникновение ошибки код 43 может быть связано с неправильной работой драйверов или конфликтом между устройствами. Наличие ошибки может говорить о нестабильной работе системы, что в свою очередь может повлечь за собой другие ошибки и сбои в работе компьютера.
Исправление данной ошибки имеет не только техническое значение, но и экономическое. Отсутствие возможности использовать беспроводную связь на рабочем месте или в домашней сети может существенно снизить производительность и эффективность работы. В современном мире все больше задач требуют подключения к интернету и обмена данными через беспроводные сети, поэтому отсутствие доступа к Wi-Fi или Bluetooth может стать серьезным препятствием для выполнения работы или достижения поставленных целей.
Наконец, попытка исправления ошибки код 43 дает возможность понять и научиться решать подобные проблемы в будущем. Разбираясь с данной ошибкой, пользователь может узнать больше о работе своей системы и научиться находить драйвера и обновления для своего оборудования. Это поможет предотвратить возникновение подобных ошибок в будущем и улучшит понимание работы компьютера и его компонентов.
Как исправить ошибку кода 43
1. Перезагрузите устройство
Попробуйте сначала простое решение — перезагрузить ваше устройство. В некоторых случаях это может решить проблему с ошибкой кода 43.
2. Обновите драйверы
Вероятная причина ошибки кода 43 — устаревшие или поврежденные драйверы устройства. Попробуйте обновить драйверы Wi-Fi или Bluetooth, чтобы исправить эту проблему.
Вы можете сделать это вручную, посетив официальный веб-сайт производителя устройства и загрузив последние версии драйверов. Также существуют специализированные программы, которые могут автоматически обновлять драйверы на вашем устройстве.
3. Удалите и переустановите устройство
Еще один способ исправить ошибку кода 43 — удалить устройство из диспетчера устройств и затем переустановить его. Это может помочь восстановить связь и устранить ошибку.
4. Проверьте наличие конфликтов
Иногда конфликты с другими устройствами или программами могут быть причиной ошибки кода 43. Проверьте свою систему на наличие конфликтов и попробуйте устранить их. Вы можете отключить другие устройства, временно отключить программы или изменить настройки, чтобы избежать возможных конфликтов.
5. Обратитесь к специалисту
Если все вышеперечисленные методы не помогли исправить ошибку кода 43, то, возможно, вам потребуется помощь специалиста. Некоторые комплексные проблемы могут требовать более глубокого изучения и решения.
Обратитесь к специалисту по компьютерным технологиям или в сервисный центр, чтобы получить профессиональную помощь в исправлении ошибки кода 43.
Ответы на вопросы
Что означает код 43 при ошибке Wi-Fi или Bluetooth?
Код 43 указывает на проблему с устройством в системе Windows. В случае ошибки Wi-Fi или Bluetooth, код 43 означает, что система не может распознать устройство или устройство было отключено из-за ошибки.
Как проверить, что ошибка Wi-Fi или Bluetooth вызывает код 43?
Для проверки, что ошибка Wi-Fi или Bluetooth вызывает код 43, необходимо открыть Диспетчер устройств и проверить статус устройства Wi-Fi или Bluetooth. Если там указано «Ошибка код 43», то значит именно эта ошибка вызывает проблемы.
Каковы основные причины возникновения ошибки Wi-Fi или Bluetooth с кодом 43?
Основные причины возникновения ошибки Wi-Fi или Bluetooth с кодом 43 могут включать неправильные или устаревшие драйверы, конфликты между устройствами, поврежденные или неправильно установленные устройства и другие проблемы с оборудованием или программным обеспечением.
Как исправить ошибку Wi-Fi или Bluetooth с кодом 43?
Исправление ошибки Wi-Fi или Bluetooth с кодом 43 может включать обновление драйверов, проверку наличия конфликтов между устройствами, переустановку устройств или оборудования, применение специальных инструментов для исправления ошибок, а также проверку программного обеспечения и настроек системы.
Как обновить драйверы для исправления ошибки Wi-Fi или Bluetooth с кодом 43?
Для обновления драйверов и исправления ошибки Wi-Fi или Bluetooth с кодом 43 необходимо открыть Диспетчер устройств, найти нужное устройство, щелкнуть правой кнопкой мыши и выбрать «Обновить драйвер». Затем следуйте инструкциям на экране для завершения процесса обновления драйверов. При необходимости можно также скачать и установить последнюю версию драйверов с сайта производителя.
Могут ли конфликты между устройствами вызывать ошибку Wi-Fi или Bluetooth с кодом 43?
Да, конфликты между устройствами могут вызывать ошибку Wi-Fi или Bluetooth с кодом 43. Например, если два устройства используют один и тот же ресурс или протокол, может возникнуть конфликт, что приведет к ошибке и отключению устройств.
Могут ли поврежденные устройства вызывать ошибку Wi-Fi или Bluetooth с кодом 43?
Да, поврежденные устройства могут вызывать ошибку Wi-Fi или Bluetooth с кодом 43. Если устройство имеет физические или внутренние повреждения, система не сможет его распознать или правильно с ним взаимодействовать, что приведет к ошибке и отключению.
Может ли неправильная установка устройства вызвать ошибку Wi-Fi или Bluetooth с кодом 43?
Да, неправильная установка устройства может вызвать ошибку Wi-Fi или Bluetooth с кодом 43. Если устройство установлено неправильно или не полностью, система не сможет его распознать или правильно настроить, что приведет к ошибке и отключению.
Есть ли специальные инструменты для исправления ошибки Wi-Fi или Bluetooth с кодом 43?
Да, существуют специальные инструменты, которые помогают исправить ошибку Wi-Fi или Bluetooth с кодом 43. Эти инструменты могут автоматически проверить и исправить проблемы с драйверами, конфликтами или другими проблемами, связанными с устройствами или программным обеспечением.
Как проверить программное обеспечение и настройки системы для исправления ошибки Wi-Fi или Bluetooth с кодом 43?
Для исправления ошибки Wi-Fi или Bluetooth с кодом 43 путем проверки программного обеспечения и настроек системы можно воспользоваться инструментами проверки целостности файлов, сканирования на вирусы, обновления операционной системы, проверки наличия конфликтов с другими программами или параметрами системы, а также проведения чистки реестра и удаления временных файлов.
Содержание
- Система Windows 10 остановила это устройство (Код 43)
- 1. Устранения неполадок оборудования
- 2. Установка обновлений Windows 10
- 3. Удаление драйвера
- 4. Скрытые драйвера
- 5. Нестандартный драйвер
- 6. Электропитание
- 7. Дополнительные советы
- Как исправить ошибку с кодом 43
- Описание «Ошибки 43»
- Причины возникновения «Ошибки 43»
- Ошибка в работе драйвера устройства (очень часто)
- Решение 1: Обновление драйвера устройства
- Решение 2: Удаление устройства
- Неисправность порта, разъема подключения или кабеля (часто)
- Решение проблемы
- Недостаток электропитания на USB-порте (редко)
- Решение 1: Смена порта/кабеля
- Решение 2: Отключение режима «Экономии электроэнергии устройства»
- Ошибка в параметрах реестра Windows (очень редко)
- Решение проблемы
- Поврежденные системные файлы ОС (очень редко)
- Решение 1: Проверка системных файлов (SFC)
- Решение 2: Восстановление ОС из резервной копии
- Что делать, если ничего не помогло и «Ошибка 43» осталась?
Система Windows 10 остановила это устройство (Код 43)
Когда в диспетчере устройств Windows 10 мы нажимаем на свойства устройства, которое с восклицательным желтым знаком, то можем получить описание ошибки, что «Система Windows остановила это устройство, так как оно сообщило о возникновении неполадок (Код 43)«. Ошибка может быть на любом устройстве как видеокарта от Nvidia, Intel или AMD, заканчивая USB мышкой, клавиатурой, принтером или Bluetooth. Виновником ошибки обычно является неисправный или устаревший драйвер, конфликт драйверов, или не хватает энергии. Давайте разберем, что делать и как исправить ошибку с кодом 43 в диспетчере задач Windows 10.
1. Устранения неполадок оборудования
Если вы установили драйвер графического процессора или обновление системы, и у вас произошла ошибка с кодом 43, то нужно запустить устранение неполадок с оборудованием, которое автоматически диагностирует совместимость оборудования и драйвера. Microsoft выпилила с Windows 10 параметр неполадок с оборудованием, но официальный инструмент можно скачать.
2. Установка обновлений Windows 10
Система Windows 10 поставляет свежие драйвера для всех устройств через центр обновления. Большое количество пользователей по разным причинам отключают обновления Windows 10 или стараются откладывать на потом, что может привести к устареванию драйвера видеокарты AMD или Nvidia.
Откройте «Параметры» > «Обновления и безопасность» > «Центр обновления Windows» > справа «Проверить наличие обновлений«.
3. Удаление драйвера
Когда система Windows остановила это устройство, так как оно сообщило о возникновении неполадок (Код 43) чаще всего связано с видеоадаптерами Intel, AMD или Nvidia на ноутбуках. Дело в том, что в ноутбуках есть 2 чипа GPU, т.е. интегрированная графика и внешняя, что создает конфликт между драйверами устройств двух видеокарт. Это касается и обычных ПК с устаревшими драйверами видеокарты или другими устройства как USB или Bluetooth.
Шаг 1. Нажмите сочетание кнопок на клавиатуре Win+X и выберите «Диспетчер устройств«. Если у вас в графе «Видеоадаптеры» две видеокарты, то удалите их все, нажав по ним правой кнопкой мышкой и выбрав «Удалить устройств«, после чего в новом окне установите галочку «Удалить программы драйверов для этого устройства«.
Это касается и USB, и других устройств, которые выдают код ошибки 43.
Шаг 2. Далее открываем удаление программ через панель управления и удаляем все программы, которые связаны с видеокартой AMD, Intel или Nvidia. После удаления, перезагружаем компьютер или ноутбук. Это касается и других устройств, но если вы не обнаружили программы, то ничего страшного, перезагружаем ПК.
Шаг 3. После перезагрузки идем на официальный сайт производителя видеокарты и скачиваем последнюю версию драйвера.
Примечание: Если драйвера видеокарты не хотят полностью удаляться, то обратитесь к этому руководству .
Если у вас ошибка с кодом 43 в других устройствах, то вернитесь в «Диспетчер устройств«, как описано шаге 1, и нажимаем сверху на вкладку «Действие» > «Обновить конфигурацию оборудования«. Также, откройте центр обновления Windows и проверьте наличие обновлений.
4. Скрытые драйвера
Когда мы подключили одну мышь по USB, потом она сломалось и мы купили новую. Старый драйвер от сломанный мыши останется в системе и может мешать работе уже новому драйверу мыши. Это касается и других устройств, которые выдают ошибку, что «Система Windows остановила это устройство, так как оно сообщило о возникновении неполадок (Код 43)«. Удалим ненужные скрытые драйвера.
Нажмите Win+X и выберите «Диспетчер устройств«. Сверху нажмите на вкладку «Вид» и выберите «Показать скрытые устройства«. Раздвиньте графу устройства, который выдает ошибку с кодом 43 и вы увидите полупрозрачные устройства. Удалите из все, если они имеются, после чего перезагрузите ПК.
5. Нестандартный драйвер
В Windows 10 есть более одного проверенного драйвера. Откройте «Диспетчер устройств«, нажмите правой кнопкой мыши по проблемному устройству и «Обновить драйвер«. В новом окне выберите нижнюю строку «Найти драйверы на этом компьютере» > далее «Выбрать драйвер из списка доступных на компьютере». В следующим окне выберите тот драйвер, который не был установлен до этого, обычно это нижний по списку, и нажмите Далее.
6. Электропитание
В первую очередь извлеките все USB устройства как флешка, принтер и т.п. с ПК или ноутбука и перезагрузите систему Wibdows 10, после чего проверьте устранена ли ошибка. Если нет, то откройте «Диспетчер задач» и нажмите по устройству два раза, чтобы открыть свойства. В свойствах, если есть вкладка «Управление электропитанием«, то перейдите в неё и уберите галочку в графе «Разрешить отключение этого устройства для экономии энергии«.
7. Дополнительные советы
- Если у вас установлено Lucid VIRTU MVP и вы являетесь обладателем видеокарты Nvidia, то нужно удалить Lucid VIRTU MVP.
- Отключите компьютер от питания и достаньте батарейку, чтобы сбросить кэш, в котором может быть битый драйвер. В ноутбуках достаньте аккумулятор и подаждите минут 7.
- Проверьте, плотно ли подключено устройство к материнской плате. Также, протрите от пыли слоты.
- Если это USB, то попробуйте подключить в другой порт.
Как исправить ошибку с кодом 43
Ошибки. К сожалению, как бы мы не старались их избежать, они имеют свойство появляться снова и снова. И хорошо, когда мы знаем, из-за чего возникает конкретная ошибка, чтобы предпринять комплексные меры по ее устранению. Но в работе операционной системы и оборудования случаются ошибки, причины возникновения которых не очевидны, и нам приходится провести ряд комплексных процедур для их выявления и устранения. К данному типу не очевидных ошибок и относиться одна из самых распространенных ошибок — «Ошибка 43».
Выглядит данная ошибка следующим образом:
Это устройство было остановлено, поскольку оно сообщило о возникновении неполадок. (Код 43)

В английской версии ОС Windows:
Windows has stopped this device because it has reported problems. (Code 43)
Так же текст аналогичной ошибки может быть таким:
Система windows остановила это устройство, так как оно сообщило о возникновении неполадок. (код 43)
Описание «Ошибки 43»
Если в диспетчере устройств вы видите оборудование, которое отмечено желтым восклицательным знаком, а в его свойствах присутствует описание «Система Windows остановила это устройство, так как оно сообщило о возникновении неполадок (Код 43)», прежде всего, не стоит волноваться! Это типичная ошибка, которая вызвана сбоем в работе оборудования или ошибкой в работе драйвера устройства.
Ошибка «Система Windows остановила это устройство» или «Код 43» чаще всего возникает в ряде периферийных устройств по типу Bluetooth или Wi-Fi моделей, USB жестких дисков, не исключен вариант с появлением данной ошибке в работе видеокарты.
Причины возникновения «Ошибки 43»
Как мы говорили выше, существует целый ряд возможных причин для возникновения данной ошибки, и ниже мы приведем основные сценарии возникновения «Ошибки 43» и способы их решения.
Причиной возникновения ошибки с кодом 43 является:
- Ошибка в работе драйвера устройства — это наиболее частый виновник, поэтому пытаться решить проблему (если вы наверняка не знаете причину) нужно начинать именно с этого пункта;
- Неисправность порта, разъема подключения или кабеля — это тоже довольно распространенный случай из-за которого ОС Windows показывает приведенный выше текст ошибки;
- Недостаток электропитания на USB-порте — это частая причина, при подключении различных устройств, которые потребляют при своей работе много энергии, например, портативные жесткие диски, очень мощные WI-Fi адаптеры и т.д.;
- Ошибка в параметрах реестра Windows — это очень редкая причина возникновения ошибки с кодом 43;
- Поврежденные системные файлы ОС — это очень редкая причина возникновения ошибки с кодом 43;
Перед тем как читать дальше, попробуйте воспользоваться самым простым советом, который вы не раз слышали от различных служб поддержки и системных администраторов, — «Попробуйте выключить и затем повторно включить проблемное устройство или перезагрузите компьютер».
Знакомо? Как бы банально это не звучало, но это действительно рабочий способ решения «Ошибки 43», и зачастую переподключение устройства или перезагрузка компьютера помогают избавиться от данного типа ошибок. После переподключения или перезагрузки системой инициируется повторное переподключение устройства и драйверов, отвечающих за его корректную работу. Так что, перед тем как пытаться искать потенциальное место возникновения неисправности, просто попробуйте переподключить устройство или перезагрузите ваш компьютер.
Ошибка в работе драйвера устройства (очень часто)
Самая частая и распространенная причина возникновения «Ошибки 43» это конфликт установленных драйверов или ошибка, возникшая в процессе установки / обновления драйверов.
Способы решения:
Решение 1: Обновление драйвера устройства
Необходимо перейти в «Диспетчер устройств» и найти проблемное оборудование.
Все устройства, в работе которых найдены неполадки или ошибки, операционные системы семейства Windows отмечают желтым восклицательным знаком.
Щелчком правой кнопки мышки вызываем контекстное меню устройства и выбираем пункт «Обновить драйвер».
Вас встретит меню Обновления драйверов.
Выбираем «Автоматический поиск обновленных драйверов». В этом случае Windows произведёт автоматический поиск драйверов в сети интернет и по результату поиска автоматически установит / обновит драйвер проблемного оборудования.
Решение 2: Удаление устройства
Необходимо перейти в «Диспетчер устройств» и зайти в свойства проблемного оборудования.
Открываем вкладку «Драйвер».
Нажимаем кнопку «Удалить устройство».
После того как процедура удаления устройства будет выполнена, вам необходимо выключить компьютер и отключить проблемное оборудование, в работе которого произошла ошибка.
После того как оборудование отключено, вам необходимо включить компьютер и переподключить устройство с последующей полной переустановкой драйверов устройства.
Неисправность порта, разъема подключения или кабеля (часто)
Еще один распространенный вариант появления «Ошибки 43» может быть вызван механическим повреждением порта подключения на материнской плате, разъеме подключаемого устройства (или кабеля, который используется для подключения).
Механическое повреждение порта подключения может произойти при небрежной установке или демонтаже оборудования, а также из-за механического износа вследствие эксплуатации. Визуально проявляется как дефект контактной пары или контактирующих дорожек в месте подключения устройства.
Решение проблемы
Следует провести визуальный осмотр разъема подключения. Если в процессе осмотра вы видите проблемные области (загнутые или сломанные контактные дорожки, трещины в текстолите и т. д.), вам следует передключить устройство в другой недефектный разъем на материнской плате. Как вариант, попытаться восстановить или устранить неисправность контакта вручную (редакция sysadmin.ru настоятельно рекомендует воспользоваться специализированным сервисным центром, если вы не уверены в своих силах и четком понимании процесса ремонта), например, при помощи пинцета или тонкой иголки.
Если данные проблемы присутствуют на подключаемом устройстве, все немного сложнее. Вам потребуется обратиться в соответствующий сервисный центр для ремонта неисправного оборудования или воспользоваться гарантией на оборудование.
Зачастую крупные ритейлеры, такие как DNS или М.Видео, идут на уступки и готовы произвести гарантийный ремонт такого дефектного устройства или оборудования.
Недостаток электропитания на USB-порте (редко)
Менее распространенная, но все же встречающаяся причина возникновения «Ошибки 43» может быть вызвана нехваткой электропитания устройства, подключенного к USB-разъему компьютера.
Как известно, любому устройству, подключенному по USB, требуется электропитание для его корректной работы. Для USB 2.0 допустимое максимальное потребление электропитания устройством составляет 0,5 А при напряжении 5 В, а в USB 3.0 максимальный ток увеличен до 0,9 А при том же напряжении.
Решение 1: Смена порта/кабеля
Для начала из схемы подключения устройства следует исключить все удлинители и разветвители и переподключить устройство напрямую в USB-разъем материнской платы компьютера.
Также следует учитывать тот факт, что некоторые устройства по умолчанию требуют подключения к USB 3.0 и будут некорректно работать в разъемах USB 1.0-1.1 и 2.0 из-за нехватки электропитания разъема.
Решение 2: Отключение режима «Экономии электроэнергии устройства»
Еще одним возможным вектором неисправности может служить переход устройства в режим «Экономии электроэнергии» и его последующий выход из этого режима. Режим «Экономии электроэнергии» включен для всех USB-устройств по умолчанию настройками Windows. В силу специфики работы операционной системы и её энергопотребляющих элементов разработчиками было принято решение после периода не активности ограничивать электропитание всех периферийных устройств для общего уменьшения энергопотребления компьютера.
Необходимо перейди в «Диспетчер устройств» и зайти в свойства USB-устройства.
Переходим на вкладку «Управление электропитанием».
Снимаем галочку с надстройки «разрешать отключение этого устройства для экономии энергии».
Ошибка в параметрах реестра Windows (очень редко)
Реестр Windows — это иерархически база данных, которая содержит в себе все параметры и настройки операционной системы. В нём содержится вся информация и настройки для аппаратного и программного обеспечения, профилей пользователей, предустановки и различные настройки ОС, ассоциации файлов, системные политики, список установленного ПО фиксируются в реестре и т. д.
Решение проблемы
Для оптимизации работы реестра есть специализированные программы по типу Reg Organizer или Ccleaner, которые безопасно удалят ненужные записи и произведут оптимизацию реестра Windows.
Подробный пример очистки и оптимизации реестра описан в статье «Как очистить компьютер от мусора и ускорить его работу»
Поврежденные системные файлы ОС (очень редко)
Еще одной причиной появления «Ошибки 43» может стать повреждение системных файлов ОС. В основном это случается, когда ОС устанавливает крупный пакет обновлений и случается ошибка, которая может отразиться как на работе драйверов устройства, так и работе ОС в целом.
Решение 1: Проверка системных файлов (SFC)
Для начала следует провести процедуру проверки целостности системных файлов ОС.
Для этого вам потребуется запустить «Командную строку» от имени администратора.
В командной строке наберите команду — sfc /scannow
В ответ на команду вам будет выведено сообщение: «Начато сканирование системы. Этот процесс может занять некоторое время».
Начнется проверка целостности файлов системы.
По окончанию проверки вы увидите результат.
В случае если ошибки в целостности файлов не обнаружены, но «Ошибки 43» осталась, вы можете воспользоваться утилитой «Восстановления системы».
Решение 2: Восстановление ОС из резервной копии
Открываем «Панель управления».
Запускаем ярлык «Восстановление».
Нажимаем «Запуск восстановления системы».
Вас встретит инструмент «Восстановление системных файлов и параметров».
Выбираем дату точки восстановления и нажимаем «Далее».
Вас встретит окно запуска процесса восстановления ОС. Нажимаем «Готово».
Утилита восстановления предупредит вас, что процесс необратим и его нельзя будет прервать. Соглашаемся и дожидаемся окончания процесса восстановления.
В случае если инструмент «Восстановление системных файлов и параметров» сообщает об ошибке, что «Защита системы отключена», значит, к сожалению, данный метод восстановления вам не подходит.
Что делать, если ничего не помогло и «Ошибка 43» осталась?
Если вышеописанные способы вам не помогли и «Ошибка 43» осталась, попробуйте выполнить «чистую» установку Windows.
Как вариант, переподключите проблемное устройство с «Ошибкой 43» к другому компьютеру, чтобы проверить работоспособность самого устройства. Если на другом компьютере «Ошибка 43» повторилась, это может означать поломку или выход из строя самого устройства.
На чтение 20 мин Просмотров 1к. Опубликовано
Содержание
- Что означает эта ошибка
- Описание «Ошибки 43»
- Обновить драйвера, и ошибка уйдёт
- Временные неполадки с оборудованием
- Причины возникновения «Ошибки 43»
- Некорректно работающие драйвера USB
- Ошибка в работе драйвера устройства (очень часто)
- Драйвера на чипсет
- Решение 1: Обновление драйвера устройства
- Решение 2: Удаление устройства
- Неисправность порта, разъема подключения или кабеля (часто)
- Использование энергосберегающего режима USB
- Проблемы с USB-драйверами
- Удаление драйверов через программу
- Неполадки в реестре
- Нарушение целостности файловой системы
- Диспетчер устройств и драйвера USB
- Драйвера USB
- Иные варианты появления ошибки 43 для USB
- Код 43 – ошибка USB и как устранить проблему Windows 7 и 10
- Режим экономии энергии USB
- Снятие статического электричества
- Физическое повреждение порта
- Как устранить код ошибки 43 USB подключения
- Замена термопасты
- Установка системных драйверов с помощью стороннего ПО
- Поврежденные порты
- Физическое повреждение порта
- О чем говорит код 43 ошибки при подключении USB
Что означает эта ошибка
Любое устройство, которое имеет USB порт должно иметь уникальный дескриптор набор информации о нём, включающей в себя идентификатор поставщика (idVendor), идентификатор продукта (idProduct) и др. Данная информация используется Windows 10 для создания аппаратного идентификатора этого конкретного устройства, а значит без него OC не увидит и будет постоянно выдавать сбой запроса дескриптора.
Ошибка «Сбой дескриптора» отображаются всякий раз, когда Windows обнаруживает проблемы с программным или аппаратным обеспечением системы. Проблемы эти могут быть разного характера, но в целом ошибка указывает на то, что устройство или его программное обеспечение неисправно.
Проще говоря, вы можете их увидеть, если подсоединяемое к системнику устройство обнаруживается, но не идентифицируется системой.
Если в диспетчере устройств вы видите оборудование, которое отмечено желтым восклицательным знаком, а в его свойствах присутствует описание «Система Windows остановила это устройство, так как оно сообщило о возникновении неполадок (Код 43)», прежде всего, не стоит волноваться! Это типичная ошибка, которая вызвана сбоем в работе оборудования или ошибкой в работе драйвера устройства.
Ошибка «Система Windows остановила это устройство» или «Код 43» чаще всего возникает в ряде периферийных устройств по типу Bluetooth или Wi-Fi моделей, USB жестких дисков, не исключен вариант с появлением данной ошибке в работе видеокарты.
Обновить драйвера, и ошибка уйдёт
Самым надёжным вариантом избавиться от «usb device descriptor failure» или же «сбой запроса дескриптора» является обновление программных компонентов составного usb устройства. Пошагово эта процедура выглядит следующим образом:
- Для начала вам необходимо попасть ДУ. Нажмите Win+R, появится функция «Выполнить».
- Как только вы откроете «Выполнить», вы должны ввести «devmgmt.msc» и нажать Enter.
- Внутри диспетчера перейдите в подраздел о usb-контроллерах.
- Вам откроется несколько контролеров, в каждом из которых есть слово USB. Тапните ПКМ по всем и выберите «обновить»
- Далее необходимо нажать «Найти драйверы на этом ПК» — «Выбирать из списка моих драйверов».
- Подберите подходящий драйвер и продолжите.
- Подождите, пока инсталляция не закончится и закройте утилиту. Вы должны осуществлять то же самое для всех отображаемых там контроллеров. Если процедура прошла правильно, то при обновлении любого из этих драйверов пометка «Unknown Device» снимется и будет показываться, как рабочее устройство.
Временные неполадки с оборудованием
Причиной ошибки с кодом 43 могут стать временные неполадки с оборудованием. Чтобы их исключить, полностью выключите компьютер, отсоединив кабель питания. Если это ноутбук, после выключения необходимо извлечь батарею. Через несколько минут включите ПК и проверьте работу портов. Если ошибка была вызвана временными неполадками, после включения компьютера все разъемы должны будут работать нормально.
Причины возникновения «Ошибки 43»
Как мы говорили выше, существует целый ряд возможных причин для возникновения данной ошибки, и ниже мы приведем основные сценарии возникновения «Ошибки 43» и способы их решения.
Причиной возникновения ошибки с кодом 43 является:
- Ошибка в работе драйвера устройства — это наиболее частый виновник, поэтому пытаться решить проблему (если вы наверняка не знаете причину) нужно начинать именно с этого пункта;
- Неисправность порта, разъема подключения или кабеля — это тоже довольно распространенный случай из-за которого ОС Windows показывает приведенный выше текст ошибки;
- Недостаток электропитания на USB-порте — это частая причина, при подключении различных устройств, которые потребляют при своей работе много энергии, например, портативные жесткие диски, очень мощные WI-Fi адаптеры и т.д.;
- Ошибка в параметрах реестра Windows — это очень редкая причина возникновения ошибки с кодом 43;
- Поврежденные системные файлы ОС — это очень редкая причина возникновения ошибки с кодом 43;
Перед тем как читать дальше, попробуйте воспользоваться самым простым советом, который вы не раз слышали от различных служб поддержки и системных администраторов, — «Попробуйте выключить и затем повторно включить проблемное устройство или перезагрузите компьютер».
Знакомо? Как бы банально это не звучало, но это действительно рабочий способ решения «Ошибки 43», и зачастую переподключение устройства или перезагрузка компьютера помогают избавиться от данного типа ошибок. После переподключения или перезагрузки системой инициируется повторное переподключение устройства и драйверов, отвечающих за его корректную работу. Так что, перед тем как пытаться искать потенциальное место возникновения неисправности, просто попробуйте переподключить устройство или перезагрузите ваш компьютер.
Некорректно работающие драйвера USB
Вызвать описанную выше ошибку вполне способны некорректно работающие драйвера. Лучшим решением в этом случае станет их переустановка. Как и в предыдущем примере, откройте Диспетчер устройств, разверните ветку «Контроллеры USB», кликом правой кнопкой мыши по первому же устройству вызовите меню и выберите опцию «Обновить драйверы».
В открывшемся окошке нажмите «Выполнить поиск драйверов на компьютере».
Выберите вариант поиска из уже установленных драйверов.
Когда драйвер появится в окошке, выполните повторную его установку, выделив его мышкой и нажав «Далее».
Аналогичные действия необходимо повторить для всех устройств в разделе «Контроллеры USB».
Ошибка в работе драйвера устройства (очень часто)
Самая частая и распространенная причина возникновения «Ошибки 43» это конфликт установленных драйверов или ошибка, возникшая в процессе установки / обновления драйверов.
Драйвера на чипсет
Чипсет — это набор микросхем на мат.плате компьютера, которые отвечают за его непосредственную работу и корректное функционирование всех его составляющих, в том числе USB портов. Поэтому Microsoft регулярно поставляет обновления для ПО, обеспечивающего работу системы. Установить их можно через встроенный инструмент «десятки». Вот, что для этого нужно сделать:
- Откройте ДУ.
- В окне Диспетчера разверните категорию «Системные устройства» и ПКМ на драйвер чипсета, который вы хотите обновить (скорее всего это будет несколько пунктов, начинающихся со слова Intel или AMD), а затем выберите опцию «Обновить драйвер» в контекстном меню.
- Здесь выберите параметр «Автоматический поиск драйверов». Так система сама установит обновленные драйверы, оптимизированные под ваше железо.
Когда требуемый софт будет обнаружен, запустится инсталлятор. После установки нужно произвести перезагрузку. Ошибка «сбой запроса дескриптора устройства код 43» должна исчезнуть. Если нет, то драйвера следует вручную переустановить, но об этом чуть позднее.
Решение 1: Обновление драйвера устройства
Необходимо перейти в «Диспетчер устройств» и найти проблемное оборудование.
Все устройства, в работе которых найдены неполадки или ошибки, операционные системы семейства Windows отмечают желтым восклицательным знаком.
Щелчком правой кнопки мышки вызываем контекстное меню устройства и выбираем пункт «Обновить драйвер».
Вас встретит меню Обновления драйверов.
Выбираем «Автоматический поиск обновленных драйверов». В этом случае Windows произведёт автоматический поиск драйверов в сети интернет и по результату поиска автоматически установит / обновит драйвер проблемного оборудования.
В случае если у вас есть скачанный архив с драйвером устройства, его необходимо извлечь в удобную вам директорию и на этапе выбора способа поиска драйверов воспользоваться пунктом «Выполнить поиск драйверов на этом компьютере».
Решение 2: Удаление устройства
Необходимо перейти в «Диспетчер устройств» и зайти в свойства проблемного оборудования.
Открываем вкладку «Драйвер».
Нажимаем кнопку «Удалить устройство».
После того как процедура удаления устройства будет выполнена, вам необходимо выключить компьютер и отключить проблемное оборудование, в работе которого произошла ошибка.
Отключать устройство следует в том случае, если ошибка возникла при подключении USB-устройств.
В случае возникновения «Ошибки 43» на видеокарте извлекать её не обязательно. В качестве исключения можно провести визуальный осмотр элементов подключения на видеокарте и разъеме материнской платы, которые также могут быть причиной «Ошибки 43» и описаны в нашем следующем пункте.
После того как оборудование отключено, вам необходимо включить компьютер и переподключить устройство с последующей полной переустановкой драйверов устройства.
Неисправность порта, разъема подключения или кабеля (часто)
Еще один распространенный вариант появления «Ошибки 43» может быть вызван механическим повреждением порта подключения на материнской плате, разъеме подключаемого устройства (или кабеля, который используется для подключения).
Механическое повреждение порта подключения может произойти при небрежной установке или демонтаже оборудования, а также из-за механического износа вследствие эксплуатации. Визуально проявляется как дефект контактной пары или контактирующих дорожек в месте подключения устройства.
Использование энергосберегающего режима USB
Если у вас включен режим экономии энергии, ошибка 43 может возникать по причине недостатка электропитания. Проверить и исправить это можно таким образом. Через меню Пуск откройте Диспетчер устройств, раскройте ветку «Контроллеры USB» и выполните для всех находящихся в ней устройств следующие действия. Кликните ПКМ, откройте через контекстное меню свойства.
На вкладке «Управление питанием» снимете галочку с чекбокса «Разрешить отключение этого устройства для экономии энергии».
Проблемы с USB-драйверами
При подключении USB-устройства компьютер автоматически инициализирует установку драйверов для него. Бывают случаи, когда вы ранее подключали похожее устройство с компьютерами, и при подключении нового произошёл конфликт со старыми драйверами, что и вызвало ошибку 43. Чтобы решить эту проблему, проделайте следующие шаги:
- Зайдите в «Диспетчер устройств» (если не помните путь к нему – прочтите предыдущую часть статьи), найдите в нём проблемное устройство, выберите его правым кликом мыши и нажмите на «Удалить устройство».
Выбираем устройство правым кликом мыши, нажимаем на «Удалить устройство» - Перезагрузите компьютер и переподключите устройство ещё раз.
Также возможно, что проблема заключается не в конфликте драйверов, а в том, что нынешняя их версия устаревшая и неактуальная. Чтобы исправить это, совсем не обязательно удалять их, а потом устанавливать заново – их можно просто обновить. Для этого сделайте следующее:
- Кликните правой кнопкой мыши по нужному устройству и нажмите на «Обновить драйвер».
Кликаем правой кнопкой мыши по нужному устройству и нажимаем на «Обновить драйвер» - Вам будет предложено два варианта – автоматический поиск и ручной. Для начала попробуйте автоматический. Если он вам помог, то дело сделано. Если нет, то вернитесь к этому меню и выберите ручной поиск.
Выбираем автоматический поиск, ожидаем завершения
Нажимаем по ссылке ручного поиска драйверов - Нажмите на пункт, отвечающий за выбор драйверов из уже установленных.
Нажимаем на пункт «Выбрать драйвер из списка доступных драйверов на компьютере» - Если в открытом окне вы увидите «Корневой USB-концентратор», то выберите его и кликните «Далее». После установки драйвера проблема должна быть решена.
Выделяем «Корневой USB-концентратор», нажимаем «Далее»
На заметку! Если корневой концентратор не был найден, попробуйте скачать драйвера вашего устройства и при установке с вышеупомянутого меню указать их директорию. Скачать драйвера для устройства вы можете с официального сайта производителя. Они находятся в свободном доступе.
Если драйвера были скачаны, нажимаем на кнопку «Обзор» и выбираем папку с драйверами
Удаление драйверов через программу
Если контроллеры не выходит исправить через диспетчера устройств, то есть альтернатива – дополнительный софт. В качестве такового можно использовать утилиту: «USBOblivion». Она позволит очистить драйвера всех USB-портов, для ранее подсоединенных устройств.
После этого, вновь подсоединенный девайс будет замечен системой и для него установятся новые драйвера автоматически. Эта процедура разрешает убрать эффект «конфликта драйверов» и исправить ошибку 43, поскольку ранее установленных уже не станет на компьютере.
Чтобы действительно очистить драйвера Виндовс, поставьте птичку напротив пункта «Провести реальную очистку».
Неполадки в реестре
Реестр Windows хранит в себе самые важные настройки, регулирующие работоспособность операционной системы. Если в реестре появляются неправильные значения, то это может вызвать массу системных ошибок, и ошибка 43 – не исключение. Для очистки реестра следует воспользоваться программой CCleaner – она способна буквально за один клик разом решить все проблемы, связанные с реестром. Итак, для «лечения» реестра делайте всё, как описано в инструкции:
- Запустите программу и откройте вкладку «Реестр», затем нажмите на клавишу «Поиск проблем».
Открываем вкладку «Реестр», затем нажимаем на клавишу «Поиск проблем» - Дождитесь окончания поиска (этот процесс редко когда занимает больше минуты) и нажмите на «Исправить выбранное…».
Нажимаем на «Исправить выбранное…» - Теперь кликните на «Исправить отмеченные». Эта функция удалит все некорректные значения реестра за один раз.
Кликаем на «Исправить отмеченные» - Когда реестр будет очищен, CCleaner уведомит вас об этом.
Если после очистки реестра ошибка 43 вас больше не беспокоит, значит, миссия выполнена.
Нарушение целостности файловой системы
Ещё одна частая причина возникновение ошибки под номером 43 – это отсутствие важных системных файлов. Решить эту проблему довольно просто – для этого достаточно ввести одну команду в консоль и подождать, пока компьютер сделает всё сам. Более подробная инструкция описана ниже:
- Откройте меню «Пуск», затем выберите «Все программы» и раскройте директорию «Стандартные».
Открываем меню «Пуск», затем выбираем «Все программы»
Раскрываем директорию «Стандартные» - В перечне стандартных программ вы увидите командную строку. Не спешите сразу запускать её двойным кликом – сначала выделите её правой кнопкой мыши и нажмите на «Запуск от имени администратора».
Выделяем правой кнопкой мыши название «Командная строка», нажимаем на «Запуск от имени администратора» - Перед вами консоль. Введите в неё команду «sfc /scannow» и нажмите «Enter», чтобы начать её выполнение. Данная команда инициализирует проверку целостности системных файлов и приступит к их восстановлению, если они были утрачены. Если причиной ошибки было нарушение целостности системы, то после данной процедуры ошибка 43 больше возникать не будет.
Вводим в команду «sfc /scannow» и нажимаем «Enter»
На заметку! Чтобы процесс прошёл без сбоев, не запускайте сторонних программ во время сканирования и восстановления системных файлов. Так же не удаляйте старые файлы и не устанавливайте новые.
Теперь вы знаете несколько способов, как избавиться от ошибки 43, которая не даёт вам воспользоваться USB-устройством. Если вы убедились в том, что ваш разъём работает, но вам не помог ни один из перечисленных методов, тогда следует обратиться к руководству по переустановке операционной системы.
Диспетчер устройств и драйвера USB
Если вы хотите исправить ошибку под кодом 43, если Windows не видит внешний жесткий диск, мышку, и другие элементы для работы ПК необходимо перейти к диспетчеру устройств и при помощи таких клавиш как R и Windows написать текст, который вы можете увидеть на картинке. После этого нажимайте клавишу Enter.
Нажмите «ОК»
Тот элемент, который является не опознанным, может быть в:
- Контроллере;
- Другом устройстве.
Если оно находится в первом пункте, то при помощи нажатия правой кнопки мышки нужно зайти в Параметры, Драйвера, Откатить (при наличии этой функции) или Удалить (при отсутствии такой функции). После чего нужно зайти в Диспетчер устройств и выбрать Действия, Обновление конфигурации оборудования. Обычно после такого устройство опознается.
Если это касается второго пункта, то нужно подключение к Интернет-соединению, нажать на кнопку мышки, которая находится справа, и нажать на Обновление драйверов. Может случиться такое, что операционная система сможет самостоятельно провести установку, а значит и проблема уже не будет вас беспокоить, так, как она разрешиться.
Драйвера USB
При подключении устройства к USB, операционная система находит подходящие под эту задачу драйвера и устанавливает их. После успешной установки, система может взаимодействовать с подключённым устройством. Неполадка может возникнуть в двух типичных ситуациях:
Когда возник ошибка USB с кодом 43, устранить его можно ещё и таким способом:
Если это не помогло, можно удалить драйвера USB контроллера, чтобы система их переустановила заново. Для этого в диспетчере устройств кликните ПКМ по «Корневой USB-концентратор» и выберите опцию «Удалить устройство».
Что делать если выявлены устаревшие драйверы? Нужно их «Обновить». Устаревшим драйвер может быть в случае, если ПК ранее был Windows 7, а после обновления на Windows 10 не все прошло гладко. Обновляйте по алгоритму:
Иные варианты появления ошибки 43 для USB
В целом, код ошибки 43 не дает точного разъяснения, почему она проявилась, поэтому можно предположить, что неисправность возникает еще из-за:
- Поврежденных системных файлов. Для устранения рекомендовано восстановить Windows 10 через среду восстановления. Радикальное лечение – переустановка ОС.
- Поврежденного контроллера самого девайса. Проверить просто – подключите этот девайс еще к нескольким компьютерам. Если не работает, причина в нем.
- Перегрева железа компьютера. Если видеокарта, системная плата и прочие компоненты работают в повышенном температурном режиме, это приводит к различного рода ошибкам, в том числе и к неисправности с кодовым номером 43. Чтобы устранить перегрев, очистите все компоненты от пыли и обеспечьте отличную циркуляцию воздуха.
- Неисправности какого-либо компонента системы. Если в компьютере неисправна какая-либо деталь, ошибки будут сыпаться как снег 31 декабря. Решить эту проблему поможет сервисный центр.
Код 43 – ошибка USB и как устранить проблему Windows 7 и 10
Одним из лидирующих интерфейсов подключения устройств является USB. С помощью данного стандарта можно производить обмен данными с множеством типом устройств, а также он имеет хорошую совместимость с программным обеспечением. При подключении какого-либо устройства по USB, компьютер должен сразу определить его, но может произойти непредвиденный сбой. В данной статье рассмотрим код устройства 43 USB.
Появляется проблема по разным причинам и из-за любых, так скажем, приборов с интерфейсом USB. В проводнике вы подключаемый аппарат не увидите, будь эта флеш-накопитель или HDD диск, а в диспетчере устройств оно вообще не определяется и отмечено желтым восклицательным знаком.
В свойствах проблемного устройства можно увидеть следующие строчки: «Система Windows остановила это устройство, так как оно сообщило о возникновении неполадок. (код 43)», или что-то похожее.
Режим экономии энергии USB
Если компьютер не видит флешку, внешний диск или иное устройство, USB-порту может просто не хватать энергии. В этом случае устройство и порт полностью исправны, однако Windows не будет обнаруживать устройство и выдаст код ошибки 43.
Как это исправить:
- Открыть Диспетчер устройств через Пуск -> Панель управления или просто через поиск в меню Пуск.
- Найти в списке устройств слева проблемный адаптер. Он отмечен желтым восклицательным знаком и надписью «Неопознанное устройство/Unknown device».
- Нажать правой кнопкой мыши на проблемном порте, в контекстном меню открыть Свойства.
- Открыть вкладку Управление электропитанием и убрать галочку с пункта Разрешить отключение этого устройства для экономии энергии.
- Нажать Ок для сохранения результата.
После этого можно попробовать отключить и заново подключить устройство. Если проблема была в этом, порту будет хватать энергии для питания флешки или другого девайса.
Снятие статического электричества
Ошибка 43 при подключении USB устройств также может являться следствием проблем с питанием портов. Чтобы устранить возможные перенапряжения, статические сгустки или недостаток питания на портах, проделайте следующее:
- Вытащите из компьютера все USB устройства, с которыми возникает ошибка 43;
- Далее выключите компьютер, при этом нажимать на пункт «Завершение работы» следует с зажатой кнопкой Shift;
- После этого полностью обесточьте компьютер, для этого необходимо вытащить из розетки питающий кабель;
- Когда компьютер находится полностью без питания, зажмите на 10 секунд кнопку включения и держите ее, после чего отпустите;
- Далее вновь подключите питание к компьютеру и включите его в обычном режиме.
После выполнения указанных выше действий, блок питания сбрасывает из памяти информацию о том, что некоторые портам требуется больше энергии, чем другим. Вместе с тем удаляется статическое электричество с портов компьютера, если оно имеет место быть.
Физическое повреждение порта
По сути, сбой дескриптора указывает на то, что подключенное через USB-порт устройство не имеет должного контакта с материнской платой, поэтому если usb не видит устройства, первым делом необходимо проверить сам порт на предмет физических повреждений. Убедитесь, что все контакты и провода разъема целы и не имеют следов окисления, но перед этим попробуйте подключить USB-устройство в другой порт. Если оно работает нормально, скорее всего, проблема кроется в конкретном разъеме. В таком случае может понадобиться замена порта.
Как устранить код ошибки 43 USB подключения
В тех ситуациях, когда ошибка 43 возникает из-за программного сбоя, у этого может быть несколько причин.
Замена термопасты
Возможно, графический адаптер выдает эту проблему из-за быстрого и чрезмерно сильного перегрева. В таком случае причина состоит в термопасте. Кстати, о том какую лучше всего использовать вы узнаете в этой статье. Скорее всего, вы не меняли ее с момента покупки видеоплаты, и она просто напросто пришла в негодность.
Для этого нужно:
- Разобрать видеокарту.
- В случае необходимо заменить термопасту.
- Собрать плату обратно.
- Запустить ПК и проверить, все ли работает.
Если даже после замены термопасты ничего не изменилось и ваш компьютер по-прежнему говорит о сбое, то проблему придется решать совсем другим путем.
Установка системных драйверов с помощью стороннего ПО
Если предыдущие шаги не устранили проблему, или у пользователя нет уверенности в правильности своих действий, имеется возможность установить необходимые системные драйверы через дополнительное ПО.
Шаг 1. Скопировать URL: https://download.cnet.com/DriverEasy/3000-18513_4-75090748.html?part=dl-&subj=dl&tag=button, вставить в адресную строку, нажать по клавише «Enter».
Копируем URL адрес, вставляем в адресную строку любого браузера, нажимаем «Enter»
Шаг 2. Нажать по большой зеленой кнопке «Download Now».
Нажимаем по большой зеленой кнопке «Download Now»
Примечание! Загруженный файл-инсталлятор обычно находится в «Загрузках» браузера.
Шаг 3. Запустить файл инсталляции, указать язык и щелкнуть «OK».
Указываем язык и щелкаем «OK»
Шаг 4. Дважды щелкнуть «Next» («Далее»).
Щелкаем «Next»
Шаг 5. Нажать «Install» («Установить»).
Нажимаем «Install»
Шаг 6. Щелкнуть «Finish» («Завершить»).
Щелкаем «Finish»
Шаг 7. Нажать «Scan Now».
Нажимаем «Scan Now»
Шаг 8. После сбора DriverEasy информации о системе и подбора нужных драйверов нажать «Update All» («Обновить»).
Нажимаем «Update All»
Программа самостоятельно обновит необходимые драйверы Windows.
Шаг 9. Проверить, сохраняется ли ошибка.
Поврежденные порты
Важно, чтобы ни один из контактов порта не был поврежден. В противном случае порт не может обнаружить подсоединенное устройство и не распознает его. Чтобы исключить повреждение порта:
Физическое повреждение порта
По сути, сбой дескриптора указывает на то, что подключенное через USB-порт устройство не имеет должного контакта с материнской платой, поэтому если usb не видит устройства, первым делом необходимо проверить сам порт на предмет физических повреждений. Убедитесь, что все контакты и провода разъема целы и не имеют следов окисления, но перед этим попробуйте подключить USB-устройство в другой порт. Если оно работает нормально, скорее всего, проблема кроется в конкретном разъеме. В таком случае может понадобиться замена порта.
О чем говорит код 43 ошибки при подключении USB
Когда малоопытный пользователь сталкивается с подобной ошибкой, операционная система Windows ему указывает, что произошел сбой дескриптора устройства. По факту, речь идет о том, что материнская плата через порт USB не имеет надежного соединения с подключенным устройством. То есть, код 43 ошибки при подключении чаще всего возникает из-за физической проблемы с подключением.
Если подобная ошибка возникла, первым делом следует попробовать подключить USB-устройство в другой разъем. При повторном возникновении неисправности, убедитесь, что подключаемый разъем USB не имеет физических повреждений или следов возникновения окисления. Если подобных проблем не наблюдается, попробуйте один из способов, приведенных ниже.
Источники
- https://Programmainfo.ru/windows/sboy-deskriptora
- https://pc.ru/articles/error-code-43
- https://kodyoshibok0.ru/usb-ustrojstvo-kod-oshibki-43/
- https://ctroim-vce.ru/ustrojstva/kod-43-oshibka-usb-ustranit-effektivnye-sposoby.php
- https://pc-consultant.ru/raznoe/kod-43-oshibka-usb-ustranit/
- https://pcyk.ru/windows/kak-bystro-ustranit-oshibku-s-kodom-43-neizvestnoe-usb-ustrojstvo-ne-opoznano/
- https://kodyoshibok01.ru/kak-ustranit-kod-43-oshibka-usb-8-sposobov-resheniya-21/
- http://setupwindows.ru/setup/kod-43-kompyuter-ne-vidit-usb-fleshku
- https://okeygeek.ru/kod-oshibki-43-pri-podklyuchenii-usb-kak-ispravit/
- https://alfa-service42.com/zhelezo-i-soft/kod-oshibki-43-pri-podklyuchenii-usb-kak-ispravit.html

Ошибка может возникать для видеокарт NVIDIA GeForce и AMD Radeon, различных USB устройств (флешки, клавиатуры, мыши и подобные), сетевых и беспроводных адаптеров. Также существует ошибка с тем же кодом, но с другими причинами: Код 43 — сбой запроса дескриптора устройства.
Исправление ошибки «Windows остановила это устройство» (Код 43)
Большинство инструкций на тему исправления рассматриваемой ошибки сводятся к проверке драйверов устройства и его аппаратной исправности. Однако, если у вас Windows 10, 8 или 8.1, рекомендую сначала проверить следующий простой вариант решения, который часто срабатывает для некоторого оборудования.
Перезагрузите ваш компьютер (выполните именно перезагрузку, а не завершение работы и включение) и проверьте — сохранилась ли ошибка. Если её больше нет в диспетчере устройств и всё работает исправно, при этом при последующем завершении работы и включении снова появляется ошибка — попробуйте отключить быстрый запуск Windows 10/8. После этого, скорее всего, ошибка «Windows остановила этой устройство» больше себя не проявит.
Если этот вариант не подходит для исправления вашей ситуации, попробуйте использовать далее описанные методы исправления.
Корректное обновление или установка драйверов
Прежде чем приступить, в случае если до недавних пор ошибка себя не проявляла, и переустановка Windows не производилась, рекомендую в диспетчере устройств открыть свойства устройства, затем вкладку «Драйвер» и проверить, активна ли там кнопка «Откатить». Если да, то попробовать использовать её — возможно, причиной ошибки «Устройство было остановлено» послужило автоматическое обновление драйверов.
Теперь про обновление и установку. Про этот пункт важно отметить, что нажатие «Обновить драйвер» в диспетчере устройств — это не обновление драйвера, а лишь проверка наличия других драйверов в Windows и центре обновления. Если вы это проделывали и вам сообщили, что «Наиболее подходящие драйверы для данного устройства уже установлены», это не означает, что по факту это так.
Правильный путь обновления/установки драйвера будет следующим:
- Скачать оригинальный драйвер с сайта производителя устройства. Если ошибку выдает видеокарта, то с сайта AMD, NVIDIA или Intel, если какое-то устройство ноутбука (даже видеокарта) — с сайта производителя ноутбука, если какое-то встроенное устройство ПК, обычно драйвер можно найти на сайте производителя материнской платы.
- Даже если у вас установлена Windows 10, а на официальном сайте есть драйвер только для Windows 7 или 8, смело загружайте его.
- В диспетчере устройств удалите устройство с ошибкой (правый клик — удалить). Если диалоговое окно удаления предложит также удалить пакеты драйверов, удалите и их.
- Установите загруженный ранее драйвер устройства.
В случае если ошибка с кодом 43 появилась для видеокарты, также может помочь предварительное (перед 4-м шагом) полное удаление драйверов видеокарты, см. Как удалить драйвер видеокарты.
Для некоторых устройств, для которых не удается найти оригинальный драйвер, но в Windows присутствует более одного стандартного драйвера может сработать такой способ:
- В диспетчере устройств нажмите правой кнопкой мыши по устройству, выберите пункт «Обновить драйвер».
- Выберите «Выполнить поиск драйверов на этом компьютере».
- Нажмите «Выбрать драйвер из списка доступных драйверов на компьютере».
- Если в списке совместимых драйверов отображается более одного драйвера, выберите не тот, который установлен на настоящий момент времени и нажмите «Далее».
Проверка подключения устройства
Если вы недавно подключили устройство, разбирали компьютер или ноутбук, меняли разъемы подключения, то при появлении ошибки стоит проверить, а правильно ли всё подключено:
- Подключено ли дополнительное питание к видеокарте.
- Если это USB-устройство, возможно, оно подключено к разъему USB 3.0, а может правильно работать только на разъеме USB 2.0 (такое бывает, несмотря на обратную совместимость стандартов).
- Если устройство подключается к какому-то из слотов на материнской плате, попробуйте отключить его, почистить контакты (ластиком) и снова плотно подключить.
Проверка аппаратной исправности устройства
Иногда ошибка «Система Windows остановила это устройство, так как оно сообщило о возникновении неполадок (Код 43)» может быть вызвана аппаратной неисправностью устройства.
По возможности, проверьте работу этого же устройства на другом компьютере или ноутбуке: если и там оно себя ведёт тем же образом и сообщает об ошибке, это может говорить в пользу варианта с действительными неполадками.
Дополнительные причины ошибки
Среди дополнительных причин ошибок «Система Windows остановила это устройство» и «Это устройство было остановлено» можно выделить:
- Недостаток питания, особенно в случае с видеокартой. Причем иногда ошибка может начать проявляться по мере износа блока питания (т.е. ранее не проявляла себя) и только в тяжелых с точки зрения использования видеокарты приложениях.
- Подключение нескольких устройств через один USB-хаб или подключение более определенного количества USB устройств к одной шине USB на компьютере или ноутбуке.
- Проблемы с управлением электропитанием устройства. Зайдите в свойства устройства в диспетчере устройств и проверьте, есть ли там вкладка «Управление электропитанием». Если да и установлена отметка «Разрешить отключение этого устройства для экономии энергии», снимите её. Если нет, но это USB-устройство, попробуйте отключить этот же пункт для «Корневых USB-концентраторов», «Generic USB Hub» и подобных устройств (находятся в разделе «Контроллеры USB»).
- Если проблема возникает с USB-устройством (при этом учитывайте, что многие «внутренние» устройства ноутбука наподобие Bluetooth-адаптера также бывают подключены по USB), зайдите в Панель управления — Электропитание — Настройки схемы электропитания — Дополнительные параметры схемы электропитания и отключите «Параметр временного отключения USB-порта» в разделе «Параметры USB».
Надеюсь, один из вариантов подойдет к вашей ситуации и поможет разобраться с ошибкой «Код 43». Если же нет — оставляйте подробные комментарии о проблеме в вашем случае, постараюсь помочь.
- Содержание статьи
- Описание «Ошибки 43»
- Причины возникновения «Ошибки 43»
- Ошибка в работе драйвера устройства (очень часто)
- Решение 1: Обновление драйвера устройства
- Решение 2: Удаление устройства
- Неисправность порта, разъема подключения или кабеля (часто)
- Решение проблемы
- Недостаток электропитания на USB-порте (редко)
- Решение 1: Смена порта/кабеля
- Решение 2: Отключение режима «Экономии электроэнергии устройства»
- Ошибка в параметрах реестра Windows (очень редко)
- Решение проблемы
- Поврежденные системные файлы ОС (очень редко)
- Решение 1: Проверка системных файлов (SFC)
- Решение 2: Восстановление ОС из резервной копии
- Что делать, если ничего не помогло и «Ошибка 43» осталась?
- Комментарии к статье ( 16 шт )
- Добавить комментарий
Ошибки… К сожалению, как бы мы не старались их избежать, они имеют свойство появляться снова и снова. И хорошо, когда мы знаем, из-за чего возникает конкретная ошибка, чтобы предпринять комплексные меры по ее устранению. Но в работе операционной системы и оборудования случаются ошибки, причины возникновения которых не очевидны, и нам приходится провести ряд комплексных процедур для их выявления и устранения. К данному типу не очевидных ошибок и относиться одна из самых распространенных ошибок — «Ошибка 43».
Выглядит данная ошибка следующим образом:
Это устройство было остановлено, поскольку оно сообщило о возникновении неполадок. (Код 43)
В английской версии ОС Windows:
Windows has stopped this device because it has reported problems. (Code 43)
Так же текст аналогичной ошибки может быть таким:
Система windows остановила это устройство, так как оно сообщило о возникновении неполадок. (код 43)
Если в диспетчере устройств вы видите оборудование, которое отмечено желтым восклицательным знаком, а в его свойствах присутствует описание «Система Windows остановила это устройство, так как оно сообщило о возникновении неполадок (Код 43)», прежде всего, не стоит волноваться! Это типичная ошибка, которая вызвана сбоем в работе оборудования или ошибкой в работе драйвера устройства.
Ошибка «Система Windows остановила это устройство» или «Код 43» чаще всего возникает в ряде периферийных устройств по типу Bluetooth или Wi-Fi моделей, USB жестких дисков, не исключен вариант с появлением данной ошибке в работе видеокарты.
Причины возникновения «Ошибки 43»
Как мы говорили выше, существует целый ряд возможных причин для возникновения данной ошибки, и ниже мы приведем основные сценарии возникновения «Ошибки 43» и способы их решения.
Причиной возникновения ошибки с кодом 43 является:
- Ошибка в работе драйвера устройства — это наиболее частый виновник, поэтому пытаться решить проблему (если вы наверняка не знаете причину) нужно начинать именно с этого пункта;
- Неисправность порта, разъема подключения или кабеля — это тоже довольно распространенный случай из-за которого ОС Windows показывает приведенный выше текст ошибки;
- Недостаток электропитания на USB-порте — это частая причина, при подключении различных устройств, которые потребляют при своей работе много энергии, например, портативные жесткие диски, очень мощные WI-Fi адаптеры и т.д.;
- Ошибка в параметрах реестра Windows — это очень редкая причина возникновения ошибки с кодом 43;
- Поврежденные системные файлы ОС — это очень редкая причина возникновения ошибки с кодом 43;
Перед тем как читать дальше, попробуйте воспользоваться самым простым советом, который вы не раз слышали от различных служб поддержки и системных администраторов, — «Попробуйте выключить и затем повторно включить проблемное устройство или перезагрузите компьютер».
Знакомо? Как бы банально это не звучало, но это действительно рабочий способ решения «Ошибки 43», и зачастую переподключение устройства или перезагрузка компьютера помогают избавиться от данного типа ошибок. После переподключения или перезагрузки системой инициируется повторное переподключение устройства и драйверов, отвечающих за его корректную работу. Так что, перед тем как пытаться искать потенциальное место возникновения неисправности, просто попробуйте переподключить устройство или перезагрузите ваш компьютер.
Ошибка в работе драйвера устройства (очень часто)
Самая частая и распространенная причина возникновения «Ошибки 43» это конфликт установленных драйверов или ошибка, возникшая в процессе установки / обновления драйверов.
Способы решения:
Решение 1: Обновление драйвера устройства
Необходимо перейти в «Диспетчер устройств» и найти проблемное оборудование.
Все устройства, в работе которых найдены неполадки или ошибки, операционные системы семейства Windows отмечают желтым восклицательным знаком.
Щелчком правой кнопки мышки вызываем контекстное меню устройства и выбираем пункт «Обновить драйвер».
Вас встретит меню Обновления драйверов.
Выбираем «Автоматический поиск обновленных драйверов». В этом случае Windows произведёт автоматический поиск драйверов в сети интернет и по результату поиска автоматически установит / обновит драйвер проблемного оборудования.
В случае если у вас есть скачанный архив с драйвером устройства, его необходимо извлечь в удобную вам директорию и на этапе выбора способа поиска драйверов воспользоваться пунктом «Выполнить поиск драйверов на этом компьютере».
Решение 2: Удаление устройства
Необходимо перейти в «Диспетчер устройств» и зайти в свойства проблемного оборудования.
Открываем вкладку «Драйвер».
Нажимаем кнопку «Удалить устройство».
После того как процедура удаления устройства будет выполнена, вам необходимо выключить компьютер и отключить проблемное оборудование, в работе которого произошла ошибка.
Отключать устройство следует в том случае, если ошибка возникла при подключении USB-устройств.
В случае возникновения «Ошибки 43» на видеокарте извлекать её не обязательно. В качестве исключения можно провести визуальный осмотр элементов подключения на видеокарте и разъеме материнской платы, которые также могут быть причиной «Ошибки 43» и описаны в нашем следующем пункте.
После того как оборудование отключено, вам необходимо включить компьютер и переподключить устройство с последующей полной переустановкой драйверов устройства.
Неисправность порта, разъема подключения или кабеля (часто)
Еще один распространенный вариант появления «Ошибки 43» может быть вызван механическим повреждением порта подключения на материнской плате, разъеме подключаемого устройства (или кабеля, который используется для подключения).
Механическое повреждение порта подключения может произойти при небрежной установке или демонтаже оборудования, а также из-за механического износа вследствие эксплуатации. Визуально проявляется как дефект контактной пары или контактирующих дорожек в месте подключения устройства.
Решение проблемы
Следует провести визуальный осмотр разъема подключения. Если в процессе осмотра вы видите проблемные области (загнутые или сломанные контактные дорожки, трещины в текстолите и т. д.), вам следует передключить устройство в другой недефектный разъем на материнской плате. Как вариант, попытаться восстановить или устранить неисправность контакта вручную (редакция sysadmin.ru настоятельно рекомендует воспользоваться специализированным сервисным центром, если вы не уверены в своих силах и четком понимании процесса ремонта), например, при помощи пинцета или тонкой иголки.
Отсутствие контакта на одном элементе подключения может быть явной причиной ошибки в корректной работе устройства и возникновения «Ошибки 43».
Если данные проблемы присутствуют на подключаемом устройстве, все немного сложнее. Вам потребуется обратиться в соответствующий сервисный центр для ремонта неисправного оборудования или воспользоваться гарантией на оборудование.
Зачастую крупные ритейлеры, такие как DNS или М.Видео, идут на уступки и готовы произвести гарантийный ремонт такого дефектного устройства или оборудования.
Недостаток электропитания на USB-порте (редко)
Менее распространенная, но все же встречающаяся причина возникновения «Ошибки 43» может быть вызвана нехваткой электропитания устройства, подключенного к USB-разъему компьютера.
Как известно, любому устройству, подключенному по USB, требуется электропитание для его корректной работы. Для USB 2.0 допустимое максимальное потребление электропитания устройством составляет 0,5 А при напряжении 5 В, а в USB 3.0 максимальный ток увеличен до 0,9 А при том же напряжении.
Стоит отметить, что зачастую удлинители или переходники могут вызвать аналогичную проблему нехватки напряжения. В некоторых случаях при использовании длинного кабеля или «китайского» переходника-разветвителя компьютеру не удается корректно прочитать информацию подключенного устройства или электропитание USB-порта может затухать на особо длинных кабелях.
Решение 1: Смена порта/кабеля
Для начала из схемы подключения устройства следует исключить все удлинители и разветвители и переподключить устройство напрямую в USB-разъем материнской платы компьютера.
Также следует учитывать тот факт, что некоторые устройства по умолчанию требуют подключения к USB 3.0 и будут некорректно работать в разъемах USB 1.0-1.1 и 2.0 из-за нехватки электропитания разъема.
Решение 2: Отключение режима «Экономии электроэнергии устройства»
Еще одним возможным вектором неисправности может служить переход устройства в режим «Экономии электроэнергии» и его последующий выход из этого режима. Режим «Экономии электроэнергии» включен для всех USB-устройств по умолчанию настройками Windows. В силу специфики работы операционной системы и её энергопотребляющих элементов разработчиками было принято решение после периода не активности ограничивать электропитание всех периферийных устройств для общего уменьшения энергопотребления компьютера.
Необходимо перейди в «Диспетчер устройств» и зайти в свойства USB-устройства.
Переходим на вкладку «Управление электропитанием».
Снимаем галочку с надстройки «разрешать отключение этого устройства для экономии энергии».
Данная надстройка работает только для конкретного устройства, и если вы ходите запретить ограничение электропитания для нескольких устройств, вам следует повторить этот пункт для каждого отдельно взятого устройства.
Ошибка в параметрах реестра Windows (очень редко)
Реестр Windows — это иерархически база данных, которая содержит в себе все параметры и настройки операционной системы. В нём содержится вся информация и настройки для аппаратного и программного обеспечения, профилей пользователей, предустановки и различные настройки ОС, ассоциации файлов, системные политики, список установленного ПО фиксируются в реестре и т. д.
Решение проблемы
Мы категорически не рекомендуем вам производить ручную настройку или чистку реестра Windows, особенно без четкого понимания выполняемых действий и возможных последствий!
Для оптимизации работы реестра есть специализированные программы по типу Reg Organizer или Ccleaner, которые безопасно удалят ненужные записи и произведут оптимизацию реестра Windows.
Обязательно создавайте резервные копии реестра перед запуском процесса очистки и оптимизации! Они не занимают много места и помогут восстановить работу ОС в непредвиденных случаях!
Подробный пример очистки и оптимизации реестра описан в статье «Как очистить компьютер от мусора и ускорить его работу»
Поврежденные системные файлы ОС (очень редко)
Еще одной причиной появления «Ошибки 43» может стать повреждение системных файлов ОС. В основном это случается, когда ОС устанавливает крупный пакет обновлений и случается ошибка, которая может отразиться как на работе драйверов устройства, так и работе ОС в целом.
Решение 1: Проверка системных файлов (SFC)
Для начала следует провести процедуру проверки целостности системных файлов ОС.
Для этого вам потребуется запустить «Командную строку» от имени администратора.
В командной строке наберите команду — sfc /scannow
В ответ на команду вам будет выведено сообщение: «Начато сканирование системы. Этот процесс может занять некоторое время».
Начнется проверка целостности файлов системы.
По окончанию проверки вы увидите результат.
В случае если ошибки в целостности файлов не обнаружены, но «Ошибки 43» осталась, вы можете воспользоваться утилитой «Восстановления системы».
Решение 2: Восстановление ОС из резервной копии
Как включить или, наоборот, отключить восстановление системы и создание резервных копий ОС вы можете узнать из нашей статьи «Как включить и отключить восстановление системы в Windows 7 и Windows 10»
Открываем «Панель управления».
Запускаем ярлык «Восстановление».
Нажимаем «Запуск восстановления системы».
Вас встретит инструмент «Восстановление системных файлов и параметров».
Выбираем дату точки восстановления и нажимаем «Далее».
Вас встретит окно запуска процесса восстановления ОС. Нажимаем «Готово».
Утилита восстановления предупредит вас, что процесс необратим и его нельзя будет прервать. Соглашаемся и дожидаемся окончания процесса восстановления.
В случае если инструмент «Восстановление системных файлов и параметров» сообщает об ошибке, что «Защита системы отключена», значит, к сожалению, данный метод восстановления вам не подходит.
Что делать, если ничего не помогло и «Ошибка 43» осталась?
Несмотря на обилие причин возникновения и возможных способов решения «Ошибки 43», зачастую всё решается простой переустановкой или обновлением драйверов конкретного устройства.
Если вышеописанные способы вам не помогли и «Ошибка 43» осталась, попробуйте выполнить «чистую» установку Windows.
Как вариант, переподключите проблемное устройство с «Ошибкой 43» к другому компьютеру, чтобы проверить работоспособность самого устройства. Если на другом компьютере «Ошибка 43» повторилась, это может означать поломку или выход из строя самого устройства.
Содержание
- Система Windows 10 остановила это устройство (Код 43)
- 1. Устранения неполадок оборудования
- 2. Установка обновлений Windows 10
- 3. Удаление драйвера
- 4. Скрытые драйвера
- 5. Нестандартный драйвер
- 6. Электропитание
- 7. Дополнительные советы
- Как исправить ошибку с кодом 43
- Описание «Ошибки 43»
- Причины возникновения «Ошибки 43»
- Ошибка в работе драйвера устройства (очень часто)
- Решение 1: Обновление драйвера устройства
- Решение 2: Удаление устройства
- Неисправность порта, разъема подключения или кабеля (часто)
- Решение проблемы
- Недостаток электропитания на USB-порте (редко)
- Решение 1: Смена порта/кабеля
- Решение 2: Отключение режима «Экономии электроэнергии устройства»
- Ошибка в параметрах реестра Windows (очень редко)
- Решение проблемы
- Поврежденные системные файлы ОС (очень редко)
- Решение 1: Проверка системных файлов (SFC)
- Решение 2: Восстановление ОС из резервной копии
- Что делать, если ничего не помогло и «Ошибка 43» осталась?
Система Windows 10 остановила это устройство (Код 43)
Когда в диспетчере устройств Windows 10 мы нажимаем на свойства устройства, которое с восклицательным желтым знаком, то можем получить описание ошибки, что «Система Windows остановила это устройство, так как оно сообщило о возникновении неполадок (Код 43)«. Ошибка может быть на любом устройстве как видеокарта от Nvidia, Intel или AMD, заканчивая USB мышкой, клавиатурой, принтером или Bluetooth. Виновником ошибки обычно является неисправный или устаревший драйвер, конфликт драйверов, или не хватает энергии. Давайте разберем, что делать и как исправить ошибку с кодом 43 в диспетчере задач Windows 10.
1. Устранения неполадок оборудования
Если вы установили драйвер графического процессора или обновление системы, и у вас произошла ошибка с кодом 43, то нужно запустить устранение неполадок с оборудованием, которое автоматически диагностирует совместимость оборудования и драйвера. Microsoft выпилила с Windows 10 параметр неполадок с оборудованием, но официальный инструмент можно скачать.
2. Установка обновлений Windows 10
Система Windows 10 поставляет свежие драйвера для всех устройств через центр обновления. Большое количество пользователей по разным причинам отключают обновления Windows 10 или стараются откладывать на потом, что может привести к устареванию драйвера видеокарты AMD или Nvidia.
Откройте «Параметры» > «Обновления и безопасность» > «Центр обновления Windows» > справа «Проверить наличие обновлений«.
3. Удаление драйвера
Когда система Windows остановила это устройство, так как оно сообщило о возникновении неполадок (Код 43) чаще всего связано с видеоадаптерами Intel, AMD или Nvidia на ноутбуках. Дело в том, что в ноутбуках есть 2 чипа GPU, т.е. интегрированная графика и внешняя, что создает конфликт между драйверами устройств двух видеокарт. Это касается и обычных ПК с устаревшими драйверами видеокарты или другими устройства как USB или Bluetooth.
Шаг 1. Нажмите сочетание кнопок на клавиатуре Win+X и выберите «Диспетчер устройств«. Если у вас в графе «Видеоадаптеры» две видеокарты, то удалите их все, нажав по ним правой кнопкой мышкой и выбрав «Удалить устройств«, после чего в новом окне установите галочку «Удалить программы драйверов для этого устройства«.
Это касается и USB, и других устройств, которые выдают код ошибки 43.
Шаг 2. Далее открываем удаление программ через панель управления и удаляем все программы, которые связаны с видеокартой AMD, Intel или Nvidia. После удаления, перезагружаем компьютер или ноутбук. Это касается и других устройств, но если вы не обнаружили программы, то ничего страшного, перезагружаем ПК.
Шаг 3. После перезагрузки идем на официальный сайт производителя видеокарты и скачиваем последнюю версию драйвера.
Примечание: Если драйвера видеокарты не хотят полностью удаляться, то обратитесь к этому руководству .
Если у вас ошибка с кодом 43 в других устройствах, то вернитесь в «Диспетчер устройств«, как описано шаге 1, и нажимаем сверху на вкладку «Действие» > «Обновить конфигурацию оборудования«. Также, откройте центр обновления Windows и проверьте наличие обновлений.
4. Скрытые драйвера
Когда мы подключили одну мышь по USB, потом она сломалось и мы купили новую. Старый драйвер от сломанный мыши останется в системе и может мешать работе уже новому драйверу мыши. Это касается и других устройств, которые выдают ошибку, что «Система Windows остановила это устройство, так как оно сообщило о возникновении неполадок (Код 43)«. Удалим ненужные скрытые драйвера.
Нажмите Win+X и выберите «Диспетчер устройств«. Сверху нажмите на вкладку «Вид» и выберите «Показать скрытые устройства«. Раздвиньте графу устройства, который выдает ошибку с кодом 43 и вы увидите полупрозрачные устройства. Удалите из все, если они имеются, после чего перезагрузите ПК.
5. Нестандартный драйвер
В Windows 10 есть более одного проверенного драйвера. Откройте «Диспетчер устройств«, нажмите правой кнопкой мыши по проблемному устройству и «Обновить драйвер«. В новом окне выберите нижнюю строку «Найти драйверы на этом компьютере» > далее «Выбрать драйвер из списка доступных на компьютере». В следующим окне выберите тот драйвер, который не был установлен до этого, обычно это нижний по списку, и нажмите Далее.
6. Электропитание
В первую очередь извлеките все USB устройства как флешка, принтер и т.п. с ПК или ноутбука и перезагрузите систему Wibdows 10, после чего проверьте устранена ли ошибка. Если нет, то откройте «Диспетчер задач» и нажмите по устройству два раза, чтобы открыть свойства. В свойствах, если есть вкладка «Управление электропитанием«, то перейдите в неё и уберите галочку в графе «Разрешить отключение этого устройства для экономии энергии«.
7. Дополнительные советы
- Если у вас установлено Lucid VIRTU MVP и вы являетесь обладателем видеокарты Nvidia, то нужно удалить Lucid VIRTU MVP.
- Отключите компьютер от питания и достаньте батарейку, чтобы сбросить кэш, в котором может быть битый драйвер. В ноутбуках достаньте аккумулятор и подаждите минут 7.
- Проверьте, плотно ли подключено устройство к материнской плате. Также, протрите от пыли слоты.
- Если это USB, то попробуйте подключить в другой порт.
Как исправить ошибку с кодом 43
Ошибки. К сожалению, как бы мы не старались их избежать, они имеют свойство появляться снова и снова. И хорошо, когда мы знаем, из-за чего возникает конкретная ошибка, чтобы предпринять комплексные меры по ее устранению. Но в работе операционной системы и оборудования случаются ошибки, причины возникновения которых не очевидны, и нам приходится провести ряд комплексных процедур для их выявления и устранения. К данному типу не очевидных ошибок и относиться одна из самых распространенных ошибок — «Ошибка 43».
Выглядит данная ошибка следующим образом:
Это устройство было остановлено, поскольку оно сообщило о возникновении неполадок. (Код 43)

В английской версии ОС Windows:
Windows has stopped this device because it has reported problems. (Code 43)
Так же текст аналогичной ошибки может быть таким:
Система windows остановила это устройство, так как оно сообщило о возникновении неполадок. (код 43)
Описание «Ошибки 43»
Если в диспетчере устройств вы видите оборудование, которое отмечено желтым восклицательным знаком, а в его свойствах присутствует описание «Система Windows остановила это устройство, так как оно сообщило о возникновении неполадок (Код 43)», прежде всего, не стоит волноваться! Это типичная ошибка, которая вызвана сбоем в работе оборудования или ошибкой в работе драйвера устройства.
Ошибка «Система Windows остановила это устройство» или «Код 43» чаще всего возникает в ряде периферийных устройств по типу Bluetooth или Wi-Fi моделей, USB жестких дисков, не исключен вариант с появлением данной ошибке в работе видеокарты.
Причины возникновения «Ошибки 43»
Как мы говорили выше, существует целый ряд возможных причин для возникновения данной ошибки, и ниже мы приведем основные сценарии возникновения «Ошибки 43» и способы их решения.
Причиной возникновения ошибки с кодом 43 является:
- Ошибка в работе драйвера устройства — это наиболее частый виновник, поэтому пытаться решить проблему (если вы наверняка не знаете причину) нужно начинать именно с этого пункта;
- Неисправность порта, разъема подключения или кабеля — это тоже довольно распространенный случай из-за которого ОС Windows показывает приведенный выше текст ошибки;
- Недостаток электропитания на USB-порте — это частая причина, при подключении различных устройств, которые потребляют при своей работе много энергии, например, портативные жесткие диски, очень мощные WI-Fi адаптеры и т.д.;
- Ошибка в параметрах реестра Windows — это очень редкая причина возникновения ошибки с кодом 43;
- Поврежденные системные файлы ОС — это очень редкая причина возникновения ошибки с кодом 43;
Перед тем как читать дальше, попробуйте воспользоваться самым простым советом, который вы не раз слышали от различных служб поддержки и системных администраторов, — «Попробуйте выключить и затем повторно включить проблемное устройство или перезагрузите компьютер».
Знакомо? Как бы банально это не звучало, но это действительно рабочий способ решения «Ошибки 43», и зачастую переподключение устройства или перезагрузка компьютера помогают избавиться от данного типа ошибок. После переподключения или перезагрузки системой инициируется повторное переподключение устройства и драйверов, отвечающих за его корректную работу. Так что, перед тем как пытаться искать потенциальное место возникновения неисправности, просто попробуйте переподключить устройство или перезагрузите ваш компьютер.
Ошибка в работе драйвера устройства (очень часто)
Самая частая и распространенная причина возникновения «Ошибки 43» это конфликт установленных драйверов или ошибка, возникшая в процессе установки / обновления драйверов.
Способы решения:
Решение 1: Обновление драйвера устройства
Необходимо перейти в «Диспетчер устройств» и найти проблемное оборудование.
Все устройства, в работе которых найдены неполадки или ошибки, операционные системы семейства Windows отмечают желтым восклицательным знаком.
Щелчком правой кнопки мышки вызываем контекстное меню устройства и выбираем пункт «Обновить драйвер».
Вас встретит меню Обновления драйверов.
Выбираем «Автоматический поиск обновленных драйверов». В этом случае Windows произведёт автоматический поиск драйверов в сети интернет и по результату поиска автоматически установит / обновит драйвер проблемного оборудования.
Решение 2: Удаление устройства
Необходимо перейти в «Диспетчер устройств» и зайти в свойства проблемного оборудования.
Открываем вкладку «Драйвер».
Нажимаем кнопку «Удалить устройство».
После того как процедура удаления устройства будет выполнена, вам необходимо выключить компьютер и отключить проблемное оборудование, в работе которого произошла ошибка.
После того как оборудование отключено, вам необходимо включить компьютер и переподключить устройство с последующей полной переустановкой драйверов устройства.
Неисправность порта, разъема подключения или кабеля (часто)
Еще один распространенный вариант появления «Ошибки 43» может быть вызван механическим повреждением порта подключения на материнской плате, разъеме подключаемого устройства (или кабеля, который используется для подключения).
Механическое повреждение порта подключения может произойти при небрежной установке или демонтаже оборудования, а также из-за механического износа вследствие эксплуатации. Визуально проявляется как дефект контактной пары или контактирующих дорожек в месте подключения устройства.
Решение проблемы
Следует провести визуальный осмотр разъема подключения. Если в процессе осмотра вы видите проблемные области (загнутые или сломанные контактные дорожки, трещины в текстолите и т. д.), вам следует передключить устройство в другой недефектный разъем на материнской плате. Как вариант, попытаться восстановить или устранить неисправность контакта вручную (редакция sysadmin.ru настоятельно рекомендует воспользоваться специализированным сервисным центром, если вы не уверены в своих силах и четком понимании процесса ремонта), например, при помощи пинцета или тонкой иголки.
Если данные проблемы присутствуют на подключаемом устройстве, все немного сложнее. Вам потребуется обратиться в соответствующий сервисный центр для ремонта неисправного оборудования или воспользоваться гарантией на оборудование.
Зачастую крупные ритейлеры, такие как DNS или М.Видео, идут на уступки и готовы произвести гарантийный ремонт такого дефектного устройства или оборудования.
Недостаток электропитания на USB-порте (редко)
Менее распространенная, но все же встречающаяся причина возникновения «Ошибки 43» может быть вызвана нехваткой электропитания устройства, подключенного к USB-разъему компьютера.
Как известно, любому устройству, подключенному по USB, требуется электропитание для его корректной работы. Для USB 2.0 допустимое максимальное потребление электропитания устройством составляет 0,5 А при напряжении 5 В, а в USB 3.0 максимальный ток увеличен до 0,9 А при том же напряжении.
Решение 1: Смена порта/кабеля
Для начала из схемы подключения устройства следует исключить все удлинители и разветвители и переподключить устройство напрямую в USB-разъем материнской платы компьютера.
Также следует учитывать тот факт, что некоторые устройства по умолчанию требуют подключения к USB 3.0 и будут некорректно работать в разъемах USB 1.0-1.1 и 2.0 из-за нехватки электропитания разъема.
Решение 2: Отключение режима «Экономии электроэнергии устройства»
Еще одним возможным вектором неисправности может служить переход устройства в режим «Экономии электроэнергии» и его последующий выход из этого режима. Режим «Экономии электроэнергии» включен для всех USB-устройств по умолчанию настройками Windows. В силу специфики работы операционной системы и её энергопотребляющих элементов разработчиками было принято решение после периода не активности ограничивать электропитание всех периферийных устройств для общего уменьшения энергопотребления компьютера.
Необходимо перейди в «Диспетчер устройств» и зайти в свойства USB-устройства.
Переходим на вкладку «Управление электропитанием».
Снимаем галочку с надстройки «разрешать отключение этого устройства для экономии энергии».
Ошибка в параметрах реестра Windows (очень редко)
Реестр Windows — это иерархически база данных, которая содержит в себе все параметры и настройки операционной системы. В нём содержится вся информация и настройки для аппаратного и программного обеспечения, профилей пользователей, предустановки и различные настройки ОС, ассоциации файлов, системные политики, список установленного ПО фиксируются в реестре и т. д.
Решение проблемы
Для оптимизации работы реестра есть специализированные программы по типу Reg Organizer или Ccleaner, которые безопасно удалят ненужные записи и произведут оптимизацию реестра Windows.
Подробный пример очистки и оптимизации реестра описан в статье «Как очистить компьютер от мусора и ускорить его работу»
Поврежденные системные файлы ОС (очень редко)
Еще одной причиной появления «Ошибки 43» может стать повреждение системных файлов ОС. В основном это случается, когда ОС устанавливает крупный пакет обновлений и случается ошибка, которая может отразиться как на работе драйверов устройства, так и работе ОС в целом.
Решение 1: Проверка системных файлов (SFC)
Для начала следует провести процедуру проверки целостности системных файлов ОС.
Для этого вам потребуется запустить «Командную строку» от имени администратора.
В командной строке наберите команду — sfc /scannow
В ответ на команду вам будет выведено сообщение: «Начато сканирование системы. Этот процесс может занять некоторое время».
Начнется проверка целостности файлов системы.
По окончанию проверки вы увидите результат.
В случае если ошибки в целостности файлов не обнаружены, но «Ошибки 43» осталась, вы можете воспользоваться утилитой «Восстановления системы».
Решение 2: Восстановление ОС из резервной копии
Открываем «Панель управления».
Запускаем ярлык «Восстановление».
Нажимаем «Запуск восстановления системы».
Вас встретит инструмент «Восстановление системных файлов и параметров».
Выбираем дату точки восстановления и нажимаем «Далее».
Вас встретит окно запуска процесса восстановления ОС. Нажимаем «Готово».
Утилита восстановления предупредит вас, что процесс необратим и его нельзя будет прервать. Соглашаемся и дожидаемся окончания процесса восстановления.
В случае если инструмент «Восстановление системных файлов и параметров» сообщает об ошибке, что «Защита системы отключена», значит, к сожалению, данный метод восстановления вам не подходит.
Что делать, если ничего не помогло и «Ошибка 43» осталась?
Если вышеописанные способы вам не помогли и «Ошибка 43» осталась, попробуйте выполнить «чистую» установку Windows.
Как вариант, переподключите проблемное устройство с «Ошибкой 43» к другому компьютеру, чтобы проверить работоспособность самого устройства. Если на другом компьютере «Ошибка 43» повторилась, это может означать поломку или выход из строя самого устройства.
Отвечая на комментарии к другим статьям на этом сайте и благодаря обратной связи от посетителей, я нашел несколько рабочих решений ошибки «Система Windows остановила это устройство, так как оно сообщило о возникновении неполадок (Код 43)», которая отображается в диспетчере устройств в свойствах Wi-Fi или Bluetooth адаптера. Эта ошибка появляется в диспетчере устройств Windows 10, Windows 8, Windows 7. Она может появиться в свойствах любого устройства, очень часто это случается с видеокартами, но мы рассмотрим решения именно на примере беспроводных адаптеров Wi-Fi и Bluetooth.
Выглядит это следующим образом: перестает работать Wi-Fi и Bluetooth (или что-то одно) , в диспетчере устройств возле адаптера появляется желтый восклицательный знак. Если нажать на него правой кнопкой мыши и выбрать «Свойства», то в поле «Состояние устройства» будет ошибка «Система Windows остановила это устройство, так как оно сообщило о возникновении неполадок (Код 43)». На примере Блютуз адаптера:
Как показывает практика — проблема в драйвере. Первым делом я рекомендую выполнить перезагрузку компьютера. Если Wi-Fi или Bluetooth адаптер подключен к компьютеру по USB, то отключите и подключите его обратно. Или подключите после перезагрузки. Подключите адаптер напрямую, если он был подключен через удлинитель или USB-хаб.
Обычно для решения этой ошибки рекомендуют загружать и устанавливать драйвер, но я начал бы именно с замены драйвера из списка уже установленных. Это простое и судя по отзывам рабочее решение.
- Зайдите в диспетчер устройств (можно нажать Win+R — команда devmgmt. msc — Ok) .
- Нажмите правой кнопкой на Wi-Fi (Wireless, 802.11, Dual Band) или Bluetooth адаптер, который с желтым восклицательным знаком (в свойствах которого ошибка код 43) и выберите «Обновить драйвер».
- Нажмите на «Найти драйвер на этом компьютере».
- Дальше выбираем «Выбрать драйвер из списка доступных драйверов на компьютере».
- В следующем окне, в списке должно быть несколько драйверов. Выделите один из них (который отличается от установленного на данный момент) и нажмите «Далее».
После установки драйвера ошибка Код 43 должна исчезнуть и Блютуз и/или Wi-Fi начнет работать. Возможно, понадобится еще перезагрузить компьютер. Если не сработало, повторите процедуру но выберите уже другой драйвер из списка.
Установка (обновление) драйвера
Нужно скачать драйвер для своего беспроводного адаптера с сайта производителя адаптера, ноутбука или чипсета и установить его. Загружать драйвер нужно с официального сайта, конкретно для своей модели адаптера или ноутбука и установленной у вас версии Windows.
Более подробно об этом в следующих статьях:
В этих статьях я так же показывал, как откатить драйвер, этот способ так же можно попробовать применить. Кроме этого, у нас на сайте есть инструкции по обновлению драйверов на ноутбуках разных производителей. Вы можете найти их через поиск по сайту, или спрашивайте в комментариях.
Еще несколько решений
- Попробуйте удалить адаптер, нажав на него правой кнопкой мыши и выбрав пункт «Удалить устройство».
После этого выполните перезагрузку системы. - Если адаптер подключается к компьютеру через USB — проверьте его на другом компьютере.
- В свойствах адаптера с ошибкой, на вкладке «Электропитание» (если она есть) уберите галочку возле «Разрешить отключение этого устройства для экономии энергии».
На этом все. Жду ваших комментариев с вопросами и решениями. Всего хорошего!
Система Windows 10 остановила это устройство (Код 43)
Когда в диспетчере устройств Windows 10 мы нажимаем на свойства устройства, которое с восклицательным желтым знаком, то можем получить описание ошибки, что «Система Windows остановила это устройство, так как оно сообщило о возникновении неполадок (Код 43)«. Ошибка может быть на любом устройстве как видеокарта от Nvidia, Intel или AMD, заканчивая USB мышкой, клавиатурой, принтером или Bluetooth. Виновником ошибки обычно является неисправный или устаревший драйвер, конфликт драйверов, или не хватает энергии. Давайте разберем, что делать и как исправить ошибку с кодом 43 в диспетчере задач Windows 10.
1. Устранения неполадок оборудования
Если вы установили драйвер графического процессора или обновление системы, и у вас произошла ошибка с кодом 43, то нужно запустить устранение неполадок с оборудованием, которое автоматически диагностирует совместимость оборудования и драйвера. Microsoft выпилила с Windows 10 параметр неполадок с оборудованием, но официальный инструмент можно скачать.
2. Установка обновлений Windows 10
Система Windows 10 поставляет свежие драйвера для всех устройств через центр обновления. Большое количество пользователей по разным причинам отключают обновления Windows 10 или стараются откладывать на потом, что может привести к устареванию драйвера видеокарты AMD или Nvidia.
Откройте «Параметры» > «Обновления и безопасность» > «Центр обновления Windows» > справа «Проверить наличие обновлений«.
3. Удаление драйвера
Когда система Windows остановила это устройство, так как оно сообщило о возникновении неполадок (Код 43) чаще всего связано с видеоадаптерами Intel, AMD или Nvidia на ноутбуках. Дело в том, что в ноутбуках есть 2 чипа GPU, т. е. интегрированная графика и внешняя, что создает конфликт между драйверами устройств двух видеокарт. Это касается и обычных ПК с устаревшими драйверами видеокарты или другими устройства как USB или Bluetooth.
Шаг 1. Нажмите сочетание кнопок на клавиатуре Win+X и выберите «Диспетчер устройств«. Если у вас в графе «Видеоадаптеры» две видеокарты, то удалите их все, нажав по ним правой кнопкой мышкой и выбрав «Удалить устройств«, после чего в новом окне установите галочку «Удалить программы драйверов для этого устройства«.
Это касается и USB, и других устройств, которые выдают код ошибки 43.
Шаг 2. Далее открываем удаление программ через панель управления и удаляем все программы, которые связаны с видеокартой AMD, Intel или Nvidia. После удаления, перезагружаем компьютер или ноутбук. Это касается и других устройств, но если вы не обнаружили программы, то ничего страшного, перезагружаем ПК.
Шаг 3. После перезагрузки идем на официальный сайт производителя видеокарты и скачиваем последнюю версию драйвера.
Примечание: Если драйвера видеокарты не хотят полностью удаляться, то обратитесь к этому руководству .
Если у вас ошибка с кодом 43 в других устройствах, то вернитесь в «Диспетчер устройств«, как описано шаге 1, и нажимаем сверху на вкладку «Действие» > «Обновить конфигурацию оборудования«. Также, откройте центр обновления Windows и проверьте наличие обновлений.
4. Скрытые драйвера
Когда мы подключили одну мышь по USB, потом она сломалось и мы купили новую. Старый драйвер от сломанный мыши останется в системе и может мешать работе уже новому драйверу мыши. Это касается и других устройств, которые выдают ошибку, что «Система Windows остановила это устройство, так как оно сообщило о возникновении неполадок (Код 43)«. Удалим ненужные скрытые драйвера.
Нажмите Win+X и выберите «Диспетчер устройств«. Сверху нажмите на вкладку «Вид» и выберите «Показать скрытые устройства«. Раздвиньте графу устройства, который выдает ошибку с кодом 43 и вы увидите полупрозрачные устройства. Удалите из все, если они имеются, после чего перезагрузите ПК.
5. Нестандартный драйвер
В Windows 10 есть более одного проверенного драйвера. Откройте «Диспетчер устройств«, нажмите правой кнопкой мыши по проблемному устройству и «Обновить драйвер«. В новом окне выберите нижнюю строку «Найти драйверы на этом компьютере» > далее «Выбрать драйвер из списка доступных на компьютере». В следующим окне выберите тот драйвер, который не был установлен до этого, обычно это нижний по списку, и нажмите Далее.
6. Электропитание
В первую очередь извлеките все USB устройства как флешка, принтер и т. п. с ПК или ноутбука и перезагрузите систему Wibdows 10, после чего проверьте устранена ли ошибка. Если нет, то откройте «Диспетчер задач» и нажмите по устройству два раза, чтобы открыть свойства. В свойствах, если есть вкладка «Управление электропитанием«, то перейдите в неё и уберите галочку в графе «Разрешить отключение этого устройства для экономии энергии«.
Код 43 ошибка USB устранить
USB на данный момент выступает лидером в списке интерфейсов подключения устройств. USB-штекером оснащены не только всем известные флешки, но также и огромное множество других подключаемых к компьютеру устройств. Такую популярность USB обеспечила хорошая совместимость с программным обеспечением. Но даже с ним иногда происходят различные ошибки и неполадки. Например, ошибка код 43, из-за которой подключенное устройство не может корректно работать. Эту ошибку, а также способы её устранения мы и рассмотрим в данной статье.
Повреждённые USB-разъёмы
Если USB-порт вашего компьютера или ноутбука повреждён, то это может приводить к различным неполадкам, в том числе и к ошибке 43. Продиагностировать работоспособность портов довольно просто. Для этого нужно подключить в разъём несколько USB-устройств, затем подключить их к порту на другом компьютере. Если на вашем ПК возникает ошибка, а на другом всё работает нормально, значит, проблема именно в нерабочем порте.
Самый лучший способ решения данной проблемы – это замена порта. Это довольно кропотливая и опасная работа (при неосторожном обращении можно повредить другие комплектующие), поэтому если вы не уверены в своих силах и ранее не имели опыта в замене деталей – лучше доверить это дело мастерам из сервисного центра.
На заметку! Повреждённый USB-разъём способен с течением времени вывести из строя другие внутренние компоненты компьютера, поэтому лучше решать проблему с ним сразу, а не усугублять всё бездействием.
Активированный режим экономии энергии
Ошибка 43 может также возникать при недостаточном количестве электроэнергии, которое потребляет USB-устройство. Недостаток поступления электроэнергии чаще всего обеспечивает режим экономии энергии, который активирован на устройстве. Чтобы деактивировать этот режим, следуйте дальнейшей пошаговой инструкции:
-
На иконке «Компьютер» щёлкните по правой клавише мыши, затем левой по строке «Свойства».
На заметку! Если на рабочем столе ярлык «Компьютер», откроется окно свойств ярлыка. В инструкции ниже вы найдете другой способ открытия диспетчера.
На заметку! Есть множество способов перейти в диспетчер устройств. Самый короткий из них – это открыть командное окно через «Win+R» и ввести в него команду «devmgmt. msc», затем нажать «ОК».
Проблемы с USB-драйверами
При подключении USB-устройства компьютер автоматически инициализирует установку драйверов для него. Бывают случаи, когда вы ранее подключали похожее устройство с компьютерами, и при подключении нового произошёл конфликт со старыми драйверами, что и вызвало ошибку 43. Чтобы решить эту проблему, проделайте следующие шаги:
-
Зайдите в «Диспетчер устройств» (если не помните путь к нему – прочтите предыдущую часть статьи), найдите в нём проблемное устройство, выберите его правым кликом мыши и нажмите на «Удалить устройство».
Также возможно, что проблема заключается не в конфликте драйверов, а в том, что нынешняя их версия устаревшая и неактуальная. Чтобы исправить это, совсем не обязательно удалять их, а потом устанавливать заново – их можно просто обновить. Для этого сделайте следующее:
-
Кликните правой кнопкой мыши по нужному устройству и нажмите на «Обновить драйвер».
На заметку! Если корневой концентратор не был найден, попробуйте скачать драйвера вашего устройства и при установке с вышеупомянутого меню указать их директорию. Скачать драйвера для устройства вы можете с официального сайта производителя. Они находятся в свободном доступе.
Неполадки в реестре
Реестр Windows хранит в себе самые важные настройки, регулирующие работоспособность операционной системы. Если в реестре появляются неправильные значения, то это может вызвать массу системных ошибок, и ошибка 43 – не исключение. Для очистки реестра следует воспользоваться программой CCleaner – она способна буквально за один клик разом решить все проблемы, связанные с реестром. Итак, для «лечения» реестра делайте всё, как описано в инструкции:
-
Запустите программу и откройте вкладку «Реестр», затем нажмите на клавишу «Поиск проблем».
Если после очистки реестра ошибка 43 вас больше не беспокоит, значит, миссия выполнена.
Нарушение целостности файловой системы
Ещё одна частая причина возникновение ошибки под номером 43 – это отсутствие важных системных файлов. Решить эту проблему довольно просто – для этого достаточно ввести одну команду в консоль и подождать, пока компьютер сделает всё сам. Более подробная инструкция описана ниже:
-
Откройте меню «Пуск», затем выберите «Все программы» и раскройте директорию «Стандартные».
На заметку! Чтобы процесс прошёл без сбоев, не запускайте сторонних программ во время сканирования и восстановления системных файлов. Так же не удаляйте старые файлы и не устанавливайте новые.
Теперь вы знаете несколько способов, как избавиться от ошибки 43, которая не даёт вам воспользоваться USB-устройством. Если вы убедились в том, что ваш разъём работает, но вам не помог ни один из перечисленных методов, тогда следует обратиться к руководству по переустановке операционной системы.
Видео — Проблема USB Unknown Device. Код 43
Источники:
https://help-wifi. com/reshenie-problem-i-oshibok/oshibka-wi-fi-ili-bluetooth-adaptera-kod-43-sistema-windows-ostanovila-eto-ustrojstvo-tak-kak-ono-soobshhilo-o-vozniknovenii-nepoladok/
https://mywebpc. ru/windows/error-code-43/
https://pc-consultant. ru/raznoe/kod-43-oshibka-usb-ustranit/
Содержание
- Что делать, если в Windows отображается ошибка 43 при использовании Bluetooth
- Когда может появиться сообщение об ошибке
- Устраняем неисправность
- Восстановление реестра
- Просканируйте ваш ПК на наличие вирусов
- Очистите вашу систему от временных и ненужных файлов
- Переустановите или обновите драйвер Bluetooth
- Как легко включить и настроить Bluetooth на ноутбуке: Видео
- Код 43 Bluetooth
- Возможные решения
- Другие возможные причины
- Блютуз ошибка код 43 как исправить
- Код ошибки 43 блютуз как исправить на ноутбуке
- Устраняем неисправность
- Восстановление реестра
- Исправление ошибки «Windows остановила это устройство» (Код 43)
- Корректное обновление или установка драйверов
- Исправление ошибки 43
- Метод исправления ошибки 43 №1
- Переустановка драйверов NVidia, AMD и Radeon
- Диагностика необратимых повреждений видеоадаптера
- Все о локальных сетях и сетевом оборудовании
- Код 43 ошибка usb на windows 7 (не видит устройство): как устранить?
- Почему возникает usb ошибка с кодом 43 на windows 7?
- Как исправить ошибку с кодом 43 unknown device на windows 7?
- Система Windows 10 остановила это устройство (Код 43)
- 1. Устранения неполадок оборудования
- 2. Установка обновлений Windows 10
- 3. Удаление драйвера
- 4. Скрытые драйвера
- 5. Нестандартный драйвер
- 6. Электропитание
- Ошибка Wi-Fi или Bluetooth адаптера Код 43: система Windows остановила это устройство, так как оно сообщило о возникновении неполадок
- Замена драйвера при появлении ошибки Код 43
- Установка (обновление) драйвера
- Еще несколько решений
- Описание «Ошибки 43»
- Причины возникновения «Ошибки 43»
- Ошибка в работе драйвера устройства (очень часто)
- Решение 1: Обновление драйвера устройства
- Решение 2: Удаление устройства
- Неисправность порта, разъема подключения или кабеля (часто)
- Решение проблемы
- Недостаток электропитания на USB-порте (редко)
- Решение 1: Смена порта/кабеля
- Решение 2: Отключение режима «Экономии электроэнергии устройства»
- Ошибка в параметрах реестра Windows (очень редко)
- Решение проблемы
- Поврежденные системные файлы ОС (очень редко)
- Решение 1: Проверка системных файлов (SFC)
- Решение 2: Восстановление ОС из резервной копии
- Что делать, если ничего не помогло и «Ошибка 43» осталась?
Что делать, если в Windows отображается ошибка 43 при использовании Bluetooth
Что делать, если беспроводной модуль перестает функционировать и появляется «код ошибки 43 Bluetooth»? В нашей статье мы подробно рассмотрим причины возникновения данной проблемы и расскажем про возможные варианты ее решения.
Когда может появиться сообщение об ошибке
Часто после выхода ПК на Windows из спящего режима устройство Bluetooth перестает функционировать. Если запустить диспетчер задач, в графе «Состояние устройства» отображается сообщение с текстом «Windows остановила Bluetooth, поскольку он сообщил о проблемах (код 43)».
Может появиться «ошибка 43» и при прекращении работы программы, которая использует Bluetooth вашего ПК, или при попытке подключения какого-то устройства. Как подключить устройство к ПК по Bluetooth, мы уже рассказали здесь.
Причины возникновения такой проблемы:
Устраняем неисправность
Ниже мы описали последовательность действий по решению проблемы с кодом ошибки 43. Последовательность предложенных вариантов отсортирована от простых до более сложных методов решения, поэтому рекомендуем все делать по порядку.
Восстановление реестра
Важно: не рекомендуется пробовать использовать этот метод, если вы раньше не сталкивались с изменением записей в «Реестре», потому что при неумелой корректировке можно вызвать ряд других неисправностей в системе.
Перед началом работы рекомендуем выполнить резервное копирование изменяемой нами части.
После этих действий весь ваш реестр будет скопирован в выбранной вами папке и, если что-то пойдет не так, просто запустите его и подтвердите выбор, чтобы ваш реестр восстановился до того состояния, в котором вы его резервировали в файле.
После этого советуем воспользоваться одной из специальных программ, сделанных для восстановления реестра: выбирайте любую, которая вам понравится по дизайну или цене. Для начала можете воспользоваться приложением WinThruster от Microsoft.
Просканируйте ваш ПК на наличие вирусов
Рассматриваемую нами ошибку могло вызвать заражение системных файлов вирусом. Для сканирования и очистки достаточно воспользоваться одним из бесплатных антивирусов, например, Avast, 360 security, DrWeb или др.
Очистите вашу систему от временных и ненужных файлов
В процессе использования Windows собирает разные ненужные файлы и хранит их в специальных папках, которые со временем должны очищаться, но практика показывает, что этого не всегда достаточно. Поэтому мы покажем, как это можно сделать самостоятельно.
Переустановите или обновите драйвер Bluetooth
Проблема может возникнуть из-за ошибки в драйвере или если он устарел. Если вы знаете модель вашего Bluetooth-модуля, скачайте с официального сайта производителя новый драйвер и переустановите. Если у вас отсутствует модуль Bluetooth, мы поможем его установить.
Это самые простые методы устранения ошибки, если же ничего из описанного вам не пригодилось, тогда следует выполнить восстановление системы. Теперь всю информацию о короле треш контента Мелстрое можно найти на сайте https://mellstroybonus.ru в открытом доступе Инструкцию по его выполнению вы можете найти на сайте Microsoft в ветке соответствующей версии вашего Windows. Скажем только, что для этого вам потребуется установочный диск или флешка, с которой вы производили установку системы. Эта процедура восстановит все поврежденные файлы в рабочее состояние, после чего есть вероятность, что ошибка 43 будет исправлена.
Как легко включить и настроить Bluetooth на ноутбуке: Видео
Имею большой опыт в настройке и подключении систем контроля доступа (СКУД) и систем учета рабочего времени. А также занимаюсь настройкой серверов, компьютеров, рабочих мест.
Работаю в инженером в компании «Технооткрытие».
Источник
Код 43 Bluetooth
Код 43 – это наиболее встречающаяся ошибка в диспетчере устройств. Такая ошибка может появиться во всех операционных системах, в том числе в последних модификациях Windows. Причина, по которой появляется код ошибки 43 заключается в том, что диспетчер устройств прекращает работу устройства из-за неопределенной ошибки, связанной с аппаратными средствами Windows (драйверами).
Возможные решения
Существует несколько возможностей исправить подобные ошибки в работе.
Не стоит рассчитывать на серьезные причины возникновения 43 ошибки для bluetooth устройств, скорее всего решением будет простые действия.
Другие возможные причины
Существуют и другие причины появления кода 43 на экране монитора. К примеру, оно может быть вызвано удалением или изменением ПО, которое было связано с операционной системой. Кроме того, Диспетчер устройств может показать код 43 не только в случае, если драйвера повреждены, но и, если они устарели. Также, они могут повреждены вирусом или вредоносным программным обеспечением. Еще одной часто причиной появления кода 43 является конфликт драйверов, произошедший после установки нового оборудования.
Кроме того, оборудование может быть просто-напросто неисправно. Часто в Windows 7 данная проблема возникает после погружения системы в «Спящий режим». В данном случае следует руководствоваться специально созданной разработчиками Windows инструкцией. Однако, при этом следует помнить, что указанные в инструкции действия необходимо совершать исключительно с появлением данной проблемы после выхода из «Спящего режима» Windows 7.
Для избавления от подобной проблемы можно также попробовать сделать следующие действия:
Источник
Блютуз ошибка код 43 как исправить
Код ошибки 43 блютуз как исправить на ноутбуке
Часто после выхода ПК на Windows из спящего режима устройство Bluetooth перестает функционировать. Если запустить диспетчер задач, в графе «Состояние устройства» отображается сообщение с текстом «Windows остановила Bluetooth, поскольку он сообщил о проблемах (код 43)».
Может появиться «ошибка 43» и при прекращении работы программы, которая использует Bluetooth вашего ПК, или при попытке подключения какого-то устройства. Как подключить устройство к ПК по Bluetooth, мы уже рассказали здесь.
Причины возникновения такой проблемы:
Устраняем неисправность
Ниже мы описали последовательность действий по решению проблемы с кодом ошибки 43. Последовательность предложенных вариантов отсортирована от простых до более сложных методов решения, поэтому рекомендуем все делать по порядку.
Восстановление реестра
Если вы столкнулись с ошибкой «Система Windows остановила это устройство, так как оно сообщило о возникновении неполадок (Код 43)» в диспетчере устройств Windows 10 или «Это устройство было остановлено» с тем же кодом в Windows 7, в этой инструкции несколько возможных способов исправить эту ошибку и восстановить работу устройства.
Ошибка может возникать для видеокарт NVIDIA GeForce и AMD Radeon, различных USB устройств (флешки, клавиатуры, мыши и подобные), сетевых и беспроводных адаптеров. Также существует ошибка с тем же кодом, но с другими причинами: Код 43 — сбой запроса дескриптора устройства.
Исправление ошибки «Windows остановила это устройство» (Код 43)
Большинство инструкций на тему исправления рассматриваемой ошибки сводятся к проверке драйверов устройства и его аппаратной исправности. Однако, если у вас Windows 10, 8 или 8.1, рекомендую сначала проверить следующий простой вариант решения, который часто срабатывает для некоторого оборудования.
Перезагрузите ваш компьютер (выполните именно перезагрузку, а не завершение работы и включение) и проверьте — сохранилась ли ошибка. Если её больше нет в диспетчере устройств и всё работает исправно, при этом при последующем завершении работы и включении снова появляется ошибка — попробуйте отключить быстрый запуск Windows 10/8. После этого, скорее всего, ошибка «Windows остановила этой устройство» больше себя не проявит.
Если этот вариант не подходит для исправления вашей ситуации, попробуйте использовать далее описанные методы исправления.
Корректное обновление или установка драйверов
Уверен, кто пользуется Windows уже давно, тот сталкивался с такой ошибкой видеокарты, с кодом 43 другие устройства тоже могут выдавать ошибку 43. Такая ошибка может возникнуть как на компьютере, так и на ноутбуке. Модель и производитель ПК не влияет на появление этой ошибки.
При этом в диспетчере устройств системы на видеоадаптере или другом устройстве будет отображаться значок в виде желтого треугольника с восклицательным знаком, а в свойствах девайса будет написано следующее: «Это устройство было остановлено, поскольку оно сообщило о возникновении неполадок (код 43)».
Если у вас операционная система на английском языке, то описание кода ошибки будет выглядеть таким образом “Windows has stopped this device because it has reported problems. (Code 43)”.
Для появления этой самой ошибки может быть несколько причин. Они могут быть все сразу, а могут и в отдельности. К ним относятся:
Исправление ошибки 43
Существует несколько способов для того, чтобы решить данную проблему. Если не все так плохо, то “вылечить” устройство можно в два клика. Но если проблема запущена, то придется потратить время, чтобы все исправить.
Метод исправления ошибки 43 №1
Ошибка «Устройство неопознано (Unknown device): код 43» возникает при сбое Диспетчера устройств, когда Windows не удается автоматически определить подключенное устройство. Проблема возникает на всех версиях Windows (7, 10, XP, Vista), и её причиной является слетевшие драйвера или неисправное оборудование.
Устранение ошибки с кодом 43 на Windows:
Вне зависимости от причины возникновения проблемы, с Диспетчере устройств будет написано «Устройство неопознано» или «Это устройство было остановлено, поскольку оно сообщило о возникновении неполадок» (как на скриншоте). Первое сообщение появляется при некорректном кабеле и ошибках с USB, второе — при сгоревших видеокартах и проблемах с драйверами или модулем Bluetooth.
Код ошибки 43 почти всегда решается переустановкой драйверов: удалением старых через Диспетчер устройств и установкой новых. Это касается самого USB-концентратора, видеокарты, Bluetooth и любых других распознаваемых Windows устройств.
Переустановка драйверов NVidia, AMD и Radeon
Диспетчер задач нередко выдает код ошибки 43 при сбое в работе видеокарт NVidia, AMD и Radeon. Проблема часто наблюдается на компьютерах, используемых для игр или майнинга на видеокартах.
Геймерам приходится регулярно обновлять драйвера видеокарт, чтобы соответствовать требованиям компьютерных игр. Старые видеокарты могут некорректно работать с новыми драйверами. Если добавить к этому повышенную нагрузку, создаются все условия для сбоя устройства.
Для исправления ошибки «Устройство установлено» в случае с видеокартами требуется загрузить новые драйвера. Посмотреть модель своей видеокарты можно в Диспетчере устройств в разделе Видеоадаптеры. Проблемное оборудование будет подсвечено восклицательным знаком.
Драйвера для видеокарт бесплатны и расположены на официальных сайтах:
У других производителей драйвера также должны быть доступны на официальных сайтах. Послу загрузки нужных файлов требуется установить их.
Для переустановка драйверов видеокарт на Windows нужно:
После повторной перезагрузки стоит зайти в Диспетчер устройств и проверить, остался ли у видеоадаптера код 43. Если ошибка не исчезла, все может оказаться печальнее — видеокарта могла сгореть.
Диагностика необратимых повреждений видеоадаптера
Все о локальных сетях и сетевом оборудовании
Код 43 ошибка usb на windows 7 (не видит устройство): как устранить?
Интерфейс USB является основным в любом современном компьютере. С его помощью мы подключаем к ПК или ноутбуку почти все периферийные устройства.
Благодаря современным технологиям в подавляющем большинстве случаев при этом не возникает никаких проблем. Тем не менее, иногда ошибки могут возникнуть, причем, как правило, в самое неподходящее время.
И в рамках данной статьи описывается одна из самых распространенных ошибок при подключении USB устройств к системе под управлением Windows и методы устранения данной проблемы.
Почему возникает usb ошибка с кодом 43 на windows 7?
Причин возникновения проблемы может быть несколько:
Как исправить ошибку с кодом 43 unknown device на windows 7?
Существует несколько способов устранения этой ошибки. Как вы уже догадались, они зависят от причины ее возникновения.
В общем случае при появлении проблемы следует выполнить следующие действия:
1. Перезагрузите компьютер.
Зачастую сбой вызван временной проблемой в оборудовании, либо в его драйвере и исправится после перезагрузки. Следует принять во внимание, что при перезагрузке необходимо полностью отключить машину от сети, (в случае ноутбука также извлечь аккумулятор ), после чего снова включить.
Это обеспечит полный сброс напряжения со всех компонентов материнской платы, включая интерфейсы USB и их контроллеры.
2. Замените USB-кабель, соединяющий компьютер с устройством.
Зачастую проблемы связаны с поврежденным проводом. Также попробуйте использовать другой USB-порт.
Следует учитывать, что многим устройствам — в особенности таким, как внешние жесткие диски — требуется довольно большой ток для нормальной работы. Попробуйте подключить устройство с помощью USB хаба с внешним питанием.
3. Если после предыдущих действий ошибка повторяется, то постарайтесь вспомнить, проводили ли вы установку или обновление аппаратных компонентов компьютера, либо его программного обеспечения.
Если да, то вполне возможно, что последние изменения в системе и являются причиной сбоев. В этом случае следует удалить установленное оборудование, откатить обновления или же использовать встроенную в Windows утилиту для восстановления системы.
4. Еще одной частой причиной отказов являются проблемы, возникающие в программном обеспечении драйвера.
Полностью удалите драйвер сбойного устройства и установите его заново. Для удаление драйвера необходимо перейти в диспетчер устройств, нажав Пуск-Панель управления-Диспетчер устройств.
В диспетчере выбираем неработающее устройство, кликаем по нему правой кнопкой мыши и выбираем пункт «Свойства».
В открывшемся окне переходим на вкладку «Драйвер» и нажимаем кнопку «Удалить»
Убедитесь что устанавливаемый драйвер совместим с вашей операционной системой. В случае необходимости скачайте нужную версию на сайте производителя.
В открывшемся окне нажмите на пункт «Поиск обновлений»
6. Последним из возможных решений проблемы возникновения ошибки 43 является обновление программы BIOS компьютера.
Как мы видим, причины возникновения ошибки 43 при подключении внешнего оборудования могут быть весьма разнообразны, также различаются и способы их решения.
В статье собраны рекомендации и последовательность действий для исправления большей части неисправностей. Если после применения данных советов проблема тем не менее остается нерешенной, то это может быть следствием неисправности подключаемого устройства. В этом случае следует обратиться за квалифицированной помощью в сервисный центр.
Система Windows 10 остановила это устройство (Код 43)
Когда в диспетчере устройств Windows 10 мы нажимаем на свойства устройства, которое с восклицательным желтым знаком, то можем получить описание ошибки, что «Система Windows остановила это устройство, так как оно сообщило о возникновении неполадок (Код 43)«. Ошибка может быть на любом устройстве как видеокарта от Nvidia, Intel или AMD, заканчивая USB мышкой, клавиатурой, принтером или Bluetooth. Виновником ошибки обычно является неисправный или устаревший драйвер, конфликт драйверов, или не хватает энергии. Давайте разберем, что делать и как исправить ошибку с кодом 43 в диспетчере задач Windows 10.
1. Устранения неполадок оборудования
Если вы установили драйвер графического процессора или обновление системы, и у вас произошла ошибка с кодом 43, то нужно запустить устранение неполадок с оборудованием, которое автоматически диагностирует совместимость оборудования и драйвера. Microsoft выпилила с Windows 10 параметр неполадок с оборудованием, но официальный инструмент можно скачать.
2. Установка обновлений Windows 10
Система Windows 10 поставляет свежие драйвера для всех устройств через центр обновления. Большое количество пользователей по разным причинам отключают обновления Windows 10 или стараются откладывать на потом, что может привести к устареванию драйвера видеокарты AMD или Nvidia.
Откройте «Параметры» > «Обновления и безопасность» > «Центр обновления Windows» > справа «Проверить наличие обновлений«.
3. Удаление драйвера
Когда система Windows остановила это устройство, так как оно сообщило о возникновении неполадок (Код 43) чаще всего связано с видеоадаптерами Intel, AMD или Nvidia на ноутбуках. Дело в том, что в ноутбуках есть 2 чипа GPU, т. е. интегрированная графика и внешняя, что создает конфликт между драйверами устройств двух видеокарт. Это касается и обычных ПК с устаревшими драйверами видеокарты или другими устройства как USB или Bluetooth.
Шаг 1. Нажмите сочетание кнопок на клавиатуре Win+X и выберите «Диспетчер устройств«. Если у вас в графе «Видеоадаптеры» две видеокарты, то удалите их все, нажав по ним правой кнопкой мышкой и выбрав «Удалить устройств«, после чего в новом окне установите галочку «Удалить программы драйверов для этого устройства«.
Это касается и USB, и других устройств, которые выдают код ошибки 43.
Шаг 2. Далее открываем удаление программ через панель управления и удаляем все программы, которые связаны с видеокартой AMD, Intel или Nvidia. После удаления, перезагружаем компьютер или ноутбук. Это касается и других устройств, но если вы не обнаружили программы, то ничего страшного, перезагружаем ПК.
Шаг 3. После перезагрузки идем на официальный сайт производителя видеокарты и скачиваем последнюю версию драйвера.
Если у вас ошибка с кодом 43 в других устройствах, то вернитесь в «Диспетчер устройств«, как описано шаге 1, и нажимаем сверху на вкладку «Действие» > «Обновить конфигурацию оборудования«. Также, откройте центр обновления Windows и проверьте наличие обновлений.
4. Скрытые драйвера
Когда мы подключили одну мышь по USB, потом она сломалось и мы купили новую. Старый драйвер от сломанный мыши останется в системе и может мешать работе уже новому драйверу мыши. Это касается и других устройств, которые выдают ошибку, что «Система Windows остановила это устройство, так как оно сообщило о возникновении неполадок (Код 43)«. Удалим ненужные скрытые драйвера.
Нажмите Win+X и выберите «Диспетчер устройств«. Сверху нажмите на вкладку «Вид» и выберите «Показать скрытые устройства«. Раздвиньте графу устройства, который выдает ошибку с кодом 43 и вы увидите полупрозрачные устройства. Удалите из все, если они имеются, после чего перезагрузите ПК.
5. Нестандартный драйвер
В Windows 10 есть более одного проверенного драйвера. Откройте «Диспетчер устройств«, нажмите правой кнопкой мыши по проблемному устройству и «Обновить драйвер«. В новом окне выберите нижнюю строку «Найти драйверы на этом компьютере» > далее «Выбрать драйвер из списка доступных на компьютере». В следующим окне выберите тот драйвер, который не был установлен до этого, обычно это нижний по списку, и нажмите Далее.
6. Электропитание
В первую очередь извлеките все USB устройства как флешка, принтер и т. п. с ПК или ноутбука и перезагрузите систему Wibdows 10, после чего проверьте устранена ли ошибка. Если нет, то откройте «Диспетчер задач» и нажмите по устройству два раза, чтобы открыть свойства. В свойствах, если есть вкладка «Управление электропитанием«, то перейдите в неё и уберите галочку в графе «Разрешить отключение этого устройства для экономии энергии«.
Источник
Ошибка Wi-Fi или Bluetooth адаптера Код 43: система Windows остановила это устройство, так как оно сообщило о возникновении неполадок
Отвечая на комментарии к другим статьям на этом сайте и благодаря обратной связи от посетителей, я нашел несколько рабочих решений ошибки «Система Windows остановила это устройство, так как оно сообщило о возникновении неполадок (Код 43)», которая отображается в диспетчере устройств в свойствах Wi-Fi или Bluetooth адаптера. Эта ошибка появляется в диспетчере устройств Windows 10, Windows 8, Windows 7. Она может появиться в свойствах любого устройства, очень часто это случается с видеокартами, но мы рассмотрим решения именно на примере беспроводных адаптеров Wi-Fi и Bluetooth.
Замена драйвера при появлении ошибки Код 43
Обычно для решения этой ошибки рекомендуют загружать и устанавливать драйвер, но я начал бы именно с замены драйвера из списка уже установленных. Это простое и судя по отзывам рабочее решение.
Установка (обновление) драйвера
Нужно скачать драйвер для своего беспроводного адаптера с сайта производителя адаптера, ноутбука или чипсета и установить его. Загружать драйвер нужно с официального сайта, конкретно для своей модели адаптера или ноутбука и установленной у вас версии Windows.
Более подробно об этом в следующих статьях:
В этих статьях я так же показывал, как откатить драйвер, этот способ так же можно попробовать применить. Кроме этого, у нас на сайте есть инструкции по обновлению драйверов на ноутбуках разных производителей. Вы можете найти их через поиск по сайту, или спрашивайте в комментариях.
Еще несколько решений
На этом все. Жду ваших комментариев с вопросами и решениями. Всего хорошего!
Источник
Выглядит данная ошибка следующим образом:
Это устройство было остановлено, поскольку оно сообщило о возникновении неполадок. (Код 43)

В английской версии ОС Windows:
Windows has stopped this device because it has reported problems. (Code 43)
Так же текст аналогичной ошибки может быть таким:
Система windows остановила это устройство, так как оно сообщило о возникновении неполадок. (код 43)
Описание «Ошибки 43»
Если в диспетчере устройств вы видите оборудование, которое отмечено желтым восклицательным знаком, а в его свойствах присутствует описание «Система Windows остановила это устройство, так как оно сообщило о возникновении неполадок (Код 43)», прежде всего, не стоит волноваться! Это типичная ошибка, которая вызвана сбоем в работе оборудования или ошибкой в работе драйвера устройства.
Ошибка «Система Windows остановила это устройство» или «Код 43» чаще всего возникает в ряде периферийных устройств по типу Bluetooth или Wi-Fi моделей, USB жестких дисков, не исключен вариант с появлением данной ошибке в работе видеокарты.
Причины возникновения «Ошибки 43»
Как мы говорили выше, существует целый ряд возможных причин для возникновения данной ошибки, и ниже мы приведем основные сценарии возникновения «Ошибки 43» и способы их решения.
Причиной возникновения ошибки с кодом 43 является:
Знакомо? Как бы банально это не звучало, но это действительно рабочий способ решения «Ошибки 43», и зачастую переподключение устройства или перезагрузка компьютера помогают избавиться от данного типа ошибок. После переподключения или перезагрузки системой инициируется повторное переподключение устройства и драйверов, отвечающих за его корректную работу. Так что, перед тем как пытаться искать потенциальное место возникновения неисправности, просто попробуйте переподключить устройство или перезагрузите ваш компьютер.
Ошибка в работе драйвера устройства (очень часто)
Самая частая и распространенная причина возникновения «Ошибки 43» это конфликт установленных драйверов или ошибка, возникшая в процессе установки / обновления драйверов.
Способы решения:
Решение 1: Обновление драйвера устройства
Необходимо перейти в «Диспетчер устройств» и найти проблемное оборудование.
Все устройства, в работе которых найдены неполадки или ошибки, операционные системы семейства Windows отмечают желтым восклицательным знаком.
Щелчком правой кнопки мышки вызываем контекстное меню устройства и выбираем пункт «Обновить драйвер».
Вас встретит меню Обновления драйверов.
Выбираем «Автоматический поиск обновленных драйверов». В этом случае Windows произведёт автоматический поиск драйверов в сети интернет и по результату поиска автоматически установит / обновит драйвер проблемного оборудования.
Решение 2: Удаление устройства
Необходимо перейти в «Диспетчер устройств» и зайти в свойства проблемного оборудования.
Открываем вкладку «Драйвер».
Нажимаем кнопку «Удалить устройство».
После того как процедура удаления устройства будет выполнена, вам необходимо выключить компьютер и отключить проблемное оборудование, в работе которого произошла ошибка.
После того как оборудование отключено, вам необходимо включить компьютер и переподключить устройство с последующей полной переустановкой драйверов устройства.
Неисправность порта, разъема подключения или кабеля (часто)
Еще один распространенный вариант появления «Ошибки 43» может быть вызван механическим повреждением порта подключения на материнской плате, разъеме подключаемого устройства (или кабеля, который используется для подключения).
Механическое повреждение порта подключения может произойти при небрежной установке или демонтаже оборудования, а также из-за механического износа вследствие эксплуатации. Визуально проявляется как дефект контактной пары или контактирующих дорожек в месте подключения устройства.
Решение проблемы
Следует провести визуальный осмотр разъема подключения. Если в процессе осмотра вы видите проблемные области (загнутые или сломанные контактные дорожки, трещины в текстолите и т. д.), вам следует передключить устройство в другой недефектный разъем на материнской плате. Как вариант, попытаться восстановить или устранить неисправность контакта вручную (редакция sysadmin.ru настоятельно рекомендует воспользоваться специализированным сервисным центром, если вы не уверены в своих силах и четком понимании процесса ремонта), например, при помощи пинцета или тонкой иголки.
Если данные проблемы присутствуют на подключаемом устройстве, все немного сложнее. Вам потребуется обратиться в соответствующий сервисный центр для ремонта неисправного оборудования или воспользоваться гарантией на оборудование.
Зачастую крупные ритейлеры, такие как DNS или М.Видео, идут на уступки и готовы произвести гарантийный ремонт такого дефектного устройства или оборудования.
Недостаток электропитания на USB-порте (редко)
Менее распространенная, но все же встречающаяся причина возникновения «Ошибки 43» может быть вызвана нехваткой электропитания устройства, подключенного к USB-разъему компьютера.
Как известно, любому устройству, подключенному по USB, требуется электропитание для его корректной работы. Для USB 2.0 допустимое максимальное потребление электропитания устройством составляет 0,5 А при напряжении 5 В, а в USB 3.0 максимальный ток увеличен до 0,9 А при том же напряжении.
Решение 1: Смена порта/кабеля
Для начала из схемы подключения устройства следует исключить все удлинители и разветвители и переподключить устройство напрямую в USB-разъем материнской платы компьютера.
Также следует учитывать тот факт, что некоторые устройства по умолчанию требуют подключения к USB 3.0 и будут некорректно работать в разъемах USB 1.0-1.1 и 2.0 из-за нехватки электропитания разъема.
Решение 2: Отключение режима «Экономии электроэнергии устройства»
Еще одним возможным вектором неисправности может служить переход устройства в режим «Экономии электроэнергии» и его последующий выход из этого режима. Режим «Экономии электроэнергии» включен для всех USB-устройств по умолчанию настройками Windows. В силу специфики работы операционной системы и её энергопотребляющих элементов разработчиками было принято решение после периода не активности ограничивать электропитание всех периферийных устройств для общего уменьшения энергопотребления компьютера.
Необходимо перейди в «Диспетчер устройств» и зайти в свойства USB-устройства.
Переходим на вкладку «Управление электропитанием».
Снимаем галочку с надстройки «разрешать отключение этого устройства для экономии энергии».
Ошибка в параметрах реестра Windows (очень редко)
Решение проблемы
Для оптимизации работы реестра есть специализированные программы по типу Reg Organizer или Ccleaner, которые безопасно удалят ненужные записи и произведут оптимизацию реестра Windows.
Подробный пример очистки и оптимизации реестра описан в статье «Как очистить компьютер от мусора и ускорить его работу»
Поврежденные системные файлы ОС (очень редко)
Еще одной причиной появления «Ошибки 43» может стать повреждение системных файлов ОС. В основном это случается, когда ОС устанавливает крупный пакет обновлений и случается ошибка, которая может отразиться как на работе драйверов устройства, так и работе ОС в целом.
Решение 1: Проверка системных файлов (SFC)
Для начала следует провести процедуру проверки целостности системных файлов ОС.
Для этого вам потребуется запустить «Командную строку» от имени администратора.
В ответ на команду вам будет выведено сообщение: «Начато сканирование системы. Этот процесс может занять некоторое время».
Начнется проверка целостности файлов системы.
По окончанию проверки вы увидите результат.
В случае если ошибки в целостности файлов не обнаружены, но «Ошибки 43» осталась, вы можете воспользоваться утилитой «Восстановления системы».
Решение 2: Восстановление ОС из резервной копии
Открываем «Панель управления».
Запускаем ярлык «Восстановление».
Нажимаем «Запуск восстановления системы».
Вас встретит инструмент «Восстановление системных файлов и параметров».
Выбираем дату точки восстановления и нажимаем «Далее».
Вас встретит окно запуска процесса восстановления ОС. Нажимаем «Готово».
Утилита восстановления предупредит вас, что процесс необратим и его нельзя будет прервать. Соглашаемся и дожидаемся окончания процесса восстановления.
В случае если инструмент «Восстановление системных файлов и параметров» сообщает об ошибке, что «Защита системы отключена», значит, к сожалению, данный метод восстановления вам не подходит.
Что делать, если ничего не помогло и «Ошибка 43» осталась?
Если вышеописанные способы вам не помогли и «Ошибка 43» осталась, попробуйте выполнить «чистую» установку Windows.
Как вариант, переподключите проблемное устройство с «Ошибкой 43» к другому компьютеру, чтобы проверить работоспособность самого устройства. Если на другом компьютере «Ошибка 43» повторилась, это может означать поломку или выход из строя самого устройства.
Источник
Пользователи устройств на операционной системе Windows периодически сталкиваются с разного рода ошибками, которые сопровождаются вкратце поясняющим их природу текстом. Среди них нередкое явление и системный сбой «Windows остановила это устройство, так как оно сообщило о возникновении неполадок (Код 43)» или другое подобное сообщение с тем же кодом в зависимости от версии ОС. Ошибка может относиться к видеокартам NVIDIA GeForce, AMD Radeon, подключаемому USB оборудованию (флешки, внешние HDD, мышь, клавиатура и т.д.), сетевым адаптерам и прочему оборудованию. Под кодом 43 может возникать и другой сбой, оповещающий о неисправности дескриптора устройств. Не всегда причина кроется в поломке аппаратной части и хотя факт выхода из строя оборудования также вполне вероятен, нередко удаётся исправить ошибку программным способом. Рассмотрим, чем может быть спровоцирована проблема и методы её решения.
Решение ошибки «Windows остановила это устройство код 43».
Причины возникновения
Если перед вами предстала ошибка «система Windows остановила это устройство (код 43)» это значит, что ОС не может работать с оборудованием, чаще всего это обусловлено отсутствием, устареванием или повреждением драйвера, обеспечивающего связь операционки с оборудованием, либо возникли проблемы неисправности самого аппаратного обеспечения. Возможен и временный системный сбой, который быстро устраняется путём перезагрузки или отключения и повторного включения. В зависимости от причины появления неполадки существуют разные способы решения проблемы, так, источником неприятности могут стать следующие факторы:
- Повреждённые порты. Как правило, разъём на компьютере или ноутбуке не один, поэтому стоит проверить подключение к другим портам, а также осмотреть их визуально, почистить при необходимости;
- Поломка оборудования. Можно попробовать оборудование на другом компьютере, чтобы подтвердить или исключить вероятность неисправности;
- Неактуальные или повреждённые драйвера. Несовместимость драйверов становится распространённой причиной появления ошибок такого рода;
- Отсутствие подходящих драйверов. ОС в принципе не способна работать с устройством при недостатке нужного ПО. Можно искать драйвера в автоматическом режиме или поставить их вручную, отыскав необходимый софт к конкретному устройству на официальном сайте производителя;
- Экономия энергии для USB. Недостаточное количество энергии для функционирования компонента также может спровоцировать ошибку 43. В параметрах устройства имеется вкладка «Управление электропитанием», где необходимо убрать галочку в пункте, разрешающем отключение устройства в целях экономии энергии». Если данной вкладки не обнаружилось, то в случае подключений USB отключить тот же пункт можно для Корневых USB-концентраторов в разделе Контроллеры USB;
- Использование нескольких компонентов на один USB-хаб. При наличии концентратора нужно попробовать подключение без его использования, напрямую;
- Ошибки в реестре. Очистку реестра вручную можно проводить только при наличии специальных знаний, любое необдуманное вмешательство с исправлением записей может привести к ещё большим проблемам в работе системы, в том числе и невозможности её запуска. Лучше применять в этих целях специальный софт, например, мастер очистки CCleaner или другое ПО, выполняющее диагностику неполадок и исправление записей. Перед выполнением процедуры важно создать резервную копию;
- Повреждённые системные файлы. Для их восстановления необходим запуск консоли «Выполнить» на правах администратора, в командной строке следует ввести sfc/scannow.
Поиск сбойного устройства
Выяснить, остановка какого конкретно компонента подразумевалось системой при выдаче ошибки с сообщением «Windows остановила устройство (код 43)», несложно. Определить неработающее оборудование можно визуально в Диспетчере устройств, где оно будет помечено соответствующим жёлтым значком. Получить доступ к данному системному приложению можно разными способами, например:
- Из «Панели управления»;
- Из раздела «Управление», вызываемого посредством контекстного меню нажатием правой кнопки мыши на иконке «Мой компьютер» («Этот компьютер»);
- С помощью команды devmgmt.msc в консоли «Выполнить», которая вызывается сочетанием клавиш Win+R;
- Из меню, вызываемого нажатием ПКМ на кнопке Пуск (или Win+X).
При отсутствии компонента в перечне устройств, есть предположение, что оно скрыто, в таком случае во вкладке Вид нужно выбрать опцию, подразумевающую просмотр скрытых девайсов. Если Диспетчер совсем не показывает устройство, можно также задействовать раздел сведений о системе msinfo32, где следует выбрать отображение компонентов с неисправностями.
Пути решения проблемы
Если Windows остановила работу компонента, о чём оповестила вас соответствующим сообщением с кодом 43, в этой ситуации лучше начинать с самых простых способов избавления от ошибки. Не исключена вероятность, что дело совсем не в неисправности аппаратной части, поэтому перед тем как приступать к масштабным действиям стоит опробовать несколько программных решений. В этом нет ничего сложного, так что, имея под рукой инструкцию, справиться с задачей сможет даже неопытный пользователь.
Перезагрузка
Удивительно, но многие проблемы некорректной работы устройств решает их перезагрузка. Возможно, что после этого нехитрого действия и не потребуется трудиться над выяснением причин и пробовать другие методы, требующие больше времени, а в случае физической неисправности оборудования и финансовых затрат. После обыкновенной перезагрузки многие системные ошибки больше не беспокоят пользователей, остановка системой функционирования устройства с кодом 43 – не исключение. Имеется в виду не завершение работы и включение компьютера, а конкретно Перезагрузка. Способ особенно актуален для версий Windows 10, 8 и 8.1. Если же система больше не выдала ошибку, а при очередном запуске проблема снова появилась вопрос, как правило, решаем при помощи отключения быстрого запуска Windows 10, 8. Временный сбой оборудования на ноутбуке в некоторых случаях устраняется перезагрузкой, а также снятием батареи. Иногда может потребоваться отключение устройства от материнки или разъёма. В том случае, когда способ не сработал для устранения данной неполадки, пробуем следующие методы.
Удаление и подключение
Ещё один простой способ решения проблемы подразумевает удаление оборудования, которое впоследствии снова обнаружится системой. Так, если работа устройства остановлена Windows и ОС выдала соответствующее оповещение с кодом 43, стоит попробовать этот простой способ, выручивший многих пользователей. В Диспетчере задач необходимо найти неработающее устройство, отмеченное жёлтым треугольником с восклицательным знаком. Щелчком правой кнопки мыши на названии оборудования вызывается контекстное меню, где следует выбрать опцию «Удалить», а затем подтвердить действие. При этом пункт, предполагающий удаление программного обеспечения для этого устройства, не должен быть отмечен галочкой (актуально для Windows 7). После удаления нужно обновить конфигурацию оборудования, тогда операционная система обнаружит девайс и выполнит установку совместимого с ним драйвера для корректной работы.
Ручная переустановка драйвера
Самый быстрый путь установки свежих драйверов – использование специального софта, который выполнит все действия по поиску и внедрению в систему подходящего ПО в автоматическом режиме. При этом чтобы поставить драйвера вручную не требуется титанических усилий или особых навыков, уверенный пользователь ПК сможет справиться с задачей самостоятельно. Обновление драйвера при выборе этого пункта из контекстного меню, вызываемого нажатием ПКМ на самом устройстве не происходит. Система лишь ищет ПО в своих недрах и Центре обновления. Разберём, как правильно поставить драйвера:
- Скачиваем нужный дистрибутив с официального ресурса (с сайта производителя видеокарты, материнской платы, ноутбука и т.д.). Если драйвер для десятой версии операционки не был найден, можно загрузить и предназначенный для семёрки или восьмёрки;
- Переходим к Диспетчеру устройств, где удаляем некорректное оборудование, а также все его драйвера, если будет предложен такой вариант. При ошибке для видеокарты актуально полное удаление её драйверов;
- Устанавливаем закачанный подходящий драйвер оборудования.
Для тех устройств, ПО для которых на официальных сайтах не нашлось, но Windows имеет от двух стандартных драйверов и более, можно найти их на ПК. После этого нужно выбрать драйвер из числа доступных в списке, отличный от того, что стоит на текущий момент. Недавнее обновление драйверов в автоматическом режиме также могло стать причиной неполадки. В свойствах оборудования во вкладке Драйвер есть кнопка, позволяющая откатить изменения.
Заключение
Чаще всего вышеперечисленные способы справляются с задачей по устранению ошибки с кодом 43, конечно, если речь не идёт о физических неисправностях оборудования, которые уже будут исправлены (или нет) в сервисном центре. Самостоятельно чинить компоненты можно лишь при наличии нужных навыков и знаний, иначе велика вероятность ещё большего ущерба. В некоторых случаях виновниками появления ошибок выступают вирусы, поэтому не стоит пренебрегать периодическим сканированием дисков антивирусной программой, а регулярная очистка системы от мусора убережёт от снижения производительности и конфликта ПО, вследствие чего тоже вероятно возникновение ошибки 43.
При подключении внешнего устройства к компьютеру с ОС Windows может появляться сообщение, что устройство, например, USB флэш-накопитель, не опознано системой из-за его неисправности.
В «Диспетчере устройств» при этом отображается уведомление, что система остановила устройство, т.к. оно сообщило о проблемах (код ошибки 43, сбой запроса дескриптора устройства).
Сбой запроса дескриптора устройства (код 43) в Windows Сбой запроса дескриптора устройства (код 43) в Windows 10 и 8
Содержание
- Что такое код ошибки 43
- Отключить все периферийные устройства и перезапустить ПК
- Запустить средство устранения неполадок Windows
- Переустановить проблемный драйвер
- Выключить режим экономии энергии
- Установка системных драйверов с помощью стороннего ПО
- Обновить Windows
- Запустить полное сканирование системы
- Исправление проблем с реестром
- Восстановить операционную систему
- Подключить устройство через хаб USB
- Заменить проблемное оборудование
- Видео — Сбой запроса дескриптора USB устройства код 43 — Как исправить ошибку
Ошибка 43 – это один из кодов ошибок «Диспетчера устройств» Windows. Получение этого кода означает, что драйвер устройства уведомил операционную систему о сбое. Сбой может произойти как при неисправности самого устройства, так и проблемах с его драйвером.
При появлении кода ошибки 43 рекомендуется:
- проверить аппаратную часть устройства;
- запустить мастер устранения неполадок Windows;
- проверить документацию на установленное оборудование.
Отключить все периферийные устройства и перезапустить ПК
Указанная ошибка может появиться при накоплении статического напряжения на внешних портах компьютера. Перезапуск стационарного ПК или ноутбука может потенциально быстро устранить указанную проблему.
Шаг 1. Отключить от ПК все периферийные устройства, кроме указателя мышь и клавиатуры.
Отключаем от ПК все периферийные устройства, кроме указателя мышь и клавиатуры
Шаг 2. Выключить компьютер, зажав клавишу «Shift» и выбрав в меню «Пуск» опцию «Завершение работы».
Открываем «Пуск», затем зажимаем клавишу «Shift» и кликаем по опции «Завершение работы»
Примечание! Выключение ПК с зажатой клавишей «Shift» позволит гарантированно отключить все его внешние устройства.
Если это ноутбук, вынуть батарею, полностью сняв с него внешнее питание.
Выключаем ноутбук и вынимаем батарею
Важно! Если ноутбук находится на гарантии, перед снятием батареи необходимо обратиться к его гарантийному листу.
Шаг 3. Извлечь вилку кабеля питания ПК из розетки.
Извлекаем вилку кабеля питания ПК из розетки
Шаг 4. Нажать кнопку включения ПК и удерживать ее около 10 секунд, затем отпустить.
Нажимаем кнопку включения ПК и удерживаем ее около 10 секунд, затем отпускаем
Шаг 5. Собрать и включить ПК, подключив его периферийные устройства и проверив их работу.
Собираем и включаем ПК, подключив его периферийные устройства и проверив их работу
Шаг 6. Подключить проблемное устройство к другому USB-порту ПК и проверить его работоспособность.
Подключаем проблемное устройство к другому USB-порту ПК
Примечание! Если устройство заработало, оставить как есть, если нет, перейти к следующему решению.
Запустить средство устранения неполадок Windows
В ОС Windows имеется встроенное средство устранения неполадок, которое позволяет быстро решать различные системные проблемы.
Шаг 1. Нажать клавиши «Win+I».
Нажимаем клавиши «Win+I»
Шаг 2. Щелкнуть «Обновление и безопасность».
Щелкаем «Обновление и безопасность»
Шаг 3. Щелкнуть слева «Устранение неполадок» и, выбрав справа «Оборудование и устройства», нажать «Запустить средство устранения неполадок».
Щелкаем слева «Устранение неполадок» и, выбрав справа «Оборудование и устройства», нажимаем «Запустить средство устранения неполадок»
Шаг 4. Дождаться сообщения мастера и выполнить его рекомендации.
Читаем сообщение после диагностики, выполняем рекомендации утилиты
Шаг 5. Проверить, не исчезла ли ошибка.
Переустановить проблемный драйвер
Если приведенные выше действия не принесли результата, необходимо определить проблемный драйвер контроллера USB, удалить его и переустановить заново.
Шаг 1. Нажать «Win+R», напечатать «devmgmt.msc» и нажать «OK».
Нажимаем «Win+R», печатаем «devmgmt.msc» и нажимаем «OK»
Шаг 2. В «Диспетчере устройств» раскрыть «Другие устройства», обратить внимание на устройства с названием «Контроллер универсальной последовательной шины USB». Выяснить, имеется ли там желтый треугольник со знаком восклицания.
Раскрываем «Другие устройства», обращаем внимание на устройства с названием «Контроллер универсальной последовательной шины USB»
Шаг 3. Если восклицательный знак присутствует, щелкнуть на нем правой кнопкой мыши и выбрать «Удалить устройство», чтобы удалить драйвер контроллера.
Щелкаем на устройстве с восклицательным знаком правой кнопкой мыши, выбираем «Удалить устройство»
Шаг 4. Щелкнуть вверху «Действие» и нажать «Обновить конфигурацию…».
Щелкаем вверху «Действие» и нажимаем «Обновить конфигурацию…»
Система проверит ПК на предмет недавно подключенных устройств и автоматически переустановит необходимый драйвер.
Шаг 5. Проверить, сохраняется ли ошибка.
Выключить режим экономии энергии
Еще один способ устранения указанной проблемы – отключить энергосбережение устройства.
Шаг 1. В диспетчере раскрыть раздел с названием «Контроллеры USB». Щелкнуть на проблемном устройстве правой кнопкой мыши и выбрать «Свойства».
Раскрываем раздел с названием «Контроллеры USB», щелкаем на проблемном устройстве правой кнопкой мыши и выбираем «Свойства»
Шаг 2. Открыть закладку «Управление электропитанием» и удалить отметку с пункта «Разрешить отключение…». Нажать «OK».
Открываем закладку «Управление электропитанием» и удаляем отметку с пункта «Разрешить отключение…», жмем «ОК»
Шаг 3. Проверить, не решилась ли проблема.
Установка системных драйверов с помощью стороннего ПО
Если предыдущие шаги не устранили проблему, или у пользователя нет уверенности в правильности своих действий, имеется возможность установить необходимые системные драйверы через дополнительное ПО.
Шаг 1. Скопировать URL: https://download.cnet.com/DriverEasy/3000-18513_4-75090748.html?part=dl-&subj=dl&tag=button, вставить в адресную строку, нажать по клавише «Enter».
Копируем URL адрес, вставляем в адресную строку любого браузера, нажимаем «Enter»
Шаг 2. Нажать по большой зеленой кнопке «Download Now».
Нажимаем по большой зеленой кнопке «Download Now»
Примечание! Загруженный файл-инсталлятор обычно находится в «Загрузках» браузера.
Шаг 3. Запустить файл инсталляции, указать язык и щелкнуть «OK».
Указываем язык и щелкаем «OK»
Шаг 4. Дважды щелкнуть «Next» («Далее»).
Щелкаем «Next»
Шаг 5. Нажать «Install» («Установить»).
Нажимаем «Install»
Шаг 6. Щелкнуть «Finish» («Завершить»).
Щелкаем «Finish»
Шаг 7. Нажать «Scan Now».
Нажимаем «Scan Now»
Шаг 8. После сбора DriverEasy информации о системе и подбора нужных драйверов нажать «Update All» («Обновить»).
Нажимаем «Update All»
Программа самостоятельно обновит необходимые драйверы Windows.
Шаг 9. Проверить, сохраняется ли ошибка.
Обновить Windows
При ошибке 43 важно удостоверяться, что на ПК установлены последние системные обновления. Microsoft выпускает обновления, чтобы улучшить стабильность работы системы и исправить различные проблемы, включая ошибки подключения устройств.
Шаг 1. Нажать клавиши «Win+I» и щелкнуть «Обновление и безопасность».
Щелкаем «Обновление и безопасность»
Шаг 2. Выбрать слева «Центр обновления…» и нажать справа «Проверка наличия обновлений». Имеющиеся файлы установятся в автоматическом режиме.
Выбираем слева «Центр обновления…» и нажимаем справа «Проверка наличия обновлений»
Шаг 3. Проверить, сохраняется ли указанная проблема.
Читайте подробную информацию, если не обновляется Windows 10, в нашей новой статье.
Запустить полное сканирование системы
Вредоносные программы, помимо прочих проблем, могут вызывать ошибки подключения оборудования.
Необходимо выполнить полное сканирование системы, чтобы попытаться обнаружить вредоносное ПО на ПК. Можно использовать встроенный «Защитник Windows» или сторонние антивирусные программы.
Пример запуска полного сканирования системы автономным Защитником Windows, работающим отдельно от операционной системы.
Шаг 1. Нажать «Win+I» и щелкнуть «Обновление и безопасность».
Щелкаем «Обновление и безопасность»
Шаг 2. Выбрать слева «Защитник Windows» и нажать справа «Проверить автономно».
Выбираем слева «Защитник Windows» и нажимаем справа «Проверить автономно»
Шаг 3. Нажать «Проверка», подтверждая перезапуск ОС.
Нажимаем «Проверка»
Дождаться загрузки защитника и окончания проверки системы на наличие вредоносных программ.
Шаг 4. Проверить, разрешилась ли ошибка.
Исправление проблем с реестром
Редко, но указанная ошибка бывает связана с проблемами системного реестра. Для их устранения можно воспользоваться ПО CCleaner.
Шаг 1. Скопировать URL: https://www.ccleaner.com/, вставить в любую адресную строку, нажать «Enter».
Копируем URL, вставляем в любую адресную строку, нажимаем «Enter»
Шаг 2. Откроется официальный сайт разработчика утилиты, щелкнуть по кнопке «Бесплатная пробная версия».
Щелкаем по кнопке «Бесплатная пробная версия»
Шаг 3. Запустить инсталляцию ПО, указать язык и щелкнуть «Next» («Далее»).
Указываем язык и щелкаем «Next»
Шаг 4. После смены языка нажать «Далее».
Нажимаем «Далее»
Шаг 5. Нажать «Установить».
Нажимаем «Установить»
Шаг 6. После установки и запуска CCleaner нажать слева «Реестр» и щелкнуть внизу «Поиск проблем».
Нажимаем слева «Реестр» и щелкаем внизу «Поиск проблем»
Шаг 7. После обработки реестра и нахождения проблем нажать «Исправить…».
После обработки реестра и нахождения проблем нажимам «Исправить…»
Шаг 8. На вопрос о сохранении резервной копии реестра ответить «Да».
Соглашаемся, нажав «Да»
Шаг 9. Выбрать папку для сохранения копии и нажать «Сохранить».
Выбираем папку для сохранения копии и нажимаем «Сохранить»
Шаг 10. Щелкнуть «Исправить отмеченные».
Щелкаем «Исправить отмеченные»
Шаг 11. После исправления ошибок реестра нажать «Закрыть».
Нажимаем «Закрыть»
Шаг 12. Проверить, решена ли проблема.
Восстановить операционную систему
Если пользователь вносил какие-либо изменения в операционную систему до получения ошибки 43, для устранения проблемы можно восстановить систему до состояния, предшествующего ошибке.
Шаг 1. Нажать «Win+R», напечатать «sysdm.cpl» и щелкнуть «OK».
Нажимаем «Win+R», печатаем «sysdm.cpl» и щелкаем «OK»
Шаг 2. Открыть закладку «Защита системы» и нажать «Восстановить».
Открываем закладку «Защита системы» и нажимаем «Восстановить»
Шаг 3. Щелкнуть «Далее».
Щелкаем «Далее»
Шаг 4. Выбрать точку сохранения с датой до возникновения указанной ошибки, и нажать «Далее».
Выбираем точку сохранения с датой до возникновения указанной ошибки, и нажимаем «Далее»
Шаг 5. Щелкнуть «Готово».
Щелкаем «Готово»
Шаг 6. Нажать «Да».
Нажимаем «Да»
После автоматического перезапуска Windows начнется восстановление ее предыдущего состояния.
Ожидаем завершения восстановления Виндовс до ее предыдущего состояния
Шаг 7. После восстановления системы проверить, решилась ли проблема.
Нажимаем «Закрыть», проверяем устройство, которое выдает ошибку
Подключить устройство через хаб USB
Иногда USB-устройству может не хватать стабилизации питания при подключении. В этом случае может помочь подключение устройства через внешний USB-хаб с дополнительным питанием.
Подключаем устройство через внешний USB-хаб с дополнительным питанием
Примечание! Подключение через USB-Hub позволит снизить нагрузку на схемы материнской платы ПК, оставляя их в пределах допустимых значений.
Заменить проблемное оборудование
Если ни одно из перечисленных решений не ликвидировало ошибку 43 при подключении устройства, необходимо протестировать его на другом ПК.
Если и на другом компьютера возникает эта же ошибка, или устройство не работает, это означает, что неисправно само устройство и его необходимо заменить.





 После установки драйвера ошибка Код 43 должна исчезнуть и Блютуз и/или Wi-Fi начнет работать. Возможно, понадобится еще перезагрузить компьютер. Если не сработало, повторите процедуру но выберите уже другой драйвер из списка.
После установки драйвера ошибка Код 43 должна исчезнуть и Блютуз и/или Wi-Fi начнет работать. Возможно, понадобится еще перезагрузить компьютер. Если не сработало, повторите процедуру но выберите уже другой драйвер из списка. После этого выполните перезагрузку системы.
После этого выполните перезагрузку системы.