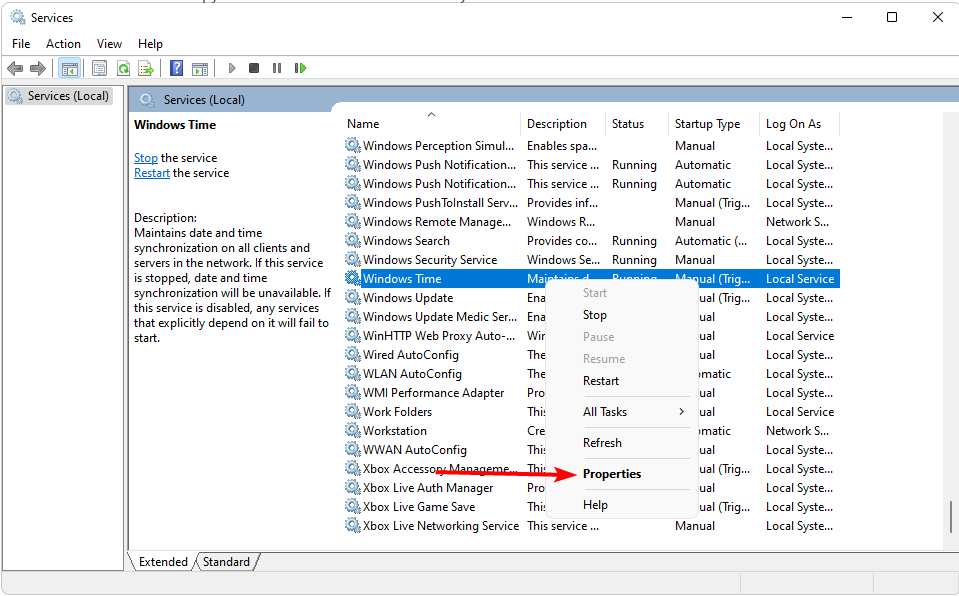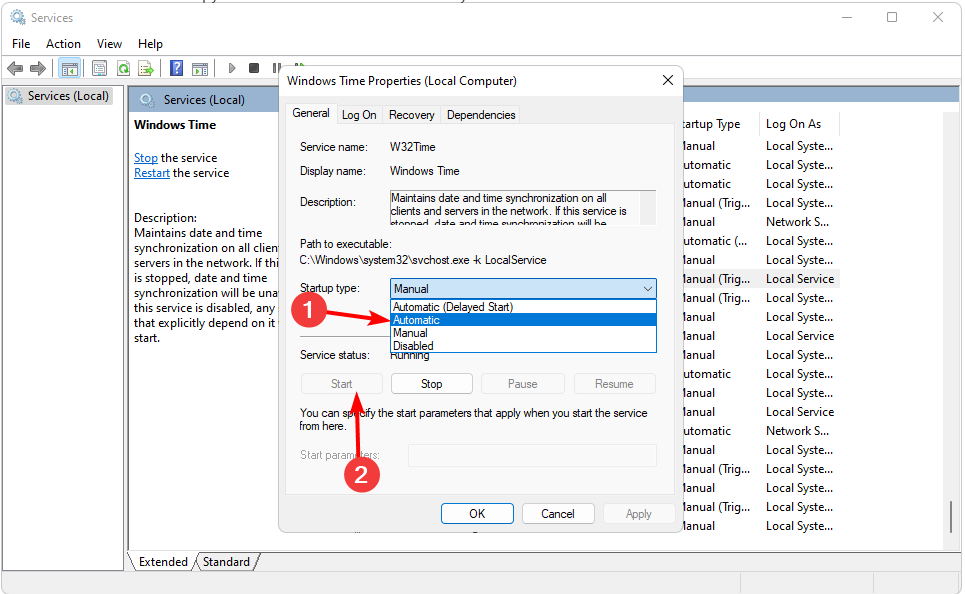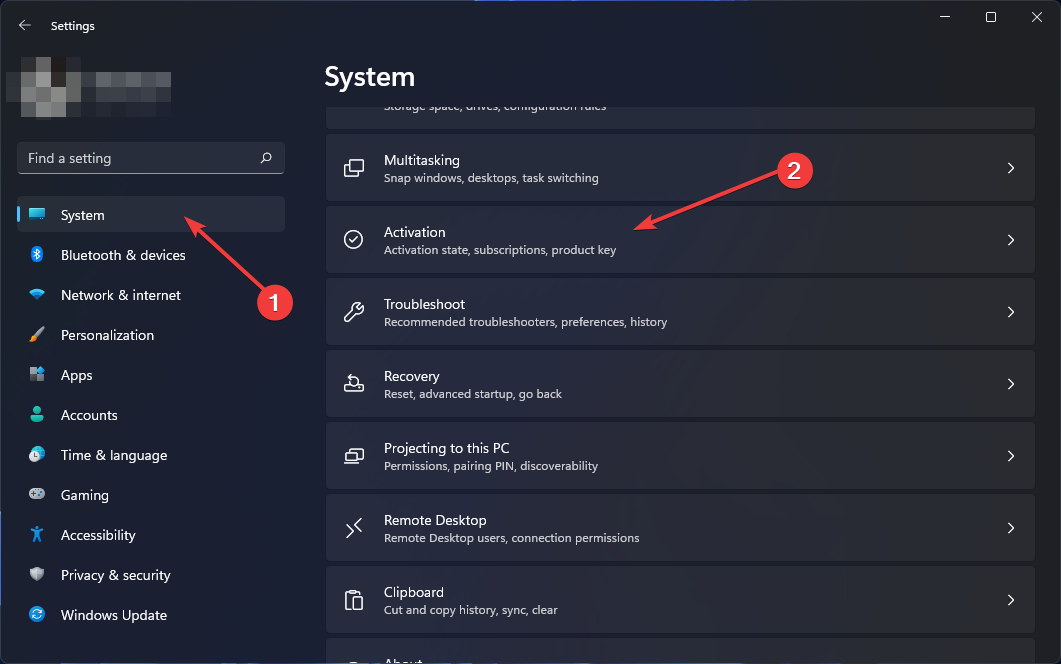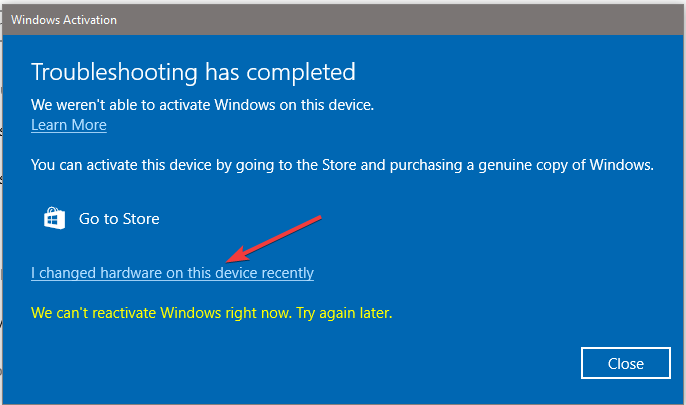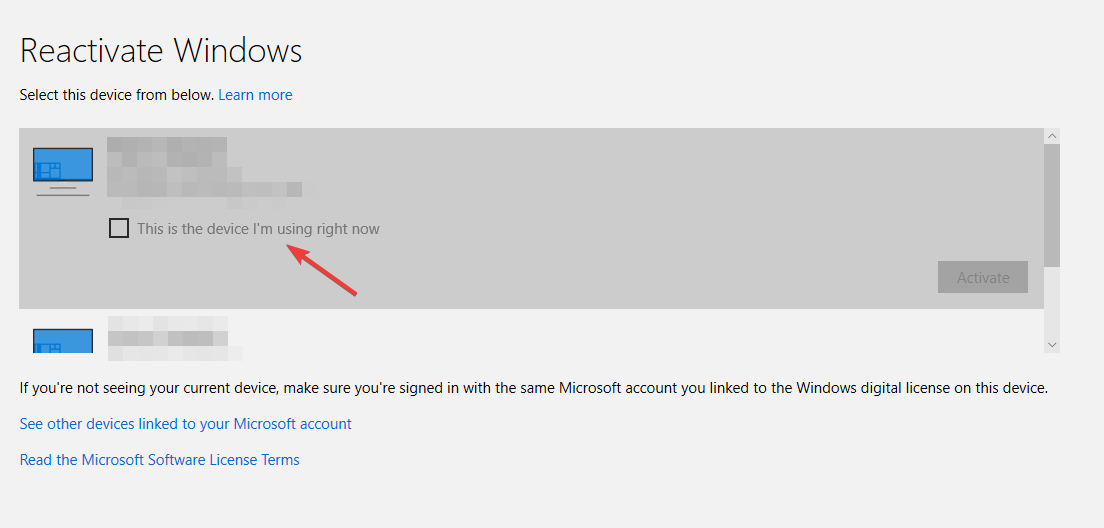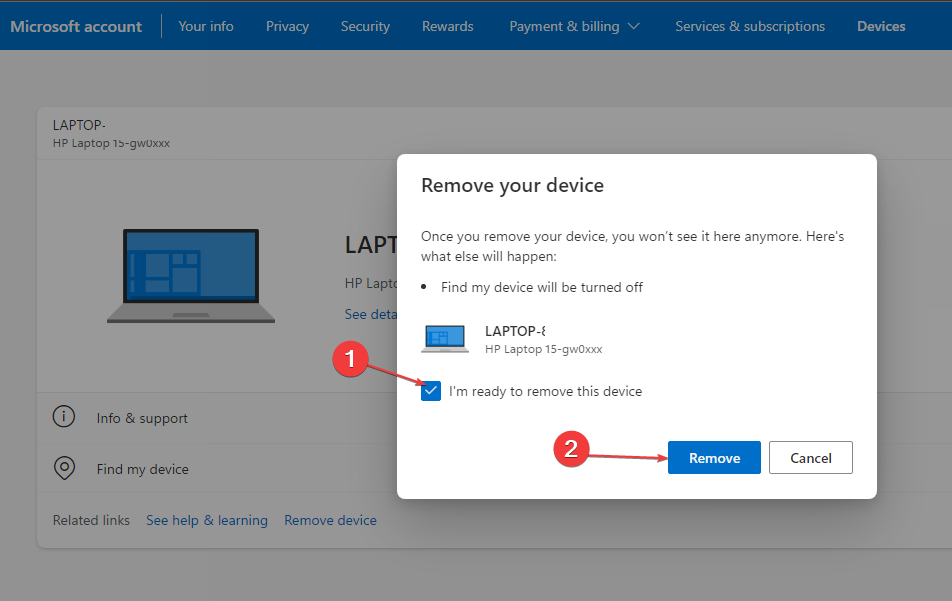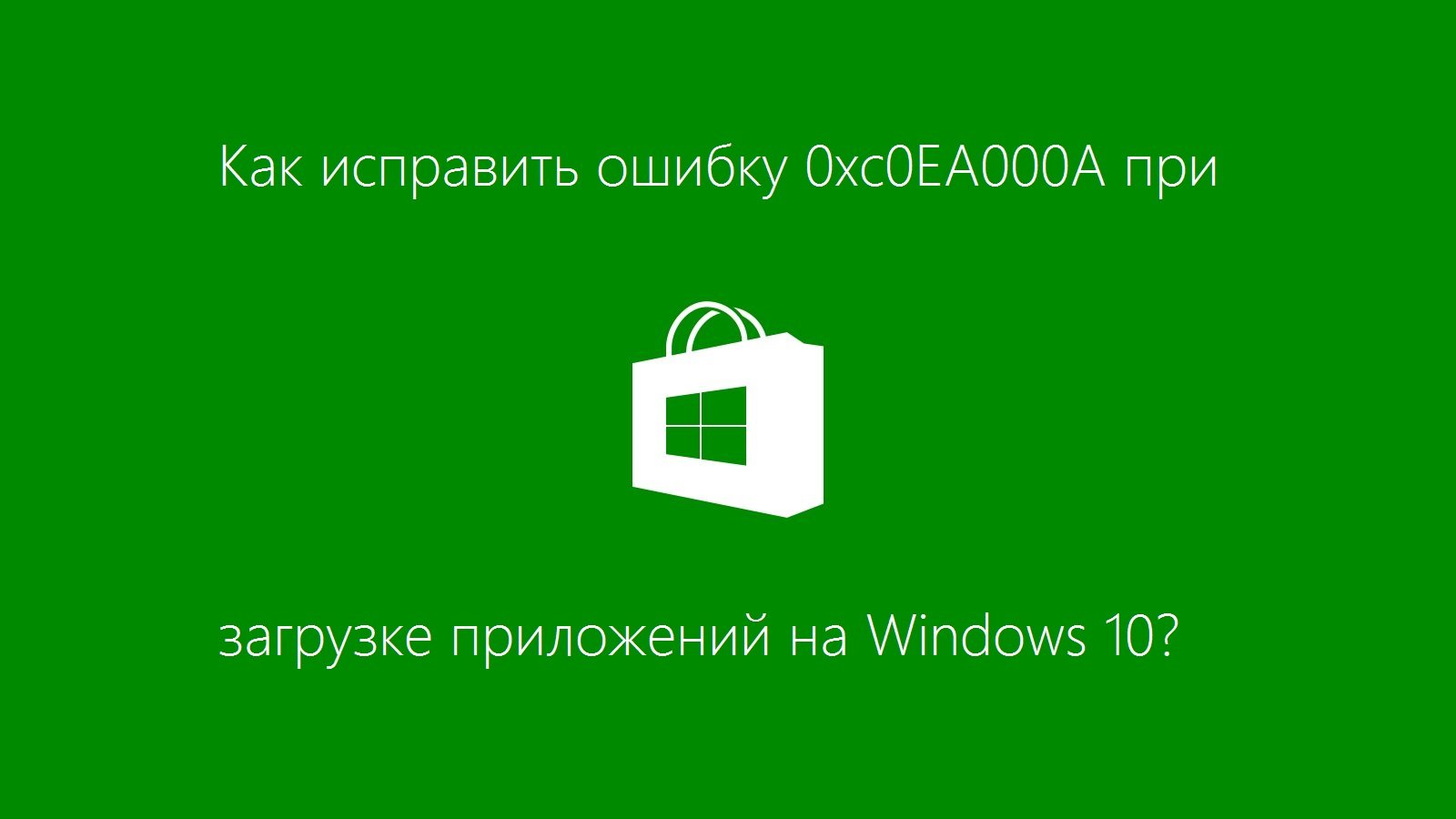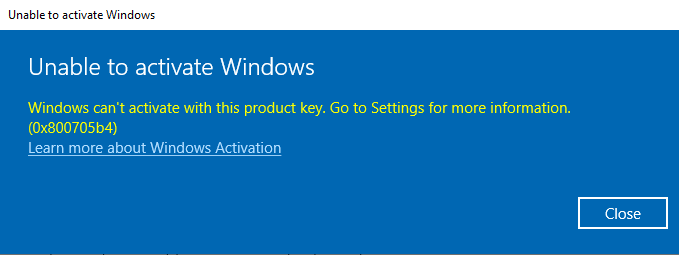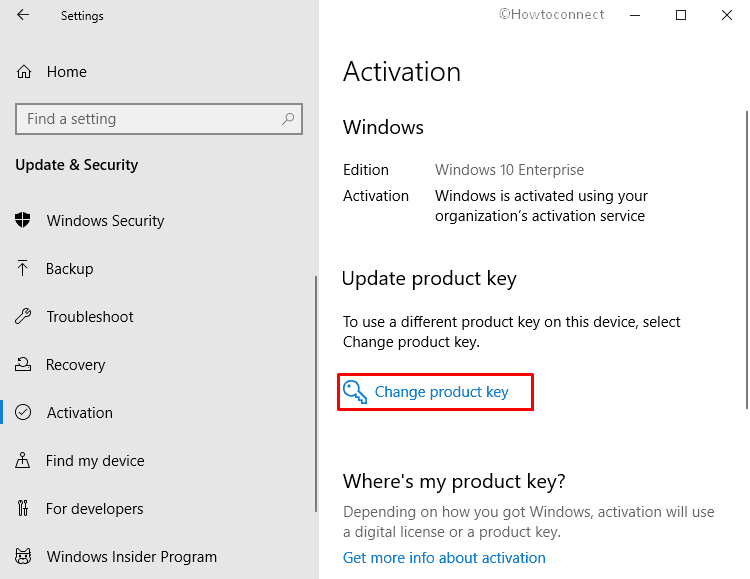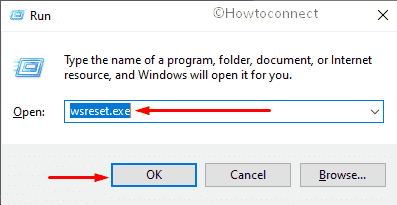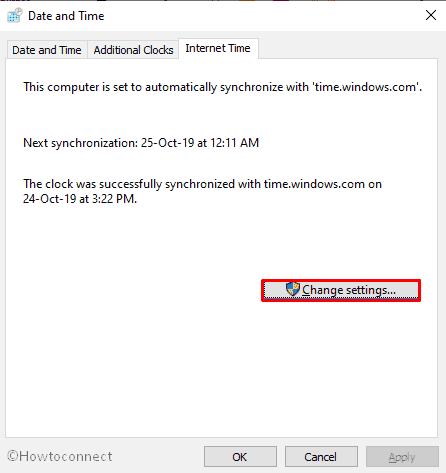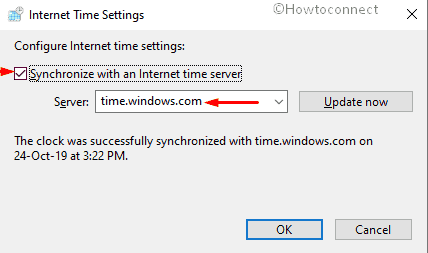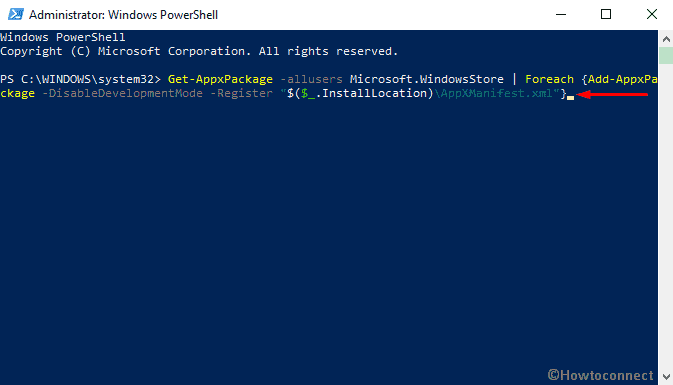Remove all linked devices and try activating again
by Claire Moraa
Claire likes to think she’s got a knack for solving problems and improving the quality of life for those around her. Driven by the forces of rationality, curiosity,… read more
Updated on
- The activation of Windows requires you to have a valid product key, a good internet connection, and a genuine copy of Windows.
- If you don’t meet these requirements, the activation may fail. You can reset the license and try your luck again.
When you buy a new PC, the operating system is usually pre-installed and ready to use. However, you often need to activate Windows before you can use it.
This is to ensure that the software license is valid and that the copy of Windows was purchased legally.
You may encounter the error code 0xC0EA000A accompanied by it looks like the hardware on this device has changed the message on your Windows 11. Luckily, this problem has several fixes, and we’ll cover them all in this article.
What is error code 0xC0EA000A?
If you see the error 0xC0EA000A when trying to activate Windows, it may be because of one or more of the following reasons:
- Pirated version – The most common reason people can’t activate Windows is that they don’t have a genuine copy of the operating system.
- Incorrect product key – If your product key is not working, you may have entered it incorrectly, or it’s the wrong one.
- Hardware changes – If you have recently changed critical parts on your PC, such as the motherboard, your PC may not match the unique ID stored on Microsoft servers.
- The product key has already been used – Windows licenses are usually tied to a specific hardware configuration and cannot be transferred to another computer if already used.
- Different Windows editions – It’s possible that the edition of Windows running doesn’t match the edition of Windows used to activate the current edition.
How do I fix 0xC0EA000A?
A few preliminary checks include:
- Make sure that you have a valid product key. Sometimes Windows may fail to validate your product key.
- Ensure you have a legitimate copy of Windows installed on your PC.
- Ensure your current device is connected to the internet, and try again.
- Check if Microsoft’s activation servers.
1. Restart the Windows Time service
- Hit the Windows + R keys to open the Run command.
- Type services.msc in the dialog box, then hit Enter.
- Find the Windows Time service, right-click on it, and select Properties.
- Under the Startup type, click on the drop-down menu, select the Automatic option, and hit Start.
- Click Apply and OK to save changes.
Your PC’s clock and that of the Microsoft servers must be in sync for the activation to be successful.
2. Use the Activation troubleshooter
- First, you must link your digital license to your Microsoft account. The Microsoft account linked should also be an administrator account.
- Hit the Windows key and select Settings.
- Click on System and scroll down to Activation.
- Select Troubleshoot, and you should see the following message: Windows can’t be activated on your device.
- Click on I changed hardware on this device recently, then select Next.
- Type and enter the credentials associated with your Microsoft account.
- Mark the This is the device I’m using right now checkbox and click Activate.
This step is for users who have recently made hardware changes to their devices. If not, skip this step and proceed to the next one.
If you get to step 7 and don’t have an activation key, you can fix the 0xC0EA000A by purchasing one on the Microsoft Store. In the event that the activation troubleshooter is not working, check out our article on how to fix it.
- Fix: No Internet, Secured Error on Windows 11
- Fix: Keyboard Shortcuts are Not Working in Photoshop
- Fix: Keyboard Shortcuts Are Not Working in Chrome
- Fix: NAS Drive Not Showing in Windows 11
- Folder Disappeared on Windows 11? How to Get it Back
3. Remove devices from your Microsoft account
- Open your web browser, navigate to Microsoft Account web, and sign into your account.
- Click on the Devices tab in the top right corner.
- Find the device you want to remove from the list and select the Remove device option.
- From the pop-up warning page, check the I’m ready to remove this device box and click on Remove.
- A new confirmation page will show details about the device you remove, then click Back to Device.
4. Reset the license files
- Hit the Windows key, type Powershell in the search bar, and click Run as administrator.
- Type and Enter the following command:
slmgr -ipk <Your product key here> - Next, type the following command, then hit Enter. Don’t worry if nothing happens immediately, as it can take a bit of time:
slmgr -ato
At times, your copy of Windows may become non-genuine for any reason. As such, it may be possible for you to reset your license. When resetting your license key, ensure you’re the owner of a legitimate copy of the Microsoft Windows operating system.
Another approach would be to transfer the Windows license to another device. However, this is only relatively easy for digital licenses. If you have a PC with an OEM license, transferring it can be extremely difficult and not without risks.
And that’s how to resolve the activation error 0xC0EA000A. For any additional thoughts on this topic, feel free to comment below.
Ошибка 0xc0EA000A указывает на то, что произошла определенная проблема при соединении вашей системы с серверами Microsoft. Вы не сможете загрузить приложение и при этом будете постоянно получать сообщение об этой ошибке.
Данная проблема возникает у пользователей Windows 10 уже довольно давно. Чаще всего себя проявляет при выходе нового обновления для операционной системы, что приводит к пику пользования серверами Microsoft. Это ошибка является довольно фрустрирующей для очень многих людей, так как в магазине находятся лучше части от нового издания Windows.
К счастью, существует несколько методов с помощью которых пользователь может попытаться исправить ошибку 0xc0EA000A.
Исправляем ошибку 0xc0EA000A на Windows 10
Метод №1 Просто подождать
Во время того как ошибка 0xc0EA000A указывает на то, что ваше устройство не может установить соединение с сервером, есть довольно высокий шанс получения этой ошибки из-за просто загруженных серверов. Это означает, что сейчас «час пик» и большое число пользователей сейчас используют данный сервер, не давая попросту места для подсоединения вашему устройству.
Лучших решением в этом случае будет просто выждать. Если вы никуда не спешите, то лучше подождать день или даже два, пока с серверов сойдет нагрузка. Затем попробуйте снова выполнить загрузку с Windows Store.
Метод №2 Сброс кэша приложения Windows Store
Иногда кэш от Windows Store может повредиться и не позволять вам загрузить или обновить любое приложение. Решением в этом случае станет сброс кэша, что делается достаточно легко.
- Нажмите комбинацию клавиш Win+R и впишите в появившуюся строку wsreset.exe
- После окончания процесса очистки, перезагрузите свою систему для внесения в нее изменений.
Метод №3 Проверить дату и время, а затем перезапустить Службу времени Windows
Выставленные неправильно дата и время могут послужить отказом при синхронизации с сервером time.windows.com, что ведет к ряду определенных проблем. К сожалению, никакого сообщения об ошибке при этом не выводится, но решение для этого проблемы есть.
- Взгляните на свои дату и время. Сравните их с другими источниками.
- Нажмите левой кнопкой мыши по часам в правом нижнем углу и выберите «Изменение настроек даты и времени…».
- Выберите вкладку «Время по Интернету» и посмотрите, включена ли автоматическая синхронизация с time.windows.com.
- Нажмите на «Изменить параметры…»
- Если в третьем шаге сервер не является time.windows.com, то выставьте галочку напротив параметра «Синхронизировать с сервером времени в Интернете» и выставьте нужный сервер вручную.
- Затем нажмите «Обновить сейчас». Заметьте то, что синхронизация может закончиться неудачей. Следующий шаг исправит это.
- Нажмите комбинацию клавиш Win+R и напечатайте services.msc.
- Найдите в списке «Служба времени Windows». Проверьте ее статус.
- Нажмите правой кнопкой мышки по службе и выберите «Перезапустить» из контекстного меню.
- Закройте окно «Службы» и пройдитесь шагами с 2 до 5, чтобы произвести синхронизацию — в этот раз она должна работать. Дата и время теперь также должны быть корректны.
- Попытайтесь загрузить/обновить приложение с магазина снова. Ошибка 0xc0EA000A должна была исчезнуть.
Метод №4 Перезапустите ваш компьютер или выйдите из аккаунта Microsoft
Выйдите из вашего аккаунта Microsoft или перезапустите ваш компьютер и затем включите его заново для входа на сервисы Microsoft. Затем попытайтесь выполнить загрузку/обновление нужного вам приложения и проверьте, исчезла ли ошибка 0xc0EA000A из Windows Store.
Данная ошибка может возникать в двух случаях:
— При активации системы
— При работе с магазином приложений Windows 10
И эта ошибка сообщает о том, что Ваш ПК не может связаться с серверами Microsoft. Рассмотрим как же эту ошибку можно исправить, есть 3 варианта:
1) Если у Вас ошибка возникает при активации системы, как к примеру ««Похоже, что оборудование на этом устройстве изменилось. Убедитесь, что у вас есть подключение к Интернету, и повторите попытку позднее.«, возможное решение проблемы может быть в следующих действиях: нажмите кнопку Пуск , затем последовательно выберите пункты Параметры > Обновление и безопасность > Активация , а затем пункт Устранение неполадок.
2) Сбросить кэш приложений Windows Store: На своей клавиатуре нажмите клавиши Win + R и впишите в строку «wsreset.exe». После завершения процедуры перезагрузитесь и проверьте исчезла ли ошибка.
3) Проверьте дату и время на компьютере, возможно оно не правильное. Для точности можете синхронизировать время с сервером time.windows.com. После можете перезапустить службу времени. Нажмите комбинацию клавиш Win+R и впишите в поле «services.msc» => далее найдите «Служба времени Windows». Правой кнопкой мыши на данный пункт => Можете ее остановить и заново запустить. После снова можете проверить не исчезла ли данная проблема.
В сегодняшнем посте мы рассмотрим возможную причину и то, что вы можете попытаться устранить с кодом ошибки 0xc0ea000a — это ошибка активации Windows 10, с которой вы можете столкнуться, если недавно изменили оборудование на своем ПК — и устройство пытается выполнить автоматическую повторную активацию и терпит неудачу.
Похоже, что аппаратное обеспечение этого устройства изменилось. Убедитесь, что вы подключены к Интернету, и повторите попытку позже (0xc0ea000a).
В большинстве случаев вы столкнетесь с этой ошибкой активации Windows 10, если вы изменили оборудование вашего ПК, например, обновили до нового процессора или материнской платы — после первоначальной активации устройства. Но эта ошибка может быть вызвана также при перезагрузке после сбоя системы.
Однако широко известно, что эта ошибка активации Windows 10 обычно исправляется через пару часов. Объяснение этого упущения состоит в том, что иногда серверы активации Microsoft могут быть переполнены запросами на активацию — следовательно, сервер перегружен — вот почему он говорит: Попробуйте позже; как показано выше в сообщении об ошибке.
Итак, если после появления проблемы с активацией прошло 24-48 часов, а ваше устройство все еще не активировано, вы можете выполнить приведенные ниже инструкции, чтобы вручную повторно активировать Windows 10 после смены оборудования.
Повторно активировать Windows 10 после смены оборудования
Когда вы будете готовы к повторной активации, убедитесь, что ваше устройство подключено к Интернету, а затем выполните действия для цифровой лицензии или ключа продукта.
Если у вас нет ключа продукта или цифровой лицензии, вы можете приобрести цифровую лицензию на Windows 10 после завершения установки. Вот как сделать покупку:
Запустите приложение «Настройки». Щелкните Обновление и безопасность> Активация> Перейти в магазин, чтобы открыть Microsoft Store, где вы можете приобрести цифровую лицензию на Windows 10.
Если Windows 10 не была предварительно установлена на вашем устройстве при покупке и вы использовали ключ продукта для обновления до Windows 10, то вам понадобится тот же ключ продукта после смены оборудования.
Чтобы ввести ключ продукта, запустите приложение «Настройки». Щелкните Обновление и безопасность> Активация> Изменить ключ продукта. Затем введите ключ продукта.
Если вы установили розничную копию Windows 10 на свое устройство с помощью ключа продукта Windows 10, а затем внесли изменения в оборудование, выполните тот же процесс, используя ключ продукта Windows 10.
Если эта инструкция по повторной активации устройства с Windows 10 вручную не решает проблему, а также время ожидания 24-48 часов истекло, а ваше устройство все еще не активировано, вы можете обратиться в службу поддержки Microsoft.
Надеюсь это поможет!
.
Microsoft Store Error 0xC0EA000A is a nagging issue and plenty of complaints have been reported regarding this. Generally, the stop code appears while attempting to download a random application from the store. In most cases, such a situation likely to happen due to failure of activation key after upgrading to Windows 10. It conveys that there is something unsystematic with the connection between your system and the Microsoft servers. Nine times out of ten, this Windows 10 error code becomes visible when Microsoft either releases an important update for the OS or add immensely popular game in its store.
It is pretty clear that peak usage of Microsoft’s servers is the main cause to bring forth Microsoft store error 0xC0EA000A. Apart from that, incomplete installation or uninstall, improper deletion of applications or hardware can put forward the same notorious bug. However, unlike other Microsoft store error, this one is not critical at all moreover doesn’t trigger system slowdowns, crashes, reboots, and similar inconveniences alongside. To get rid of this issue, you have nothing to do much but wait. Once the load reduced, the error will automatically vanish thus you will be able to download or update apps from the store.
Solutions of error 0xC0EA000A
Here is how to fix: Microsoft Store Error 0xC0EA000A in Windows 10 –
Note – As we said earlier, this particular Microsoft store error code appears due to overload of the servers and it gets vanished automatically when the load becomes less. Usually, the server gets back to normal state within two-three days. But if you are in rush to resolve the issue, try out the resolutions described bellow.
1] Sign out of your Microsoft account
This might sound pretty basic to resolve such issue, but it actually worked for many. First of all, you need to sign out and then power off the PC. Make sure you turn off the system because restart will not make the job done effectively. Thereafter press the power button to turn on the PC again and when it starts, sign back in with your local account. In the end, launch Windows store and then check if it is working as it should be.
2] Try to activate Windows 10
If there is any problem with Microsoft activation Server, the product key you entered to activate Windows 10 might fail. In such a case, try the below process several times until it becomes successful –
- Press Windows key and I simultaneously to bring forward Settings app.
- When it becomes visible, click on Update & Security.
- On the following page, choose Activation from the left column.
- Move to adjacent right and click the link named Change product key.
- On the forthcoming pop-up, provide 25-character unique product key in its specific bar and hit the Next button.
If you get a error message describing Windows couldn’t be activated then retry the above steps again.
3] Wipe out the store cache
On occasion, the Windows Store cache can get corrupted and put a stop to download or update any apps. As a result, Microsoft store error 0xC0EA000A shows up. The solution for this is to reset the cache, which can be done in a very easy way. Here’s how –
- Right-click on Start button to invoke Power User menu.
- Once it appears, click Run option from the visible list.
- Next, type wsreset.exe in its text bar followed by clicking OK button.
- A black screen will turn up now. Don’t interrupt and wait until Microsoft Store comes up on the screen. After being apparent, try to download the app that was bringing error 0xC0EA000A.
4] Check Windows time service
In rare cases, the time service becomes disabled or stop functioning properly. If you conflict the same, here is what you need to do –
- Open Run Dialog box and type services.msc in its empty text field.
- Click the OK button to continue.
- Once Services window comes up, keep scrolling down until you find Windows Time.
- After getting the same, right-click on it and select Restart from the context menu.
5] Set date and time settings correctly
If your system failed to sync with time.windows.com server, several errors can take place while downloading from Microsoft store. Therefore, setting them correctly will eradicate the error 0xC0EA000A. To do so –
- At first, take a look at the time and date shown on the taskbar. Make sure it is correct.
- Then, Press Win+S hotkey and type control panel in Windows search bar.
- When the result becomes apparent, hit Enter.
- Set the View by type of control panel to Large icons and thereafter select Date and Time.
- On the imminent wizard, shift to Internet Time tab and click Change settings button.
- Following that, check the box assigned for Synchronize with an Internet time server and choose time.windows.com as Server.
- Now, click Update now button first and then OK to save the changes.
6] Re-register Microsoft store
If Microsoft store itself gets damaged by losing fundamental components, error 0xC0EA000A might take place. To settle it down, you need to re-install the app using PowerShell. Steps are as follows –
- Click Windows logo to bring up Start menu on the screen.
- Navigate to W section and look for Windows PowerShell.
- Once you get it, right-click on the same and choose Run as administrator.
- A UAC will prompt up for your permission, click the Yes button to give access.
- On the elevated PowerShell, type in the following command line and hit Enter –
Get-AppxPackage -allusers Microsoft.WindowsStore | Foreach
{Add-AppxPackage -DisableDevelopmentMode -Register
“$($_.InstallLocation)\AppXManifest.xml”}
Methods:
1] Sign out of your Microsoft account
2] Try to activate Windows 10
3] Wipe out the store cache
4] Check Windows time service
5] Set date and time settings correctly
6] Re-register Microsoft store
That’s all!!
Repair any Windows problems such as Blue/Black Screen, DLL, Exe, application, Regisrty error and quickly recover system from issues using Reimage.