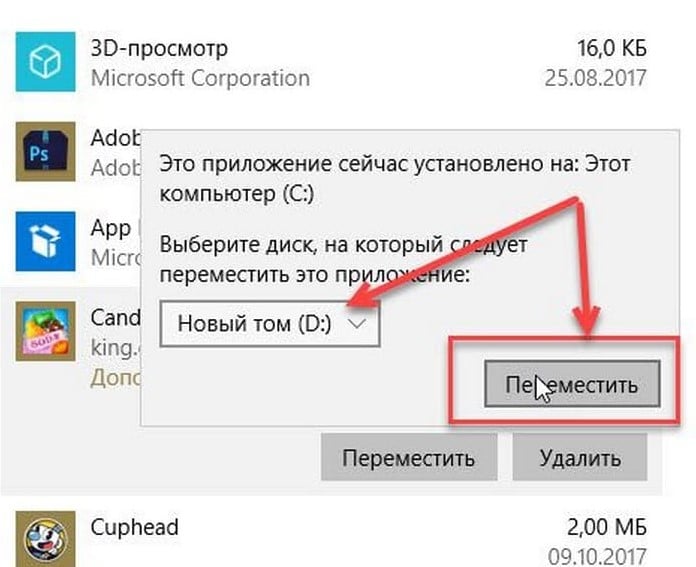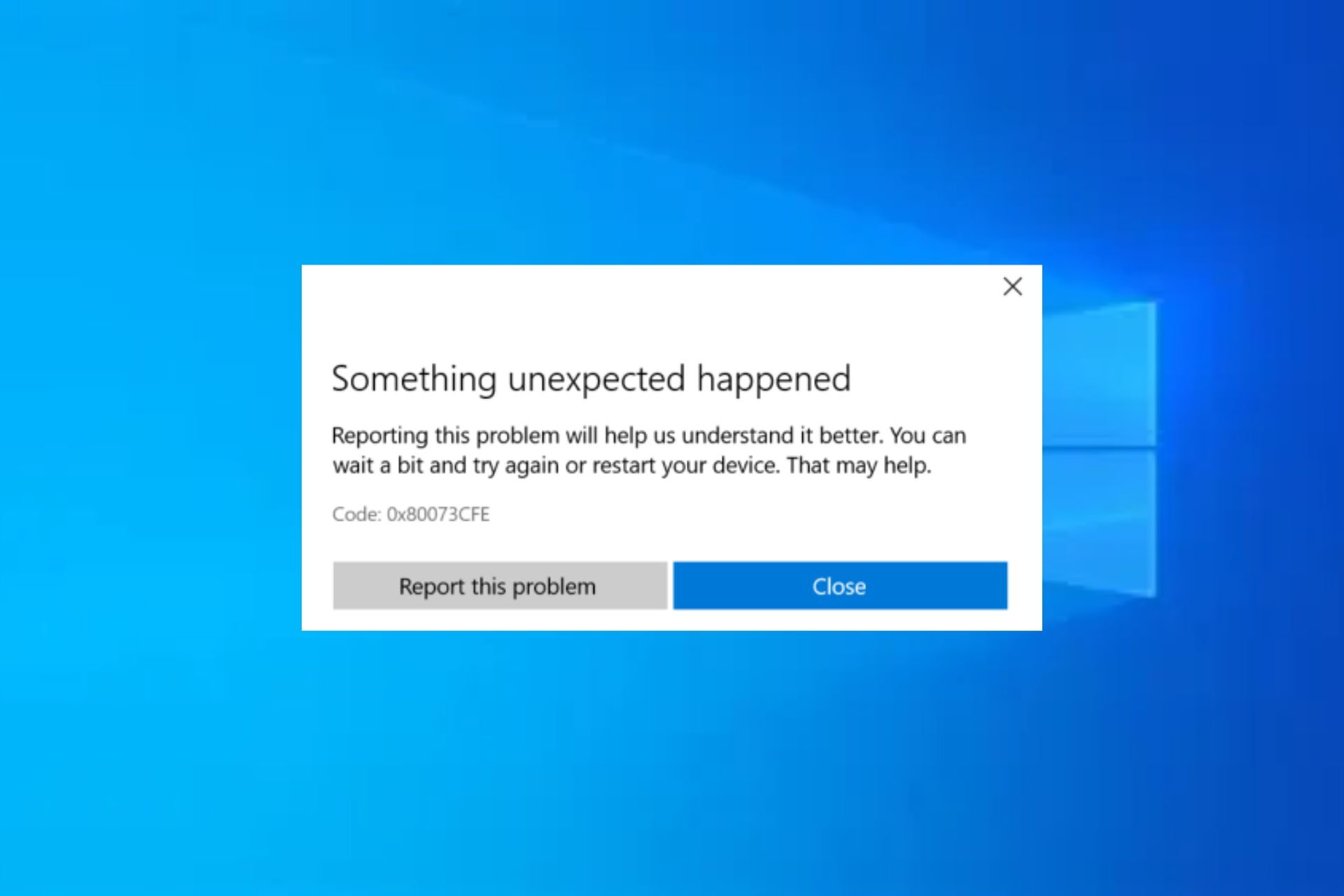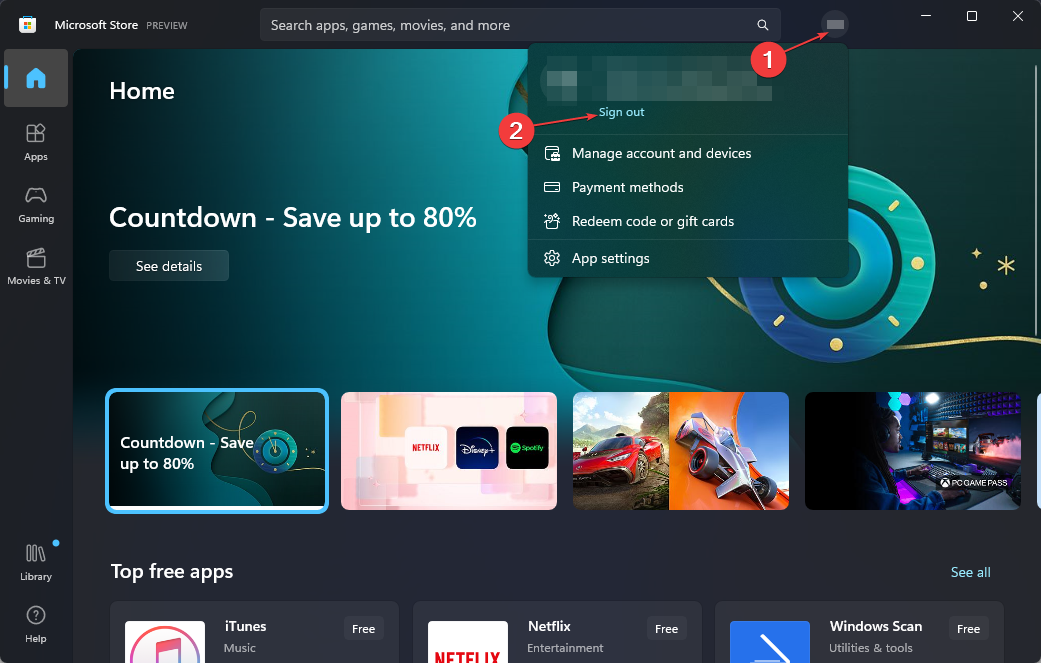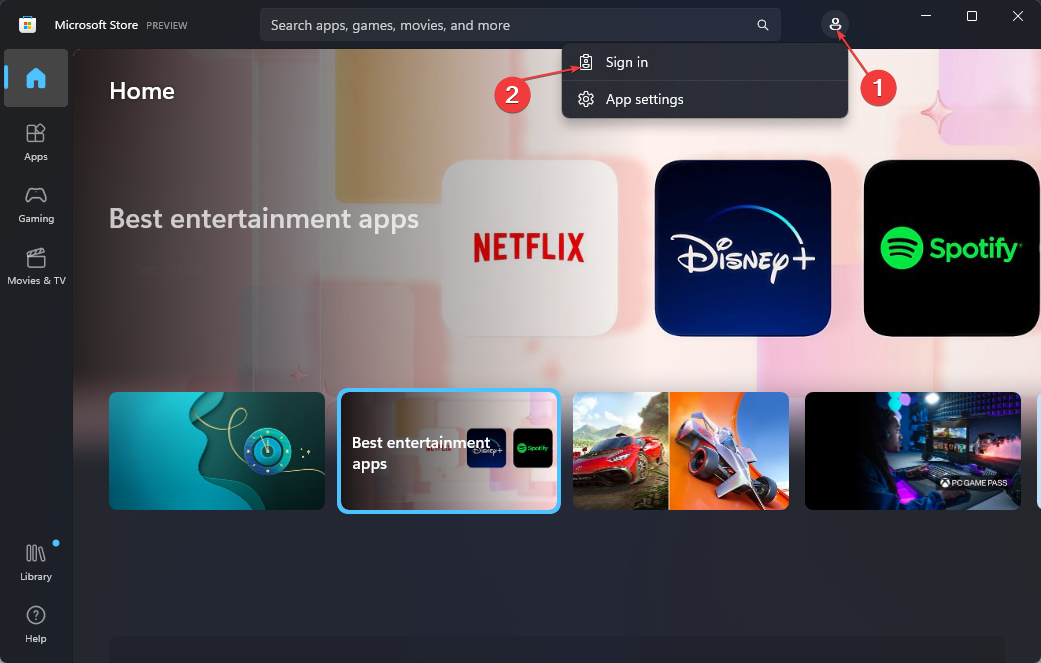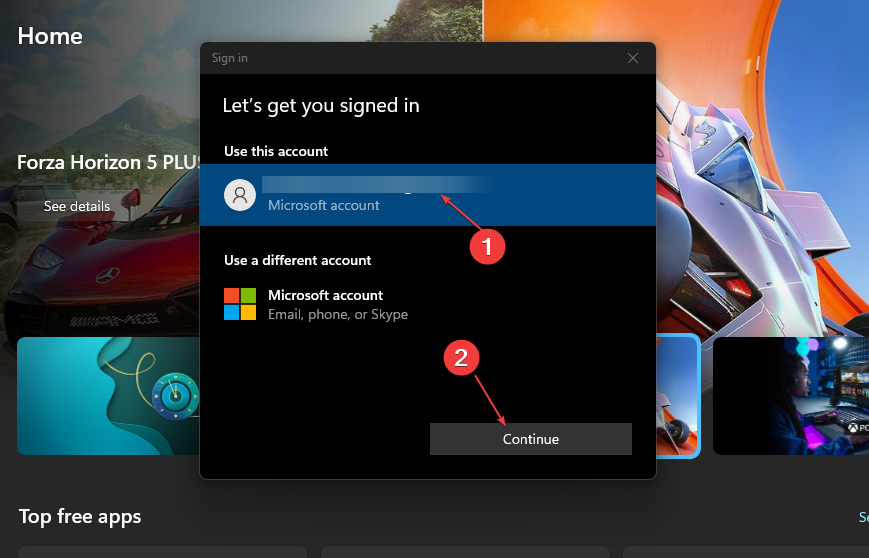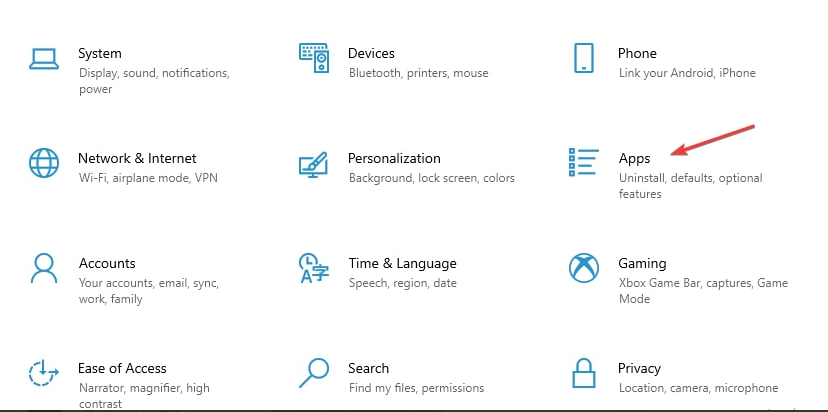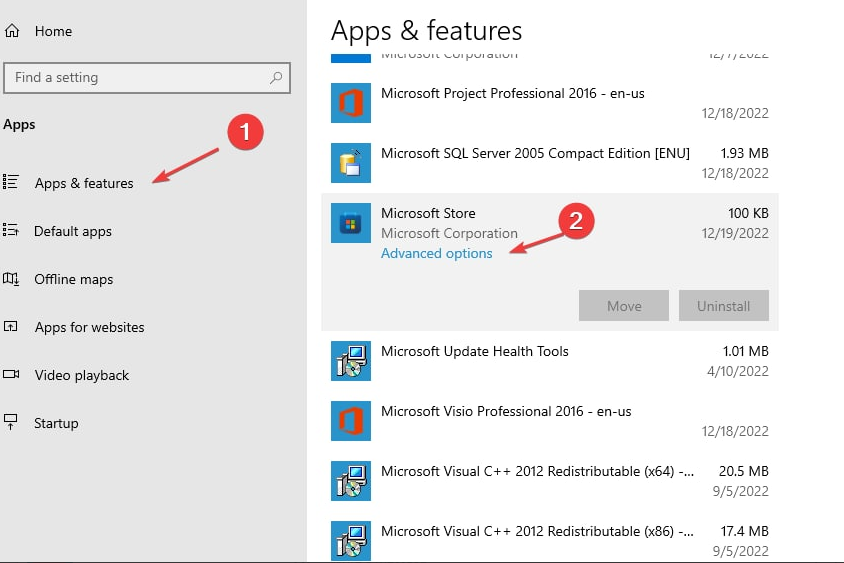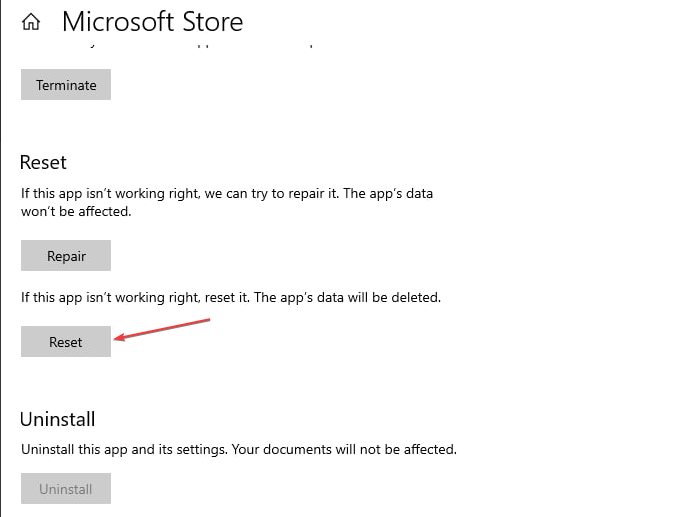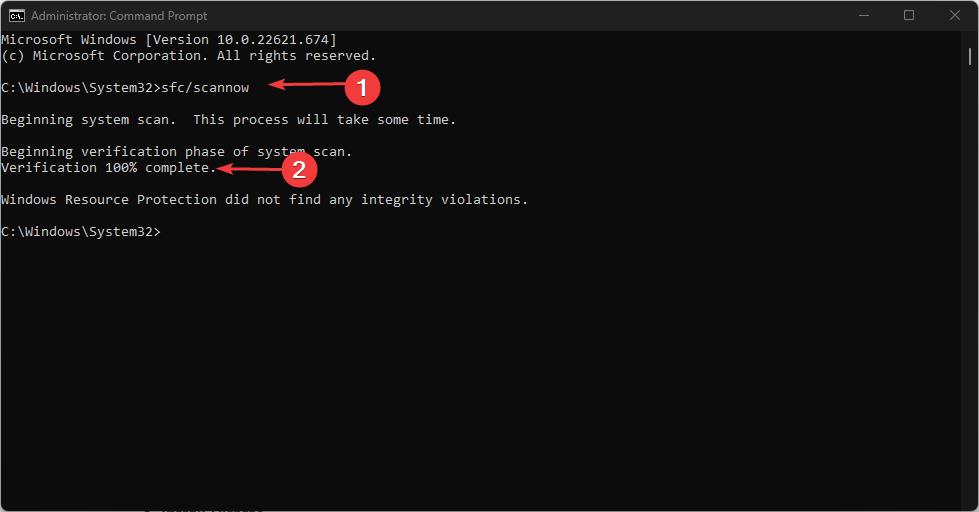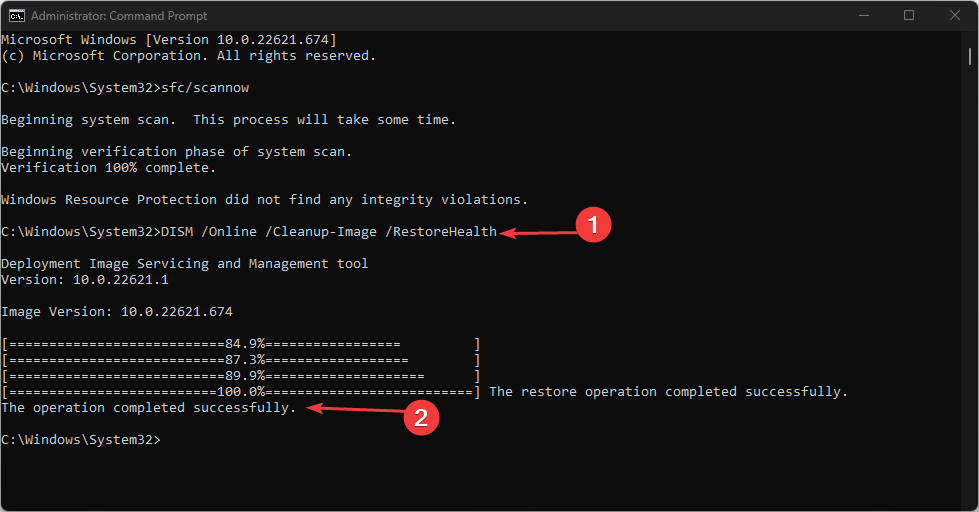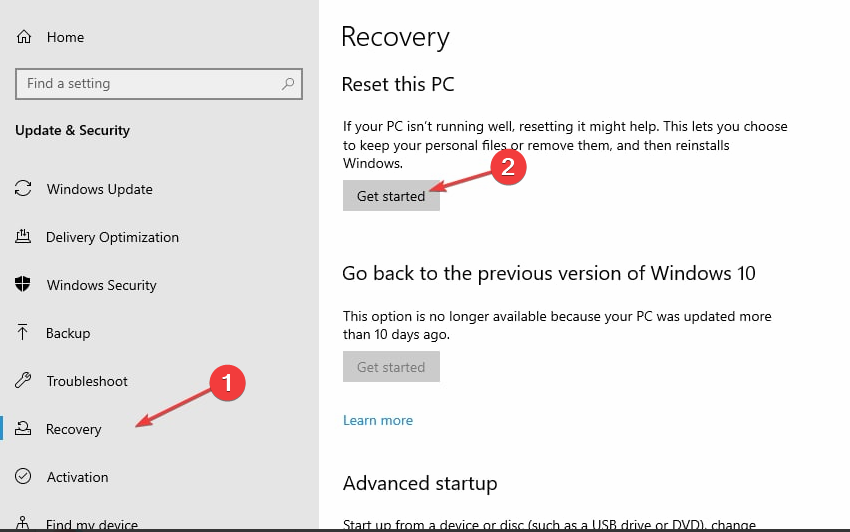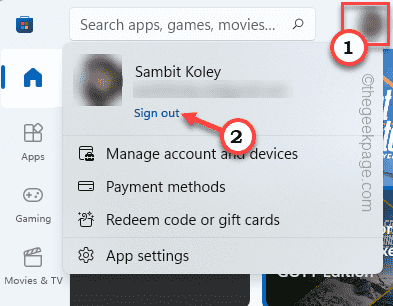Ошибка 0x80073cfe связана с магазином приложений Microsoft Store. Она препятствует установке любых программ: сбой может возникать либо до начала инсталляции, либо сразу или через некоторое время после него. Утилиты могут даже пропадать с рабочего стола после, казалось бы, успешной установки. Представители технической поддержки и умельцы с форумов предложили много способов борьбы с проблемой, но практически все они не работают. На самом деле есть пару простых и действенных решений, которое предложил один из пользователей и многие подтвердили его эффективность.
Как исправить ошибка 0x80073cfe в Windows 8, 10?
Есть 2 эффективные тактики в борьбе с 0x80073cfe. Обе имеют высокие шансы на срабатывание, но по нашим наблюдениям, у первого варианта больше вероятность успеха.
Переместить программу на системный диск
Скорее всего все, что вам нужно сделать – переместить проблемную программу на системный логический диск и вот, как это можно выполнить.
Пошаговая инструкция:
- Открываем магазин Microsoft Store.
- Переходим в раздел «Настройки» на вкладку «Система».
- Выбираем элемент «Хранилище» и выбираем вариант с внешним накопителем.
- Открываем список приложений. На этом этапе придется немного подождать, пока будет выстроен весь перечень программ.
- Среди списка находим ту программу, которая столкнулась с ошибкой обновления или установки.
- Выбираем утилиту и жмем на опцию «Переместить».
- Указываем в качестве директории то место, где установлена операционная система.
- Повторяем попытку произвести обновление.
Еще один полезный совет – почистить кэш магазина. Хоть у этого способа и меньшие шансы на успех, но они есть. Нужно всего лишь запустить файл wsreset.exe, который можем найти с помощью поиска в Windows.
Работа со службами
Этот способ предложил технический эксперт Microsoft, и мы лично видели благодарности за данную методику на сторонних форумах. При этом процедура проста до безобразия – нужно ввести серию команд, после каждой нажимая Enter.
net stop wuauserv
net stop cryptSvc
net stop bits
net stop msiserver
ren C:\Windows\SoftwareDistribution SoftwareDistribution.old
ren C:\Windows\System32\catroot2 Catroot2.old
net start wuauserv
net start cryptSvc
net start bits
net start msiserver
Теперь самое время проверить, не обрывается ли процесс установки или обновления программ ошибкой 0x80073cfe.
Пока нам удалось выделить всего 2 действительно рабочие методики исправления ошибки 0x80073cfe в Windows 8, 10, 11. Однако мы не исключаем того, что бывают ситуации, в которых даже перечисленные исправления не срабатывают. Именно по этой причине мы надеемся на вашу помощь. Пожалуйста, опишите вашу ситуацию, что вы попробовали, удалось ли найти решение и при каких обстоятельствах появляется ошибка.
В процессе работы с Windows 10 пользователи часто встречаются с неисправностями Магазина. Он либо не запускается, выводя при этом номер какой-нибудь ошибки, либо автоматически закрывается при попытке что-либо сделать. Магазин Windows очень полезное и удобное приложение, в нём доступно большое количество различных универсальных программ, разработанных под новейшую Windows 10. Поэтому, многие пользователи задаются вопросом, почему не запускается Магазин в Windows 10 и как решить эту проблему.
Способы исправления работы Магазина
Для начала стоит объяснить, что приложение Магазин является частью самой системы Windows 10 и переустановить его отдельно он неё невозможно. Поэтому для исправления будем использовать следующие способы.
Проверка и восстановление системных файлов
Запустим проверку системных файлов. Для этого:
- Откроем командную строку от имени Администратора (нажать правой клавишей по значку Пуск и выбрать соответствующий раздел) и введем команду «sfc /scannow».
- После проверки перезапустим компьютер и введем еще одну команду «DISM.exe /Online /Cleanup-image /Restorehealth».
В результате этих операций осуществится проверка всех системных файлов, и в случае нахождения поврежденных, будет произведена их замена.
Совет! Вторая команда выполняется достаточно долго и может возникнуть ощущение, что она зависла, поэтому наберитесь терпения и подождите пока она закончит свою работу.
Сброс кэша
Магазин Windows 10 может не работать из-за переполненного кэша. Для его сброса необходимо:
- Запустить окно Выполнить (Win+R).
- Ввести команду «wsreset».
После сброса произойдёт попытка запуска приложения Магазин. Если и после этого он не запускается, тогда переходим к другим способам.
Перерегистрация Магазина, используя PowerShell
Здесь нам понадобится запустить команду для перерегистрации в специальном инструменте PowerShell, для этого:
- Запустим PowerShell. В окне поиска пишем PowerShell, правой клавишей жмем по выданному результату и выбираем пункт Запустить от имени Администратора.
- Вставляем следующую команду: Get-AppXPackage -AllUsers | Foreach {Add-AppxPackage -DisableDevelopmentMode -Register «$($_.InstallLocation)\AppXManifest.xml»} и жмем Enter.
- В процессе выполнения могут возникать некоторые ошибки, которые будут подсвечены красным цветом. Их можно проигнорировать.
По окончанию следует перезагрузить систему и проверить работу Магазина.
Создание новой учетной записи
Если способы указанные выше не помогли решить проблему, то пробуем создать новую учетную запись с правами Администратора и с неё пробуем запустить Магазин. Для того чтобы быстро создать новый профиль в Windows 10 запускаем командную строку от имени Администратора и вводим следующие две команды без кавычек:
- «Net user ИМЯ_НОВОГО_ПОЛЬЗОВАТЕЛЯ /add».
- «Net localgroup Администраторы ИМЯ_НОВОГО_ПОЛЬЗОВАТЕЛЯ /add».
ИМЯ_НОВОГО_ПОЛЬЗОВАТЕЛЯ заменяем на любое выбранное нами имя.
Если проблема с Магазином решилась таким путём, то старого пользователя удаляем. А если ошибки все равно возникают, то необходимо этот созданный профиль удалить и запустить Восстановление системы.
Восстановление системы
Если ни один из способов не помог решить проблем с работой Магазина, то остается последний метод — это запуск восстановления системы. Для запуска этого инструмента нужно:
- Зайти в Панель управления и выбрать пункт Восстановление.
- В открывшемся окне нажать по ссылке «Запуск восстановления» и следовать инструкциям.
Удаление (отключение) магазина с помощью PowerShell
В случае неиспользования Магазина его можно удалить, но стандартными средствам сделать это не получится.
Для этого нам понадобится PowerShell:
- Откроем инструмент PowerShell от имени Администратора.
- Введем команду Get-AppxPackage *windowsstore* | Remove-AppxPackage и нажмем Enter.
После этого Магазин в Windows 10 будет отключен.
Восстановление Магазина после отключения
Так как Windows не удаляет системные приложения, а лишь аннулирует их регистрацию, то есть возможность и восстановления Windows Store. Для осуществления этого нужно:
- Запустить средство PowerShell на правах администратора.
- Вывести список всех приложений, которые видит Windows запустив команду Get-Appxpackage –Allusers.
- В списке приложений найти Microsoft.WindowsStore и скопировать в буфер обмена параметр PackageFamilyName.
- Зарегистрировать заново Магазин в Windows 10 можно заданной командой Add-AppxPackage -register «C:\Program Files\WindowsApps\XXX\AppxManifest.xml» -DisableDevelopmentMode только вместо XXX вставить значение параметра PackageFamilyName.
По итогам проведенных действий, приложение Магазин (Windows Store) будет восстановлено.
Вывод
Магазин в Windows 10 можно как отключить в случае его ненадобности, так и восстановить. Если случаются неполадки: не открывается или виснет, вы всегда сможете найти нужное решение, если попробуете ряд проверенных пользователями методов восстанавливающих работу Windows Store.
Без Магазина не представляется возможным прочувствовать всю новизну Windows 10.
Try these easy fixes if you get the Microsoft error 0x80073cfe
by Loredana Harsana
Loredana is a passionate writer with a keen interest in PC software and technology. She started off writing about mobile phones back when Samsung Galaxy S II was… read more
Updated on
- Antivirus and Firewall restrictions might trigger the Microsoft Store 0x80073cfe error.
- Resetting the app is a very efficient way to resolve error 0x80073cfe.
- Reset your PC only when you’re out of troubleshooting options.
The code: 0x80073cfe is one of the most common Microsoft error codes that users experience while using the Microsoft Store app.
The error prevents the Microsoft Store from launching resulting in an inability to download apps. If you’re experiencing this error, this article will provide you with ways to resolve this error.
What causes the 0x80073cfe error code in Microsoft Store?
The following are some of the causes of Microsoft Store 0x80073cfe error:
- Corrupted Registry Key – A system with a corrupt registry key can trigger technicalities with your operating system. Knowing how to fix a corrupt Windows registry would save you the stress of reinstalling your OS.
- Corrupt Windows Files – A system running a corrupted Windows file or sub-component can trigger the code:0x80073cfe error preventing Microsoft Store from launching.
- Antivirus Restriction – Antiviruses are designed to prevent corrupt applications from operating. If an antivirus suspects a functioning virus, it might restrict specific applications from operating.
- Windows Firewall – In some cases, windows firewall might restrict specific applications and ports from operating. We have a detailed guide that helps you see if Windows firewall is blocking a port or program.
- Virus & Malware – In rare cases, the error 0x80073cfe might be triggered due to an existing virus in the system. You can detect viruses in your PC by running antivirus software.
Since we have identified the causes, let’s check the possible solutions below.
How do I fix the Microsoft Store error 0x80073cfe?
Here are some preliminary steps you can folow to help you resolve the error:
- Fix your internet connection since a problem with your Internet connection may also cause the error.
- Disable antivirus software.
If the error persists, here are more advanced solutions you can apply.
1. Sign out and in Microsoft Store
- Launch Microsoft Store, tap on the Account icon, and select Sign-out.
- Tap on the same account icon and select Sign in.
- Select your preferred Microsoft account and click Continue.
- Input your credentials and sign in to your account.
- Once you’re done signing in, you can attempt to update an app in the Microsoft Store.
If you encounter an error preventing you from signing into your Microsoft Store account, check out our guide to fixing that.
2. Reset the Microsoft Store
NOTE
Resetting Microsoft Store clears the entirety of the app’s data on your device. It basically restores the app to its factory default state.
- Press the Windows key + I to open Settings.
- Click on Apps.
- In the Apps & features tab, locate Microsoft Store, and click on Advanced options.
- Select Repair and check if the error persists.
- If it does, then click Reset.
3. Run an SFC/DISM scans
- Left-click the Start button, type in command prompt, and select Run as Administrator.
- Input the following command and press Enter:
SFC /scannow - Input this command and press Enter:
DISM /Online /Cleanup-Image /RestoreHealth - Close the command prompt and restart your computer.
Running a DISM scan will help repair corrupted Windows update files and resolve issues associated with Microsoft Store.
Like a DISM scan, running a Windows SFC scan helps discover protected files in a system. Also, you can check out our detailed overview of running an SFC scan on Windows.
- Spacebar, Enter, and Backspace are Not Working on Windows 11 [Fix]
- How to Fix Black and White Squares on the Computer Screen?
- Fix the CPU Throttling on a Laptop: 3 Quick Solutions
- Legacy Boot is Greyed Out? Fix it in Just 3 Simple Steps
- Fix Your Computer’s Trusted Platform Module Has Malfunctioned
4. Reset your PC
- Press the Windows key + I to open Settings and click on Update and Security.
- Select the Recovery tab, under Reset this PC, click Get Started.
- Select Keep my files to save a backup of your old PC.
- Click the Reset button on the next prompt.
Resetting your PC should be the last resort and should only be considered when you’ve run out of options and solutions to help you resolve the error 0x80073cfe.
If you’ve been struggling with the Microsoft Store 0x80073cfe error, you finally have the necessary steps needed to resolve the error.
Further, you may encounter the 0x8A150006 error on Microsoft Store. In such cases, take a look at our guide to fixing the error.
If you have more questions or suggestions, kindly drop them in the comments section below.
Microsoft Store обычно работает нормально. Но иногда при обновлении приложений в вашей системе вы можете заметить раздражающий код ошибки «ERROR_PACKAGE_REPOSITORY_CORRUPTED. Код ошибки 0x80073CFE “. После тщательного изучения сообщения об ошибке мы пришли к выводу, что причиной этой проблемы является поврежденный раздел реестра.
Исправление 1. Выйдите из системы и войдите в Магазин.
Лучший и самый простой способ избавиться от этой ошибки – выйти и снова войти в Магазин.
1. Сначала запустите Microsoft Store.
2. Затем нажмите на значок своей учетной записи в строке меню и нажмите «Выйти».
Вы выйдете из Магазина.
3. Теперь нажмите на значок той же учетной записи и нажмите «Войти».
4. Далее выберите свою учетную запись Microsoft на следующем шаге.
5. Затем нажмите «Продолжить», чтобы продолжить.
Вам будет предложено ввести системный PIN-код для подтверждения вашей личности. Таким образом, войдите в Магазин, используя свою учетную запись.
Как только вы закончите, попробуйте обновить приложение в магазине.
Исправление 2 – Сброс кеша магазина
Вам необходимо сбросить кеш магазина в вашей системе.
1. Сначала нажмите значок Windows и введите «wsreset».
2. Затем нажмите «wsreset» в результатах поиска, чтобы сбросить кеш магазина.
Это сбросит кеш магазина и установит для него системное значение по умолчанию. Теперь откройте Магазин и попробуйте обновить приложения.
Исправление 3 – Используйте автоматические настройки даты и времени
Эту проблему могут вызвать неправильные настройки даты и времени.
1. Сначала нажмите одновременно клавиши Windows + I.
2. Затем нажмите на настройки «Время и язык».
3. Теперь на правой панели щелкните «Дата и время».
3. Затем установите для параметра «Установить время автоматически» значение «Вкл.».
4. Точно так же переключите настройки «Установить часовой пояс автоматически» на «Вкл.».
После этого закройте Настройки.
Откройте Магазин и попробуйте обновить приложение, при обновлении которого возникли проблемы.
Если сброс самого кеша не работает, вам необходимо восстановить / сбросить Microsoft Store.
1. Сначала нажмите одновременно клавиши Windows + I.
2. Затем нажмите «Приложения» слева.
3. С правой стороны нажмите «Приложения и функции».
4. Теперь найдите «Microsoft Store» в списке приложений.
5. Затем щелкните трехточечное меню и щелкните «Дополнительные параметры», чтобы открыть его.
6. Теперь нажмите «Восстановить», чтобы восстановить Магазин в вашей системе.
7. После ремонта откройте Магазин и попробуйте использовать его снова.
8. Если вы все еще видите сообщение об ошибке, прокрутите список вниз и нажмите «Сброс».
9. Наконец, вы должны снова нажать на опцию «Сброс», чтобы подтвердить свое действие.
После этого закройте Магазин и перезагрузите компьютер.
После перезагрузки войдите в Магазин, используя учетные данные Microsoft. Попробуйте обновить / установить новое приложение.
Исправление 5 – Перерегистрировать Магазин
Попробуйте перерегистрировать Магазин с терминала.
1. Сначала нажмите клавишу Windows и начните набирать «powershell».
2. Теперь щелкните правой кнопкой мыши «Windows PowerShell» и нажмите «Запуск от имени администратора».
3. Когда терминал появится на вашем экране, введите эту команду и нажмите Enter.
powershell -ExecutionPolicy Unrestricted Add-AppxPackage -DisableDevelopmentMode -Register $Env:SystemRootWinStoreAppxManifest.XML
После выполнения этой команды закройте окно PowerShell.
Затем перезагрузите компьютер.
Исправление 6 – Запуск сканирования SFC и DISM
Запустите сканирование SFC и DISM, чтобы определить и исправить отсутствующие системные файлы.
1. Сначала щелкните правой кнопкой мыши клавишу Windows и нажмите «cmd».
2. Затем напишите «cmd» и одновременно нажмите клавиши Ctrl + Shift + Enter.
3. Теперь скопируйте и вставьте эти две команды одну за другой и нажмите Enter, чтобы запустить оба сканирования DISM.
DISM.exe /Online /Cleanup-image /Scanhealth DISM.exe /Online /Cleanup-image /Restorehealth
Windows выполнит эти проверки DISM в вашей системе и восстановит все отсутствующие файлы.
4. По завершении вставьте эту команду и нажмите Enter, чтобы запустить сканирование SFC.
sfc /scannow
После успешного запуска двух сканирований закройте командную строку. Перезагрузите компьютер.
РЕКОМЕНДУЕМЫЕ:
Вы можете найти все приложения, которые вам нужно загрузить и установить на свой ПК с Windows, в Microsoft Store. Однако некоторые пользователи сталкиваются с кодом ошибки 0x80073CFE при попытке запуска. Магазин Microsoft в Windows 10. Ошибка не позволяет им запускать магазин приложений Windows и загружать любые приложения.
Если вы видите ошибку 0x80073CFE, появится сообщение ниже.
«Произошло что-то неожиданное. Сообщение об этой проблеме поможет нам лучше понять ее. Вы можете немного подождать и попробовать еще раз или перезагрузить устройство. Это может помочь. Код: 0x80073CFE »
В некоторых случаях вы также получите сообщение об ошибке, «ERROR_PACKAGE_REPOSITORY_CORRUPTED. Репозиторий пакетов поврежден ».
Хотя могут быть разные причины и причины, по которым вы видите код ошибки Microsoft Store 0x80073CFE, есть также несколько способов исправить и устранить проблему. Следуйте каждому решению, приведенному ниже, по одному и попробуйте перезапустить магазин приложений, чтобы увидеть, осталась ли проблема или будет решена.
Решение №1 – перезагрузите компьютер с Windows 10.
Быстрая перезагрузка системы Windows поможет обновить сетевое подключение к Интернету и удалить временные файлы, которые могут быть причиной ошибки приложения Microsoft Store.
- Запустите меню «Пуск» на ПК с Windows 10.
- Щелкните Параметры питания.
- Выберите «Перезагрузить».
- Дождитесь завершения процесса перезагрузки, прежде чем перезапускать Microsoft Store.
Решение №2 – Сбросить Microsoft Store
Если перезагрузка компьютера не помогает, другой способ – сбросить настройки приложения Microsoft Store через меню «Настройки».
- Перейдите в меню настроек вашего ПК с Windows 10.
- Зайдите в Приложения.
- Выберите Приложения и функции.
- Найдите Microsoft Store и нажмите, чтобы открыть.
- Выберите дополнительные параметры.
- Нажмите кнопку «Сброс».
Решение №3 – Запустите сканирование Windows SFC.
- Сначала выполните поиск в командной строке.
- Щелкните его правой кнопкой мыши в результатах поиска и выберите «Запуск от имени администратора».
- Теперь введите следующую команду: SFC / scannow.
- Дождитесь завершения сканирования.
- Перезагрузите компьютер.
Решение №4 – Выполните сканирование DISM
- Найдите в командной строке и выберите Запуск от имени администратора.
- Введите следующую команду: DISM / Онлайн / Очистка-Образ / CheckHealth.
- После этого введите следующую команду: DISM / Онлайн / Очистить изображение / ScanHealth.
- Наконец, введите эту команду: DISM / Онлайн / Очистка-Образ / RestoreHealth.
- Перезагрузите компьютер.
Решение № 5 – Выполните метод сброса этого ПК.
Обратите внимание, что при восстановлении заводских настроек на ПК с Windows 10 будут удалены все приложения и настройки. Это даст вам новую и новую установку Windows 10. Однако вы можете сохранить все свои файлы во время процесса. Но, конечно, перед сбросом сделайте резервную копию всех ваших файлов.
- Запустите меню настроек.
- Выберите Обновление и безопасность.
- Щелкните Восстановление.
- Найдите Reset this PC.
- Щелкните “Начать работу”.
- Не забудьте выбрать Сохранить мои файлы, чтобы сохранить резервную копию.
- Начнется сканирование.
- После сканирования вы увидите список приложений, которые Windows 10 удалит с вашего ПК.
- Если вы не хотите удалять приложения, нажмите «Отмена». Но если вы хотите продолжить, нажмите «Далее».
- Появится уведомление о сообщении. Прочтите внимательно. Если вы согласны, нажмите кнопку «Сброс».
Есть ли у вас какое-либо другое решение, которое может помочь другим пользователям исправить ошибку Microsoft Store? Мы будем рады узнать их в разделе комментариев ниже.