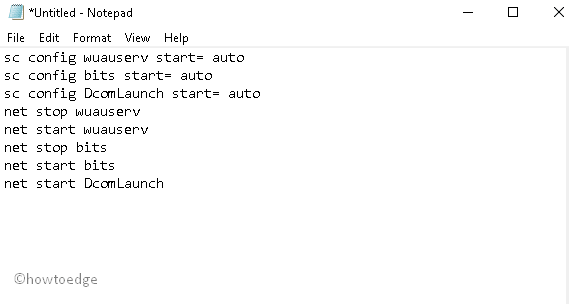Пользователи Windows, начиная с «восьмёрки», получили возможность скачивания приложений из магазина Windows Store. Однако некоторые из них при попытке установки понравившейся программы получают отказ в виде ошибка 0x80070422, что, конечно, не может их обрадовать. Если учесть, что Windows Store является единственным подобным сервисом для ОС семейства Виндовс, то указанная проблема является довольно значимой.
И мы надеемся, что наша статья поможет её решить.
Что означает ошибка 0x80070422
Любая операционная система является модульным ПО, состоящим из ядра и вспомогательных программ. В Windows при запуске любой программы операционка обращается к определённым процессам и службам, которые используются для оптимизации работы приложения. Примером такой службы можно назвать DirectX – компоненту, отвечающую за работу графики. Второй пример – брандмауэр Windows, отвечающий за безопасность системы от внешних угроз. А поскольку Windows Store – это внешний ресурс, то, соответственно, при загрузке приложений из этого магазина процесс обязательно контролируется брандмауэром.
Это своего рода встроенный антивирус, препятствующий проникновению на ПК вредоносного ПО и блокирующий доступ к опасным сайтам. Многим пользователям деятельность брандмауэра не по душе, поэтому они его отключают, благо такая возможность в Windows предусмотрена.
И именно в таких случаях и проявляется ошибка 0x80070422. И хотя чаще всего такое случается при попытке скачать некоторые программы (особенно – игры) из магазина Виндовс, ошибочное сообщение может появиться и при запуске некоторых программ, и даже при обновлении ОС. Говорит она о том, что на компьютере отключены средства защиты или отсутствуют актуальные обновления Windows. Рекомендации при такой ошибке типичны – пользователю предлагается незамедлительно скачать и установить свежие обновления. Но и в этом случае возникновение ошибки с кодом 0x80070422 не исключено. Получается некий замкнутый круг, разорвать который рядовому пользователю без наличия соответствующих знаний не по силам.
Почему возникает ошибка
Одна из основных причин – сбои в работе служб Windows. Виновниками чаще всего бывают:
- процедура обновления Windows;
- встроенный в операционную систему брандмауэр;
- работа программы BitLocker, отвечающей за шифрование дисков;
- неправильное функционирование службы запуска DCOM Server;
- сама сеть, особенно при использовании протокола IPv6.
Наконец, причиной сбоя может быть Network List Service, если компьютер оснащён беспроводным контроллером DualShock4.
Как видим причин много, поэтому и способов исправления ошибки с кодом 0x80070422 существует тоже немало.
Устраняем ошибку 0x80070422
Итак, рассматриваем способы решения проблемы по порядку.
Как исправить ошибку 0x80070422, возникшую во время установки актуальных обновлений системы
Обновления Windows – процедура непредсказуемая. Она может пройти бесследно, а может поставить множество вопросов. Установка может проходить незаметно, а может сильно тормозить систему. Но самый неприятный исход – это когда установка прерывается с выдачей сообщения об ошибке с кодом 0x80070422. Обычно это сопровождается предупреждением о невозможности запуска службы Центра обновления Windows по причине её отключения. То есть можно уже предположить, из-за чего обновление завершилось крахом.
А значит, нам нужно активировать указанную службу, что в теории должно решить проблему. Алгоритм действий будет следующим:
- запускаем консоль «Выполнить» (через Windows+R или посредством меню «Пуск»);
- набираем команду Services.msc, подтверждаем нажатием Enter;
- в открывшемся окне отобразятся все запущенные в данный момент службы. Ищем «Центр обновления Windows» и вызываем контекстное меню нажатием правой кнопкой мыши;
- выбираем пункт «Свойства»;
- появится новое меню, в котором нужно выбрать параметр типа запуска, установив его в значение «Автоматически»;
- если в строке состояния службы будет указано, что она не запущена, запустите её.
После запуска службы попробуйте вручную запустить прерванную процедуру обновления Windows.
Как устранить ошибку Виндовс 0х80070422, возникшую во время запуска Защитника
Такая же проблема может возникнуть во время запуска Защитника Windows – встроенного антивируса, осуществляющего проверку системы на наличие вредоносных программ. Предупреждение в этом случае будет аналогичным: служба не запускается, поскольку отключена.
А значит, и наши действия будут направлены на её включение:
- запускаем консоль «Выполнить» (через Windows+R или посредством меню «Пуск»);
- набираем команду Services.msc, подтверждаем нажатием Enter;
- в открывшемся окне отобразятся все запущенные в данный момент службы, ищем «Службу Защитника Windows» и вызываем контекстное меню нажатием ПКМ;
- выбираем пункт «Свойства»;
- появится новое меню, в котором нужно выбрать параметр типа запуска, установив его в значение «Автоматически»;
- если в строке состояния службы будет указано, что она не запущена, запускаем её.
После повторного запуска Защитника ошибка появляться больше не будет.
Как устранить 0х80070422, если виновник – брандмауэр Windows 7/8/10
Ошибка может возникнуть во время работы любой программы, обращающейся в интернет. Узнать о том, что виновником является брандмауэр, можно по содержимому предупреждения.
Включение брандмауэра в службах Виндовс происходит по схожему сценарию, но с некоторыми отличиями. Дело в том, что отключенными могут оказаться сразу несколько служб. Что нужно сделать? Проинспектировать функционирование следующих служб:
- Удаленного вызова процедур;
- Центра обновления Windows;
- Криптографии, Модуля архивации;
- Интеллектуальной службы передачи.
Рассмотрим, как это сделать:
Последовательно повторяем эту процедуру со всеми перечисленными выше службами, активируя их.
Если в результате ваших действий проблема оказалась не устранённой, можно попробовать выполнить следующее:
В результате ошибка 0x80070422 должна гарантированно исчезнуть.
Если брандмауэр Windows не включается, возможно, придётся переустанавливать систему.
Итак, вы уже поняли, что если установщик обнаружил ошибку 0х80070422, то в дальнейшем тексте должно содержаться указание на то, какая именно служба оказалась виновной в этом. Как активировать или отключать службы, вы тоже уже знаете.
Специальное средство устранения ошибок
Если ничего из перечисленного не помогло, можно воспользоваться специализированной программой Fix it, разработчиком которой является сама Microsoft. Она лучше других аналогичных продуктов умеет искать и устранять причины возникновения различных ошибок, в том числе 0x80070422.
Чтобы воспользоваться этим средством, скачиваем утилиту с support.microsoft.com и запускаем её.
Download Windows Speedup Tool to fix errors and make PC run faster
Using the Microsoft Store, we can download our favorite Windows Store UWP app, straight to our Windows 11/10 PC. However, it may happen at times, that the download does not complete and you receive the following error message – Your purchase couldn’t be completed.
In this article, we will show you how you can troubleshoot the issue and solve the problem. My thanks to Anand Khanse, MVP, for suggesting several of the following troubleshooting steps.
Your purchase couldn’t be completed, Microsoft Store Error 0x80070422
Many users face the “Your purchase couldn’t be completed” error, while sometimes users may even receive additionally, an error code like 0x80070422. This error is received for free as well as for paid apps. However, these kinds of errors need similar treatment. You do not need to carry out all these suggestions. Just see which one helps you.
- First of all make sure you have set the correct region, time, and date. Change the settings if required.
- Run System File Checker to verify the integrity of your system files. Reboot.
- Next, clear the app cache and see if this helps.
- Moving on, you could run the Windows App Troubleshooter and Windows Update Troubleshooter to see if it helps you. This will fix issues concerning resolution, drivers, Windows Update issues, etc.
Having done these basics, you could move on and see if any of these fixes help you:
1] Switch to local account from Microsoft account or vice versa
Press Windows Key + I on desktop, go to your user account, click Switch to a local account. That’s it. Reboot and your problem should be fixed now.
2] Restart Windows Updates
Press Windows Key + Q, type cmd. Pick Command Prompt from search results.
Right-click on Command Prompt, from bottom options, select Run as administrator.
Now run these command one by one:
net stop wuauserv net start wuauserv
Reboot once, you might not experience the issue again. If you still face the issue then try the next suggestion.
3] Ensure that the Windows Update service is set to start automatically
By default, the Windows Update service is set to start automatically. But if you have changed some settings, you could reset Windows Update setting back to its default via the Control Panel or carry out the following steps:
Press Windows Key + R , type services.msc in the Run dialog box. Click OK.
From the Services window, look for Windows Update service, since you’re facing the issue, it may have Disabled or Manual Startup type.
Double click on the same service to modify its Startup type. Select Automatic from the drop-down list as shown. Click Apply followed by OK.
Now reboot. Hopefully, you’ll no longer encounter the issue.
Do let us know if this post helps you and if so which solution helped you.
These posts may also interest you:
- This Application Wasn’t Installed, Error code 0x8024001e
- Error Code 0x8024600e When Trying To Install Or Update Windows Store Apps
- Something happened, and this app couldn’t be installed, Error Code 0x80073cf9
- Unable to install apps from Windows Store.
An Electrical Engineer by profession, Kapil is a Microsoft MVP and a Windows Insider MVP. Please read the entire post & the comments first & create a system restore point before making any changes to your system.
При установке обновлений, а особенно обновлений таких сложных разработок, как операционная система, часто происходят всевозможные сбои. И далеко не все из них связаны с низким качеством самого апдейта. Вот и пользователи Windows при установке очередного обновления время от времени сталкиваются с угрожающей надписью «ошибка 0x80070422», после которой обновление прерывается.
Впрочем, этот тип ошибки можно «поймать» не только при апдейте через Центр обновлений, но и во время обычной установки компонентов Windows, запуске Защитника Windows или из-за отключенного брандмауэра. Рассказываем, что это за ошибка, и как ее исправить.
Содержание
- Если ошибка Windows 0x80070422 возникает при обновлении
- Ошибка появляется при запуске Защитника Windows
- Ошибка возникает из-за брандмауэра
- Доверимся средству устранения неполадок Windows?
- Если ничего не помогает
- Итоги
Если ошибка Windows 0x80070422 возникает при обновлении
Чаще всего такая ошибка при обновлении операционной системы возникает из-за отключения служб, отвечающих за установку апдейта. Соответственно, и исправить ее можно, включив нужные службы.
- Нажмите сочетание клавиш Win+R, введите команду services.msc и нажмите Enter.
- В появившемся окне найдите службу «Центр обновления Windows» и дважды кликните по ней левой кнопкой мыши.
- В поле «Тип запуска» выберите «Автоматически» или «Вручную», нажмите кнопку «Запустить» и сохраните изменения кнопкой «Применить».
- Нажмите «ОК» и закройте открытые диалоговые окна, после чего попробуйте повторить установку компонента, который вызвал код ошибки 0x80070422.
Чаще всего этого окажется достаточно, ошибка исчезнет. Если же этого не произошло, еще раз запустите services.msc через окно «Выполнить», найдите в списке служб «Фоновая интеллектуальная служба передачи (BITS)» и повторите те же действия, которые вы совершили при работе со службой Центра обновления Windows.
- Читайте нас там, где вам удобно: 🔹 Телеграм 🔹 Дзен 🔹 Вконтакте
Правда, тут есть один нюанс. В некоторых случаях система просто не даст изменить тип запуска служб через окно графического интерфейса. И здесь вам потребуется немного поработать с редактором реестра.
- Нажмите сочетание клавиш Win+R, введите команду regedit и нажмите Enter.
- В открывшемся редакторе реестра найдите ветку HKEY_LOCAL_MACHINE\SYSTEM\CurrentControlSet\Services\wuauserv.
- Найдите в правой части окна параметр Start и два раза кликните по нему левой кнопкой мыши.
- Поменяйте значение параметра на 2 и нажмите «ОК».
- Откройте ветку HKEY_LOCAL_MACHINE\SYSTEM\CurrentControlSet\Services\BITS и повторите эту же процедуру для параметра Start.
- Закройте редактор реестра и перезагрузите компьютер.
После этого вновь попробуйте установить обновление, вызвавшее ошибку 0x80070422. Скорее всего, проблема будет решена.
Ошибка появляется при запуске Защитника Windows
Бывает и так, что ошибка 0x80070422 в Windows 10 появляется и при запуске Защитника, как исправить ее в этом случае? Здесь нам, опять же, поможет команда services.msc. Выполните ее, как было указано в примерах выше. После этого:
- найдите там пункт «Служба антивирусной программы Microsoft Defender» и дважды щелкните по нему левой кнопкой мыши;
- в поле «Тип запуска» выберите «Автоматический» и нажмите кнопку «Запустить»;
- сохраните изменения с помощью кнопки «Применить» и нажмите «ОК».
Ошибка возникает из-за брандмауэра
Еще одна причина появления ошибки 0x80070422 в Windows 10 может возникать не из-за обновления или неработающей антивирусной защиты, а «благодаря» брандмауэру. А точнее отключенному брандмауэру.
Дело в том, что некоторые пользователи слабых компьютеров считают, что брандмауэр излишне нагружает и без того не самое производительное «железо» и банально отключают его. Говорить о том, что таким образом резко ухудшается качество защиты компьютера в рамках сегодняшней статьи вряд ли стоит. Да это и без того очевидно. Но мало кто знает, что отключенный брандмауэр также может стать причиной появления ошибки 0x80070422. В общем, включить его все-таки придется.
- Откройте Пуск -> Панель управления.
- Найдите там пункт Система и безопасность -> Брандмауэр Защитника Windows.
- В левой части окна выберите пункт «Включение и выключение брандмауэра Защитника Windows».
- Установите флажок в положение «Включить брандмауэр Защитника Windows» как для частной, так и для общественной сети.
- Нажмите «ОК» и закройте открытые окна.
Доверимся средству устранения неполадок Windows?
Многие пользователи не слишком верят в возможности средства устранения неполадок Windows, но и оно может принести пользу. Не стоит обходить его стороной и в нашем случае.
- Откройте Пуск -> Панель управления -> Устранение неполадок.
- Откройте раздел «Просмотр всех категорий» в левой части окна.
- Найдите пункт «Центр обновления Windows» в самом конце списка.
- Нажмите «Далее» и дождитесь завершения процедуры анализа неполадок.
- Повторите эти действия для пункта «Фоновая интеллектуальная служба передачи (BITS)».
Если ничего не помогает
Если вы испробовали все вышеописанные способы, а ошибка никуда не исчезла, обратите внимание на то, как вы выполняете обновление системы. Если для этого используется сторонний софт, именно он и может стать причиной появления ошибки 0x80070422. В этом случае попробуйте оказаться от такого ПО и попробовать выполнить обновление с помощью встроенных средств самой Windows.
Кроме того, хорошим способом решения проблемы станет откат до предыдущей работоспособной версии системы. Правда, сработает это только при наличии точки восстановления Windows 10 или 11 на тот момент, когда такой ошибки не возникало.
Итоги
В сегодняшней статье мы разобрали, что означает код 0x80070422, и выяснили, как исправить эту ошибку Windows в зависимости от того, когда она появляется. А возникать она может как при обновлении операционной системы, так и при выключенных брандмауэре и защитнике Windows. В большинстве же случаев ее появление связано с отключением некоторых служб. Ну а для решения проблемы обычно достаточно включить их обратно.
Читайте также
- Как сбросить ноутбук до заводских настроек
- Ошибка 0x80070057: простые способы решения проблемы
This post discusses what possibly could have triggered the Store Error code 0x80070422 on Windows PC along with si workarounds that should resolve this issue. When this problem occurs, certain applications may stop working or the installed apps fail to update over Microsoft Store. Some users reported the Store app failing to launch on this error code as well.
Upon encountering this error code, you may receive an error message that says the following –
Something went wrong. The error code is 0x80070422, in case you need it
What triggers Store Error 0x80070422 on Windows PC?
This error code might occur when your device meets one or a combination of the following issues –
- Malfunctioning Windows services
- Corrupt Windows Store
In this article, we have come up with several workarounds that might help you to overcome this Store error code. The solutions are as follows –
- Start Windows Update service automatically
- Create and Run a batch file to fix this problem
- Run the troubleshooter for Windows Store
- Reset Windows Store
- Re-start Background Intelligent Transfer Service (BITS)
- Re-register Windows Store Apps
If you are getting an error code 0x80070422 while installing new apps or upgrading the existing ones on Microsoft Store, try out these solutions one by one –
1] Start Windows Update service automatically
At times, Windows update itself stops functioning and thus prevents installing new applications from Microsoft Store. This happens only when the update services are set to function automatically. Change its startup type and the error resolves on its own. Here’s what you need to do –
- Press the Win logo and R hotkey together, this will launch the Run dialog box.
- Type
services.mscon it and hit OK. - When the Services Manager window appears, scroll down to Windows Update.
- Right-click on this service and select Properties.
- Use the Startup type menu and change it to Automatic.
- Click Apply and then OK to confirm the recent changes.
- At last, close the Services Manager window and Restart your system.
The above trouble might get solved after the next login.
2] Use the “.BAT” file to fix the problem
You can solve this Store Error code 0x80070422 in Windows 10 using a “.BAT” file. All you require is to create and run a .bat file using the following steps-
- Make a right-click anywhere on the desktop and choose New followed by Text Document on the context menu.
- When Notepad appears, copy/paste the below-listed command lines-
sc config wuauserv start= auto
sc config bits start= auto
sc config DcomLaunch start= auto
net stop wuauserv
net start wuauserv
net stop bits
net start bits
net start DcomLaunch
- Now go to the File menu and select the Save option using the drop-down list.
- Rename this file as repair.bat and choose All Files under Save as type:
- Thereupon, save this file anywhere on the hard drive.
- Navigate to the path where you have stored the file, do the right click on the same and choose Run as Administrator.
- The Command Prompt will pop up and execute all those command lines under the batch file.
After you finish the above steps, close the elevated prompt and try downloading the apps from the Store.
3] Run the troubleshooter for Windows Store
The Error code 0x80070422 may also prohibit the Windows Store app from functioning properly. If that’s the case, Running this troubleshooter will surely help you to diagnose this problem.
Windows 11:
- Press Win + I and navigate to the below path –
Settings > System > Troubleshoot > Other troubleshooters
- Come down to Windows Store Apps and hit the Run button available on it.
- When the troubleshooter launches, click Next and follow the on-screen instructions.
Windows 10:
- Press Windows and I key together to open Settings.
- Here, select Update & Security then Troubleshoot from the left column.
- Move to the corresponding right side and locate the Windows Store section.
- Once found, click on the same and hit Run the troubleshooter.
Let the scanning process complete. After you complete the above procedure, Restart your PC and see if the bug dissolves or not.
4] Reset Windows Store
In case, you are still getting this error code 0x80070422, you better reset the Windows Store app. Here’s how to perform this task –
- Press the Win + R hotkey together to start the Run dialog.
- Next, type WSReset.exe in the void area followed by the OK button to reset the Store app.
- Wait for a few minutes, while CMD is resetting the Store app.
Once the above process completes, Restart your system. You can now download any app from the Microsoft Store app without interruption.
5] Re-start Background Intelligent Transfer Service (BITS)
This error may also occur when some of the services are not functioning properly. In such scenarios, you won’t be able to download any apps from the Store. It is thereby recommended to restart these services as a resolving tool. To do this, here are the steps-
- Right-click on the Windows icon and select Run from the Power menu.
- In the void, type
services.mscthereafter press Enter. - Locate the described services among the available list-
Background Intelligent Transfer Service (BITS) Cryptographic Service Windows Update MSI Installer
- Right-click again on each service and choose Properties.
- Scroll down to the Startup type and set it as Automatic. See the Snapshot below –
Note: Sometimes, the installed services stop automatically. If that’s the case, press the Start button under Services status.
- Succeeding after, hit Apply and OK to save the recent changes.
Lastly, Restart your PC so as to save the changes made so far.
6] Re-register Windows Store Apps
If the above processes don’t solve the error code 0x80070422, try re-registering Microsoft Store apps. Here’s how to proceed-
- Go to Cortana and type Windows PowerShell in the search field.
- Right-click on the well-matched result and choose Run as administrator.
- If UAC prompts, tap Yes.
- Near the blinking cursor, type the following then hit Enter key to begin the repairing process.
Get-AppXPackage | Foreach {Add-AppxPackage -DisableDevelopmentMode -Register "$($_.InstallLocation)\AppXManifest.xml"}
- When the above process is completed, sign out of the PC.
After the next login, you won’t receive the Store error code 0x80070422 on your PC.
If you are trying to install an application from the Windows Store and the installation fails, you are going to see some sort of error message, and the error message will include an error code that you can use to learn more about the problem and troubleshoot it. One of these error codes is error code 0x80070422. When error code 0x80070422 shows up as part of an error message, the message states either of the following:
“Something went wrong. The error code is 0x80070422, in case you need it.”
OR
“Something happened and your purchase can’t be completed. Error code 0x80070422”
This issue is most common among Windows 8 and 8.1 users, however, it has also been known to affect those using Windows 10. The Windows Store serves as the only onboard application marketplace for computers running on Windows 8, 8.1, and 10. Being unable to download applications from the Windows Store presents a significant problem. We understand that this can seem daunting, but thankfully, we have a good idea about what causes this problem. In almost all cases, the issue arises from the Windows Update service not running or due to another service related to Windows Update being offline.
We know what causes this issue, which is why we also know how to fix it. The following are the two most effective solutions that you can use to try and resolve this problem:
Solution 1: Configure the Windows Update service to start automatically
If the issue you’re experiencing is caused by the Windows Update service not running, you can resolve it and restore your ability to download applications from the Windows Store by configuring the service to start automatically. Here’s how to do it:
- Press the Windows Logo key + R to open the Run dialogue box.
- Type services.msc into the Run dialog and press Enter to launch the Services Manager.
- Scroll down the list of services, locate the Windows Update service and double-click on it to open its Properties.
- Open the dropdown menu in front of Startup type: and click on Automatic to select it.
- Click on Apply.
- Click on OK.
- Close the Services Manager.
- Restart the computer.
When the computer boots up, launch the Windows Store and try installing an application that you couldn’t install before to see whether or not the problem has been fixed.
Solution 2: Use a .BAT file to fix the problem
This problem can also be resolved by creating and using a .BAT file. This file is designed to ensure that the Windows Update service, along with any other services required for successful application download and installation from the Windows Store, are not only running but also configured to start at boot. To use this solution, follow these steps:
- Press the Windows Logo key + R to open a Run.
- Type notepad into the Run dialog and press Enter to launch a fresh instance of Notepad.
- Type (or copy and paste) the following text into the fresh instance of Notepad:sc config wuauserv start= auto
sc config bits start= auto
sc config DcomLaunch start= auto
net stop wuauserv
net start wuauserv
net stop bits
net start bits
net start DcomLaunch - Press Ctrl + S.
- Open the dropdown menu in front of Save as type: and click on All Files to select it.
- Type repair.bat into the File name: field.
- Navigate to where you want the .BAT file to be saved.
- Click on Save.
- Navigate to where you saved the .BAT file, locate it, right-click on it and click on Run as administrator. The .BAT file will open an elevated Command Prompt, execute each of the required commands and then close the elevated Command Prompt, so all you need to do is wait.
Once the elevated Command Prompt has closed, you may launch the Windows Store and try to install an application to see whether or not the problem persists. If it does, follow the steps here: 0x80070422.
Kevin Arrows
Kevin Arrows is a highly experienced and knowledgeable technology specialist with over a decade of industry experience. He holds a Microsoft Certified Technology Specialist (MCTS) certification and has a deep passion for staying up-to-date on the latest tech developments. Kevin has written extensively on a wide range of tech-related topics, showcasing his expertise and knowledge in areas such as software development, cybersecurity, and cloud computing. His contributions to the tech field have been widely recognized and respected by his peers, and he is highly regarded for his ability to explain complex technical concepts in a clear and concise manner.