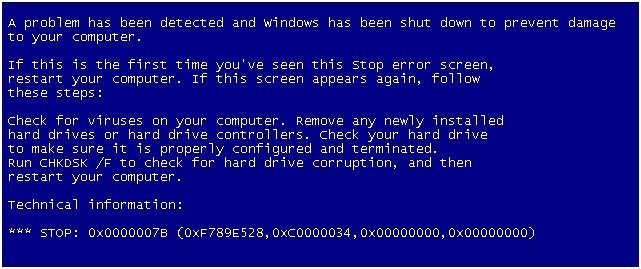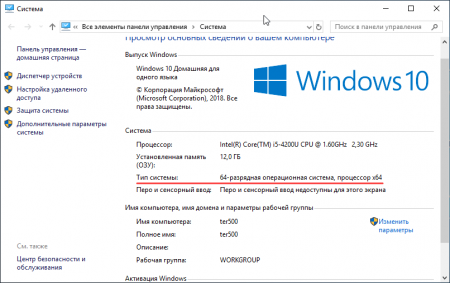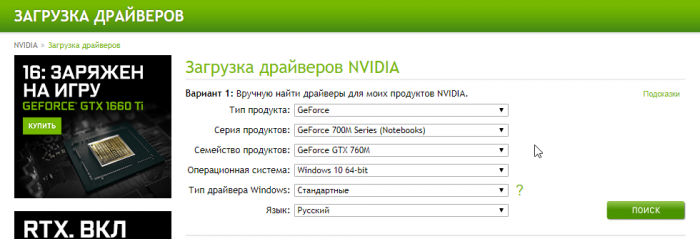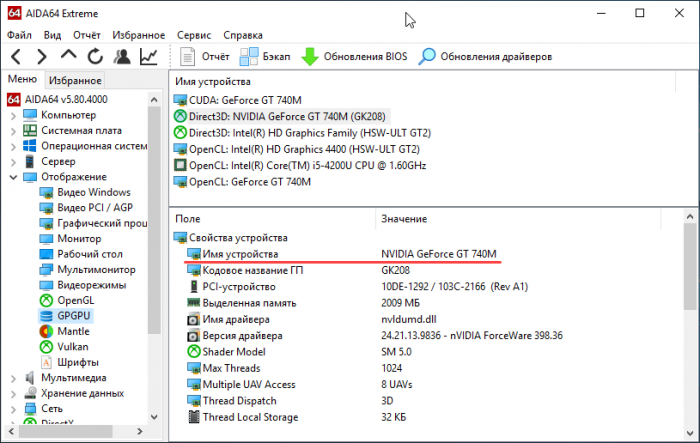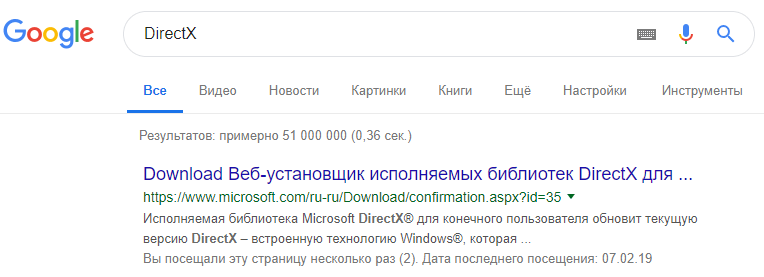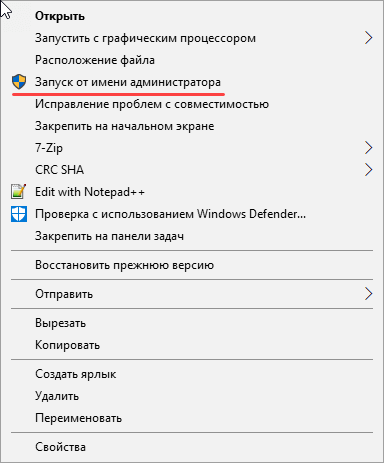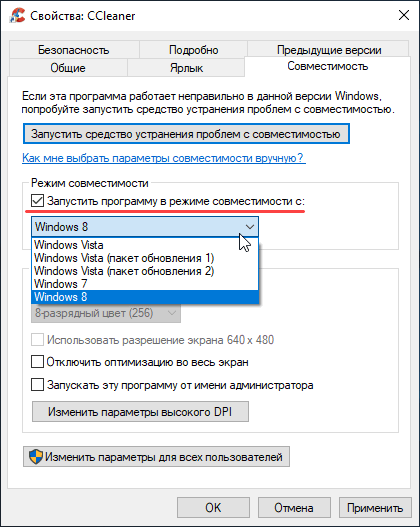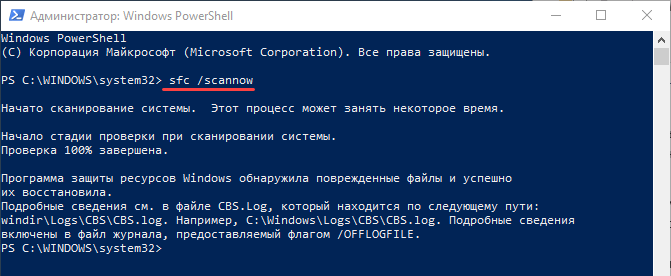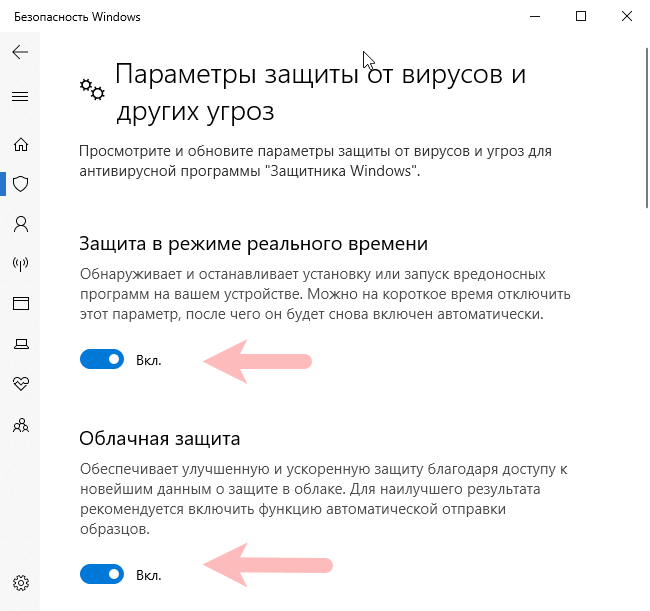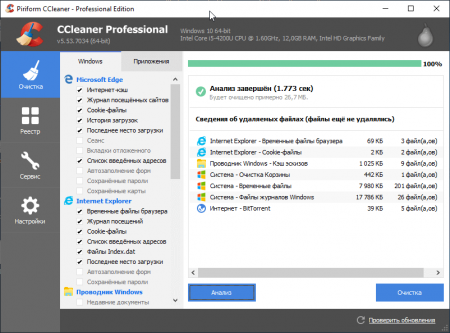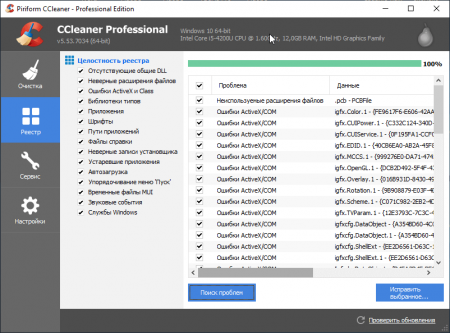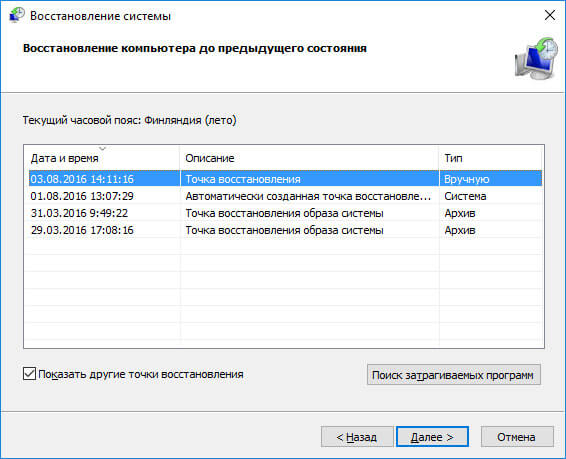На чтение 5 мин Опубликовано
Одна из самых популярных проблем, с которой сталкиваются любители репаков и пираток — это «ошибка при запуске приложения 0xc000007b». Этот баг может выскакивать при установке или первом запуске игр и программ в операционной системе Windows (7, 8, 10). В статье мы без лишних слов покажем — как исправляется эта ошибка и какие моменты вам нужно предусмотреть.
Содержание
- Оптимизация вашей Windows
- Проверяем редисты Visual C++
- Дополнительные советы — если не помогло
Оптимизация вашей Windows
Начните с оптимизации вашей Windows — это крайне необходимая мера. Многие игнорируют эти советы и превращают свою систему в «захламленную мусорку», в которой невозможно отыскать настоящий источник разнообразных ошибок, включая проблему 0xc000007b. Особенно это касается владельцев семерки. Первым делом выполните следующее:
- Если ваша Windows является не активированной — её нужно в обязательном порядке активировать через программку типа KMSAuto Net и KMSAuto Lite. Важно — на момент активации отключите полностью антивирус.
- Удалите ненужные игры и программки. Освободите до 10 Гб места на системном диске.
- Пробегитесь по системе антивирусными сканерами типа KVRT, MalwareBytes, Dr.Web CureIt!. Проверку лучше выполнять 2-3 раза — постоянно перезагружая компьютер. Тем самым вы исключите влияние любых зловредов на системные файлы и сторонние программы.
- Установите в систему чистилку CCleaner — это не реклама софта, программка действительно одна из лучших в своем роде. С её помощью выполните две опции — «Очистка» и «Реестр». Это две важные опции, которые приведут в порядок ваш реестр, удалив из него ненужные «мусорные» записи.
Оптимизация Windows через CCleaner - В том же CCleaner пройдите в раздел «Инструменты» → вкладка «Запуск». Там почистите автозагрузку от сторонних программ, служб и процессов.
- После этого обязательно оптимизируйте систему: поставьте последние KB-апдейты для Windows через Центр Обновлений. Если установка будет блокироваться — пробуйте в ручную скачать и поставить «накопительные пакеты обновлений». В случае с Windows 7 взять их можно из официального источника. Это важный момент (особенно для семерки) — не игнорируйте его.
Только после этого можете приступить к основным решениям проблемы. Еще раз повторюсь — если ваша система заброшена с момента установки, обязательно займитесь оптимизацией.
Проверяем редисты Visual C++
Чаще всего ошибка 0xc000007b связана с отсутствием необходимых редистов Visual C++. Откройте опцию удаления программ и проверьте что бы у вас стояли все версии редистов: 2005, 2008, 2010, 2012, 2013 и 2015. Кстати, вместо 2015 может стоять 2017 — это взаимозаменяемые редисты и присутствовать может только одна версия.
- Многие владельцы Windows с разрядностью x64 устанавливают только редисты с разрядностью x64 из-за чего появляются проблемы с совместимостью. Запомните: в системах с разрядностью x64 нужно ставить Microsoft Visual C++ двух версий: x64 и x86. Скачать их можно на официальной странице.
- Наиболее действенным решением остается: удалить все версии Visual C (всех годов) → перезапустить Windows → поставить их заново. Что бы не мучиться с отдельной установкой — воспользуйтесь общим паком редистов, в котором вшиты Visual C++ (всех годов и всех разрядностей).
В системе Windows x64 должны стоять все редисты обеих разрядностей
Такое обновление редистов в большинстве случаев решает ошибку 0xc000007b, но возможны и особо тяжелые случаи, связанные с криворукостью создателей репаков. Об этом и поговорим далее.
Дополнительные советы — если не помогло
Бывает и такое — какой-нибудь программист выкатывает свой super-repack популярной игры со вшитой таблеткой. Люди начинают качать его и поголовно получают сбой 0xc000007b. После этого начинаются поиски и установка всех необходимых компонентов в Windows. И когда уже ничего не помогает — пользователь обращает особое внимание на сам инсталл игры. Возможно сама игра просто не оптимизирована? Что бы исключить этот момент, нужно сделать следующее:
- Чаще всего ошибка 0xc000007b выскакивает при попытке установить пиратские версии программ и игр. Скачайте вашу пиратскую игру заново. На момент скачивания полностью отключите все экраны антивируса. Есть вероятность, что в момент установки антивирус распознает ваш «кряк» или «таблетку» как потенциально вредоносное ПО и блокирует его. Не нужно играть с добавлением папок игры в исключения антивируса — просто отключите ваш антивирус на момент установки.
- Попробуйте сменить папку установки, создав папку с минимальным путем (сразу в корне диска). Естественно — только латиница в названиях папок.
- Пробуйте запустить проблемный софт из-под администратора (практически никогда не помогает).
- Установите другой архиватор, выбирайте более стабильные и проверенные программки 7zip, WinRAR и другие. Если создатель репака перестарался со сжатием — проблемы могут припрятаться и в этом месте.
- По умолчанию в системах уже стоит .NET Framework 4.5 (его хватает для большинства игр) — в любом случае установите дополнительный пакет версии 4.7. Возможно именно его не хватает игре.
- В играх практически всегда идет нужный пакет DirectX. Однако попробуйте поставить его вручную. Вообще проверьте, что бы ваша видеокарта поддерживала запрашиваемый игрой DirectX. Имейте ввиду — если директикс устанавливается, это не значит что он поддерживается. Проверить можно через: комбинация клавиш Win+R → вбиваете туда dxdiag → далее откройте вкладку «Экран», где правее будет пункт «Уровни функций».
Проверьте что бы DirectX шел на вашей видеокарте
Если ничего не помогает — удаляйте этот инстал игры (программы) и ищите другую её версию. Можете написать попутно разработчику — чтобы внимательно проверил свой репак на совместимость в вашей версией Windows.
Евгений Краснов
Являюсь администратором и постоянным автором данного интернет-ресурса. Мой сайт запущен с целью поиска оптимальных решений по тем или иным проблемам, с которыми сталкиваются пользователи интернета. Являюсь экспертом в области it-технологий, мобильных приложений и функционирования онлайн-сервисов. Достаточно сильно углублен в тематику банковских переводов и защиты платежей.
При попытке запустить программу на своем компьютере вы получили сообщение: «Ошибка при запуске приложения 0xc000007b?» Она довольно типична и порой докучает пользователям Microsoft Windows, особенно тем, кто не разбирается в технологиях и не знает причину этой ошибки. Предлагаем вам вместе с нами окунуться в причины этой проблемы и более подробно осветить эту тему, а также вывести несколько советов по ее устранению. Плюс к этому мы предоставим вам информацию о том, как можно восстановить поврежденные из-за этой ошибки файлы.
- Часть 1: Обзор ошибки 0xc000007b
-
Часть 2: Как исправить ошибку при запуске приложения 0xc000007b?
- Способ 1. Перезагрузка вашего компьютера
- Способ 2. Запуск программы от имени администратора
- Способ 3. Переустановка неработающего приложения
- Способ 4. Переустановка Microsoft .NET Framework
- Способ 5: Переустановка пакета Microsoft Visual C++ Redistributable
- Способ 6: Обновление операционной системы
- Способ 7: Проверка накопителя на ошибки
- Способ 8: Обновите DLL-файлы
- Способ 9: Переустановка DirectX
- Способ 10: Проверка жесткого диска программой CHKDSK
- Способ 11: Запустите программу в режиме совместимости
- Способ 12: Переустановка пакетов VC Runtime для Windows
- Способ 13: Воспользуйтесь операционной системой Chrome OS
- Дополнительные советы: Как восстановить поврежденные файлы из-за ошибки 0xc000007b?HOT
«Ошибка при запуске приложения (0xc000007b)» — это сообщение об ошибке отображается, когда ваша операционная система Windows 7, 8 или 10 сталкивается с проблемой при запуске приложения. Обычно это происходит, когда пользователь устанавливает 64-разрядное программное обеспечение вместо 32-разрядного или наоборот, или даже обновляет операционную систему Windows. И в большинстве случаев эти ошибки обычно связаны с Direct X, NET Framework или Visual C++. Пользователи, которые чаще всего сталкиваются с данной ошибкой, — это пользователи с 32-разрядной или 64-разрядной версией Windows 7, а также Windows 8 или 10. Кроме того, запуск 32-разрядного приложения в Windows с 64-разрядной версией потенциально может привести к ошибке 0xc000007b, однако не всегда является единственной причиной. Определить реальную причину такого рода ошибок сложно, поэтому потребуется чуть больше времени, чтобы избавиться от проблемы и обеспечить бесперебойную работу ваших приложений. Все способы исправления перечислены ниже. Ориентируясь на пользователей, которые не разбираются в технике, мы начнем с более простых методов, постепенно переходя к наиболее технически сложным.
Часть 2: Как исправить ошибку при запуске приложения 0xc000007b?
Часть 2: Как исправить ошибку при запуске приложения 0xc000007b?
Иногда причиной ошибки такого типа может быть что-то незначительное, и поэтому такое простое решение, как перезагрузка компьютера, может быть единственным, что потребуется для исправления ошибки 0xc000007b.
Способ 2. Запуск программы от имени администратора
Если первый способ не помог, попробуйте запустить программу от имени администратора. Сделайте это, выполнив перечисленные ниже действия.
- Перейдите к программе, которую вы хотите запустить, а затем щелкните по ней правой кнопкой мыши и выберите «Свойства».
- В разделе «Совместимость» найдите пункт «Выполнить эту программу от имени администратора» и установите флажок.
- Нажмите на кнопку «Применить», закройте окно, а затем снова запустите программу.
Способ 3. Переустановка неработающего приложения
В большинстве случаев приложения, у которых повреждаются программные файлы, выдают сообщение: «Ошибка при запуске приложения 0xc000007b». Третий метод состоит в том, что вам следует проверить программные файлы на наличие повреждений или отсутствие самих файлов. Если эти проблемы обнаруживаются или если вы не можете произвести проверку, то все, что вам нужно сделать, это удалить программу, а затем установить ее снова. Однако при переустановке постарайтесь отключить антивирус, если он у вас есть, и в дополнение можете установить программное обеспечение, которое, по вашему мнению, необходимо для правильной работы этого приложения.
Способ 4. Переустановка Microsoft .NET Framework
В большинстве случаев в ошибке 0xc000007b виновато программное обеспечение Microsoft .NET framework. Microsoft .Net framework был разработан корпорацией Майкрософт для поддержки программ, работающих по технлогии .Net. Переустановка решит данную проблему. Однако, поскольку Microsoft.Net framework является жизненно важным компонентом Windows 8 и 10, удаление или переустановка вручную невозможны, если вы используете любую из этих версий Windows. И поэтому приведенные ниже шаги могут работать только с Windows 7 или более ранними версиями. Пользователи Windows 8/10, могут просто обновиться до последней версии .Net framework.
- Запустите программу «Выполнить», нажав «R» и удерживая клавишу «Win». Введите «Control», а затем нажмите «Ок».
- Выполнив первый шаг, вы попадете в Панель управления Windows. Найдите раздел «Программы», а затем откройте его.
- Выделите и удалите все файлы, начинающиеся с Microsoft.Net . Для удаления нажмите «Удалить» после выбора файлов.
- Загрузите и установите последнюю версию Microsoft.Net framework с официального сайта.
Способ 5: Переустановка пакета Microsoft Visual C++ Redistributable
Компонентом, который позволяет пользователю запускать несколько программ одновременно в среде выполнения, является пакет Microsoft Visual C++ Redistributable. Если файлы Microsoft Visual C++ повреждены, это может привести к проблеме «ошибка при запуске приложения» (0xc000007b). В таком случае, эти компоненты необходимо переустановить. Ниже приведены шаги для осуществления данного способа.
- Перейдите в раздел «Программы», используя те же шаги (первый и второй), что описаны выше.
- Найдите и удалите все программы, начинающиеся с «Microsoft Visual C++ (год) Redistributable…»
- Загрузите с официального сайта и установите пакет Microsoft Visual C++ Redistributable.
Способ 6: Обновление операционной системы
Данных пункт, в целом, способен устранить множество проблем сам по себе. Когда пользователь обновляет свою операционную систему, некоторые встроенные приложения, такие как .Net framework и Direct X, из-за которых и может возникнуть ошибка 0xc000007b, могут обновиться автоматически. Поэтому, как минимум для профилактики, мы настоятельно рекомендуем обновлять вашу операционную систему Windows.
Способ 7: Проверка накопителя на ошибки
Аппаратные сбои, в частности, связанные с жестким диском, также могут быть причиной ошибки 0xc000007b. Если после обновления вашей операционной системы ошибка все еще возникает, вы можете попробовать выполнить проверку диска с помощью командной строки на предмет наличия каких-либо неисправностей. Ниже приведены несколько шагов, которые необходимо выполнить для проверки жесткого диска.
- В строку поиска меню «Пуск» введите «cmd», в разделе «Лучшее соответствие» нажмите на «Командную строку», а затем выберите «Запуск от имени администратора».
- Проверьте и восстановите диск C вашего ПК, введите «chkdsk c: /f/r» в командной строке. Чтобы проверить другой диск, отличный от диска C, введите соответствующую букву диска вместо «C». Завершите работу, следуя подсказкам.
Теперь снова запустите программу и посмотрите, устранена ли ошибка.
Способ 8: Обновите DLL-файлы
По сравнению с другими методами исправления, обновление DLL-файлов немного сложнее, но также обладает высокой эффективностью. Требуется заменить файл «xinput1_3.dll», расположенный на диске «C». Простая перезапись или повреждение этого файла может привести к ошибке 0xc000007b. Следуйте приведенным ниже инструкциям, чтобы осуществить замену файла.
- Найдите и загрузите «xinput1_3.dll» файл с сайта DLLME
- Загруженный файл необходимо будет извлечь в безопасное место, для этого используйте инструмент Winrar.
- После извлечения файла «xinput1_3.dll», скопируйте и вставьте его в каталог «C:\ Windows\SysWOW64».
Способ 9: Переустановка DirectX
Переустановка DirectX является крайним методом, когда другие не дали результатов. Обязательно зайдите на их официальный сайт, загрузите и переустановите DirectX. Сначала вам нужно загрузить установщик, запустить его, а затем выполнить переустановку в соответствии с подсказками на экране. После переустановки перезагрузите компьютер, а затем попробуйте запустить приложение.
Способ 10: Проверка жесткого диска программой CHKDSK
Другим эффективным решением проблемы 0xc000007b является сканирование жесткого диска вашего компьютера на предмет возможных проблем относительно ошибки 0xc000007b, с помощью приложения CHKDSK. Следуйте приведенные ниже шагам.
- В строке поиска «Пуск» введите «cmd».
- В разделе «Лучшее соответствие» выберите «Командную строку» и щелкните по ней правой кнопкой мыши, выбрав «Запустить от имени администратора».
- Скопируйте и вставьте следующий текст (chkdsk /f /r) в командную строку, а затем нажмите клавишу «Enter».
- Появится окно с вопросом: «Следует ли выполнить проверку этого тома при следующей перезагрузке системы?» Введите Y в командной строке для подтверждения, а затем нажмите клавишу «Enter».
- Теперь перезагрузите компьютер, CHKDSK автоматически начнет сканирование жесткого диска вашего компьютера. Вам остается лишь одно — дождаться завершения процесса.
После завершения сканирования проверьте, была ли ошибка устранена.
Способ 11: Запустите программу в режиме совместимости
Такого простого действия может быть достаточно для устранения ошибки 0xc000007b. Иногда эта ошибка может быть вызвана несовместимостью операционной системы Windows с программой, которую вы пытаетесь запустить. Ниже приведены несколько шагов, которые вы можете предпринять, чтобы попробовать этот метод.
- Наведите курсор на программу, а затем щелкните по ней правой кнопкой мыши, выберите «Открыть расположение файла», после щелкните правой кнопкой мыши на файле приложения, а затем выберите «Свойства».
- На вкладке «Совместимость» установите флажок с надписью «Запустить программу в режиме совместимости с». В выпадающем меню выберите вашу версию Windows.
- После выполнения второго шага нажмите «Применить» и «ОК». Запустите программу, чтобы убедиться, что проблема устранена.
Способ 12: Переустановка пакетов VC Runtime для Windows
Если пакеты среды выполнения Windows VC Runtime повреждены или установлены неправильно, это может привести к ошибке 0xc000007b. Вам нужно полностью удалить, а затем установить их все обратно. Выполните приведенные ниже действия, чтобы воспользоваться этим методом.
Чтобы удалить все пакеты Windows VC Runtime:
- Нажмите клавишу «R», удерживая нажатой клавишу «Win» на клавиатуре, чтобы запустить программу «Выполнить».
- Скопируйте и вставьте следующий текст (Appwiz.cpl) в окно, а затем нажмите «ОК».
- Выделите и удалите все без исключения элементы VC++ Redistributable. После удаления пакетов VC Runtime вам необходимо очистить служебную папку WinSxS на вашем компьютере. Нажмите «X», удерживая нажатой клавишу «Win» на клавиатуре. Нажмите на «Командная строка (от имени администратора)» или «PowerShell (от имени администратора)», а затем скопируйте и вставьте следующую команду в Командную строку (Dism.exe /online /Cleanup-Image /StartComponentCleanup), затем нажмите клавишу «Enter». Перезагрузите компьютер, как только процесс будет завершен.
Переустановка пакетов Windows VC Runtime:
- Первое, что вам нужно будет сделать после перезагрузки вашего компьютера, — это загрузить пакеты VC Runtime с официального веб-сайта.
- Распакуйте файл после его загрузки
- В распакованном файле будут находиться установщики. Щелкните правой кнопкой мыши на «install_all.bat», а затем «Запуск от имени администратора».
- Вам остается дождаться установки пакетов VC Runtime, поскольку сам процесс автоматизированный.
Способ 13: Воспользуйтесь операционной системой Chrome OS
В качестве альтернативы вы могли бы прибегнуть к использованию операционной системы Chrome вместо Windows, если на данный момент ошибка все еще не устранена. Хотя операционная система Windows актуальна и является одной из наиболее часто используемых операционных систем в мире, она была разработана в эпоху, предшествовавшую Интернету, и не готовилась под нее. Сегодня у нас есть другие операционные системы, подобные Chrome OS, с функциями, которые появились для решения проблем, возникающих из-за недостатков их предшественницы (операционной системы Windows). Использование другой операционной системы для разнообразия будет неплохой идеей, поскольку это может избавить вас от тех проблем, что присущи Windows.
Дополнительные советы: Как восстановить поврежденные файлы из-за ошибки 0xc000007b?
Как упоминалось ранее, поврежденные файлы иногда являются основной причиной неисправности «Ошибка при запуске приложения (0xc000007b)». Некоторые из вышеупомянутых исправлений потребуют удаления и переустановки этих поврежденных файлов, однако эти файлы могут быть легко восстановлены с помощью подходящего стороннего программного обеспечения, такого как Tenorshare 4DDiG data recovery.
Уникальными функциями программного обеспечения для восстановления данных 4DDiG являются:
- Восстановление потерянных файлов из-за форматирования, вирусных атак, повреждения, потерянного раздела и случайного удаления.
- Оно поддерживает более 1000 типов файлов, включая документы, аудио, видео и фотографии.
- Оно может восстанавливать потерянные файлы с SD-карт, ПК / ноутбуков, внешних и внутренних дисков и многого другого.
Чтобы восстановить поврежденные файлы с помощью программного обеспечения для восстановления данных Tenorshare 4DDiG, выполните следующие действия.
- Установите и запустите 4DDiG. Выберите нужный локальный диск, с которого вы хотите восстановить поврежденные файлы в разделе «Восстановление данных». Кроме того, перед сканированием вы можете указать формат файла, который вы хотите найти, чтобы сузить поиск – эту опцию можно увидеть в правом верхнем углу экрана.
- 4DDiG проверит выбранный вами локальный диск на наличие потерянных файлов. При этом вы можете остановить или приостановить процесс, как только обнаружатся файлы, которые вы ищете.
- После сканирования вам также доступен предпросмотр и восстановление файлов на выбор. Убедитесь, что вы восстанавливаете файлы в безопасное место, и ни в коем случае не в то же самое, где они были повреждены, чтобы предотвратить необратимую потерю данных и перезапись.
Итог
Проблема с ошибкой 0xc000007b, одной из тех, с которыми сталкиваются пользователи Windows, может быть трудноразрешимой, в некоторых случаях пользователям даже приходится смириться со своей судьбой. Но это не обязательно должно быть так, поскольку в этом руководстве представлено немало способов, применение которых часто оказывается эффективным. Конечно, иногда они могут сбивать с толку, поскольку определить точную причину этой ошибки в большинстве случаев невозможно. Тем не менее, их следует попробовать все. Чтобы избежать подобных ошибок, для начала, можно просто попробовать использовать другую операционную систему. В случаях, когда пользователь сталкивается с потерей или повреждением данных из-за ошибки 0xc000007b, он или она всегда может положиться на стороннее программное обеспечение для восстановления данных, такое как Tenorshare 4DDiG data recovery.
Ошибка при запуске Windows – 0xc000007b или установке ОС, или приложения появляется довольно часто. Давайте разберемся, как исправить данную проблему.
Содержание:
- Причины появления ошибки 0xc000007b
- Как исправить ошибку 0xc000007b при запуске приложения
- Переустановка программы при ошибке 0xc000007b
- Обновление, переустановка драйвера видеокарты
- Установка DirectX, NET Framework и Microsoft Visual C++
- Запуск программы от имени администратора
- Запуск приложения в режиме совместимости
- Проверка жесткого диска и Windows на ошибки
- Отключение антивируса во время установки программы
- Очистка системы от мусора и оптимизация реестра
- 0xc000007b при запуске системы Windows – как исправить
- Откат системы по точке восстановления
- Итоги
Недавно я столкнулся с неприятной проблемой при установке Windows. На нетбук я ставил версию XP и во время установки появился синий экран смерти с ошибкой 0xc000007b. Расшифровка BSoD сводится к тому, что есть проблемы с жёстким диском, но так ли это?
Начал разбираться, пробовал переводить режим HDD с SATA на IDE для Windows XP, много настроек перебрал в BIOS, но ничего не помогало.
Далее я установил на флешку утилиту Victoria для поверки жесткого диска и посмотрел на показатели SMART. Все параметры были зелеными. Тогда я начал полную проверку HDD на ошибки. После проверки, я использовал режим «Стирания», которые трижды перезаписывает диск и полностью его очистил.
Каков результат? При новой попытке установить XP снова появился этот экран. Решение было простым – заменить образ системы на другой. Я просто скачал другой образ Windows XP, и установка пошла.
Вывод здесь один – проблема в образе.
Конечно, это не единственный вариант, когда появляется ошибка 0xc000007b. Есть множество других, например, при запуске системы, программы или во время установки ПО. Вот несколько вариантов, почему появляется ошибка 0xc000007b:
- Программное обеспечение несовместимо с системой;
- Приложение может работать исключительно с повышенными привилегиями;
- Антивирусное ПО блокирует запуск конкретного приложения;
- Повреждение образа программы, установка прошла некорректно;
- Повреждение файлов драйверов устройств;
- Файлы операционной системы повреждены и требуют восстановления.
Это основные причины, почему появляется код ошибки 0xc000007b при запуске программ или Windows 7, 8 и 10.
Когда ошибка появляется во время запуска какой-то программы, то вы увидите соответствующие сообщение:
«Приложению не удалось запустить корректно (0xc000007b). Нажмите «ОК», чтобы закрыть приложение».
Что же, давайте разбираться что к чему.
Как исправить ошибку 0xc000007b при запуске приложения
Мы выяснили причины появления ошибки 0xc000007b. Но забыли отметить еще одну. Помимо программных неисправностей (ошибки Windows и программ) есть еще и аппаратная, которая заключается в поломке жесткого диска. В этом случае HDD необходимо проверить с помощью специальных программ – Victoria или CrystalDiskInfo, где выводится информация о текущем состоянии жесткого диска или SSD.
Если неисправности имеются, то следует использовать самый простой способ – полное стирание HDD с помощью программы Victoria, что иногда помогает исправить все ошибки диска. Второй путь, по которому можно пойти – купить новый диск.
А теперь разберем способы исправление ошибки 0xc000007b в Windows и программном обеспечении.
Переустановка программы при ошибке 0xc000007b
В редких случаях, но во время инсталляции приложения может возникнуть сбой, и установка пройдет некорректно. Тогда при запуске этой программы появится код 0xc000007b.
Это бывает в тех случаях, когда пользователь скачивает «битый» образ программы. Чаще всего они имеются на неофициальных сайтах или торрент трекерах.
Попробуйте скачать ПО с официального сайта или другой торрент и установите заново. Часто это помогает в решении проблемы. Так же внимательнее относитесь к выбору разрядности программы. Узнайте, какой разрядности ваша операционная система и выберите соответствующую битность программы.
Если же ошибка 0xc000007b снова появляется, видимо в системе не хватает каких-то важных компонентов и драйверов.
Обновление, переустановка драйвера видеокарты (видеоадаптера)
Если у вас старая версия драйвера видеокарты, то необходимо заняться поиском последней версии. Когда драйвер вообще не установлен, то неудивительно, что некоторые приложения не запускаются. Бегом устанавливать.
При наличии видеоадаптера от NVIDIA достаточно зайти на официальный ресурс и подобрать драйвер под видеокарту и систему. Далее скачиваем и устанавливаем.
Возможно, вы не в курсе, какая видеокарта у вас установлена. Тогда на помощь приходят программы, наподобие AIDA64, где указана подробная информация обо всех компонентах компьютера.
В данном случае ошибка 0xc000007b имеет место при установке программы, который работает с графикой и отсутствие драйвера может ее вызывать.
Обновление же драйвера происходит очень просто. На панели задач должно появиться уведомление, что драйвер требует обновления и появится желтый значок. Нажав по нему, действуйте инструкции.
Установка DirectX, NET Framework и Microsoft Visual C++
Это очень важные компоненты, без которых не будет работать большинство приложений. Не удивительно, если появляется ошибка 0xc000007b. Будем разбираться.
Данные библиотеки легко найти на официальном сайте Microsoft. Например, вам нужен DirectX. Вбиваем фразу в поисковике и переходим по ссылке «Download Веб-установщик исполняемых библиотек DirectX». Это будет сайт Microsoft.
Скачиваем и устанавливаем. Не забудьте включить интернет, так как скачивание осуществляется с серверов Microsoft.
Точно так же с другими библиотеками NET Framework и Microsoft Visual C++.
Запуск программы от имени администратора
Довольно простой в исполнении способ. Иногда для оптимальной работы ПО нужны повышенные привилегии. Тут все достаточно просто:
- Нажимаем правой кнопкой мышки по ярлыку программы.
- Выбираем пункт «Запуск от имени администратора».
Если это не помогло, переходим к следующему способу.
Запуск приложения в режиме совместимости
Иногда программы могут быть несовместимы с текущей версией системы. В этом случае существует режим совместимости, который, возможно, поможет исправить ошибку 0xc000007b. Вот, что для этого нужно сделать:
- Нажимаем по значку приложения правой кнопкой мышки и выбираем пункт «Свойства».
- Переходим на вкладку «Совместимость».
- Ставим галочку напротив опции «Запустить программы в режиме совместимости с:».
- Выбираем, например, более раннюю версию ОС.
- Применяем настройки и пробуем запустить.
Проверка жесткого диска и Windows на ошибки
Для начала стоит убедиться, что ваш диск работает исправно. Скачайте утилиту CrystalDiskInfo и посмотрите на показатели SMART. Если здоровье диска в зеленой зоне, то пока что с диском все нормально. Но данный показатель не на 100% отражает исправность работы диска.
Чтобы проверить и исправить возможные ошибки, которые являются виновником возникновения кода 0xc000007b, сделаем следующее:
Вдобавок можно воспользоваться социальной утилитой для проверки системных файлов:
- Запускаем командную строку или PowerShell с повышенными привилегиями (в Windows 10 нажимаем сочетание Win+X и выбираем соответствующий вариант).
- Прописываем команду sfc /scannow.
- Начнется проверка системы.
Если поврежденные файлы были найдены, они автоматически будут заменены на исправные, но так бывает не всегда. Сведения о не восстановленных файлах хранятся в логах, путь до которых будет указан в командной строке.
Отключение антивируса во время установки программы
Как еще исправить ошибку 0xc000007b? Конечно же, с помощью отключения антивируса. Это особенно актуально при установке программы с ключом (взломанная версия). На примере Защитника в Windows 10 покажу, как временно отключить защиту системы.
- Нажимаем на значок поиска, расположенный на панели задач.
- Вводим фразу «Защитник Windows».
- Выбираем из результата пункт «Параметры Защитника Windows».
- В открывшемся окошке справа нажимаем по пункту «Открыть службу “Безопасность Windows”».
- Слева щелкаем по разделу «Защита от вирусов и угроз».
- В подразделе «Параметры защиты от вирусов и других угроз» нажимаем ссылку «Управление настройками».
- Отключаем все синие опции.
Со своим антивирусом вам придется разобраться самостоятельно. После того, как вы его отключите, попробуйте заново установить проблемную программу с кодом 0xc000007b и запустить.
Очистка системы от мусора и оптимизация реестра
Для реализации этого будет использовать утилиту CCleaner. Скачайте и установите её, а затем запустите.
После запуска инструмента вы окажетесь в разделе «Очистка». В основном все важные галочки уже отмечены, поэтому достаточно нажать по кнопке «Анализ».
После анализа вы видите различные временные файлы и кэш, который нужно почистить. Нажимаем по кнопке «Очистка» и подтверждаем действие.
Теперь посетим раздел «Реестр». Жмем по кнопочке «Поиск проблем». По окончанию поиска нажимаем «Исправить выбранное».
Возможно, программа предложит сделать резервную копию. Соглашаемся с этим. Затем снова нажимаем по кнопке «Исправить выбранное.»
0xc000007b при запуске системы Windows – как исправить
Если ошибка появилась во время запуска системы, то виной может быть повреждение системных файлов или некорректная установка самой Windows. Например, битый образ.
При запуске Windows нажимаем многократно на клавишу F8, пока не появится меню дополнительных вариантов загрузки.
Выбираем пункт «Последняя удачная конфигурации», если он есть. Если же его нет, то можно выбрать «Безопасный режим» и проделать все те действия, которые указаны выше.
В безопасном режиме обязательно проверьте систему с помощью команды sfc / scannow.
Откат системы по точке восстановления
Если у вас включена функция восстановления, то в любом случае там будут ближайшие точки восстановления. Их стоит использовать. При невозможности использовать Windows, воспользуйтесь «Безопасным режимом».
- Далее заходим в панель управления, затем в раздел «Восстановление».
- В окошке нажимаем пункт «Запуск восстановления системы».
- Выбираем время, когда ошибка 0xc000007b еще не появлялась.
Подведение итогов
Отметим, что очень много пользователей устанавливает не официальные сборки Windows 7, 8 или 10, а сборки энтузиастов. В них могут быть косяки, которые если не сразу, то позже приводят к подобному роду ошибкам.
То же самое с программным обеспечением. Не редки случаи, когда приложение повреждено. Но ошибка чаще всего может появится еще на стадии установки. Если же 0xc000007b появился после запуска установленной программы, значит инсталляция прошла неудачно.
Что касается опять же операционных систем. Как в моем случае, установка ОС вообще не проходила, а синий экран смерти говорил о том, что есть вероятность выхода из строя жесткого диска. А дело было в самом образе, который был попросту поврежден. Вот так мы с вами избавились от ошибки 0xc000007b при запуске приложения или Windows. Будьте впредь внимательны, что устанавливаете.
( 4 оценки, среднее 4 из 5 )
Ошибка 0xc000007b в Windows означает, что приложение не смогло запуститься из-за некоторых проблем с библиотеками, которые он требует для корректной работы.
Эта ошибка может возникать по нескольким причинам, включая:
- Неполадки в системных файлах, затребованных приложением.
- Несовместимость между версией Windows и приложением.
- Недостаток прав доступа к файлам для приложения.
- Неправильно установленные драйверы устройств.
Способы устранения ошибки 0xc000007b в Windows варьируются в зависимости от ее причины. Ниже приведены несколько наиболее распространенных методов.
Приведём наиболее простые и доступные для любого пользователя способы устранения рассматриваемой ошибки.
Проверка наличия обновления системных файлов
Чтобы проверить, имеются ли обновления для вашей версии Windows 10, следует:
- Нажать “Пуск” и выбрать “Настройки” (шестерёнка).
- Выбрать “Обновление и безопасность”.
- Нажать “Проверить наличие обновлений”.
- Windows 10 проверит возможность обновления и при наличии таковой, сам скачает и установит требуемые файлы.
- После завершения установки обновлений, перезагрузить компьютер, изменения вступят в силу.
Запуск исполняемого файла в режиме совместимости
Для запуска исполняемого файла в режиме совместимости с ранней редакцией Windows, необходимо:
- Нажать правой кнопкой на файле и выбрать раздел “Свойства”.
- В новом окне перейти на вкладку “Совместимость”.
- В разделе “Режим совместимости” отметить пункт “Запустить программу в режиме совместимости” и выбрать необходимую версию ОС Windows из выпадающего списка.
- Нажать “Применить” и затем “ОК”.
- Запустить приложение.
Теперь приложение будет запущено в режиме совместимости с выбранной редакцией Windows. Обычно этого достаточно для решения проблем совместимости с ранними версиями ОС.
Проверка прав доступа для приложения
Существует несколько способов проверить права доступа для приложения:
- Использование утилиты командной строки ls для просмотра свойств файлов. Например, чтобы просмотреть права доступа к файлу sample.txt, следует выполнить команду: ls -l sample.txt. Результатом будет список прав доступа к файлу.
- Графический интерфейс файлового менеджера. Следует открыть файловый менеджер и найти требуемый файл. Щелкнуть по нему правой кнопкой и выбрать “Свойства” или “Информация о файле”. В новом окне будет указаны текущие права доступа.
- Ошибка 0xc000007b может быть устранена с помощью специального приложения для администрирования прав доступа, такого как ACL Tools или FileZilla. Эти приложения позволяют просмотреть и изменить права доступа не только для отдельных файлов, но и для целых папок и директорий.
- Разработчики приложений могут проверить права доступа программно, используя системный вызов. В Windows 10 для этого используется функция GetFileSecurity().
Хит!
790,0 ₽
Хит!
850,0 ₽
Скидка -86%Хит!
850,0 ₽
Скидка -88%Хит!
900,0 ₽
Обновление драйверов
Драйверы можно обновить следующим образом:
- Использовать утилиту Windows Update: Она автоматически проверит, нужны ли системе какие-либо обновления, и предоставит возможность их установить.
- Использовать официальные сайты изготовителей устройств. Они, часто предлагают свои собственные утилиты обновления драйверов своих устройств. Их можно скачать бесплатно и использовать для обновления.
- Использовать сторонние утилиты и онлайн сервисы. Существует множество сторонних программ и сервисов, которые могут помочь обновить драйверы. Большинство из них бесплатны, но есть и платные. Как правило, хорошие результаты даёт обновление с помощью бесплатного онлайн сервиса SamLab.
Независимо от способа, выбранного для устранения ошибки 0xc000007b, перед началом работ рекомендуется создать точку восстановления системы, если вдруг что-то пойдет не так.