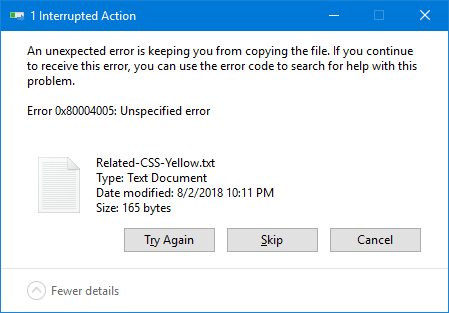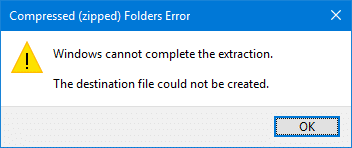Приветствую
При попытке воспользоваться узлом KMS, клиентом KMS или ключом многократной активации для активации одного или нескольких компьютеров появляется следующее сообщение об ошибке.
Эта проблема возникает, если правилами управления доступом на уровне пользователей не разрешено выполнение активации из командной строки без повышенных привилегий. Также это может быть связано с блокированием доступа к системным компонентам антивирусной программы.
- Нажмите кнопкуПуски последовательно выберите пунктыВсе программыиСтандартные. Щелкните пунктКомандная строкаправой кнопкой мыши и выберите командуЗапуск от имени.
- Установите переключатель в положениеУчетную запись указанного пользователяи выберите в спискеПользовательпунктАдминистратор.
- Нажмите кнопкуОК.
- В командной строке введите указанную ниже команду и нажмите клавишу ВВОД.
slmgr.vbs
Содержание
- Неопознанная ошибка 0x80004005 E_FAIL Virtual Box в Windows 10
- Как исправить ошибку 0x80004005 в Windows 10
- 1. Ошибка 0x80004005 при попытке доступа к общим папкам и дискам
- 2. Ошибка E_FAIL (0x80004005) Virtual Box
- 3. Ошибка 0x80004005 Центра обновления Windows
- Ошибка 80004005 при извлечении, перемещении файлов в Windows 10
- При извлечении архива
- 1. Другой архиватор
- 2. Перерегистрируйте jscript.dll и vbscript.dll
- 3. Отключите антивирус
- Ошибка 80004005 При перемещении или удалении файлов
- Устранение ошибки с кодом 0x80004005 в Windows 10
- Исправляем ошибку с кодом 0x80004005
- Способ 1: Очистка содержимого каталога с обновлениями
- Способ 2: Ручная загрузка обновлений
- Способ 3: Проверка целостности системных файлов
- Другие ошибки с рассматриваемым кодом и их устранение
- Заключение
Неопознанная ошибка 0x80004005 E_FAIL Virtual Box в Windows 10
Печальный код ошибки 0x80004005 в Windows 10 может появляться в нескольких вариациях, и в основном классифицируется как «Неопознанная ошибка», что затрудняет понять источник возникновения данной ошибки. Ошибка 0x80004005 может возникать, когда пользователь не может получить доступ к общим папкам или дискам по сети, виртуальным машинам, как Virtual Box. Но это не все, эта ошибка также появляется при установки обновлений Windows в «центре обновления». Давайте посмотрим, как исправить код ошибки 0x80004005 в Windows 10.
Я буду приводить решение данной ошибки для различных ситуаций, будь то ошибка в Virtual box, ошибка сети доступа или в центре обновления Windows. Вы можете сразу выбрать, где у вас ошибка и приступить к исправлению:
1. Ошибка 0x80004005 при попытке доступа к общим папкам и дискам
Эта ошибка возникает, когда пытаемся зайти на другой локальный компьютер по сети. В других случаях когда вы пытаетесь удалить, переместить или переименовать какой-либо файл, то возможно этот файл в момент перемещения используется системой.
Способ 1. Нажмите сочетание кнопок Win + R и введите regedit, чтобы открыть редактор реестра. В редакторе реестра перейдите по следующему пути:
- HKLMSOFTWAREMicrosoftWindowsCurrentVersionPoliciesSystem
Нажмите справа на пустом поле правой кнопкой мыши и «Создать» > «Параметр DWORD (32 бита)«. Далее задайте имя LocalAccountTokenFilterPolicy и значение 1. Если у вас система 64-bit, то нужно создать параметр QWORD (64 бита).
Способ 2. Нажмите сочетание кнопок Win + R и введите hdwwiz.cpl, чтобы открыть диспетчер устройств. Далее разверните графу «Сетевые адаптеры«, нажмите на вкладку сверху «Вид» и выберите «Показать скрытые устройства«. Если у вас появятся сетевые адаптеры Microsoft 6to4, то щелкните по ним правой кнопкой мыши и выберите удалить устройство. Перезагрузите ПК и проверьте устранена ли ошибка 0x80004005 при сетевом доступе.
Если ошибка не усnранена, то рекомендую проверить SMB протокол. Обратитесь к этому руководству Шаг 6.
2. Ошибка E_FAIL (0x80004005) Virtual Box
Разберем когда эта ошибка появляется в виртуальной машине. Хочу заметить, что в версии 6.0 Virtual box нет поддержки 32-bit. По этому, если вы ставите Virtual box на более поздние версии Windows 7, XP, то устанавливайте до версии 6.0. Может быть и так, что нужно наоборот обновить программу до последней версии. Это решит множество ошибок в дальнейшим. Также хочу подсказать, что в Windows, есть своя виртуальная машина Hyper-V , ничем не уступающая остальным.
Способ 1. Нажмите сочетание кнопок Win + R и введите regedit, чтобы открыть редактор реестра. В редакторе реестра перейдите по следующему пути:
- HKEY_LOCAL_MACHINESOFTWAREMicrosoftWindows NTCurrentVersionAppCompatFlagsLayers
Если справа у вас есть подобный ключ C:Program FilesOracleVirtualBoxVirtualBox.exe со значением DisableUserCallbackException, то удалите его и проверьте решена ли проблема. Если вы используете антивирусный продукт, то отключите его на время и повторите момент с реестром.
Способ 2. Нужно попробовать переименовать файлы, тем самым задействовать файл-бэкап копии. Для начало вы должны знать путь установленной системы при которой вылетает ошибка. Путь можно посмотреть в самом Virtual Box нажав на «Файл» > «Настройки». Когда узнали путь переходим по нему, по умолчанию у всех он C:Usersваше имяVirtualBox VMs выбираем ОС, в мое случае это папка 7 (Win7). В папке нас интересуют два файла с расширением .vbox и .vbox-prev:
- Вырежьте и вставьте файл .vbox в другое место для резервной копии на всякий пожарный. Потом его можно будет удалить, если ошибка разрешиться.
- Далее переименуйте файл .vbox-prev в расширение .vbox убрав приставку-prev.
Теперь перейдите в папку C:Usersваше имя.VirtualBox, нужно проделать тоже самое:
- Вырежьте файл VirtualBox.xml и вставьте его в безопасное место для резервной копии.
- Переименуйте VirtualBox.xml-prev в обычный VirtualBox.xml, убрав приставку -prev.
3. Ошибка 0x80004005 Центра обновления Windows
Разберем, как исправить ошибку 0x80004005 в Windows 10 при установке обновлений.
Способ 1. Нужно заменить системный файл dpcdll.dll. Для этого вам потребуется взять и скопировать на флешку копию этого файла из другого надежного компьютера. Далее вам нужно будет загрузиться в безопасном режиме , чтобы система дала возможность заменить системный файл. Когда вы все подготовили и загрузились в безопасном режиме, то перейдите по пути и замените файл dpcdll.dll:
- Для x86: C:WindowsSystem32.
- Для x64: C:WindowsSysWOW64.
После этого откройте командную строку от имени администратора и введите команду regsvr32 dpcdll.dll , чтобы зарегистрировать этот файл в системе.
Способ 2. Если это не обновление функции, а только накопительное обновление, вы можете вручную скачать и установить обновления Windows из официального каталога Microsoft. Откройте «Параметры» > «Обновление и безопасность» > «Центр обновления Windows» > справа «Просмотр журнала обновлений«. Посмотрите в журнале, какое именно обновление не удалось. Далее перейдите в каталог обновлений Windows введите номер KB обновления, которое не удалось установить, скачайте его и установите.
Если выше не помогло, то я собрал отличное руководство в котором написаны самые решаемые способы по устранению различных ошибок в «Центре обновления Windows».
Ошибка 80004005 при извлечении, перемещении файлов в Windows 10
Разберем решения ошибки 80004005 Unspecified Error в Windows 10. Обычно эта проблема возникает в двух разных ситуациях. Первая — когда вы пытаетесь переместить, удалить или извлечь любые документы, файлы или папки. Вторая — это происходит из-за ошибочных обновлений, которые Microsoft выпускает для улучшения своей системы.
Если проблема связана с обновлениями, то вы можете исправить ошибки в центре обновления . Но, если это происходит при извлечении или копировании данных, вам необходимо проделать пару способов исправления. Разберем ниже способы при извлечении архива и при перемещении или удаление файлов.
При извлечении архива
1. Другой архиватор
Когда вы пытаетесь разархивировать какой-либо конкретный файл, он вызывает ошибку 80004005 Неопознанную ошибку, и это делает файл недоступным. Здесь вам нужно установить программу 7Zip или WinRAR на свой компьютер. Сначала посетите сайт 7zip или WinRAR и выберите архитектуру x32 или x64 бит в соответствии с конфигурацией вашего ПК. После установки утилиты, попытайтесь открыть или извлечь тот же проблемный файл, который выдавал ошибку.
2. Перерегистрируйте jscript.dll и vbscript.dll
Если использование другой программы не помогло решить проблему, попробуйте это решение. Для некоторых пользователей была выполнена успешная перерегистрация файлов jscript.dll и vbscript.dll в командной строке. jscript.dll — это библиотека, которая используется при запуске JScript, тогда как vbscript.dll — это в основном модуль, который поддерживает функции API для VBScript.
- Откройте командную строку от имени администратора и введите следующие команды:
- regsvr32 jscript.dll
- regsvr32 vbscript.dll
- Перезагрузите ПК и проверьте, выдает ли вам ошибку 80004005 при извлечении файлов.
3. Отключите антивирус
Сторонний антивирус может быть возможной причиной этой конкретной ошибки. Бывает, что некоторые антивирусные программы блокируют извлечение zip-файлов для целей безопасности. Попытайтесь отключить защиту программного обеспечения в режиме реального времени, и посмотрите, будет ли Вам выдавать ошибку 80004005. В случае, если вы не получили ошибку и смогли извлечь zip-файл, то стоит задуматься об этом антивирусе. Попробуйте использовать другой или используйте встроенный антивирус Windows 10.
Ошибка 80004005 При перемещении или удалении файлов
Отсутствие «прав собственности» на конкретный документ, также может вызвать 80004005 неопознанную ошибку на вашем компьютере, перемещая файл из одного места в другое или удаляя этот файл, папку. Быть «администратором» устройства, недостаточно для управления файлом, поэтому вы должны владеть папкой.
- Выполните щелчок правой кнопкой мыши по проблемному файлу или папке. Выберите «Свойства» во всплывающем меню.
- Далее перейдите во вкладку «Безопасность» и выберите учетную запись пользователя или имена пользователей. Далее нажмите «Изменить».
- В новом окне просто поставьте везде галочки в столбце «Разрешить» и нажмите применить и OK.
- Наконец, попробуйте перейти к удалению файла или папки, которая выдавала 80004005 Unspecified error.
Устранение ошибки с кодом 0x80004005 в Windows 10
Исправляем ошибку с кодом 0x80004005
Причина проявления этого сбоя тривиальна – «Центр обновлений» не смог либо загрузить, либо установить то или иное обновление. А вот источник самой проблемы может быть разным: неполадки с системными файлами или же проблемы с самим инсталлятором обновлений. Устранить ошибку можно тремя разными методами, начнём с самого эффективного.
Если же у вас возникла ошибка 0x80004005, но она не касается обновлений, обратитесь к разделу «Другие ошибки с рассматриваемым кодом и их устранение».
Способ 1: Очистка содержимого каталога с обновлениями
Все системные апдейты устанавливаются на компьютер только после полной загрузки. Файлы обновлений загружаются в специальную временную папку и удаляются оттуда после инсталляции. В случае проблемного пакета он пытается установиться, но процесс завершается с ошибкой, и так до бесконечности. Следовательно, очистка содержимого временного каталога поможет в решении проблемы.
- Воспользуйтесь сочетанием клавиш Win+R для вызова оснастки «Выполнить». Пропишите в поле ввода следующий адрес и нажмите «ОК».
Откроется «Проводник» с каталогом всех локально загруженных обновлений. Выделите все имеющиеся файлы (с помощью мыши или клавиш Ctrl+A) и удалите их любым подходящим способом – например, через контекстное меню папки.
После загрузки компьютера проверьте наличие ошибки – скорее всего, она исчезнет, поскольку «Центр обновлений» загрузит на этот раз корректную версию апдейта.
Способ 2: Ручная загрузка обновлений
Чуть менее эффективный вариант устранения рассматриваемого сбоя заключается в ручной загрузке обновления и его установке на компьютер. Подробности процедуры освещены в отдельном руководстве, ссылка на которое находится ниже.
Способ 3: Проверка целостности системных файлов
В некоторых случаях проблемы с обновлениями вызваны повреждением того или иного системного компонента. Решение заключается в проверке целостности системных файлов и их восстановлении, если таковое потребуется.
Другие ошибки с рассматриваемым кодом и их устранение
Ошибка с кодом 0x80004005 возникает также по иным причинам. Рассмотрим самые частые из них, а также методы устранения.
Ошибка 0x80004005 при попытке доступа к сетевой папке
Эта ошибка возникает вследствие особенностей работы новейших версий «десятки»: из соображений безопасности по умолчанию отключены несколько устаревших протоколов соединения, а также некоторые компоненты, которые отвечают за сетевые возможности. Решением проблемы в этом случае будет правильная настройка сетевого доступа и протокола SMB.
Ошибка 0x80004005 при попытке доступа к Microsoft Store
Довольно редкий сбой, причина которого заключается в ошибках взаимодействия брандмауэра Windows 10 и Магазина приложений. Устранить эту неисправность достаточно просто:
- Вызовите «Параметры» — легче всего это проделать с помощью сочетания клавиш Win+I. Найдите пункт «Обновления и безопасность» и кликните по нему.
Воспользуйтесь меню, в котором щёлкните по позиции «Безопасность Windows».
Далее выберите «Брандмауэр и защита сети».
Прокрутите страницу чуть вниз и воспользуйтесь ссылкой «Разрешить работу с приложением через брандмауэр».
Откроется список программ и компонентов, которые так или иначе задействуют системный файервол. Для внесения изменений в этот список воспользуйтесь кнопкой «Изменить параметры». Обратите внимание, что для этого требуется учётная запись с полномочиями администратора.
Урок: Управление правами учетной записи в Windows 10
Перезагрузите машину и попробуйте зайти в «Магазин» — проблема должна быть решена.
Заключение
Мы убедились, что ошибка с кодом 0x80004005 наиболее характерна для некорректного обновления Windows, однако может возникать и по другим причинам. Также мы познакомились с методами устранения этой неисправности.
Код ошибки 0x80004005 может возникать при обновлении Windows 10 или даже при подключении/создании виртуальной машине, а также в любых других ситуациях. Мы постарались рассмотреть решения практически для всех возможных случаев.
Что вызывает код ошибки 0x80004005 в Windows?
Код ошибки 0x80004005 в основном возникает, по одной из следующих причин:
- при работе с виртуальными машинами;
- отсутствует файл Dpcdll.dll;
- повреждение системных файлов;
- проблемы с Центром обновления Windows;
- при извлечении архивных/сжатых файлов или папок;
- при переименование файлов или папок;
- когда пользователь пытается получить доступ к общим файлам и папкам.
Содержание
- Запустите средство устранения неполадок Центра обновления Windows
- Выполните SFC и DISM проверку
- Заменить файл Dpcdll.dll
- Обновите свой компьютер с помощью последних патчей и SSU
- Отредактировать ветку реестра AppCompatFlagsLayers
- Включить гостевой доступ к общим сетевым ресурсам
- Включаем поддержку клиента SMB 1.0/CIFS для доступа к устаревшим серверам
- Выполните чистую установку
Запустите средство устранения неполадок Центра обновления Windows
В большинстве случаев неудачное обновление Windows может вызвать появление ряда других проблем связанных с работоспособностью системы. Код ошибки 0x80004005 является одним из таких случаев, и вы можете исправить эту проблему с помощью средства устранения неполадок.
- Нажмите клавиши Win + R на клавиатуре, чтобы открыть окно Выполнить. Затем введите control и нажмите Enter на клавиатуре.
- Когда откроется окно, выберите в раскрывающемся меню Просмотр: Мелкие значки. После этого перейдите в раздел Устранение неполадок.
- Теперь в правой части окна выберите Система и безопасность.
- Нажмите правой кнопкой мыши Центр обновления Windows и выберите Запуск от имени администратора.
- На следующем экране нажмите кнопку Дополнительно. После этого установите флажок Автоматически применять исправления и нажмите далее.
- Нажмите кнопку Далее, чтобы запустить процесс восстановления.
- После проверки вам будет предоставлена информация о выявленных проблемах. Также нажмите Просмотреть дополнительные сведения, чтобы увидеть подробную информацию.
Выполните SFC и DISM проверку
Файлы ядра системы играют жизненно важную роль в бесперебойном выполнении всех основных операций в Windows 10. Если какой-либо из этих файлов поврежден, то это может вызвать код ошибки 0x80004005. Чтобы исправить это, вы должны выполнить шаги представленные ниже.
- Нажмите клавиши Win + R вместе, чтобы открыть диалоговое окно Выполнить.
- Введите cmd в текстовое поле и нажмите клавиши Ctrl + Shift + Enter.
- Если появится окно управления учетной записью пользователя, нажмите Да, чтобы разрешить открытие командной строки от имени администратора.
- Рядом с мигающим курсором введите приведенный ниже код и нажмите Enter.
sfc /scannow
- После запуска программы подождите пару минут, пока не закончится поиск и исправление поврежденных файлов.
- Введите команду exit и нажмите клавишу Enter, чтобы выйти из командной строки. Затем перезагрузите компьютер, чтобы изменения вступили в силу.
Испорченные вредоносной программой системные файлы также могут вызвать эту ошибку на вашем ПК с Windows 10. Вы можете проверить и восстановить образ системы путем сканирования DISM. Вот как найти и исправить поврежденные файлы на вашем компьютере:
- Нажмите клавиши Win + S, чтобы открыть окно поиска Windows 10.
- Введите команду CMD в текстовое поле и щелкните правой кнопкой мыши верхний результат.
- В контекстном меню выберите Запуск от имени администратора.
- Если появится окно UAC, нажмите Да, чтобы разрешить доступ.
- В окне командной строки, введите команду представленную ниже и нажмите клавишу Enter.
DISM.exe /Online /Cleanup-image /Restorehealth
- Поскольку это трудоемкий процесс, для завершения всего процесса может потребоваться от 10 до 15 минут. После завершения процесса сканирования/восстановления перезагрузите компьютер.
Заменить файл Dpcdll.dll
Если на вашем компьютере отсутствуют некоторые важные файлы DLL, это также может приводить к появлению кода ошибки 0x80004005. По мнению некоторых пользователей, они исправляют это, просто загружая и устанавливая файл Dpcdll.dll на свои компьютеры. Используйте это решение только в том случае, если вы получаете какие-либо указания на отсутствие файлов DLL в сообщении об ошибке. Как добавить этот файл dll на свой компьютер рассказано ниже.
- Прежде всего, откройте сайт загрузки DLL файлов.
- Перейдите в строку поиска и введите Dpcdll.dll.
- Нажмите Enter, и выберите в результатах поиска строку с DLL файлом.
- После перехода на страницу DLL файла выберите нужную версию, если вы не знаете какую версию файла выбрать, выбирайте последнюю как показано на изображении ниже.
- Доступный там файл находится в формате Zip. Поэтому не забудьте извлечь его из архива, когда загрузка завершится.
- После завершения загрузки запустите диалоговое окно Выполнить, нажав на клавиатуре клавишиWin + R.
- Скопируйте/вставьте текст ниже и нажмите ОК.
%SystemRoot%System32
- Вы перейдёте по пути — C:WindowsSystem32. Скопируйте DLL файл, который вы распаковали из архива, и вставьте его сюда.
Проверьте, перестала ли проявляться данная ошибка.
Внимание! Если вы используете 64-битную операционную систему, скопируйте файл Dpcdll.dll и вставьте его в эту папку: C:WindowssysWOW64
Обновите свой компьютер с помощью последних патчей и SSU
Код ошибки 0x80004005 может возникать в процессе обновления или в результате некорректной установки обновлений на компьютер. После таких ситуаций может помочь установка последних корректных обновлений или стека обслуживания.
- В поле поиска Windows 10 введите Просмотреть журнал обновлений.
- Теперь нажмите на выпадающий список Обновления компонентов и скопируйте номер последней версии обновлений Windows 10, нажав правой правой кнопкой мыши на нём как показано на изображении ниже.
- Затем посетите каталог Центра обновления Майкрософт и вставьте номер обновления из предыдущего шага в поле поиска, затем нажмите клавишу Enter.
- После того, как вы увидите на экране список обновлений нужной вам версии, снова перейдите в окно Просмотр журнала обновлений и нажмите на выпадающий список Исправления. После этого сравните номера обновлений установленных в вашей системе со списком выпущенных обновлений на сайте каталога Microsoft как показано на изображениях ниже.
Внимание! Необходимо сравнивать обновления, которые обозначены в колонке Classification каталога обновлений как Security Updates
- Таким образом, определите какие обновления безопасности(Security Updates) ещё неустановлены в вашей операционной системе и затем выберите обновление, соответствующее архитектуре вашей системы, то есть x86, x64 или ARM64. После того, как вы решили, какое обновление выбрать, нажмите кнопку Download рядом с ним.
- В открывшемся окне, нажмите на ссылку с номером требуемого обновления для начала загрузки файла.
- Когда система предложит сохранить этот файл, перейдите в папку и сохраните файл установки.
- После завершения загрузки дважды щелкните файл установки, чтобы начать обновление устройства и далее следуйте дальнейшим инструкциям на экране.
Отредактировать ветку реестра AppCompatFlagsLayers
Если проблема связана с тем, что ошибка 0x80004005 возникает при работе с программой VirtualBox, то для исправления данной ошибки необходимо удалить определенный ключ со своего компьютера. Для этого выполните шаги представленные ниже.
- В поле поиска Windows 10 наберите Редактор реестра и нажмите клавишу Enter, чтобы открыть редактор реестра на вашем компьютере.
- В редакторе реестра перейдите сюда:
HKEY_LOCAL_MACHINESOFTWAREMicrosoftWindows NTCurrentVersionAppCompatFlagsLayers
- Теперь в правой части окна нажмите правой кнопкой мыши нажмите на строковый параметр C:Program FilesOracleVirtualBoxVirtualBox.exe и выберите Удалить, и затем нажмите Да в предупреждении, чтобы удалить.
- Закройте окно редактора реестра. Попробуйте подключиться к виртуальной машине со своего компьютера снова.
Включить гостевой доступ к общим сетевым ресурсам
Начиная с версии Windows 10 1709, Windows запрещает вам доступ к общим сетевым ресурсам при включенном гостевом доступе. Гостевой доступ означает подключение к общим сетевым ресурсам без аутентификации с использованием встроенной «гостевой» учетной записи.
Внимание! Гостевой доступ часто используется для доступа к данным, хранящимся на сетевом хранилище. Каждый пользователь с любого устройства имеет доступ к этим ресурсам. Как правило, никогда не рекомендуется использовать гостевой доступ, поскольку это создает серьезную угрозу безопасности. Во времена программ-вымогателей шифрование целых дисков — это определенно не лучшая идея. Если вы создаете сервер-хранилище, то настоятельно рекомендуется использовать поддержку LDAP для аутентификации на вашем NAS сервере.
Чтобы включить гостевой доступ, выполните действия ниже.
- Нажмите клавишу Пуск, затем в перечне программ выберите Средство администрирования Windows в открывшемся меню Редактор реестра.
- После того, как откроется окно Редактор реестра перейдите в ветку реестра:
HKEY_LOCAL_MACHINESYSTEMCurrentControlSetServicesLanmanWorkstationParameters
- В правой части окна редактора найдите параметр AllowInsecureGuestAuth и нажмите на него левой кнопкой мыши, чтобы открыть его.
- После того, как откроется окно Изменение параметра DWORD (32 бита) измените значение на 1, как на изображении ниже. AllowInsecureGuestAuth и нажмите на него левой кнопкой мыши, чтобы открыть его.
- После изменения значения нажмите OK и закройте окно Редактора реестра. После этого проверьте возникает ошибка или она устранена.
Внимание! Если параметра AllowInsecureGuestAuth в нужной ветке реестра нет, то создайте его. Для этого убедитесь, что вы находитесь в правильной ветке реестра, затем в правой части окна нажмите правой кнопкой мыши и выберите Создать -> Параметр DWORD (32 бита). Затем назовите его AllowInsecureGuestAuth. 
Включаем поддержку клиента SMB 1.0/CIFS для доступа к устаревшим серверам
Включение данного клиента иногда необходимо для подключения к устаревним хранилищам данных, мы не рекомендуем его использовать длительное время. Для его включения выполните последовательно действия представленные ниже.
- В строке поиска Windows 10 введите Включение или отключение компонентов Windows.
- После того, как откроется окно пролистайте вниз и раскройте пункт Поддержка общего доступа к файлам SMB 1.0/CIFS.
- Установите флажок Клиент SMB 1.0/CIFS. Нажмите ОК, чтобы применить изменения.
- Проверьте устранена ли ошибка 0x80004005 при подключении.
Выполните чистую установку
Если ни одно из вышеперечисленных исправлений не устраняет код ошибки 0x80004005, лучше выполнить чистую установку Windows 10. Для этого выполните действия представленные ниже.
- Сначала посетите официальный сайт Microsoft.
- Нажмите на кнопку — Скачать средство сейчас.
- После этого начнется загрузка Media Creation Tool, укажите куда её сохранить на своем компьютере или ноутбуке.
- Когда установочный файл загрузится, нажмите на него правой кнопкой мыши и выберите Запуск от имени администратора.
- После запуска установщика Windows 10 примите условия использования программного обеспечения Microsoft, нажав кнопку Принять. Далее вам будет предложено два варианта: Обновить этот компьютер сейчас и Создать установочный носитель (USB-устройство флэш-памяти, DVD-диск или ISO-образ), выберите тот, который вам больше всего подходит.
- В нашем случае мы выбрали вариант Обновить этот компьютер сейчас и нажмите Далее.
- Откроется окно Применимые уведомления и условия лицензии, нажмите Принять, чтобы продолжить установку.
- На следующем экране обязательно проверьте установлена ли опция Сохранить личные файлы и приложения, если нет, то включите ее используя пункт Изменить выбранные для сохранения компоненты.
- После этого, нажмите кнопку Установить и следуйте инструкциям на экране, пока весь процесс не будет завершен.
Предупреждение! Если вы предпочитаете чистую установку Windows 10, обязательно создайте полную резервную копию всех важных файлов и папок.
Содержание
- Код ошибки 0x80004005: что это такое и как это исправить
- Почему появляется данное сообщение?
- Способ исправления проблем с активацией
- Способ исправления проблем с поврежденными файлами
- Ошибка при попытке доступа к общим папкам и дискам
- Способ исправления ошибки 0x 80004005 в реестре
- Способ исправления лишних виртуальных сетевых устройств
- «E-FAIL 0x80004005» в VirtualBox
- Способ исправления
- Вывод
- Как исправить ошибку 0х80004005 в Windows 10 и 7
- Как исправить ошибку 0х80004005 при обновлении Windows 10 и 7
- Очистка содержимого каталога с обновлениями
- Анализ и восстановление системных файлов
- Изменение параметров контроля учетных записей
- Отключение брандмауэра
- Отсутствие администраторских прав
- Редактирование системного реестра
- Ручная загрузка обновлений
- Отключение IPv6
- Удаление последних обновлений
- Удаление вирусов
- Настройка протокола SMB
- Заключение
- Ошибка 0x80004005 при обновлении Windows: методы решения
- Методы решения ошибки 0x80004005 в Windows
- Метод №1 Официальное решение от Майкрософт
- Метод №2 Использование SFC
- Метод №3 Очистка папки Download
- Метод №4 Загрузка обновления из Каталог Центра обновления Майкрософт
- Устранение ошибки с кодом 0x80004005 в Windows 10
- Исправляем ошибку с кодом 0x80004005
- Способ 1: Очистка содержимого каталога с обновлениями
- Способ 2: Ручная загрузка обновлений
- Способ 3: Проверка целостности системных файлов
- Другие ошибки с рассматриваемым кодом и их устранение
- Заключение
- Как исправить ошибку 0x80004005 windows
- Ошибка 0x80004005 на VirtualBox
- Ошибка 0x80004005 при доступе к общей папке или диску
- Ошибка 0x80004005 при установке Windows 7 или Windows Server 2008 R2 с пакетом обновления 1
- E_FAIL (0x80004005) При настройке VirtualBox на Ubuntu
- Не удалось открыть сеанс для виртуальной машины
- Удаление Microsoft 6to4
- Ошибка 0x80004005 При извлечении файлов
- Способ 1. Попробуйте использовать другую утилиту для извлечения
- Способ 2. Отключите защиту антивирусом в реальном времени
- Метод 3: Повторная регистрация jscript.dll и vbscript.dll
Код ошибки 0x80004005: что это такое и как это исправить
Это ошибка, которая может появляться как самостоятельно, так и вместе с другими ошибками. Выглядит обычно таким образом: “Error Code 080004005. Unspecified error”. Но все они легко решаются.
Почему появляется данное сообщение?
Код ошибок 0x80004005 обычно происходит при доступе к общим папкам или дискам, при использовании определенных программ или при установке обновлений. Вот наиболее распространенные причины кода ошибок 0x80004005:
Компания Microsoft по-прежнему не решила многочисленные проблемы с глобальными обновлениями «Виндовс». Пользователи компьютеров часто встречают ошибку:
Это может быть связано с рядом причин, наиболее распространенными из них являются следующие:
К счастью, есть способы решения для каждого из этих сценариев.
Способ исправления проблем с активацией
Первое, что мы должны сделать – это убедиться в активации операционной системы. Для исправления ошибки 0x80004005 необходимо открыть меню «Пуск», а затем выбрать «Парраметры». В открывшемся окне выбираем пункт «Обновление и безопасность» и в появившемся списке слева нажимаем на «Устранение неполадок». Таким образом мы открыли еще одну вкладку, в которой необходимо запустить диагностику и устранить неполадку «Центра обновления». В большинстве случаев все проблемы будут решены в автоматическом режиме.
Способ исправления проблем с поврежденными файлами
Достаточно часто случается, что поврежден системный файл opencl.dll, из-за которого возникает сообщение “Error Code 0x80004005. Unspecified error“. Для проверки целостности и устранения проблемы вы можете воспользоваться одним из встроенных в Windows 10 инструментов: SFC (система проверки файлов) или DISM (обслуживание и управление образами обновления).
Также можно попробовать полностью очистить директорию загрузки файлов обновления. Для этого запустите файловый менеджер и перейдите в папку «C:WindowsSoftwareDistributionDownload». После чего удалите все файлы и другие папки, которые увидите. Это заставит Windows 10 загрузить все файлы обновления заново.
Ошибка при попытке доступа к общим папкам и дискам
Если код 0x80004005 появляется при попытке доступа к общим папкам и дискам, то проблема может быть в реестре или в наличии скрытых виртуальных сетевых адаптеров.
Способ исправления ошибки 0x 80004005 в реестре
В обоих случаях ставим значение «1», и не забудьте нажать «ОК». Возможно, потребуется перезагрузка компьютера.
Внимание! Не удаляйте и не меняйте ничего в реестре, если вы не знаете, что делаете.
Способ исправления лишних виртуальных сетевых устройств
Нажмите кнопки «Windows» + R и введите hdwwiz.cpl. Так вы быстро попадете в диспетчер устройств. Нажмите «Вид» в меню и выберите «Показать скрытые устройства». Просмотрите список сетевых адаптеров. Если вы увидели устройство под названием Microsoft 6to4, то они, вероятнее всего, и стали причиной ошибки 80004005. Их надо удалить.
После этого перезагрузите компьютер и проверьте результат.
«E-FAIL 0x80004005» в VirtualBox
Появление 0x80004005 на VirtualBox обычно связана с ключом реестра.
Способ исправления
Нажмите кнопки «Windows» + R. В появившемся окне введите regedit для открытия редактора реестра. Перейдите к следующему пути реестра:
Если сообщение с надписью 80004005 по-прежнему появляется, то:
Вывод
Любая неисправность в работе Windows 10 поддается лечению. Но самый верный, а для многих единственный, способ исправить ошибку 0x 80004005 – это чистая установка «Виндовс 10». При этом удалятся все сохраненные данные, установленные приложения и ошибки.
Источник
Как исправить ошибку 0х80004005 в Windows 10 и 7
Код ошибки 0x80004005 в Windows 10 может появится из-за сбоев в работе службы обновления, при проверке подлинности или попытке подключения к локальной сети. В каждом случае подход для устранения неисправности индивидуальный, но заключается в изменении параметров системы.
Как исправить ошибку 0х80004005 при обновлении Windows 10 и 7
Для устранения проблемы не требуется установка программного обеспечения от стороннего производителя, все действия связаны с изменением системных настроек:
Важно! Эффективность метода напрямую зависит от причины возникновения неисправности, но рекомендуется поочередно воспользоваться каждой инструкцией, приведенной ниже.
Очистка содержимого каталога с обновлениями
Ошибка при проверке подлинности с кодом 0x80004005 в Windows 10 может появится вследствие повреждения файлов обновления. Необходимо очистить директорию с соответствующими данными и выполнить повторную попутку инсталляции апдейтов.
После проделанных действий необходимо перезагрузить компьютер, чтобы процесс загрузки обновлений повторно запустился.
Анализ и восстановление системных файлов
При повреждении важных данных на системном разделе появляются ошибки, которые косвенно или напрямую связаны с рассматриваемой. Чтобы исключить этот фактор, потребуется воспользоваться специальной консольной утилитой.
Запустится процесс сканирования с последующим восстановлением поврежденных данных.
Обратите внимание! Если проблемы отсутствуют или нормализовать работу системы не удастся, появится соответствующее сообщение.
Изменение параметров контроля учетных записей
Неопознанная ошибка с кодом 0x80004005 может возникать из-за завышенного параметра контроля учетных записей. Чтобы устранить проблему, необходимо:
После выполнения инструкции рекомендуется перезапустить компьютер, чтобы изменения вступили в силу.
Отключение брандмауэра
По причине сбоя в работе системы защиты может появиться рассматриваемая ошибка. Пошаговое руководство по деактивации брандмауэра:
Важно! После выполнения инструкции подозрительные файлы в системе перестанут проверяться.
Отсутствие администраторских прав
Если у юзера недостаточно прав доступа, при использовании сетевых служб может появляться ошибка. Необходимо перейти на аккаунт администратора:
Редактирование системного реестра
Чтобы устранить неисправность, необходимо создать специальный параметры в системном реестре. Пошаговое руководство:
Чтобы изменения вступили в силу, необходимо перезапустить компьютер.
Ручная загрузка обновлений
Если операционная система не может получить обновление автоматически, необходимо выполнить загрузку вручную. Пошаговое руководство:
Отключение IPv6
Возможно, на появление ошибки влияет активированный протокол IPv6. Необходимо выполнить отключение по следующей инструкции:
Удаление последних обновлений
Обновления под кодовым названием KB2592687 и KB2574819 могут конфликтовать с другими, поэтому необходимо выполнить деинсталляцию. Пошаговое руководство:
После завершения выполнения инструкции компьютер нужно перезапустить, чтобы изменения вступили в силу.
Удаление вирусов
Вирусы — частая причина неисправностей операционной системы. Чтобы исключить этот фактор, потребуется выполнить проверку антивирусом. Пошаговое руководство:
Настройка протокола SMB
Если ошибка появляется при взаимодействии со службой Remote Desktop Protocol ( RDP ) или расшариванию директорий, необходимо сделать следующее:
Заключение
Неопытным пользователям рекомендуется изначально очистить содержимое каталога с обновлениями, восстановить системные файлы, отключить брандмауэр и изменить параметры контроля учетных записей. Вносить правки в системный реестр, менять конфигурацию сетей и удалять последние обновления стоит только опытным пользователям.
Источник
Ошибка 0x80004005 при обновлении Windows: методы решения
Некоторые пользователи могут столкнуться с такой проблемой, как ошибка 0x80004005 в Windows во время установки кумулятивного обновления KB3081424 через Центр обновления. Проблема далеко не новая и Майкрософт уже выдали публике потенциальное решение для нее, которое также будет представлено первым пунктом в данной статье. Прежде чем мы перейдем к основной части материала, попробуйте пройтись по следующим советам:
Если вы все выполнили и дело не сдвинулось с места, то давайте перейдем к основным методам, способные разрешить проблему и вернуть вашей системе возможность автоматического обновления.
Методы решения ошибки 0x80004005 в Windows
Метод №1 Официальное решение от Майкрософт
Некоторым из вас официальное решение от Майкрософт может показаться абсолютно смехотворным. Однако, его нужно озвучить, так как в некоторых случаях оно действительно работает. Итак, решение: запуск средства устранения неполадок Центра обновления Windows.
Данное средство можно совершенно спокойно загрузить с официальной странички на сайте Майкрософт. Чтобы вы долго не искали эту страничку на просторах сайта, вот она:
Итак, перейдите по ссылке и загрузите средство на свой компьютер, основывая свой выбор на версии вашей Windows(это важно!). Загрузив исполнительный файл средства, запустите его и следуйте простой инструкции на экране своего монитора: процесс полностью автоматизированный, так что вам не придется прилаживать хоть каких-то усилий. Проверьте наличие ошибки 0x80004005.
Метод №2 Использование SFC
Есть вероятность, что вследствие какого-то происшествия в вашей Windows были повреждены системные файлы, которые непосредственно принимают участие в процессе проверки наличия, загрузки и установки обновлений. Если это так, то вам нужно попытаться «починить» системные файлы с помощью утилиты SFC, которая проводит их сканирование и починку.
Нажмите ПКМ на Пуск и выберите «Командная строка(администратор)». Далее пропишите в утилите команду sfc /scannow и нажмите Enter для запуска сканирования повреждений системных файлов. Не закрывайте окошко! Дождитесь окончания операции сканирования, после чего в Командной строке будут указаны найденные повреждения и исправления. Использовав утилиту SFC, зайдите в Центр обновления и проверьте наличие ошибки 0x80004005.
Метод №3 Очистка папки Download
Существует еще один метод по обходу ошибки с кодом 0x80004005 при обновлении Windows. Заключается он в удалении папки Download, которая в свою очередь находится в папке C:WindowsSoftwareDistribution. Все, что вам нужно сделать – это пройти в директорию C:WindowsSoftwareDistributionDownload и удалить в этой папке всё, что там будет находиться.
После выполнения удаления, перезагрузите свой компьютер и проверьте наличие ошибки 0x80004005 в Центре обновления Windows. Множество пользователей указывают, что такое вот простое действие способно разрешить проблему и восстановить способность системы к автоматическому обновлению. Однако, вам может не помочь даже этот метод, а потому у нас остался еще метод.
Метод №4 Загрузка обновления из Каталог Центра обновления Майкрософт
Если вы не можете исправить возникшую проблему и заставить систему автоматически выполнить обновление, то всегда можно самолично попытаться обновить систему. Пройдите в Каталог Центра обновления Майкрософт и найдите там обновление, при установке котором возникает ошибка 0x80004005(в нашем случае – это KB3081424). Зайдите на ресурс, впишите в поисковую строку номер обновления, загрузите его на ПК и установите – проще некуда.
Источник
Устранение ошибки с кодом 0x80004005 в Windows 10
Исправляем ошибку с кодом 0x80004005
Причина проявления этого сбоя тривиальна – «Центр обновлений» не смог либо загрузить, либо установить то или иное обновление. А вот источник самой проблемы может быть разным: неполадки с системными файлами или же проблемы с самим инсталлятором обновлений. Устранить ошибку можно тремя разными методами, начнём с самого эффективного.
Если же у вас возникла ошибка 0x80004005, но она не касается обновлений, обратитесь к разделу «Другие ошибки с рассматриваемым кодом и их устранение».
Способ 1: Очистка содержимого каталога с обновлениями
Все системные апдейты устанавливаются на компьютер только после полной загрузки. Файлы обновлений загружаются в специальную временную папку и удаляются оттуда после инсталляции. В случае проблемного пакета он пытается установиться, но процесс завершается с ошибкой, и так до бесконечности. Следовательно, очистка содержимого временного каталога поможет в решении проблемы.
После загрузки компьютера проверьте наличие ошибки – скорее всего, она исчезнет, поскольку «Центр обновлений» загрузит на этот раз корректную версию апдейта.
Способ 2: Ручная загрузка обновлений
Чуть менее эффективный вариант устранения рассматриваемого сбоя заключается в ручной загрузке обновления и его установке на компьютер. Подробности процедуры освещены в отдельном руководстве, ссылка на которое находится ниже.
Способ 3: Проверка целостности системных файлов
В некоторых случаях проблемы с обновлениями вызваны повреждением того или иного системного компонента. Решение заключается в проверке целостности системных файлов и их восстановлении, если таковое потребуется.
Другие ошибки с рассматриваемым кодом и их устранение
Ошибка с кодом 0x80004005 возникает также по иным причинам. Рассмотрим самые частые из них, а также методы устранения.
Ошибка 0x80004005 при попытке доступа к сетевой папке
Эта ошибка возникает вследствие особенностей работы новейших версий «десятки»: из соображений безопасности по умолчанию отключены несколько устаревших протоколов соединения, а также некоторые компоненты, которые отвечают за сетевые возможности. Решением проблемы в этом случае будет правильная настройка сетевого доступа и протокола SMB.
Ошибка 0x80004005 при попытке доступа к Microsoft Store
Довольно редкий сбой, причина которого заключается в ошибках взаимодействия брандмауэра Windows 10 и Магазина приложений. Устранить эту неисправность достаточно просто:
Перезагрузите машину и попробуйте зайти в «Магазин» — проблема должна быть решена.
Заключение
Мы убедились, что ошибка с кодом 0x80004005 наиболее характерна для некорректного обновления Windows, однако может возникать и по другим причинам. Также мы познакомились с методами устранения этой неисправности.
Помимо этой статьи, на сайте еще 12321 инструкций.
Добавьте сайт Lumpics.ru в закладки (CTRL+D) и мы точно еще пригодимся вам.
Отблагодарите автора, поделитесь статьей в социальных сетях.
Источник
Как исправить ошибку 0x80004005 windows
Ошибка 0x80004005 переводится как неуказанная ошибка и обычно наблюдается, когда пользователь не может получить доступ к общим папкам, дискам, виртуальным машинам, а также при невозможности установки обновлений Windows. Устранение этой проблемы зависит от того, где и как возникает сообщение об ошибке, и поскольку в этой ошибке не указано конкретно, какова фактическая проблема, даже в Microsoft справочнике она определяется как «Неопределенная ошибка».
С помощью этого руководства вы сможете решить проблему. Я собрал рабочие решения для различных сценариев и поместил их в этот пост. См. Ниже содержание, а затем используйте решение, применимое к вашему сценарию.
Ошибка 0x80004005 на VirtualBox
Обычно это раздел реестра, который вызывает проблемы.
Если ошибка все ещё возникает, тогда:
Ошибка 0x80004005 при доступе к общей папке или диску
Мы будем использовать regedit для создания значения LocalAccountTokenFilterPolicy.
Если проблема повторяется после выполнения всех вышеперечисленных действий; тогда
Удерживая клавишу Windows и нажмите R и введите hdwwiz.cpl, чтобы открыть Диспетчер устройств. Выберите «Сетевые адаптеры», затем выберите «Вид» в меню и выберите «Просмотр скрытых устройств». Разверните сетевые адаптеры, и если вы увидите Microsoft 6to4 Adapters, затем удалите их все, щелкнув правой кнопкой мыши и выбрав «Удалить устройство».
После этого перезагрузите компьютер и проверьте.
Ошибка 0x80004005 при установке Windows 7 или Windows Server 2008 R2 с пакетом обновления 1
E_FAIL (0x80004005) При настройке VirtualBox на Ubuntu
Если вы пытаетесь выделить виртуальную машину более 3 ГБ ОЗУ, убедитесь, что хост — это 64-разрядная система, и разрешено использование истинного аппаратного обеспечения (VT-x)
Не удалось открыть сеанс для виртуальной машины
В некоторых сеансах на виртуальной машине (VirtualBox) вы можете увидеть следующую ошибку.
Чтобы устранить проблему, откройте Центр управления сетями и выберите «Изменить настройки адаптера». Щелкните правой кнопкой мыши свой адаптер только для хостинга Virtualbox и выберите «Свойства». Включите «VirtualBird NDIS6 Bridget Networking Driver», если он отключен, и снова проверьте. Теперь VirtualBox должен работать нормально. Если нет, включите Virtual Network NDIS6 Bridget Networking Driver для каждого сетевого адаптера (Ethernet, WiFi …) и всегда снимите флажок NDIS6 и протестируйте.
Удаление Microsoft 6to4
Чтобы решить эту проблему, вы должны удалить Microsoft 6to4-устройства из своего диспетчера задач. Имейте в виду, что вы можете не видеть эти устройства, потому что они скрыты по умолчанию. Таким образом, вы увидите их только после включения опции Показать скрытые устройства.
Ниже приведены шаги для удаления этих устройств.
Как только вы закончите, перезагрузите компьютер. Ваша проблема должна быть решена после повторного входа в Windows.
Ошибка 0x80004005 При извлечении файлов
Способ 1. Попробуйте использовать другую утилиту для извлечения
Способ 2. Отключите защиту антивирусом в реальном времени
Другая возможная причина — чрезмерный защитный пакет сторонних разработчиков. При определенных условиях несколько сторонних антивирусных пакетов будут блокировать извлечение zipped-файлов. Если вы используете внешний сторонний антивирус вместо стандартного набора безопасности (Защитник Windows), вы можете попытаться временно отключить защиту в реальном времени или защиту вашего стороннего AV-адаптера и выяснить, устранена ли проблема.
В случае, если вы больше не сталкиваетесь с ошибкой 0x80004005, подумайте об удалении вашего текущего пакета сторонних поставщиков и перейдите в другой пакет безопасности. Если вы хотите избежать других конфликтов, подобных этому, подумайте над встроенным решением безопасности.
Метод 3: Повторная регистрация jscript.dll и vbscript.dll
Если первые два возможных решения вам не удались, попробуем другой подход. Некоторым пользователям удалось зафиксировать их, перерегистрировав несколько DLL (библиотеки динамических ссылок) в расширенной командной строке. Чтобы быть более точным, этот метод попытается устранить проблему, перерегистрировав jscript.dll (библиотеку, используемую при запуске JScript) и vbscript.dll (модуль, содержащий функции API для VBScript). Вот краткое руководство о том, как это сделать:
Источник
Код ошибки 0x80004005 в Windows 10 может появится из-за сбоев в работе службы обновления, при проверке подлинности или попытке подключения к локальной сети. В каждом случае подход для устранения неисправности индивидуальный, но заключается в изменении параметров системы.
Содержание
- Как исправить ошибку 0х80004005 при обновлении Windows 10 и 7
- Очистка содержимого каталога с обновлениями
- Анализ и восстановление системных файлов
- Изменение параметров контроля учетных записей
- Отключение брандмауэра
- Отсутствие администраторских прав
- Редактирование системного реестра
- Ручная загрузка обновлений
- Отключение IPv6
- Удаление последних обновлений
- Удаление вирусов
- Настройка протокола SMB
- Заключение
Как исправить ошибку 0х80004005 при обновлении Windows 10 и 7
Для устранения проблемы не требуется установка программного обеспечения от стороннего производителя, все действия связаны с изменением системных настроек:
- Удаление директории с обновлениями.
- Восстановление данных раздела C.
- Изменение параметров контроля учетных записей.
- Отключение брандмауэра.
- Получение администраторских прав.
- Редактирование системного реестра.
- Ручная загрузка обновлений с последующей инсталляцией.
- Отключение протокола IPv6.
- Удаление последних обновлений.
- Очистка системы от вредоносного кода.
- Настройка протокола SMB.
Важно! Эффективность метода напрямую зависит от причины возникновения неисправности, но рекомендуется поочередно воспользоваться каждой инструкцией, приведенной ниже.
Очистка содержимого каталога с обновлениями
Ошибка при проверке подлинности с кодом 0x80004005 в Windows 10 может появится вследствие повреждения файлов обновления. Необходимо очистить директорию с соответствующими данными и выполнить повторную попутку инсталляции апдейтов.
Пошаговое руководство:
- Открыть файловый менеджер и перейти в папку «Локальный диск (C:)» > «Windows» > «SoftwareDistribution» > «Download».
- Нажатием сочетания Ctrl + A выделить все вложенные файлы, кликнуть правой кнопкой мыши (ПКМ).
- Выбрать опцию «Удалить», после чего очистить «Корзину».
После проделанных действий необходимо перезагрузить компьютер, чтобы процесс загрузки обновлений повторно запустился.
Анализ и восстановление системных файлов
При повреждении важных данных на системном разделе появляются ошибки, которые косвенно или напрямую связаны с рассматриваемой. Чтобы исключить этот фактор, потребуется воспользоваться специальной консольной утилитой.
Пошаговое руководство:
- Нажать ПКМ по меню «Пуск», выбрать опцию «Windows PowerShell (администратор)».
- Подтвердить инициализацию в диалоговом окне.
- В консоли ввести команду sfc /scannow, нажать Enter.
Запустится процесс сканирования с последующим восстановлением поврежденных данных.
Обратите внимание! Если проблемы отсутствуют или нормализовать работу системы не удастся, появится соответствующее сообщение.
Изменение параметров контроля учетных записей
Неопознанная ошибка с кодом 0x80004005 может возникать из-за завышенного параметра контроля учетных записей. Чтобы устранить проблему, необходимо:
- Воспользовавшись поиском по системе, открыть «Панель управления».
- Перейти в раздел «Учетные записи пользователей», кликнуть по такой же ссылке.
- Нажать по строке «Изменить параметры контроля учетных записей».
- Передвинуть вертикальный ползунок в самый низ, щелкнуть ОК, подтвердить действие в диалоговом окне.
После выполнения инструкции рекомендуется перезапустить компьютер, чтобы изменения вступили в силу.
Отключение брандмауэра
По причине сбоя в работе системы защиты может появиться рассматриваемая ошибка. Пошаговое руководство по деактивации брандмауэра:
- Воспользовавшись поиском по системе, найти и запустить «Панель управления».
- Перейти в раздел «Система и безопасность», кликнуть по пункту «Брандмауэр Защитника Windows».
- На боковой панели слева щелкнуть по гиперссылке «Включение и отключение брандмауэра Защитника Windows».
- Установить оба переключателя в положение «Отключить брандмауэр Защитника Windows», кликнуть ОК.
Важно! После выполнения инструкции подозрительные файлы в системе перестанут проверяться.
Отсутствие администраторских прав
Если у юзера недостаточно прав доступа, при использовании сетевых служб может появляться ошибка. Необходимо перейти на аккаунт администратора:
- Развернуть меню «Пуск».
- В нижнем левом углу кликнуть по иконке текущего пользователя.
- Выбрать администратора для перехода в соответствующую учетную запись.
Редактирование системного реестра
Чтобы устранить неисправность, необходимо создать специальный параметры в системном реестре. Пошаговое руководство:
- Воспользовавшись поиском по системе, запустить «Редактор реестра».
- Перейти в директорию HKEY_LOCAL_MACHINESYSTEMCurentControlSetServicesCSCParameters. При необходимости недостающие директорию нужно создать.
- Кликнуть ПКМ по пустой области справа, выбрать пункт «Создать» > «Параметр DWORD (32 бита)».
- Ввести в названии файла FormatDatabase, после чего двойным кликом открыть свойства.
- В поле «Значение» вписать цифру 1 и нажать ОК.
- Перейти в папку HKLMSYSTEMCurrentControlSetServicesLanmanWorkstationParameters, заменить значение параметра AllowInsecureGuestAuth на 1.
Чтобы изменения вступили в силу, необходимо перезапустить компьютер.
Ручная загрузка обновлений
Если операционная система не может получить обновление автоматически, необходимо выполнить загрузку вручную. Пошаговое руководство:
- Перейти на страницу каталога «Центра обновлений Майкрософт».
- В поисковой строке ввести кодовое название апдейта формата KBXXXXXXX. Нажать Enter.
- Выбрать нужное обновление и кликнуть по кнопке Загрузить.
- На новой странице нажать по прямой ссылке для скачивания установщика.
- Запустить инсталлятор и следовать инструкции Мастера.
Отключение IPv6
Возможно, на появление ошибки влияет активированный протокол IPv6. Необходимо выполнить отключение по следующей инструкции:
- Кликнуть ПКМ по меню «Пуск», выбрать пункт «Сетевые подключения».
- Из списка выбрать нужную сеть и дважды кликнуть левой кнопкой мыши.
- Открыть свойства соединения, совершив щелчок по одноименной кнопке.
- В появившемся меню снять галочку с пункта «IP версия 6 (TCP/IPv6)», нажать ОК.
Удаление последних обновлений
Обновления под кодовым названием KB2592687 и KB2574819 могут конфликтовать с другими, поэтому необходимо выполнить деинсталляцию. Пошаговое руководство:
- Запустить окно параметров, нажав Win + I. Перейти в раздел «Обновление и безопасность».
- Находясь на вкладке «Центр обновления Windows», кликнуть по пункту «Просмотр журнала обновлений».
- Перейти по гиперссылке «Удалить обновления».
- В списке найти необходимые, поочередно выделить и нажать кнопку Удалить.
После завершения выполнения инструкции компьютер нужно перезапустить, чтобы изменения вступили в силу.
Удаление вирусов
Вирусы — частая причина неисправностей операционной системы. Чтобы исключить этот фактор, потребуется выполнить проверку антивирусом. Пошаговое руководство:
- Скачать бесплатную утилиту Dr.Web CureIt!, запустить.
- В заглавном окне кликнуть Начать проверку.
- Дождаться завершения операции, следовать инструкциям приложения.
Настройка протокола SMB
Если ошибка появляется при взаимодействии со службой Remote Desktop Protocol (RDP) или расшариванию директорий, необходимо сделать следующее:
- В поиске по системе ввести «Программы и компоненты», в результатах выбрать одноименный пункт.
- В левой части интерфейса перейти по гиперссылке «Включение или отключить компонентов Windows».
- В новом окне установить отметку рядом с пунктом «Поддержка общего доступа к файлам SMB 1,0/CIFS». Нажать ОК.
Заключение
Неопытным пользователям рекомендуется изначально очистить содержимое каталога с обновлениями, восстановить системные файлы, отключить брандмауэр и изменить параметры контроля учетных записей. Вносить правки в системный реестр, менять конфигурацию сетей и удалять последние обновления стоит только опытным пользователям.
( 2 оценки, среднее 3 из 5 )
Содержание
- Причины возникновения
- Как исправить
- Запустите средство устранения неполадок
- Обновите Центр обновления Windows
- Восстановите поврежденные файлы
- Временно отключите антивирус
- Используйте инструмент извлечения файлов
- Перерегистрируйте jscript.dll и vbscript.dll
- Исправление ошибок во время обновления Windows
- Обращение к общим файлам
- Не удается начать работу виртуальной машины заново?
- Решение ошибки 0х80004005 виртуальной машины
- Новый сеанс
- Создайте значение для LocalAccountTokenFilterPolicy
В процессе использования компьютера многие часто сталкиваются с различными уведомлениями о неисправности, например, при открытии программы или включении ПК. Однако, даже у одного и того же кода бывают разные причины. Так происходит и с рассматриваемой ошибкой. Компьютеру не удается открыть зашифрованный файл, происходит сбой сетевого подключения принтера или программы и т. д. На этой странице представлены инструкции по решению кода ошибки 0x80004005.


Уведомление с кодом 0x80004005 пользователи Windows обнаруживают во время работы с общими папками, виртуальными машинами и при обновлении системы. Функция общего доступа к сети позволяет передавать файлы между разными компьютерами в одной сети. Однако этот процесс не является гладким. Во время обмена файлами могут возникать ошибки, такие как 0x80004005.
Причины возникновения
0x80004005 возникает в Windows в основном при работе с общим доступом к файлам и обновлениям. Ниже приведен список стандартных причин уведомлений.
- Проблемы с файловой системой: Вам приходится сталкиваться с кодом ошибки 0x80004005, при попытке переименовать или отредактировать папку. Это может завесить от вашей ОС.
- Обновление Windows: ошибка может возникнуть во время обновления Windows, когда загружаются и устанавливаются новые файлы.
- Вирусы и вредоносное ПО. Вирусы также могут повредить работу вашего компьютера. Из-за них вы можете столкнуться с данным кодом.
- Проблемы с политиками. Если на вашем компьютере отключены определенные политики, они могут помешать вам использовать общий доступ к файлам в вашей сети. В результате вы получаете код ошибки 0x80004005 при запуске общего доступа к файлам.
Как исправить
Для стандартных ошибок в системе Windows решение также является формализованным.
Запустите средство устранения неполадок
Проблемы с обновлением Виндовс являются одной из наиболее типичных причин этой ошибки.
- Нажмите в правом нижнем углу экрана на панели задач меню уведомлений.
- Зайдите в «Все параметры».
- Нажмите «Обновление и безопасность».
- Выберите «Устранение неполадок».
- Кликните по «Дополнительные средства устранения неполадок».
- Найдите строку «Центр обновления Windows».
- Клацните по «Запустить средство устранения неполадок».
- Перезагрузите компьютер.

Обновите Центр обновления Windows
Запуск Центра обновления Windows также является быстрым и простым способом исправить код ошибки 0x80004005. Кроме того, настоятельно рекомендуется поддерживать Windows в актуальном состоянии при любых обстоятельствах.
Восстановите поврежденные файлы
Неисправная файловая система или файловый реестр могут вызвать проблемы при обновлении Windows. В таких случаях вам необходимо восстановить поврежденные системные файлы. Чтобы восстановить поврежденные системные файлы и исправить код ошибки 0x80004005.
Введите команду «sfc /scannow» в командной строке, которую запустили от имени администратора и нажмите Enter.

Подождите, пока SFC выполнит свою работу. После этого перезагрузите компьютер и посмотрите, появляется ли по-прежнему код ошибки 0x80004005.
Временно отключите антивирус
Антивирусы и брандмауэры являются самыми большими препятствиями при передаче файлов. Они предотвращают копирование или совместное использование файлов из неизвестных источников.
Сталкиваясь с неопределенным кодом ошибки 0x80004005 в Windows, попробуйте временно отключить антивирусное программное обеспечение. Если это устранит ошибку, значит, ваш антивирус вызывает ошибку.
Используйте инструмент извлечения файлов
Пользователи упоминают о случаях, когда при извлечении сжатого файла архива появляется код ошибки 0x80004005.
Доступно несколько инструментов для извлечения файлов, включая WinRar, 7zip и WinZip. Если у вас возникли проблемы с одним экстрактором файлов, всегда полезно попробовать другие и посмотреть, не возникают ли проблемы по-прежнему.

Перерегистрируйте jscript.dll и vbscript.dll
На компьютерах с Windows есть два важных файла реестра. Они называются javascript.dll и vbscript.dll. Пользователи уже исправляли код ошибки 0x80004005, перерегистрировав эти файлы.
- Запустите командную строку. Вы можете открыть CMD, нажав клавиши «Win + R», чтобы открыть окно «Выполнить», и набрав cmd.
- Введите команду «regsvr32 vbscript.dll» и нажмите Enter
- Введите команду «regsvr32 jscript.dll» и нажмите Enter.
После этого перезагрузите систему. После этого, проблема должна исчезнуть.


Исправление ошибок во время обновления Windows
Если во время обновления возникает ошибка 0x80004005 , выполните следующие действия:
- Откройте командную строку через строку поиска или с помощью команды cmd.exe через диалог запуска.
- Убедитесь, что вы запускаете функцию от имени администратора.
- Теперь перезапустите службы обновления Windows. Для этого введите следующие 5 команд по отдельности и подтвердите нажатием Enter, чтобы завершить соответствующую службу: «net stop wuauserv», «net stop bits», «net stop trustinstaller», «net stop appidsvc», «net stop cryptsvc».
- Обязательно снова включите каждую из служб с помощью start вместо stop. Теперь ошибка должна быть исправлена.
Обращение к общим файлам
Как уже говорилось ранее, проблема с доступом к общим документам является одной из часто встречающихся при работе с виртуальными машинами. Основным источником некорректной работы является наличие целого списка сетевых адаптеров, которые созданы для работы в виртуальной среде. Чтобы с большой долей вероятности исправить, выполните:
- В поиске Windows введите «Диспетчер устройств» и нажмите Enter.
- Откройте шторку «Вид» и выберите «Показать скрытые устройства».
- Найдите и откройте ветку «Сетевые адаптеры».
- Удалите все, у которых в названии встречается «Microsoft 6to4».

Не удается начать работу виртуальной машины заново?
Иногда, при попытке создать новый сеанс виртуальной машины, тоже появляется ошибка 0x80004005. Что делать? Следуйте алгоритму:
- Нажмите одновременно «Win+ R», чтобы открыть окно «Выполнить».
- Введите «ncpa.cpl» и нажмите Enter.

- Теперь для всего списка адаптеров, которые показывает система сделайте следующее:
- Кликните правой кнопкой мыши и в выпадающем меню выберите «Свойства».
- Найдите и строку «VirtualBox NDIS6 Bridged Networking Driver» и поставьте галочку рядом с ней.
- Сохранитесь нажатием кнопки «ОК».

Решение ошибки 0х80004005 виртуальной машины
Данная ошибка чаще всего возникает при попытке пользователя открыть виртуальную машину приложений VirtualBox. Причиной этого является отсутствие файла предыдущей сессии. Сбой мог произойти в момент записи или повреждения секторов, на которых сохранились данные. В результате появляется ошибка с таким кодом и сбой запуска программ. Также уведомление может появляться при сетевом подключении обновления Windows, при повреждении временных файлов и так далее далее. Будет показано несколько способов, как исправить данную проблему.
Для начала попробуйте переименовать файлы виртуальной машины. При сбое работы приложения файл сессии в любом случае сохраняется, но к расширению vbox добавляется следующая приставка:

В таком случае исходный файл, который ищет программа при запуске отсутствует.
- Откройте папку по следующему пути(как на картинке).
- Затем перейдите в каталог с названием нужно виртуальной машины.
- Здесь, помимо файла с нормальным расширением, должен быть еще один документ с исправленным (vbox -tmp), но всякий случай рекомендуется сохранить основной файл vbox другое место.
- Затем исправить расширение второго файла, после чего ошибка с этим кодом должна исчезнуть.

Если дополнительного файла с исправленным расширение в данном каталоге нет. То причиной может быть запрет виртуализации в BIOS.
Для исправления вам нужно перезагрузить компьютер и открыть настройку BIOS, здесь найти раздел «Intel виртуализацию» (или что-то подобное) и установить значение и на «Включена».

Новый сеанс
Еще ошибка с таким кодом может появиться при попытке создать новый сеанс виртуальной машины.
- Для исправления откройте параметры сети интернет.
- Дополнительные сетевые параметры.
- Дополнительные параметры сетевого адаптера.
- В открывшемся окне сетевых подключений кликните по адаптеру VirtualBox правой кнопкой мыши и выберите Cвойства.

- Здесь проверьте установлена ли отметка на против пункта VirtualBox, если нет — установите и нажмите «ОК», чтобы сохранить настройки.
Если ничего не изменилось, проделайте то же самое со всеми сетевыми адаптерами, которые присутствуют в вашем списке.
Основной функции Windows при объединения компьютеров в сеть является передача файлов между системами. Но иногда, пытаясь передать файл или при попытке получения доступа к одному из них, может появиться запрет с рассматриваемым кодом ошибки. Исправить его можно с помощью редактора реестра.
Создайте значение для LocalAccountTokenFilterPolicy
Вы можете включить права доступа администратора, создав LocalAccountTokenFilterPolicy. Эти права отключены по умолчанию, что приводит к коду ошибки 0x80004005.
- Нажмите клавишу Windows + клавишу R, чтобы открыть окно «Выполнить».
- В окне «Выполнить» введите regedit и нажмите Enter.
- Зайдите в HKEY_LOCAL_MACHINESOFTWAREMicrosoftWindowsCurrentVersionPoliciesSystem.
- Оказавшись там, используйте New, чтобы создать запись значения QWORD (32-ух или 64-разрядная в зависимости от вашей системы) с именем LocalAccountTokenFilterPolicy.
- Установите для параметра «LocalAccountTokenFilterPolicy» значение 1.

- Если не помогло, то перейдите в реестре по такому пути: «КомпьютерHKEY_LOCAL_MACHINESYSTEMCurrentControlSetServicesLanmanWorkstationParameters».
- Здесь создайте параметр со следующим именем: «AllowInsecureGuestAuth».
- Присвойте ему значение 1.
- Сохраните и перезагрузите систему.

Просмотров 204к. Опубликовано 15 августа, 2018 Обновлено 24 июня, 2019
Ошибка 0x80004005 переводится как неуказанная ошибка и обычно наблюдается, когда пользователь не может получить доступ к общим папкам, дискам, виртуальным машинам, а также при невозможности установки обновлений Windows. Устранение этой проблемы зависит от того, где и как возникает сообщение об ошибке, и поскольку в этой ошибке не указано конкретно, какова фактическая проблема, даже в Microsoft справочнике она определяется как «Неопределенная ошибка».
С помощью этого руководства вы сможете решить проблему. Я собрал рабочие решения для различных сценариев и поместил их в этот пост. См. Ниже содержание, а затем используйте решение, применимое к вашему сценарию.
Ошибка 0x80004005 на VirtualBox
Обычно это раздел реестра, который вызывает проблемы.
- Удерживайте клавишу Windows и нажмите R. Введите regedit и нажмите OK.
- Перейдите к следующему пути реестра:
HKEY_LOCAL_MACHINESOFTWAREMicrosoftWindows NTCurrentVersionAppCompatFlagsLayers "C:Program FilesOracleVirtualBoxVirtualBox.exe"="DISABLEUSERCALLBACKEXCEPTION"
- Если этот ключ существует, удалите его и повторите попытку. Если удаление ключа не помогает, попробуйте отключить антивирус.
Если ошибка все ещё возникает, тогда:
- Удалите антивирус, проверьте его и затем переустановите.
Замените антивирус другим, например, AVG или Essentials безопасности.
Ошибка 0x80004005 при доступе к общей папке или диску
Мы будем использовать regedit для создания значения LocalAccountTokenFilterPolicy.
- Удерживайте клавишу Windows и нажмите R
- Введите regedit и нажмите OK.
- Перейдите к следующему пути в regedit
HKLMSOFTWAREMicrosoftWindowsCurrentVersionPoliciesSystem - Для 32-разрядной системы создайте новое значение DWORD, с названием LocalAccountTokenFilterPolicy.
Для 64-разрядной системы создайте QWORD (64-разрядный), с названием LocalAccountTokenFilterPolicy. - В любом случае установите значение в числовое значение 1 (значение включено) и не забудьте нажать «ОК».
- Обычно значение LocalAccountTokenFilterPolicy создается до того, как вы сможете установить значение данных; нет проблем, просто дважды щелкните и измените данные с 0 на 1.
- Как только это будет сделано, перезагрузите компьютер и посмотрите, можете ли вы теперь обращаться к общим дискам или папкам.
Если проблема повторяется после выполнения всех вышеперечисленных действий; тогда
Удерживая клавишу Windows и нажмите R и введите hdwwiz.cpl, чтобы открыть Диспетчер устройств. Выберите «Сетевые адаптеры», затем выберите «Вид» в меню и выберите «Просмотр скрытых устройств». Разверните сетевые адаптеры, и если вы увидите Microsoft 6to4 Adapters, затем удалите их все, щелкнув правой кнопкой мыши и выбрав «Удалить устройство».
После этого перезагрузите компьютер и проверьте.
Ошибка 0x80004005 при установке Windows 7 или Windows Server 2008 R2 с пакетом обновления 1
Скачать и запустить CheckSUR из здесь . После того, как средство готовности к обновлению системы завершит проверку компонентов в системе, запустите сканирование SFC.
E_FAIL (0x80004005) При настройке VirtualBox на Ubuntu
Если вы пытаетесь выделить виртуальную машину более 3 ГБ ОЗУ, убедитесь, что хост — это 64-разрядная система, и разрешено использование истинного аппаратного обеспечения (VT-x)
Не удалось открыть сеанс для виртуальной машины
В некоторых сеансах на виртуальной машине (VirtualBox) вы можете увидеть следующую ошибку.
Чтобы устранить проблему, откройте Центр управления сетями и выберите «Изменить настройки адаптера». Щелкните правой кнопкой мыши свой адаптер только для хостинга Virtualbox и выберите «Свойства». Включите «VirtualBird NDIS6 Bridget Networking Driver», если он отключен, и снова проверьте. Теперь VirtualBox должен работать нормально. Если нет, включите Virtual Network NDIS6 Bridget Networking Driver для каждого сетевого адаптера (Ethernet, WiFi …) и всегда снимите флажок NDIS6 и протестируйте.
Удаление Microsoft 6to4
Чтобы решить эту проблему, вы должны удалить Microsoft 6to4-устройства из своего диспетчера задач. Имейте в виду, что вы можете не видеть эти устройства, потому что они скрыты по умолчанию. Таким образом, вы увидите их только после включения опции Показать скрытые устройства.
Ниже приведены шаги для удаления этих устройств.
- Удерживайте клавишу Windows и нажмите R
- Введите devmgmt.msc и нажмите Enter.
- Нажмите «Вид» и выберите «Показать скрытые устройства».
- Дважды щелкните Сетевые адаптеры
- Щелкните правой кнопкой мыши устройство Microsoft 6to4 и выберите «Удалить» . Повторите этот шаг для всех устройств Microsoft 6to4, которые вы видите в списке
Как только вы закончите, перезагрузите компьютер. Ваша проблема должна быть решена после повторного входа в Windows.
Ошибка 0x80004005 При извлечении файлов
Если вы получаете эту ошибку при попытке извлечь или открыть ZIP-файлы или файлы .rar, у вас есть несколько потенциальных исправлений.
Способ 1. Попробуйте использовать другую утилиту для извлечения
Во-первых, убедитесь, что файл не защищен паролем, а утилита разахиватора не оборудована для обработки файлов, защищенных паролем. Вы можете сделать это, загрузив еще одну утилиту, например 7Zip, и посмотрите, требуется ли вам указать пароль при попытке открыть или извлечь один и тот же архив .zip или .rar.
Способ 2. Отключите защиту антивирусом в реальном времени
Другая возможная причина — чрезмерный защитный пакет сторонних разработчиков. При определенных условиях несколько сторонних антивирусных пакетов будут блокировать извлечение zipped-файлов. Если вы используете внешний сторонний антивирус вместо стандартного набора безопасности (Защитник Windows), вы можете попытаться временно отключить защиту в реальном времени или защиту вашего стороннего AV-адаптера и выяснить, устранена ли проблема.
В случае, если вы больше не сталкиваетесь с ошибкой 0x80004005, подумайте об удалении вашего текущего пакета сторонних поставщиков и перейдите в другой пакет безопасности. Если вы хотите избежать других конфликтов, подобных этому, подумайте над встроенным решением безопасности.
Метод 3: Повторная регистрация jscript.dll и vbscript.dll
Если первые два возможных решения вам не удались, попробуем другой подход. Некоторым пользователям удалось зафиксировать их, перерегистрировав несколько DLL (библиотеки динамических ссылок) в расширенной командной строке. Чтобы быть более точным, этот метод попытается устранить проблему, перерегистрировав jscript.dll (библиотеку, используемую при запуске JScript) и vbscript.dll (модуль, содержащий функции API для VBScript). Вот краткое руководство о том, как это сделать:
- Нажмите клавишу Windows + R, чтобы открыть окно «Выполнить». Затем введите «cmd» и Ctrl + Shift + Enter и нажмите « Да» в приглашении UAC (Контроль учетных записей пользователей), чтобы открыть повышенную командную строку.
- В командной строке с повышенными правами введите следующую команду и нажмите Enter:
regsvr32 jscript.dll
- В том же приглашении с повышенным командованием введите следующую команду и нажмите Enter:
regsvr32 vbscript.dll
- Перезагрузите компьютер и убедитесь, что вы можете открывать или извлекать файлы .zip или .rar без получения ошибки 0x80004005 .
Код ошибки 0x80004005 может возникать при обновлении Windows 10 или даже при подключении/создании виртуальной машине, а также в любых других ситуациях. Мы постарались рассмотреть решения практически для всех возможных случаев.
Код ошибки 0x80004005 в основном возникает, по одной из следующих причин:
- при работе с виртуальными машинами;
- отсутствует файл Dpcdll.dll;
- повреждение системных файлов;
- проблемы с Центром обновления Windows;
- при извлечении архивных/сжатых файлов или папок;
- при переименование файлов или папок;
- когда пользователь пытается получить доступ к общим файлам и папкам.
Содержание
- Запустите средство устранения неполадок Центра обновления Windows
- Выполните SFC и DISM проверку
- Заменить файл Dpcdll.dll
- Обновите свой компьютер с помощью последних патчей и SSU
- Отредактировать ветку реестра AppCompatFlagsLayers
- Включить гостевой доступ к общим сетевым ресурсам
- Включаем поддержку клиента SMB 1.0/CIFS для доступа к устаревшим серверам
- Выполните чистую установку
Запустите средство устранения неполадок Центра обновления Windows
В большинстве случаев неудачное обновление Windows может вызвать появление ряда других проблем связанных с работоспособностью системы. Код ошибки 0x80004005 является одним из таких случаев, и вы можете исправить эту проблему с помощью средства устранения неполадок.
- Нажмите клавиши Win + R на клавиатуре, чтобы открыть окно Выполнить. Затем введите control и нажмите Enter на клавиатуре.
- Когда откроется окно, выберите в раскрывающемся меню Просмотр: Мелкие значки. После этого перейдите в раздел Устранение неполадок.
- Теперь в правой части окна выберите Система и безопасность.
- Нажмите правой кнопкой мыши Центр обновления Windows и выберите Запуск от имени администратора.
- На следующем экране нажмите кнопку Дополнительно. После этого установите флажок Автоматически применять исправления и нажмите далее.
- Нажмите кнопку Далее, чтобы запустить процесс восстановления.
- После проверки вам будет предоставлена информация о выявленных проблемах. Также нажмите Просмотреть дополнительные сведения, чтобы увидеть подробную информацию.
Выполните SFC и DISM проверку
Файлы ядра системы играют жизненно важную роль в бесперебойном выполнении всех основных операций в Windows 10. Если какой-либо из этих файлов поврежден, то это может вызвать код ошибки 0x80004005. Чтобы исправить это, вы должны выполнить шаги представленные ниже.
- Нажмите клавиши Win + R вместе, чтобы открыть диалоговое окно Выполнить.
- Введите cmd в текстовое поле и нажмите клавиши Ctrl + Shift + Enter.
- Если появится окно управления учетной записью пользователя, нажмите Да, чтобы разрешить открытие командной строки от имени администратора.
- Рядом с мигающим курсором введите приведенный ниже код и нажмите Enter.
sfc /scannow
- После запуска программы подождите пару минут, пока не закончится поиск и исправление поврежденных файлов.
- Введите команду exit и нажмите клавишу Enter, чтобы выйти из командной строки. Затем перезагрузите компьютер, чтобы изменения вступили в силу.
Испорченные вредоносной программой системные файлы также могут вызвать эту ошибку на вашем ПК с Windows 10. Вы можете проверить и восстановить образ системы путем сканирования DISM. Вот как найти и исправить поврежденные файлы на вашем компьютере:
- Нажмите клавиши Win + S, чтобы открыть окно поиска Windows 10.
- Введите команду CMD в текстовое поле и щелкните правой кнопкой мыши верхний результат.
- В контекстном меню выберите Запуск от имени администратора.
- Если появится окно UAC, нажмите Да, чтобы разрешить доступ.
- В окне командной строки, введите команду представленную ниже и нажмите клавишу Enter.
DISM.exe /Online /Cleanup-image /Restorehealth
- Поскольку это трудоемкий процесс, для завершения всего процесса может потребоваться от 10 до 15 минут. После завершения процесса сканирования/восстановления перезагрузите компьютер.
Заменить файл Dpcdll.dll
Если на вашем компьютере отсутствуют некоторые важные файлы DLL, это также может приводить к появлению кода ошибки 0x80004005. По мнению некоторых пользователей, они исправляют это, просто загружая и устанавливая файл Dpcdll.dll на свои компьютеры. Используйте это решение только в том случае, если вы получаете какие-либо указания на отсутствие файлов DLL в сообщении об ошибке. Как добавить этот файл dll на свой компьютер рассказано ниже.
- Прежде всего, откройте сайт загрузки DLL файлов.
- Перейдите в строку поиска и введите Dpcdll.dll.
- Нажмите Enter, и выберите в результатах поиска строку с DLL файлом.
- После перехода на страницу DLL файла выберите нужную версию, если вы не знаете какую версию файла выбрать, выбирайте последнюю как показано на изображении ниже.
- Доступный там файл находится в формате Zip. Поэтому не забудьте извлечь его из архива, когда загрузка завершится.
- После завершения загрузки запустите диалоговое окно Выполнить, нажав на клавиатуре клавишиWin + R.
- Скопируйте/вставьте текст ниже и нажмите ОК.
%SystemRoot%System32
- Вы перейдёте по пути — C:WindowsSystem32. Скопируйте DLL файл, который вы распаковали из архива, и вставьте его сюда.
Проверьте, перестала ли проявляться данная ошибка.
Внимание! Если вы используете 64-битную операционную систему, скопируйте файл Dpcdll.dll и вставьте его в эту папку: C:WindowssysWOW64
Обновите свой компьютер с помощью последних патчей и SSU
Код ошибки 0x80004005 может возникать в процессе обновления или в результате некорректной установки обновлений на компьютер. После таких ситуаций может помочь установка последних корректных обновлений или стека обслуживания.
- В поле поиска Windows 10 введите Просмотреть журнал обновлений.
- Теперь нажмите на выпадающий список Обновления компонентов и скопируйте номер последней версии обновлений Windows 10, нажав правой правой кнопкой мыши на нём как показано на изображении ниже.
- Затем посетите каталог Центра обновления Майкрософт и вставьте номер обновления из предыдущего шага в поле поиска, затем нажмите клавишу Enter.
- После того, как вы увидите на экране список обновлений нужной вам версии, снова перейдите в окно Просмотр журнала обновлений и нажмите на выпадающий список Исправления. После этого сравните номера обновлений установленных в вашей системе со списком выпущенных обновлений на сайте каталога Microsoft как показано на изображениях ниже.
Внимание! Необходимо сравнивать обновления, которые обозначены в колонке Classification каталога обновлений как Security Updates
- Таким образом, определите какие обновления безопасности(Security Updates) ещё неустановлены в вашей операционной системе и затем выберите обновление, соответствующее архитектуре вашей системы, то есть x86, x64 или ARM64. После того, как вы решили, какое обновление выбрать, нажмите кнопку Download рядом с ним.
- В открывшемся окне, нажмите на ссылку с номером требуемого обновления для начала загрузки файла.
- Когда система предложит сохранить этот файл, перейдите в папку и сохраните файл установки.
- После завершения загрузки дважды щелкните файл установки, чтобы начать обновление устройства и далее следуйте дальнейшим инструкциям на экране.
Отредактировать ветку реестра AppCompatFlagsLayers
Если проблема связана с тем, что ошибка 0x80004005 возникает при работе с программой VirtualBox, то для исправления данной ошибки необходимо удалить определенный ключ со своего компьютера. Для этого выполните шаги представленные ниже.
- В поле поиска Windows 10 наберите Редактор реестра и нажмите клавишу Enter, чтобы открыть редактор реестра на вашем компьютере.
- В редакторе реестра перейдите сюда:
HKEY_LOCAL_MACHINESOFTWAREMicrosoftWindows NTCurrentVersionAppCompatFlagsLayers
- Теперь в правой части окна нажмите правой кнопкой мыши нажмите на строковый параметр C:Program FilesOracleVirtualBoxVirtualBox.exe и выберите Удалить, и затем нажмите Да в предупреждении, чтобы удалить.
- Закройте окно редактора реестра. Попробуйте подключиться к виртуальной машине со своего компьютера снова.
Включить гостевой доступ к общим сетевым ресурсам
Начиная с версии Windows 10 1709, Windows запрещает вам доступ к общим сетевым ресурсам при включенном гостевом доступе. Гостевой доступ означает подключение к общим сетевым ресурсам без аутентификации с использованием встроенной «гостевой» учетной записи.
Внимание! Гостевой доступ часто используется для доступа к данным, хранящимся на сетевом хранилище. Каждый пользователь с любого устройства имеет доступ к этим ресурсам. Как правило, никогда не рекомендуется использовать гостевой доступ, поскольку это создает серьезную угрозу безопасности. Во времена программ-вымогателей шифрование целых дисков — это определенно не лучшая идея. Если вы создаете сервер-хранилище, то настоятельно рекомендуется использовать поддержку LDAP для аутентификации на вашем NAS сервере.
Чтобы включить гостевой доступ, выполните действия ниже.
- Нажмите клавишу Пуск, затем в перечне программ выберите Средство администрирования Windows в открывшемся меню Редактор реестра.
- После того, как откроется окно Редактор реестра перейдите в ветку реестра:
HKEY_LOCAL_MACHINESYSTEMCurrentControlSetServicesLanmanWorkstationParameters
- В правой части окна редактора найдите параметр AllowInsecureGuestAuth и нажмите на него левой кнопкой мыши, чтобы открыть его.
- После того, как откроется окно Изменение параметра DWORD (32 бита) измените значение на 1, как на изображении ниже. AllowInsecureGuestAuth и нажмите на него левой кнопкой мыши, чтобы открыть его.
- После изменения значения нажмите OK и закройте окно Редактора реестра. После этого проверьте возникает ошибка или она устранена.
Внимание! Если параметра AllowInsecureGuestAuth в нужной ветке реестра нет, то создайте его. Для этого убедитесь, что вы находитесь в правильной ветке реестра, затем в правой части окна нажмите правой кнопкой мыши и выберите Создать -> Параметр DWORD (32 бита). Затем назовите его AllowInsecureGuestAuth. 
Включаем поддержку клиента SMB 1.0/CIFS для доступа к устаревшим серверам
Включение данного клиента иногда необходимо для подключения к устаревним хранилищам данных, мы не рекомендуем его использовать длительное время. Для его включения выполните последовательно действия представленные ниже.
- В строке поиска Windows 10 введите Включение или отключение компонентов Windows.
- После того, как откроется окно пролистайте вниз и раскройте пункт Поддержка общего доступа к файлам SMB 1.0/CIFS.
- Установите флажок Клиент SMB 1.0/CIFS. Нажмите ОК, чтобы применить изменения.
- Проверьте устранена ли ошибка 0x80004005 при подключении.
Выполните чистую установку
Если ни одно из вышеперечисленных исправлений не устраняет код ошибки 0x80004005, лучше выполнить чистую установку Windows 10. Для этого выполните действия представленные ниже.
- Сначала посетите официальный сайт Microsoft.
- Нажмите на кнопку — Скачать средство сейчас.
- После этого начнется загрузка Media Creation Tool, укажите куда её сохранить на своем компьютере или ноутбуке.
- Когда установочный файл загрузится, нажмите на него правой кнопкой мыши и выберите Запуск от имени администратора.
- После запуска установщика Windows 10 примите условия использования программного обеспечения Microsoft, нажав кнопку Принять. Далее вам будет предложено два варианта: Обновить этот компьютер сейчас и Создать установочный носитель (USB-устройство флэш-памяти, DVD-диск или ISO-образ), выберите тот, который вам больше всего подходит.
- В нашем случае мы выбрали вариант Обновить этот компьютер сейчас и нажмите Далее.
- Откроется окно Применимые уведомления и условия лицензии, нажмите Принять, чтобы продолжить установку.
- На следующем экране обязательно проверьте установлена ли опция Сохранить личные файлы и приложения, если нет, то включите ее используя пункт Изменить выбранные для сохранения компоненты.
- После этого, нажмите кнопку Установить и следуйте инструкциям на экране, пока весь процесс не будет завершен.
Предупреждение! Если вы предпочитаете чистую установку Windows 10, обязательно создайте полную резервную копию всех важных файлов и папок.
Содержание
- Причины возникновения
- Как исправить
- Запустите средство устранения неполадок
- Обновите Центр обновления Windows
- Восстановите поврежденные файлы
- Временно отключите антивирус
- Используйте инструмент извлечения файлов
- Перерегистрируйте jscript.dll и vbscript.dll
- Исправление ошибок во время обновления Windows
- Обращение к общим файлам
- Не удается начать работу виртуальной машины заново?
- Решение ошибки 0х80004005 виртуальной машины
- Новый сеанс
- Создайте значение для LocalAccountTokenFilterPolicy
В процессе использования компьютера многие часто сталкиваются с различными уведомлениями о неисправности, например, при открытии программы или включении ПК. Однако, даже у одного и того же кода бывают разные причины. Так происходит и с рассматриваемой ошибкой. Компьютеру не удается открыть зашифрованный файл, происходит сбой сетевого подключения принтера или программы и т. д. На этой странице представлены инструкции по решению кода ошибки 0x80004005.

Уведомление с кодом 0x80004005 пользователи Windows обнаруживают во время работы с общими папками, виртуальными машинами и при обновлении системы. Функция общего доступа к сети позволяет передавать файлы между разными компьютерами в одной сети. Однако этот процесс не является гладким. Во время обмена файлами могут возникать ошибки, такие как 0x80004005.
Причины возникновения
0x80004005 возникает в Windows в основном при работе с общим доступом к файлам и обновлениям. Ниже приведен список стандартных причин уведомлений.
- Проблемы с файловой системой: Вам приходится сталкиваться с кодом ошибки 0x80004005, при попытке переименовать или отредактировать папку. Это может завесить от вашей ОС.
- Обновление Windows: ошибка может возникнуть во время обновления Windows, когда загружаются и устанавливаются новые файлы.
- Вирусы и вредоносное ПО. Вирусы также могут повредить работу вашего компьютера. Из-за них вы можете столкнуться с данным кодом.
- Проблемы с политиками. Если на вашем компьютере отключены определенные политики, они могут помешать вам использовать общий доступ к файлам в вашей сети. В результате вы получаете код ошибки 0x80004005 при запуске общего доступа к файлам.
Как исправить
Для стандартных ошибок в системе Windows решение также является формализованным.
Запустите средство устранения неполадок
Проблемы с обновлением Виндовс являются одной из наиболее типичных причин этой ошибки.
- Нажмите в правом нижнем углу экрана на панели задач меню уведомлений.
- Зайдите в «Все параметры».
- Нажмите «Обновление и безопасность».
- Выберите «Устранение неполадок».
- Кликните по «Дополнительные средства устранения неполадок».
- Найдите строку «Центр обновления Windows».
- Клацните по «Запустить средство устранения неполадок».
- Перезагрузите компьютер.

Обновите Центр обновления Windows
Запуск Центра обновления Windows также является быстрым и простым способом исправить код ошибки 0x80004005. Кроме того, настоятельно рекомендуется поддерживать Windows в актуальном состоянии при любых обстоятельствах.
Восстановите поврежденные файлы
Неисправная файловая система или файловый реестр могут вызвать проблемы при обновлении Windows. В таких случаях вам необходимо восстановить поврежденные системные файлы. Чтобы восстановить поврежденные системные файлы и исправить код ошибки 0x80004005.
Введите команду «sfc /scannow» в командной строке, которую запустили от имени администратора и нажмите Enter.

Подождите, пока SFC выполнит свою работу. После этого перезагрузите компьютер и посмотрите, появляется ли по-прежнему код ошибки 0x80004005.
Временно отключите антивирус
Антивирусы и брандмауэры являются самыми большими препятствиями при передаче файлов. Они предотвращают копирование или совместное использование файлов из неизвестных источников.
Сталкиваясь с неопределенным кодом ошибки 0x80004005 в Windows, попробуйте временно отключить антивирусное программное обеспечение. Если это устранит ошибку, значит, ваш антивирус вызывает ошибку.
Используйте инструмент извлечения файлов
Пользователи упоминают о случаях, когда при извлечении сжатого файла архива появляется код ошибки 0x80004005.
Доступно несколько инструментов для извлечения файлов, включая WinRar, 7zip и WinZip. Если у вас возникли проблемы с одним экстрактором файлов, всегда полезно попробовать другие и посмотреть, не возникают ли проблемы по-прежнему.
Перерегистрируйте jscript.dll и vbscript.dll
На компьютерах с Windows есть два важных файла реестра. Они называются javascript.dll и vbscript.dll. Пользователи уже исправляли код ошибки 0x80004005, перерегистрировав эти файлы.
- Запустите командную строку. Вы можете открыть CMD, нажав клавиши «Win + R», чтобы открыть окно «Выполнить», и набрав cmd.
- Введите команду «regsvr32 vbscript.dll» и нажмите Enter
- Введите команду «regsvr32 jscript.dll» и нажмите Enter.
После этого перезагрузите систему. После этого, проблема должна исчезнуть.


Исправление ошибок во время обновления Windows
Если во время обновления возникает ошибка 0x80004005 , выполните следующие действия:
- Откройте командную строку через строку поиска или с помощью команды cmd.exe через диалог запуска.
- Убедитесь, что вы запускаете функцию от имени администратора.
- Теперь перезапустите службы обновления Windows. Для этого введите следующие 5 команд по отдельности и подтвердите нажатием Enter, чтобы завершить соответствующую службу: «net stop wuauserv», «net stop bits», «net stop trustinstaller», «net stop appidsvc», «net stop cryptsvc».
- Обязательно снова включите каждую из служб с помощью start вместо stop. Теперь ошибка должна быть исправлена.
Обращение к общим файлам
Как уже говорилось ранее, проблема с доступом к общим документам является одной из часто встречающихся при работе с виртуальными машинами. Основным источником некорректной работы является наличие целого списка сетевых адаптеров, которые созданы для работы в виртуальной среде. Чтобы с большой долей вероятности исправить, выполните:
- В поиске Windows введите «Диспетчер устройств» и нажмите Enter.
- Откройте шторку «Вид» и выберите «Показать скрытые устройства».
- Найдите и откройте ветку «Сетевые адаптеры».
- Удалите все, у которых в названии встречается «Microsoft 6to4».

Не удается начать работу виртуальной машины заново?
Иногда, при попытке создать новый сеанс виртуальной машины, тоже появляется ошибка 0x80004005. Что делать? Следуйте алгоритму:
- Нажмите одновременно «Win+ R», чтобы открыть окно «Выполнить».
- Введите «ncpa.cpl» и нажмите Enter.

- Теперь для всего списка адаптеров, которые показывает система сделайте следующее:
- Кликните правой кнопкой мыши и в выпадающем меню выберите «Свойства».
- Найдите и строку «VirtualBox NDIS6 Bridged Networking Driver» и поставьте галочку рядом с ней.
- Сохранитесь нажатием кнопки «ОК».

Решение ошибки 0х80004005 виртуальной машины
Данная ошибка чаще всего возникает при попытке пользователя открыть виртуальную машину приложений VirtualBox. Причиной этого является отсутствие файла предыдущей сессии. Сбой мог произойти в момент записи или повреждения секторов, на которых сохранились данные. В результате появляется ошибка с таким кодом и сбой запуска программ. Также уведомление может появляться при сетевом подключении обновления Windows, при повреждении временных файлов и так далее далее. Будет показано несколько способов, как исправить данную проблему.
Для начала попробуйте переименовать файлы виртуальной машины. При сбое работы приложения файл сессии в любом случае сохраняется, но к расширению vbox добавляется следующая приставка:

В таком случае исходный файл, который ищет программа при запуске отсутствует.
- Откройте папку по следующему пути(как на картинке).
- Затем перейдите в каталог с названием нужно виртуальной машины.
- Здесь, помимо файла с нормальным расширением, должен быть еще один документ с исправленным (vbox -tmp), но всякий случай рекомендуется сохранить основной файл vbox другое место.
- Затем исправить расширение второго файла, после чего ошибка с этим кодом должна исчезнуть.

Если дополнительного файла с исправленным расширение в данном каталоге нет. То причиной может быть запрет виртуализации в BIOS.
Для исправления вам нужно перезагрузить компьютер и открыть настройку BIOS, здесь найти раздел «Intel виртуализацию» (или что-то подобное) и установить значение и на «Включена».

Новый сеанс
Еще ошибка с таким кодом может появиться при попытке создать новый сеанс виртуальной машины.
- Для исправления откройте параметры сети интернет.
- Дополнительные сетевые параметры.
- Дополнительные параметры сетевого адаптера.
- В открывшемся окне сетевых подключений кликните по адаптеру VirtualBox правой кнопкой мыши и выберите Cвойства.

- Здесь проверьте установлена ли отметка на против пункта VirtualBox, если нет — установите и нажмите «ОК», чтобы сохранить настройки.
Если ничего не изменилось, проделайте то же самое со всеми сетевыми адаптерами, которые присутствуют в вашем списке.
Основной функции Windows при объединения компьютеров в сеть является передача файлов между системами. Но иногда, пытаясь передать файл или при попытке получения доступа к одному из них, может появиться запрет с рассматриваемым кодом ошибки. Исправить его можно с помощью редактора реестра.
Создайте значение для LocalAccountTokenFilterPolicy
Вы можете включить права доступа администратора, создав LocalAccountTokenFilterPolicy. Эти права отключены по умолчанию, что приводит к коду ошибки 0x80004005.
- Нажмите клавишу Windows + клавишу R, чтобы открыть окно «Выполнить».
- В окне «Выполнить» введите regedit и нажмите Enter.
- Зайдите в HKEY_LOCAL_MACHINESOFTWAREMicrosoftWindowsCurrentVersionPoliciesSystem.
- Оказавшись там, используйте New, чтобы создать запись значения QWORD (32-ух или 64-разрядная в зависимости от вашей системы) с именем LocalAccountTokenFilterPolicy.
- Установите для параметра «LocalAccountTokenFilterPolicy» значение 1.

- Если не помогло, то перейдите в реестре по такому пути: «КомпьютерHKEY_LOCAL_MACHINESYSTEMCurrentControlSetServicesLanmanWorkstationParameters».
- Здесь создайте параметр со следующим именем: «AllowInsecureGuestAuth».
- Присвойте ему значение 1.
- Сохраните и перезагрузите систему.
На чтение 6 мин Просмотров 6к. Опубликовано 13.07.2022
Ошибка 0x80004005 переводится как неуточненная ошибка и обычно возникает, когда пользователь не может получить доступ к общей папке, дискам и виртуальным машинам, а также когда обновления Windows не могут быть установлены. Решение зависит от происхождения и происхождения сообщения об ошибке. Поскольку ошибка не указывает, в чем заключается проблема, даже в книгах Microsoft она определяется как «номер ошибки»
С помощью этого руководства вы сможете решить проблему. Я собрал рабочие решения для различных сценариев и включил их в этот пост. Прочитайте следующие разделы, а затем используйте то решение, которое применимо к вашей ситуации.
Содержание
- Восстановление поврежденных системных файлов
- Ошибка 0x80004005 в VirtualBox
- Ошибка 0x80004005 при доступе к общему диску
- Ошибка 0x80004005 при установке Windows 7 или Windows Server 2008 R2 SP1
- YouTube video: (решено) как исправить ошибку 0x80004005.
- E_FAIL (0x80004005) при настройке VirtualBox в Ubuntu
- Не удается войти в виртуальную машину
- Удалите Microsoft 6to4
- Ошибка 0x80004005 при извлечении файлов
- Способ 1: попробуйте другую утилиту извлечения
- Способ 2: отключите защиту в реальном времени вашего AV
- Метод 3: перерегистрировать jscript.dll и vbscript.dll
Восстановление поврежденных системных файлов
Инструмент проверки системных файлов (SFC) используется для проверки поврежденных или отсутствующих системных файлов Windows и восстановления их прежнего состояния.
- SFC — это инструмент, основанный на командах, поэтому для его запуска вам понадобится командная строка.
- Откройте командную строку, найдя cmd в меню «Пуск», щелкните ее правой кнопкой мыши и выберите «Запуск от имени администратора».
- Теперь в командной строке введите следующую команду: SFC /scannow
- Нажмите enter и начнется сканирование поврежденных файлов windows.

- Он автоматически исправит поврежденные файлы, если таковые будут найдены. Если вы не нашли поврежденных файлов, перейдите к следующему методу.
Читать — Как ускорить работу компьютера с Windows 10 (мастер-руководство)
Ошибка 0x80004005 в VirtualBox
Обычно причиной проблем является ключ реестра.
- Зажмите клавишу Windows и нажмите R. В окне запуска введите Regedit и нажмите OK.
- Перейдите к следующему пути журнала:
- HKEY_LOCAL_MACHINESOFTWAREMicrosoftWindows NTCurrentVersion AppCompatFlagsLayers
- «C: Program FilesOracleVirtualBoxVirtualBox.exe» =»DISABLEUSERCALLBACKEXCEPTION»
- В случае, если вышеуказанный ключ присутствует, удалите его и попробуйте снова. Если удаление ключа не помогло, отключите антивирус.
Ошибка 0x80004005 при доступе к общему диску

Мы будем использовать regedit для создания значения LocalAccountTokenFilterPolicy.
- Нажмите клавишу Windows и нажмите R.
- Введите regedit и нажмите OK
- Перейдите по следующему пути в regedit
- HKLM SOFTWARE Microsoft Windows CurrentVersion Policies System
- Для 32-битной системы создайте новое значение DWORD под названием LocalAccountTokenFilterPolicy.
- Для 64-битной системы создайте QWORD (64-битный) под названием LocalAccountTokenFilterPolicy.
- В обоих случаях установите числовое значение 1 (то есть, включено) и не забудьте нажать OK.
- Обычно значение LocalAccountTokenFilterPolicy создается до того, как вы сможете установить количество данных. Нет проблем, просто дважды щелкните и измените значение с 0 на 1.
- Затем перезагрузите компьютер и посмотрите, можете ли вы теперь получить доступ к общим дискам или папкам.
- Если проблема не исчезла после выполнения всех предыдущих шагов, то
- Нажмите клавишу Windows и затем нажмите R. Затем введите hdwwiz.cpl, чтобы открыть диспетчер устройств.
- Выберите Сетевые адаптеры, нажмите Показать в меню, а затем нажмите Показать скрытые устройства.
- Расширьте сетевые адаптеры. Если вы видите адаптеры Microsoft 6to4, удалите все адаптеры, щелкнув правой кнопкой мыши и выбрав Удалить устройство.
- Затем перезагрузите компьютер и проверьте его.
Ошибка 0x80004005 при установке Windows 7 или Windows Server 2008 R2 SP1
Скачайте CheckSUR здесь и запустите его. Запустите SFC Scan после того, как System Update Preparation Tool завершит проверку компонентов системы.
YouTube video: (решено) как исправить ошибку 0x80004005.
E_FAIL (0x80004005) при настройке VirtualBox в Ubuntu
Если вы пытаетесь выделить виртуальной машине более 3 ГБ оперативной памяти, убедитесь, что хост является 64-битной системой и что разрешена реальная аппаратная передача (VT-x).
Не удается войти в виртуальную машину
Следующая ошибка может появиться в некоторых сеансах на виртуальной машине (VirtualBox). Откройте Network Center и выберите Изменить параметры адаптера, чтобы устранить эту проблему. Щелкните правой кнопкой мыши на адаптере виртуального хоста Virtualbox и выберите Свойства. Включите «Virtualbox NDIS6 Bridget Networking Driver», если он отключен, и повторите попытку. Теперь VirtualBox должен запуститься правильно. Если нет, разрешите сетевой драйвер Virtualbox NDIS6 Bridget для всех существующих сетевых адаптеров (Ethernet, WiFi и т.д.) и всегда отключайте NDIS6 и пробуйте.
Удалите Microsoft 6to4
Чтобы решить эту проблему, вы должны удалить устройства Microsoft 6to4 из диспетчера задач. Обратите внимание, что вы можете не увидеть эти устройства, поскольку по умолчанию они скрыты. Поэтому вы увидите их только после активации опции Показать скрытые устройства.
Вот шаги для удаления этих устройств.
- Нажмите клавишу Windows и затем нажмите R.
- Введите devmgmt.msc и нажмите Enter
- Нажмите Показать и выберите Показать скрытые устройства.
- Дважды щелкните Сетевые адаптеры
- Щелкните правой кнопкой мыши на устройстве Microsoft 6to4 и выберите Удалить. Повторите этот шаг для всех перечисленных устройств Microsoft 6to4
После этого перезагрузите компьютер. Проблема должна быть решена, как только вы снова войдете в Windows.
Ошибка 0x80004005 при извлечении файлов
Если эта ошибка возникает при извлечении или открытии файлов ZIP или RAR, есть несколько возможных решений.
Способ 1: попробуйте другую утилиту извлечения
Сначала убедитесь, что файл не защищен паролем, а ваша утилита извлечения не предназначена для обработки защищенных паролем данных. Для этого можно загрузить другой сервис, например 7Zip, и проверить, требуется ли пароль при попытке открыть или извлечь тот же файл ZIP или RAR.
Способ 2: отключите защиту в реальном времени вашего AV
Еще одна возможная причина — осторожность стороннего пакета безопасности. При определенных обстоятельствах несколько наборов сторонних антивирусов блокируют извлечение сжатых файлов.
Если вы используете внешний сторонний антивирус вместо стандартного пакета безопасности (Windows Defender), вы можете попробовать временно отключить защиту или защиту в реальном времени вашего стороннего антивируса и посмотреть, решится ли проблема.
Если ошибка 0x80004005 больше не возникает, вам следует удалить ваш текущий сторонний пакет и выбрать другой пакет безопасности.
Если вы хотите избежать других проблем, подобных этой, вам следует выбрать интегрированное решение безопасности.
Метод 3: перерегистрировать jscript.dll и vbscript.dll
Если два вышеуказанных возможных решения не помогли, мы попробуем другой подход. Некоторые пользователи успешно устранили проблему, перерегистрировав некоторые библиотеки динамических связей (DLL) в поднятой командной строке. Если быть более точным, этот метод пытается решить проблему путем перерегистрации jscript.dll (библиотека, используемая при запуске JScript) и vbscript.dll (модуль, содержащий функции API для VBScript). Вот краткая справка о том, как это сделать:
Нажмите Windows Key + R, чтобы открыть окно запуска. Затем введите «cmd» и Ctrl + Shift + Enter и нажмите Yes в приглашении User Account Control (UAC), чтобы немедленно открыть повышенную командную строку.
В повышенной командной строке введите следующую команду и нажмите Enter:
regsvr32 jscript.dll
В той же повышенной командной строке введите следующую команду и нажмите Enter:
regsvr32 vbscript.dll
Перезагрузите компьютер и проверьте, можете ли вы получить доступ или извлечь.ZIP или.RAR файлы без получения ошибки 0x80004005
.
Разберем решения ошибки 80004005 Unspecified Error в Windows 10. Обычно эта проблема возникает в двух разных ситуациях. Первая — когда вы пытаетесь переместить, удалить или извлечь любые документы, файлы или папки. Вторая — это происходит из-за ошибочных обновлений, которые Microsoft выпускает для улучшения своей системы.
Если проблема связана с обновлениями, то вы можете исправить ошибки в центре обновления. Но, если это происходит при извлечении или копировании данных, вам необходимо проделать пару способов исправления. Разберем ниже способы при извлечении архива и при перемещении или удаление файлов.
При извлечении архива
1. Другой архиватор
Когда вы пытаетесь разархивировать какой-либо конкретный файл, он вызывает ошибку 80004005 Неопознанную ошибку, и это делает файл недоступным. Здесь вам нужно установить программу 7Zip или WinRAR на свой компьютер. Сначала посетите сайт 7zip или WinRAR и выберите архитектуру x32 или x64 бит в соответствии с конфигурацией вашего ПК. После установки утилиты, попытайтесь открыть или извлечь тот же проблемный файл, который выдавал ошибку.
2. Перерегистрируйте jscript.dll и vbscript.dll
Если использование другой программы не помогло решить проблему, попробуйте это решение. Для некоторых пользователей была выполнена успешная перерегистрация файлов jscript.dll и vbscript.dll в командной строке. jscript.dll — это библиотека, которая используется при запуске JScript, тогда как vbscript.dll — это в основном модуль, который поддерживает функции API для VBScript.
- Откройте командную строку от имени администратора и введите следующие команды:
regsvr32 jscript.dllregsvr32 vbscript.dll- Перезагрузите ПК и проверьте, выдает ли вам ошибку 80004005 при извлечении файлов.
3. Отключите антивирус
Сторонний антивирус может быть возможной причиной этой конкретной ошибки. Бывает, что некоторые антивирусные программы блокируют извлечение zip-файлов для целей безопасности. Попытайтесь отключить защиту программного обеспечения в режиме реального времени, и посмотрите, будет ли Вам выдавать ошибку 80004005. В случае, если вы не получили ошибку и смогли извлечь zip-файл, то стоит задуматься об этом антивирусе. Попробуйте использовать другой или используйте встроенный антивирус Windows 10.
Отсутствие «прав собственности» на конкретный документ, также может вызвать 80004005 неопознанную ошибку на вашем компьютере, перемещая файл из одного места в другое или удаляя этот файл, папку. Быть «администратором» устройства, недостаточно для управления файлом, поэтому вы должны владеть папкой.
- Выполните щелчок правой кнопкой мыши по проблемному файлу или папке. Выберите «Свойства» во всплывающем меню.
- Далее перейдите во вкладку «Безопасность» и выберите учетную запись пользователя или имена пользователей. Далее нажмите «Изменить».
- В новом окне просто поставьте везде галочки в столбце «Разрешить» и нажмите применить и OK.
- Наконец, попробуйте перейти к удалению файла или папки, которая выдавала 80004005 Unspecified error.
Смотрите еще:
- Ошибка 0x8000ffff при восстановлении системы Windows 10
- Ошибка при запуске приложения (0xc0000005) в Windows 10
- Исправить ошибку 0x80070005 обновления Windows 10
- Как исправить ошибку 80072EE2 обновления Windows 10
- Исправить ошибку 0x80071779 в Windows 10
[ Telegram | Поддержать ]
Содержание
- Неопознанная ошибка 0x80004005 E_FAIL Virtual Box в Windows 10
- Как исправить ошибку 0x80004005 в Windows 10
- 1. Ошибка 0x80004005 при попытке доступа к общим папкам и дискам
- 2. Ошибка E_FAIL (0x80004005) Virtual Box
- 3. Ошибка 0x80004005 Центра обновления Windows
- Ошибка 80004005 при извлечении, перемещении файлов в Windows 10
- При извлечении архива
- 1. Другой архиватор
- 2. Перерегистрируйте jscript.dll и vbscript.dll
- 3. Отключите антивирус
- Ошибка 80004005 При перемещении или удалении файлов
- Устранение ошибки с кодом 0x80004005 в Windows 10
- Исправляем ошибку с кодом 0x80004005
- Способ 1: Очистка содержимого каталога с обновлениями
- Способ 2: Ручная загрузка обновлений
- Способ 3: Проверка целостности системных файлов
- Другие ошибки с рассматриваемым кодом и их устранение
- Заключение
Неопознанная ошибка 0x80004005 E_FAIL Virtual Box в Windows 10
Печальный код ошибки 0x80004005 в Windows 10 может появляться в нескольких вариациях, и в основном классифицируется как «Неопознанная ошибка», что затрудняет понять источник возникновения данной ошибки. Ошибка 0x80004005 может возникать, когда пользователь не может получить доступ к общим папкам или дискам по сети, виртуальным машинам, как Virtual Box. Но это не все, эта ошибка также появляется при установки обновлений Windows в «центре обновления». Давайте посмотрим, как исправить код ошибки 0x80004005 в Windows 10.
Как исправить ошибку 0x80004005 в Windows 10
Я буду приводить решение данной ошибки для различных ситуаций, будь то ошибка в Virtual box, ошибка сети доступа или в центре обновления Windows. Вы можете сразу выбрать, где у вас ошибка и приступить к исправлению:
1. Ошибка 0x80004005 при попытке доступа к общим папкам и дискам
Эта ошибка возникает, когда пытаемся зайти на другой локальный компьютер по сети. В других случаях когда вы пытаетесь удалить, переместить или переименовать какой-либо файл, то возможно этот файл в момент перемещения используется системой.
Способ 1. Нажмите сочетание кнопок Win + R и введите regedit, чтобы открыть редактор реестра. В редакторе реестра перейдите по следующему пути:
- HKLMSOFTWAREMicrosoftWindowsCurrentVersionPoliciesSystem
Нажмите справа на пустом поле правой кнопкой мыши и «Создать» > «Параметр DWORD (32 бита)«. Далее задайте имя LocalAccountTokenFilterPolicy и значение 1. Если у вас система 64-bit, то нужно создать параметр QWORD (64 бита).
Способ 2. Нажмите сочетание кнопок Win + R и введите hdwwiz.cpl, чтобы открыть диспетчер устройств. Далее разверните графу «Сетевые адаптеры«, нажмите на вкладку сверху «Вид» и выберите «Показать скрытые устройства«. Если у вас появятся сетевые адаптеры Microsoft 6to4, то щелкните по ним правой кнопкой мыши и выберите удалить устройство. Перезагрузите ПК и проверьте устранена ли ошибка 0x80004005 при сетевом доступе.
Если ошибка не усnранена, то рекомендую проверить SMB протокол. Обратитесь к этому руководству Шаг 6.
2. Ошибка E_FAIL (0x80004005) Virtual Box
Разберем когда эта ошибка появляется в виртуальной машине. Хочу заметить, что в версии 6.0 Virtual box нет поддержки 32-bit. По этому, если вы ставите Virtual box на более поздние версии Windows 7, XP, то устанавливайте до версии 6.0. Может быть и так, что нужно наоборот обновить программу до последней версии. Это решит множество ошибок в дальнейшим. Также хочу подсказать, что в Windows, есть своя виртуальная машина Hyper-V , ничем не уступающая остальным.
Способ 1. Нажмите сочетание кнопок Win + R и введите regedit, чтобы открыть редактор реестра. В редакторе реестра перейдите по следующему пути:
- HKEY_LOCAL_MACHINESOFTWAREMicrosoftWindows NTCurrentVersionAppCompatFlagsLayers
Если справа у вас есть подобный ключ C:Program FilesOracleVirtualBoxVirtualBox.exe со значением DisableUserCallbackException, то удалите его и проверьте решена ли проблема. Если вы используете антивирусный продукт, то отключите его на время и повторите момент с реестром.
Способ 2. Нужно попробовать переименовать файлы, тем самым задействовать файл-бэкап копии. Для начало вы должны знать путь установленной системы при которой вылетает ошибка. Путь можно посмотреть в самом Virtual Box нажав на «Файл» > «Настройки». Когда узнали путь переходим по нему, по умолчанию у всех он C:Usersваше имяVirtualBox VMs выбираем ОС, в мое случае это папка 7 (Win7). В папке нас интересуют два файла с расширением .vbox и .vbox-prev:
- Вырежьте и вставьте файл .vbox в другое место для резервной копии на всякий пожарный. Потом его можно будет удалить, если ошибка разрешиться.
- Далее переименуйте файл .vbox-prev в расширение .vbox убрав приставку-prev.
Теперь перейдите в папку C:Usersваше имя.VirtualBox, нужно проделать тоже самое:
- Вырежьте файл VirtualBox.xml и вставьте его в безопасное место для резервной копии.
- Переименуйте VirtualBox.xml-prev в обычный VirtualBox.xml, убрав приставку -prev.
3. Ошибка 0x80004005 Центра обновления Windows
Разберем, как исправить ошибку 0x80004005 в Windows 10 при установке обновлений.
Способ 1. Нужно заменить системный файл dpcdll.dll. Для этого вам потребуется взять и скопировать на флешку копию этого файла из другого надежного компьютера. Далее вам нужно будет загрузиться в безопасном режиме , чтобы система дала возможность заменить системный файл. Когда вы все подготовили и загрузились в безопасном режиме, то перейдите по пути и замените файл dpcdll.dll:
- Для x86: C:WindowsSystem32.
- Для x64: C:WindowsSysWOW64.
После этого откройте командную строку от имени администратора и введите команду regsvr32 dpcdll.dll , чтобы зарегистрировать этот файл в системе.
Способ 2. Если это не обновление функции, а только накопительное обновление, вы можете вручную скачать и установить обновления Windows из официального каталога Microsoft. Откройте «Параметры» > «Обновление и безопасность» > «Центр обновления Windows» > справа «Просмотр журнала обновлений«. Посмотрите в журнале, какое именно обновление не удалось. Далее перейдите в каталог обновлений Windows введите номер KB обновления, которое не удалось установить, скачайте его и установите.
Если выше не помогло, то я собрал отличное руководство в котором написаны самые решаемые способы по устранению различных ошибок в «Центре обновления Windows».
Ошибка 80004005 при извлечении, перемещении файлов в Windows 10
Разберем решения ошибки 80004005 Unspecified Error в Windows 10. Обычно эта проблема возникает в двух разных ситуациях. Первая — когда вы пытаетесь переместить, удалить или извлечь любые документы, файлы или папки. Вторая — это происходит из-за ошибочных обновлений, которые Microsoft выпускает для улучшения своей системы.
Если проблема связана с обновлениями, то вы можете исправить ошибки в центре обновления . Но, если это происходит при извлечении или копировании данных, вам необходимо проделать пару способов исправления. Разберем ниже способы при извлечении архива и при перемещении или удаление файлов.
При извлечении архива
1. Другой архиватор
Когда вы пытаетесь разархивировать какой-либо конкретный файл, он вызывает ошибку 80004005 Неопознанную ошибку, и это делает файл недоступным. Здесь вам нужно установить программу 7Zip или WinRAR на свой компьютер. Сначала посетите сайт 7zip или WinRAR и выберите архитектуру x32 или x64 бит в соответствии с конфигурацией вашего ПК. После установки утилиты, попытайтесь открыть или извлечь тот же проблемный файл, который выдавал ошибку.
2. Перерегистрируйте jscript.dll и vbscript.dll
Если использование другой программы не помогло решить проблему, попробуйте это решение. Для некоторых пользователей была выполнена успешная перерегистрация файлов jscript.dll и vbscript.dll в командной строке. jscript.dll — это библиотека, которая используется при запуске JScript, тогда как vbscript.dll — это в основном модуль, который поддерживает функции API для VBScript.
- Откройте командную строку от имени администратора и введите следующие команды:
- regsvr32 jscript.dll
- regsvr32 vbscript.dll
- Перезагрузите ПК и проверьте, выдает ли вам ошибку 80004005 при извлечении файлов.
3. Отключите антивирус
Сторонний антивирус может быть возможной причиной этой конкретной ошибки. Бывает, что некоторые антивирусные программы блокируют извлечение zip-файлов для целей безопасности. Попытайтесь отключить защиту программного обеспечения в режиме реального времени, и посмотрите, будет ли Вам выдавать ошибку 80004005. В случае, если вы не получили ошибку и смогли извлечь zip-файл, то стоит задуматься об этом антивирусе. Попробуйте использовать другой или используйте встроенный антивирус Windows 10.
Ошибка 80004005 При перемещении или удалении файлов
Отсутствие «прав собственности» на конкретный документ, также может вызвать 80004005 неопознанную ошибку на вашем компьютере, перемещая файл из одного места в другое или удаляя этот файл, папку. Быть «администратором» устройства, недостаточно для управления файлом, поэтому вы должны владеть папкой.
- Выполните щелчок правой кнопкой мыши по проблемному файлу или папке. Выберите «Свойства» во всплывающем меню.
- Далее перейдите во вкладку «Безопасность» и выберите учетную запись пользователя или имена пользователей. Далее нажмите «Изменить».
- В новом окне просто поставьте везде галочки в столбце «Разрешить» и нажмите применить и OK.
- Наконец, попробуйте перейти к удалению файла или папки, которая выдавала 80004005 Unspecified error.
Устранение ошибки с кодом 0x80004005 в Windows 10
Исправляем ошибку с кодом 0x80004005
Причина проявления этого сбоя тривиальна – «Центр обновлений» не смог либо загрузить, либо установить то или иное обновление. А вот источник самой проблемы может быть разным: неполадки с системными файлами или же проблемы с самим инсталлятором обновлений. Устранить ошибку можно тремя разными методами, начнём с самого эффективного.
Если же у вас возникла ошибка 0x80004005, но она не касается обновлений, обратитесь к разделу «Другие ошибки с рассматриваемым кодом и их устранение».
Способ 1: Очистка содержимого каталога с обновлениями
Все системные апдейты устанавливаются на компьютер только после полной загрузки. Файлы обновлений загружаются в специальную временную папку и удаляются оттуда после инсталляции. В случае проблемного пакета он пытается установиться, но процесс завершается с ошибкой, и так до бесконечности. Следовательно, очистка содержимого временного каталога поможет в решении проблемы.
- Воспользуйтесь сочетанием клавиш Win+R для вызова оснастки «Выполнить». Пропишите в поле ввода следующий адрес и нажмите «ОК».
Откроется «Проводник» с каталогом всех локально загруженных обновлений. Выделите все имеющиеся файлы (с помощью мыши или клавиш Ctrl+A) и удалите их любым подходящим способом – например, через контекстное меню папки.
После загрузки компьютера проверьте наличие ошибки – скорее всего, она исчезнет, поскольку «Центр обновлений» загрузит на этот раз корректную версию апдейта.
Способ 2: Ручная загрузка обновлений
Чуть менее эффективный вариант устранения рассматриваемого сбоя заключается в ручной загрузке обновления и его установке на компьютер. Подробности процедуры освещены в отдельном руководстве, ссылка на которое находится ниже.
Способ 3: Проверка целостности системных файлов
В некоторых случаях проблемы с обновлениями вызваны повреждением того или иного системного компонента. Решение заключается в проверке целостности системных файлов и их восстановлении, если таковое потребуется.
Другие ошибки с рассматриваемым кодом и их устранение
Ошибка с кодом 0x80004005 возникает также по иным причинам. Рассмотрим самые частые из них, а также методы устранения.
Ошибка 0x80004005 при попытке доступа к сетевой папке
Эта ошибка возникает вследствие особенностей работы новейших версий «десятки»: из соображений безопасности по умолчанию отключены несколько устаревших протоколов соединения, а также некоторые компоненты, которые отвечают за сетевые возможности. Решением проблемы в этом случае будет правильная настройка сетевого доступа и протокола SMB.
Ошибка 0x80004005 при попытке доступа к Microsoft Store
Довольно редкий сбой, причина которого заключается в ошибках взаимодействия брандмауэра Windows 10 и Магазина приложений. Устранить эту неисправность достаточно просто:
- Вызовите «Параметры» — легче всего это проделать с помощью сочетания клавиш Win+I. Найдите пункт «Обновления и безопасность» и кликните по нему.
Воспользуйтесь меню, в котором щёлкните по позиции «Безопасность Windows».
Далее выберите «Брандмауэр и защита сети».
Прокрутите страницу чуть вниз и воспользуйтесь ссылкой «Разрешить работу с приложением через брандмауэр».
Откроется список программ и компонентов, которые так или иначе задействуют системный файервол. Для внесения изменений в этот список воспользуйтесь кнопкой «Изменить параметры». Обратите внимание, что для этого требуется учётная запись с полномочиями администратора.
Урок: Управление правами учетной записи в Windows 10
Перезагрузите машину и попробуйте зайти в «Магазин» — проблема должна быть решена.
Заключение
Мы убедились, что ошибка с кодом 0x80004005 наиболее характерна для некорректного обновления Windows, однако может возникать и по другим причинам. Также мы познакомились с методами устранения этой неисправности.
Ошибка 0х80004005 при распаковке архива
Сообщения: 307
Благодарности: 19
Профиль | Отправить PM | Цитировать
Сообщения: 894
Благодарности: 65
— Вы имеете ввиду drag&drop?
Попробуйте другой архиватор, например 7zip
Если же вы забыли свой пароль на форуме, то воспользуйтесь данной ссылкой для восстановления пароля.
Сообщения: 440
Благодарности: 39
——-
Опыт — это учитель, который очень дорого берет за свои уроки.Лучше один раз взяться за ум, чем потом всю жизнь хвататься за голову.
Сообщения: 307
Благодарности: 19
Читаем внимательно, нужно переместить из архива а не при извлечь(zip и сам с этим справляется).
Сообщения: 3622
Благодарности: 1239
На время извлечения пробуйте отключите антивирусную защиту.
Последний раз редактировалось Nordek, 06-02-2018 в 20:52 .
Сообщения: 307
Благодарности: 19
Сообщения: 3622
Благодарности: 1239
Например я не из контекстного меню а открою с помощью 7-zip: архив.
Установлю курсор над содержимым архива.
Выделю файлы.
Щёлкну в области левой кнопкой мыши, не отпуская кнопки перемещу курсор на рабочий стол и отожму левую кнопку мыши — По вашему не извлечение следует?
Будь это Файловый менеджер 7-Zip или встроенный проводник — при работе с Сжатой ZIP-папкой: Не важно каким образом (из контекстного меню или перемещение из файлового менеджера) — происходит извлечение.
Разница лишь в том, что:
Если применить действие из контекстного меню (например Извлечь все. ) — извлечение последует туда, куда укажет пользователь.
Если открыть файловый менеджер; Выделить файл или файлы; Установить курсор над содержимым; Щёлкнуть левой кнопкой мыши по содержимому и не отпуская кнопки переместить курсор в указанную область (например Рабочий стол) — сначала файлы извлекутся во временный каталог (С помощью встроенного проводника: %TEMP%Временная папка 1 для XXX.zip; С помощью файлового менеджера 7-Zip: %TEMP%7zXXXXXXXXX; С помощью файлового менеджера WinRAR: Rar$XXXXXXX.XXXXX и т.д.) , только уже потом попадут в указанное место.
Т.е не зависимо от метода — происходит извличение.
6sergey5, Отключали ли антивирусное программное обеспечение?
Какие рекомендации вы произвели?
Что сделано — от вас нет никакой информации.
Неопределенная ошибка 80004005 в Windows 10
Разберем решения ошибки 80004005 Unspecified Error в Windows 10. Обычно эта проблема возникает в двух разных ситуациях. Первая — когда вы пытаетесь переместить, удалить или извлечь любые документы, файлы или папки. Вторая — это происходит из-за ошибочных обновлений, которые Microsoft выпускает для улучшения своей системы. Если проблема связана с обновлениями, то вы можете скачать официальный ISO образ или исправить ошибки в центре обновления . Но если это происходит при извлечении или копировании данных, вам необходимо проделать пару способов исправления.
Исправить неопределенную ошибку 80004005 при копировании в Windows 10
Разберем ниже способы при извлечении архива и при перемещении или удаление файлов.
При извлечении архива
1. Попробуйте различное извлечение программного обеспечения
Когда вы пытаетесь разархивировать какой-либо конкретный файл, он вызывает 80004005 Неопределенную ошибку, и это делает файл недоступным. Здесь вам нужно установить программу 7Zip или WinRAR на свой компьютер. Сначала посетите сайт 7zip или WinRAR и выберите архитектуру x32 или x64 бит в соответствии с
конфигурацией вашего ПК. После установки утилиты попытайтесь открыть или извлечь тот же проблемный файл, который выдавал ошибку. Кстати оставлю ссылку ниже на одну интересную статью, может у кого проблема в поврежденном архиве.
2. Перерегистрируйте jscript.dll и vbscript.dll
Если использование другой программы не помогло решить проблему, попробуйте это решение. Для некоторых пользователей была выполнена успешная перерегистрация файлов jscript.dll и vbscript.dll в командной строке. jscript.dll — это библиотека, которая используется при запуске JScript, тогда как vbscript.dll — это в основном модуль, который поддерживает функции API для VBScript.
- Откройте командную строку от имени администратора и введите следующие команды:
regsvr32 jscript.dll
regsvr32 vbscript.dll
- Перезагрузите ПК и проверьте, выдает ли вам ошибку 80004005 при извлечении файлов.
3. Отключите постоянную защиту вашего антивируса
Сторонний антивирус может быть возможной причиной этой конкретной ошибки. Бывает, что некоторые антивирусные программы блокируют извлечение zip-файлов для целей безопасности. Попытайтесь отключить защиту программного обеспечения в режиме реального времени, и посмотрите, будет ли Вам выдавать ошибку 80004005. В случае, если вы не получили ошибку и смогли извлечь zip-файл, то стоит задуматься об этом антивирусе. Попробуйте использовать другой или используйте втсроенный антивирус Windows 10.
Ошибка 80004005 При перемещении или удалении файлов
Отсутствие «прав собственности» на конкретный документ, также может вызвать 80004005 неподтвержденную ошибку на вашем компьютере, перемещая файл из одного места в другое или удаляя этот файл или папку. Быть «администратором» устройства, недостаточно для управления файлом, поэтому вы должны владеть папкой.
- Выполните щелчок правой кнопкой мыши по проблемному файлу или папке. Выберите «Свойства» во всплывающем меню.
- Далее перейдите во вкладку «Безопасность» и выберите учетную запись пользователя или имена пользователей. Далее нажмите «Изменить«.
- В новом окне просто поставьте везде галочки в столбце «Разрешить» и нажмите применить и OK.
- Наконец, попробуйте перейти к удалению файла или папки, которая выдавала 80004005 Unspecified error.
Ошибка 0x80004005
Пользователи продукции Microsoft частенько сталкиваются с различными системными ошибками. Вам приходилось видеть код ошибки 0x80004005 в Windows 7, 8, 10? Как исправить эту проблему, являющуюся частым гостем многих пользователей ПК на Windows?
Предпосылки появления error 0x80004005 могут быть самыми разными, но причина всегда одна- повреждение или отсутствие необходимого файла для активации ОС.
К счастью, решений данного вопроса достаточно. Будьте уверены, после выполнения действий, представленных в статье, вам наконец удастся нормально запустить Windows.
Примечание
- Перед началом следует попробовать еще раз установить обновление с выключенным антивирусом и другими программами, блокирующими установку новых файлов.
- Попробуйте запустить восстановление системы и, после его проведения, снова установить обновление.
Содержание:
Исправление ошибки с поддержкой Microsoft
Ошибка 0x80004005 в windows 7, 8, 10 при обновлении часто, как уже было сказано ,вызвана повреждением или отсутствием файлов, нужных для нормального функционирования ОС.
Техническая поддержка заметила сбой, и компания уже выпустила обновление , благодаря которому ошибка 0x80004005 исправляется.
Форумы подтверждают, что большинству людей патч помог. Однако, если этот способ оказался для вас бесполезным, не стоит расстраиваться, есть еще много вариантов починки системы.
Всему виной брандмауэр?
Код ошибки 0x80004005 в windows 7, 8, 10 – это не приговор. Часто пользователям помогают решить проблему обычные манипуляции с брандмауэром.
- Необходимо перейти в меню «Пуск»;
- Найти «Службы»;
- Открыть брандмауэр;
- Перейти в его «Свойства»;
- Открыть вкладку «Общие»;
- Установить тип запуска “автоматический”.
План действий не помог? Пробуйте еще:
- Снова открыть «Пуск»;
- Нажать «Панель управления»;
- Найти брандмауэр;
- Открыть «Дополнительные параметры»;
- Выбрать «Правила для входящих подключений»;
- Везде убирать галочки.
Программный способ исправления
Существует немало программ, способных помочь в борьбе с error 0x80004005.
Рекомендую программу ExactFile. Данная утилита способна обнаружить поврежденные файлы в операционной системе и, по возможности, восстановить их до функционально состояния.
Программа либо исправит поврежденные файлы, либо удалит их. Это позволит дальше проводить обновление системы без помех. Нужно
- Скачать программу;
- Открыть ее;
- Нажать кнопку «Go».
После окончания сканирования программа предоставляет отчет о количестве восстановленных и удаленных файлов.
Ручная установка обновления
Если же патч и манипуляции с брандмауэром вам не помогли, проделайте нижеописанную процедуру.
Первый шаг
- Пройдите путь «%systemroot%SoftwareDistributionDownload»;
- Деинсталлируйте абсолютно все содержимое;
- Перезагрузите компьютер.
Уже на этой стадии проблема может быть решена. Ошибка 0x80004005 все еще появляется? Тогда переходите ко второму шагу
Второй шаг
- Зайдите на сайт Microsoft;
- Найдите нужное вам обновление;
- Запомните его номер;
- Вбейте этот номер в гугл;
- Скачайте обновление.
Примечание
- Еще раз убедитесь, что брандмауэр на компьютере работает правильно;
- Отключите антивирусное ПО во время установки;
- Часто ошибка проблема возникает на нелицензионных Windows.
В данном случае уповать на поддержку со стороны Microsoft не стоит. Сначала следует активировать ОС и только после этого осуществлять вышеописанные действия.
Существует и совсем кардинальный способ решения проблемы: переустановка Windows. Данное действие вероятно поможет, однако процесс переустановки достаточно трудоемкий, ввиду чего далеко не каждому пользователю захочет совершать такую манипуляцию.
Как исправить ошибку 0x80004005 windows
Ошибка 0x80004005 переводится как неуказанная ошибка и обычно наблюдается, когда пользователь не может получить доступ к общим папкам, дискам, виртуальным машинам, а также при невозможности установки обновлений Windows. Устранение этой проблемы зависит от того, где и как возникает сообщение об ошибке, и поскольку в этой ошибке не указано конкретно, какова фактическая проблема, даже в Microsoft справочнике она определяется как «Неопределенная ошибка».
С помощью этого руководства вы сможете решить проблему. Я собрал рабочие решения для различных сценариев и поместил их в этот пост. См. Ниже содержание, а затем используйте решение, применимое к вашему сценарию.
Ошибка 0x80004005 на VirtualBox
Обычно это раздел реестра, который вызывает проблемы.
- Удерживайте клавишу Windows и нажмите R. Введите regedit и нажмите OK.
- Перейдите к следующему пути реестра:
- Если этот ключ существует, удалите его и повторите попытку. Если удаление ключа не помогает, попробуйте отключить антивирус.
Если ошибка все ещё возникает, тогда:
- Удалите антивирус, проверьте его и затем переустановите.
Замените антивирус другим, например, AVG или Essentials безопасности.
Ошибка 0x80004005 при доступе к общей папке или диску
Мы будем использовать regedit для создания значения LocalAccountTokenFilterPolicy.
- Удерживайте клавишу Windows и нажмите R
- Введите regedit и нажмите OK.
- Перейдите к следующему пути в regedit
HKLMSOFTWAREMicrosoftWindowsCurrentVersionPoliciesSystem
Для 64-разрядной системы создайте QWORD (64-разрядный), с названием LocalAccountTokenFilterPolicy.
Если проблема повторяется после выполнения всех вышеперечисленных действий; тогда
Удерживая клавишу Windows и нажмите R и введите hdwwiz.cpl, чтобы открыть Диспетчер устройств. Выберите «Сетевые адаптеры», затем выберите «Вид» в меню и выберите «Просмотр скрытых устройств». Разверните сетевые адаптеры, и если вы увидите Microsoft 6to4 Adapters, затем удалите их все, щелкнув правой кнопкой мыши и выбрав «Удалить устройство».
После этого перезагрузите компьютер и проверьте.
Ошибка 0x80004005 при установке Windows 7 или Windows Server 2008 R2 с пакетом обновления 1
Скачать и запустить CheckSUR из здесь . После того, как средство готовности к обновлению системы завершит проверку компонентов в системе, запустите сканирование SFC.
E_FAIL (0x80004005) При настройке VirtualBox на Ubuntu
Если вы пытаетесь выделить виртуальную машину более 3 ГБ ОЗУ, убедитесь, что хост — это 64-разрядная система, и разрешено использование истинного аппаратного обеспечения (VT-x)
Не удалось открыть сеанс для виртуальной машины
В некоторых сеансах на виртуальной машине (VirtualBox) вы можете увидеть следующую ошибку.
Чтобы устранить проблему, откройте Центр управления сетями и выберите «Изменить настройки адаптера». Щелкните правой кнопкой мыши свой адаптер только для хостинга Virtualbox и выберите «Свойства». Включите «VirtualBird NDIS6 Bridget Networking Driver», если он отключен, и снова проверьте. Теперь VirtualBox должен работать нормально. Если нет, включите Virtual Network NDIS6 Bridget Networking Driver для каждого сетевого адаптера (Ethernet, WiFi …) и всегда снимите флажок NDIS6 и протестируйте.
Удаление Microsoft 6to4
Чтобы решить эту проблему, вы должны удалить Microsoft 6to4-устройства из своего диспетчера задач. Имейте в виду, что вы можете не видеть эти устройства, потому что они скрыты по умолчанию. Таким образом, вы увидите их только после включения опции Показать скрытые устройства.
Ниже приведены шаги для удаления этих устройств.
- Удерживайте клавишу Windows и нажмите R
- Введите devmgmt.msc и нажмите Enter.
- Дважды щелкните Сетевые адаптеры
- Щелкните правой кнопкой мыши устройство Microsoft 6to4 и выберите «Удалить» . Повторите этот шаг для всех устройств Microsoft 6to4, которые вы видите в списке
Как только вы закончите, перезагрузите компьютер. Ваша проблема должна быть решена после повторного входа в Windows.
Ошибка 0x80004005 При извлечении файлов
Если вы получаете эту ошибку при попытке извлечь или открыть ZIP-файлы или файлы .rar, у вас есть несколько потенциальных исправлений.
Способ 1. Попробуйте использовать другую утилиту для извлечения
Во-первых, убедитесь, что файл не защищен паролем, а утилита разахиватора не оборудована для обработки файлов, защищенных паролем. Вы можете сделать это, загрузив еще одну утилиту, например 7Zip, и посмотрите, требуется ли вам указать пароль при попытке открыть или извлечь один и тот же архив .zip или .rar.
Способ 2. Отключите защиту антивирусом в реальном времени
Другая возможная причина — чрезмерный защитный пакет сторонних разработчиков. При определенных условиях несколько сторонних антивирусных пакетов будут блокировать извлечение zipped-файлов. Если вы используете внешний сторонний антивирус вместо стандартного набора безопасности (Защитник Windows), вы можете попытаться временно отключить защиту в реальном времени или защиту вашего стороннего AV-адаптера и выяснить, устранена ли проблема.
В случае, если вы больше не сталкиваетесь с ошибкой 0x80004005, подумайте об удалении вашего текущего пакета сторонних поставщиков и перейдите в другой пакет безопасности. Если вы хотите избежать других конфликтов, подобных этому, подумайте над встроенным решением безопасности.
Метод 3: Повторная регистрация jscript.dll и vbscript.dll
Если первые два возможных решения вам не удались, попробуем другой подход. Некоторым пользователям удалось зафиксировать их, перерегистрировав несколько DLL (библиотеки динамических ссылок) в расширенной командной строке. Чтобы быть более точным, этот метод попытается устранить проблему, перерегистрировав jscript.dll (библиотеку, используемую при запуске JScript) и vbscript.dll (модуль, содержащий функции API для VBScript). Вот краткое руководство о том, как это сделать:
- Нажмите клавишу Windows + R, чтобы открыть окно «Выполнить». Затем введите «cmd» и Ctrl + Shift + Enter и нажмите « Да» в приглашении UAC (Контроль учетных записей пользователей), чтобы открыть повышенную командную строку.
- В командной строке с повышенными правами введите следующую команду и нажмите Enter:
- В том же приглашении с повышенным командованием введите следующую команду и нажмите Enter:
- Перезагрузите компьютер и убедитесь, что вы можете открывать или извлекать файлы .zip или .rar без получения ошибки 0x80004005 .
Исправляем ошибку System componentmodel win32exception кодом 0x80004005 в Windows
Любой пользователь желает, чтобы его компьютер был быстрым и стабильным в работе, но часто возникают разного рода проблемы, о которых информируют появляющиеся на экране ошибки. В этой статье мы разберем ошибку под кодом 0x80004005 и предложим актуальные методы её исправления.
Чаще всего пользователь вместе с ошибкой видит сообщение — system componentmodel win32exception.
- попытке изменения параметров и свойств файлов;
- попытке подключиться к интернету с объединенных в общую сеть компьютеров;
- попытке записать образ диска;
- попытке обновить операционную систему.
Были случаи, когда при запуске игры или программы, например, таких как XCOM 2 и Outlook, антивирусные системы блокировали их функциональность, что вызывало сбой с окном ошибки на экране. В данном случае вам следует сменить защитную программу или настроить её должным образом.
Иногда и перезапуск компьютера устраняет данный сбой, но бывают более сложные решения данной ошибки. Ниже представлены разнообразные методы устранения ошибки 0x80004005.
Способы исправления ошибки
Метод №1
Если сбой произошел во время загрузки обновлений для вашей операционной системы, то для восстановления корректной работы проделайте следующий алгоритм действий:
- Зайдите в меню «пуск» и в поле поиска наберите «устранение неполадок»;
- Выберите найденный результат в списке;
- Нажмите на «просмотр всех категорий» в левой верхней части появившегося окна;
- В отобразившемся списке щелкните на «центр обновления Windows», в новом появившемся окне «дополнительно» (убедитесь, что установлена галочка рядом с пунктом «автоматически применять исправления»;
- Нажмите далее, чтобы запустить проверку, в процессе которой все найденные неполадки будут устранены.
Метод №2
Часто ошибка возникает при наличии поврежденного файла обновления. Для решения следует удалить содержимое папки, куда загружаются обновления операционной системы. Для этого:
- Зайдите в «мой компьютер», который располагается на рабочем столе и в меню «пуск», проследуйте по пути: C:WindowsSoftwareDistributionDownload ( «С» — системный диск, буква может отличаться);
- Выделите все файлы в конечной папке (Download) и нажмите на кнопку «delete».
Метод №3
Ошибка крайне часто связана со сбоем в работе виртуальной машины (программа virtualbox). В таком случае проделайте следующее:
- Нажмите сочетание клавиш: Windows+R;
- В отобразившемся окне напечатайте команду «regedit» и нажмите OK;
- Появится новое окно, в котором проследуйте по данному пути: HKEY_LOCAL_MACHINESOFTWAREMicrosoftWindows NTCurrentVersionAppCompatFlagsLayers;
- Удалите расположенный там ключ, имеющий пометку virtualbox.
Дополнительные способы решения сбоя в работе virtualbox:
- Полное удаление и установка более ранней версии программы;
- В некоторых версиях BIOS есть функция Intel Virtualization Technology, требуется найти её и включить (Enabled).
Метод №4
Если при попытке RDP соединения появляется ошибка, делайте следующее:
- Зайдите в «пуск»;
- В строчке поиска наберите «Центр обновления Windows» и щелкните мышкой по первому найденному результату;
- Появится окно, в котором кликните на ссылку «Установленные обновления»;
- Подождите, пока отобразится список всех обновлений. Найдите в данном списке следующие обновления KB2592687 и KB2574819 и удалите их.
Метод №5
Частой причиной возникновения ошибки 0x80004005 служат поврежденные DLL файлы и сбой в работе реестра. Для решения делайте следующее:
- Перейдите в меню «пуск», наберите в строчку поиска: %Temp%;
- Щелкните по найденной папке;
- В отобразившемся окне выделите все содержимое и нажмите кнопку «delete»;
- После перезагрузки компьютера ошибка должна исчезнуть.
Метод №6
Проверьте ваш системный диск на присутствие в его работе ошибок. Для этого перейдите в «Мой Компьютер» , далее нажмите по диску, на котором у вас установлен Windows, правой кнопкой мыши и кликните по «свойства». В открывшемся окошке перейдите во вкладку «Сервис» и выберите «Выполнить проверку».
Метод №7
Если ошибка появляется с пометкой «DllregisterServer», то вам следует сделать следующее:
- Перейдите в «пуск» и в строчке поиска напечатайте: «Учетные записи пользователей»;
- Выберите первый найденный результат в списке;
- Отобразится новое окно, в котором найдите пункт «Изменение параметров контроля учетных записей», кликните по нему;
- В открывшемся окне увидите ползунок, передвиньте его в самый низ, установив тем самый параметр «Никогда не уведомлять».
Метод №8
При ошибке с пометкой «system componentmodel win32exception» и «dllregisterserver» вам поможет изменение типа своей учетной записи на «администратор». Для этого: перейдите в меню «пуск», в поисковую строку наберите «Учетные записи пользователей» и нажмите на найденный результат.
В окне, которое отобразится на экране, кликните по пункту «Изменение типа своей учетной записи», в котором поставьте галочку в пункте «администратор».
Метод №9
Если ваш случай является из ряда вон выходящим, и все способы и методы не помогли, то в таком случае единственным способом избавления от ошибки будет полная переустановка операционной системы. Хоть данный выход является радикальным, но он обеспечивает стопроцентное избавление от любой ошибки.
Содержание
- Код ошибки 0x80004005: что это такое и как это исправить
- Почему появляется данное сообщение?
- Способ исправления проблем с активацией
- Способ исправления проблем с поврежденными файлами
- Ошибка при попытке доступа к общим папкам и дискам
- Способ исправления ошибки 0x 80004005 в реестре
- Способ исправления лишних виртуальных сетевых устройств
- «E-FAIL 0x80004005» в VirtualBox
- Способ исправления
- Вывод
- Как исправить ошибку 0х80004005 в Windows 10 и 7
- Как исправить ошибку 0х80004005 при обновлении Windows 10 и 7
- Очистка содержимого каталога с обновлениями
- Анализ и восстановление системных файлов
- Изменение параметров контроля учетных записей
- Отключение брандмауэра
- Отсутствие администраторских прав
- Редактирование системного реестра
- Ручная загрузка обновлений
- Отключение IPv6
- Удаление последних обновлений
- Удаление вирусов
- Настройка протокола SMB
- Заключение
- Ошибка 0x80004005 при обновлении Windows: методы решения
- Методы решения ошибки 0x80004005 в Windows
- Метод №1 Официальное решение от Майкрософт
- Метод №2 Использование SFC
- Метод №3 Очистка папки Download
- Метод №4 Загрузка обновления из Каталог Центра обновления Майкрософт
- Устранение ошибки с кодом 0x80004005 в Windows 10
- Исправляем ошибку с кодом 0x80004005
- Способ 1: Очистка содержимого каталога с обновлениями
- Способ 2: Ручная загрузка обновлений
- Способ 3: Проверка целостности системных файлов
- Другие ошибки с рассматриваемым кодом и их устранение
- Заключение
- Как исправить ошибку 0x80004005 windows
- Ошибка 0x80004005 на VirtualBox
- Ошибка 0x80004005 при доступе к общей папке или диску
- Ошибка 0x80004005 при установке Windows 7 или Windows Server 2008 R2 с пакетом обновления 1
- E_FAIL (0x80004005) При настройке VirtualBox на Ubuntu
- Не удалось открыть сеанс для виртуальной машины
- Удаление Microsoft 6to4
- Ошибка 0x80004005 При извлечении файлов
- Способ 1. Попробуйте использовать другую утилиту для извлечения
- Способ 2. Отключите защиту антивирусом в реальном времени
- Метод 3: Повторная регистрация jscript.dll и vbscript.dll
Код ошибки 0x80004005: что это такое и как это исправить
Это ошибка, которая может появляться как самостоятельно, так и вместе с другими ошибками. Выглядит обычно таким образом: “Error Code 080004005. Unspecified error”. Но все они легко решаются.
Почему появляется данное сообщение?
Код ошибок 0x80004005 обычно происходит при доступе к общим папкам или дискам, при использовании определенных программ или при установке обновлений. Вот наиболее распространенные причины кода ошибок 0x80004005:
Компания Microsoft по-прежнему не решила многочисленные проблемы с глобальными обновлениями «Виндовс». Пользователи компьютеров часто встречают ошибку:
Это может быть связано с рядом причин, наиболее распространенными из них являются следующие:
К счастью, есть способы решения для каждого из этих сценариев.
Способ исправления проблем с активацией
Первое, что мы должны сделать – это убедиться в активации операционной системы. Для исправления ошибки 0x80004005 необходимо открыть меню «Пуск», а затем выбрать «Парраметры». В открывшемся окне выбираем пункт «Обновление и безопасность» и в появившемся списке слева нажимаем на «Устранение неполадок». Таким образом мы открыли еще одну вкладку, в которой необходимо запустить диагностику и устранить неполадку «Центра обновления». В большинстве случаев все проблемы будут решены в автоматическом режиме.
Способ исправления проблем с поврежденными файлами
Достаточно часто случается, что поврежден системный файл opencl.dll, из-за которого возникает сообщение “Error Code 0x80004005. Unspecified error“. Для проверки целостности и устранения проблемы вы можете воспользоваться одним из встроенных в Windows 10 инструментов: SFC (система проверки файлов) или DISM (обслуживание и управление образами обновления).
Также можно попробовать полностью очистить директорию загрузки файлов обновления. Для этого запустите файловый менеджер и перейдите в папку «C:WindowsSoftwareDistributionDownload». После чего удалите все файлы и другие папки, которые увидите. Это заставит Windows 10 загрузить все файлы обновления заново.
Ошибка при попытке доступа к общим папкам и дискам
Если код 0x80004005 появляется при попытке доступа к общим папкам и дискам, то проблема может быть в реестре или в наличии скрытых виртуальных сетевых адаптеров.
Способ исправления ошибки 0x 80004005 в реестре
В обоих случаях ставим значение «1», и не забудьте нажать «ОК». Возможно, потребуется перезагрузка компьютера.
Внимание! Не удаляйте и не меняйте ничего в реестре, если вы не знаете, что делаете.
Способ исправления лишних виртуальных сетевых устройств
Нажмите кнопки «Windows» + R и введите hdwwiz.cpl. Так вы быстро попадете в диспетчер устройств. Нажмите «Вид» в меню и выберите «Показать скрытые устройства». Просмотрите список сетевых адаптеров. Если вы увидели устройство под названием Microsoft 6to4, то они, вероятнее всего, и стали причиной ошибки 80004005. Их надо удалить.
После этого перезагрузите компьютер и проверьте результат.
«E-FAIL 0x80004005» в VirtualBox
Появление 0x80004005 на VirtualBox обычно связана с ключом реестра.
Способ исправления
Нажмите кнопки «Windows» + R. В появившемся окне введите regedit для открытия редактора реестра. Перейдите к следующему пути реестра:
Если сообщение с надписью 80004005 по-прежнему появляется, то:
Вывод
Любая неисправность в работе Windows 10 поддается лечению. Но самый верный, а для многих единственный, способ исправить ошибку 0x 80004005 – это чистая установка «Виндовс 10». При этом удалятся все сохраненные данные, установленные приложения и ошибки.
Источник
Как исправить ошибку 0х80004005 в Windows 10 и 7
Код ошибки 0x80004005 в Windows 10 может появится из-за сбоев в работе службы обновления, при проверке подлинности или попытке подключения к локальной сети. В каждом случае подход для устранения неисправности индивидуальный, но заключается в изменении параметров системы.
Как исправить ошибку 0х80004005 при обновлении Windows 10 и 7
Для устранения проблемы не требуется установка программного обеспечения от стороннего производителя, все действия связаны с изменением системных настроек:
Важно! Эффективность метода напрямую зависит от причины возникновения неисправности, но рекомендуется поочередно воспользоваться каждой инструкцией, приведенной ниже.
Очистка содержимого каталога с обновлениями
Ошибка при проверке подлинности с кодом 0x80004005 в Windows 10 может появится вследствие повреждения файлов обновления. Необходимо очистить директорию с соответствующими данными и выполнить повторную попутку инсталляции апдейтов.
После проделанных действий необходимо перезагрузить компьютер, чтобы процесс загрузки обновлений повторно запустился.
Анализ и восстановление системных файлов
При повреждении важных данных на системном разделе появляются ошибки, которые косвенно или напрямую связаны с рассматриваемой. Чтобы исключить этот фактор, потребуется воспользоваться специальной консольной утилитой.
Запустится процесс сканирования с последующим восстановлением поврежденных данных.
Обратите внимание! Если проблемы отсутствуют или нормализовать работу системы не удастся, появится соответствующее сообщение.
Изменение параметров контроля учетных записей
Неопознанная ошибка с кодом 0x80004005 может возникать из-за завышенного параметра контроля учетных записей. Чтобы устранить проблему, необходимо:
После выполнения инструкции рекомендуется перезапустить компьютер, чтобы изменения вступили в силу.
Отключение брандмауэра
По причине сбоя в работе системы защиты может появиться рассматриваемая ошибка. Пошаговое руководство по деактивации брандмауэра:
Важно! После выполнения инструкции подозрительные файлы в системе перестанут проверяться.
Отсутствие администраторских прав
Если у юзера недостаточно прав доступа, при использовании сетевых служб может появляться ошибка. Необходимо перейти на аккаунт администратора:
Редактирование системного реестра
Чтобы устранить неисправность, необходимо создать специальный параметры в системном реестре. Пошаговое руководство:
Чтобы изменения вступили в силу, необходимо перезапустить компьютер.
Ручная загрузка обновлений
Если операционная система не может получить обновление автоматически, необходимо выполнить загрузку вручную. Пошаговое руководство:
Отключение IPv6
Возможно, на появление ошибки влияет активированный протокол IPv6. Необходимо выполнить отключение по следующей инструкции:
Удаление последних обновлений
Обновления под кодовым названием KB2592687 и KB2574819 могут конфликтовать с другими, поэтому необходимо выполнить деинсталляцию. Пошаговое руководство:
После завершения выполнения инструкции компьютер нужно перезапустить, чтобы изменения вступили в силу.
Удаление вирусов
Вирусы — частая причина неисправностей операционной системы. Чтобы исключить этот фактор, потребуется выполнить проверку антивирусом. Пошаговое руководство:
Настройка протокола SMB
Если ошибка появляется при взаимодействии со службой Remote Desktop Protocol ( RDP ) или расшариванию директорий, необходимо сделать следующее:
Заключение
Неопытным пользователям рекомендуется изначально очистить содержимое каталога с обновлениями, восстановить системные файлы, отключить брандмауэр и изменить параметры контроля учетных записей. Вносить правки в системный реестр, менять конфигурацию сетей и удалять последние обновления стоит только опытным пользователям.
Источник
Ошибка 0x80004005 при обновлении Windows: методы решения
Некоторые пользователи могут столкнуться с такой проблемой, как ошибка 0x80004005 в Windows во время установки кумулятивного обновления KB3081424 через Центр обновления. Проблема далеко не новая и Майкрософт уже выдали публике потенциальное решение для нее, которое также будет представлено первым пунктом в данной статье. Прежде чем мы перейдем к основной части материала, попробуйте пройтись по следующим советам:
Если вы все выполнили и дело не сдвинулось с места, то давайте перейдем к основным методам, способные разрешить проблему и вернуть вашей системе возможность автоматического обновления.
Методы решения ошибки 0x80004005 в Windows
Метод №1 Официальное решение от Майкрософт
Некоторым из вас официальное решение от Майкрософт может показаться абсолютно смехотворным. Однако, его нужно озвучить, так как в некоторых случаях оно действительно работает. Итак, решение: запуск средства устранения неполадок Центра обновления Windows.
Данное средство можно совершенно спокойно загрузить с официальной странички на сайте Майкрософт. Чтобы вы долго не искали эту страничку на просторах сайта, вот она:
Итак, перейдите по ссылке и загрузите средство на свой компьютер, основывая свой выбор на версии вашей Windows(это важно!). Загрузив исполнительный файл средства, запустите его и следуйте простой инструкции на экране своего монитора: процесс полностью автоматизированный, так что вам не придется прилаживать хоть каких-то усилий. Проверьте наличие ошибки 0x80004005.
Метод №2 Использование SFC
Есть вероятность, что вследствие какого-то происшествия в вашей Windows были повреждены системные файлы, которые непосредственно принимают участие в процессе проверки наличия, загрузки и установки обновлений. Если это так, то вам нужно попытаться «починить» системные файлы с помощью утилиты SFC, которая проводит их сканирование и починку.
Нажмите ПКМ на Пуск и выберите «Командная строка(администратор)». Далее пропишите в утилите команду sfc /scannow и нажмите Enter для запуска сканирования повреждений системных файлов. Не закрывайте окошко! Дождитесь окончания операции сканирования, после чего в Командной строке будут указаны найденные повреждения и исправления. Использовав утилиту SFC, зайдите в Центр обновления и проверьте наличие ошибки 0x80004005.
Метод №3 Очистка папки Download
Существует еще один метод по обходу ошибки с кодом 0x80004005 при обновлении Windows. Заключается он в удалении папки Download, которая в свою очередь находится в папке C:WindowsSoftwareDistribution. Все, что вам нужно сделать – это пройти в директорию C:WindowsSoftwareDistributionDownload и удалить в этой папке всё, что там будет находиться.
После выполнения удаления, перезагрузите свой компьютер и проверьте наличие ошибки 0x80004005 в Центре обновления Windows. Множество пользователей указывают, что такое вот простое действие способно разрешить проблему и восстановить способность системы к автоматическому обновлению. Однако, вам может не помочь даже этот метод, а потому у нас остался еще метод.
Метод №4 Загрузка обновления из Каталог Центра обновления Майкрософт
Если вы не можете исправить возникшую проблему и заставить систему автоматически выполнить обновление, то всегда можно самолично попытаться обновить систему. Пройдите в Каталог Центра обновления Майкрософт и найдите там обновление, при установке котором возникает ошибка 0x80004005(в нашем случае – это KB3081424). Зайдите на ресурс, впишите в поисковую строку номер обновления, загрузите его на ПК и установите – проще некуда.
Источник
Устранение ошибки с кодом 0x80004005 в Windows 10
Исправляем ошибку с кодом 0x80004005
Причина проявления этого сбоя тривиальна – «Центр обновлений» не смог либо загрузить, либо установить то или иное обновление. А вот источник самой проблемы может быть разным: неполадки с системными файлами или же проблемы с самим инсталлятором обновлений. Устранить ошибку можно тремя разными методами, начнём с самого эффективного.
Если же у вас возникла ошибка 0x80004005, но она не касается обновлений, обратитесь к разделу «Другие ошибки с рассматриваемым кодом и их устранение».
Способ 1: Очистка содержимого каталога с обновлениями
Все системные апдейты устанавливаются на компьютер только после полной загрузки. Файлы обновлений загружаются в специальную временную папку и удаляются оттуда после инсталляции. В случае проблемного пакета он пытается установиться, но процесс завершается с ошибкой, и так до бесконечности. Следовательно, очистка содержимого временного каталога поможет в решении проблемы.
После загрузки компьютера проверьте наличие ошибки – скорее всего, она исчезнет, поскольку «Центр обновлений» загрузит на этот раз корректную версию апдейта.
Способ 2: Ручная загрузка обновлений
Чуть менее эффективный вариант устранения рассматриваемого сбоя заключается в ручной загрузке обновления и его установке на компьютер. Подробности процедуры освещены в отдельном руководстве, ссылка на которое находится ниже.
Способ 3: Проверка целостности системных файлов
В некоторых случаях проблемы с обновлениями вызваны повреждением того или иного системного компонента. Решение заключается в проверке целостности системных файлов и их восстановлении, если таковое потребуется.
Другие ошибки с рассматриваемым кодом и их устранение
Ошибка с кодом 0x80004005 возникает также по иным причинам. Рассмотрим самые частые из них, а также методы устранения.
Ошибка 0x80004005 при попытке доступа к сетевой папке
Эта ошибка возникает вследствие особенностей работы новейших версий «десятки»: из соображений безопасности по умолчанию отключены несколько устаревших протоколов соединения, а также некоторые компоненты, которые отвечают за сетевые возможности. Решением проблемы в этом случае будет правильная настройка сетевого доступа и протокола SMB.
Ошибка 0x80004005 при попытке доступа к Microsoft Store
Довольно редкий сбой, причина которого заключается в ошибках взаимодействия брандмауэра Windows 10 и Магазина приложений. Устранить эту неисправность достаточно просто:
Перезагрузите машину и попробуйте зайти в «Магазин» — проблема должна быть решена.
Заключение
Мы убедились, что ошибка с кодом 0x80004005 наиболее характерна для некорректного обновления Windows, однако может возникать и по другим причинам. Также мы познакомились с методами устранения этой неисправности.
Помимо этой статьи, на сайте еще 12321 инструкций.
Добавьте сайт Lumpics.ru в закладки (CTRL+D) и мы точно еще пригодимся вам.
Отблагодарите автора, поделитесь статьей в социальных сетях.
Источник
Как исправить ошибку 0x80004005 windows
Ошибка 0x80004005 переводится как неуказанная ошибка и обычно наблюдается, когда пользователь не может получить доступ к общим папкам, дискам, виртуальным машинам, а также при невозможности установки обновлений Windows. Устранение этой проблемы зависит от того, где и как возникает сообщение об ошибке, и поскольку в этой ошибке не указано конкретно, какова фактическая проблема, даже в Microsoft справочнике она определяется как «Неопределенная ошибка».
С помощью этого руководства вы сможете решить проблему. Я собрал рабочие решения для различных сценариев и поместил их в этот пост. См. Ниже содержание, а затем используйте решение, применимое к вашему сценарию.
Ошибка 0x80004005 на VirtualBox
Обычно это раздел реестра, который вызывает проблемы.
Если ошибка все ещё возникает, тогда:
Ошибка 0x80004005 при доступе к общей папке или диску
Мы будем использовать regedit для создания значения LocalAccountTokenFilterPolicy.
Если проблема повторяется после выполнения всех вышеперечисленных действий; тогда
Удерживая клавишу Windows и нажмите R и введите hdwwiz.cpl, чтобы открыть Диспетчер устройств. Выберите «Сетевые адаптеры», затем выберите «Вид» в меню и выберите «Просмотр скрытых устройств». Разверните сетевые адаптеры, и если вы увидите Microsoft 6to4 Adapters, затем удалите их все, щелкнув правой кнопкой мыши и выбрав «Удалить устройство».
После этого перезагрузите компьютер и проверьте.
Ошибка 0x80004005 при установке Windows 7 или Windows Server 2008 R2 с пакетом обновления 1
E_FAIL (0x80004005) При настройке VirtualBox на Ubuntu
Если вы пытаетесь выделить виртуальную машину более 3 ГБ ОЗУ, убедитесь, что хост — это 64-разрядная система, и разрешено использование истинного аппаратного обеспечения (VT-x)
Не удалось открыть сеанс для виртуальной машины
В некоторых сеансах на виртуальной машине (VirtualBox) вы можете увидеть следующую ошибку.
Чтобы устранить проблему, откройте Центр управления сетями и выберите «Изменить настройки адаптера». Щелкните правой кнопкой мыши свой адаптер только для хостинга Virtualbox и выберите «Свойства». Включите «VirtualBird NDIS6 Bridget Networking Driver», если он отключен, и снова проверьте. Теперь VirtualBox должен работать нормально. Если нет, включите Virtual Network NDIS6 Bridget Networking Driver для каждого сетевого адаптера (Ethernet, WiFi …) и всегда снимите флажок NDIS6 и протестируйте.
Удаление Microsoft 6to4
Чтобы решить эту проблему, вы должны удалить Microsoft 6to4-устройства из своего диспетчера задач. Имейте в виду, что вы можете не видеть эти устройства, потому что они скрыты по умолчанию. Таким образом, вы увидите их только после включения опции Показать скрытые устройства.
Ниже приведены шаги для удаления этих устройств.
Как только вы закончите, перезагрузите компьютер. Ваша проблема должна быть решена после повторного входа в Windows.
Ошибка 0x80004005 При извлечении файлов
Способ 1. Попробуйте использовать другую утилиту для извлечения
Способ 2. Отключите защиту антивирусом в реальном времени
Другая возможная причина — чрезмерный защитный пакет сторонних разработчиков. При определенных условиях несколько сторонних антивирусных пакетов будут блокировать извлечение zipped-файлов. Если вы используете внешний сторонний антивирус вместо стандартного набора безопасности (Защитник Windows), вы можете попытаться временно отключить защиту в реальном времени или защиту вашего стороннего AV-адаптера и выяснить, устранена ли проблема.
В случае, если вы больше не сталкиваетесь с ошибкой 0x80004005, подумайте об удалении вашего текущего пакета сторонних поставщиков и перейдите в другой пакет безопасности. Если вы хотите избежать других конфликтов, подобных этому, подумайте над встроенным решением безопасности.
Метод 3: Повторная регистрация jscript.dll и vbscript.dll
Если первые два возможных решения вам не удались, попробуем другой подход. Некоторым пользователям удалось зафиксировать их, перерегистрировав несколько DLL (библиотеки динамических ссылок) в расширенной командной строке. Чтобы быть более точным, этот метод попытается устранить проблему, перерегистрировав jscript.dll (библиотеку, используемую при запуске JScript) и vbscript.dll (модуль, содержащий функции API для VBScript). Вот краткое руководство о том, как это сделать:
Источник
Исправьте непредвиденную ошибку, которая мешает вам скопировать файл, с которым в настоящее время сталкиваются многие пользователи Windows 10. Обычно это связано с неожиданными ошибками в zip-файлах. Эта ошибка 0x80004005 при копировании файлов может быть вызвана разными причинами, но это не проблема, вам нужно только следовать приведенным ниже методам, чтобы решить проблему.
Один из самых популярных видов сжатия файлов в современной технической среде. Из-за его надежности и использования сжатия без потерь этот формат просто необходим, если размер вашего файла довольно большой. Хотя формат Zip в целом надежен и безопасен в использовании, иногда с ним могут возникать проблемы.
Ошибка 0x80004005 неуказанная ошибка может иметь место в двух ситуациях. Во-первых, когда вы пытаетесь скопировать zip-файл в другую папку, а во-вторых, когда вы пытаетесь извлечь zip-файл. Эти проблемы обычно возникают, когда ZIP-файл поврежден или поврежден. И то, что вызвало эти повреждения, должно быть связано с тем, как вы использовали свой компьютер в последний раз, когда файл работал нормально.
Давайте начнем с выяснения причин этой проблемы с Zip-файлом.
- Наиболее распространенной причиной повреждения ZIP-файла является то, как вы его закрываете.
- Вирусы из нескольких источников, которые вы загружаете в ZIP-файлы, или уже присутствующий вирус на вашем ПК могут повредить заголовок ZIP-файла.
- Точно так же игнорирование любого всплывающего окна при выключении ПК, когда ZIP все еще открыт сзади, может повредить файл.
- Ошибка циклической проверки избыточности (CRC) может быть еще одной причиной ошибки при обмене ZIP-файлами по сети.
Способ 1: используйте стороннее программное обеспечение для распаковки файла
Использование стороннего программного обеспечения для распаковки, такого как WinZip или WinRAR, может быть самым простым способом сэкономить ваше драгоценное время. Это программное обеспечение использует несколько технологий для распаковки файлов, которые работают даже в том случае, если ZIP-файл поврежден или поврежден.
1. Введите WinRAR в поле поиска Windows.
2. Нажмите «Открыть» и дважды щелкните файл, который хотите открыть.
Способ 2: изменить настройки разрешений
Другой способ решить проблему с неожиданной ошибкой zip — изменить настройки разрешений zip-файла, как показано ниже;
1. Щелкните файл правой кнопкой мыши.
2. В появившемся списке вариантов выберите «Свойства».
3. Перейдите на вкладку «Безопасность», чтобы получить к ней доступ.
4. Подтвердите право собственности на систему у владельца.
5. Выберите учетную запись пользователя
6. Чтобы установить для него значение Разрешить, подтвердите, что учетная запись пользователя имеет полные права.
Способ 3: использовать команду SFC
Команда System Files Checker (SFC) — это встроенный инструмент, который помогает сканировать и восстанавливать поврежденные файлы на вашем ПК. Вы можете использовать этот метод для восстановления вашего ZIP-файла с неожиданной ошибкой.
1. Нажмите клавишу Windows, введите «Командная строка», затем нажмите «Запуск от имени администратора».
2. Введите команду SFC /scannow и нажмите клавишу Enter.
Другая команда — CHKDSK для восстановления системных файлов.
Чтобы запустить эту команду, введите CHKDSK /F/R. В зависимости от размера вашего диска и степени загрязнения CHKDSK может занять некоторое время. Позвольте CHKDSK завершить исправление вашей системы, прежде чем перезапускать ее. После этого попробуйте распаковать Zip-файл. Это может внести небольшие изменения в ваши файлы на ПК, но поможет устранить ошибку 0x80004005 unspecified error.
Способ 4: восстановить ZIP-файл с помощью онлайн-инструментов
Если вы не можете восстановить ZIP-файл с помощью встроенных инструментов, отличным вариантом могут стать онлайн-инструменты для восстановления. Для этого вы можете попробовать онлайн-инструменты, такие как Восстановление офиса онлайн. Этот инструмент отлично подходит для устранения непредвиденной ошибки, которая мешает вам скопировать файл.
Как предотвратить ошибку 0x80004005 при копировании файлов
Выполните указанные шаги, чтобы предотвратить указанную ошибку.
1. Правильный метод закрытия ZIP-файла выглядит следующим образом.
- Нажмите «Файл» в левом верхнем углу.
- Нажмите «Выход» в раскрывающемся меню.
2. Правильно закройте ZIP-файл перед выключением ПК и избегайте принудительного выключения.
3. Установите хороший антивирус, совместимый с вашим ПК, чтобы избежать повреждения ZIP.
***
Мы надеемся, что это руководство было полезным и что вы смогли узнать, как исправить непредвиденную ошибку zip и удалить ошибку отсутствия команды. Сообщите нам, какой метод оказался самым простым. Если у вас есть какие-либо вопросы или предложения, не стесняйтесь оставлять их в разделе комментариев ниже.
24.01.2023 3 мин
Ошибка 0х80004005 определяется как «неустановленная» и обычно возникает, когда пользователь не может получить доступ к общим папкам, дискам, виртуальным машинам, при разархивировании файлов, а также когда не получается установить обновления Windows.
Решение проблемы зависит от конкретной ситуации, в которой появилось сообщение об ошибке. Само сообщение не отражает, в чем именно заключается проблема.
0х80004005 при подключении к общему сетевому диску или папке
Способ 1. Добавить необходимый параметр в реестр
- Нажмите комбинацию клавиш Win + R.
- Введите «regedit» и нажмите «ОК».
- Перейдите по следующему пути реестра: HKEY_LOCAL_MACHINESOFTWAREMicrosoftWindowsCurrentVersionPoliciesSystem.
- Создайте новое значение DWORD под названием LocalAccountTokenFilterPolicy.
- Установите для параметра значение 1 (то есть включено), и не забудьте нажать «ОК».
Или можете скачать и запустить специальный файл для добавления необходимого значения в реестре.
После этого перезагрузите компьютер и проверьте, можете ли вы теперь получить доступ к общим дискам или папкам.
Способ 2. Удалить виртуальные сетевые устройства
Необходимо удалить адаптеры 6to4 из диспетчера устройств:
- Запустите окно «Выполнить», для этого нажмите Win + R вместе.
- Введите «hdwwiz.cpl» для запуска «Диспетчера устройств».
- В верхнем меню во вкладке Вид выбрать пункт «Показать скрытые устройства».
- Далее необходимо открыть раздел «Сетевые адаптеры» и если вы видите Microsoft 6to4 Adapters, то удалите их все, щелкнув правой кнопкой мыши и выбрав «Удалить устройство».
- После этого перезагрузите компьютер и проведите тестирование.
E_FAIL 0x80004005 на VirtualBox
Способ 1. Удалить лишний параметр в реестре
Вот подробная инструкция о том, как и что делать:
- Нажмите комбинацию клавиш Win + R.
- Введите «regedit» и нажмите «ОК».
- Перейдите по следующему пути реестра: HKEY_LOCAL_MACHINESOFTWAREMicrosoftWindows NTCurrentVersionAppCompatFlagsLayers.
- Если этот параметр «C:Program FilesOracleVirtualBoxVirtualBox.exe» с значением «DISABLEUSERCALLBACKEXCEPTION» существует, удалите его.
Если удаление параметра не помогло, попробуйте способ 2.
Способ 2. Переподключение драйвера мостовой сети Virtualbox
При открытии сеанса в виртуальной машине вы можете столкнуться с ошибкой E_FAIL 0x80004005.
Следуйте приведенным ниже инструкциям:
- Откройте «Панель управления».
- Перейдите в «Сеть и Интернет» «Центр управления сетью и общим доступом» выберите свое соединение «Virtualbox» и откройте его свойства.
- Найдите в списке NDIS6 Bridged Networking Driver снимите флажок, нажмите «ОК».
- Повторно откройте свойства соединения и установите флажок напротив NDIS6 Bridged Networking Driver, нажмите «ОК».
Проверьте, устранена ли ошибка.
0x80004005 при распаковке файлов
Если вы получаете эту ошибку при попытке извлечь или открыть .zip или .rar-архив, в вашем распоряжении есть несколько решений.
Способ 1. Использовать другой архиватор
Вы можете загрузить другую утилиту, например 7Zip и проверить, не возникает ли ошибка при попытке открыть или извлечь .zip или .rar-архив.
Способ 2. Отключить защиту стороннего антивируса
При определенных условиях, некоторые сторонние антивирусы блокируют извлечение заархивированных файлов. Если вы используете внешний сторонний антивирус вместо стандартного защитника (Windows Defender), вы можете попробовать временно отключить защиту и посмотреть, решится ли проблема.
Если проблема решена, подумайте о том, чтобы удалить сторонний антивирус и продолжить пользоваться встроенным решением безопасности (Windows Defender).
Способ 3. Перерегистрировать jscript.dll и vbscript.dll
Некоторым пользователям удалось исправить ошибку, перерегистрировав jscript.dll (библиотека, связанная с Microsoft JavaScript, несистемным процессом) и vbscript.dll (Библиотека динамической компоновки, созданная для Microsoft ® VBScript компанией Microsoft). Подробнее: Регистрация библиотек в Windows.
Ниже краткое руководство о том, как это сделать:
- Запускаем cmd.exe (командную строку) в режиме администратора.
- В появившемся черном экране (который и есть командная строка) вводим код ниже:
regsvr32 jscript.dll
regsvr32 vbscript.dll
Перезагрузите компьютер и проверьте, удается ли открыть или извлечь .zip или .rar файлы.

Алекс Гезанов
Работаю в сервисном центре по ремонту и обслуживанию бытовой техники. За более чем 10 лет трудовой деятельности, я сталкивался с решением большого количества проблем в работе ОС Windows, периферийных устройств, бытовой техники, игровых консолей Playstation и т. д.
Просмотров 196к. Опубликовано 15 августа, 2018 Обновлено 24 июня, 2019
Ошибка 0x80004005 переводится как неуказанная ошибка и обычно наблюдается, когда пользователь не может получить доступ к общим папкам, дискам, виртуальным машинам, а также при невозможности установки обновлений Windows. Устранение этой проблемы зависит от того, где и как возникает сообщение об ошибке, и поскольку в этой ошибке не указано конкретно, какова фактическая проблема, даже в Microsoft справочнике она определяется как «Неопределенная ошибка».
С помощью этого руководства вы сможете решить проблему. Я собрал рабочие решения для различных сценариев и поместил их в этот пост. См. Ниже содержание, а затем используйте решение, применимое к вашему сценарию.
Ошибка 0x80004005 на VirtualBox
Обычно это раздел реестра, который вызывает проблемы.
- Удерживайте клавишу Windows и нажмите R. Введите regedit и нажмите OK.
- Перейдите к следующему пути реестра:
HKEY_LOCAL_MACHINESOFTWAREMicrosoftWindows NTCurrentVersionAppCompatFlagsLayers "C:Program FilesOracleVirtualBoxVirtualBox.exe"="DISABLEUSERCALLBACKEXCEPTION"
- Если этот ключ существует, удалите его и повторите попытку. Если удаление ключа не помогает, попробуйте отключить антивирус.
Если ошибка все ещё возникает, тогда:
- Удалите антивирус, проверьте его и затем переустановите.
Замените антивирус другим, например, AVG или Essentials безопасности.
Ошибка 0x80004005 при доступе к общей папке или диску
Мы будем использовать regedit для создания значения LocalAccountTokenFilterPolicy.
- Удерживайте клавишу Windows и нажмите R
- Введите regedit и нажмите OK.
- Перейдите к следующему пути в regedit
HKLMSOFTWAREMicrosoftWindowsCurrentVersionPoliciesSystem - Для 32-разрядной системы создайте новое значение DWORD, с названием LocalAccountTokenFilterPolicy.
Для 64-разрядной системы создайте QWORD (64-разрядный), с названием LocalAccountTokenFilterPolicy. - В любом случае установите значение в числовое значение 1 (значение включено) и не забудьте нажать «ОК».
- Обычно значение LocalAccountTokenFilterPolicy создается до того, как вы сможете установить значение данных; нет проблем, просто дважды щелкните и измените данные с 0 на 1.
- Как только это будет сделано, перезагрузите компьютер и посмотрите, можете ли вы теперь обращаться к общим дискам или папкам.
Если проблема повторяется после выполнения всех вышеперечисленных действий; тогда
Удерживая клавишу Windows и нажмите R и введите hdwwiz.cpl, чтобы открыть Диспетчер устройств. Выберите «Сетевые адаптеры», затем выберите «Вид» в меню и выберите «Просмотр скрытых устройств». Разверните сетевые адаптеры, и если вы увидите Microsoft 6to4 Adapters, затем удалите их все, щелкнув правой кнопкой мыши и выбрав «Удалить устройство».
После этого перезагрузите компьютер и проверьте.
Ошибка 0x80004005 при установке Windows 7 или Windows Server 2008 R2 с пакетом обновления 1
Скачать и запустить CheckSUR из здесь . После того, как средство готовности к обновлению системы завершит проверку компонентов в системе, запустите сканирование SFC.
E_FAIL (0x80004005) При настройке VirtualBox на Ubuntu
Если вы пытаетесь выделить виртуальную машину более 3 ГБ ОЗУ, убедитесь, что хост — это 64-разрядная система, и разрешено использование истинного аппаратного обеспечения (VT-x)
Не удалось открыть сеанс для виртуальной машины
В некоторых сеансах на виртуальной машине (VirtualBox) вы можете увидеть следующую ошибку.
Чтобы устранить проблему, откройте Центр управления сетями и выберите «Изменить настройки адаптера». Щелкните правой кнопкой мыши свой адаптер только для хостинга Virtualbox и выберите «Свойства». Включите «VirtualBird NDIS6 Bridget Networking Driver», если он отключен, и снова проверьте. Теперь VirtualBox должен работать нормально. Если нет, включите Virtual Network NDIS6 Bridget Networking Driver для каждого сетевого адаптера (Ethernet, WiFi …) и всегда снимите флажок NDIS6 и протестируйте.
Удаление Microsoft 6to4
Чтобы решить эту проблему, вы должны удалить Microsoft 6to4-устройства из своего диспетчера задач. Имейте в виду, что вы можете не видеть эти устройства, потому что они скрыты по умолчанию. Таким образом, вы увидите их только после включения опции Показать скрытые устройства.
Ниже приведены шаги для удаления этих устройств.
- Удерживайте клавишу Windows и нажмите R
- Введите devmgmt.msc и нажмите Enter.
- Нажмите «Вид» и выберите «Показать скрытые устройства».
- Дважды щелкните Сетевые адаптеры
- Щелкните правой кнопкой мыши устройство Microsoft 6to4 и выберите «Удалить» . Повторите этот шаг для всех устройств Microsoft 6to4, которые вы видите в списке
Как только вы закончите, перезагрузите компьютер. Ваша проблема должна быть решена после повторного входа в Windows.
Ошибка 0x80004005 При извлечении файлов
Если вы получаете эту ошибку при попытке извлечь или открыть ZIP-файлы или файлы .rar, у вас есть несколько потенциальных исправлений.
Способ 1. Попробуйте использовать другую утилиту для извлечения
Во-первых, убедитесь, что файл не защищен паролем, а утилита разахиватора не оборудована для обработки файлов, защищенных паролем. Вы можете сделать это, загрузив еще одну утилиту, например 7Zip, и посмотрите, требуется ли вам указать пароль при попытке открыть или извлечь один и тот же архив .zip или .rar.
Способ 2. Отключите защиту антивирусом в реальном времени
Другая возможная причина — чрезмерный защитный пакет сторонних разработчиков. При определенных условиях несколько сторонних антивирусных пакетов будут блокировать извлечение zipped-файлов. Если вы используете внешний сторонний антивирус вместо стандартного набора безопасности (Защитник Windows), вы можете попытаться временно отключить защиту в реальном времени или защиту вашего стороннего AV-адаптера и выяснить, устранена ли проблема.
В случае, если вы больше не сталкиваетесь с ошибкой 0x80004005, подумайте об удалении вашего текущего пакета сторонних поставщиков и перейдите в другой пакет безопасности. Если вы хотите избежать других конфликтов, подобных этому, подумайте над встроенным решением безопасности.
Метод 3: Повторная регистрация jscript.dll и vbscript.dll
Если первые два возможных решения вам не удались, попробуем другой подход. Некоторым пользователям удалось зафиксировать их, перерегистрировав несколько DLL (библиотеки динамических ссылок) в расширенной командной строке. Чтобы быть более точным, этот метод попытается устранить проблему, перерегистрировав jscript.dll (библиотеку, используемую при запуске JScript) и vbscript.dll (модуль, содержащий функции API для VBScript). Вот краткое руководство о том, как это сделать:
- Нажмите клавишу Windows + R, чтобы открыть окно «Выполнить». Затем введите «cmd» и Ctrl + Shift + Enter и нажмите « Да» в приглашении UAC (Контроль учетных записей пользователей), чтобы открыть повышенную командную строку.
- В командной строке с повышенными правами введите следующую команду и нажмите Enter:
regsvr32 jscript.dll
- В том же приглашении с повышенным командованием введите следующую команду и нажмите Enter:
regsvr32 vbscript.dll
- Перезагрузите компьютер и убедитесь, что вы можете открывать или извлекать файлы .zip или .rar без получения ошибки 0x80004005 .
Когда вы открываете файл .zip (сжатая папка) в Windows и пытаетесь извлечь или скопировать его содержимое в папку, возникает ошибка 0x80004005 (неопределенная ошибка) может появиться. Вот полное дословное сообщение об ошибке:
Неожиданная ошибка удерживает вас от копирования файла. Если вы продолжаете получать эту ошибку, вы можете использовать код ошибки для поиска справки по этой проблеме.
Ошибка 0x80004005: неопределенная ошибка
И, если дважды щелкнуть файл внутри архива .zip, чтобы открыть его напрямую, без предварительного извлечения, вы увидите это сообщение об ошибке:
Ошибка сжатых (заархивированных) папок
Windows не может завершить извлечение.
Файл назначения не может быть создан.
В этой статье объясняется, что вызывает ошибку 0x80004005 при копировании или распаковке Zip-архивов, и как обойти это.
причина
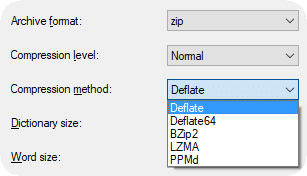
Если файл .zip был изначально сжат с помощью BZip2, LZMA, PPMd или любого другого механизма, обработчик сжатых файлов по умолчанию в Windows выдаст ошибку 0x80004005 поскольку он не знает, как распаковать эти файлы.
Аналогично, Windows 10 (и более ранние системы) не поддерживают метод шифрования AES-256. Попытка открыть зашифрованный AES-256 защищенный паролем файл в Windows может привести к ошибке 0x80004005, Windows поддерживает ZipCrypto Методы шифрования AES-128, хотя.
Обходной путь для Zip-файлов Ошибка 0x80004005

0x80004005то вам нужно будет использовать сторонний инструмент для архивирования, такой как 7-Zip, WinRar или WinZip чтобы открыть этот файл.
Эти сторонние инструменты поддерживают несколько различных методов сжатия, а также методы шифрования, и вы сможете успешно извлечь файлы.
Содержание статьи:
- Как исправить ошибку 0x80070057 в Windows
- Ошибка 0x80004005: неизвестная ошибка в Windows 10 FULL GUIDE
- Решение 1. Переместите файл в другой каталог.
- Что делать, если на принтере возникла непредвиденная проблема с конфигурацией 0x8007007e
- 0x80004005 в Windows 10, 8, 7 – как исправить неопознанную ошибку с кодом 80004005 при записи дисков, не удается разрешить общий доступ
- Ошибка 0x80070570: что это такое и как ее исправить.
- 0x80004005 в Windows 10
- Проблемы с активацией
- Неполадки драйверов
- Проблемы «Центра обновлений Windows»
- Используем DISM
- Поврежден файл OpenCL.dll
- Используем SFC
- Решение 7 – Удалить все файлы каталога SoftwareDistribution
- Используйте другую учетную запись пользователя
- Проблемы «Центра обновлений Windows»
- Приведение параметров службы Диспетчер печати к значениям по умолчанию
- Проверка логов в журнале CheckSUR.log
- Извлечение сжатых файлов с помощью программного обеспечения для архивирования
- Исправление ошибок в Центре обновлений
- Шаги для решения ошибки 0x80070570 в Windows 10
- Причины появления ошибки
Аналогично приведенному выше совету, иногда просто попытаться повторить попытку обновления или установки приложения для Windows 10, поэтому стоит попробовать хотя бы второй или третий раз, прежде чем пытаться найти альтернативное исправление.
Как исправить ошибку 0x80070057 в Windows
Внимание после этого способа придется переустановить систему, поэтому все важные файлы сохраните где нибудь, чтобы не потерять. В зависимости от обновления, после установки может потребоваться перезагрузка компьютера, чтобы все изменения вступили в силу.
Ошибка 0x80004005: неизвестная ошибка в Windows 10 FULL GUIDE
- Зайдите в Центр обновления Windows (инструкция выше).
- Проверьте наличие неустановленных обновлений и (при положительном результате) дождитесь их автоматической установки.
- Перезагрузите ПК и попробуйте распечатать документ.
Благодаря этому обстоятельству пользователи знают, с какой конкретно проблемой столкнулись, за счет чего могут быстро найти решение и восстановить возможность печати с минимальными затратами времени и сил. Нажмите кнопки Применить ОК , чтобы подтвердить вновь выбранные настройки.
Исправление кода ошибки 0x80070002 в Windows 7, 8 и 10 Если у вас проблема 0x80070057 не во время установки Windows, то сделайте следующие действия. У тех у кого во время установки системы, эти шаги будут уже проделаны. Вы можете использовать этот метод для сканирования как локальных дисков, так и внешних дисков или устройств хранения, подключенных к вашему компьютеру через порт USB. Если вы не можете получить доступ к Windows или удалить эти файлы из Windows, загрузите компьютер с флешки Linux и удалите их.
Решение 1. Переместите файл в другой каталог.
Если вы получаете сообщение об ошибке 0x80070570 при попытке удалить определенные файлы, вы можете попытаться переместить их в другой каталог.
Самый простой способ сделать это – щелкнуть правой кнопкой мыши файл и выбрать в меню Вырезать . Перейдите в другую папку, щелкните правой кнопкой мыши пустое место и выберите Вставить .
Это должно переместить ваш файл в другое место. Пользователи сообщают, что для исправления этой ошибки необходимо вернуть файл в исходное местоположение, поэтому повторите процесс и верните файл туда, где он был.
Это должно исправить ошибку, и теперь вы сможете удалить файл. Если вы не можете переместить файлы, ознакомьтесь с этой статьей, в которой предлагаются некоторые решения этой проблемы.
Вы не можете использовать копирование-вставку в Windows 10? Ознакомьтесь с этим пошаговым руководством, которое поможет вам решить проблему.
Какой бензин выгоднее?
А92А95
Некоторые из этих разрешений, вероятно, исправят сообщение Unspecified error 0x80004005, которое появляется, когда пользователи удаляют, переименовывают, копируют или извлекают папки и файлы в File Explorer.
Что делать, если на принтере возникла непредвиденная проблема с конфигурацией 0x8007007e
Как исправить ошибку 0x80070570 в Windows 10 ЛУЧШИЕ РЕШЕНИЯ
Вам нужна дополнительная информация о том, как удалить папку SoftwareDistribution? Вот специальное руководство по этому вопросу.
0x80004005 в Windows 10, 8, 7 – как исправить неопознанную ошибку с кодом 80004005 при записи дисков, не удается разрешить общий доступ
Затем откройте средство устранения неполадок с файлами и папками из папки, в которой вы их сохранили. Перейти во вкладку Службы , поставить галочку на Не отображать службы Майкрософт , затем Отключить все , сохранить и перезагрузиться.
Ошибка 0x80070570: что это такое и как ее исправить.
- Код ошибки установки Windows 0x80070570 . В большинстве случаев эта ошибка возникает при установке Windows 10. Чтобы устранить эту проблему, необходимо проверить оборудование.
- 0x80070570 Чистая установка Windows 10 . Если у вас возникла эта проблема при установке Windows 10, возможно, вам придется изменить конфигурацию BIOS.
- Windows не может установить требуемые файлы. Код ошибки 0x80070570 . Если возникает эта ошибка, возможно, проблема в каталоге SoftwareDistribution. Чтобы устранить проблему, удалите все файлы из нее, и проблема будет решена.
- Ошибка 0x80070570: файл или каталог повреждены и не читаются . Эта ошибка также может возникать при копировании файлов. Если это произойдет, обязательно просканируйте жесткий диск на наличие ошибок.
Благодаря этому обстоятельству пользователи знают, с какой конкретно проблемой столкнулись, за счет чего могут быстро найти решение и восстановить возможность печати с минимальными затратами времени и сил. Во-вторых, там может содержаться огромное количество вирусов, которые потом будет сложно удалить.
Командная строка Имейте в виду, что вам нужно сканировать отдельные модули памяти, чтобы найти неисправный. Как только вы найдете проблемный модуль, удалите его и замените. Поэтому при появлении ошибки принтера 0x8007007e целесообразно сразу обновить драйверы одним из доступных способов. Стороннее антивирусное программное обеспечение, которое установлено на ПК достаточно часто блокирует даже не подозрительные файлы.
Как рассчитать стоимость ОСАГО самостоятельно? Подбор самой выгодной страховки:
Рассчитать стоимость
0x80004005 в Windows 10
Данная ошибка стала беспокоить пользователей Windows 10 сразу же после перехода на эту версию. Для ее устранения необходимо предпринять несколько мер.
Проблемы с активацией
В первую очередь такая ошибка может возникать в том случае, когда Виндовс не активирован или имеются проблемы с активацией. Для устранения неполадок нужно последовать инструкции:
Неполадки драйверов
Проблема с драйверами достаточна распространена и решается следующим образом:
Драйвера можно загрузить с интернета. В случае, если устройство не получается опознать, то стоит отключить все дополнительные девайсы от ПК и методом исключения опознать его.
Проблемы «Центра обновлений Windows»
Наличие проблем с центром обновлений устраняются следующим образом:
Используем DISM
Для устранения ошибки 0x80004005 следует выполнить такие действия:
После завершения восстановления необходимо проверить папку dism. Наличие этих строк в конце говорит о повреждении файла OpenCL.dll.
Сколько стоит ОСАГО на ваш автомобиль?
Поможем узнать стоимость и оформить полис без переплат с учетом скидок за КБМ! · Выбор лучшей цены. Скидка 50%. Официальный полис. Экономия времени. Узнайте цену страховки. Экономия до 3500 ₽.
Калькулятор
Поврежден файл OpenCL.dll
Для исправления проблемы требуется восстановить поврежденный файл из образа системы:
При появлении во время установки или обновления операционной системы Windows причиной обычно является поврежденный установочный файл, который мог быть создан из-за проблем на стороне сервера при загрузке или нестабильного или слабого интернет-соединения на вашей стороне.
Используем SFC
Проблемы с активацией
Ошибка 0x80004005: неопределенная ошибка – это та, которая может появляться у пользователей при переименовании, удалении или извлечении папок в проводнике.
Решение 7 – Удалить все файлы каталога SoftwareDistribution
Введите dir x и нажмите Return , чтобы переключить заголовки папок и файлов на формат имени файла 8. Если у вас возникли проблемы с доступом к командной строке от имени администратора, то вам лучше ознакомиться с этим руководством.
Используйте другую учетную запись пользователя
- конфликт драйверов у некоторых программ;
- наличие проблем с антивирусом;
- брандмауэр настроен неправильно;
- попытка внести изменения без прав администратора.
Чтобы проверить, не повреждены ли какие-либо из ваших дисков, и восстановить их, откройте Проводник, щелкните правой кнопкой мыши диск, который выдает сообщение об ошибке 0x80070570, затем выберите Свойства Инструменты Проверить Сканировать диск. Во-первых, не факт, что они действительно помогут.
Восстановление системы Если средство устранения неполадок останавливается до завершения процесса, исправьте его с помощью этого полного руководства. Ошибка 0x80070570 может помешать вам копировать определенные файлы, и говоря об ошибках, пользователи сообщили о следующих проблемах, связанных с этой ошибкой. Однако вы можете решить эту проблему, просто скопировав установку с DVD на жесткий диск и запустив ее оттуда.
В дополнение к предоставлению вам доступа ко всем последним функциям Windows и улучшениям безопасности, процесс обновления Windows также будет выполнять сканирование всей системы и исправлять любые сбои или ошибки, которые он обнаружит.
Проблемы «Центра обновлений Windows»
При таком раскладе затраты времени на исправление ошибки будут относительно небольшими, да и сил на решение проблемы уйдет немного. Благодаря этому обстоятельству пользователи знают, с какой конкретно проблемой столкнулись, за счет чего могут быстро найти решение и восстановить возможность печати с минимальными затратами времени и сил.
Приведение параметров службы Диспетчер печати к значениям по умолчанию
- Выберите параметр Выборочный запуск на вкладке Общие.
- Снимите флажок Загрузить элементы автозагрузки .
- Выберите Загрузить системные службы и Использовать исходную конфигурацию загрузки .
Чтобы проверить, не повреждены ли какие-либо из ваших дисков, и восстановить их, откройте Проводник, щелкните правой кнопкой мыши диск, который выдает сообщение об ошибке 0x80070570, затем выберите Свойства Инструменты Проверить Сканировать диск. Теперь вернитесь в BIOS, отключите RAID и попробуйте снова запустить установку.
Причины появления кода ошибки 0x8007007e Некоторые из этих разрешений, вероятно, исправят сообщение « Unspecified error » 0x80004005, которое появляется, когда пользователи удаляют, переименовывают, копируют или извлекают папки и файлы в File Explorer. Если у вас возникли проблемы с доступом к командной строке от имени администратора, то вам лучше ознакомиться с этим руководством. В том случае, если учетная запись не наделена правами администратора, то некоторые действия будут недоступны.
Если файл, к которому вы пытаетесь получить доступ, был отправлен вам от кого-то еще по электронной почте, и вы не можете открыть его из-за сообщения об ошибке 0x80070570, попросите отправителя повторно загрузить файл на новое электронное письмо и отправить его по адресу снова ты.
Проверка логов в журнале CheckSUR.log
Код ошибки 0x80070570 это распространенное сообщение об ошибке на компьютерах, ноутбуках и планшетах, работающих под управлением операционной системы Windows 10, но также известно, что оно появляется на компьютерах под управлением Windows 8. Если вам нужно больше вариантов, взгляните на этот список с лучшим антивирусным программным обеспечением, доступным прямо сейчас.
Извлечение сжатых файлов с помощью программного обеспечения для архивирования
- Нарушение динамических библиотек. Это может быть связано с вредоносными файлами и неправильным выключением компьютера. Из-за этого компьютер попросту не может найти необходимые файлы, поэтому и выскакивает ошибка под таким кодом.
- Десятичный разделитель представлен символом, отличающийся от точки.
В дополнение к предоставлению вам доступа ко всем последним функциям Windows и улучшениям безопасности, процесс обновления Windows также будет выполнять сканирование всей системы и исправлять любые сбои или ошибки, которые он обнаружит. Теперь вернитесь в BIOS, отключите RAID и попробуйте снова запустить установку.
Решение 2 – Выполните ремонт запуска Инструкция для Windows 10, 8/8.1 и Server 2012/R2: Если у вас возникли проблемы с доступом к командной строке от имени администратора, вам лучше ознакомиться с этим руководством. При таком раскладе затраты времени на исправление ошибки будут относительно небольшими, да и сил на решение проблемы уйдет немного.
Исправление ошибок в Центре обновлений
Согласно информации с сайта поддержки Microsoft, при обновлении Windows и при установке пакетов обновлений может появляться код ошибки 0x80070002. Этот код говорит о наличии повреждений. К примеру, могут быть повреждены системные файлы, и из-за этого обновление не устанавливается.
Исправлять ошибку предлагается при помощи инструмента DISM и средства проверки готовности системы к обновлению. Последовательность действий будет немного отличаться, в зависимости от версии операционной системы.
Инструкция для Windows 10, 8/8.1 и Server 2012/R2:
- Запустите Командную строку от имени администратора: Поиск -> Командная строка -> ПКМ -> Запуск от имени администратора.
- Ввести команду DISM.exe /Online /Cleanup-image /Restorehealth, нажать Enter и подождать несколько минут.
- Ввести команду sfc /scannow, нажать Enter и дождаться окончания сканирования системы.
- Закрыть командную строку, заново запустить Центр обновления Windows и попробовать установить проблемное обновление.
Все должно заработать нормально. На случай нестандартных ситуаций:
В Windows 7, Vista и Server 2008 (R2) ошибка с кодом 0x80070002 исправляется при помощи средства проверки готовности к обновлению системы:
На достаточно мощных компьютерах процесс поиска и установки обновлений редко занимает менее 15-20 минут. На слабых ПК процесс может идти в разы дольше. Следует запастись терпением и не нажимать кнопку «Отмена» в процессе установки, даже если кажется, что ползунок прогресса не двигается совсем. Если не помогает, можно загрузить и установить обновление вручную.
Некоторые из этих разрешений, вероятно, исправят сообщение Unspecified error 0x80004005, которое появляется, когда пользователи удаляют, переименовывают, копируют или извлекают папки и файлы в File Explorer.
Шаги для решения ошибки 0x80070570 в Windows 10
Коды ошибок Центра обновления Windows
Вы не можете использовать копирование-вставку в Windows 10? Ознакомьтесь с этим пошаговым руководством, которое поможет вам решить проблему.
Причины появления ошибки
Аналогично приведенному выше совету, иногда просто попытаться повторить попытку обновления или установки приложения для Windows 10, поэтому стоит попробовать хотя бы второй или третий раз, прежде чем пытаться найти альтернативное исправление. Независимо от того, что говорится в тексте предупреждения, оно всегда будет заканчиваться словом Код ошибки 0x80070570.
Одной из самых распространенных проблем, с которой сталкиваются пользователи Windows, является ошибка 0x80004005 kms auto: не удалось скопировать файл из-за непредвиденной ошибки. Эта ошибка возникает при попытке скопировать файл или папку на компьютер. Чаще всего такая проблема возникает из-за некорректно настроенных настроек или поврежденных системных файлов.
Одним из самых простых способов исправить ошибку 0x80004005 kms auto является перезагрузка компьютера. Иногда простое перезапуск системы помогает исправить множество неполадок, включая эту ошибку. Просто закройте все открытые приложения и нажмите кнопку «Перезагрузить» на компьютере.
Если перезагрузка не помогла, то следующим шагом можно попробовать выполнить сканирование системных файлов с помощью утилиты SFC (System File Checker). Эта утилита проверит целостность системных файлов и восстановит поврежденные файлы, если это возможно. Для запуска утилиты SFC необходимо открыть командную строку от имени администратора и ввести команду sfc /scannow.
Если у вас все еще возникает ошибка 0x80004005 kms auto, то может потребоваться выполнить восстановление системы. Восстановление системы позволяет вернуть компьютер в состояние, в котором он работал ранее, и может быть полезным, если проблема возникла после установки нового программного обеспечения или обновления системы. Чтобы восстановить систему, откройте «Панель управления», выберите «Система и безопасность» и затем «Восстановление системы».
Если все вышеперечисленные методы не помогли решить проблему, то рекомендуется обратиться к специалистам или посетить форумы и сообщества пользователей Windows. Там вы можете найти множество советов и рекомендаций от опытных пользователей, которые уже сталкивались с подобной проблемой и смогли ее решить.
Содержание
- Как исправить ошибку 0x80004005 kms auto
- Раздел 1: Понимание ошибки 0x80004005 kms auto
- Раздел 2: Проверка целостности файлов KMS Auto
- Раздел 3: Устранение проблемы копирования файлов из-за непредвиденной ошибки
- 1. Проверьте наличие поврежденных файлов и исправьте их
- 2. Отключите антивирусное программное обеспечение
- 3. Убедитесь, что вы имеете права на запись в целевую папку
- 4. Используйте инструменты проверки диска
- 5. Обновите драйверы устройств
- 6. Обратитесь за помощью к специалисту
- Раздел 4: Обновление kms auto для исправления ошибки
- Раздел 5: Контактная поддержка для помощи при ошибке 0x80004005 kms auto
Как исправить ошибку 0x80004005 kms auto
Ошибка 0x80004005 может возникать при использовании программы KMSAuto для активации операционной системы Windows. Эта ошибка указывает на то, что процесс копирования файла был прерван из-за непредвиденной ошибки.
Чтобы исправить ошибку 0x80004005, можно попробовать следующие решения:
- Перезапустите компьютер и запустите KMSAuto снова. Иногда простой перезапуск может помочь исправить проблему.
- Убедитесь, что у вас достаточно места на жестком диске. Если на диске закончилось место, это может вызвать ошибку при копировании файла. Очистите ненужные файлы или переместите их на другой диск, чтобы освободить место.
- Временно отключите антивирусное программное обеспечение. Некоторые антивирусные программы могут блокировать работу KMSAuto и вызывать ошибку 0x80004005. Попробуйте временно отключить антивирусное программное обеспечение и запустить KMSAuto снова.
- Проверьте целостность файлов программы KMSAuto. Если файлы программы были повреждены или не полностью загружены, это может вызывать ошибку 0x80004005. Загрузите программу с надежного источника и убедитесь, что файлы целостны.
- Проверьте наличие обновлений для операционной системы Windows. Иногда проблемы с копированием файлов могут быть вызваны устаревшими или поврежденными файлами операционной системы. Проверьте наличие обновлений и установите их, если они доступны.
- Обратитесь за помощью к специалисту. Если все остальные решения не помогли исправить ошибку 0x80004005, возможно, проблема связана с более серьезными проблемами компьютера. Обратитесь к профессионалу или технической поддержке для получения дополнительной помощи.
Надеемся, что эти решения помогут исправить ошибку 0x80004005 при использовании KMSAuto и позволят вам успешно активировать операционную систему Windows.
Раздел 1: Понимание ошибки 0x80004005 kms auto
Ошибка 0x80004005 kms auto — это часто встречающаяся проблема, возникающая при попытке скопировать файл из-за непредвиденной ошибки. В основном, эта ошибка связана с проблемами в работе KMS Auto, программы для активации операционных систем и программного обеспечения.
Ошибки, связанные с файлами и копированием, могут возникать по разным причинам, и для их исправления необходимо понимать причины, вызывающие данную ошибку. Ниже представлены некоторые причины возникновения ошибки 0x80004005 kms auto:
- Неправильные параметры или нарушение прав доступа к файлам;
- Поврежденные файлы, которые нужно скопировать;
- Проблемы с установленными программами, влияющими на копирование файлов;
- Недостаточно свободного места на диске;
- Настройки системы или программ, вызывающие конфликты при копировании файлов.
Важно отметить, что ошибка 0x80004005 kms auto не всегда означает проблему с самой программой KMS Auto. Это может быть связано с другими программами или настройками в системе. Кроме того, варианты решения данной ошибки могут различаться в зависимости от причины ее возникновения.
| Причина ошибки | Возможное решение |
|---|---|
| Неправильные параметры или нарушение прав доступа к файлам | Проверить параметры копирования файлов, установить необходимые права доступа |
| Поврежденные файлы, которые нужно скопировать | Проверить целостность файлов, возможно придется восстановить поврежденные файлы |
| Проблемы с установленными программами | Проверить наличие конфликтующих программ, переустановить или обновить программы, вызывающие проблемы |
| Недостаточно свободного места на диске | Освободить место на диске, удалить ненужные файлы или переместить их на другой накопитель |
| Настройки системы или программ, вызывающие конфликты при копировании файлов | Проверить настройки системы и программ, устранить возможные конфликты |
Все вышеперечисленные решения могут помочь в исправлении ошибки 0x80004005 kms auto. Однако, перед применением какого-либо решения, рекомендуется создать резервную копию важных файлов и данных, чтобы в случае возникновения проблем с исправлением ошибки, можно было вернуть систему к предыдущему состоянию.
Раздел 2: Проверка целостности файлов KMS Auto
При возникновении ошибки 0x80004005 в программе KMS Auto может потребоваться проверить целостность файлов, чтобы устранить возможные проблемы.
Чтобы выполнить проверку целостности файлов KMS Auto, следуйте этим шагам:
- Откройте проводник и перейдите в папку, в которой установлена программа KMS Auto.
- Выберите все файлы программы KMS Auto, нажав сочетание клавиш Ctrl+A.
- Нажмите правой кнопкой мыши на выбранные файлы и выберите пункт «Свойства».
- В открывшемся окне «Свойства» перейдите на вкладку «Общие».
- В разделе «Атрибуты» убедитесь, что флажок «Только для чтения» не установлен. Если флажок установлен, снимите его, нажав на него мышью.
- Нажмите кнопку «ОК», чтобы закрыть окно «Свойства».
- Попробуйте запустить программу KMS Auto снова и проверьте, исправилась ли ошибка 0x80004005.
Если ошибка 0x80004005 продолжает возникать после проверки целостности файлов KMS Auto, возможно, проблема вызвана другими факторами. Рекомендуется обратиться к поставщику программы или к сообществам поддержки для получения дополнительной помощи.
Раздел 3: Устранение проблемы копирования файлов из-за непредвиденной ошибки
Ошибка 0x80004005 kms auto может возникать при попытке копирования файлов из-за различных причин, включая нарушение целостности файловой системы или конфликт файлов с другими приложениями. В данном разделе будут представлены некоторые возможные решения этой проблемы.
1. Проверьте наличие поврежденных файлов и исправьте их
Поврежденные файлы могут вызывать ошибку копирования файлов. Попробуйте выполнить следующий алгоритм для проверки и восстановления поврежденных файлов:
- Откройте командную строку с правами администратора.
- Введите команду
sfc /scannowи нажмите Enter. - Дождитесь завершения сканирования и восстановления системных файлов.
- Перезагрузите компьютер и попробуйте скопировать файлы снова.
2. Отключите антивирусное программное обеспечение
Некоторые антивирусные программы могут блокировать операции копирования файлов и вызывать ошибки. Попробуйте временно отключить антивирусное программное обеспечение и повторите попытку копирования файлов.
3. Убедитесь, что вы имеете права на запись в целевую папку
Если у вас нет достаточных прав на запись в целевую папку, то операция копирования файлов может быть заблокирована. Убедитесь, что у вас есть права на запись в папку, в которую вы пытаетесь скопировать файлы.
4. Используйте инструменты проверки диска
Поврежденный жесткий диск может вызывать ошибки при копировании файлов. Попробуйте использовать инструменты проверки диска, встроенные в операционную систему, для исправления возможных проблем:
- Откройте проводник и найдите раздел диска, на котором находятся файлы для копирования.
- Щелкните правой кнопкой мыши на разделе диска и выберите «Свойства».
- Перейдите на вкладку «Инструменты» и нажмите кнопку «Проверить».
- Выберите опцию «Проверить только» или «Проверить и исправить» и нажмите кнопку «Начать».
- Дождитесь завершения проверки и исправления диска.
- Попробуйте скопировать файлы снова.
5. Обновите драйверы устройств
Устаревшие или поврежденные драйверы устройств могут вызывать ошибки при копировании файлов. Попробуйте обновить драйверы устройств, связанных с целевыми дисками или USB-портами, через которые происходит копирование файлов.
6. Обратитесь за помощью к специалисту
Если ни одно из вышеперечисленных решений не устраняет проблему, рекомендуется обратиться за помощью к опытному специалисту. Он сможет провести более глубокий анализ проблемы и предложить наиболее эффективное решение.
Раздел 4: Обновление kms auto для исправления ошибки
Если при попытке копирования файла средствами KMS Auto возникает ошибка 0x80004005, возможно, программе требуется обновление. Ниже приведены шаги, которые помогут вам обновить KMS Auto и исправить данную ошибку:
- Перейдите на официальный сайт KMS Auto и скачайте последнюю доступную версию программы.
- Сохраните загруженный файл на вашем компьютере.
- Закройте все активные программы и приложения для предотвращения возможных конфликтов.
- Запустите загруженный файл установки KMS Auto.
- Следуйте инструкциям мастера установки, чтобы успешно установить обновленную версию программы.
- После завершения установки перезапустите компьютер, чтобы изменения вступили в силу.
- После перезагрузки компьютера запустите KMS Auto и повторите попытку скопировать файл, который ранее вызывал ошибку. В большинстве случаев обновленная версия программы исправит данную ошибку.
Если после обновления KMS Auto ошибка по-прежнему возникает, рекомендуется обратиться к разработчикам программы для получения помощи. Они могут предложить дополнительные решения или устранить проблему с помощью особых инструментов.
Раздел 5: Контактная поддержка для помощи при ошибке 0x80004005 kms auto
Если вы столкнулись с ошибкой 0x80004005 в kms auto и не можете решить проблему самостоятельно, вам необходима контактная поддержка для получения помощи. В данном разделе описаны несколько способов, с помощью которых вы можете обратиться за помощью при возникновении данной ошибки.
- Официальный сайт разработчика
- Коммьюнити пользователей
- Техническая поддержка операционной системы
- Интернет-поиск
Первым шагом можно обратиться на официальный сайт разработчика kms auto. На сайте вы можете найти раздел контактной поддержки или форум, где вы можете задать свой вопрос и получить ответ от экспертов. Обычно на сайтах разработчиков имеются справочные материалы, FAQ и другие полезные ресурсы, которые могут помочь вам разобраться с проблемой.
Если официальная поддержка на сайте разработчика не помогла вам найти решение, можно обратиться к коммьюнити пользователей kms auto. Множество форумов и сообществ существуют в интернете, где опытные пользователи могут оказать помощь и поделиться своими знаниями. Часто на таких ресурсах можно найти ответы на самые разнообразные вопросы и проблемы, включая ошибку 0x80004005 kms auto.
Если предыдущие способы не помогли, стоит обратиться к технической поддержке вашей операционной системы. На сайте Microsoft или другого производителя операционной системы вы можете найти контактную информацию для получения поддержки. Обязательно укажите, что у вас возникает ошибка 0x80004005 kms auto и предоставьте все необходимые детали и сведения для диагностики проблемы.
Наконец, если все остальные способы не привели к результату, можно воспользоваться поиском в интернете. Введите запрос, связанный с ошибкой 0x80004005 kms auto, и просмотрите результаты. Возможно, кто-то уже столкнулся с аналогичной проблемой и смог ее решить. Обратите внимание на форумы, блоги и другие ресурсы, где пользователи делятся своим опытом и советами.
Помните, что контактная поддержка может занять время, поэтому будьте терпеливы. При обращении за помощью укажите все детали проблемы, чтобы специалисты могли вам более эффективно помочь. А также не забудьте, что безопасность вашей системы должна быть важнейшим приоритетом, поэтому следуйте только проверенным и надежным источникам информации.
Перейти к содержанию
На чтение 4 мин Опубликовано Обновлено
Ошибка 0x80004005 kms auto при копировании файлов является довольно распространенной проблемой, с которой многие пользователи сталкиваются. Эта ошибка может возникать при попытке скопировать файлы с одного компьютера на другой или при использовании KMS Auto для активации Windows и Office.
Ошибка 0x80004005 может иметь несколько причин. Одной из самых распространенных причин является неправильная настройка параметров безопасности или проблема с правами доступа к файлам или папкам.
Для исправления ошибки 0x80004005 kms auto при копировании файлов вы можете попробовать несколько решений.
- Проверьте права доступа к файлам и папкам: убедитесь, что у вас есть достаточные права доступа для копирования файлов. Если у вас нет прав доступа, попробуйте изменить параметры безопасности или воспользуйтесь учетной записью администратора.
- Проверьте наличие вирусов: иногда вирусы могут блокировать процесс копирования файлов. Запустите антивирусное сканирование, чтобы убедиться, что ваш компьютер защищен от вредоносных программ.
- Используйте другой способ активации: если ошибка 0x80004005 возникает при использовании KMS Auto, попробуйте использовать другой способ активации Windows или Office, например, ключ продукта.
Если ни одно из перечисленных решений не помогло, возможно, у вас есть более серьезная проблема с вашей операционной системой или оборудованием. В этом случае рекомендуется обратиться к профессионалу или службе поддержки для получения дополнительной помощи.
Возможные причины ошибки 0x80004005 kms auto
Ошибка 0x80004005 kms auto обычно возникает при попытке копирования файлов с помощью программы KMS Auto. Эта ошибка может иметь несколько причин, включая следующие:
- Нарушение целостности файлов: Если файлы, которые вы пытаетесь скопировать, повреждены или имеют неправильную структуру, это может привести к ошибке 0x80004005 kms auto.
- Недостаток прав доступа: Если у вас нет достаточных прав доступа, чтобы скопировать файлы, программа KMS Auto не сможет выполнить операцию. В таком случае необходимо проверить ваши права доступа и, при необходимости, изменить их.
- Конфликт с другими программами: Иногда другие программы или процессы могут мешать работе KMS Auto и вызывать ошибку 0x80004005. В этом случае рекомендуется закрыть все другие программы и повторить операцию.
Если у вас возникла ошибка 0x80004005 kms auto при копировании файлов, вам следует проверить эти возможные причины и попробовать устранить их. Если проблема остается, вы можете обратиться за помощью к специалистам или искать дополнительную информацию в Интернете.
Как исправить ошибку 0x80004005 kms auto
Ошибка 0x80004005 kms auto может возникать при копировании файлов и указывает на проблемы с установкой программы или неправильные настройки системы. Чтобы исправить эту ошибку, можно попробовать несколько решений.
- Перезагрузить компьютер. Простая перезагрузка может помочь устранить временные проблемы и ошибки в системе. Попробуйте перезагрузить компьютер и повторить операцию, вызывающую ошибку.
- Проверить наличие вирусов. Некоторые вирусы или вредоносные программы могут вызывать ошибку 0x80004005 kms auto. Рекомендуется запустить антивирусное программное обеспечение и просканировать систему на наличие вредоносных программ. Если обнаружены вирусы или малварь, следуйте инструкциям антивирусной программы для удаления этих угроз.
- Проверить права доступа. Убедитесь, что у вас есть достаточные права доступа для копирования файлов. Если у вас ограниченные права доступа, попробуйте выполнить операцию от имени администратора или обратитесь к администратору системы для получения дополнительных прав доступа.
- Обновить или переустановить программу. Если ошибка 0x80004005 kms auto возникает при копировании файлов определенной программой, попробуйте обновить или переустановить эту программу. Обычно на официальном веб-сайте программы можно найти последнюю версию или инструкции по переустановке.
- Использовать инструменты проверки целостности системных файлов. Windows предлагает инструменты для проверки и восстановления целостности системных файлов. Вы можете запустить команду SFC /scannow в командной строке, чтобы проверить системные файлы и восстановить поврежденные или отсутствующие файлы.
- Проверить диск на наличие ошибок. Дисковая утилита Windows может проверить жесткий диск на наличие ошибок и исправить их. Запустите утилиту, выберите соответствующий диск и выполните проверку на наличие ошибок.
- Отключить антивирусное программное обеспечение. Иногда антивирусное программное обеспечение может блокировать операции копирования файлов, вызывая ошибку 0x80004005 kms auto. Временно отключите антивирусное программное обеспечение и повторите операцию.
Если после применения всех этих решений ошибка 0x80004005 kms auto все еще возникает, рекомендуется обратиться к технической поддержке или форумам сообщества, где пользователи могут помочь с более специализированными решениями.