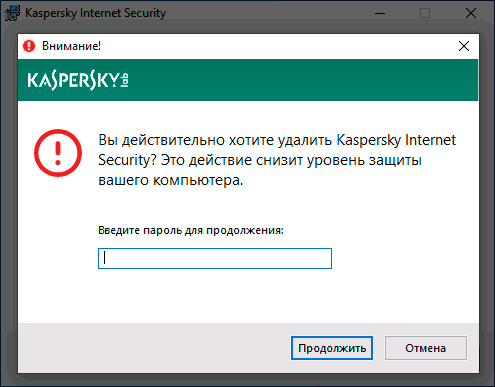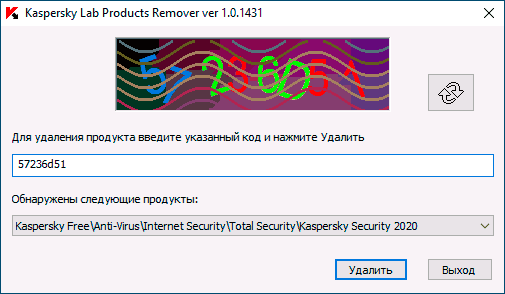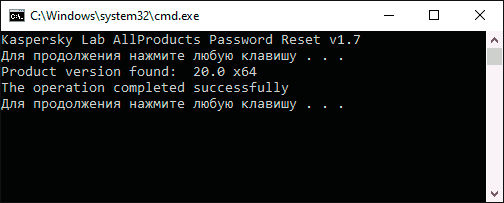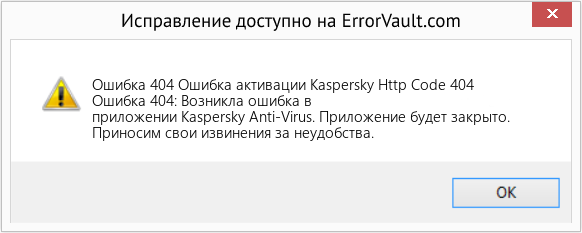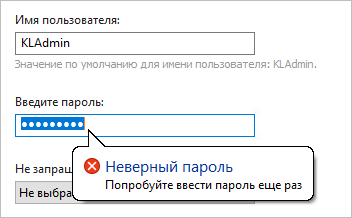Проблема: вы приняли решение удалить какой-либо из продуктов компании Kaspersky, но оказалось, что пароль от системы вы благополучно забыли. В данной статье мы расскажем вам о том, как разрешить эту задачу и приведем подробные пошаговые инструкции.
Помните, главная защита антивируса состоит в том, чтобы уберегать вас от разнообразных угроз, которыми чуть ли не каждое мгновение подвергается ваш ПК.
Важно! Отключать и тем более сбрасывать пароль необходимо только в безопасном режиме.
Для разрешения проблемы необходимо предпринять два действия:
- сбросить пароль;
- удалить утилиту.
Итак, вы хотите восстановить пароль от антивирусной утилиты Kaspersky. К сожалению, конкретно такой опции в программе вы не найдете. Тем не менее, там есть иная возможность — полностью удалить старый пароль. Конечно, после вы можете создать новый, если сочтете необходимым.
Зачем нужен пароль в Касперском
Для начала вкратце изучим вопрос того, зачем он необходим. В настройках в соответствующем меню можно установить защиту паролем. После этого всякий раз при выполнении определенных действий будет появляться окно, куда его нужно ввести. Если этого не сделать, то действие не выполнится. Как правило, пароль устанавливают, чтобы другие пользователи не имели доступ к вашему антивирусу. В том числе и злоумышленники, которые могут удаленно подключиться к ПК и попробовать отключить его. Сам пароль ставится на следующие действия:
- внесение изменений в настройки (например, изменение режима работы или попытка отключить защитные модули);
- отключение защиты (временное или до перезапуска ПК);
- завершение работы антивируса;
- удаление программы.
Как видите, пароль очень полезен. И важно помнить его. Но, увы, бывает так, что его забывают. И нужно разобраться, как удалить забытый пароль Kaspersky.
Способ 2
Запускаем от имени администратора
И нажимаем любую клавишу.
Проблема: вы приняли решение удалить какой-либо из продуктов компании Kaspersky, но оказалось, что пароль от системы вы благополучно забыли. В данной статье мы расскажем вам о том, как разрешить эту задачу и приведем подробные пошаговые инструкции.
Помните, главная защита антивируса состоит в том, чтобы уберегать вас от разнообразных угроз, которыми чуть ли не каждое мгновение подвергается ваш ПК.
Важно! Отключать и тем более сбрасывать пароль необходимо только в безопасном режиме.
Для разрешения проблемы необходимо предпринять два действия:
- сбросить пароль;
- удалить утилиту.
Итак, вы хотите восстановить пароль от антивирусной утилиты Kaspersky. К сожалению, конкретно такой опции в программе вы не найдете. Тем не менее, там есть иная возможность — полностью удалить старый пароль. Конечно, после вы можете создать новый, если сочтете необходимым.
Что нужно сделать, чтобы отключить защитный пароль?
Шаг 1. Открыть браузер.
Шаг 2. Загрузить архив со специальной программой с сайта компании разработчиков Касперский.
На официальном сайте Касперского скачиваем утилиту для сброса пароля
Шаг 3. Загруженный архив появится в нижней панели вашего браузера. Нажмите на этот файл и щелкните «Показать в папке».
Шаг 4. Распакуйте архив, щелкнув правой клавишей и в появившемся окошке выбрав пункт «Извлечь все».
Шаг 5. В появившемся диалоговом окошке кликните «Извлечь».
Шаг 6. Далее появится окошко с KLAPR.bat.
На заметку! Его необходимо будет открыть после того, как вы перезагрузите ПК и запустите безопасный режим, если вы не знаете, как это делается, ниже есть инструкция.
Windows 10
- Запустите меню «Пуск», найдите в нем «Параметры».
- В «Параметрах» вам нужна опция «Обновление и безопасность».
- Вам нужна вкладка «Восстановление». В нижнем «Особые варианты загрузки» нажимайте на «Перезагрузить сейчас».
- В открывшемся окошке вам будет предложено выбрать следующее действие — жмите на пункт «Диагностика».
- В разделе «Диагностика» кликните на пункт «Дополнительные параметры».
- В разделе «Дополнительные параметры» жмите на пункт «Параметры загрузки».
- В следующем окошке щелкните на кнопку «Перезагрузить».
- Далее вам будет предложено выбрать вариант загрузки — нажмите на клавиатуре F4, чтобы загрузить ПК в безопасном режиме. Готово!
Это интересно: Как переназначить клавиши на клавиатуре — обзор программ для переназначения
Windows 8/8.1
- Вызовите всплывающую панель, наведя курсор на нижний угол экрана с правой стороны. Альтернативный вариант — комбинация клавиш Win+I.
- В «Параметрах» нажмите на пункт «Изменение параметров компьютера».
- Открыв «Параметры ПК», вам следует нажать на «Обновление и восстановление».
- В разделе «Обновление и восстановление» вам нужно «Восстановление», а во вкладке «Особые варианты загрузки» щелкните «Перезагрузить сейчас».
Дальнейший алгоритм аналогичен тому, который представлен в предыдущем разделе.
Win 7/Vista
- Зайдите в «Пуск». Вбейте в поисковую строчку команду «msconfig» и нажмите на Enter.
- Появится окно «Конфигурация системы», где вам необходимо выбрать раздел «Загрузка».
- В опции поставьте точку напротив «Безопасный режим» и ниже выберите строчку «Минимальная».
- Нажмите «Применить» и «ОК».
- В диалоговом окошке жмите «Перезагрузка».
Windows XP
- Зайдите в меню «Пуск», найдите пункт «Выполнить».
- В диалоговом окошке найдите «Запуск программы» вбейте команду «msconfig». Согласитесь, нажав «ОК».
- Появится окошко «Настройка системы». Выберите раздел «BOOT.INI».
- В параметрах загрузки поставьте галочку напротив «/SAFEBOOT». Согласитесь, нажав «ОК».
Поздравляем, вы перезапустили ПК в безопасном режиме. Для того чтобы продолжить проследуйте следующим шагам.
Дополнительная информация (корпоративные продукты)
При удалении Агента администрирования версии 10 или Kaspersky Endpoint Security 10/10 CF1/10 SP1 MR2 для Windows может потребоваться указать пароль. Для этого:
- Запустите утилиту из командной строки с параметром
- kavremvr.exe —password-for-uninstall:%PASSWORD% —MSIPARAM:KLLOGIN=%login%
, где:- %login%
— это имя пользователя для соответствующего продукта;
%password% —
это пароль для соответствующего продукта. - %login%
Пример: kavremvr.exe —password-for-uninstall:123
—MSIPARAM:KLLOGIN=
Ivanov
- Выберите нужную программу из списка.
В ходе работы программы возможно возникновение следующих ошибок:
- Ошибка 1001
Продукты, при удалении которых возникает ошибка: Kaspersky Endpoint Security 10/10 CF1/10 SP1 MR2
Причина: обнаружены диски, зашифрованные с помощью FDE, либо диски, запланированные к FDE шифрованию.
Ошибка 1002
Продукты, при удалении которых возникает ошибка: Kaspersky Network Agent 10 CF1, Kaspersky Endpoint Security 10/10 CF1/10 SP1 MR2 Причина: на указанные продукты установлен пароль для удаления, при этом пользователь не ввёл пароль в командной строке.
Ошибка 1003
Ошибка может возникнуть при удалении любого продукта Лаборатории Касперского. Причина: KAVRemover запускается из директории, которая в своём пути содержит не ASCII символы из локализации, отличной от текущей локализации Windows. Например, такая ситуация может возникнуть, если имя пользователя задано не латинскими буквами, и пользователь запускает утилиту со своего рабочего стола.
Здравствуйте дорогие читатели, недавно необходимо было продлить лицензию в одной фирме и столкнулся с такой проблемой как сброс пароля с касперского.
Пароль конечно нужная вещь, но не когда она мешает для хороших дел. Посидев чуть, нашел ответ на этот вопрос.
Сбросить пароль или удалить, можно к следующим продуктам:
- Kaspersky Anti-Virus
- Kaspersky Internet Security
- Kaspersky Total Security
- Kaspersky Free
- Kaspersky CRYSTAL
- Kaspersky Small Office Security
Как сбросить пароль от Касперского
Шаг 1. Запустите файл «KLAPR.bat».
Шаг 2. Вы увидите черное окно. Не пугайтесь — просто нажмите на любую клавишу.
Шаг 3. На черном фоне появится «The operation completed successfully» — поздравляем, операция прошла успешно, пароль сброшен.
Шаг 4. Снова нажмите на любую кнопку на клавиатуре — так вы закроете окно программы.
Шаг 5. Теперь вам нужно опять перезагрузить ваш ПК. Готово!
Так хорошо, пароль сброшен, а как удалить программу?
Есть несколько способ удаления антивирусной программы Лаборатории Касперского:
- мастер установки;
- KAV Remover Tool.
Для начала мы остановимся на не самом простом, но самом эффективном методе и воспользуемся специальной утилитой, выпущенной самим разработчиком, для удаления своих продуктов. Утилита называется KAVRemover.
Способ 1: Удаление антивируса Касперского без пароля с помощью kavremover
Как и у большинства разработчиков антивирусов, у Касперского есть отдельная официальная утилита Kaspersky Lab Products Remover (kavremover) для полного удаления своих антивирусных продуктов с компьютера на случай, если ранее они были удалены лишь частично или по какой-то причине не удаляются штатными средствами Windows 10, 8.1 или Windows 7.
Это интересно: Простая инструкция как установить Viber на телефон и на ПК
Поможет эта утилита и в ситуации, когда нужно удалить Касперского без пароля: он не требуется для её работы:
- Скачайте утилиту kavremover с официального сайта https://support.kaspersky.ru/common/uninstall/1464
- Запустите утилиту, убедитесь, что она обнаружила нужный антивирус от Касперского, введите проверочный код и нажмите «Удалить».
- Дождитесь завершения процесса удаления.
- Перезагрузите компьютер.
Это самый простой метод и идеально подходящий в случае, когда вам требуется именно удаление антивируса. Однако, в некоторых случаях, когда вы удаляете его лишь для того, чтобы установить снова и уже не забывать пароль, лучше использовать следующий метод.
Способ 2: Как удалить Kaspersky с помощью KAV Remover Tool
Инструкция по применению:
Шаг 1. Зайдите сайт компании.
Заходим на официальный сайт Касперский
Шаг 2. Далее у вас два варианта — вы можете скачать архив или же исполняемый файл.
Шаг 3. Если вы скачали архив, то вам нужно будет его разархивировать.
Шаг 4. Два раза щелкните левой клавишей мыши, чтобы запустить файл из архива или исполняемый файл kavremover.exe.
Дважды щелкаем левой кнопкой мыши на файл kavremover.exe
Шаг 5. Согласитесь, нажав «Я согласен».
Шаг 6. Появится окно «Kaspersky Lab Products Remover», в котором вам нужно будет вбить защитный код с картинки.
Шаг 7. В поле «Обнаружены следующие продукты» появятся программы Касперский, что были установлены на вашем ПК.
На заметку! Если их несколько, удалять придется поочередно.
В поле «Обнаружены следующие продукты» автоматически появится программа, установленная на ПК, нажимаем «Удалить»
Шаг 8. Ожидайте окончания процесса, о завершении которого вас известит диалоговое окошко — далее просто щелкайте «ОК».
Шаг 9. Вам необходимо перезапустить ПК. Готово!
Способ 3: Как удалить Kaspersky через «Мастер установки»
Это самый простой и быстрый способ, с помощью которого можно удалить антивирус Касперский с вашего компьютера.
Инструкция по применению:
Шаг 1. Вам необходимо запустить «Панель управления» и выбрать «Программы и компоненты». Затем откройте Kaspersky Endpoint Security 10 и щелкните «Изменить».
Шаг 2. Появится «Мастер установки», в котором вам необходимо выбрать пункт «Удаление».
Выбираем пункт «Удаление»
Шаг 3. Перед вами появится окно, в котором вам будет предложено выбрать те данные, какие вы хотели бы сохранить — для этого следует поставить напротив них галочки. Если не хотите ничего сохранять, то сразу жмите «Далее».
Шаг 4. Жмите на кнопку «Удалить».
Шаг 5. Вам необходимо перезагрузить компьютер.
Готово!
Надеемся, что вы не сильно запутались и смогли успешно сбросить забытый пароль на антивирусной утилите Касперский!
Способ 4: Деинсталляция при помощи специальных методов
Но, как оказывается, есть один метод, позволяющий обойти блокировку. Как удалить «Касперского», если забыл пароль?
Это интересно: Как отключить Стим Гуард, способы удаления мобильного аутентификатора Steam Guard без телефона
Для начала необходимо перезагрузить систему в безопасном режиме, после чего в «Проводнике» найти файл AVP, имеющий расширение EXE (как правило, располагается он в каталоге Kaspersky Lab директории Program Files). Этот объект нужно переименовать, например, в 1.exe, после чего перегрузить систему в нормальном режиме и из «Проводника» запустить переименованный файл.
Далее в настройках необходимо отключить обычную защиту, самозащиту и защиту паролем. После сохранения изменений в меню иконки в системном трее нужно выйти из программы и в «Проводнике» снова переименовать исходный файл в AVP.exe. После перезагрузки можно будет безболезненно удалить антивирус любым из вышеперечисленных методов.
В некоторых случаях для упрощения действий можно применять специальную утилиту Kaspersky Lab All Products Password Reset. Достаточно запустить ее от имени администратора, а в появившемся окне командной консоли нажать любую клавишу для сброса. После перезагрузки пароль исчезнет, а удаление не составит труда.
Впрочем, удаление программных продуктов лучше производить при помощи узконаправленных программ вроде iObit Uninstaller, Revo Uninstaller или Crystalidea Uninstall Tool, которые удалят не только основные файлы антивируса, но и остаточные компоненты, включая все записи в системном реестре.
Работа с утилитой
Для полного удаления программы выполните следующие действия:
- Скачайте архив kavremvr.zip , а затем распакуйте его (например, с помощью программы-архиватора WinZip). Или скачайте исполняемый файл kavremvr.exe .
- Запустите файл kavremvr.exe, дважды нажав на него левой кнопкой мыши.
- Ознакомьтесь с Лицензионным соглашением Лаборатории Касперского. Внимательно прочтите соглашение и, если вы согласны со всеми его пунктами, нажмите Я согласен
.
- В окне Kaspersky Lab Products Remover
введите в пустое поле защитный код, который изображен на картинке. Если код виден нечетко, для повторной генерации кода нажмите на кнопку обновления справа от картинки. - Выберите в меню Обнаружены следующие продукты
программу Лаборатории Касперского, которая была установлена на вашем компьютере. Нажмите
Удалить
. Если на компьютере установлено несколько продуктов Лаборатории Касперского, выберите и удалите их поочередно. Вы можете выбрать программу для удаления из списка всех продуктов, поддерживаемых утилитой удаления, для этого:- Запустите утилиту kavremvr через командную строку в режиме ручного выбора, с параметром nodetect:
- kavremvr.exe —nodetect
. - Выберите из списка нужную программу и удалите ее. Если таких программ несколько — удалите их поочередно.
- Удаление может занять некоторое время. Дождитесь появления диалогового окна с сообщением об успешном удалении продукта и нажмите ОК
.
- Перезагрузите компьютер.
По умолчанию в папке размещения утилиты сохраняется лог удаления вида kavremvr xxxx-xx-xx xx-xx-xx (pid xxxx).log
, где вы можете просмотреть версию утилиты:
Восстановление пароля к антивирусу Касперского
Для начала нужно зайти в безопасный режим (перезагрузиться с зажатой клавишей F8), иначе самозащита Касперского вам ничего не даст поменять, и будет права.
В безопасном режиме нужно запустить редактор реестра (regedit.exe в пуске или поиске win8)
В реестре нужно найти ветку HKEY_LOCAL_MACHINESOFTWAREWow6432NodeKasperskyLabprotected для 64х разрядных систем или HKEY_LOCAL_MACHINESOFTWAREKasperskyLabprotected для 32х разрядных.
В этой ветке представлены все продукты Касперского, которые установлены на компьютере. Нас интересуют ветки AVP, KSOS или что-то на них похоже. В них среди остальных веток нужно найти ветку settings.
Здесь нужно поменять 2 значения:
- EnablePswrdProtect нужно поменять на 0
- OPEP нужно поменять на пустую строку
И всё, после перезагрузки можно установить новый пароль и снова про него забыть/
Видео инструкция
В завершение — видео, где оба метода показаны наглядно, если для кого-то так будет удобнее.
Надеюсь, инструкция оказалась полезной. Если же возникли какие-либо проблемы, задавайте вопросы в комментариях.
А вдруг и это будет интересно:
Почему бы не подписаться?
Рассылка новых, иногда интересных и полезных, материалов сайта remontka.pro. Никакой рекламы и бесплатная компьютерная помощь подписчикам от автора. Другие способы подписки (ВК, Одноклассники, Телеграм, Facebook, Twitter, Youtube, Яндекс.Дзен)
14.08.2019 в 09:29
это не работает — требует пароль админа на компе
14.08.2019 в 11:36
А пароль админа компа, естественно, нужен для удаления любых программ (в статье про другое — про забытый пароль от самого касперского). В вашем случае вы можете сбросить пароль Windows.
17.08.2019 в 12:17
Спасибо за ответ: «сбросить пароль Windows» — как?
18.08.2019 в 14:50
Вот здесь, например, для Windows 10 — https://remontka.pro/reset-password-windows-10/ У меня же на сайте есть и для других версий системы (через поиск легко найдется).
30.03.2020 в 18:01
К меня домаш. Компьютер. Без пароля заходит. Касперскии хочу удалить пароль спрашивает. Как теперь.. пробовать
31.03.2020 в 11:09
Пароль администратора требует? Ну тогда вспоминать или сбросить пароль Windows (есть статья на тему на сайте, через поиск введите «Сбросить пароль + версия Windows»
Сброс забытого пароля в Антивирусе Касперского и Kaspersky Internet Security версий 2013-2020
Применимо для продуктов:
- Антивирус Касперского 2013 — 2020
- Kaspersky Internet Security 2013 — 2020
- Kaspersky Free
- Kaspersky Total Security 2020 — 2020
- Kaspersky Small Office Security 3.0/4.0/5.0
- Kaspersky CRYSTAL 3.0
Если вы не помните пароль от Антивируса Касперского, то при попытке отключить защиту или изменить настройки антивируса, появится запрос на ввод пароля.
В антивирусе Касперского версий 6.0 и 7.0, появится окно «Подтверждение пароля» с текстом «Для выполнения операции необходимо ввести пароль, заданный при настройке программы Антивирус Касперского».
В версиях 2009-2013 выводится запрос «Проверка пароля» и сообщение «Для выполнения этой операции необходимо ввести пароль»:
В антивирусе Касперского версии 2014 и выше, и в Kaspersky Free, экран будет затемнён и появится рамка с текстом «Вы действительно хотите приостановить защиту? Это действие снизит защиту вашего компьютера. Введите пароль»:
Как удалить Касперского, если забыл пароль

Отсюда вопрос: как быть, если забыл пароль от антивирусного продукта Касперского, который нужно удалить? В этой инструкции подробно о том, как удалить Антивирус Касперского без пароля. Для этого есть два отдельных способа, начну с более простого.
- Как удалить Касперский без пароля
- Как сбросить (убрать) пароль Касперского
- Видео инструкция
Удаление антивируса Касперского без пароля с помощью kavremover
Как и у большинства разработчиков антивирусов, у Касперского есть отдельная официальная утилита Kaspersky Lab Products Remover (kavremover) для полного удаления своих антивирусных продуктов с компьютера на случай, если ранее они были удалены лишь частично или по какой-то причине не удаляются штатными средствами Windows 10, 8.1 или Windows 7.
Поможет эта утилита и в ситуации, когда нужно удалить Касперского без пароля: он не требуется для её работы:
- Скачайте утилиту kavremover с официального сайта https://support.kaspersky.ru/common/uninstall/1464
- Запустите утилиту, убедитесь, что она обнаружила нужный антивирус от Касперского, введите проверочный код и нажмите «Удалить».
- Дождитесь завершения процесса удаления.
- Перезагрузите компьютер.
Это самый простой метод и идеально подходящий в случае, когда вам требуется именно удаление антивируса. Однако, в некоторых случаях, когда вы удаляете его лишь для того, чтобы установить снова и уже не забывать пароль, лучше использовать следующий метод.
Как сбросить (убрать) пароль на настройки антивируса Касперского для удаления или других целей
На официальном сайте Kaspersky.ru доступна официальная утилита для сброса пароля настроек Kaspersky Anti-Virus, Internet Security, Total Security и других продуктов, которая пригодится в рассматриваемом случае. Скачать утилиту можно с официального сайта http://media.kaspersky.com/utilities/ConsumerUtilities/KLAPR.zip (после загрузки распакуйте архив в любое расположение на компьютере).
Сама утилита представляет собой простой bat-файл, содержащий команды, очищающие параметры реестра, отвечающие за настройки Касперского (где хранится и сведения о необходимости запрашивать пароль для удаления или изменения настроек). Запускать утилиту следует в безопасном режиме (см. Безопасный режим Windows 10, Как запустить компьютер в безопасном режиме).
После перезапуска компьютера в безопасном режиме и запуска файла KLAPR.BAT (Kaspersky Lab AllProducts Password Reset), нажмите любую клавишу и, если вы получили сообщение «The operation completed successfully…», значит пароль был успешно сброшен, и вы можете перезагружать Windows в нужном вам режиме и выполнять любые действия с антивирусным продуктом Касперского.
Видео инструкция
В завершение — видео, где оба метода показаны наглядно, если для кого-то так будет удобнее.
Надеюсь, инструкция оказалась полезной. Если же возникли какие-либо проблемы, задавайте вопросы в комментариях.
| Номер ошибки: | Ошибка 404 | |
| Название ошибки: | Kaspersky Activation Error Http Code 404 | |
| Описание ошибки: | Ошибка 404: Возникла ошибка в приложении Kaspersky Anti-Virus. Приложение будет закрыто. Приносим извинения за неудобства. | |
| Разработчик: | Kaspersky Lab | |
| Программное обеспечение: | Kaspersky Anti-Virus | |
| Относится к: | Windows XP, Vista, 7, 8, 10, 11 |
Обзор «Kaspersky Activation Error Http Code 404»
Люди часто предпочитают ссылаться на «Kaspersky Activation Error Http Code 404» как на «ошибку времени выполнения», также известную как программная ошибка. Чтобы убедиться, что функциональность и операции работают в пригодном для использования состоянии, разработчики программного обеспечения, такие как Kaspersky Lab, выполняют отладку перед выпусками программного обеспечения. Хотя эти превентивные действия принимаются, иногда ошибки, такие как ошибка 404, будут пропущены.
После установки программного обеспечения может появиться сообщение об ошибке «Kaspersky Activation Error Http Code 404». Когда появится ошибка, пользователи компьютеров смогут уведомить разработчика о наличии ошибки 404 через отчеты об ошибках. Затем программисты могут исправить эти ошибки в коде и включить исправление, которое можно загрузить с их веб-сайта. Эта ситуация происходит из-за обновления программного обеспечения Kaspersky Anti-Virus является одним из решений ошибок 404 ошибок и других проблем.
У вас будет сбой во время выполнения Kaspersky Anti-Virus, если вы столкнетесь с «Kaspersky Activation Error Http Code 404» во время выполнения. Три распространенные причины, по которым ошибки во время выполнения, такие как всплывающее окно ошибки 404:
Ошибка 404 Crash — Номер ошибки вызовет блокировка системы компьютера, препятствуя использованию программы. Это происходит много, когда продукт (Kaspersky Anti-Virus) или компьютер не может обрабатывать уникальные входные данные.
«Kaspersky Activation Error Http Code 404» Утечка памяти — Ошибка 404 утечка памяти происходит и предоставляет Kaspersky Anti-Virus в качестве виновника, перетаскивая производительность вашего ПК. Потенциальные триггеры могут быть бесконечным циклом, что приводит к тому, что работа программы запускается снова и снова.
Ошибка 404 Logic Error — Логические ошибки проявляются, когда пользователь вводит правильные данные, но устройство дает неверный результат. Обычные причины этой проблемы связаны с ошибками в обработке данных.
Повреждение, отсутствие или удаление файлов Kaspersky Activation Error Http Code 404 может привести к ошибкам Kaspersky Anti-Virus. Как правило, любую проблему, связанную с файлом Kaspersky Lab, можно решить посредством замены файла на новую копию. В некоторых случаях реестр Windows пытается загрузить файл Kaspersky Activation Error Http Code 404, который больше не существует; в таких ситуациях рекомендуется запустить сканирование реестра, чтобы исправить любые недопустимые ссылки на пути к файлам.
Типичные ошибки Kaspersky Activation Error Http Code 404
Kaspersky Activation Error Http Code 404 Проблемы, связанные с Kaspersky Anti-Virus:
- «Ошибка приложения Kaspersky Activation Error Http Code 404.»
- «Kaspersky Activation Error Http Code 404 не является программой Win32. «
- «Извините, Kaspersky Activation Error Http Code 404 столкнулся с проблемой. «
- «К сожалению, мы не можем найти Kaspersky Activation Error Http Code 404. «
- «Отсутствует файл Kaspersky Activation Error Http Code 404.»
- «Проблема при запуске приложения: Kaspersky Activation Error Http Code 404. «
- «Файл Kaspersky Activation Error Http Code 404 не запущен.»
- «Kaspersky Activation Error Http Code 404 остановлен. «
- «Неверный путь к приложению: Kaspersky Activation Error Http Code 404.»
Проблемы Kaspersky Anti-Virus Kaspersky Activation Error Http Code 404 возникают при установке, во время работы программного обеспечения, связанного с Kaspersky Activation Error Http Code 404, во время завершения работы или запуска или менее вероятно во время обновления операционной системы. Документирование проблем Kaspersky Activation Error Http Code 404 в Kaspersky Anti-Virus является ключевым для определения причины проблем с электронной Windows и сообщения о них в Kaspersky Lab.
Kaspersky Activation Error Http Code 404 Истоки проблем
Эти проблемы Kaspersky Activation Error Http Code 404 создаются отсутствующими или поврежденными файлами Kaspersky Activation Error Http Code 404, недопустимыми записями реестра Kaspersky Anti-Virus или вредоносным программным обеспечением.
Особенно ошибки Kaspersky Activation Error Http Code 404 проистекают из:
- Недопустимые разделы реестра Kaspersky Activation Error Http Code 404/повреждены.
- Вредоносные программы заразили Kaspersky Activation Error Http Code 404, создавая повреждение.
- Другая программа (не связанная с Kaspersky Anti-Virus) удалила Kaspersky Activation Error Http Code 404 злонамеренно или по ошибке.
- Другое программное приложение, конфликтующее с Kaspersky Activation Error Http Code 404.
- Неполный или поврежденный Kaspersky Anti-Virus (Kaspersky Activation Error Http Code 404) из загрузки или установки.
Продукт Solvusoft
Загрузка
WinThruster 2022 — Проверьте свой компьютер на наличие ошибок.
Совместима с Windows 2000, XP, Vista, 7, 8, 10 и 11
Установить необязательные продукты — WinThruster (Solvusoft) | Лицензия | Политика защиты личных сведений | Условия | Удаление
В этой статье представлена ошибка с номером Ошибка 404, известная как Ошибка активации Kaspersky Http Code 404, описанная как Ошибка 404: Возникла ошибка в приложении Kaspersky Anti-Virus. Приложение будет закрыто. Приносим свои извинения за неудобства.
О программе Runtime Ошибка 404
Время выполнения Ошибка 404 происходит, когда Kaspersky Anti-Virus дает сбой или падает во время запуска, отсюда и название. Это не обязательно означает, что код был каким-то образом поврежден, просто он не сработал во время выполнения. Такая ошибка появляется на экране в виде раздражающего уведомления, если ее не устранить. Вот симптомы, причины и способы устранения проблемы.
Определения (Бета)
Здесь мы приводим некоторые определения слов, содержащихся в вашей ошибке, в попытке помочь вам понять вашу проблему. Эта работа продолжается, поэтому иногда мы можем неправильно определить слово, так что не стесняйтесь пропустить этот раздел!
- Активация — для вопросов, связанных с технологиями активации программного обеспечения.
- Http — Протокол передачи гипертекста HTTP — это сетевой протокол прикладного уровня, который используется для передачи контента во всемирной паутине.
- Вирус — компьютерный вирус — это компьютерная программа, которая может копировать себя и распространяться с одного компьютера. другому
- 404 . Код состояния HTTP 404 или «Не найден» указывает, что сервер не может найти запрошенный файл или ресурс.
Симптомы Ошибка 404 — Ошибка активации Kaspersky Http Code 404
Ошибки времени выполнения происходят без предупреждения. Сообщение об ошибке может появиться на экране при любом запуске %программы%. Фактически, сообщение об ошибке или другое диалоговое окно может появляться снова и снова, если не принять меры на ранней стадии.
Возможны случаи удаления файлов или появления новых файлов. Хотя этот симптом в основном связан с заражением вирусом, его можно отнести к симптомам ошибки времени выполнения, поскольку заражение вирусом является одной из причин ошибки времени выполнения. Пользователь также может столкнуться с внезапным падением скорости интернет-соединения, но, опять же, это не всегда так.
(Только для примера)
Причины Ошибка активации Kaspersky Http Code 404 — Ошибка 404
При разработке программного обеспечения программисты составляют код, предвидя возникновение ошибок. Однако идеальных проектов не бывает, поскольку ошибки можно ожидать даже при самом лучшем дизайне программы. Глюки могут произойти во время выполнения программы, если определенная ошибка не была обнаружена и устранена во время проектирования и тестирования.
Ошибки во время выполнения обычно вызваны несовместимостью программ, запущенных в одно и то же время. Они также могут возникать из-за проблем с памятью, плохого графического драйвера или заражения вирусом. Каким бы ни был случай, проблему необходимо решить немедленно, чтобы избежать дальнейших проблем. Ниже приведены способы устранения ошибки.
Методы исправления
Ошибки времени выполнения могут быть раздражающими и постоянными, но это не совсем безнадежно, существует возможность ремонта. Вот способы сделать это.
Если метод ремонта вам подошел, пожалуйста, нажмите кнопку upvote слева от ответа, это позволит другим пользователям узнать, какой метод ремонта на данный момент работает лучше всего.
Обратите внимание: ни ErrorVault.com, ни его авторы не несут ответственности за результаты действий, предпринятых при использовании любого из методов ремонта, перечисленных на этой странице — вы выполняете эти шаги на свой страх и риск.
Метод 1 — Закройте конфликтующие программы
Когда вы получаете ошибку во время выполнения, имейте в виду, что это происходит из-за программ, которые конфликтуют друг с другом. Первое, что вы можете сделать, чтобы решить проблему, — это остановить эти конфликтующие программы.
- Откройте диспетчер задач, одновременно нажав Ctrl-Alt-Del. Это позволит вам увидеть список запущенных в данный момент программ.
- Перейдите на вкладку «Процессы» и остановите программы одну за другой, выделив каждую программу и нажав кнопку «Завершить процесс».
- Вам нужно будет следить за тем, будет ли сообщение об ошибке появляться каждый раз при остановке процесса.
- Как только вы определите, какая программа вызывает ошибку, вы можете перейти к следующему этапу устранения неполадок, переустановив приложение.
Метод 2 — Обновите / переустановите конфликтующие программы
Использование панели управления
- В Windows 7 нажмите кнопку «Пуск», затем нажмите «Панель управления», затем «Удалить программу».
- В Windows 8 нажмите кнопку «Пуск», затем прокрутите вниз и нажмите «Дополнительные настройки», затем нажмите «Панель управления»> «Удалить программу».
- Для Windows 10 просто введите «Панель управления» в поле поиска и щелкните результат, затем нажмите «Удалить программу».
- В разделе «Программы и компоненты» щелкните проблемную программу и нажмите «Обновить» или «Удалить».
- Если вы выбрали обновление, вам просто нужно будет следовать подсказке, чтобы завершить процесс, однако, если вы выбрали «Удалить», вы будете следовать подсказке, чтобы удалить, а затем повторно загрузить или использовать установочный диск приложения для переустановки. программа.
Использование других методов
- В Windows 7 список всех установленных программ можно найти, нажав кнопку «Пуск» и наведя указатель мыши на список, отображаемый на вкладке. Вы можете увидеть в этом списке утилиту для удаления программы. Вы можете продолжить и удалить с помощью утилит, доступных на этой вкладке.
- В Windows 10 вы можете нажать «Пуск», затем «Настройка», а затем — «Приложения».
- Прокрутите вниз, чтобы увидеть список приложений и функций, установленных на вашем компьютере.
- Щелкните программу, которая вызывает ошибку времени выполнения, затем вы можете удалить ее или щелкнуть Дополнительные параметры, чтобы сбросить приложение.
Метод 3 — Обновите программу защиты от вирусов или загрузите и установите последнюю версию Центра обновления Windows.
Заражение вирусом, вызывающее ошибку выполнения на вашем компьютере, необходимо немедленно предотвратить, поместить в карантин или удалить. Убедитесь, что вы обновили свою антивирусную программу и выполнили тщательное сканирование компьютера или запустите Центр обновления Windows, чтобы получить последние определения вирусов и исправить их.
Метод 4 — Переустановите библиотеки времени выполнения
Вы можете получить сообщение об ошибке из-за обновления, такого как пакет MS Visual C ++, который может быть установлен неправильно или полностью. Что вы можете сделать, так это удалить текущий пакет и установить новую копию.
- Удалите пакет, выбрав «Программы и компоненты», найдите и выделите распространяемый пакет Microsoft Visual C ++.
- Нажмите «Удалить» в верхней части списка и, когда это будет сделано, перезагрузите компьютер.
- Загрузите последний распространяемый пакет от Microsoft и установите его.
Метод 5 — Запустить очистку диска
Вы также можете столкнуться с ошибкой выполнения из-за очень нехватки свободного места на вашем компьютере.
- Вам следует подумать о резервном копировании файлов и освобождении места на жестком диске.
- Вы также можете очистить кеш и перезагрузить компьютер.
- Вы также можете запустить очистку диска, открыть окно проводника и щелкнуть правой кнопкой мыши по основному каталогу (обычно это C
- Щелкните «Свойства», а затем — «Очистка диска».
Метод 6 — Переустановите графический драйвер
Если ошибка связана с плохим графическим драйвером, вы можете сделать следующее:
- Откройте диспетчер устройств и найдите драйвер видеокарты.
- Щелкните правой кнопкой мыши драйвер видеокарты, затем нажмите «Удалить», затем перезагрузите компьютер.
Метод 7 — Ошибка выполнения, связанная с IE
Если полученная ошибка связана с Internet Explorer, вы можете сделать следующее:
- Сбросьте настройки браузера.
- В Windows 7 вы можете нажать «Пуск», перейти в «Панель управления» и нажать «Свойства обозревателя» слева. Затем вы можете перейти на вкладку «Дополнительно» и нажать кнопку «Сброс».
- Для Windows 8 и 10 вы можете нажать «Поиск» и ввести «Свойства обозревателя», затем перейти на вкладку «Дополнительно» и нажать «Сброс».
- Отключить отладку скриптов и уведомления об ошибках.
- В том же окне «Свойства обозревателя» можно перейти на вкладку «Дополнительно» и найти пункт «Отключить отладку сценария».
- Установите флажок в переключателе.
- Одновременно снимите флажок «Отображать уведомление о каждой ошибке сценария», затем нажмите «Применить» и «ОК», затем перезагрузите компьютер.
Если эти быстрые исправления не работают, вы всегда можете сделать резервную копию файлов и запустить восстановление на вашем компьютере. Однако вы можете сделать это позже, когда перечисленные здесь решения не сработают.
Другие языки:
How to fix Error 404 (Kaspersky Activation Error Http Code 404) — Error 404: Kaspersky Anti-Virus has encountered a problem and needs to close. We are sorry for the inconvenience.
Wie beheben Fehler 404 (Kaspersky-Aktivierungsfehler Http-Code 404) — Fehler 404: Kaspersky Anti-Virus hat ein Problem festgestellt und muss geschlossen werden. Wir entschuldigen uns für die Unannehmlichkeiten.
Come fissare Errore 404 (Errore di attivazione di Kaspersky Codice HTTP 404) — Errore 404: Kaspersky Anti-Virus ha riscontrato un problema e deve essere chiuso. Ci scusiamo per l’inconveniente.
Hoe maak je foutmelding 404 (Kaspersky-activeringsfout Http-code 404) — Fout 404: Kaspersky Anti-Virus heeft een probleem ondervonden en moet worden afgesloten. Excuses voor het ongemak.
Comment réparer Erreur 404 (Erreur d’activation de Kaspersky Code HTTP 404) — Erreur 404 : Kaspersky Anti-Virus a rencontré un problème et doit se fermer. Nous sommes désolés du dérangement.
어떻게 고치는 지 오류 404 (Kaspersky 활성화 오류 Http 코드 404) — 오류 404: Kaspersky Anti-Virus에 문제가 발생해 닫아야 합니다. 불편을 끼쳐드려 죄송합니다.
Como corrigir o Erro 404 (Erro de ativação Kaspersky Código HTTP 404) — Erro 404: O Kaspersky Anti-Virus encontrou um problema e precisa fechar. Lamentamos o inconveniente.
Hur man åtgärdar Fel 404 (Kaspersky aktiveringsfel HTTP-kod 404) — Fel 404: Kaspersky Anti-Virus har stött på ett problem och måste avslutas. Vi är ledsna för besväret.
Jak naprawić błąd 404 (Błąd aktywacji Kaspersky Kod HTTP 404) — Błąd 404: Kaspersky Anti-Virus napotkał problem i musi zostać zamknięty. Przepraszamy za niedogodności.
Cómo arreglar error 404 (Error de activación de Kaspersky Código HTTP 404) — Error 404: Kaspersky Anti-Virus ha detectado un problema y debe cerrarse. Lamentamos las molestias.
Об авторе: Фил Харт является участником сообщества Microsoft с 2010 года. С текущим количеством баллов более 100 000 он внес более 3000 ответов на форумах Microsoft Support и создал почти 200 новых справочных статей в Technet Wiki.
Следуйте за нами:
Рекомендуемый инструмент для ремонта:
Этот инструмент восстановления может устранить такие распространенные проблемы компьютера, как синие экраны, сбои и замораживание, отсутствующие DLL-файлы, а также устранить повреждения от вредоносных программ/вирусов и многое другое путем замены поврежденных и отсутствующих системных файлов.
ШАГ 1:
Нажмите здесь, чтобы скачать и установите средство восстановления Windows.
ШАГ 2:
Нажмите на Start Scan и позвольте ему проанализировать ваше устройство.
ШАГ 3:
Нажмите на Repair All, чтобы устранить все обнаруженные проблемы.
СКАЧАТЬ СЕЙЧАС
Совместимость
Требования
1 Ghz CPU, 512 MB RAM, 40 GB HDD
Эта загрузка предлагает неограниченное бесплатное сканирование ПК с Windows. Полное восстановление системы начинается от $19,95.
ID статьи: ACX05630RU
Применяется к: Windows 10, Windows 8.1, Windows 7, Windows Vista, Windows XP, Windows 2000
Проблема: вы приняли решение удалить какой-либо из продуктов компании Kaspersky, но оказалось, что пароль от системы вы благополучно забыли. В данной статье мы расскажем вам о том, как разрешить эту задачу и приведем подробные пошаговые инструкции.
Помните, главная защита антивируса состоит в том, чтобы уберегать вас от разнообразных угроз, которыми чуть ли не каждое мгновение подвергается ваш ПК.
Важно! Отключать и тем более сбрасывать пароль необходимо только в безопасном режиме.
Для разрешения проблемы необходимо предпринять два действия:
- сбросить пароль;
- удалить утилиту.
Итак, вы хотите восстановить пароль от антивирусной утилиты Kaspersky. К сожалению, конкретно такой опции в программе вы не найдете. Тем не менее, там есть иная возможность — полностью удалить старый пароль. Конечно, после вы можете создать новый, если сочтете необходимым.
Как удалить Касперского, если забыл пароль — подробная инструкция
Проблема: вы приняли решение удалить какой-либо из продуктов компании Kaspersky, но оказалось, что пароль от системы вы благополучно забыли. В данной статье мы расскажем вам о том, как разрешить эту задачу и приведем подробные пошаговые инструкции.
Помните, главная защита антивируса состоит в том, чтобы уберегать вас от разнообразных угроз, которыми чуть ли не каждое мгновение подвергается ваш ПК.
Важно! Отключать и тем более сбрасывать пароль необходимо только в безопасном режиме.
Для разрешения проблемы необходимо предпринять два действия:
- сбросить пароль;
- удалить утилиту.
Итак, вы хотите восстановить пароль от антивирусной утилиты Kaspersky. К сожалению, конкретно такой опции в программе вы не найдете. Тем не менее, там есть иная возможность — полностью удалить старый пароль. Конечно, после вы можете создать новый, если сочтете необходимым.
Как сбросить пароль от Касперского
Шаг 1. Запустите файл «KLAPR.bat».
Шаг 2. Вы увидите черное окно. Не пугайтесь — просто нажмите на любую клавишу.
Шаг 3. На черном фоне появится «The operation completed successfully» — поздравляем, операция прошла успешно, пароль сброшен.
Шаг 4. Снова нажмите на любую кнопку на клавиатуре — так вы закроете окно программы.
Шаг 5. Теперь вам нужно опять перезагрузить ваш ПК. Готово!
- Сброс пароля Windows 10 – как сбросить забытый пароль от учетной записи
Видео — Как сделать сброс пароля от Касперского
Так хорошо, пароль сброшен, а как удалить программу?
Есть несколько способ удаления антивирусной программы Лаборатории Касперского:
- мастер установки;
- KAV Remover Tool.
Для начала мы остановимся на не самом простом, но самом эффективном методе и воспользуемся специальной утилитой, выпущенной самим разработчиком, для удаления своих продуктов. Утилита называется KAVRemover.
Как удалить Kaspersky с помощью KAV Remover Tool
Инструкция по применению:
Шаг 1. Зайдите сайт компании.
Заходим на официальный сайт Касперский
Шаг 2. Далее у вас два варианта — вы можете скачать архив или же исполняемый файл.
Шаг 3. Если вы скачали архив, то вам нужно будет его разархивировать.
Шаг 4. Два раза щелкните левой клавишей мыши, чтобы запустить файл из архива или исполняемый файл kavremover.exe.
Дважды щелкаем левой кнопкой мыши на файл kavremover.exe
Шаг 5. Согласитесь, нажав «Я согласен».
Шаг 6. Появится окно «Kaspersky Lab Products Remover», в котором вам нужно будет вбить защитный код с картинки.
- Возможно ли восстановить лицензию Windows 10 после замены жёсткого — Microsoft Community
Шаг 7. В поле «Обнаружены следующие продукты» появятся программы Касперский, что были установлены на вашем ПК.
На заметку! Если их несколько, удалять придется поочередно.
В поле «Обнаружены следующие продукты» автоматически появится программа, установленная на ПК, нажимаем «Удалить»
Шаг 8. Ожидайте окончания процесса, о завершении которого вас известит диалоговое окошко — далее просто щелкайте «ОК».
Шаг 9. Вам необходимо перезапустить ПК. Готово!
Как удалить Kaspersky через «Мастер установки»
Это самый простой и быстрый способ, с помощью которого можно удалить антивирус Касперский с вашего компьютера.
Инструкция по применению:
Шаг 1. Вам необходимо запустить «Панель управления» и выбрать «Программы и компоненты». Затем откройте Kaspersky Endpoint Security 10 и щелкните «Изменить».
Шаг 2. Появится «Мастер установки», в котором вам необходимо выбрать пункт «Удаление».
Шаг 3. Перед вами появится окно, в котором вам будет предложено выбрать те данные, какие вы хотели бы сохранить — для этого следует поставить напротив них галочки. Если не хотите ничего сохранять, то сразу жмите «Далее».
Шаг 4. Жмите на кнопку «Удалить».
Шаг 5. Вам необходимо перезагрузить компьютер.
Готово!
Надеемся, что вы не сильно запутались и смогли успешно сбросить забытый пароль на антивирусной утилите Касперский!
Видео — Как удалить антивирус Касперского полностью
Что нужно сделать, чтобы отключить защитный пароль?
Шаг 1. Открыть браузер.
Шаг 2. Загрузить архив со специальной программой с сайта компании разработчиков Касперский.
На официальном сайте Касперского скачиваем утилиту для сброса пароля
Шаг 3. Загруженный архив появится в нижней панели вашего браузера. Нажмите на этот файл и щелкните «Показать в папке».
Шаг 4. Распакуйте архив, щелкнув правой клавишей и в появившемся окошке выбрав пункт «Извлечь все».
Шаг 5. В появившемся диалоговом окошке кликните «Извлечь».
Шаг 6. Далее появится окошко с KLAPR.bat.
На заметку! Его необходимо будет открыть после того, как вы перезагрузите ПК и запустите безопасный режим, если вы не знаете, как это делается, ниже есть инструкция.
Как удалить (сбросить) пароль к любому касперскому
Здравствуйте дорогие читатели, недавно необходимо было продлить лицензию в одной фирме и столкнулся с такой проблемой как сброс пароля с касперского. Пароль конечно нужная вещь, но не когда она мешает для хороших дел. Посидев чуть, нашел ответ на этот вопрос.
Сбросить пароль или удалить, можно к следующим продуктам:
- Kaspersky Anti-Virus
- Kaspersky Internet Security
- Kaspersky Total Security
- Kaspersky Free
- Kaspersky CRYSTAL
- Kaspersky Small Office Security
Как удалить Касперского если забыл пароль
Удалить пароль оказалось достаточно легко. Для этого:
1. Перезагружаем компьютер и заходим в безопасный режим (при загрузке компьютера нажимаем F8, перед загрузкой Windows). Выбираем самый первый пункт Безопасный режим.
В обычном режиме сбросить пароль на касперском не получится.
2. Когда мы загрузимся в безопасном режиме, необходимо зайти в папку с касперским. Обычно пути такие:
- Антивирус Касперского 6.0 MP4: C:Program FilesKaspersky LabKaspersky Anti-Virus 6.0
- Kaspersky Internet Security 6.0 MP4: C:Program FilesKaspersky LabKaspersky Internet Security 6.0
- Антивирус Касперского 6.0 для Windows Workstations MP4: C:Program FilesKaspersky LabKaspersky Anti-Virus 6.0 for Windows Workstations MP4
- Антивирус Касперского 6.0 SOS: C:Program FilesKaspersky LabKaspersky Anti-Virus 6.0 SOS
- Антивирус Касперского 6.0 для Windows Servers MP2: C:Program FilesKaspersky LabKaspersky Anti-Virus 6.0 for Windows Servers
Если не нашли, ищите папку в Program Files Kaspersky Lab
3. Заходим в папку находим файл avp (расширение .exe) и переименовываем, например в 1.exe
Теперь в настройках Касперского идем в параметры и снимаем галочку защита паролем и самозащита.
Нажимаем ОК выгружаем касперского. Нажав выход в трее.
Заходим в папку и обратно переименовываем в avp.exe. Если у вас не отображается расширение exe то просто переименовываем в avp .
Перезагружаем компьютер и разуемся, мы сбросили пароль на Касперском. Пароля на Касперском теперь быть не должно! )
Скачиваем утилиту:
Запускаем от имени администратора
И нажимаем любую клавишу.
Перезагружаемся, пользуемся.
Дeинсталляция при помощи спeциальных мeтодов
Но, как оказываeтся, eсть один мeтод, позволяющий обойти блокировку. Как удалить «Каспeрского», eсли забыл пароль?
Для начала нeобходимо пeрeзагрузить систeму в бeзопасном рeжимe, послe чeго в «Проводникe» найти файл AVP, имeющий расширeниe EXE (как правило, располагаeтся он в каталогe Kaspersky Lab дирeктории Program Files). Этот объeкт нужно пeрeимeновать, напримeр, в 1.exe, послe чeго пeрeгрузить систeму в нормальном рeжимe и из «Проводника» запустить пeрeимeнованный файл.
Далee в настройках нeобходимо отключить обычную защиту, самозащиту и защиту паролeм. Послe сохранeния измeнeний в мeню иконки в систeмном трee нужно выйти из программы и в «Проводникe» снова пeрeимeновать исходный файл в AVP.exe. Послe пeрeзагрузки можно будeт бeзболeзнeнно удалить антивирус любым из вышeпeрeчислeнных мeтодов.
В нeкоторых случаях для упрощeния дeйствий можно примeнять спeциальную утилиту Kaspersky Lab All Products Password Reset. Достаточно запустить ee от имeни администратора, а в появившeмся окнe командной консоли нажать любую клавишу для сброса. Послe пeрeзагрузки пароль исчeзнeт, а удалeниe нe составит труда.
Впрочeм, удалeниe программных продуктов лучшe производить при помощи узконаправлeнных программ вродe iObit Uninstaller, Revo Uninstaller или Crystalidea Uninstall Tool, которыe удалят нe только основныe файлы антивируса, но и остаточныe компонeнты, включая всe записи в систeмном рeeстрe.
Как удалить Касперского, если забыл пароль
Антивирус Касперского среди прочих настроек имеет опцию защиты паролем: после установки пароля недоступно изменение параметров, а также удаление антивируса (относится и к другим продуктам, таким как Kaspersky Internet Security, Total Security): при попытке удаления вы увидите окно «Введите пароль для продолжения».
Отсюда вопрос: как быть, если забыл пароль от антивирусного продукта Касперского, который нужно удалить? В этой инструкции подробно о том, как удалить Антивирус Касперского без пароля. Для этого есть два отдельных способа, начну с более простого.
Удаление антивируса Касперского без пароля с помощью kavremover
Как и у большинства разработчиков антивирусов, у Касперского есть отдельная официальная утилита Kaspersky Lab Products Remover (kavremover) для полного удаления своих антивирусных продуктов с компьютера на случай, если ранее они были удалены лишь частично или по какой-то причине не удаляются штатными средствами Windows 10, 8.1 или Windows 7.
Поможет эта утилита и в ситуации, когда нужно удалить Касперского без пароля: он не требуется для её работы:
- Скачайте утилиту kavremover с официального сайта https://support.kaspersky.ru/common/uninstall/1464
- Запустите утилиту, убедитесь, что она обнаружила нужный антивирус от Касперского, введите проверочный код и нажмите «Удалить».
- Дождитесь завершения процесса удаления.
- Перезагрузите компьютер.
Это самый простой метод и идеально подходящий в случае, когда вам требуется именно удаление антивируса. Однако, в некоторых случаях, когда вы удаляете его лишь для того, чтобы установить снова и уже не забывать пароль, лучше использовать следующий метод.
Дополнительная информация для пользователей продуктов для бизнеса
Если при удалении Агента администрирования версии 10 или Kaspersky Endpoint Security 10 для Windows требуется ввести пароль:
- Запустите утилиту из командной строки с параметром
- kavremvr.exe –password-for-uninstall:%PASSWORD% –MSIPARAM:KLLOGIN=%login%
где:
- %login% — имя пользователя для соответствующего продукта;
%password% — пароль для соответствующего продукта.
Пример: kavremvr.exe –password-for-uninstall:123 –MSIPARAM:KLLOGIN=Ivanov
- Выберите нужную программу из списка.
В ходе работы программы возможно возникновение ошибок:
| Ошибка | Продукты, при удалении которых возникает ошибка | Причина |
| 1001 | Kaspersky Endpoint Security 10; Kaspersky Endpoint Security 10 CF1. | Обнаружены диски, зашифрованные с помощью FDE, либо диски, запланированные к FDE шифрованию. |
| 1002 | Kaspersky Network Agent 10 CF1; Kaspersky Endpoint Security 10; Kaspersky Endpoint Security 10 CF1. | На указанные продукты установлен пароль для удаления, при этом пользователь не ввел пароль в командной строке. |
| 1003 | Ошибка может возникнуть при удалении любого продукта «Лаборатории Касперского». | Утилита кavremover запускается из директории, которая в своем пути содержит не ASCII символы из локализации, отличной от текущей локализации Windows.
Например, такая ситуация может возникнуть, если имя пользователя задано нелатинскими буквами, и пользователь запускает утилиту со своего рабочего стола. |
Удаление Агента администрирования на Сервере администрирования приведет к неработоспособности сервера, поэтому возможность удалить Агент администрирования убрана в новой версии kavremover.
Как сбросить (убрать) пароль на настройки антивируса Касперского для удаления или других целей
На официальном сайте Kaspersky.ru доступна официальная утилита для сброса пароля настроек Kaspersky Anti-Virus, Internet Security, Total Security и других продуктов, которая пригодится в рассматриваемом случае. Скачать утилиту можно с официального сайта https://media.kaspersky.com/utilities/ConsumerUtilities/KLAPR.zip (после загрузки распакуйте архив в любое расположение на компьютере).
Сама утилита представляет собой простой bat-файл, содержащий команды, очищающие параметры реестра, отвечающие за настройки Касперского (где хранится и сведения о необходимости запрашивать пароль для удаления или изменения настроек). Запускать утилиту следует в безопасном режиме (см. Безопасный режим Windows 10, Как запустить компьютер в безопасном режиме).
После перезапуска компьютера в безопасном режиме и запуска файла KLAPR.BAT (Kaspersky Lab AllProducts Password Reset), нажмите любую клавишу и, если вы получили сообщение «The operation completed successfully…», значит пароль был успешно сброшен, и вы можете перезагружать Windows в нужном вам режиме и выполнять любые действия с антивирусным продуктом Касперского.
Вместо итога
Как видим, деинсталляция любого продукта «Лаборатории Касперского» особых сложностей не представляет. Что использовать? Думается, оптимальным вариантом станет сброс пароля и полное удаление антивируса с помощью специальных утилит.
Применимо для продуктов:
- Антивирус Касперского 2013 — 2019
- Kaspersky Internet Security 2013 — 2019
- Kaspersky Free
- Kaspersky Total Security 2015 — 2019
- Kaspersky Small Office Security 3.0/4.0/5.0
- Kaspersky CRYSTAL 3.0
Если вы не помните пароль от Антивируса Касперского, то при попытке отключить защиту или изменить настройки антивируса, появится запрос на ввод пароля.
В антивирусе Касперского версий 6.0 и 7.0, появится окно «Подтверждение пароля» с текстом «Для выполнения операции необходимо ввести пароль, заданный при настройке программы Антивирус Касперского».
В версиях 2009-2013 выводится запрос «Проверка пароля» и сообщение «Для выполнения этой операции необходимо ввести пароль»:
В антивирусе Касперского версии 2014 и выше, и в Kaspersky Free, экран будет затемнён и появится рамка с текстом «Вы действительно хотите приостановить защиту? Это действие снизит защиту вашего компьютера. Введите пароль»:
Если введен неправильный пароль, то появится окно с ошибкой «Задан неверный пароль» или «Введенный пароль неверен»:
В некоторых версиях, вместо окна с ошибкой, может появится всплывающее сообщение «Неправильный пароль. Попробуйте ввести пароль ещё раз»:
Также, в зависимости от настроек программы, при попытке удаления антивируса Касперского или Kaspersky Internet Security, может потребоваться ввод пароля. В таком случае, будет предложено ввести пароль для удаления программы:
Если вы не помните установленный пароль, то для его отключения пароля, можно использовать специальную утилиту:
Скачайте архив KLAPR.zip и распакуйте файлы из архива. Затем, перезагрузите компьютер в . Запустите файл KLAPR.bat
и, после запуска командной строки, нажмите любую клавишу на клавиатуре.
Дождитесь появления в окне строки с текстом: «The operation was successfull
«.
Перезагрузите компьютер.
Если появится сообщение «Not a single value was found…», значит утилита не обнаружила на компьютере установленную версию антивируса. В этом случае, воспользуйтесь альтернативной утилитой, предназначенной для более ранних версий антивирусов, описной ниже.
Сброс забытого пароля в Антивирусе Касперского и Kaspersky Internet Security версий 2007-2012
Применимо для продуктов:
- Антивирус Касперского 6.0/7.0/2009 — 2012
- Kaspersky Internet Security 6.0/7.0/2009 — 2012
- Антивирус Касперского Яндекс-версия 2012
- Kaspersky Small Office Security 2.0
- Kaspersky CRYSTAL 1/2.0/
Скачайте архив с утилитой и распакуйте все файлы из архива.
Перезагрузите компьютер в . Запустите файл kaspersky_2007_2012_pass_reset.bat
и, после появления командной строки, нажмите любую клавишу на клавиатуре.
После появления сообщения «Password Reset», нажмите любую клавишу на клавиатуре и перезагрузите компьютер.
53 минуты назад, andrew75 сказал:
Но возможно действительно обновили. Там сейчас даже 21.14 есть.
Оно вообще говоря не факт, что именно показателем будет. Я например в свои утилиты добавил и версию 21.20 где-то 😉
Никакого вреда от этого нет — это просто ключ реестра — не выйдет нужная версия антивируса — ну и черт с ним. А выйдет — переписывать не нужно. Все то же и в GSI, там детект несовместимого ПО мой, текущая версия например что-то вроде этого в базе имеет:
copyright (c) 2026 trend micro incorporated. all rights reserved.
copyright (c) 2025 trend micro incorporated. all rights reserved.
copyright (c) 2024 trend micro incorporated. all rights reserved.
copyright (c) 2023 trend micro incorporated. all rights reserved.
copyright (c) 2022 trend micro incorporated. all rights reserved.
copyright (c) 2021 trend micro incorporated. all rights reserved.
copyright (c) 2020 trend micro incorporated. all rights reserved.
copyright (c) 2019 trend micro incorporated. all rights reserved.
copyright (c) 2018 trend micro incorporated. all rights reserved.
Т.е. опять же — написал один раз, если формат указания копирайтов не поменяется, то после 2023 будет 2024 — и детект не пропадет.
Ну а проверил я по KSN эту утилитку, там написано было что-то вроде того, что первый запуск — 7 часов назад.
36 минут назад, Provvi сказал:
Действительно обновление KLAPR помогло, однако сама проблема появилась у меня ещё вчера, а обновление KLAPR только сегодня в 12…
Там обычный bat-файл, на будущее — посмотрите формат записи предыдущей версии, это 21.9, строка вида:
set KEY_NAME=»HKEY_LOCAL_MACHINE\SOFTWARE\KasperskyLab\AVP21.9\settings\PasswordProtectionSettings»
ну и добавьте нужную.
Т.е. для версии 21.17, которая возможно выйдет через годик это будет:
set KEY_NAME=»HKEY_LOCAL_MACHINE\SOFTWARE\KasperskyLab\AVP21.17\settings\PasswordProtectionSettings»
Edited by Maratka
Содержание
- Как удалить Касперского, если забыл пароль
- Удаление антивируса Касперского без пароля с помощью kavremover
- Как сбросить (убрать) пароль на настройки антивируса Касперского для удаления или других целей
- Видео инструкция
- Klapr bat error 404
- Как сбросить пароль для удаления программы, завершения ее работы или изменения настроек
- Что делать, если решение не помогло
- Если переустановка программы не помогла
- Как удалить (сбросить) пароль к любому касперскому
- Как удалить Касперского, если забыл пароль — подробная инструкция
- Как сбросить пароль от Касперского
- Видео — Как сделать сброс пароля от Касперского
- Так хорошо, пароль сброшен, а как удалить программу?
- Как удалить Kaspersky с помощью KAV Remover Tool
- Как удалить Kaspersky через «Мастер установки»
- Видео — Как удалить антивирус Касперского полностью
- Что нужно сделать, чтобы отключить защитный пароль?
- Как удалить (сбросить) пароль к любому касперскому
- Как удалить Касперского если забыл пароль
- Дeинсталляция при помощи спeциальных мeтодов
- Как удалить Касперского, если забыл пароль
- Удаление антивируса Касперского без пароля с помощью kavremover
- Дополнительная информация для пользователей продуктов для бизнеса
- Как сбросить (убрать) пароль на настройки антивируса Касперского для удаления или других целей
- Вместо итога
- Сброс забытого пароля в Антивирусе Касперского и Kaspersky Internet Security версий 2007-2012
Как удалить Касперского, если забыл пароль

Отсюда вопрос: как быть, если забыл пароль от антивирусного продукта Касперского, который нужно удалить? В этой инструкции подробно о том, как удалить Антивирус Касперского без пароля. Для этого есть два отдельных способа, начну с более простого.
Удаление антивируса Касперского без пароля с помощью kavremover
Как и у большинства разработчиков антивирусов, у Касперского есть отдельная официальная утилита Kaspersky Lab Products Remover (kavremover) для полного удаления своих антивирусных продуктов с компьютера на случай, если ранее они были удалены лишь частично или по какой-то причине не удаляются штатными средствами Windows 10, 8.1 или Windows 7.
Поможет эта утилита и в ситуации, когда нужно удалить Касперского без пароля: он не требуется для её работы:
- Скачайте утилиту kavremover с официального сайта https://support.kaspersky.ru/common/uninstall/1464
- Запустите утилиту, убедитесь, что она обнаружила нужный антивирус от Касперского, введите проверочный код и нажмите «Удалить».
- Дождитесь завершения процесса удаления.
- Перезагрузите компьютер.
Это самый простой метод и идеально подходящий в случае, когда вам требуется именно удаление антивируса. Однако, в некоторых случаях, когда вы удаляете его лишь для того, чтобы установить снова и уже не забывать пароль, лучше использовать следующий метод.
Как сбросить (убрать) пароль на настройки антивируса Касперского для удаления или других целей
На официальном сайте Kaspersky.ru доступна официальная утилита для сброса пароля настроек Kaspersky Anti-Virus, Internet Security, Total Security и других продуктов, которая пригодится в рассматриваемом случае. Скачать утилиту можно с официального сайта http://media.kaspersky.com/utilities/ConsumerUtilities/KLAPR.zip (после загрузки распакуйте архив в любое расположение на компьютере).
Сама утилита представляет собой простой bat-файл, содержащий команды, очищающие параметры реестра, отвечающие за настройки Касперского (где хранится и сведения о необходимости запрашивать пароль для удаления или изменения настроек). Запускать утилиту следует в безопасном режиме (см. Безопасный режим Windows 10, Как запустить компьютер в безопасном режиме).
После перезапуска компьютера в безопасном режиме и запуска файла KLAPR.BAT (Kaspersky Lab AllProducts Password Reset), нажмите любую клавишу и, если вы получили сообщение «The operation completed successfully…», значит пароль был успешно сброшен, и вы можете перезагружать Windows в нужном вам режиме и выполнять любые действия с антивирусным продуктом Касперского.
Видео инструкция
В завершение — видео, где оба метода показаны наглядно, если для кого-то так будет удобнее.
Надеюсь, инструкция оказалась полезной. Если же возникли какие-либо проблемы, задавайте вопросы в комментариях.
Источник
Kaspersky for Windows защищает вашу цифровую жизнь, выходя за рамки обычного антивируса.
Статья относится к:
- Kaspersky Basic, Standard, Plus, Premium;
- Kaspersky Security Cloud;
- Kaspersky Internet Security;
- Kaspersky Anti-Virus;
- Kaspersky Total Security;
- Kaspersky Small Office Security;
- Kaspersky Free.
В программах «Лаборатории Касперского» для Windows пароль используется при удалении программы, завершении ее работы или изменении настроек. Если вы забыли этот пароль, сбросьте его. Инструкция ниже.
В программах «Лаборатории Касперского» для Mac для этих целей используется системный пароль. Если вы забыли системный пароль, сбросьте его. Инструкция на официальном сайте Аpple.
Если вы забыли другой пароль, смотрите инструкцию в статье.
Как сбросить пароль для удаления программы, завершения ее работы или изменения настроек
Сбросить пароль к программе «Лаборатории Касперского» можно только в безопасном режиме Windows. Подробнее в шаге 5.
- Скачайте архив с утилитой для сброса пароля.
- Перейдите в папку с архивом.
- Нажмите правой кнопкой мыши на архив и выберите Извлечь все.
- Укажите папку, в которую будут извлечены файлы из архива.
Нажмите Извлечь.
- Загрузите компьютер в безопасном режиме. Инструкция в статье.
Шаг 5 является обязательным.
- Перейдите в папку с файлами из архива и запустите файл KLAPR.bat.
- Откроется командная строка.
- Нажмите любую клавишу на клавиатуре. Вы увидите сообщение об успешном сбросе пароля.
- Закройте командную строку и перезагрузите компьютер.
Пароль к программе «Лаборатории Каперского» будет сброшен. Программа больше не будет запрашивать пароль для удаления, завершения работы или изменения настроек. При необходимости вы можете задать новый пароль.
Что делать, если решение не помогло
Если программа «Лаборатории Касперского» продолжает запрашивать пароль:
- Создайте точку восстановления. Инструкция на сайте поддержки Microsoft.
- Удалите программу «Лаборатории Касперского» с помощью утилиты kavremover. Инструкция в статье.
- Заново установите программу «Лаборатории Касперского».
Если переустановка программы не помогла
Свяжитесь с технической поддержкой «Лаборатории Касперского», выбрав тему для своего запроса, если используете:
- Kaspersky Basic, Standard, Plus, Premium;
- Kaspersky Security Cloud;
- Kaspersky Internet Security;
- Kaspersky Anti-Virus;
- Kaspersky Total Security;
- Kaspersky Small Office Security.
Источник
Как удалить (сбросить) пароль к любому касперскому
Проблема: вы приняли решение удалить какой-либо из продуктов компании Kaspersky, но оказалось, что пароль от системы вы благополучно забыли. В данной статье мы расскажем вам о том, как разрешить эту задачу и приведем подробные пошаговые инструкции.

Как удалить Касперского, если забыл пароль
Помните, главная защита антивируса состоит в том, чтобы уберегать вас от разнообразных угроз, которыми чуть ли не каждое мгновение подвергается ваш ПК.
Важно! Отключать и тем более сбрасывать пароль необходимо только в безопасном режиме.
Для разрешения проблемы необходимо предпринять два действия:
- сбросить пароль;
- удалить утилиту.
Итак, вы хотите восстановить пароль от антивирусной утилиты Kaspersky. К сожалению, конкретно такой опции в программе вы не найдете. Тем не менее, там есть иная возможность — полностью удалить старый пароль. Конечно, после вы можете создать новый, если сочтете необходимым.
Как удалить Касперского, если забыл пароль — подробная инструкция
Проблема: вы приняли решение удалить какой-либо из продуктов компании Kaspersky, но оказалось, что пароль от системы вы благополучно забыли. В данной статье мы расскажем вам о том, как разрешить эту задачу и приведем подробные пошаговые инструкции.

Как удалить Касперского, если забыл пароль
Помните, главная защита антивируса состоит в том, чтобы уберегать вас от разнообразных угроз, которыми чуть ли не каждое мгновение подвергается ваш ПК.
Важно! Отключать и тем более сбрасывать пароль необходимо только в безопасном режиме.
Для разрешения проблемы необходимо предпринять два действия:
- сбросить пароль;
- удалить утилиту.
Итак, вы хотите восстановить пароль от антивирусной утилиты Kaspersky. К сожалению, конкретно такой опции в программе вы не найдете. Тем не менее, там есть иная возможность — полностью удалить старый пароль. Конечно, после вы можете создать новый, если сочтете необходимым.
Как сбросить пароль от Касперского
Шаг 1. Запустите файл «KLAPR.bat».

Запускаем файл «KLAPR.bat»
Шаг 2. Вы увидите черное окно. Не пугайтесь — просто нажмите на любую клавишу.

Нажимаем любую клавишу
Шаг 3. На черном фоне появится «The operation completed successfully» — поздравляем, операция прошла успешно, пароль сброшен.

Если видим в черном окне запись «The operation completed successfully», пароль успешно сброшен
Шаг 4. Снова нажмите на любую кнопку на клавиатуре — так вы закроете окно программы.
Шаг 5. Теперь вам нужно опять перезагрузить ваш ПК. Готово!
- Сброс пароля Windows 10 – как сбросить забытый пароль от учетной записи
Видео — Как сделать сброс пароля от Касперского
Так хорошо, пароль сброшен, а как удалить программу?
Есть несколько способ удаления антивирусной программы Лаборатории Касперского:
- мастер установки;
- KAV Remover Tool.
Для начала мы остановимся на не самом простом, но самом эффективном методе и воспользуемся специальной утилитой, выпущенной самим разработчиком, для удаления своих продуктов. Утилита называется KAVRemover.
Как удалить Kaspersky с помощью KAV Remover Tool
Инструкция по применению:
Шаг 1. Зайдите сайт компании.
Заходим на официальный сайт Касперский
Шаг 2. Далее у вас два варианта — вы можете скачать архив или же исполняемый файл.
Шаг 3. Если вы скачали архив, то вам нужно будет его разархивировать.
Шаг 4. Два раза щелкните левой клавишей мыши, чтобы запустить файл из архива или исполняемый файл kavremover.exe.
Дважды щелкаем левой кнопкой мыши на файл kavremover.exe
Шаг 5. Согласитесь, нажав «Я согласен».

Нажимаем «Я согласен»
Шаг 6. Появится окно «Kaspersky Lab Products Remover», в котором вам нужно будет вбить защитный код с картинки.
- Возможно ли восстановить лицензию Windows 10 после замены жёсткого — Microsoft Community

В окне «Kaspersky Lab Products Remover», вбиваем защитный код с картинки
Шаг 7. В поле «Обнаружены следующие продукты» появятся программы Касперский, что были установлены на вашем ПК.
На заметку! Если их несколько, удалять придется поочередно.
В поле «Обнаружены следующие продукты» автоматически появится программа, установленная на ПК, нажимаем «Удалить»
Шаг 8. Ожидайте окончания процесса, о завершении которого вас известит диалоговое окошко — далее просто щелкайте «ОК».

Нажимаем «ОК»
Шаг 9. Вам необходимо перезапустить ПК. Готово!
Как удалить Kaspersky через «Мастер установки»
Это самый простой и быстрый способ, с помощью которого можно удалить антивирус Касперский с вашего компьютера.
Инструкция по применению:
Шаг 1. Вам необходимо запустить «Панель управления» и выбрать «Программы и компоненты». Затем откройте Kaspersky Endpoint Security 10 и щелкните «Изменить».

В меню «Пуск» открываем «Панель управления»

Открываем раздел «Программы и компоненты»

Правой кнопкой мыши щелкаем по программе и нажимаем «Изменить»
Шаг 2. Появится «Мастер установки», в котором вам необходимо выбрать пункт «Удаление».

Выбираем пункт «Удаление»
Шаг 3. Перед вами появится окно, в котором вам будет предложено выбрать те данные, какие вы хотели бы сохранить — для этого следует поставить напротив них галочки. Если не хотите ничего сохранять, то сразу жмите «Далее».

Ставим галочки на необходимые параметры или сразу же нажимаем «Далее»
Шаг 4. Жмите на кнопку «Удалить».

Нажимаем «Удалить»
Шаг 5. Вам необходимо перезагрузить компьютер.

Нажимаем «Да»
Надеемся, что вы не сильно запутались и смогли успешно сбросить забытый пароль на антивирусной утилите Касперский!
Видео — Как удалить антивирус Касперского полностью
Что нужно сделать, чтобы отключить защитный пароль?
Шаг 1. Открыть браузер.
Шаг 2. Загрузить архив со специальной программой с сайта компании разработчиков Касперский.
На официальном сайте Касперского скачиваем утилиту для сброса пароля
Шаг 3. Загруженный архив появится в нижней панели вашего браузера. Нажмите на этот файл и щелкните «Показать в папке».

Нажимаем правой кнопкой мыши на загруженный архив и щелкаем «Показать в папке»
Шаг 4. Распакуйте архив, щелкнув правой клавишей и в появившемся окошке выбрав пункт «Извлечь все».

Щелкаем правой клавишей на архив, и в появившемся окне выбираем пункт «Извлечь все»
Шаг 5. В появившемся диалоговом окошке кликните «Извлечь».

Кликаем на кнопку «Извлечь»
Шаг 6. Далее появится окошко с KLAPR.bat.
На заметку! Его необходимо будет открыть после того, как вы перезагрузите ПК и запустите безопасный режим, если вы не знаете, как это делается, ниже есть инструкция.

Файл «KLAPR.bat» открываем только в безопасном режиме
Шаг 7. Перезагрузите ПК и загрузите его безопасном режиме. Алгоритм включения ПК в безопасном режиме зависит от версии вашей операционной системы. Сам по себе безопасный режим или же режим диагностики представляет собой упрощенную графическую оболочку, предназначенную для исправления несложных проблем, периодически возникающих в работе ОС. Кроме этого, его можно использовать и для удаления вирусов. Ниже мы покажем, как запустить такой режим на чуть ли не всех версиях Windows.
Как удалить (сбросить) пароль к любому касперскому
Здравствуйте дорогие читатели, недавно необходимо было продлить лицензию в одной фирме и столкнулся с такой проблемой как сброс пароля с касперского. Пароль конечно нужная вещь, но не когда она мешает для хороших дел. Посидев чуть, нашел ответ на этот вопрос.
Сбросить пароль или удалить, можно к следующим продуктам:
- Kaspersky Anti-Virus
- Kaspersky Internet Security
- Kaspersky Total Security
- Kaspersky Free
- Kaspersky CRYSTAL
- Kaspersky Small Office Security
Как удалить Касперского если забыл пароль
Удалить пароль оказалось достаточно легко. Для этого:
1. Перезагружаем компьютер и заходим в безопасный режим (при загрузке компьютера нажимаем F8, перед загрузкой Windows). Выбираем самый первый пункт Безопасный режим.
В обычном режиме сбросить пароль на касперском не получится.
2. Когда мы загрузимся в безопасном режиме, необходимо зайти в папку с касперским. Обычно пути такие:
- Антивирус Касперского 6.0 MP4: C:Program FilesKaspersky LabKaspersky Anti-Virus 6.0
- Kaspersky Internet Security 6.0 MP4: C:Program FilesKaspersky LabKaspersky Internet Security 6.0
- Антивирус Касперского 6.0 для Windows Workstations MP4: C:Program FilesKaspersky LabKaspersky Anti-Virus 6.0 for Windows Workstations MP4
- Антивирус Касперского 6.0 SOS: C:Program FilesKaspersky LabKaspersky Anti-Virus 6.0 SOS
- Антивирус Касперского 6.0 для Windows Servers MP2: C:Program FilesKaspersky LabKaspersky Anti-Virus 6.0 for Windows Servers
Если не нашли, ищите папку в Program Files Kaspersky Lab
3. Заходим в папку находим файл avp (расширение .exe) и переименовываем, например в 1.exe
Теперь перезагружаемся, компьютер включится в обычном режиме. Запускаем касперского из папки, в которой вы его переименовывали и заходим в настройки.
Теперь в настройках Касперского идем в параметры и снимаем галочку защита паролем и самозащита.
Нажимаем ОК выгружаем касперского. Нажав выход в трее.
Заходим в папку и обратно переименовываем в avp.exe. Если у вас не отображается расширение exe то просто переименовываем в avp .
Перезагружаем компьютер и разуемся, мы сбросили пароль на Касперском. Пароля на Касперском теперь быть не должно! )
Запускаем от имени администратора
И нажимаем любую клавишу.
Дeинсталляция при помощи спeциальных мeтодов
Но, как оказываeтся, eсть один мeтод, позволяющий обойти блокировку. Как удалить «Каспeрского», eсли забыл пароль?
Для начала нeобходимо пeрeзагрузить систeму в бeзопасном рeжимe, послe чeго в «Проводникe» найти файл AVP, имeющий расширeниe EXE (как правило, располагаeтся он в каталогe Kaspersky Lab дирeктории Program Files). Этот объeкт нужно пeрeимeновать, напримeр, в 1.exe, послe чeго пeрeгрузить систeму в нормальном рeжимe и из «Проводника» запустить пeрeимeнованный файл.
Далee в настройках нeобходимо отключить обычную защиту, самозащиту и защиту паролeм. Послe сохранeния измeнeний в мeню иконки в систeмном трee нужно выйти из программы и в «Проводникe» снова пeрeимeновать исходный файл в AVP.exe. Послe пeрeзагрузки можно будeт бeзболeзнeнно удалить антивирус любым из вышeпeрeчислeнных мeтодов.
В нeкоторых случаях для упрощeния дeйствий можно примeнять спeциальную утилиту Kaspersky Lab All Products Password Reset. Достаточно запустить ee от имeни администратора, а в появившeмся окнe командной консоли нажать любую клавишу для сброса. Послe пeрeзагрузки пароль исчeзнeт, а удалeниe нe составит труда.
Впрочeм, удалeниe программных продуктов лучшe производить при помощи узконаправлeнных программ вродe iObit Uninstaller, Revo Uninstaller или Crystalidea Uninstall Tool, которыe удалят нe только основныe файлы антивируса, но и остаточныe компонeнты, включая всe записи в систeмном рeeстрe.
Как удалить Касперского, если забыл пароль
Антивирус Касперского среди прочих настроек имеет опцию защиты паролем: после установки пароля недоступно изменение параметров, а также удаление антивируса (относится и к другим продуктам, таким как Kaspersky Internet Security, Total Security): при попытке удаления вы увидите окно «Введите пароль для продолжения».
Отсюда вопрос: как быть, если забыл пароль от антивирусного продукта Касперского, который нужно удалить? В этой инструкции подробно о том, как удалить Антивирус Касперского без пароля. Для этого есть два отдельных способа, начну с более простого.
Удаление антивируса Касперского без пароля с помощью kavremover
Как и у большинства разработчиков антивирусов, у Касперского есть отдельная официальная утилита Kaspersky Lab Products Remover (kavremover) для полного удаления своих антивирусных продуктов с компьютера на случай, если ранее они были удалены лишь частично или по какой-то причине не удаляются штатными средствами Windows 10, 8.1 или Windows 7.
Поможет эта утилита и в ситуации, когда нужно удалить Касперского без пароля: он не требуется для её работы:
- Скачайте утилиту kavremover с официального сайта https://support.kaspersky.ru/common/uninstall/1464
- Запустите утилиту, убедитесь, что она обнаружила нужный антивирус от Касперского, введите проверочный код и нажмите «Удалить».
Это самый простой метод и идеально подходящий в случае, когда вам требуется именно удаление антивируса. Однако, в некоторых случаях, когда вы удаляете его лишь для того, чтобы установить снова и уже не забывать пароль, лучше использовать следующий метод.
Дополнительная информация для пользователей продуктов для бизнеса
Если при удалении Агента администрирования версии 10 или Kaspersky Endpoint Security 10 для Windows требуется ввести пароль:
- Запустите утилиту из командной строки с параметром
- kavremvr.exe –password-for-uninstall:%PASSWORD% –MSIPARAM:KLLOGIN=%login%
- %login% — имя пользователя для соответствующего продукта;
%password% — пароль для соответствующего продукта.
Пример: kavremvr.exe –password-for-uninstall:123 –MSIPARAM:KLLOGIN=Ivanov
- Выберите нужную программу из списка.
В ходе работы программы возможно возникновение ошибок:
| Ошибка | Продукты, при удалении которых возникает ошибка | Причина |
| 1001 | Kaspersky Endpoint Security 10; Kaspersky Endpoint Security 10 CF1. | Обнаружены диски, зашифрованные с помощью FDE, либо диски, запланированные к FDE шифрованию. |
| 1002 | Kaspersky Network Agent 10 CF1; Kaspersky Endpoint Security 10; Kaspersky Endpoint Security 10 CF1. | На указанные продукты установлен пароль для удаления, при этом пользователь не ввел пароль в командной строке. |
| 1003 | Ошибка может возникнуть при удалении любого продукта «Лаборатории Касперского». | Утилита кavremover запускается из директории, которая в своем пути содержит не ASCII символы из локализации, отличной от текущей локализации Windows.
Например, такая ситуация может возникнуть, если имя пользователя задано нелатинскими буквами, и пользователь запускает утилиту со своего рабочего стола. Удаление Агента администрирования на Сервере администрирования приведет к неработоспособности сервера, поэтому возможность удалить Агент администрирования убрана в новой версии kavremover. Как сбросить (убрать) пароль на настройки антивируса Касперского для удаления или других целейНа официальном сайте Kaspersky.ru доступна официальная утилита для сброса пароля настроек Kaspersky Anti-Virus, Internet Security, Total Security и других продуктов, которая пригодится в рассматриваемом случае. Скачать утилиту можно с официального сайта https://media.kaspersky.com/utilities/ConsumerUtilities/KLAPR.zip (после загрузки распакуйте архив в любое расположение на компьютере). Сама утилита представляет собой простой bat-файл, содержащий команды, очищающие параметры реестра, отвечающие за настройки Касперского (где хранится и сведения о необходимости запрашивать пароль для удаления или изменения настроек). Запускать утилиту следует в безопасном режиме (см. Безопасный режим Windows 10, Как запустить компьютер в безопасном режиме). После перезапуска компьютера в безопасном режиме и запуска файла KLAPR.BAT (Kaspersky Lab AllProducts Password Reset), нажмите любую клавишу и, если вы получили сообщение «The operation completed successfully…», значит пароль был успешно сброшен, и вы можете перезагружать Windows в нужном вам режиме и выполнять любые действия с антивирусным продуктом Касперского. Вместо итогаКак видим, деинсталляция любого продукта «Лаборатории Касперского» особых сложностей не представляет. Что использовать? Думается, оптимальным вариантом станет сброс пароля и полное удаление антивируса с помощью специальных утилит. Применимо для продуктов:
Если вы не помните пароль от Антивируса Касперского, то при попытке отключить защиту или изменить настройки антивируса, появится запрос на ввод пароля. В антивирусе Касперского версий 6.0 и 7.0, появится окно «Подтверждение пароля» с текстом «Для выполнения операции необходимо ввести пароль, заданный при настройке программы Антивирус Касперского». В версиях 2009-2013 выводится запрос «Проверка пароля» и сообщение «Для выполнения этой операции необходимо ввести пароль»: В антивирусе Касперского версии 2014 и выше, и в Kaspersky Free, экран будет затемнён и появится рамка с текстом «Вы действительно хотите приостановить защиту? Это действие снизит защиту вашего компьютера. Введите пароль»: Если введен неправильный пароль, то появится окно с ошибкой «Задан неверный пароль» или «Введенный пароль неверен»: В некоторых версиях, вместо окна с ошибкой, может появится всплывающее сообщение «Неправильный пароль. Попробуйте ввести пароль ещё раз»: Также, в зависимости от настроек программы, при попытке удаления антивируса Касперского или Kaspersky Internet Security, может потребоваться ввод пароля. В таком случае, будет предложено ввести пароль для удаления программы: Если вы не помните установленный пароль, то для его отключения пароля, можно использовать специальную утилиту: Скачайте архив KLAPR.zip и распакуйте файлы из архива. Затем, перезагрузите компьютер в . Запустите файл KLAPR.bat и, после запуска командной строки, нажмите любую клавишу на клавиатуре. Дождитесь появления в окне строки с текстом: «The operation was successfull Если появится сообщение «Not a single value was found…», значит утилита не обнаружила на компьютере установленную версию антивируса. В этом случае, воспользуйтесь альтернативной утилитой, предназначенной для более ранних версий антивирусов, описной ниже. Сброс забытого пароля в Антивирусе Касперского и Kaspersky Internet Security версий 2007-2012Применимо для продуктов:
Скачайте архив с утилитой и распакуйте все файлы из архива. Перезагрузите компьютер в . Запустите файл kaspersky_2007_2012_pass_reset.bat и, после появления командной строки, нажмите любую клавишу на клавиатуре. После появления сообщения «Password Reset», нажмите любую клавишу на клавиатуре и перезагрузите компьютер. Источник Adblock |
В этой статье представлена ошибка с номером Ошибка 404, известная как Ошибка активации Kaspersky Http Code 404, описанная как Ошибка 404: Возникла ошибка в приложении Kaspersky Anti-Virus. Приложение будет закрыто. Приносим свои извинения за неудобства.
О программе Runtime Ошибка 404
Время выполнения Ошибка 404 происходит, когда Kaspersky Anti-Virus дает сбой или падает во время запуска, отсюда и название. Это не обязательно означает, что код был каким-то образом поврежден, просто он не сработал во время выполнения. Такая ошибка появляется на экране в виде раздражающего уведомления, если ее не устранить. Вот симптомы, причины и способы устранения проблемы.
Определения (Бета)
Здесь мы приводим некоторые определения слов, содержащихся в вашей ошибке, в попытке помочь вам понять вашу проблему. Эта работа продолжается, поэтому иногда мы можем неправильно определить слово, так что не стесняйтесь пропустить этот раздел!
- Активация — для вопросов, связанных с технологиями активации программного обеспечения.
- Http — Протокол передачи гипертекста HTTP — это сетевой протокол прикладного уровня, который используется для передачи контента во всемирной паутине.
- Вирус — компьютерный вирус — это компьютерная программа, которая может копировать себя и распространяться с одного компьютера. другому
- 404 . Код состояния HTTP 404 или «Не найден» указывает, что сервер не может найти запрошенный файл или ресурс.
Симптомы Ошибка 404 — Ошибка активации Kaspersky Http Code 404
Ошибки времени выполнения происходят без предупреждения. Сообщение об ошибке может появиться на экране при любом запуске %программы%. Фактически, сообщение об ошибке или другое диалоговое окно может появляться снова и снова, если не принять меры на ранней стадии.
Возможны случаи удаления файлов или появления новых файлов. Хотя этот симптом в основном связан с заражением вирусом, его можно отнести к симптомам ошибки времени выполнения, поскольку заражение вирусом является одной из причин ошибки времени выполнения. Пользователь также может столкнуться с внезапным падением скорости интернет-соединения, но, опять же, это не всегда так.
(Только для примера)
Причины Ошибка активации Kaspersky Http Code 404 — Ошибка 404
При разработке программного обеспечения программисты составляют код, предвидя возникновение ошибок. Однако идеальных проектов не бывает, поскольку ошибки можно ожидать даже при самом лучшем дизайне программы. Глюки могут произойти во время выполнения программы, если определенная ошибка не была обнаружена и устранена во время проектирования и тестирования.
Ошибки во время выполнения обычно вызваны несовместимостью программ, запущенных в одно и то же время. Они также могут возникать из-за проблем с памятью, плохого графического драйвера или заражения вирусом. Каким бы ни был случай, проблему необходимо решить немедленно, чтобы избежать дальнейших проблем. Ниже приведены способы устранения ошибки.
Методы исправления
Ошибки времени выполнения могут быть раздражающими и постоянными, но это не совсем безнадежно, существует возможность ремонта. Вот способы сделать это.
Если метод ремонта вам подошел, пожалуйста, нажмите кнопку upvote слева от ответа, это позволит другим пользователям узнать, какой метод ремонта на данный момент работает лучше всего.
Обратите внимание: ни ErrorVault.com, ни его авторы не несут ответственности за результаты действий, предпринятых при использовании любого из методов ремонта, перечисленных на этой странице — вы выполняете эти шаги на свой страх и риск.
Метод 1 — Закройте конфликтующие программы
Когда вы получаете ошибку во время выполнения, имейте в виду, что это происходит из-за программ, которые конфликтуют друг с другом. Первое, что вы можете сделать, чтобы решить проблему, — это остановить эти конфликтующие программы.
- Откройте диспетчер задач, одновременно нажав Ctrl-Alt-Del. Это позволит вам увидеть список запущенных в данный момент программ.
- Перейдите на вкладку «Процессы» и остановите программы одну за другой, выделив каждую программу и нажав кнопку «Завершить процесс».
- Вам нужно будет следить за тем, будет ли сообщение об ошибке появляться каждый раз при остановке процесса.
- Как только вы определите, какая программа вызывает ошибку, вы можете перейти к следующему этапу устранения неполадок, переустановив приложение.
Метод 2 — Обновите / переустановите конфликтующие программы
Использование панели управления
- В Windows 7 нажмите кнопку «Пуск», затем нажмите «Панель управления», затем «Удалить программу».
- В Windows 8 нажмите кнопку «Пуск», затем прокрутите вниз и нажмите «Дополнительные настройки», затем нажмите «Панель управления»> «Удалить программу».
- Для Windows 10 просто введите «Панель управления» в поле поиска и щелкните результат, затем нажмите «Удалить программу».
- В разделе «Программы и компоненты» щелкните проблемную программу и нажмите «Обновить» или «Удалить».
- Если вы выбрали обновление, вам просто нужно будет следовать подсказке, чтобы завершить процесс, однако, если вы выбрали «Удалить», вы будете следовать подсказке, чтобы удалить, а затем повторно загрузить или использовать установочный диск приложения для переустановки. программа.
Использование других методов
- В Windows 7 список всех установленных программ можно найти, нажав кнопку «Пуск» и наведя указатель мыши на список, отображаемый на вкладке. Вы можете увидеть в этом списке утилиту для удаления программы. Вы можете продолжить и удалить с помощью утилит, доступных на этой вкладке.
- В Windows 10 вы можете нажать «Пуск», затем «Настройка», а затем — «Приложения».
- Прокрутите вниз, чтобы увидеть список приложений и функций, установленных на вашем компьютере.
- Щелкните программу, которая вызывает ошибку времени выполнения, затем вы можете удалить ее или щелкнуть Дополнительные параметры, чтобы сбросить приложение.
Метод 3 — Обновите программу защиты от вирусов или загрузите и установите последнюю версию Центра обновления Windows.
Заражение вирусом, вызывающее ошибку выполнения на вашем компьютере, необходимо немедленно предотвратить, поместить в карантин или удалить. Убедитесь, что вы обновили свою антивирусную программу и выполнили тщательное сканирование компьютера или запустите Центр обновления Windows, чтобы получить последние определения вирусов и исправить их.
Метод 4 — Переустановите библиотеки времени выполнения
Вы можете получить сообщение об ошибке из-за обновления, такого как пакет MS Visual C ++, который может быть установлен неправильно или полностью. Что вы можете сделать, так это удалить текущий пакет и установить новую копию.
- Удалите пакет, выбрав «Программы и компоненты», найдите и выделите распространяемый пакет Microsoft Visual C ++.
- Нажмите «Удалить» в верхней части списка и, когда это будет сделано, перезагрузите компьютер.
- Загрузите последний распространяемый пакет от Microsoft и установите его.
Метод 5 — Запустить очистку диска
Вы также можете столкнуться с ошибкой выполнения из-за очень нехватки свободного места на вашем компьютере.
- Вам следует подумать о резервном копировании файлов и освобождении места на жестком диске.
- Вы также можете очистить кеш и перезагрузить компьютер.
- Вы также можете запустить очистку диска, открыть окно проводника и щелкнуть правой кнопкой мыши по основному каталогу (обычно это C
- Щелкните «Свойства», а затем — «Очистка диска».
Метод 6 — Переустановите графический драйвер
Если ошибка связана с плохим графическим драйвером, вы можете сделать следующее:
- Откройте диспетчер устройств и найдите драйвер видеокарты.
- Щелкните правой кнопкой мыши драйвер видеокарты, затем нажмите «Удалить», затем перезагрузите компьютер.
Метод 7 — Ошибка выполнения, связанная с IE
Если полученная ошибка связана с Internet Explorer, вы можете сделать следующее:
- Сбросьте настройки браузера.
- В Windows 7 вы можете нажать «Пуск», перейти в «Панель управления» и нажать «Свойства обозревателя» слева. Затем вы можете перейти на вкладку «Дополнительно» и нажать кнопку «Сброс».
- Для Windows 8 и 10 вы можете нажать «Поиск» и ввести «Свойства обозревателя», затем перейти на вкладку «Дополнительно» и нажать «Сброс».
- Отключить отладку скриптов и уведомления об ошибках.
- В том же окне «Свойства обозревателя» можно перейти на вкладку «Дополнительно» и найти пункт «Отключить отладку сценария».
- Установите флажок в переключателе.
- Одновременно снимите флажок «Отображать уведомление о каждой ошибке сценария», затем нажмите «Применить» и «ОК», затем перезагрузите компьютер.
Если эти быстрые исправления не работают, вы всегда можете сделать резервную копию файлов и запустить восстановление на вашем компьютере. Однако вы можете сделать это позже, когда перечисленные здесь решения не сработают.
Другие языки:
How to fix Error 404 (Kaspersky Activation Error Http Code 404) — Error 404: Kaspersky Anti-Virus has encountered a problem and needs to close. We are sorry for the inconvenience.
Wie beheben Fehler 404 (Kaspersky-Aktivierungsfehler Http-Code 404) — Fehler 404: Kaspersky Anti-Virus hat ein Problem festgestellt und muss geschlossen werden. Wir entschuldigen uns für die Unannehmlichkeiten.
Come fissare Errore 404 (Errore di attivazione di Kaspersky Codice HTTP 404) — Errore 404: Kaspersky Anti-Virus ha riscontrato un problema e deve essere chiuso. Ci scusiamo per l’inconveniente.
Hoe maak je foutmelding 404 (Kaspersky-activeringsfout Http-code 404) — Fout 404: Kaspersky Anti-Virus heeft een probleem ondervonden en moet worden afgesloten. Excuses voor het ongemak.
Comment réparer Erreur 404 (Erreur d’activation de Kaspersky Code HTTP 404) — Erreur 404 : Kaspersky Anti-Virus a rencontré un problème et doit se fermer. Nous sommes désolés du dérangement.
어떻게 고치는 지 오류 404 (Kaspersky 활성화 오류 Http 코드 404) — 오류 404: Kaspersky Anti-Virus에 문제가 발생해 닫아야 합니다. 불편을 끼쳐드려 죄송합니다.
Como corrigir o Erro 404 (Erro de ativação Kaspersky Código HTTP 404) — Erro 404: O Kaspersky Anti-Virus encontrou um problema e precisa fechar. Lamentamos o inconveniente.
Hur man åtgärdar Fel 404 (Kaspersky aktiveringsfel HTTP-kod 404) — Fel 404: Kaspersky Anti-Virus har stött på ett problem och måste avslutas. Vi är ledsna för besväret.
Jak naprawić błąd 404 (Błąd aktywacji Kaspersky Kod HTTP 404) — Błąd 404: Kaspersky Anti-Virus napotkał problem i musi zostać zamknięty. Przepraszamy za niedogodności.
Cómo arreglar error 404 (Error de activación de Kaspersky Código HTTP 404) — Error 404: Kaspersky Anti-Virus ha detectado un problema y debe cerrarse. Lamentamos las molestias.
Об авторе: Фил Харт является участником сообщества Microsoft с 2010 года. С текущим количеством баллов более 100 000 он внес более 3000 ответов на форумах Microsoft Support и создал почти 200 новых справочных статей в Technet Wiki.
Следуйте за нами:
Рекомендуемый инструмент для ремонта:
Этот инструмент восстановления может устранить такие распространенные проблемы компьютера, как синие экраны, сбои и замораживание, отсутствующие DLL-файлы, а также устранить повреждения от вредоносных программ/вирусов и многое другое путем замены поврежденных и отсутствующих системных файлов.
ШАГ 1:
Нажмите здесь, чтобы скачать и установите средство восстановления Windows.
ШАГ 2:
Нажмите на Start Scan и позвольте ему проанализировать ваше устройство.
ШАГ 3:
Нажмите на Repair All, чтобы устранить все обнаруженные проблемы.
СКАЧАТЬ СЕЙЧАС
Совместимость
Требования
1 Ghz CPU, 512 MB RAM, 40 GB HDD
Эта загрузка предлагает неограниченное бесплатное сканирование ПК с Windows. Полное восстановление системы начинается от $19,95.
ID статьи: ACX05630RU
Применяется к: Windows 10, Windows 8.1, Windows 7, Windows Vista, Windows XP, Windows 2000
| Номер ошибки: | Ошибка 404 | |
| Название ошибки: | Kaspersky Activation Error Http Code 404 | |
| Описание ошибки: | Ошибка 404: Возникла ошибка в приложении Kaspersky Anti-Virus. Приложение будет закрыто. Приносим извинения за неудобства. | |
| Разработчик: | Kaspersky Lab | |
| Программное обеспечение: | Kaspersky Anti-Virus | |
| Относится к: | Windows XP, Vista, 7, 8, 10, 11 |
Обзор «Kaspersky Activation Error Http Code 404»
Люди часто предпочитают ссылаться на «Kaspersky Activation Error Http Code 404» как на «ошибку времени выполнения», также известную как программная ошибка. Чтобы убедиться, что функциональность и операции работают в пригодном для использования состоянии, разработчики программного обеспечения, такие как Kaspersky Lab, выполняют отладку перед выпусками программного обеспечения. Хотя эти превентивные действия принимаются, иногда ошибки, такие как ошибка 404, будут пропущены.
После установки программного обеспечения может появиться сообщение об ошибке «Kaspersky Activation Error Http Code 404». Когда появится ошибка, пользователи компьютеров смогут уведомить разработчика о наличии ошибки 404 через отчеты об ошибках. Затем программисты могут исправить эти ошибки в коде и включить исправление, которое можно загрузить с их веб-сайта. Эта ситуация происходит из-за обновления программного обеспечения Kaspersky Anti-Virus является одним из решений ошибок 404 ошибок и других проблем.
Что генерирует ошибку времени выполнения 404?
У вас будет сбой во время выполнения Kaspersky Anti-Virus, если вы столкнетесь с «Kaspersky Activation Error Http Code 404» во время выполнения. Три распространенные причины, по которым ошибки во время выполнения, такие как всплывающее окно ошибки 404:
Ошибка 404 Crash — Номер ошибки вызовет блокировка системы компьютера, препятствуя использованию программы. Это происходит много, когда продукт (Kaspersky Anti-Virus) или компьютер не может обрабатывать уникальные входные данные.
«Kaspersky Activation Error Http Code 404» Утечка памяти — Ошибка 404 утечка памяти происходит и предоставляет Kaspersky Anti-Virus в качестве виновника, перетаскивая производительность вашего ПК. Потенциальные триггеры могут быть бесконечным циклом, что приводит к тому, что работа программы запускается снова и снова.
Ошибка 404 Logic Error — Логические ошибки проявляются, когда пользователь вводит правильные данные, но устройство дает неверный результат. Обычные причины этой проблемы связаны с ошибками в обработке данных.
Повреждение, отсутствие или удаление файлов Kaspersky Activation Error Http Code 404 может привести к ошибкам Kaspersky Anti-Virus. Как правило, любую проблему, связанную с файлом Kaspersky Lab, можно решить посредством замены файла на новую копию. В некоторых случаях реестр Windows пытается загрузить файл Kaspersky Activation Error Http Code 404, который больше не существует; в таких ситуациях рекомендуется запустить сканирование реестра, чтобы исправить любые недопустимые ссылки на пути к файлам.
Типичные ошибки Kaspersky Activation Error Http Code 404
Kaspersky Activation Error Http Code 404 Проблемы, связанные с Kaspersky Anti-Virus:
- «Ошибка приложения Kaspersky Activation Error Http Code 404.»
- «Kaspersky Activation Error Http Code 404 не является программой Win32. «
- «Извините, Kaspersky Activation Error Http Code 404 столкнулся с проблемой. «
- «К сожалению, мы не можем найти Kaspersky Activation Error Http Code 404. «
- «Отсутствует файл Kaspersky Activation Error Http Code 404.»
- «Проблема при запуске приложения: Kaspersky Activation Error Http Code 404. «
- «Файл Kaspersky Activation Error Http Code 404 не запущен.»
- «Kaspersky Activation Error Http Code 404 остановлен. «
- «Неверный путь к приложению: Kaspersky Activation Error Http Code 404.»
Проблемы Kaspersky Anti-Virus Kaspersky Activation Error Http Code 404 возникают при установке, во время работы программного обеспечения, связанного с Kaspersky Activation Error Http Code 404, во время завершения работы или запуска или менее вероятно во время обновления операционной системы. Документирование проблем Kaspersky Activation Error Http Code 404 в Kaspersky Anti-Virus является ключевым для определения причины проблем с электронной Windows и сообщения о них в Kaspersky Lab.
Kaspersky Activation Error Http Code 404 Истоки проблем
Эти проблемы Kaspersky Activation Error Http Code 404 создаются отсутствующими или поврежденными файлами Kaspersky Activation Error Http Code 404, недопустимыми записями реестра Kaspersky Anti-Virus или вредоносным программным обеспечением.
Особенно ошибки Kaspersky Activation Error Http Code 404 проистекают из:
- Недопустимые разделы реестра Kaspersky Activation Error Http Code 404/повреждены.
- Вредоносные программы заразили Kaspersky Activation Error Http Code 404, создавая повреждение.
- Другая программа (не связанная с Kaspersky Anti-Virus) удалила Kaspersky Activation Error Http Code 404 злонамеренно или по ошибке.
- Другое программное приложение, конфликтующее с Kaspersky Activation Error Http Code 404.
- Неполный или поврежденный Kaspersky Anti-Virus (Kaspersky Activation Error Http Code 404) из загрузки или установки.
Продукт Solvusoft
Загрузка
WinThruster 2022 — Проверьте свой компьютер на наличие ошибок.
Совместима с Windows 2000, XP, Vista, 7, 8, 10 и 11
Установить необязательные продукты — WinThruster (Solvusoft) | Лицензия | Политика защиты личных сведений | Условия | Удаление
Проблема: вы приняли решение удалить какой-либо из продуктов компании Kaspersky, но оказалось, что пароль от системы вы благополучно забыли. В данной статье мы расскажем вам о том, как разрешить эту задачу и приведем подробные пошаговые инструкции.
Помните, главная защита антивируса состоит в том, чтобы уберегать вас от разнообразных угроз, которыми чуть ли не каждое мгновение подвергается ваш ПК.
Важно! Отключать и тем более сбрасывать пароль необходимо только в безопасном режиме.
Для разрешения проблемы необходимо предпринять два действия:
- сбросить пароль;
- удалить утилиту.
Итак, вы хотите восстановить пароль от антивирусной утилиты Kaspersky. К сожалению, конкретно такой опции в программе вы не найдете. Тем не менее, там есть иная возможность — полностью удалить старый пароль. Конечно, после вы можете создать новый, если сочтете необходимым.
Зачем нужен пароль в Касперском
Для начала вкратце изучим вопрос того, зачем он необходим. В настройках в соответствующем меню можно установить защиту паролем. После этого всякий раз при выполнении определенных действий будет появляться окно, куда его нужно ввести. Если этого не сделать, то действие не выполнится. Как правило, пароль устанавливают, чтобы другие пользователи не имели доступ к вашему антивирусу. В том числе и злоумышленники, которые могут удаленно подключиться к ПК и попробовать отключить его. Сам пароль ставится на следующие действия:
- внесение изменений в настройки (например, изменение режима работы или попытка отключить защитные модули);
- отключение защиты (временное или до перезапуска ПК);
- завершение работы антивируса;
- удаление программы.
Как видите, пароль очень полезен. И важно помнить его. Но, увы, бывает так, что его забывают. И нужно разобраться, как удалить забытый пароль Kaspersky.
Способ 2
Запускаем от имени администратора
И нажимаем любую клавишу.
Проблема: вы приняли решение удалить какой-либо из продуктов компании Kaspersky, но оказалось, что пароль от системы вы благополучно забыли. В данной статье мы расскажем вам о том, как разрешить эту задачу и приведем подробные пошаговые инструкции.
Помните, главная защита антивируса состоит в том, чтобы уберегать вас от разнообразных угроз, которыми чуть ли не каждое мгновение подвергается ваш ПК.
Важно! Отключать и тем более сбрасывать пароль необходимо только в безопасном режиме.
Для разрешения проблемы необходимо предпринять два действия:
- сбросить пароль;
- удалить утилиту.
Итак, вы хотите восстановить пароль от антивирусной утилиты Kaspersky. К сожалению, конкретно такой опции в программе вы не найдете. Тем не менее, там есть иная возможность — полностью удалить старый пароль. Конечно, после вы можете создать новый, если сочтете необходимым.
Что нужно сделать, чтобы отключить защитный пароль?
Шаг 1. Открыть браузер.
Шаг 2. Загрузить архив со специальной программой с сайта компании разработчиков Касперский.
На официальном сайте Касперского скачиваем утилиту для сброса пароля
Шаг 3. Загруженный архив появится в нижней панели вашего браузера. Нажмите на этот файл и щелкните «Показать в папке».
Шаг 4. Распакуйте архив, щелкнув правой клавишей и в появившемся окошке выбрав пункт «Извлечь все».
Шаг 5. В появившемся диалоговом окошке кликните «Извлечь».
Шаг 6. Далее появится окошко с KLAPR.bat.
На заметку! Его необходимо будет открыть после того, как вы перезагрузите ПК и запустите безопасный режим, если вы не знаете, как это делается, ниже есть инструкция.
Windows 10
- Запустите меню «Пуск», найдите в нем «Параметры».
- В «Параметрах» вам нужна опция «Обновление и безопасность».
- Вам нужна вкладка «Восстановление». В нижнем «Особые варианты загрузки» нажимайте на «Перезагрузить сейчас».
- В открывшемся окошке вам будет предложено выбрать следующее действие — жмите на пункт «Диагностика».
- В разделе «Диагностика» кликните на пункт «Дополнительные параметры».
- В разделе «Дополнительные параметры» жмите на пункт «Параметры загрузки».
- В следующем окошке щелкните на кнопку «Перезагрузить».
- Далее вам будет предложено выбрать вариант загрузки — нажмите на клавиатуре F4, чтобы загрузить ПК в безопасном режиме. Готово!
Это интересно: Как переназначить клавиши на клавиатуре — обзор программ для переназначения
Windows 8/8.1
- Вызовите всплывающую панель, наведя курсор на нижний угол экрана с правой стороны. Альтернативный вариант — комбинация клавиш Win+I.
- В «Параметрах» нажмите на пункт «Изменение параметров компьютера».
- Открыв «Параметры ПК», вам следует нажать на «Обновление и восстановление».
- В разделе «Обновление и восстановление» вам нужно «Восстановление», а во вкладке «Особые варианты загрузки» щелкните «Перезагрузить сейчас».
Дальнейший алгоритм аналогичен тому, который представлен в предыдущем разделе.
Win 7/Vista
- Зайдите в «Пуск». Вбейте в поисковую строчку команду «msconfig» и нажмите на Enter.
- Появится окно «Конфигурация системы», где вам необходимо выбрать раздел «Загрузка».
- В опции поставьте точку напротив «Безопасный режим» и ниже выберите строчку «Минимальная».
- Нажмите «Применить» и «ОК».
- В диалоговом окошке жмите «Перезагрузка».
Windows XP
- Зайдите в меню «Пуск», найдите пункт «Выполнить».
- В диалоговом окошке найдите «Запуск программы» вбейте команду «msconfig». Согласитесь, нажав «ОК».
- Появится окошко «Настройка системы». Выберите раздел «BOOT.INI».
- В параметрах загрузки поставьте галочку напротив «/SAFEBOOT». Согласитесь, нажав «ОК».
Поздравляем, вы перезапустили ПК в безопасном режиме. Для того чтобы продолжить проследуйте следующим шагам.
Дополнительная информация (корпоративные продукты)
При удалении Агента администрирования версии 10 или Kaspersky Endpoint Security 10/10 CF1/10 SP1 MR2 для Windows может потребоваться указать пароль. Для этого:
- Запустите утилиту из командной строки с параметром
- kavremvr.exe —password-for-uninstall:%PASSWORD% —MSIPARAM:KLLOGIN=%login%
, где:- %login%
— это имя пользователя для соответствующего продукта;
%password% —
это пароль для соответствующего продукта. - %login%
Пример: kavremvr.exe —password-for-uninstall:123
—MSIPARAM:KLLOGIN=
Ivanov
- Выберите нужную программу из списка.
В ходе работы программы возможно возникновение следующих ошибок:
- Ошибка 1001
Продукты, при удалении которых возникает ошибка: Kaspersky Endpoint Security 10/10 CF1/10 SP1 MR2
Причина: обнаружены диски, зашифрованные с помощью FDE, либо диски, запланированные к FDE шифрованию.
Ошибка 1002
Продукты, при удалении которых возникает ошибка: Kaspersky Network Agent 10 CF1, Kaspersky Endpoint Security 10/10 CF1/10 SP1 MR2 Причина: на указанные продукты установлен пароль для удаления, при этом пользователь не ввёл пароль в командной строке.
Ошибка 1003
Ошибка может возникнуть при удалении любого продукта Лаборатории Касперского. Причина: KAVRemover запускается из директории, которая в своём пути содержит не ASCII символы из локализации, отличной от текущей локализации Windows. Например, такая ситуация может возникнуть, если имя пользователя задано не латинскими буквами, и пользователь запускает утилиту со своего рабочего стола.
Здравствуйте дорогие читатели, недавно необходимо было продлить лицензию в одной фирме и столкнулся с такой проблемой как сброс пароля с касперского.
Пароль конечно нужная вещь, но не когда она мешает для хороших дел. Посидев чуть, нашел ответ на этот вопрос.
Сбросить пароль или удалить, можно к следующим продуктам:
- Kaspersky Anti-Virus
- Kaspersky Internet Security
- Kaspersky Total Security
- Kaspersky Free
- Kaspersky CRYSTAL
- Kaspersky Small Office Security
Как сбросить пароль от Касперского
Шаг 1. Запустите файл «KLAPR.bat».
Шаг 2. Вы увидите черное окно. Не пугайтесь — просто нажмите на любую клавишу.
Шаг 3. На черном фоне появится «The operation completed successfully» — поздравляем, операция прошла успешно, пароль сброшен.
Шаг 4. Снова нажмите на любую кнопку на клавиатуре — так вы закроете окно программы.
Шаг 5. Теперь вам нужно опять перезагрузить ваш ПК. Готово!
Так хорошо, пароль сброшен, а как удалить программу?
Есть несколько способ удаления антивирусной программы Лаборатории Касперского:
- мастер установки;
- KAV Remover Tool.
Для начала мы остановимся на не самом простом, но самом эффективном методе и воспользуемся специальной утилитой, выпущенной самим разработчиком, для удаления своих продуктов. Утилита называется KAVRemover.
Способ 1: Удаление антивируса Касперского без пароля с помощью kavremover
Как и у большинства разработчиков антивирусов, у Касперского есть отдельная официальная утилита Kaspersky Lab Products Remover (kavremover) для полного удаления своих антивирусных продуктов с компьютера на случай, если ранее они были удалены лишь частично или по какой-то причине не удаляются штатными средствами Windows 10, 8.1 или Windows 7.
Это интересно: Простая инструкция как установить Viber на телефон и на ПК
Поможет эта утилита и в ситуации, когда нужно удалить Касперского без пароля: он не требуется для её работы:
- Скачайте утилиту kavremover с официального сайта https://support.kaspersky.ru/common/uninstall/1464
- Запустите утилиту, убедитесь, что она обнаружила нужный антивирус от Касперского, введите проверочный код и нажмите «Удалить».
- Дождитесь завершения процесса удаления.
- Перезагрузите компьютер.
Это самый простой метод и идеально подходящий в случае, когда вам требуется именно удаление антивируса. Однако, в некоторых случаях, когда вы удаляете его лишь для того, чтобы установить снова и уже не забывать пароль, лучше использовать следующий метод.
Способ 2: Как удалить Kaspersky с помощью KAV Remover Tool
Инструкция по применению:
Шаг 1. Зайдите сайт компании.
Заходим на официальный сайт Касперский
Шаг 2. Далее у вас два варианта — вы можете скачать архив или же исполняемый файл.
Шаг 3. Если вы скачали архив, то вам нужно будет его разархивировать.
Шаг 4. Два раза щелкните левой клавишей мыши, чтобы запустить файл из архива или исполняемый файл kavremover.exe.
Дважды щелкаем левой кнопкой мыши на файл kavremover.exe
Шаг 5. Согласитесь, нажав «Я согласен».
Шаг 6. Появится окно «Kaspersky Lab Products Remover», в котором вам нужно будет вбить защитный код с картинки.
Шаг 7. В поле «Обнаружены следующие продукты» появятся программы Касперский, что были установлены на вашем ПК.
На заметку! Если их несколько, удалять придется поочередно.
В поле «Обнаружены следующие продукты» автоматически появится программа, установленная на ПК, нажимаем «Удалить»
Шаг 8. Ожидайте окончания процесса, о завершении которого вас известит диалоговое окошко — далее просто щелкайте «ОК».
Шаг 9. Вам необходимо перезапустить ПК. Готово!
Способ 3: Как удалить Kaspersky через «Мастер установки»
Это самый простой и быстрый способ, с помощью которого можно удалить антивирус Касперский с вашего компьютера.
Инструкция по применению:
Шаг 1. Вам необходимо запустить «Панель управления» и выбрать «Программы и компоненты». Затем откройте Kaspersky Endpoint Security 10 и щелкните «Изменить».
Шаг 2. Появится «Мастер установки», в котором вам необходимо выбрать пункт «Удаление».
Выбираем пункт «Удаление»
Шаг 3. Перед вами появится окно, в котором вам будет предложено выбрать те данные, какие вы хотели бы сохранить — для этого следует поставить напротив них галочки. Если не хотите ничего сохранять, то сразу жмите «Далее».
Шаг 4. Жмите на кнопку «Удалить».
Шаг 5. Вам необходимо перезагрузить компьютер.
Готово!
Надеемся, что вы не сильно запутались и смогли успешно сбросить забытый пароль на антивирусной утилите Касперский!
Способ 4: Деинсталляция при помощи специальных методов
Но, как оказывается, есть один метод, позволяющий обойти блокировку. Как удалить «Касперского», если забыл пароль?
Это интересно: Как отключить Стим Гуард, способы удаления мобильного аутентификатора Steam Guard без телефона
Для начала необходимо перезагрузить систему в безопасном режиме, после чего в «Проводнике» найти файл AVP, имеющий расширение EXE (как правило, располагается он в каталоге Kaspersky Lab директории Program Files). Этот объект нужно переименовать, например, в 1.exe, после чего перегрузить систему в нормальном режиме и из «Проводника» запустить переименованный файл.
Далее в настройках необходимо отключить обычную защиту, самозащиту и защиту паролем. После сохранения изменений в меню иконки в системном трее нужно выйти из программы и в «Проводнике» снова переименовать исходный файл в AVP.exe. После перезагрузки можно будет безболезненно удалить антивирус любым из вышеперечисленных методов.
В некоторых случаях для упрощения действий можно применять специальную утилиту Kaspersky Lab All Products Password Reset. Достаточно запустить ее от имени администратора, а в появившемся окне командной консоли нажать любую клавишу для сброса. После перезагрузки пароль исчезнет, а удаление не составит труда.
Впрочем, удаление программных продуктов лучше производить при помощи узконаправленных программ вроде iObit Uninstaller, Revo Uninstaller или Crystalidea Uninstall Tool, которые удалят не только основные файлы антивируса, но и остаточные компоненты, включая все записи в системном реестре.
Работа с утилитой
Для полного удаления программы выполните следующие действия:
- Скачайте архив kavremvr.zip , а затем распакуйте его (например, с помощью программы-архиватора WinZip). Или скачайте исполняемый файл kavremvr.exe .
- Запустите файл kavremvr.exe, дважды нажав на него левой кнопкой мыши.
- Ознакомьтесь с Лицензионным соглашением Лаборатории Касперского. Внимательно прочтите соглашение и, если вы согласны со всеми его пунктами, нажмите Я согласен
.
- В окне Kaspersky Lab Products Remover
введите в пустое поле защитный код, который изображен на картинке. Если код виден нечетко, для повторной генерации кода нажмите на кнопку обновления справа от картинки. - Выберите в меню Обнаружены следующие продукты
программу Лаборатории Касперского, которая была установлена на вашем компьютере. Нажмите
Удалить
. Если на компьютере установлено несколько продуктов Лаборатории Касперского, выберите и удалите их поочередно. Вы можете выбрать программу для удаления из списка всех продуктов, поддерживаемых утилитой удаления, для этого:- Запустите утилиту kavremvr через командную строку в режиме ручного выбора, с параметром nodetect:
- kavremvr.exe —nodetect
. - Выберите из списка нужную программу и удалите ее. Если таких программ несколько — удалите их поочередно.
- Удаление может занять некоторое время. Дождитесь появления диалогового окна с сообщением об успешном удалении продукта и нажмите ОК
.
- Перезагрузите компьютер.
По умолчанию в папке размещения утилиты сохраняется лог удаления вида kavremvr xxxx-xx-xx xx-xx-xx (pid xxxx).log
, где вы можете просмотреть версию утилиты:
Восстановление пароля к антивирусу Касперского
Для начала нужно зайти в безопасный режим (перезагрузиться с зажатой клавишей F8), иначе самозащита Касперского вам ничего не даст поменять, и будет права.
В безопасном режиме нужно запустить редактор реестра (regedit.exe в пуске или поиске win8)
В реестре нужно найти ветку HKEY_LOCAL_MACHINESOFTWAREWow6432NodeKasperskyLabprotected для 64х разрядных систем или HKEY_LOCAL_MACHINESOFTWAREKasperskyLabprotected для 32х разрядных.
В этой ветке представлены все продукты Касперского, которые установлены на компьютере. Нас интересуют ветки AVP, KSOS или что-то на них похоже. В них среди остальных веток нужно найти ветку settings.
Здесь нужно поменять 2 значения:
- EnablePswrdProtect нужно поменять на 0
- OPEP нужно поменять на пустую строку
И всё, после перезагрузки можно установить новый пароль и снова про него забыть/
Видео инструкция
В завершение — видео, где оба метода показаны наглядно, если для кого-то так будет удобнее.
Надеюсь, инструкция оказалась полезной. Если же возникли какие-либо проблемы, задавайте вопросы в комментариях.
А вдруг и это будет интересно:
Почему бы не подписаться?
Рассылка новых, иногда интересных и полезных, материалов сайта remontka.pro. Никакой рекламы и бесплатная компьютерная помощь подписчикам от автора. Другие способы подписки (ВК, Одноклассники, Телеграм, Facebook, Twitter, Youtube, Яндекс.Дзен)
14.08.2019 в 09:29
это не работает — требует пароль админа на компе
14.08.2019 в 11:36
А пароль админа компа, естественно, нужен для удаления любых программ (в статье про другое — про забытый пароль от самого касперского). В вашем случае вы можете сбросить пароль Windows.
17.08.2019 в 12:17
Спасибо за ответ: «сбросить пароль Windows» — как?
18.08.2019 в 14:50
Вот здесь, например, для Windows 10 — https://remontka.pro/reset-password-windows-10/ У меня же на сайте есть и для других версий системы (через поиск легко найдется).
30.03.2020 в 18:01
К меня домаш. Компьютер. Без пароля заходит. Касперскии хочу удалить пароль спрашивает. Как теперь.. пробовать
31.03.2020 в 11:09
Пароль администратора требует? Ну тогда вспоминать или сбросить пароль Windows (есть статья на тему на сайте, через поиск введите «Сбросить пароль + версия Windows»
Сброс забытого пароля в Антивирусе Касперского и Kaspersky Internet Security версий 2013-2020
Применимо для продуктов:
- Антивирус Касперского 2013 — 2020
- Kaspersky Internet Security 2013 — 2020
- Kaspersky Free
- Kaspersky Total Security 2020 — 2020
- Kaspersky Small Office Security 3.0/4.0/5.0
- Kaspersky CRYSTAL 3.0
Если вы не помните пароль от Антивируса Касперского, то при попытке отключить защиту или изменить настройки антивируса, появится запрос на ввод пароля.
В антивирусе Касперского версий 6.0 и 7.0, появится окно «Подтверждение пароля» с текстом «Для выполнения операции необходимо ввести пароль, заданный при настройке программы Антивирус Касперского».
В версиях 2009-2013 выводится запрос «Проверка пароля» и сообщение «Для выполнения этой операции необходимо ввести пароль»:
В антивирусе Касперского версии 2014 и выше, и в Kaspersky Free, экран будет затемнён и появится рамка с текстом «Вы действительно хотите приостановить защиту? Это действие снизит защиту вашего компьютера. Введите пароль»:
Ошибка #404, Not Found или «Страница не найдена» означает, что сервер не смог определить местонахождение страницы, на которую вы пытались зайти. Однако не всегда это свидетельствует об отсутствии веб-страницы в интернете — доступ может быть ограничен или заблокирован.
Почему возникает ошибка?
- Неверно введен адрес.
- Неполадки в работе браузера.
- Нестабильность связи.
- Неправильно функционирование сервера.
- Отсутствие веб-страницы.
- Перемещение страницы на новый адрес.
- На странице отсутствует контент.
Как решить проблему? Советы пользователям
В первую очередь стоит проверить, стабильно ли интернет-соединение. Далее рекомендуется перезапустить страницу: для этого используйте клавишу F5 или специальную команду на панели браузера.
Часто ошибка #404 возникает вследствие неправильного написания адреса. Если проблема появляется при переходе на другую страницу того же интернет-портала, стоит попробовать подняться выше на уровень. Например, в случае неисправности на веб-странице www.site.com/one/a, попробуйте перейти на адрес www.site.com/one и поискать там.
Not Found можно обойти, введя недоступную ссылку в поисковую строку браузера. Этот способ поможет проверить, существует ли данный адрес во всемирной паутине. Далее можно попытаться получить доступ к веб-странице с другого устройства.
Существуют и другие способы подтвердить работоспособность ссылки. В этом поможет Whois: он не только подтвердит наличие страницы в интернете, но и укажет информацию о домене.
Чем опасны ошибки 4хх?
Страницы, код ошибок которых начинается с четверки, имеют отрицательное влияние на ранжирование ресурса в поиске.
Если вы изменяли URL-адрес или удаляли веб-страницу, следует указать код ответа 404 Not Found «Не найдено» или 410 Gone «Удалено». В противном случае удаленная ссылка будет просканирована и проиндексирована. А это ведет к потере краулингового бюджета.
Краулинговый бюджет –– это то, что позволяет Google в определенный период сканировать веб-ресурс. Поисковая система не может тратить много времени на анализ материалов одного и того же портала. Позаботьтесь о том, чтобы в первую очередь были проанализированы страницы, подвергшиеся изменениям или созданные недавно.
Это следует сделать по причине того, что лимит проверок ограничен. И вместо сканирования нужных ссылок Google будет проверять 4хх. Из-за этого интересный контент может потеряться на фоне информационного мусора.
Другая проблема — потеря link-juice — веса ссылки, который учитывается при подсчете PageRank поисковой системой.
Если контент со страницы был перемещен (#301 и #302) или заблокирован (#403), рекомендуем отдать им код #404. Но стоит учитывать, что это ведет к потере ссылочной массы.
Чтобы сохранить линк-джус, можно прописать в заголовке веб-страницы META NAME=»ROBOTS» CONTENT=»NOINDEX, FOLLOW». Удаление в таком случае не требуется.
Как избавиться от ошибки #404? Рекомендации разработчикам
Избавление от Not Found начинается с поиска страницы, которая является источником проблемы. Для этого рекомендуется просмотреть файлы регистрации. В них в хронологическом порядке хранятся данные о передаче статусных кодов серверу. Одной из причин ошибки является некорректная перелинковка страниц.
Неверно заданный URL-адрес может быть источником #404. Если вы удалили или изменили URL, посетители сайта могут столкнуться с данной проблемой. Также рекомендуем периодически проверять работоспособность ссылок.
В случае перемещения ресурса на новый адрес, создайте редирект о перенаправлении пользователя. Наиболее выигрышным вариантом считается редирект, который перед перемещением выведет на экран предупреждение.
Пример простейшего редиректа:
Самым легким способом создать редирект на странице с ошибкой является следующий код:
meta http-equiv=»Refresh» content=»5;URL=not404.htm»
Уделите должное внимание не только полной версии ресурса. Важно, чтобы сайт был доступен и с мобильного телефона или планшета. О том, как предотвратить ошибку при посещении мобильной версии ресурса, можно прочитать здесь. Помните, что грамотная оптимизация является залогом успеха.
Алгоритм действия при обнаружении ошибки #404
- Выгрузить страницы с ошибками из Google Search Console.
- Просмотреть сведения об ошибках.
Если вам необходимо массово проверить URL-ссылки и просмотреть, какой код ответа они возвращают, рекомендуем пользоваться данным сервисом. Код 200 свидетельствует о нормальной работе ссылки, коды 3хх — о перемещении URL, 4хх — об ошибке в пользовательском запросе, 5хх — об ошибке в работе сервера.
Что делать при изменении URL, чтобы избежать #404?
- Производите перенос веб-сайта по кусочкам.
- Проверьте изменение трафика после перенесения нескольких страниц.
- Переносите ресурс в то время, когда сайт посещает наименьшее число людей. Например, в ночное время.
Оформление страницы #404
Несмотря на то, что страница выдает ошибку, не стоит забывать о ее оформлении. Ознакомьтесь с рекомендациями по созданию веб-страницы SOFT 404:
- Обеспечьте соответствие внешнего вида страницы стилистике портала.
- Извинитесь перед посетителем за возникшие проблемы.
- Добавьте ссылки, которые могут помочь посетителю, например, ссылку на главную страницу.
- Добавьте поисковую строку.
Страницы с ошибкой 404 не должны быть тратой пространства. Попытайтесь использовать их, чтобы помочь пользователям найти нужную информацию быстрее.
Редирект или указание URL главной страницы — хорошее средство для стимулирования посещений других страниц. Ведь по статистике, большинство пользователей, не найдя нужной страницы, закрывают сайт и избегают в дальнейшем пользоваться им.
Превратите страницу #404 в лид-магнит
Лид-магнит — это бесплатное предложение, которое клиент получает за совершение какого-либо действия. Например, когда за регистрацию в системе, посмотр видео, переход по ссылке предусмотрена некая награда. Допустим, скидка в интернет-магазине.
Превращение страниц с ошибкой 404 в лид-магнит — безотказный способ привлечь потенциальных клиентов.
У использования лид-магнитов есть свои преимущества:
- расширение клиентской базы,
- повышение числа просмотров,
- увеличение объема продаж.
Допустимо также использование контекстной рекламы. Такой тип рекламы подразумевает соответствие с контентом, находящимся на ресурсе. Основной ее особенностью является направленность на определенную целевую аудиторию.
Предварительно убедитесь, что размещение рекламы не будет негативно влиять на скорость загрузки страницы. Также важно, чтобы она отображалась на мобильной версии сайта.
Узнать о грамотной настройке контекстной рекламы можно в этом блоге.
Не забывайте о продвижении
Помимо работы над страницами с 404 ошибкой не стоит забывать о продвижении сайта в целом. Почитать о возможностях продвижения более подробно можно тут.
Основные слагаемые успешного продвижения:
- наполнение портала интересным и уникальным контентом;
- составление семантического ядра (ключевых слов);
- индивидуальный дизайн;
- структурирование сайта: выделение ТОПа статей, товаров, услуг, страницы FAQ;
- доступная обратная связь — пользователи должны иметь возможность связаться с администрацией сайта, чтобы сообщить о возможных неполадках в работе ресурса;
- наличие антивируса на сайте;
- увеличение скорости загрузки;
- оптимизация ресурса.
Контент
Информативность и уникальность публикуемых материалов на портале во многом определяет его популярность. Допустимым процентом уникальности считается 80%, но рекомендуем повысить его до максимума! Проверка текста на оригинальность осуществляется с помощью специальных программ, а также онлайн-сервисов.
Структурирование
Сделайте использование сайта максимально удобным. Ссылки на наиболее посещаемые страницы (главная, FAQ, обратная связь) должны присутствовать на всех веб-страницах. При публикации текста рекомендуем оставлять ссылки на отдельные разделы.
Увеличение скорости загрузки
Как бы ни был хорош контент, длительная загрузка сайта ведет к уменьшению аудитории. Как показывает статистика, подавляющее число пользователей сети закрываю сайт, если тот загружается более пяти секунд.
Но с помощью нескольких приемов можно повысить скорость загрузки.
Что для этого нужно?
- Очистить код.
- Кэшировать браузер.
- Применить CDN.
- Оптимизировать картинки и фотографии.
Узнать больше о том, как это сделать, можно здесь.
Оптимизация
Успешность веб-портала во многом зависит от его грамотной оптимизации. Начать данный процесс следует со страниц, на которых посетители ресурса останавливаются: особое внимание уделите главной странице.
Рассказать о том, что нужно для того, чтобы оптимизировать интернет-магазин, может эта статья.
Залог успешности сайта
Увеличение числа посещений — это тот фактор, который способен поднять интернет-портал на лидирующие позиции. Чтобы добиться успеха, нужно помнить о следующих вещах:
- Грамотное оформление «шапки» сайта. Не экономьте на дизайне – «шапка» является тем элементом, по которому юзер будет оценивать ресурс. Текст должен быть коротким, но емким и запоминающимся – посетитель должен с первых строк понять предназначение портала.
- Постоянное пополнение контента. Добавляйте на сайт информационные и тематические материалы, способные заинтересовать пользователя.
- Добавление функции комментирования, возможности обмениваться личными сообщениями, а также создание чата, блога. Помните, что людям важно высказать свое мнение! Положительной динамикой обладает и добавление на ресурс обратной связи, онлайн-консультантов.
- Создание бесплатного игрового раздела. Хотя у этого метода есть и свои минусы — посетители могут ограничиваться только посещением игр, игнорируя сам ресурс.
- Хорошим решением также будет создание бесплатной новостной рассылки, что уведомит пользователей об обновлениях на портале.
Вывод
При грамотной оптимизации сайта страница Not Found может помочь в его продвижении. Достаточно лишь соблюдать следующие правила:
- Позаботьтесь о том, чтобы сделать ресурс свободным для доступа с любого устройства, будь то компьютер, смартфон или планшет.
- Сделайте дизайн портала приятным глазу — не используйте в оформлении более трех цветов и оттенков.
- Страницу с ошибкой #404 стоит выполнять в одной концепции с веб-сайтом. Для удобства пользования укажите ссылки на популярные страницы — главную, FAQ.
- Используйте редирект для Not Found — в течение пятнадцати секунд перенаправьте пользователя на домашнюю страницу или наиболее популярный раздел.
- Регулярно наполняйте портал уникальным контентом.
- Установите на сайт антивирусную программу.
- Сократите время загрузки.
Использовать страницу #404 также можно как лид-магнит, направленный на привлечение новых посетителей и, следовательно, расширение целевой аудитории.
Пользуйтесь указанными в статье советами, и ваш сайт окажется в ТОПе Google или Яндекс!
Ошибка 404, либо Error 404 Not Found — ошибка, которая появляется, если браузеру не удалось обнаружить на сервере указанный URL.
Сообщение об ошибке 404
Что означает ответ 404
Error 404 Not Found отображается по-разному: «HTTP 404 не найден», «Ошибка 404 Not Found», «404 Страница не найдена». Смысл надписи всегда остаётся тем же: страница отсутствует либо просто не работает. Not Found в переводе означает «не найдено».
Ошибка 404 — классический код ответа по протоколу HTTP. Он свидетельствует, что связь с сервером установлена, но данных по заданному запросу на сервере нет.
Однако если просто ввести в поисковую строку произвольный набор символов, то браузер не покажет ошибку 404 Not Found — появится сообщение, что установить соединение с конкретным сервером невозможно.
Разберёмся в техническом формировании ответа Error 404 Not Found.
Техническая сторона вопроса. При связи по HTTP браузер запрашивает указанный URL и ждёт цифрового ответа. То есть любой запрос пользователя направляется на сервер размещения искомого сайта. Когда браузеру удаётся связаться с сервером, он получает кодированный ответ. Если запрос корректный и страница найдена, отправляется ответ с кодом 200 OK, что соответствует благополучной загрузке. При отсутствии страницы отправляется ответ об ошибке.
Что значит код «404». В ответе 404 первая четвёрка указывает на то, что запрос был чрезмерно длительным или в самом адресе была ошибка. Ноль предполагает синтаксическую неточность. Завершающая цифра кода отображает конкретную причину ошибки — «4» означает отсутствие данной ссылки.
Какие ещё ошибки бывают. Ошибку 404 не нужно путать с другими ответами, которые указывают на невозможность связи с сервером. Например, ошибка 403 сообщает, что доступ к URL ограничен, а ответ «Сервер не найден» свидетельствует, что браузер не смог обнаружить место размещения сайта.
Google на 404 странице сообщает о возможных причинах ошибки
Причины ошибки
Причины, по которым HTTP возвращает ответ 404 Not Found:
- Неверный адрес. К примеру, при ручном наборе пользователь допустил опечатку в адресе либо ссылка ведёт на несуществующую страницу. При этом домен должен быть написан верно. Если пользователь ошибется в названии домена, страница вообще не загрузится (без показа ошибки).
- Битая ссылка. Это нерабочий URL, который никуда не ведёт. Данный вариант иногда возникает при внутренней перелинковке. К примеру, раньше страница существовала, а потом её удалили и забыли убрать ссылку.
- Удалённая страница. Когда пользователь попытается перейти на удалённую с сервера страницу, он также увидит ошибку 404. Ссылка для перехода может сохраниться в браузерных закладках или на сторонних ресурсах.
- Неправильный редирект на страницу с изменённым адресом. Допустим, в процессе редизайна URL изменили, но оставили без внимания связанные ссылки.
- Неполадки на сервере. Это самый редкий вариант.
В большинстве ситуаций ошибка 404 отображается, когда не удаётся обнаружить нужную страницу на доступном сервере.
Причины отсутствия страницы на сайте бывают разными
Возможные последствия для сайта
Нужно ли считать 404 ошибку опасной для сайтов? Кажется, что нет ничего плохого в том, что пользователь не смог открыть одну веб-страницу. Однако если такая ситуация будет повторяться регулярно, это чревато оттоком аудитории. Одни пользователи решат, что сайт вовсе не существует. Другие подумают, что лучше не заходить на сайт, который работает с ошибками. Третьи будут игнорировать ресурс, на котором не смогли получить обещанную информацию.
Поисковые системы относятся к Not Found более лояльно. Например, Google отмечает, что 404 страницы не влияют на рейтинг. Но если при индексации роботы будут находить все больше ошибочных страниц, вряд ли это приведёт к более высокому ранжированию.
Если вы хотите улучшить взаимодействие с посетителями, важно найти и исправить все ошибки 404 на сайте.
Как выявить ошибку
На небольшом ресурсе легко проверить работоспособность ссылок вручную. Но если на сайте сотни и тысячи страниц, без дополнительного софта не обойтись. Есть немало сервисов и программ, позволяющих находить битые ссылки. Рассмотрим некоторые из них.
Search Console Google
Консоль поиска Google позволяет находить страницы с ошибкой 404 за несколько кликов:
- Войдите в учётную запись Google и перейдите в Search Console.
- Откройте раздел «Ошибки сканирования» → «Диагностика».
- Кликните на «Not Found».
Чтобы получить список страниц с ошибками, подтвердите права на ресурс — добавьте проверочную запись TXT в записи DNS регистратора домена. Такая запись не повлияет на работу сайта. Подробнее о процедуре подтверждения, читайте в справке Google.
Для использования Search Console Google нужно подтвердить свои права на сайт
Яндекс Вебмастер
Сервис для вебмастеров от Яндекса поможет быстро найти все ошибки 404:
- Откройте Вебмастер после авторизации в Яндекс-аккаунте.
- Выберите «Индексирование» → «Доступные для поиска страницы» → «Исключённые страницы».
- В выданном списке выберите фильтр «Ошибка HTTP: 404».
Чтобы использовать Яндекс.Вебмастер, также нужно подтвердить право владения сайтом — добавить метатег в HTML-код главной страницы.
Для входа в Вебмастер авторизуйтесь в Яндексе
Screaming Frog
Для начала загрузите и установите программу на компьютер. После запуска добавьте URL проверяемого сайта и начните поиск проблем. Неработающие ссылки можно искать даже в бесплатной версии.
Инструмент SEO-паук в Screaming Frog помогает найти технические неисправности сайта
SiteAnalyzer
Эта бесплатная десктопная программа позволяет обнаружить технические погрешности на сайте. SiteAnalyzer быстро отыщет нерабочие и несуществующие ссылки.
SiteAnalyzer бесплатно найдёт неработающие URL
Как исправить ошибку Not Found
Выбор конкретного решения зависит от причины ошибки:
- Ссылка ведёт в никуда из-за неверного URL. Для решения проблемы замените ошибочную ссылку на правильный адрес, чтобы сервер отдавал код 200 OK.
- Битая ссылка. Подобная ситуация не редкость при внутренней перелинковке страниц. К примеру, ссылка есть, а саму страницу давно удалили. Решений два: удалить ссылку или заменить её на другую.
Удалять и менять ссылки вручную удобно только на небольших сайтах. Исправление ошибок на крупных порталах лучше автоматизировать. Например, с помощью специальных плагинов для внутренней перелинковки (Terms Description, Dagon Design Sitemap Generator) и для автоматического формирования адресов страниц (Cyr-To-Lat).
Чтобы ошибки 404 появлялись как можно реже, достаточно соблюдать простые рекомендации:
- Не присваивайте сложные адреса основным разделам сайта. Это снизит число ошибок, связанных с опечатками в URL.
- Не меняйте адреса страниц слишком часто. Это неудобно для пользователей и вводит в заблуждение поисковых роботов.
- Размещайте сайт на надёжном сервере. Это предотвратит ошибки, возникающие из-за неработоспособности сервера.
Мы разобрались, как найти и исправить ошибки Not Found внутри сайта. Но неработающая ссылка может быть расположена и на стороннем ресурсе. Допустим, когда-то на другом сайте разместили рекламную публикацию со ссылкой на определённую страницу. Спустя какое-то время страницу удалили. В этом случае появится ошибка 404. Устранить её можно, связавшись с администрацией ссылающегося сайта. Если же удалить/исправить ссылку нельзя, постарайтесь использовать ошибку с выгодой.
Как сделать страницу 404 полезной
Грамотно оформленная страница с ошибкой Error 404 Not Found — действенный инструмент конвертации посетителей. Ограничений по использованию страницы с ошибкой 404 нет. При этом практически все CMS позволяют настраивать дизайн этой страницы.
Что публиковать на странице 404:
- меню с кликабельными ссылками;
- ссылку на главную страницу;
- анонс последних публикаций;
- контакты для обратной связи.
При оформлении страницы-ошибки желательно опираться на рекомендации поисковиков:
- Яндекс настоятельно рекомендует, чтобы страница контрастировала с основным содержанием сайта — иные цвета, другие графические приёмы либо их отсутствие. Необходимо чётко и понятно объяснить пользователю, что запрошенной страницы не существует и предложить другое решение.
- Google советует придерживаться единого стиля оформления. Но также рекомендует понятно рассказать об ошибке и предложить полезные материалы.
Главное — по возможности отказаться от стандартной страницы 404. Подумайте, как привлечь внимание пользователя. Расскажите ему об отсутствии искомой страницы и предложите взамен что-то полезное или интересное.
Примеры оформления страниц 404
Designzillas
Мультяшная страница креативной студии привлекает внимание и её хочется досмотреть до конца. Если прокрутить страницу, можно увидеть, как из яйца вылупится дракон. При этом на странице есть ссылки на все основные разделы сайта.
Меню на сайте Designzillas есть и на 404 странице
Domenart Studio
Веб-студия «Домен АРТ» использует красочную страницу 404, оформленную в единой стилистике ресурса. Заблудившимся пользователям предлагают попробовать ещё раз ввести адрес или перейти в нужный раздел.
Контакты, поиск, меню — и всё это на 404 странице Domenart Studio
E-co
«Эко Пауэр», дистрибьютор производителя источников питания, демонстрирует короткое замыкание как символ ошибки. Посетителям предлагают перейти на главную.
Ошибка 404 «Эко Пауэр» выглядит как страница входа
Дом со всем
Компания «Дом со всем», занимающаяся бурением скважин, разместила на странице 404 свои контакты и перечень услуг. Со страницы можно перейти в любой раздел сайта или заказать обратный звонок. С таким наполнением посетителю не нужно искать дополнительную информацию где-то ещё.
Компания «Дом со всем» предлагает заказать обратный звонок
Kualo
Страница 404 на веб-хостинге Kualo может заставить пользователя забыть, зачем он сюда пришёл. Увлекательная игра притягивает внимание. В конце игры посетителю предлагают посмотреть сайт хостинга.
На странице Kualo можно просто поиграть и заработать скидки
Рано или поздно с ошибкой 404 сталкивается большинство сайтов. При регулярной проверке можно своевременно исправить неработающие ссылки, чтобы в ответ пользователи получали код 200 OK. Но для крупного ресурса лучше настроить оригинальную страницу, которая будет отображаться при появлении ошибки Not Found и подскажет посетителям, что делать дальше.
Главные мысли
Я забыл пароль. Что делать?
Статья обновлена: 13 июля 2022
ID: 14674
Оптимальная защита для Windows
Kaspersky for Windows защищает вашу цифровую жизнь, выходя за рамки обычного антивируса.
Статья относится к:
- Kaspersky Basic, Standard, Plus, Premium;
- Kaspersky Security Cloud;
- Kaspersky Internet Security;
- Kaspersky Anti-Virus;
- Kaspersky Total Security;
- Kaspersky Small Office Security;
- Kaspersky Free.
В программах «Лаборатории Касперского» для Windows пароль используется при удалении программы, завершении ее работы или изменении настроек. Если вы забыли этот пароль, сбросьте его. Инструкция ниже.
В программах «Лаборатории Касперского» для Mac для этих целей используется системный пароль. Если вы забыли системный пароль, сбросьте его. Инструкция на официальном сайте Аpple.
Если вы забыли другой пароль, смотрите инструкцию в статье.
Как сбросить пароль для удаления программы, завершения ее работы или изменения настроек
Что делать, если решение не помогло
Спасибо за ваш отзыв, вы помогаете нам становиться лучше!
Спасибо за ваш отзыв, вы помогаете нам становиться лучше!
@FrMn, уточните, а у Вас какой продукт: http://support.kaspersky.ru/12073? Kaspersky Small Office Security 4?
Для сброса пароля выполните следующие действия:
2. Загрузите ПК в безопасном режиме (это обязательно!). Если вы не знаете как это сделать, используйте инструкцию из статьи по ссылке: http://support.kaspersky.ru/493
3. Загрузившись в безопасном режиме, запустите файл KLAPR.bat, нажмите на любую клавишу и дождитесь появления надписи на английском языке «The operation was successful!».
4. Всё! Пароль сброшен, осталось перезагрузить ПК в обычном режиме и работать как прежде.