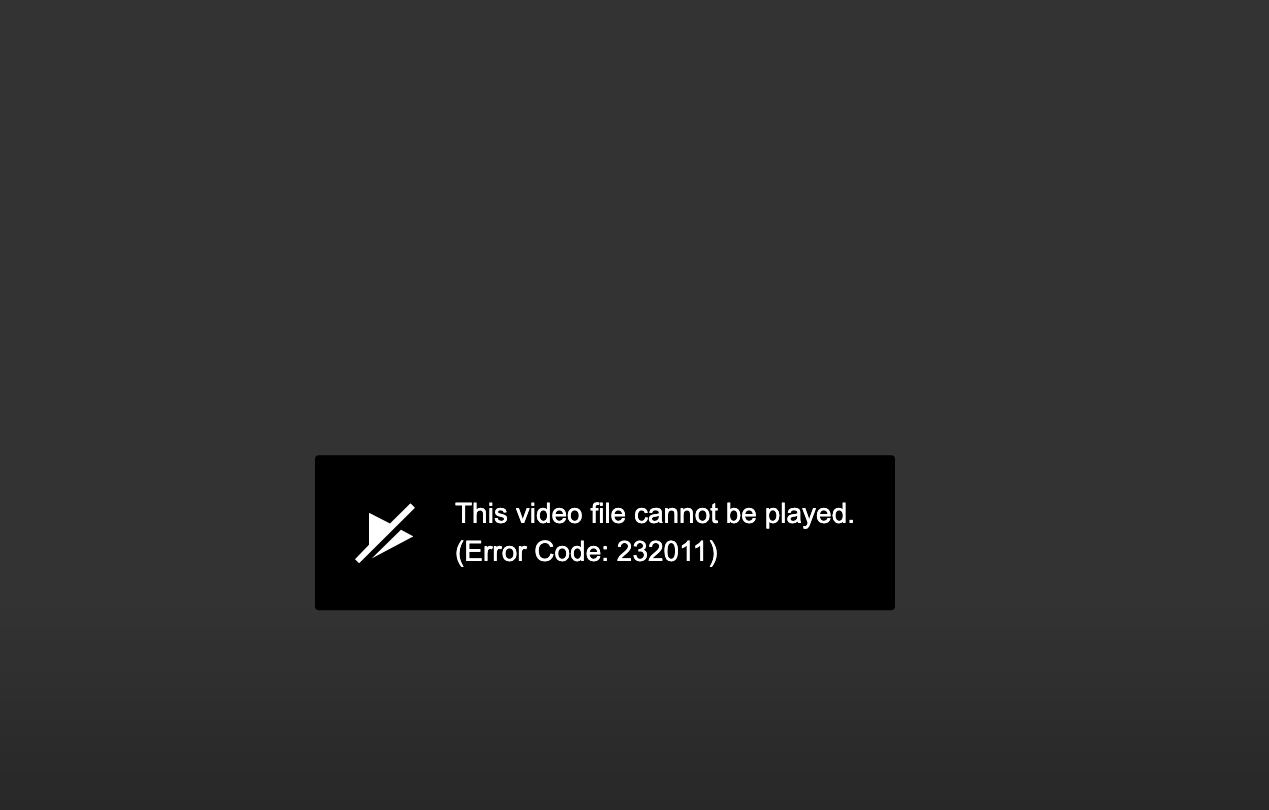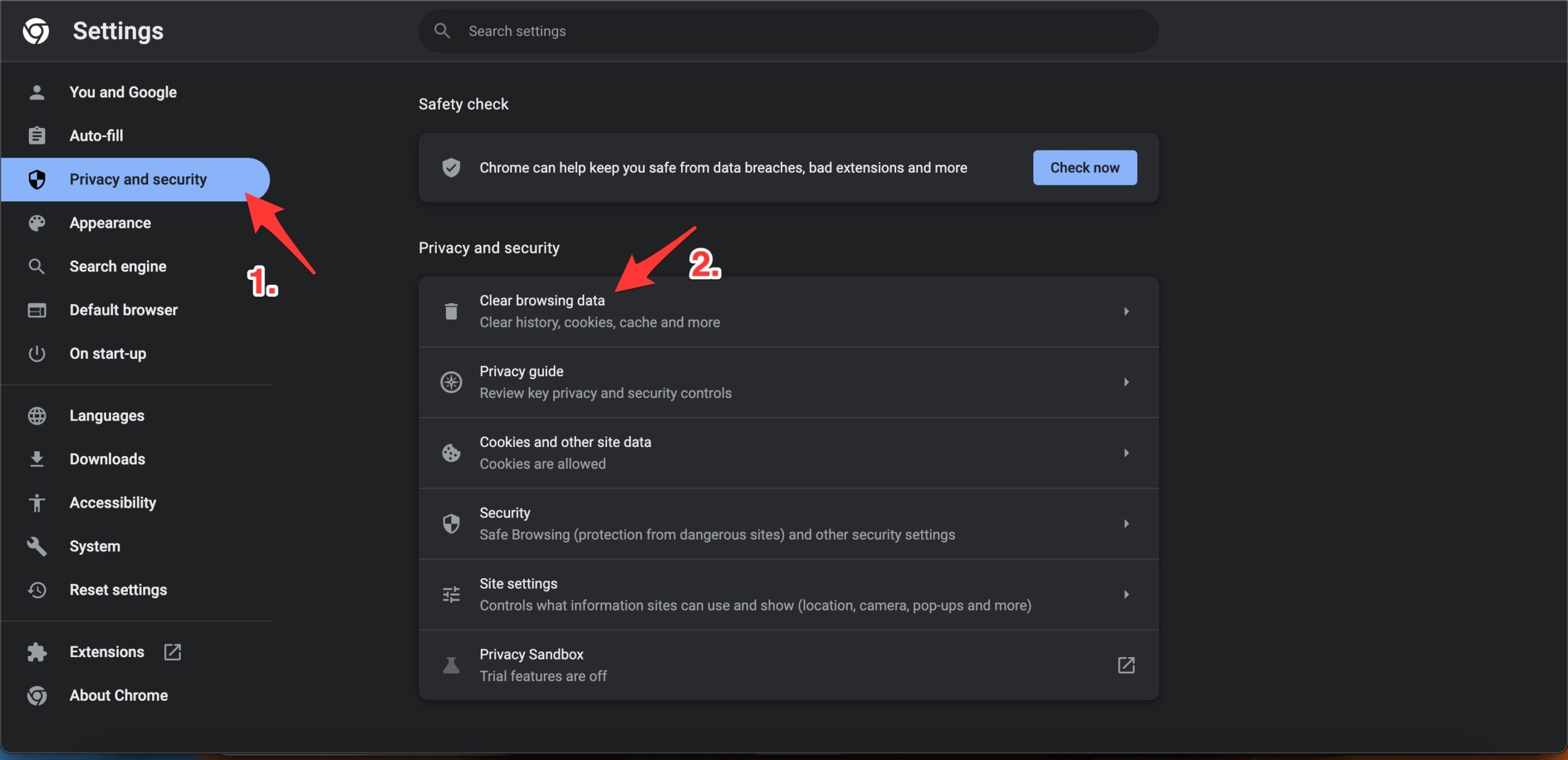Your browser extensions might cause this error
by Matthew Adams
Matthew is a freelancer who has produced a variety of articles on various topics related to technology. His main focus is the Windows OS and all the things… read more
Updated on
- The dreaded video file cannot be played error can happen due to corrupted browser data, conflicting extensions, proxy, or VPNs.
- Clearing a browser’s data can resolve numerous browser issues, such as the error covered in this guide.
- Users will more likely encounter the video file cannot be played error in non-Chromium browsers.
The error code 232011 is a video playback error that can arise in almost any browser and cause many problems.
For some users, the error appears when playing internet videos with embedded JW players.
The error code 232011 states, This video file cannot be played. Consequently, users can’t view online videos.
Today’s guide will discuss some of the best methods to apply if you find yourself in this situation. Read on to find out more details.
What is error 232011 in Chrome?
Error 232011 is a common error in Google Chrome that occurs when a website is blocked for security reasons.
This error usually occurs when Chrome detects that the website you’re trying to access has a security certificate that is not trusted or when the website is trying to use an outdated or insecure encryption protocol. It is usually triggered by the following:
- SSL/TLS certificate issues – When you visit a website that can not be trusted, you will most likely encounter this error.
- Outdated or insecure encryption protocols – Error 232011 can also occur if the website uses an outdated or insecure encryption protocol not supported by your browser.
- Computer clock issues – If the date and time on your computer are incorrect, it can cause security errors when accessing websites that require a secure connection.
- Network configuration issues – Sometimes, network configuration issues can also trigger error 232011.
Let’s now head to the solutions for the error that worked for most users.
How can I fix This video file cannot be played (error code: 232011)
Before considering any of the solutions we recommend, we recommend using a different browser. Non-Chromium browsers like Edge and Firefox can have incompatibility issues with the JW player.
For that reason, it’s recommended that you try playing videos in alternative Chromium-based browsers, such as Opera One. Error code 232011 is less likely to arise in this browser.
Opera One has handy features and is among the most highly-rated Chromium browsers.
The browser has a distinct and original UI design, which includes a handy sidebar, that sets it apart from other alternatives. Its users can also utilize Chrome extensions along with Opera’s exclusive ones.

Opera One
Easily bypass the error code 232011 by playing videos inside this great software.
1. Clear your browser’s cookies and cache data
1.1 Opera One
- Launch Opera One, and then press Ctrl + Shift + Del.
- Now, select All Time from the Time range dropdown menu, check all three options, and then click on Clear data.
1.2 Google Chrome
- Press the Ctrl + Shift + Del hotkey in Google Chrome to open the Clear browsing data window.
- Click the Time range dropdown menu to select the All time option.
- Select the Cookies and other site data and Cached images checkboxes, then click the Clear data button.
1.3 Firefox
- Open Firefox, and press Ctrl + Shift + Del.
- Click on the Time range to clear the dropdown menu and select Everything.
- Select all the entries here and then click on OK at the bottom.
1.4 Edge
- Launch Edge, and then press Ctrl + Shift + Del to open the Clear browsing data box.
- Select All time from the Time range menu, check the options here, and click Clear now at the bottom.
2. Disable browser extensions
2.1 Opera One
- Launch Opera One, and press Ctrl + Shift + E to open the Extensions window.
- Click on the Disable button to turn off an extension.
- Similarly, do this for all the extensions listed here.
2.2 Google Chrome
- Launch Chrome, click on the ellipsis near the top-right, hover the cursor over More tools, and select Extensions from the flyout menu.
- Click on the toggle for the extension you want to disable if it’s turned on.
- Restart Google Chrome.
2.3 Firefox
- Press the Ctrl + Shift + A hotkey to open the Add-ons Manager, and then select Extensions from the left.
- Click the toggle switch to disable the extension.
- Restart Firefox after you’ve disabled its add-ons.
2.4 Edge
- Click the Extensions icon in the toolbar, then select Manage extensions.
- Click the toggle to the far right of the listed extensions to disable them.
- Restart Edge after turning off all its extensions.
Once done, check if the Wolfstream error is fixed, and you can now play videos.
3. Disable proxy connections
- Press Windows + R to launch the Run command, enter inetcpl.cpl, and click OK to launch the Internet Properties.
- Navigate to the Connections tab and click the LAN settings button.
- Uncheck the Use a proxy server for your LAN checkbox if it’s selected, and then click OK to save the settings.
Once done making the changes, restart the computer, and then check if This video file cannot be played. (error code: 232011) error is fixed. If not, head to the following method.
- How to Download Opera Crypto Browser for PC
- Chrome Tabs Not Showing Names? 5 Ways to Fix This
4. Turn off hardware acceleration
- Press Windows + R to open the Run command, enter regedit in the text field, and click OK to open the Registry Editor.
- Click Yes in the UAC prompt.
- Paste the following path in the address bar and then hit Enter
:Computer\HKEY_CURRENT_USER\Software\Microsoft\Avalon.Graphics - Locate the DisableHWAcceleration entry here. If it isn’t there, right-click on the empty space, hover the cursor over New, select DWORD (32-bit) Value, and then name it DisableHWAcceleration.
- Double-click on the DWORD, enter 1 under Value data, and click OK.
In addition to modifying the Registry to fix the This video file cannot be played. (error code: 232011) error, using their built-in settings; you can also disable Hardware Acceleration for different programs.
5. Uninstall VPN software
- Press Windows + R to launch the Run command, enter appwiz.cpl in the text field, and click OK.
- Select your VPN software, and then click on Uninstall.
- Follow the on-screen instructions to complete the process.
- Restart Windows after uninstalling the software.
There’s a good chance some of those resolutions will fix the This video file cannot be played. (error code: 232011) error and eliminate any video playback issues.
As a last resort, you can reinstall your browser to ensure you’re utilizing the latest version with default settings and no extensions.
If you have any other queries or know of a method not listed here, do not hesitate to comment below.
There are a number of free video hosting websites that allow you to host free content online. And most of the video host providers use JWPlayer as a video player host element. The JWPlayer is used because of its smooth HTML player, minimalistic interface, and quick buffer.
Facing issues with video loading on websites on your desktop browsers like Chrome or Edge? If you are facing the issue, ‘This Video File Cannot Be Played: Error Code 232011,’. Then below are some of the best solutions to fix video playback error code 232011 on a Chromium-based browser.
Reasons for Video Error Code 232011
- Video Format Not Supported
- Video Deleted from the Host Provider
- ISP Blocked the Video Host
- Browser Version Do Not Support the Video
1. Check VPN and ISP Blockade
Streaming services generally do not host content on their platform but use 3rd party video hosting providers to stream video. The sites embed videos for the viewers to access the content. Even if the site is loading, the video hosting may not work, and the video will show error code 232011 with playback issues.
In such cases, ISP may block the host, thus preventing the content from loading. The reason for the block could be an order from your local federal agency or a copyright notice from the production house. If such is the case, you can access the content using a VPN or Proxy server.
2. Change Browser DNS
DNS is a set of IP addresses that are retrieved when we request. If the video element shows a playback error, then changing the DNS can be handy. DNS over HTTPS does not affect internet speeds or block any sites, but it will bypass any restrictions to load the video content.
- Open Chrome Settings.
- Click on Privacy and Security.
- Here under Use Secure DNS.
- Click on With customized and change the DNS from the dropdown menu or enter the best DNS you know.
| DNS Server | DNS 1 | DNS 2 |
|---|---|---|
| Google Public DNS | 8.8.8.8 | 8.8.4.4 |
| Cloudflare DNS | 1.1.1.1 | 1.0.0.1 |
| Quad9 DNS (IPv4) | 9.9.9.9 | 149.112.112.112 |
| Quad9 DNS (IPv6) | 2620:fe::fe | 2620:fe::9 |
| OpenDNS | 208.67.222.222 | 208.67.220.220 |
3. Disable Chrome Extension
Browser add-ons are the best productivity tools that can boost the performance of any web browser. They run simultaneously with the page load to check if there is any action to perform. If you are using any content-blocking extension or code injecting/modification extension, then I recommend you disable the addon and check if the video streams are working or not.
- Enter
chrome://extensions - Here look for the extensions that may block content or restrict the page loading.
- Disable the extension by turning off the toggle.
- Now reload the page and check the video should be working now.
4. Clear Browser Data
If the Video File Cannot Be Played, then clearing the data and cache build-up of the browser will help you fix the issue. It is best to delete the Chrome browser data & cache and check if the streams are working after purging the data.
- Open Chrome Settings.
- Click on Privacy and Security.
- Here click on Clear Browsing Data.
- A pop-up box will open. Under the Advanced tab, select All Time as Time range, right-tick on Browsing History, Download History, Cookie, and other site data, and Caches images and files.
- And hit Clear data to fix video loading issues on Chromium Browser.
5. Disable/Enable Hardware Acceleration
Hardware Acceleration is the use of specialized hardware, such as a graphics processing unit (GPU), to render graphics, play videos, or perform complex calculations. It is good to enable or disable Hardware Acceleration to see if this helps you fix the issue.
- Open Chrome Settings.
- Click on System from the left menu bar.
- Here click on the toggle to turn On/Off; use hardware acceleration when available.
6. Disable Energy Saver
If your device’s battery level reaches 20%, Chrome will save battery by limiting background activity and visual effects for websites with animations and videos. If the videos are not playing and showing error code 232011, then disabling the power saver mode can help you smooth up video streaming activity.
Код ошибки 23011 обычно встречается пользователями Windows, когда они пытаются воспроизвести видео в своем браузере со встроенного проигрывателя JW. Код ошибки означает «Запрос манифеста был сделан без надлежащих междоменных учетных данных» и обычно появляется из-за какой-то технической проблемы.
Как выясняется, есть несколько различных виновников, которые могут быть в нижней части появления этого кода ошибки:
Способ 1. Очистка кеша браузера и файлов cookie
Как выясняется, одной из наиболее распространенных причин, которые могут привести к возникновению этой проблемы, является некоторый тип повреждения, расположенный в папке кэша или файла cookie браузера, который вы активно используете. Имейте в виду, что существует несколько различных проблем, которые могут возникнуть из-за поврежденных временных данных, оставленных проигрывателем JW, и код ошибки 23011 является одной из них.
К счастью, затронутые пользователи обнаружили, что проблему можно быстро решить, открыв настройки браузера и очистив кэш и файлы cookie. Однако, в зависимости от браузера, который вы используете, точные шаги будут разными.
Чтобы помочь вам в этом, мы создали руководство с 5 различными подуроками по очистке кеша и cookie 5 самых популярных браузеров (Chrome, Opera, Firefox, Microsoft Edge и Internet Explorer).
Удаление файлов cookie и других типов данных просмотра
После того, как вам удастся очистить кеш браузера и cookie, перезапустите его и повторите действие, которое ранее вызывало проблему. Если тот же код ошибки 23011 все еще происходит, перейдите к следующему потенциальному исправлению ниже.
Способ 2: отключить прокси или VPN-сервисы
По мнению некоторых затронутых пользователей, соединения, соединенные через проигрыватель JW, могут быть прерваны с ошибкой 23011 из-за того, что ваша сеть в настоящее время проходит через VPN или прокси-соединение, что не нравится веб-серверу.
Некоторые пользователи, столкнувшиеся с той же проблемой, подтвердили, что им удалось решить эту проблему, отключив прокси-сервер, VPN-подключение или полностью удалив VPN-уровень системного уровня.
Чтобы учесть оба возможных сценария, мы создали 2 разных вспомогательных руководства, которые позволят вам отключить прокси-сервер (вспомогательное руководство A) или удалить VPN-клиент (вспомогательное руководство B).
А. Отключить прокси-сервер
Б. Удалить VPN-клиент
Если этот сценарий был неприменим или вы все еще испытываете ту же проблему, перейдите к следующему потенциальному исправлению ниже.
Способ 3: отключение Privacy Badger или другого расширения / надстройки
По мнению некоторых пользователей Firefox и Google Chrome, эта проблема также может возникать из-за расширения (в Chrome) или надстройки (в Firefox). Оказывается, Privacy Badger и несколько других расширений / надстроек, как известно, мешают работе JWPlayer и не позволяют ему передавать потоковое видео.
Как правило, причиной этой проблемы являются компоненты VPN / Proxy и даже некоторые расширения защиты, такие как Malwarebytes. Конечно, могут быть и другие, которые мы не освещали, поэтому вы должны провести собственное расследование и эксперименты.
Если у вас есть потенциальный преступник, выполните одно из следующих руководств (A для Chrome и B для Firefox), чтобы удалить проблемное расширение.
А. Отключение расширений в Chrome
Б. Отключение расширений (дополнений) в Firefox
Если проблема все еще не устранена, перейдите к следующему потенциальному решению ниже.
Способ 4: переключение на другую сеть (если применимо)
Если этот сценарий применим, у вас есть два возможных способа решения проблемы:
Если этот сценарий не применим, перейдите к последнему исправлению ниже.
Способ 5: использование другого браузера (если применимо)
Если вы используете менее популярный браузер, вы можете попробовать другую альтернативу. Хотя JW-плеер теоретически совместим с каждым браузером, представленным на рынке, существует множество сообщений о проблемах с менее популярными браузерами, не основанными на Chromium (Internet Explorer & Edge из примера).
Если вы хотите внести изменения, рассмотрите возможность перехода на Хром, опера, или Храбрый и посмотрите, разрешен ли теперь код ошибки 23011.
В Код ошибки 23011 обычно встречается у пользователей Windows, когда они пытаются воспроизвести видео в своем браузере из встроенного проигрывателя JW. Код ошибки означает ‘ Запрос манифеста был сделан без правильных междоменных учетных данных ‘И обычно появляется из-за какой-либо технической проблемы.
Ошибка воспроизведения видео: 232011 с JW Player
Как выясняется, есть несколько разных виновников, которые могут быть в нижней части появления этого кода ошибки:
Метод 1: очистка кеша браузера и файлов cookie
Как оказалось, одной из наиболее распространенных причин, которые могут в конечном итоге вызвать эту проблему, является какой-либо тип повреждения, находящийся в кеш-папке или папке cookie браузера, который вы активно используете. Имейте в виду, что существует несколько различных проблем, которые могут возникнуть из-за поврежденных временных данных, оставленных проигрывателем JW и Код ошибки 23011 один из них.
К счастью, затронутые пользователи обнаружили, что проблему можно быстро решить, открыв настройки своего браузера и очистив кеш и файлы cookie. Однако в зависимости от браузера, который вы используете, точные шаги будут разными.
Чтобы помочь вам в этом, мы создали руководство с 5 различными вспомогательными руководствами по очистка кеша и файлов cookie 5 самых популярных браузеров (Chrome, Opera, Firefox, Microsoft Edge и Internet Explorer).
Удаление файлов cookie и других типов данных просмотра
После того, как вам удастся очистить кеш браузера и файлы cookie, перезапустите его и повторите действие, которое ранее вызывало проблему. В случае того же Код ошибки 23011 все еще возникает, перейдите к следующему потенциальному исправлению ниже.
Метод 2: отключите прокси или VPN-сервисы
По словам некоторых затронутых пользователей, соединения, передаваемые через JW player, могут быть прерваны с помощью 23011 ошибка из-за того, что ваша сеть в настоящее время использует соединение VPN или прокси, что не нравится веб-серверу.
Некоторые пользователи, столкнувшиеся с той же проблемой, подтвердили, что им удалось решить проблему, отключив свой прокси-сервер, свое VPN-соединение или полностью удалив VPN на системном уровне.
Чтобы учесть оба возможных сценария, мы создали 2 разных вспомогательных руководства, которые позволят вам отключить прокси-сервер (вспомогательное руководство A) или удалить VPN-клиент (вспомогательное руководство B).
A. Отключить прокси-сервер
Открытие экрана свойств Интернета
Откройте настройки локальной сети в настройках Интернета.
Б. Удалить VPN-клиент
Введите appwiz. cpl и нажмите Enter, чтобы открыть список установленных программ.
Удаление инструмента VPN
Если этот сценарий неприменим или вы по-прежнему сталкиваетесь с той же проблемой, перейдите к следующему потенциальному исправлению ниже.
Метод 3: отключение Privacy Badger или другого расширения / надстройки
По словам некоторых пользователей Firefox и Google Chrome, эта проблема также может возникать из-за расширения (в Chrome) или надстройки (в Firefox). Как оказалось, Privacy Badger и несколько других расширений / надстроек, как известно, мешают JWPlayer и не позволяют ему транслировать видео.
Как правило, компоненты VPN / Proxy и даже некоторые расширения защиты, такие как Malwarebytes, вызывают эту проблему. Конечно, могут быть и другие, которые мы не рассмотрели, поэтому вам необходимо провести собственное расследование и поэкспериментировать.
Если у вас есть потенциальный виновник, следуйте одному из нижеприведенных подруководств (A для Chrome и B для Firefox), чтобы удалить проблемное расширение.
A. Отключение расширений в Chrome
Доступ к вкладке расширений
Отключение или удаление расширения модуля интеграции IDM
Б. Отключение расширений (надстроек) в Firefox
Нажмите на опции надстроек.
Отключение проблемного расширения
Если проблема все еще не устранена, перейдите к следующему потенциальному исправлению ниже.
Метод 4: переключение на другую сеть (если применимо)
Если этот сценарий применим, у вас есть два разных возможных способа решения проблемы:
Если этот сценарий неприменим, перейдите к последнему исправлению ниже.
Метод 5: Использование другого браузера (если применимо)
Если вы используете менее популярный браузер, вы можете попробовать другую альтернативу. Хотя JW player теоретически совместим со всеми браузерами, представленными в настоящее время на рынке, существует множество сообщений о проблемах с менее популярными браузерами, которые На основе хрома (Internet Explorer и Edge из примера).
Источники:
https://ddok. ru/kak-ispravit-kod-oshibki-232011-s-jw-player/
https://ru. jf-balio. pt/how-fix-error-code-232011-with-jw-player
This video file cannot be played. (Error Code: 232011)
«Hi, I hope I’m not on the wrong sub for this, I have trouble with some website and I restarted my laptop but the message «This video file cannot be played, error 232011″ keeps coming back. How do i fix error code 232011? I have windows 11 and use microsoft edge. Thanks for future answers!»
Encountering the error code 232011 while trying to play a video online with your desktop browsers? We understand the frustration it brings. Rest assured, we’re here to assist you. In this article, we’ll provide you with comprehensive information about Error Code 232011 and offer various solutions to resolve this issue. Whether you’re using Google Chrome or Microsoft Edge, our guide will help you get your favorite videos playing smoothly again. Stay tuned for the solutions ahead!
- Part 1. What is Error Code 232011?
- Part 2. What Causes the Video Error Code 232011?
- Part 3. How to Fix Error Code 232011?
- Solution 1. Clear Cache & Cookies in Your Browser
- Solution 2. Play Video in Incognito Mode
- Solution 3. Disable Browser Extensions
- Solution 4. Disable Hardware Acceleration
- Solution 5. Update the Browser
- Solution 6. Disable the Proxy Server
- Bonus: How to Fix This Video Cannot Be Played Error Code Due to Corruption?
Part 1. What is Error Code 232011?
Before discussing how to fix error code 232011, it’s better to first understand what is it. Error Code 232011 is a common issue that users encounter when attempting to play video files web browsers or streaming platforms. It often presents as a blank or black screen instead of the expected video content.
This error typically occurs when there are compatibility or decoding problems with the video file, preventing it from being played successfully. Additionally, it may also be caused by issues with your internet connection. When this error occurs, it often presents as a blank or black screen instead of the expected video content.Encountering this error can be highly frustrating, as it disrupts your viewing experience and prevents you from accessing the content you desire.
Part 2. What Causes the Video Error Code 232011?
Now that we’ve established that error code 232011 is a common issue, let’s dive into the specific reasons behind this error. Understanding these causes will help us find effective solutions. Here are the main factors to consider:
- Piled up Browser Storage: Accumulated cache, cookies, and temporary files in your web browser can can cause conflicts and hinder video playback. When the browser storage becomes overloaded, it can lead to the occurrence of Error Code 232011.
- Incompatible Extensions: Certain browser extensions or add-ons can conflict with the video player’s functionality, causing disruptions in video playback and potentially leading to the appearance of the 232011 error code message.
- Outdated Codecs or Software: Codecs are essential for encoding and decoding video and audio formats, allowing your system to interpret and play multimedia content. If your codecs are outdated, incompatible, or missing, it can lead to issues with video playback, including triggering Error Code 232011.
- Outdated Browser Versions: Using outdated web browser versions can result in compatibility issues when playing videos, causing the video error code to appear.
Apart from the causes above, firewall or security software installed on your computer or other server-side issues can prevent the video from being streamed correctly, resulting in the error code.
Now that you know what Error Code 232011 is and its potential causes, it’s time to learn how to fix error code 232011 by yourself. The following are different solutions that you can try.
Solution 1. Clear Cache & Cookies in Your Browser
One of the first steps you can take to fix the error code: 232011 is to clear the accumulated cache and cookies in your web browser. Clearing them can help refresh your browser’s settings and remove stored data that may be causing conflicts with video playback. Here are the steps you can follow.
In Google Chrome:
- Launch Chrome, click on the Tools bar (three dots in the top-right corner) and select More tools.
-
Look at the left side panel and click on Clear browsing data.
- Choose the Time Range and then check the boxes next to «Cookies and other site data» and «Cached images and files.»
-
Now hit the Clear data button.
In Microsoft Edge:
- Open Microsoft Edge. Click on the «Tools» menu (three dotted lines) located in the upper-right corner and select Settings.
- Click on «Privacy, search, and services» in the left sidebar.
-
Under the Clear browsing data section, click «Choose what to clear.»
- Next, check the boxes for «Browsing history» and «Cached images and files.» Then click «Clear now» to initiate the clearing process.
After clearing the cache and cookies, restart your web browser and check it you can now play video without seeing the error code 232011. If the issue persists, proceed to the next solution.
Solution 2. Play Video in Incognito Mode
Playing your desired video in incognito mode is another error code 232011 fix. Incognito mode isables most extensions and prevents the browser from using cached data, which can help isolate and resolve video playback issues related to conflicting plugins or stored data.
Here’s how you can play the video in incognito mode:
- Click on the 3 dots icon on the upper right corner of your browser.
- From the dropdown menu, select «New InPrivate window» or «New Incognito window» (the exact wording may vary depending on your browser).
-
In the newly opened incognito window, navigate to the website or streaming platform where you encountered the error code 232011 and try playing your desired video.
Solution 3. Disable Browser Extensions
While playing the video in incognito mode can help determine if extensions or cached data are causing the error, it may not be a permanent solution. In this case, consider disabling or removing browser extensions to improve video playback and address Error Code 232011.
Here’s how you can disable browser extensions:
Disable Chrome Extensions:
- Open Chrome, click on the 3 dots icon on the upper right corner and get your cursor to the More tools.
- From the list opens, click on the Extensions.You will be taken to the extensions/add-ons page, where you can see a list of installed extensions.
-
Disable extensions one by one by toggling the switch next to it or clicking the Remove option. This will help you identify the specific one causing the 232011 error code.
Disable Extensions in Microsoft Edge:
- Launch Microsoft Edge and click on the «Settings and more» (…) button in the top-right corner.
- Choose Extensions from the dropdown menu.
-
From the Extensions page, select an add-on and turn off the switch next to it to get it disabled. Alternatively, you can click the Remove link under the extension’s description.
Each time you have disabled an extension, go back to the webpage or video where you encountered Error Code 232011 and test the playback.
Solution 4. Disable Hardware Acceleration
Enabling hardware acceleration allows your browser to utilize your computer’s hardware resources for better performance. However, in some cases, it can cause conflicts with video playback, leading to Error Code 232011.
Disabling hardware acceleration can help resolve the issue. Here are the steps that can help you.
- Open your web browser and click on the three-dotted menu icon in the upper-right corner.
- From the dropdown menu, select «Settings» or «Options» (the exact wording may vary depending on your browser).
- Scroll down to find the «System» or «Advanced» section on the right panel side.
-
Look for the option related to hardware acceleration and toggle it off.
- Restart your browser to apply the changes. Then try playing the problematic video again and check if Error Code 232011 still persists.
Solution 5. Update the Browser
Outdated browser versions may lack the necessary updates and bug fixes, resulting in compatibility issues with video playback. Updating your browser to the latest version can often resolve Error Code 232011.
Here’s how you can update your browser:
- Click on the three dots icon on your web browser and get your curser on the help section.
-
Now click on the About Google Chrome button and a new window will appear.
- Here you will see the current version of your web browser and it will automatically check for any updates for your browser.
- If there is an update available for your browser, it will be automatically downloaded.
-
When it finishes updating, click Relaunch and try playing the video again to see if Error Code 232011 has been resolved.
Solution 6. Disable the Proxy Server
Disabling the proxy server settings in your browser can be an effective way to resolve Error Code 232011, if the error is related to network connectivity issues or a misconfigured proxy server. Here are the steps you can follow.
- Open your web browser and click on the three dots icon in the upper right corner to access Settings.
- Click on «System» or «Show Advanced Settings» from the left pane options.
-
Next, click on Open your computer’s proxy settings. This will open the Internet Properties window.
-
Now switch off «Automatically detect settings» & «Use setup script» under the Automatic proxy setup section, and toggle «Use a proxy server» off under Manual proxy setup.
- Finally, click Save to apply the changes.
Restart your computer, and replay your desired video online to check if the message «This video file cannot be played. (error code: 232011)» is gone.
Bonus: How to Fix This Video Cannot Be Played Error Code Due to Corruption?
In addition to the commonly encountered error code 232011, many users have reported encountering other error messages stating «This Video Cannot Be Played Error Code» followed by different error codes, such as error code 102630, 224003, and more. These error codes indicate specific issues that prevent the video from being played successfully. While the exact causes may vary, video corruption remains a common underlying factor for these errors.
To address the issue of video corruption, you can utilize the 4DDiG File Repair tool which is capable of fixing corrupted files including videos within a few minutes. Below are some amazing features of the 4DDiG File Repair tool that make it stand out.
- Supports various video file formats for comprehensive repair.
- Utilizes advanced algorithms to effectively repair severely corrupted video files.
- Allows previewing of repaired videos before saving.
- Repairs multiple corrupted video files simultaneously.
- Analyzes and upscales low resolution video up to 8K for clearer and visually appealing results.
Here are the steps that can help you fix any corrupt video files.
-
Download and install 4DDiG File Repair on your computer.
Buy Now
Buy Now
-
Launch the tool and go to the Video Repair section from the right panel and click Fix Video Errors to upload the corrupted video.
-
Once you have uploaded the corrupted video, you will have to click on the Start Repair button and the repair process will quickly begin.
-
Once the process is completed, you will see a message on your screen, so you will have to click the View Results button and preview the repaired video.
-
If your video is fixed, you can export that video to your computer by hitting the Export button.
The Bottom Line
So that’s how you can fix error code 232011 on your computer. All you have to do is carefully follow the solutions given above and get rid of error code: 232011. If you are facing any video playback issue due to corruption within your video files, we recommend you use 4DDiG File Repair and help yourself quickly fix the video file within a few minutes.
4DDiG Photo/Video Repair
4DDiG File Repair is your second to none choice to repair any damaged or corrupted photos & videos on Windows and Mac.
Free Download
Free Download
BUY NOW
BUY NOW
Summary: Did your movie and pizza night get spoiled due to the ‘video file cannot be played’ error? Let’s not panic, as you can fix the issue in less than five minutes. We have got you covered with this and many more similar errors.
Contents
- What is Error 232011?
- The Reason for Error Code 232011
- Fixes for ‘Video File Cannot be Played [Error Code 232011].’
- Repair Corrupt Videos as a Result of Video File Cannot be Played [Error Code 232011]
- Fixing the video Cannot be Played [Error Code 232011]
- FAQs
Imagine being in the middle of a presentation or a project, and your monitor shows a ‘Video file cannot be played (error code 232011). We will deal with exactly the issue, and the error code 232011 makes the videos unplayable. However, you can make the videos work by following the simple instructions outlined in our detailed article.
What is Error 232011?
Error Code 232011 means an internet or browser-related error that stops an internet video from playing. Contrary to what its name might suggest, it is a common error. Online videos can have several errors, including, but not limited to, ‘Video file cannot be played [error code 232011].’ Some of the other common errors like this one that states ‘This video cannot be played error code’ are:
- Error Code 22403
- Error Code 23201
- Error Code 22402
- Error Code 23001
The Reason for Error Code 232011
When we browse social media videos, we depend on the browser and the internet. These are the two factors that can make the error code 232011 appear. So let’s check each of them separately.
Internet Issues
Sometimes, the problem can be an unstable internet connection. In the days of Wi-Fi and smart devices, many devices may drain the internet speed. For online viewing, you require a consistently high internet speed. If the internet is the issue, you will be able to watch it once your internet recovers. Do a speed test to confirm the cause.
Browser
The browser is another reason the ‘video file cannot be played’ [error code 232011]. However, browser issues can be easily fixed through several simple fixes. We will deal with all those fixes, from updating the browser to changing the settings.
Fixes for ‘Video File Cannot be Played [Error Code 232011].’
You can fix the video error by following simple methods. Try to follow these methods one by one, and your videos will work by the end of the article (or earlier if the issue is resolved).
Clear Cache and Cookies
Most of the errors caused are due to data corruption. In terms of browsers, corrupt cache or cookies can stop any website from working properly. The cache is the memory that contains any website’s resources for the long run, while cookies store the user’s choices and settings. They both help us run the websites faster and smoother. However, we have a simple fix to clear cache and cookies upon corruption. To clear cache and cookies, follow the below steps:
- Click the three dots on the button on Google Chrome.
- Go to More Tools> Clear Browsing Data.
- Set the Time Range to All Time. Select the ‘Cookies and Other Site Data’ and ‘Cached Images and Files’ options.
- Hit ‘Clear Data.’
- Restart your browser.
Other browsers have similar settings for clearing cache and cookies in their history or browsing data. Most of the errors in 232011 were fixed by clearing the cache and cookies. If the error still exists, continue to the next step.
Open the Video in Incognito Mode/Private Window.
Opening a video in incognito or private mode allows you to check if the issue is related to the window or tab. Ctrl + Shift + N is the shortcut for ‘incognito mode.‘ If you can play the video in incognito mode, you might need to reinstall or switch to a different browser. However, if the problem persists, the next solution might help fix your ‘video file cannot be played [error code 232011]’.
Turn Off ‘Hardware Acceleration
Hardware acceleration is a great feature to play media on your browser. It is, however, dependent on the hardware. When the CPU starts overheating, hardware acceleration can create problems. Turning off hardware acceleration in such cases is best, and the problem may subside. Turning it on in case it is off already may improve the media playback, thus resulting in the problem getting away. Follow the steps below to turn off (or turn on) hardware acceleration.
- In your Chrome address bar, enter ‘chrome://settings/system.’
- Check ‘Use hardware acceleration when available‘ if not checked. Otherwise, uncheck it if it was originally checked.
Disable Browser Extensions
There are third-party extensions that enhance our browser experience. They may, however, be full of bugs. They aren’t created by the original software developer and are prone to several bugs and issues, especially if the browser version contains updates that the browser extension can’t account for. It is a simple fix to disable any browser extensions to fix such problems.
Follow the steps below to disable browser extensions on Chrome:
- Then, in your Google Chrome browser, go to More Tools by clicking the three dots near the top-right corner.
- From the options, hover to and select ‘Extensions.’
- Remove extensions one by one by clicking the ‘Remove’ button at the bottom of each extension.
If you’ve followed the above steps, the videos will play properly, and any issues will be fixed. However, if they haven’t, and you are the owner of the video whose original file is corrupted, you can follow the next few steps.
Repair Corrupt Videos as a Result of Video File Cannot be Played [Error Code 232011]
Corrupt videos can’t be fixed on the browser. If the problem is the source of the video file, you will have to fix the file. First, you can try your backups. If you don’t have any backups, you can use Stellar Repair for Video software to recover or fix errors in your video(s).
You can repair corrupt videos by the following steps:
- Download and install the ‘Stellar Repair for Video‘ software.
- Run the software once installed.
- Click ‘Add File’ in the software screen and select your corrupted video file/s.

- Click ‘Repair’ at the bottom.

- Your repaired videos will be available at the output location you select once the process is completed.
- The ‘Advance Repair’ option may recover even severely corrupted files.
- Add sample video/s, which are like the corrupted videos and have the same file type. Ideally, the video should be from the same shoot, as the video will be very similar to the one that needs fixing.
- If there is more than one file, the ‘Apply to all files of the same format’ option will help repair all the videos using the same sample video/s provided in the above step.

- Save the file upon seeing the software prompting- Save Repaired Files.
Fixing the video Cannot be Played [Error Code 232011]
‘Video cannot be played’ error is a common occurrence. In today’s internet age, several issues drop by unannounced. Thankfully, we’ve done the due diligence to protect you from any such issues. If you had followed the above steps, the problem would have disappeared already. If the file has gone corrupt, you can fix it using Stellar Repair for Video software.
FAQs
1. What does it mean when a video file cannot be played?
It is usually a browser problem and can be fixed following the solutions mentioned in the above article.
2. How do I fix error code 224000?
You can fix the error code by deleting the browser cache, cookies, and other browsing history.
3. How do I fix error code 22403 on Chrome?
If you disable the Hardware Acceleration feature, the error will go. Go to Settings > Advanced > System and turn off the setting there.
About The Author
Raghav Gautam
Raghav Gautam is a Writer at Stellar®. He is a professional photographer and cinematographer and endorses the use of technology to get better output. He writes about photography, cinematography, films, graphics, and technology. When he isn’t creating visual content, writing, or learning; he is busy traveling or watching cinema and web series.