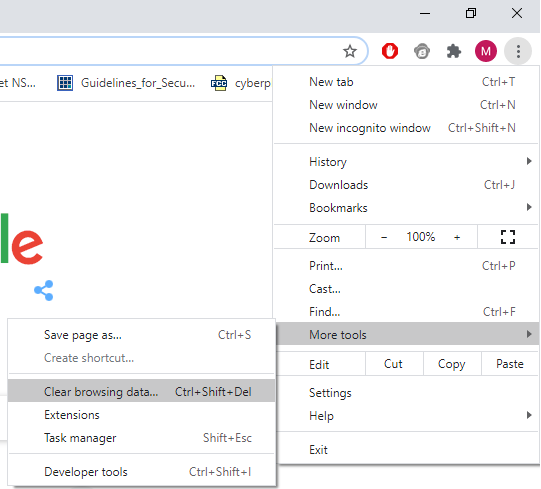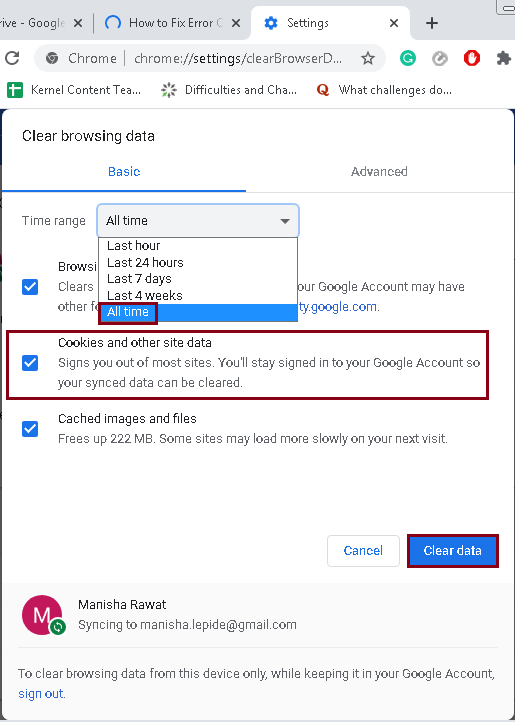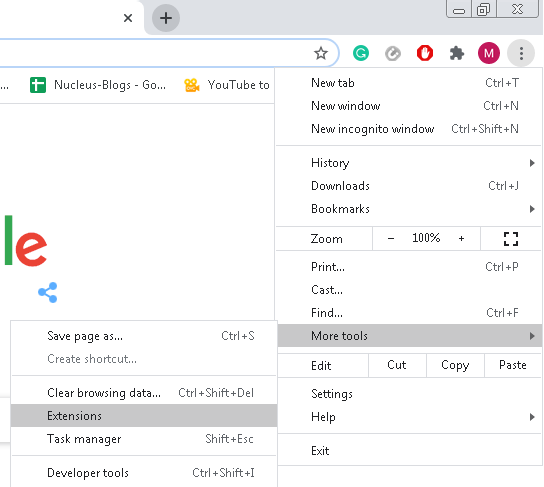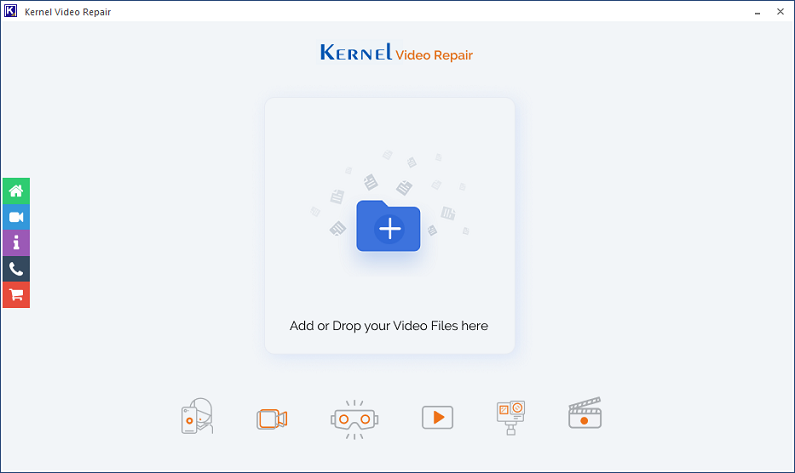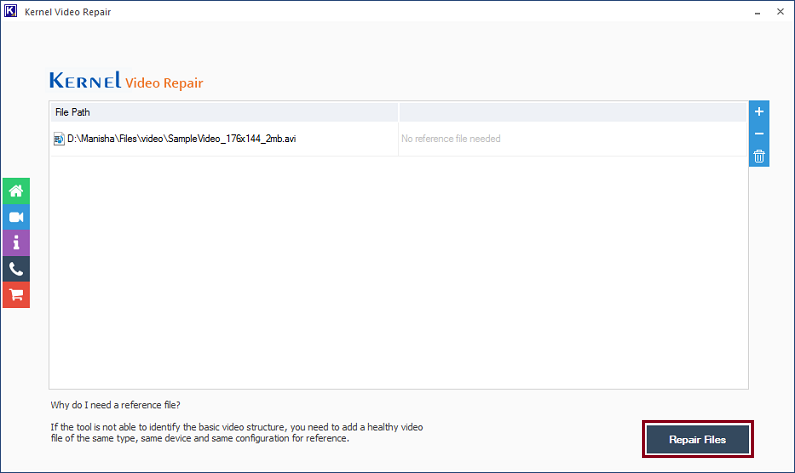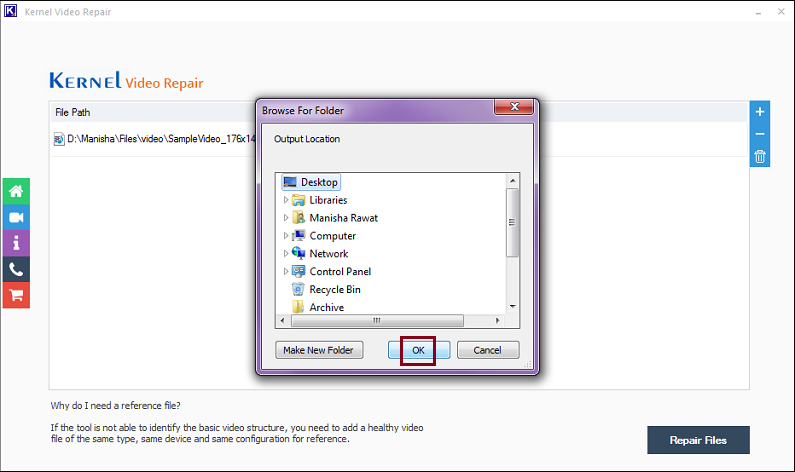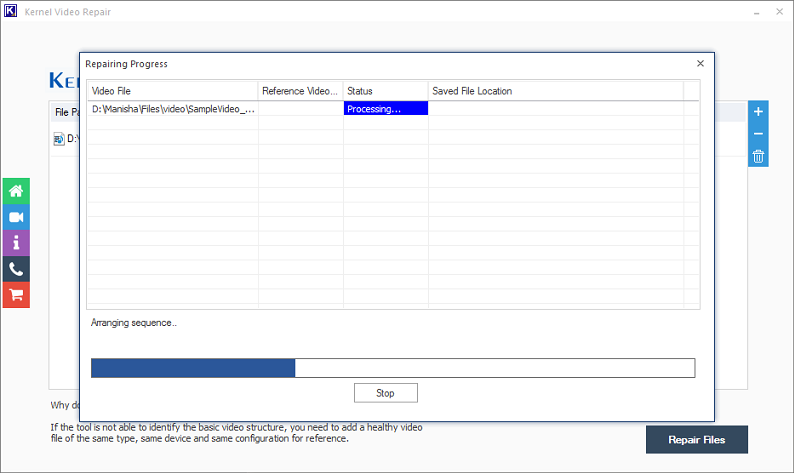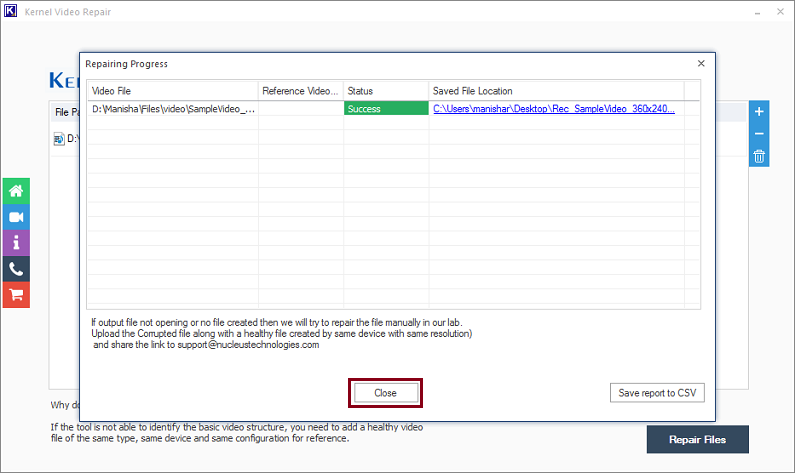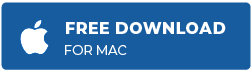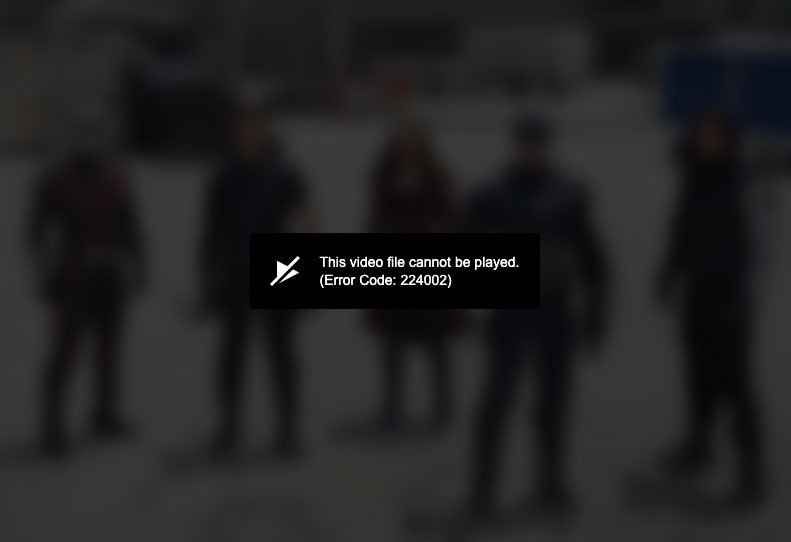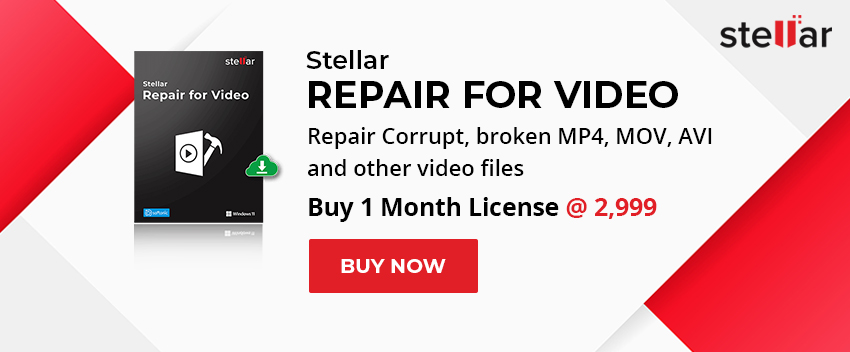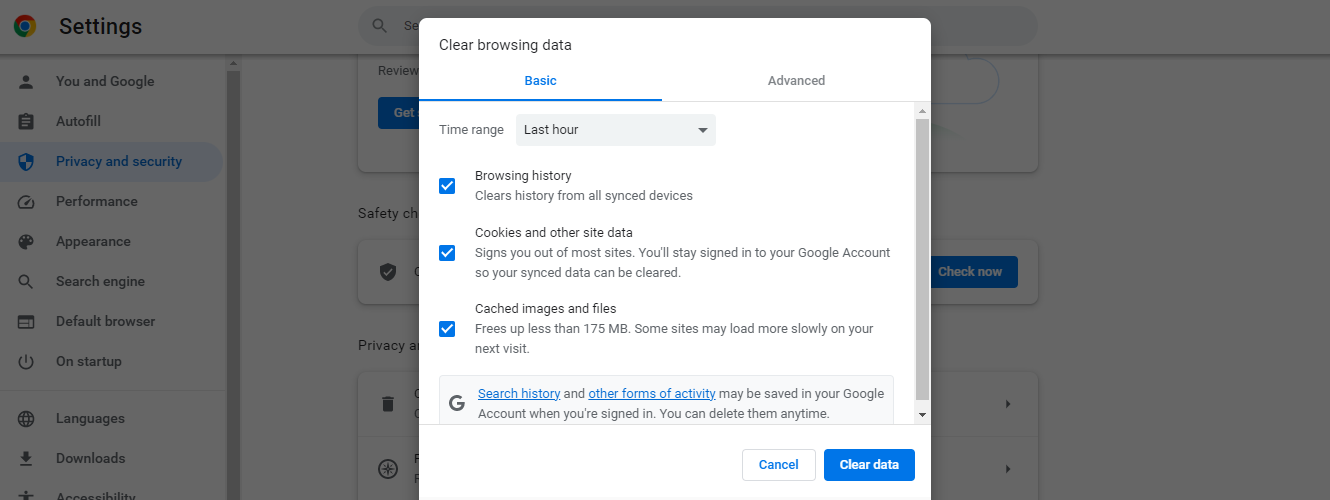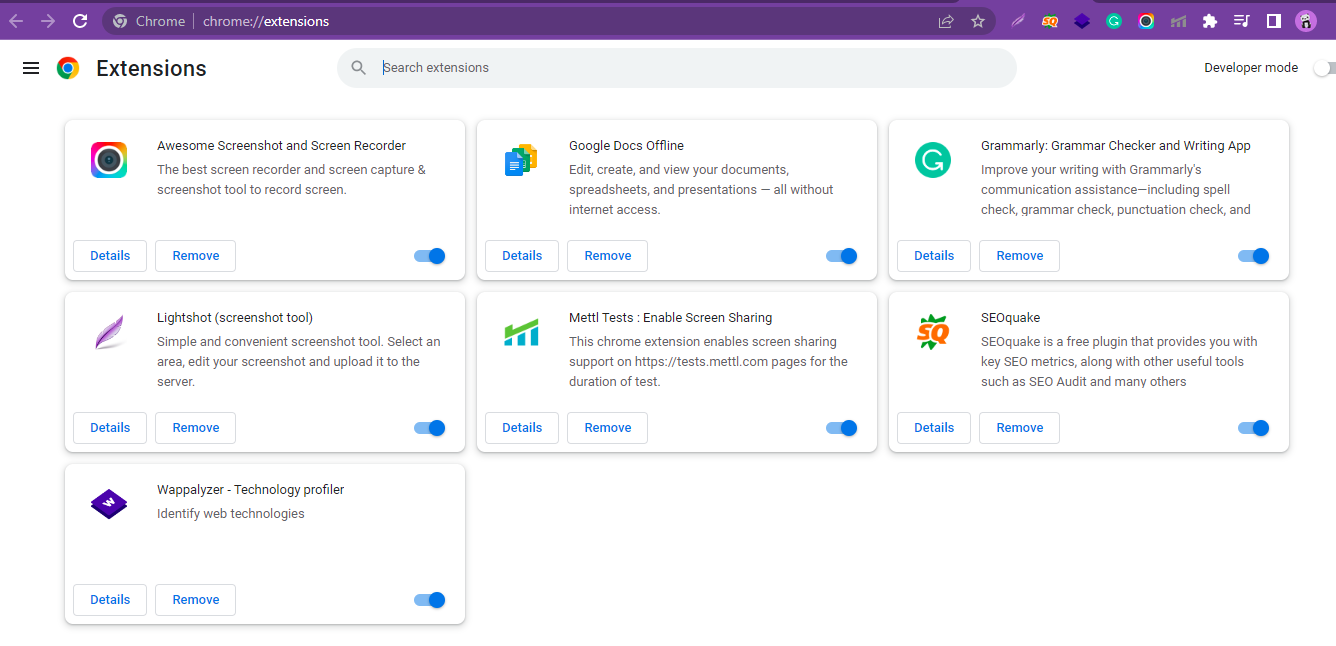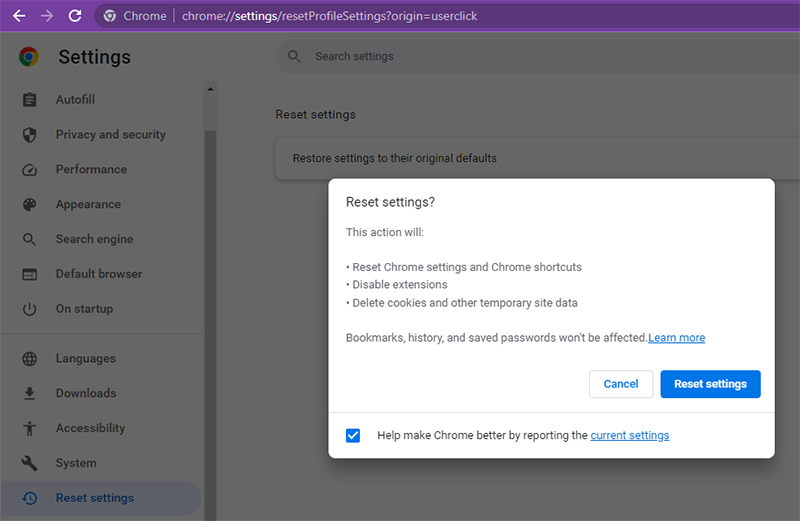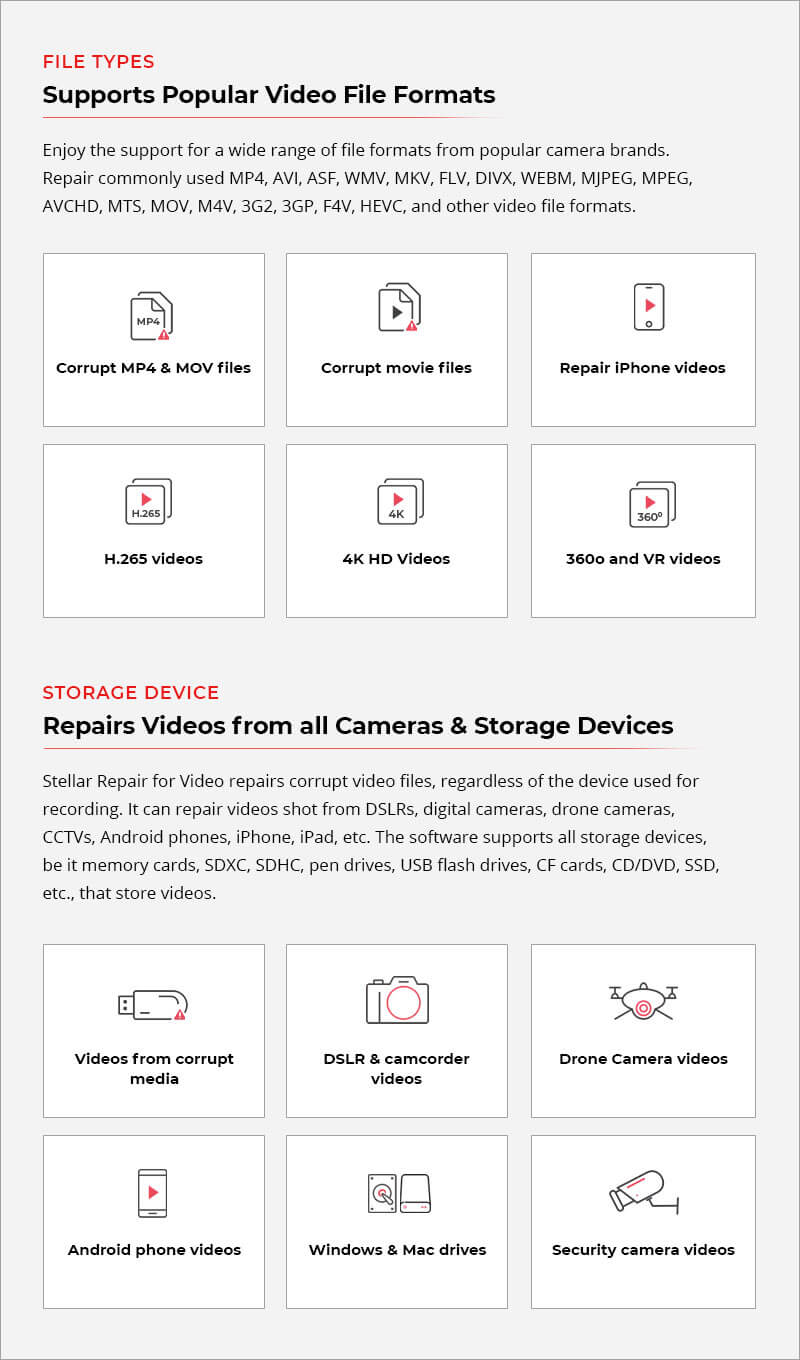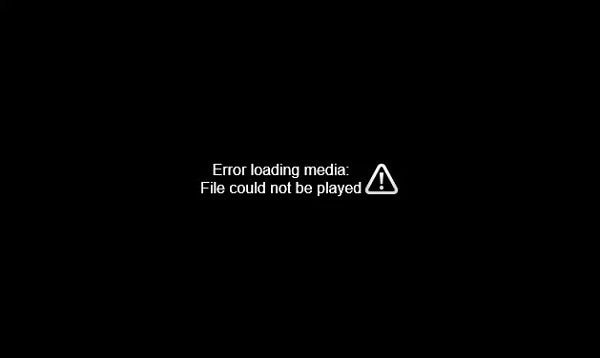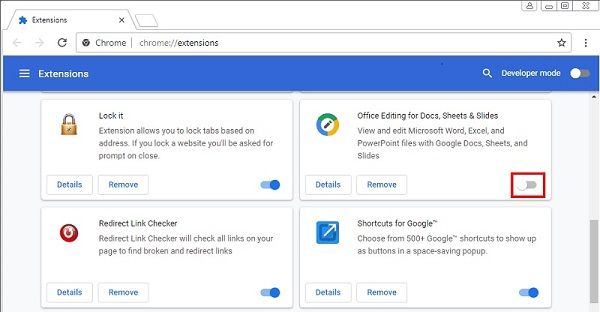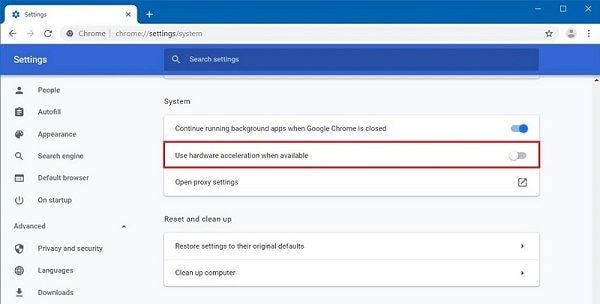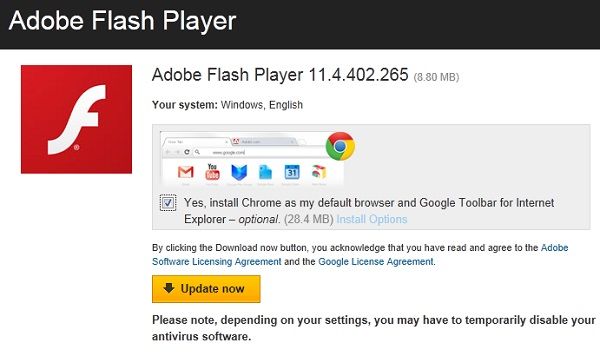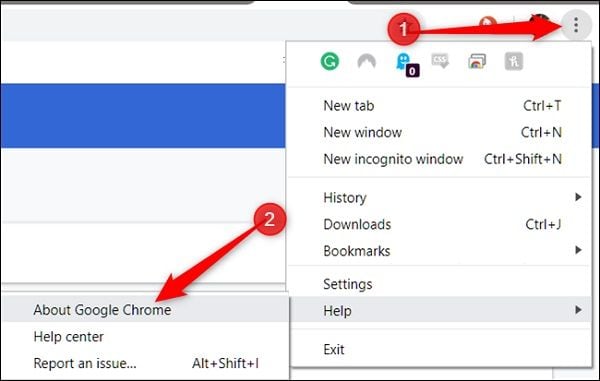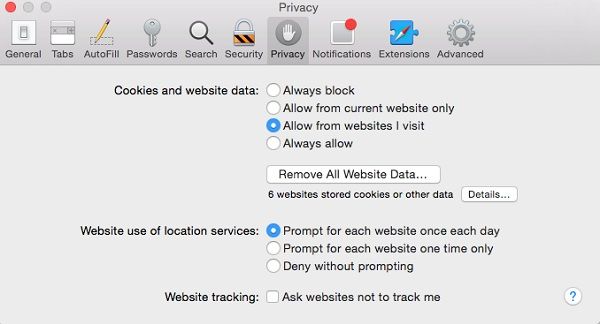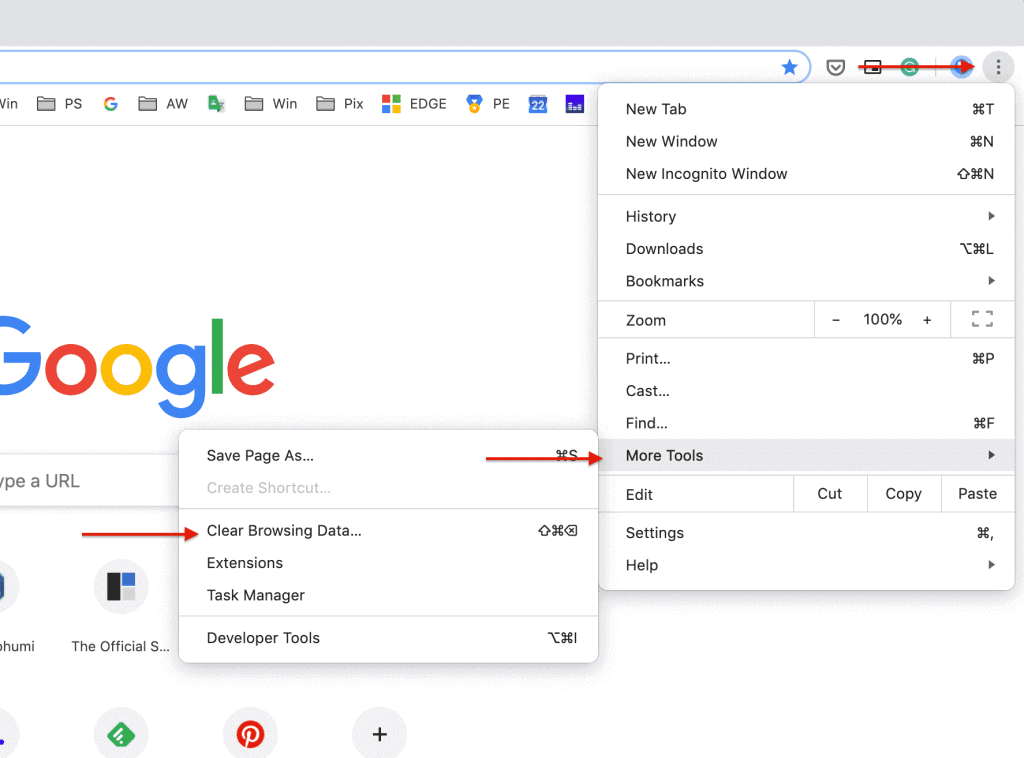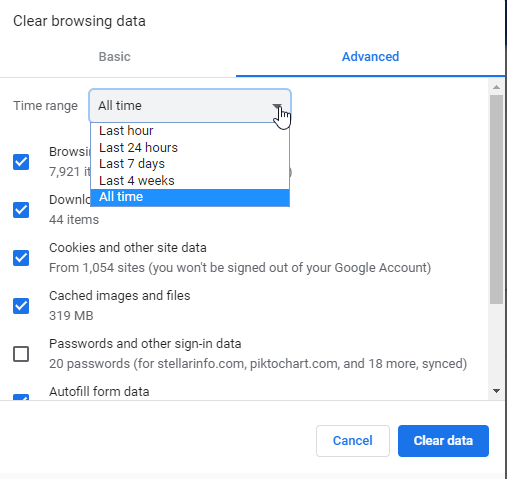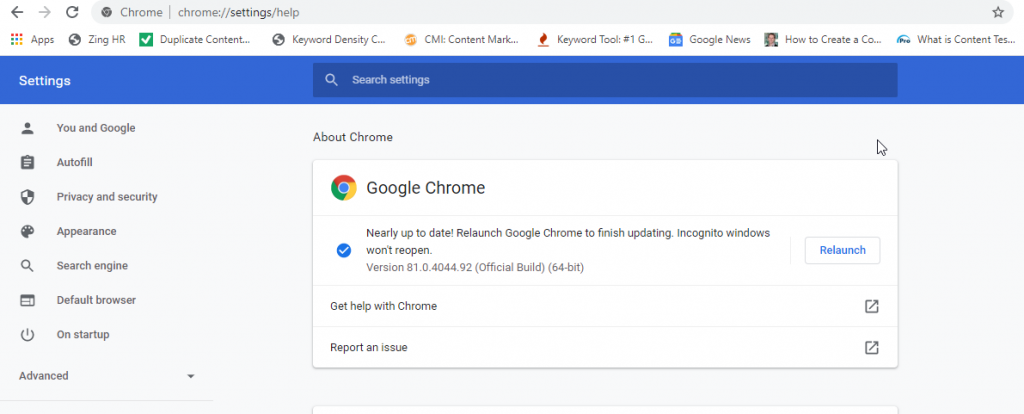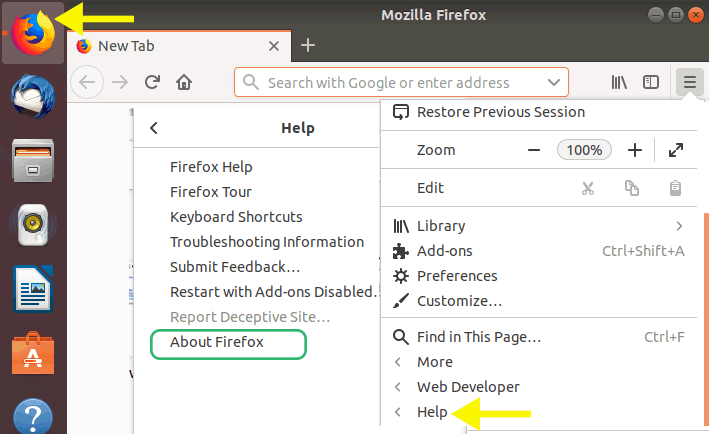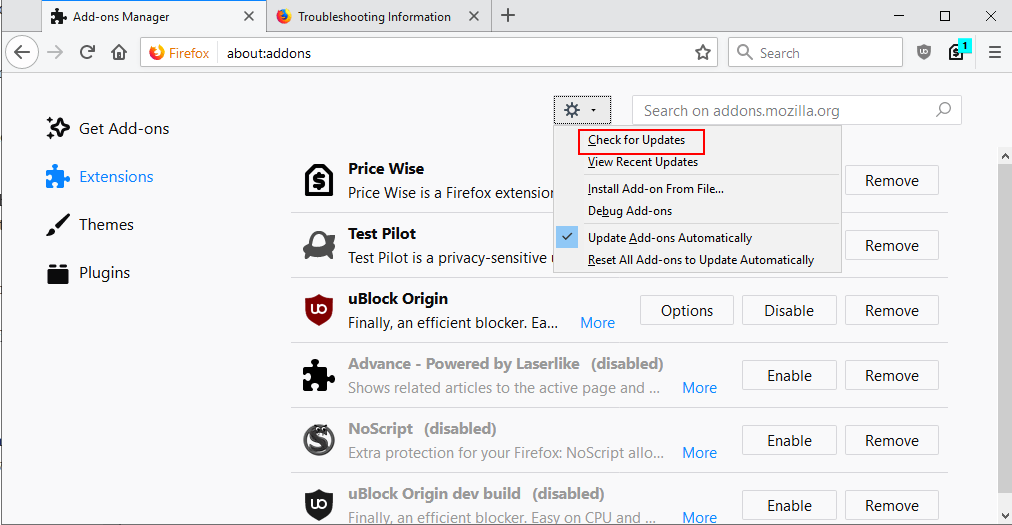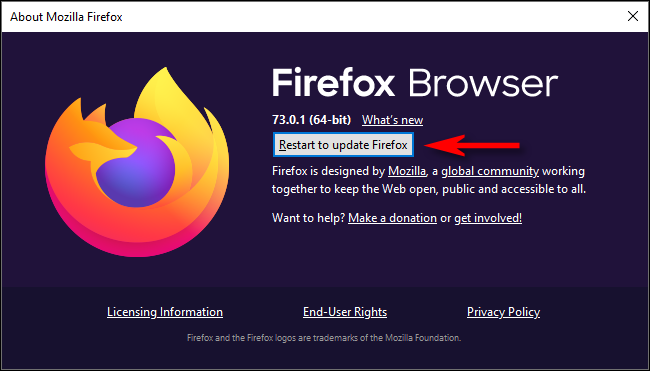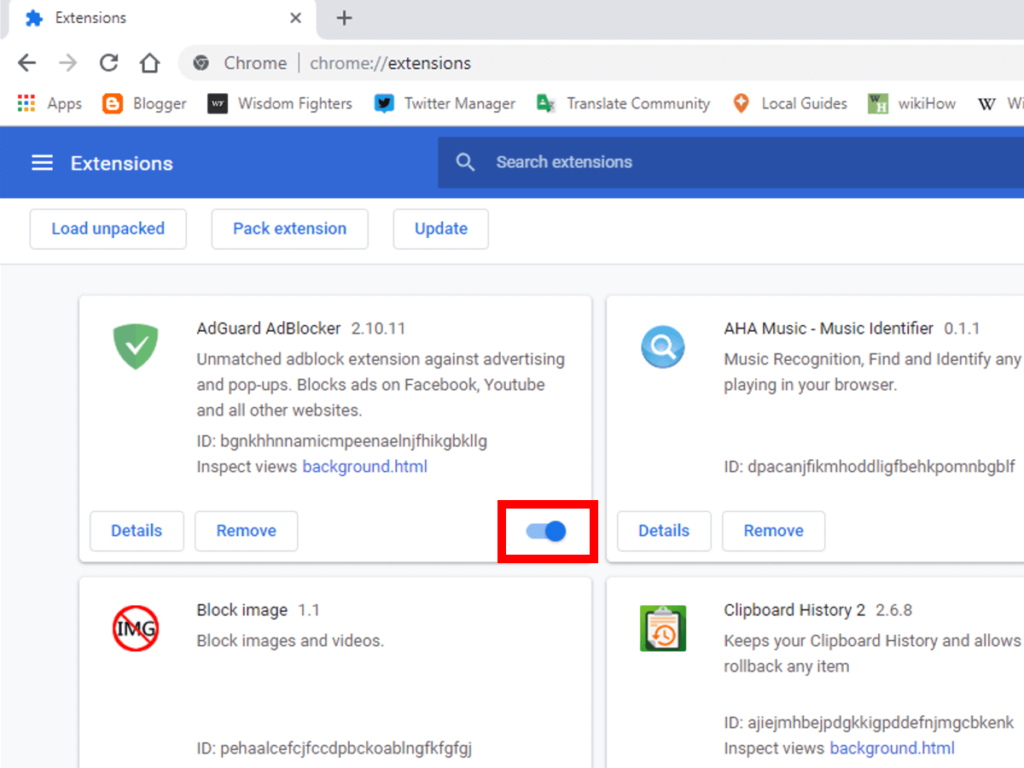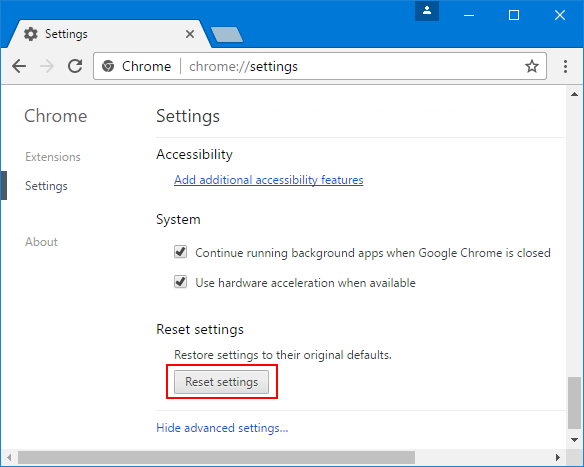Не волнуйтесь, мы предоставим вам несколько решений для исправления этой ошибки.
Пользователи сталкиваются с ошибкой 224002 при воспроизведении видео на собственном веб-сайте, таком как Bluehost, GoDaddy и т. д. Проигрыватель JW воспроизводит эти типы встроенных или онлайн-видеофайлов во всех веб-браузерах. Код ошибки 224002 возникает, когда проигрыватели JW загружают видеофайл в формате .mov или .wmv, в котором не используется видеокодек H264. Эта ошибка может возникать в каждом веб-браузере, таком как Google Chrome, Firefox, Opera mini, Safari и т. д.
Причины кода ошибки 224002: это видео не может быть воспроизведено
Может быть много причин, по которым проигрыватели JW выдают сообщение с кодом ошибки 224002 при декодировании видеофайла. Некоторые из них:
- Устаревший веб-браузер
- Сторонние плагины, надстройки и расширения
- Кэш, файлы cookie и история браузера, которые могут вызывать эти ошибки
- Поврежденный видеофайл
Вот решения, с помощью которых вы можете исправить код ошибки 224002.
Решение 1. Обновите веб-браузер
Если вы регулярно сталкиваетесь с ошибкой 224002, возможно, ваш браузер устарел. Часто все веб-браузеры получают обновления самостоятельно. Но если этого не произошло, то придется обновлять вручную.
Для Google Chrome:
- Сначала откройте Google Chrome, затем нажмите на три вертикальные точки в правом верхнем углу.
- Нажмите «Справка» и перейдите в раздел «О Google Chrome».
- Chrome автоматически проверит наличие обновлений и загрузит их.
- После обновления нажмите «Перезапустить», чтобы запустить Google Chrome.
Для Фаерфокса:
- Откройте Mozilla Firefox и нажмите кнопку «Меню».
- Затем перейдите к опции «Справка» и нажмите «О Firefox».
- Firefox автоматически проверяет наличие обновлений и загрузок, если это необходимо.
- После загрузки нажмите кнопку «Перезагрузить, чтобы обновить Firefox».
Решение 2. Удалите надстройки, плагины и расширения
Многие ненужные плагины, надстройки и расширения вызывают ошибку 224002 при воспроизведении видео в веб-браузере. Итак, вы должны удалить эти ненужные плагины, надстройки и расширения из своих веб-браузеров, чтобы исправить ошибку с кодом ошибки 224002.
Действия по удалению надстроек, плагинов и расширений
Для Гугл Хрома:
- Откройте веб-браузер Google Chrome и нажмите на три точки в правом верхнем углу.
- перейдите в Дополнительные инструменты -> Расширения.
- Нажмите «Удалить» и закройте веб-браузер.
Теперь снова откройте веб-браузер и проверьте, исправлена ли ошибка 224002.
Для Мозилла Фаерфокс
- Сначала откройте Mozilla Firefox, нажмите «Меню», затем выберите параметры «Дополнения и темы».
- Затем появится окно диспетчера дополнений, нажмите «Расширение».
- Теперь перейдите к трем точкам и нажмите «Удалить».
Ваше расширение будет удалено.
Решение 3. Удалите кэш, файлы cookie и историю браузера, чтобы исправить ошибку 224002.
В большинстве случаев было замечено, что очистка файлов cookie, кэша и истории браузера помогает исправить ошибку с кодом ошибки 224002. Есть несколько простых шагов, чтобы очистить кэш, файлы cookie и историю браузера.
Для Google Chrome
- Сначала откройте браузер Google Chrome, а затем перейдите в настройки.
- В настройках перейдите в раздел «Конфиденциальность и безопасность» и выберите «Очистить данные браузера».
- Нажмите «Дополнительно» и выберите «Время», чтобы удалить данные просмотра.
- Установите флажок — История просмотров, История загрузок, кэшированные изображения и файлы, Файлы cookie и другие данные сайта и другие параметры.
- Наконец, нажмите на очистить данные.
Для Мозилла Фаерфокс
- Откройте Firefox и нажмите Меню
- Затем перейдите в настройки -> Конфиденциальность и безопасность -> Файлы cookie и данные сайтов -> Удалить данные.
- Появится окно очистки данных, установите флажок напротив Cookies и кэшированного веб-контента и нажмите «Очистить».
Решение 4. Чтобы исправить код ошибки 224002, сбросьте настройки веб-браузера.
Действия по сбросу настроек веб-браузера:
Для гугл хром
- Сначала откройте браузер Google Chrome, затем щелкните значок с тремя точками.
- Перейдите в настройки и нажмите значок «Сброс и очистка».
- Появится окно подтверждения для настройки сброса, нажмите «Сброс настроек».
Для Мозилла Фаерфокс
- Откройте браузер Firefox, нажмите кнопку меню и перейдите к опции «Справка».
- Выберите «Дополнительная информация об устранении неполадок» и нажмите «Обновить Firefox».
- Появится окно подтверждения, снова нажмите кнопку «Обновить Firefox» в окне подтверждения.
Решение 5. Выберите профессиональный ремонт видео, чтобы исправить код ошибки 224002.
Даже после того, как вы попробуете вышеуказанные решения, все равно, если вы столкнетесь с этими проблемами с ошибками. Тогда вы можете воспользоваться профессиональным программным обеспечением для восстановления видео. Это программное обеспечение решит все ваши проблемы с видеоплеерами или поврежденными видеофайлами. Это программное обеспечение очень быстро и эффективно решает такие проблемы, как поврежденные форматы видео или возникновение ошибок при воспроизведении видео на собственном веб-сайте. Это программное обеспечение для восстановления видео совместимо с операционными системами Windows и Mac.
Заключение
При воспроизведении видео в веб-браузере вы можете столкнуться с ошибкой 224002. В этом блоге вы найдете 5 простых и эффективных способов исправить код ошибки 224002. Вы можете воспользоваться приведенными выше решениями, чтобы исправить эту ошибку.
Краткий обзор на Fix Error Code 224002 : This Video Cannot Be Played
Глядя на решения из Fix Error Code 224002 : This Video Cannot Be Played? Это один из основных вопросов, которые почти каждый пользователи могли бы встретить в любом случае их жизни. Цифровые фото и видео можно получить случайно удаленные или может получить поврежден из-за какой-либо конкретной ошибки. В такой ситуации, ранее сохраненные файлы не могут быть доступны в дальнейшем. На данном этапе возникает необходимость фото восстановления программного обеспечения. Это один из самых опытных утилита, которая была разработана для достижения Fix Error Code 224002 : This Video Cannot Be Played выпуск удобно. Это лучший инструмент для восстановления поврежденных, удаленных без вести, отформатированных и недоступных изображения и видео с цифровой камеры или любые другие устройства хранения. Это был предназначен исключительно профессионалами, чтобы спасти фотографии, а также видео и преодолеть проблемы коррупции карта памяти независимо от его причины.
Fix Error Code 224002 : This Video Cannot Be Played: почему фото становится недоступный
Фотографии становятся недоступными и пользователь может потерять свои ценные картины из запоминающего устройства, по следующим причинам: –
- Когда сохраненные изображения удаляются случайно то Fix Error Code 224002 : This Video Cannot Be Played может столкнуться.
- Если вы отформатировали диск.
- В связи с тяжелой вируса атаки.
- Неправильная обработка из Устройство.
- из-за файловой системы коррупция.
- из-за физически поврежденные медиа.
- Файл с коррупцией Заголовок.
Помимо упомянутых выше причин, не может быть также некоторые другие возможности, благодаря которым, необходимые для Fix Error Code 224002 : This Video Cannot Be Played решения возникает для пользователей. К сожалению, если вы столкнулись с потерей фотографий по любой из вышеупомянутых причин и не иметь действительный резервного копирования, то лучше сделать выбор в пользу фото восстановление Программное обеспечение к решать Fix Error Code 224002 : This Video Cannot Be Played выпуск в то же время.
Избежание типичных ошибок, чтобы предотвратить Fix Error Code 224002 : This Video Cannot Be Played вопросов для будущего
Один глупые ошибки или небольшое беспечность достаточно, чтобы стереть все памятные и захватывающие моменты своего прошлого. Недаром сказано, “Профилактика всегда лучше лечения”. В то время как большинство проблем, связанных с Fix Error Code 224002 : This Video Cannot Be Played есть решение, но было бы лучше, чтобы не противостоять ему, принимая некоторые меры. Таким образом, пользователям рекомендуется позаботиться о следующих пунктах, указанных ниже, если они не хотят быть в ужасном положении Fix Error Code 224002 : This Video Cannot Be Played, который может быть довольно грязным время от времени.
- Никогда не вынимайте карту памяти, когда она находится в использовании.
- Всегда безопасно извлечь карту памяти перед ее извлечением из гнезда.
- Не нажимайте фотографии и записывать видео, когда батарея разряжена, чтобы избежать Fix Error Code 224002 : This Video Cannot Be Played.
- Всегда будьте осторожны при удалив ненужные файлы
- избегать использования “Удалить все” кнопки из цифровой камеры
- Не плохо обращаться цифровой камеры или карты памяти.
Примечание: Не используйте карты памяти, если вы удалили все фотографии и видеосюжеты с это. Это не позволит возможности перезаписи и замены данных на карте памяти. После перезаписи, вариант для спасательных данных в случае Fix Error Code 224002 : This Video Cannot Be Played будет почти невозможно.
Лучшее решение для Fix Error Code 224002 : This Video Cannot Be Played
фото восстановление Программное обеспечение является одним из надежных и продвинутый инструмент, который обладает способностью, чтобы спасти потерянные или удаленные фотографии. Она была разработана на работающих специалистов, которые имеют большой опыт в этой области. Программное обеспечение имеет сильную технику сканирования и все новейшие функции, которые могут легко разрешить Fix Error Code 224002 : This Video Cannot Be Played и восстановления фотографий и видео. Она сканирует устройство хранения глубоко и обнаружить все недостающие файлы. После этого он предоставляет возможность увидеть превью извлекаемых элементов и восстановить их куда вы хотите для быстрого доступа. Сегодня она имеет множество довольных пользователей во всем мире, которые пытались его для того, чтобы исправить Fix Error Code 224002 : This Video Cannot Be Played выпуск. Мало того, что у него есть также некоторые удивительные особенности, что делает его популярным в сегменте из фото восстановления. Однако можно сказать, что это единственный безопасный способ, которые обеспечивают полное и мгновенное решение для Fix Error Code 224002 : This Video Cannot Be Played в очень меньше времени, не теряя ни одной фотографии во время восстановления. Поэтому можно рассчитывать на программное обеспечение, чтобы получить удовлетворение и впечатляющие результаты.
Преимущества использования фото восстановление Программное обеспечение для Fix Error Code 224002 : This Video Cannot Be Played
- это способен решать Fix Error Code 224002 : This Video Cannot Be Played и восстановить потерянные, удаленные и поврежденные фотографии, видео с карты памяти.
- Имеет потенциал, чтобы восстановить даже сильно поврежденные файлы, а также отформатированную карту памяти.
- Совместим с ОС Windows и Mac OS.
- Легко восстановить JPEG, PNG, TIFF, MOS, PSP, РСТ, JPG, GIF, BMP и т.д. файлы и исправить Fix Error Code 224002 : This Video Cannot Be Played.
- Также восстановить удаленные или поврежденные аудио, видео и другие мультимедийные файлы в удобном виде.
- Обеспечить механизм, чтобы добавить заголовки файлов в списке фото, аудио, видео товары по Просто перетащите метод.
- Генерация превью восстанавливаемых файлов перед его сохранением.
- Удобный графический интерфейс для удобной навигации.
- Наличие различных опций сканирования, как, Advance, быстрый, Полная проверка.
- Совместимость со всеми Mac OS X, а также Windows операционная система.
- Поддерживает различные Mac или Windows, версии, как Mac OS X Tiger, Lion Leopard, Panther и Windows Vista, 7, 8 и т.д. соответственно.
- Поддержка различных файловой системы, такие как HFSX, HFS, HFS +, NTFS, FAT и т.д.
- Возможность восстановить изображения с карты памяти, чтобы преодолеть Fix Error Code 224002 : This Video Cannot Be Played на устройствах хранения, таких как микро-SD, CF, XD карты, SDHC и т.д.
- Поддерживает все цифровые камеры, мобильные телефоны, планшеты и т.д.
- Восстановление фотографий с системного жесткого диска, опустели корзины или перестанет загружаться объема.
- Обеспечить полное решение для Fix Error Code 224002 : This Video Cannot Be Played, даже не имея технических навыков.
- Доступен как бесплатную пробную версию и лицензионной версии.
Эти несколько характерные особенности фото восстановление Программное обеспечение лучших в этом классе. Если вы хотите, чтобы преодолеть Fix Error Code 224002 : This Video Cannot Be Played вопрос, то без каких-либо задержек попробовать этот удивительный инструмент и получить желаемый результат.
Ограничения реализации фото восстановление Программное обеспечение преодолеть Fix Error Code 224002 : This Video Cannot Be Played выпуск
Хотя программное обеспечение фото восстановление Программное обеспечение одним из безопасный способ, чтобы удовлетворить потребность в Fix Error Code 224002 : This Video Cannot Be Played раствора в очень меньше времени. Тем не менее, пользователи должны знать о своих ограничений, которые рассматриваются ниже: –
- Демо-версия предоставляет с превью удаленных и поврежденных фотографий и видео.
- Пользователи должны воспользоваться лицензионной версии для того, чтобы восстановить удаленные или потерянные фотографии и преодолеть Fix Error Code 224002 : This Video Cannot Be Played.
Системные требования для фото восстановление Программное обеспечение
Для Windows
- Процессор: – Pentium класса.
- Операционная система: – Windows Vista, Windows7, 8 и т.д.
- Память: – Оперативная память 1 ГБ.
- Жесткий диск: – 100 Мб свободного места на.
Для Mac
- Процессор: – Intel (G5 или его более поздняя версия)
- Память: – Оперативная память должна быть не менее 1 Гб.
- Жесткий диск: – Свободное место должно быть 100 Мб.
- Операционная система: – 10. 4 Tiger, 10.5 Leopard, 10.6 Snow Leopard, 10.7 Lion, 10.8 Mountain Lion, 10.9 Маверицкс или любой другой последнее Mac OS X.
Руководство пользователя к решить Fix Error Code 224002 : This Video Cannot Be Played: Следуйте Пошаговый мастер для запуска программного обеспечения
Шаг: 1 Загрузите и установите фото восстановление Программное обеспечение для достижения Fix Error Code 224002 : This Video Cannot Be Played вопрос
Шаг: 2 После установки, запустите программу, дважды щелкнув по иконке настоящее время на рабочем столе.
Шаг: 3 Подключите устройство хранения, которые должны быть отсканированы с ПК.
Шаг: 4 После подключения, программа автоматически определит устройство хранения, которое было подключено.
Шаг: 5 Нажмите на кнопку Scan, чтобы начать процесс сканирования. Не забудьте выбрать точный тип файла из списка для быстрого поиска.
Шаг: 6 После того, как проверка завершится, вы получите предварительный просмотр файлов, который был удален, поврежден. Выберите файл для восстановлены и сохранены на нужное место на компьютере. Тем не менее, вы должны иметь лицензионную версию программного обеспечения для реализации Fix Error Code 224002 : This Video Cannot Be Played задачу.
Шаг 7: Наконец, появится индикатор хода выполнения, который показывает продолжающийся процесс хранения фотографий и видео в нужное место, чтобы преодолеть Fix Error Code 224002 : This Video Cannot Be Played проблеме
Summary: When playing videos online, you may witness an ‘error code 224002 – This video cannot be played’. In this guide, we explained five workable solutions to fix error code 224002 in Google Chrome, Mozilla Firefox, Safari, and other web browsers. This post further shares how Stellar Repair for Video can fix playback errors in videos saved on your system.


Contents
- What is ‘Video cannot be played Error Code 224002’?
- What Causes ‘Video cannot be played Error Code 224002’?
- How to Fix Video Error Code 224002?
- How to Fix Video Errors on Windows or Mac System?
- Wrapping Up
- FAQ
‘When using Safari, to play video on my Macbook, it doesn’t start and gives the error message: This video file cannot be played. Error code: 224002. Please help in fixing this issue.’
With the advancement in technology, streaming and watching online videos have become a lot easier. But what if you cannot watch your online videos due to a playback error, such as 224002 – this video file cannot be played. This error generally occurs when you try to play a non-unsupported video file using the JW player. This post shares what is error code 224002, what causes this error, and how to fix the error to watch videos smoothly on any web browser.
What is ‘Video cannot be played Error Code 224002’?
Error code 224002 occurs when you try to watch a video on a self-hosted website i.e. websites hosted on BlueHost, GoDaddy, etc. This error can occur in all the popular web browsers for iPhone/Android or Windows or Mac system.
All web browsers use JW player to play online or embedded video content. JW player is a video platform commonly used by News sites, OTT, and others for embedding videos onto web pages.
The JW player due to its high efficiency and wide compatibility is the preferred platform to play videos on a web browser. The error code 224002 arises when you are trying to play video files with certain specifications, such as while playing .wmv or .mov files that don’t use the H264 video codec.

As per the JW Player reference doc, the error 224002 occurs whenever the JW player is unable to decode the video codec of the video file on your web browser. Let’s see the reasons that can lead to the error 224002.
What Causes ‘Video cannot be played Error Code 224002’?
There can be various reasons why JW players can encounter issues decoding the video file and causing video playback error code 224002 in any web browser:
- Outdated web browser.
- Poor or no internet connectivity.
- Third-party add-ons, plugins, and extensions.
- Cache, cookies, and browser history that may be causing online video playback issues.
How to Fix Video Error Code 224002?
Now that we understand what error code 224002 is, and what causes it, let’s move further to fix this issue.
Method 1: Update the web browser to fix video error code 224002
Updates are known to fix technical glitches and bugs. So, try updating your web browser to see if it fixes the video error.
Steps to Update Google Chrome:
- Open Google Chrome and click three vertical dots at the top-right corner.
- Click Help > About Google Chrome .

- Chrome will check for updates automatically and if a new version is present, it will be downloaded[.

- After completion of the update process, click Relaunch to start Google Chrome.

Steps to Update Mozilla Firefox
- Open Mozilla Firefox and click the Menu button on the right side of the toolbar.
- Go to Help > About Firefox.
- Firefox automatically checks for updates and if an update is available, it is downloaded.

- Once the download is complete, click on Restart to update the Firefox button.

Steps to Update Safari on Mac
- Click the Apple menu and select System Preferences > Software Update.

- If updates are pending, click Upgrade Now to install them. The Safari browser will automatically get updates to the latest version along with macOS updates.

Method 2: Remove Add-ons, Plugins, and Extensions
If you added plugins, add-ons, and extensions in your web browser, there is a chance that they may lead to video playback error 224002. So try removing unnecessary plugins, add-ons, or extensions from Google Chrome, Firefox, Safari, and other browsers you are using.
Steps to Remove Extensions in Google Chrome
- Open Google Chrome and click on three dots.
- Go to More tools > Extensions.
- Click Remove.

Now close the web browser and see if the video playback error 224003 is fixed.
Steps to remove the extension in Mozilla Firefox
- Open Firefox, click the Menu icon, and select Add-ons and themes.
- Click Extension in the Add-ons Manager window.
- To delete an extension, click three dots and choosethe Remove option.

Steps to uninstall Extensions in Safari on Mac
- Open Safari browser > Preferences > Extensions.
- Select the extension and click Uninstall to remove it.

Method 3: Delete Cache, Cookies, and Browser History
The accumulated cache, cookies, and search history over a period may affect the performance of your web browser. It can even slow down the loading time of the website and can create video playback errors like error code 224002 on any web browser. Therefore, deleting the cache, cookies, and browser history may fix error code 224002.
Steps to Delete Cache, Cookies, and Browser History on Google Chrome
- Open Google Chrome and click Settings > Privacy and Security > Clear Browsing Data.

- Click Advanced and select the timeline to delete the browsing data.

- Tick the checkbox against Browsing history, Downloads history, Cached images and files, Cookies and other site data, and other options. Then click Clear data.
Steps to Clear Cookies, Cache, and Browsing History on Mozilla Firefox
- Open Firefox and click on the Menu button.
- Go to Settings > Privacy & Security > Cookies and Site Data > Clear Data.
- Next in the Clear Data window, tick the checkbox against Cookies and Cached web content. Click Clear.

Steps to Clear Cookies, Cache, and Browsing Data on Safari
- Open Safari on Mac and click History on the menu bar.

- Choose Clear History, then in the Clear drop-down menu, chose the time frame. Next click Clear History to delete Safari browser cache, cookies, and history.

Method 4: Reset the web browser settings to fix error 224002
Resetting the web browser to the default setting might fix video playback error 224002 as it removes custom settings, search history, toolbars, add-ons, and extensions.
Steps to Reset Google Chrome to Default Settings
- In Google Chrome, click on three dots.
- Go to Settings and click Reset and clean up.

- Click Reset Settings.

Steps to Reset Mozilla Firefox to Default Settings
- In Firefox, click the Menu button > Help > More Troubleshooting Information.
- Click Refresh Firefox.

- Next in the confirmation window, again click Refresh Firefox.

Steps to Reset Safari to Default Settings
There is no ‘Reset Safari’ button on any of the Apple devices. However, resetting Safari includes resetting History, Website Data, and Cache. Check the steps given above in this blog.
Method 5: Disable Hardware Acceleration in the web browser
Hardware acceleration improves the browser performance by distributing the graphic-intensive task to the GPU of your computer. However, sometimes these can prevent your online videos from streaming causing ‘Can’t play error 224002’. In such a scenario, disable your hardware acceleration to fix the playback error.
Steps to Disable Hardware Acceleration in Google Chrome
- In Google Chrome, click on three dots > Settings > System.
- Toggle off the ‘Use hardware acceleration when available’ option.
- Close Chrome and reopen it again. Play the video to see if the error code 224002 appears or not .

Steps to Disable Hardware Acceleration in Mozilla Firefox
- In Firefox, click on Menu > Settings > General > Performance.
- Uncheck the ‘Use recommended performance settings’ option.
- Next, uncheck the ‘Use hardware acceleration when available’ box.

Remember – Apple doesn’t allow users to enable or disable the hardware acceleration in Safari browser on Mac. So, you cannot disable it.
How to Fix Video Errors on Windows or Mac System?
What if the videos saved on your computer don’t play and give errors? Then, to fix the playback issue or other video errors on your Windows and Mac systems, use video repair software. We recommend Stellar Repair for Video – a robust video repair software that can fix video playback errors. This software is equipped with an intuitive interface and uses an advanced algorithm to fix corrupt, damaged, unplayable, broken video files of 17+ file formats, including MOV, MP4, AVI, MKV, and more.

Wrapping Up
This blog shares 5 workable solutions to fix this video that cannot be played – error code 224002 while playing website videos in a web browser, be it Google Chrome, Mozilla Firefox, Safari, and others.
So, what are you waiting for? Implement these methods to get rid of the video playback error 224002 on self-hosted websites.
FAQ
1. How to fix video files cannot be played error?
The video cannot be playback error arises mainly because of an outdated web browser, accumulation of cache, cookies, and web history, or due to third-party extensions. To fix this issue, read this blog.
2. How to fix error code 224003?
To fix the video playback error code 224003, you need to remove cache, cookies, and web history or disable add-ons and extensions or update the web browser to the latest version. Read this blog to know more.
About The Author
Vishakha Singh
Vishakha Singh is attached with Stellar® as a Senior Content Writer. She is a technology enthusiast and a Computer Science graduate who loves to share photo & video recovery and repair tutorials and DIY tips. She also has over 6+ years of experience writing content in diverse verticals. She loves exploring new technologies and aims to make her readers’ tech life easy and enjoyable.
Read time 8 minutes
Downloading or manually copying a video file beforehand to play or watch it at a later time is a thing of history. With the rise of various platforms 0such as YouTube, Netflix, Amazon videos, etc., we all have stepped into an era where a movie is just a click away and can be played as soon as you have decided to watch it. But with all new technologies, there come some new problems that we have to learn from or improve upon. One such issue is the Error 224002. While playing videos from a video hosting website using web browsers, users have faced this error – “Video cannot be played (Error 224002).” The error is not specific to a single web browser but has been observed on almost all browsers such as Firefox, Google Chrome, Opera Mini, Safari, etc.
What is Error 224002?
Error 224002 occurs when a web-embedded video is being played on a self-hosted website. Such videos are played with web browsers. In all web browsers, JW Player handles the task of playing such video files due to its high efficiency and wide compatibility. JW Player is being used by almost all web browsers to play embedded or online video content. Error 224002 is triggered only while playing video files with certain specifications. You may be able to play one video from the same web page, but another one may be throwing this error, just a few minutes apart. The problem is most commonly observed while playing a .mov or .wmv file that doesn’t use the H264 video codec.
This error is thrown by the JW Player itself, and below is the description for error 224002 on the JW Player web page.
| End of Support software | REASON | DEPRECATED ERROR MESSAGE < 8.4.0 | DISPLAYED MESSAGE |
| 224002 | Failed to decode the associated resource. Equivalent to the HTML5 MEDIA_ERR_DECODE mediaError. |
Error loading media: Unknown decode error | This video file cannot be played. |
So, as per the JW Player team, this error is thrown whenever the player is not able to decode the video codec of the video file. There may be various reasons that can lead to this result. Let us take you through the causes, and then we’ll talk about the resolution steps.
Causes Behind Error 224002
There can be different scenarios in which the JW Player can face issues in decoding a video file and therefore returns error 224002. Few of the most common reasons are:
- Outdated browser software version.
- Third-party extensions
- Cache issue on the browser
- Video codec issue
- Corrupt video file on the hosting site
Fix for Error 224002
Now that we have covered what the error is and what the causes behind it, let us proceed towards fixing this issue. There are various resolution methods available, and one or the other may fix your problem based on the root cause of the error. So, get ready to do some troubleshooting to fix this issue.
- Update the browser to the latest version
If you are facing the issue with a particular web browser only, it is recommended that you update the browser to the latest version. Often, an outdated version of a web browser can restrict or limit it from playing new or emerging video formats or codecs. An updated browser will provide you with the latest support for playing such video files and formats. - Delete Cache and Cookies
If you have completed updating, now the second step should be to delete your cookies and cache. If you don’t know how to delete cookies and cache in Chrome, then follow the below-mentioned steps:- Run Chrome on your system and click on the three dots on the right corner of the screen.
- Now, click on the More tools option, and select Clear browsing data from the menu.
- Now, in the Basic tab of Clear browsing data menu, click on the drop-down box next to Time Range. Select All Time for the clearing.
- Now select Cookies and other site data option. Select other options too, if necessary, and click on Clear Data to proceed.
- Once done, your problem should be fixed.
- Disable Third-Party Extensions
There are many Chrome extensions we add either intentionally or unknowingly. If there is some problematic extension or the type of extension that may lead to the error 224002, you need to disable it.
If you are using an adblocking extension or any extension to safeguard your online surfing, then this issue is most probably arising due to that. Try disabling that and play the video.- Click on the three dots on the upper right corner of Chrome.
- Now select More Tools and then Extensions.
- Now from the available extension on your screen, try disabling all of them one by one and check if your video works.
- Fix Error 224002 with Kernel Video Repair
If you are facing any other issue in playing the video files, then you can try Kernel Video Repair Tool to fix a wide range of issues occurring with your video file. A lot of issues in a video file occur due to the corruption in a video file. These issues could be flickering while playing the video file, black screen, video freezes suddenly, patchy video playback, video stops playing suddenly, etc. Similarly, there are many more issues you may face while playing video in your system. Most of these issues occur due to the corruption in the video files.So, if your video files are corrupted due to whatsoever reasons, and you want to fix them quickly without any hassle, then follow the below-mentioned steps:
- Download the tool from the website and install it on your system.
- Once installed, successfully, run the tool and click on the add icon (+) on the home screen. By clicking on this add button, you can add the desired file(s) you want to proceed with.
- Once added, you can add or remove files as per your desire by clicking on the (+) or (-) icon available on the screen. Once satisfied with the selection you have made, click on the Repair Files option.
- As you provide a destination to the files, the repairing process will start. You can check the live progress of the repairing video on your screen one by one.
- As all your files are repaired, click on the Close button to finish the process.
In the next step, provide a destination to the files that you are going to repair. You can save them anywhere in your system, including the external drives attached to your system. Once provided, click on the OK button to proceed.
Note: If you want to stop the repair progress, you can click on the Stop button anytime.
Conclusion:
In this blog, we have discussed the error 224002. What this error is, how it may occur, and how to fix it with various techniques. Going through all the possible solutions, we tried fixing the error with Kernel Video Repair in case of corruption. Hope this blog helped you fix the issue.
| Summary: Video error code 224002 is a common error that can arise on Chrome, Safari, or other browsers. This blog will walk you through the various ways to fix the video playing error and also touch upon how Stellar Repair for Video can come in handy during this error.
|
|---|
You sit down to watch a video and instead of seeing it play seamlessly on screen, here’s what you see:
Now you are baffled. And who wouldn’t be?
But don’t worry.
Video Error Code 224002: This Video Cannot Be Played is a common (and solvable!) error.
By the time you reach the end of this blog, you’ll know how to fix the error code 224002 in Safari or any other browser.
Table Of Content:
- What is “Video Error Code 224002”?
- Where can you get the “Video Error Code 224002”?
- Reasons for “Video Error Code 224002”
- How to fix “Video Error Code 224002”?
- Stellar Video Repair Software
- FAQs
What is “Video Error Code 224002”?
Video error code 224002 is an error message that might appear when you try to watch a video on certain websites.
Typically, the error doesn’t signify any major issues with the video, your browser, or your device.
It just occurs when the video file format is not supported.
Or maybe when there is a compatibility issue with the media player, browser, or system.
The error message usually appears as “Error Code: 224002”.
You might also see another variant that reads “Error Code: MEDIA_ERR_SRC_NOT_SUPPORTED.”
Where can you get the “Video Error Code 224002”?
There are many places where you can encounter video error code 224002.
For example, while using:
- Streaming sites (Netflix, Hulu, Amazon Prime Video, or Disney+)
- Video-sharing platforms (YouTube, Vimeo, or Dailymotion)
- Websites that host video content
- Social media platforms (Facebook, Instagram, or Twitter)
Moreover, the error code can also show up on different devices, including:
- Desktop computers,
- Laptops,
- Smartphones (Android and iOS)
- Tablets, and
- Smart TVs
Also Read: How To Recover Deleted Videos: Quick & Easy Solutions?
Reasons for “Video Error Code 224002”
There can be various reasons for the video error code 224002. Here are some common reasons:
- Unsupported video format
The video file may not be compatible with your media player, browser, or device.
- Outdated software
The media player, browser, or operating system you are using may need an update.
- Browser cache or cookies
There might be some corrupted or outdated data in the browser’s cache or cookies.
- Network issues
Slow or unstable internet connection, network congestion, or firewalls can also hamper video playback.
- Third-party extensions, plugins, or add-ons
Some browser extensions or plugins may be in conflict with the media player.
- Incompatible devices
Older devices or less powerful models, may not support certain newer video formats.
How to fix “Video Error Code 224002”?
Method 1 – Try another browser
The simplest fix for the error is to try playing the same video on another browser.
- If the video plays on a different browser, then the issue may be related to your previous browser.
- If the video doesn’t play on another browser as well, try the next fix in this list.
Method 2 – Update your browser/media player and ensure you are using the latest version
Start by checking your browser/media player’s website for updates or new releases.
If updates are available, download and install the latest version of the software. Post the update, restart your browser or media player and try to play the video again.
Method 3 – Clear cookies, cache, and website data
1 → Open your browser settings or preferences
2 → Look for the option to clear browsing data.
3 → Clear cookies, cache, and website data from the beginning of time or a specific time range.
4 → Restart the browser and try to play the video again.
Method 4 – Disable browser extensions/plugins
1 → Open your browser settings or preferences.
2 → Look for the option to manage extensions or plugins.
3 → Disable all third-party extensions or plugins.
4 → Restart the browser and try to play the video again.
Method 5 – Restore the browser’s default settings
1 → Open your browser settings or preferences.
2 → Look for the option to reset or restore default settings.
3 → Choose the option to reset all settings, preferences, and extensions to the default values.
4 → Restart the browser and try to play the video again.
Note: All 5 methods mentioned above work equally well for Windows, Mac, Android and iOS mobile phones. And will repair the error code 224002 in Safari, Chrome, Edge, Firefox, or any other browser.
How to fix videos that still cannot be played?
If you cannot play the video due to video error code 224002 even after trying the aforementioned fixes, you may need to consider using a video repair software tool.
The video recovery software will help recover the corrupted or damaged video file.
Also Read: How to quickly fix Grainy Videos?
Stellar Video Repair Software
Stellar Video Repair is a comprehensive video recovery software tool that can help you fix video errors.
It can help you fix Video Error Code 224002, Video error code 224003, and many other video playback errors.
Here’s how you can use the Stellar Video Repair software:
1 → Download and install Stellar Repair for Video from here.
2 → Launch the software.
3 → Select the “Add File” option and choose the video files that you want to repair.
4 → Click on the “Repair” button to start the repair process.
5 → Wait for the software to analyze and repair the corrupted video files.
The duration of the repair process depends on the size and severity of the corruption of the video files.
6 → Once the repair process is complete, you can preview the repaired video files. Check if the videos can now be played without errors.
7 → If you are satisfied, purchase the full version of the software to save the repaired video files at your desired location.
With Stellar Video Repair software, you can also repair multiple video files simultaneously.
Also Read: How to Get Activation Key of Stellar Repair for Video?
FAQs
1. What is the difference between video error code 224002 and error code 224003?
Both Video Error Code 224003 and 224002 are error messages that can appear when trying to watch a video. However, they are somewhat different.
Video Error Code 224002 is caused by an unsupported video format or issues with the media player, browser, or system compatibility.
On the other hand, Video Error Code 224003 is caused by problems with the video’s encryption, decryption, or digital rights management (DRM) protection.
For example, it may happen when your device, browser, or software does not support the necessary decryption protocols to watch the video.
Also Read: [Fixed]: Error Code 224003 – ‘This Video File Cannot Be Played’
2. What devices and video formats are supported?
Stellar’s video repair software supports a wide range of devices and video formats, including
3. Is there a free version of Stellar Repair for Video?
You can use the demo version of Stellar Repair for Video to preview up to 20% of the total video size. If you are satisfied with the preview you can purchase one of the paid versions to save your recovered video.
Столкнулись с ошибкой 224003, которая сообщает о том, что невозможно воспроизвести данный видеофайл? В последние месяцы она возникает все чаще. Обсудим, в чем причины и как ее устранить.
Содержание
- В чем причины?
- Что делать?
- Спасибо за чтение!
В чем причины?
На многих онлайн-кионтеатрах сегодня работает плейер JW Player, с помощью которого посетители могут просматривать видеоролики. Если владелец сайта пользуется именно этим скриптом, на его ресурсе могут происходить сбои.
Чаще всего этот баг возникает при использовании Chrome, Safari и браузера от Яндекса. Причем проблема затрагивает пользователей и смартфонов, и компьютеров.
Главные причины бага:
- на ресурсе не поддерживается технология HTML5;
- у вас медленно работает интернет, из-за чего сбрасывается видеопоток;
- сессия на протяжении долгого времени простаивает, и сервис для экономии ресурсов выключает соединение, поэтому видео больше не воспроизводится;
- у вас используется VPN;
- неправильные настройки ОС или сети;
- сайт пользуется flash-скриптами, которые больше не поддерживаются современными браузерами;
- плохо настроена синхронизация плеера с браузером, что должны исправить владельцы ресурса.
Что делать?
Понимая, какие причины могут вызвать ошибку, мы сможем ее исправить.
Перед применением инструкции не забудьте выполнить стандартные процедуры: обновите страницу, перезапустите браузер и перезагрузите модем. Если это не помогло, действуйте по шагам.
- Отключите все ненужные плагины и расширения. Для этого вставьте в строку браузера код:
chrome://extensions/Удалите или хотя бы отключите все лишнее и перезапустите браузер. Чаще всего ошибка возникает из-за действия блокировщиков рекламы и VPN. - Отключите защитные антивирусные экраны, выключите vpn и прокси на ПК.
- Если вы пользуетесь Chrome, установите расширения Flash-HTML5 for YouTube и Disable YouTube HTML5 Player.
- Проверьте, обновлен ли браузер и установите свежую версию, если требуется.
- Удостоверьтесь, что интернет работает стабильно и быстро.
- Пропингуйте работу сайта. Для этого откройте командную строку и вставьте команду
ping -t sitename.ru. Если соединение работает нестабильно, проблема на стороне владельца сайта. - Используйте ДНС от Гугла в настройках модема: 8.8.8.8 и 8.8.4.4.
Спасибо за чтение!
Чаще всего проблема с воспроизведением происходит по вине владельца сайта, поэтому вы не можете решить ее. Просто попробуйте найти видео на другом ресурсе или напишите владельцу сайта, если это на самом деле так важно для вас.
Понравилось?
The error code 224002 can arise in the PC, Android, or iPhone and means that there is an error loading the media file, and it cannot be played. Mostly the issue arises when you try to watch a video on a self-hosted website.
How do I fix error code 224002?
Safari browser error code: 224002
- Safari > Preferences > Security > Internet Plug-ins. Make sure that “Allow Plug-ins is enabled.
- Safari > Preferences > Extensions. Uncheck boxes beside all extensions and test. Enable extensions one by one and test. …
- Try a different browser, such as Chrome.
What is error 224002 on outside TV?
The error code 224002 can occur on a PC, Android, or iPhone. It means that there is an error loading the media file and it cannot be played.
What is error code 224002 on Google Chrome?
Whenever you try to load any media file on your PC, Android, or iPhone, an error occurs. The error code 224002 restricts and blocks the media file from loading. The issue is commonly faced when you try to load and play a web-embedded video on a self-hosted website.
What does error code 244002 mean?
Error Code(s) 244002
This error code displays the following message: Unable to complete secure transaction. To try and fix this error, please try the following: Since this error is returned by a web server at the request of the user, this cannot be handled by the internet channel.
This Video File Cannot Be Played — Error Code 2324004 , Error code 224002 — Fix
What is error 240000?
Error Code 240000
This indicates a compatibility issue with your computer’s operating system (OS) and browser. ABC iview website works best on Windows 7 and above, or Mac OS 10.9 and above. More information can be found in our supported OS and browser documentation.
What is error code 230002?
Error 8c230002 occurs when you try to watch or purchase content on your Xbox console. Sorry, there’s a problem with the Xbox service. Try again later. This may mean that the Xbox service is down, or that there’s a block on your account that’s keeping you from accessing certain kinds of content, such as unrated content.
How do I fix Chrome hijacker?
How do I get rid of browser hijackers in Chrome? To remove browser hijackers in Chrome, remove any suspicious Google Chrome extensions. Then go to the Chrome settings and restore your browser to the default settings. A better way to protect yourself is to use the CyberGhost Private Browser.
How do I fix a corrupted Chrome?
Uninstall Chrome and make sure to check the box to delete browsing data. Then reinstall Chrome. Uninstall and reinstall extensions:One of your Chrome extensions could be causing a problem. Uninstall all extensions, then add them back one by one.
How do I get rid of download error on Chrome?
Fix most file download errors
- Make sure your internet connection is working normally. If your internet connection is unstable, learn how to fix connection errors. Chrome will automatically resume the download. …
- Try to download the file later.
- Contact the website owner.
Why some video files are not playing in TV?
Causes of ‘Video Not Supported on TV’ Error
Generally speaking, the cause can come from three factors – video container, video codec, and audio codec. Video formats refer to container formats like MP4, MKV, AVI, WMV, etc. You can know the container of your video from the video extension.
How do I fix my smart TV that wont play videos?
Fix problems playing video, music, or games
- Check your Wi-Fi connection.
- Make sure your system is up to date.
- Restart your device.
- Check which account you’re using.
- Sync your account.
- Clear your app data & cache.
- If you see an error message.
- Check if your game is compatible.
How do I change the unsupported video format on my TV?
Resolved: “Unsupported Video Format” Error
- Install the Proper Codec for an Unsupported Video File. Codec is generally either hardware or software which encodes and decodes the video file. …
- Use Another Media Player. …
- Convert the Format Of The Video File. …
- Repair the Corrupt Video File.
How do I fix this video Cannot be played error?
Fixed: This Video File Cannot Be Played Error Code 224003
- Fix #1: Check your network connection.
- Fix #2: Turn off add-ons and extensions.
- Fix #3: Switch off Hardware Acceleration on Chrome.
- Fix #4: Update Flash Player.
- Fix #5: Clear Chrome’s Cache and Browsing Data.
- Fix #6: Update Google Chrome.
How do I get rid of error code 224003?
Some of the best ways to fix error code 224003 on Windows and Mac are the following:
- Fix 1: Update Copmputer’s Browser. …
- Fix 2: Remove Cache, Cookies & Browser History. …
- Fix 3: Delete Plug-in, Add-ones & Extensions on Browser. …
- Fix 4: Reset the Browser Settings. …
- Fix 5: Turn Off Browser Hardware Acceleration.
How do I fix this video Cannot be played error code?
How to Fix «This video file cannot be played» Error?
- Refresh the website and reopen your browser. …
- Use a Virtual Private Network (VPN) …
- Disable Hardware Acceleration Settings. …
- Clear the Cache. …
- Change the video quality. …
- Disable web browser extensions to improve performance. …
- Reset your web browser to default settings.
How can I get my Google Chrome back to normal?
Reset Chrome settings to default
- On your computer, open Chrome.
- At the top right, click More. Settings. On Chromebook, Linux, and Mac: Click Reset settings Restore settings to their original defaults. Reset settings. On Windows: Click Reset and cleanup Reset settings to their original defaults. Reset settings.
How do I know if I have a virus on Chrome?
If you’re seeing some of these problems with Chrome, you might have unwanted software or malware installed on your computer:
- Pop-up ads and new tabs that won’t go away.
- Your Chrome homepage or search engine keeps changing without your permission.
- Unwanted Chrome extensions or toolbars keep coming back.
Can you restore damaged Chrome?
You should use metal polish and a fine steel wool* sponge. Ask your local automotive supply store for advice, but we recommend Turtle Wax Chrome Polish & Rust Remover. Dip the sponge in the metal polish product then scrub the product on to the chrome.
How do I know if my browser is hijacked?
How can you tell if you have a browser hijacker?
- searches that are being redirected to other websites;
- multiple pop-up advertisements;
- slow-loading webpages;
- their search engine has been replaced; or.
- one or more unauthorized toolbars appear on their internet browser.
Has my Chrome browser been hijacked?
Signs of browser hijacking
The most obvious sign that your browser has been exploited is that your homepage is different from what it used to be or toolbars that you don’t recognize have appeared. You might also see new favorites or bookmarks just below the address bar or if you manually look through the bookmarks.
How did my browser get hijacked?
Common infection method. The majority of hijackers come in the form of toolbars that are bundled with free software and served in third-party sites. At times, they arrive on systems via embedded code within the visited site, pop-up or pop-under ad windows, or even via malware as part of its payload.
How do I fix error 0x0000022?
Fixing “0xc0000022” on Windows
- Right-click on the application that triggered the error. …
- Choose Properties.
- Go to the Security tab.
- Change permissions for all the Administrators, Power Users and System to Allow Full Control.
- Click Apply.
Why does HBO Max keep saying error?
Make sure you have the latest version of the HBO Max app. To do this open the app store on your device, search for HBO Max, and see if there’s an update available. If there’s an app update, download it and try streaming again.
What is error code PE102?
The error code PE102 appears to be related to the account not being completely activated or you’ve a configuration problem.
Have you ever eagerly wanted to watch a video, only to be greeted with the discouraging error message «This Video Cannot Be Played Error Code 224002?” If you’re currently facing this issue, you’re not alone. Many users have encountered this error while trying to enjoy their favorite videos.
But fear not! In this comprehensive guide, we will dive into the possible causes behind this error and provide you with seven effective fixes to resolve the issue. With our step-by-step instructions, you will be able to get rid of Error Code 224002 and once again indulge in your favorite videos. So, let’s get started.
- Part 1. Overview of Error Code 224002
- Part 2. What Causes Error Code 224002?
- Part 3. How to Fix «Error Code 224002 This Video Cannot be Played»
- Way 1. Clear Browser Cache and Cookies
- Way 2. Disable Browser Extensions
- Way 3. Update Your Browser
- Way 4. Reset The Browser’s Settings to Fix Error Code 224002
- Way 5. Fix Corrupted & Damaged Video Files with Video Repair Tool
- Way 6. Update Video Codecs
- Way 7. Try a Different Browser
Part 1. Overview of Error Code 224002
To better understand error code 224002 and its solution, let’s begin with an overview of its nature.
Error Code 224002 is a common video playback error that is typically associated with JW Player, a popular HTML5 video player used by many websites for streaming and displaying videos. When users encounter the error message «This Video Cannot Be Played Error Code 224002,» it indicates that the player encountered an issue while trying to load or play the web-embedded video or there is an issue with the video file itself.
But what exactly causes error code 224002? Let’s discuss this in detail.
Part 2. What Causes Error Code 224002?
There are several reasons behind error code 224002 this video cannot be played, and knowing them will help you quickly get rid of it. The following are the possible causes of this error.
- Corrupted Video File: The video file you are trying to play may be corrupted or damaged, leading to playback issues and triggering the error.
- Incompatible Video Format: The video file being played may be in an unsupported format or codec that the video player or streaming platform cannot decode or handle properly. In such cases, the 224002 error is generated.
- Outdated Browser Software: If the browser being used to play the video is outdated, it may lack support for the video format or features required. As a result, you may encounter Error Code 224002.
- Network Connectivity Issues: In some cases, network problems such as slow or unstable internet connections can interfere with video playback, triggering Error Code 224002.
- Media Server or Hosting Issues: If the video file is hosted on a media server, there might be issues with the server configuration, file permissions, or network connectivity.
- Ad Blockers or Extensions: Certain ad blockers or browser extensions can interfere with video playback, causing errors like 224002. These extensions may block necessary scripts or disrupt the video player’s functionality.
So these are the common reasons behind error code 224002. Now let’s discuss how you can get rid of this error without wasting your time.
Part 3. How to Fix «Error Code 224002 This Video Cannot be Played»
When you get video error code 224002, there are various solutions you can try. Below we’ve listed the top 7 methods that will help you learn how to fix error code 224002 and regain smooth video playback.
Way 1. Clear Browser Cache and Cookies
If you are playing an online video but facing the message «This video cannot be played 224002” Chrome, the first fix you can try is clearing the cache and cookies in Chrome.
For this, follow the steps given below.
- Open Google Chrome and click the three-dot menu icon.
-
Go to «More tools»> «Clear browsing data.»
- Select «Cached images and files» (and «Cookies and other site data» if desired).
-
Choose the time range as «All time» and click «Clear data.»
- After that, close and reopen Chrome and retry accessing the video.
Way 2. Disable Browser Extensions
Browser extensions can sometimes interfere with video playback and trigger Error Code 224002. By disabling these extensions, you can determine if they are causing the problem.
Follow these steps to disable browser extensions in Google Chrome:
- Open Google Chrome on your computer.
- Click on the three-dot menu icon at the top-right corner.
- From the dropdown menu, hover over the «More tools» option and click on «Extensions» from the submenu. This will open the Extensions page.
-
On the Extensions page, you will see a list of all the installed extensions in Chrome. To disable an extension, r click the Remove button or toggle off the switch next to it.
Note: Repeat this process for each extension you disable until the video error code 224002 is disappeared.
Way 3. Update Your Browser
Updating your browser to the latest version is another effective way to fix error code 224002. Outdated browsers may lack essential updates and compatibility with newer video playback technologies, leading to errors during video playback.
By ensuring your browser is up to date, you can enhance compatibility and potentially resolve the issue.
- Open Google Chrome and click on the three dots icon in the upper right corner.
-
At the bottom of the list, hover over the Help and click on About Google Chrome.
- The browser will then check for available updates. If an update is found, it will be automatically downloaded.
-
Once the browser is updated, relaunch it and play your desired video again and see if the problem is resolved.
Way 4. Reset The Browser’s Settings to Fix Error Code 224002
If your browser is up to date, but you are still facing error code 224002. It’s time to reset the browser’s settings. Doing this helps eliminate any conflicting configurations or problematic settings that might be causing the playback error.
Note: Resetting the browser will clear your browsing history, cookies, and saved passwords. Make sure to back up any important data before proceeding with the reset.
Here’s how to reset settings in Google Chrome:
- Open Google Chrome and click on the three dots icon in the upper right corner.
- Go down to the list and click on the Settings.
-
Click on the Reset Settings tab and then hit the Restore Settings to their Original Defaults.
-
Confirm your choice when prompted.
After the reset process is complete, restart the browser and try playing the video again to check if error code 224002 persists.
Way 5. Fix Corrupted & Damaged Video Files with Video Repair Tool
If you’re encountering error code 224002 specifically with a particular video file, it’s possible that the file itself is corrupted or damaged. In such cases, downloading the video and fixing it with a video repair tool can help fix the issue. One recommended tool is the 4DDiG File Repair tool, which is designed to handle various types of video corruption and offers a straightforward repair process in just three simple steps.
Here are some key features of 4DDiG File Repair that you should know:
- Quickly repair various kinds of corrupted and damaged videos within a few minutes.
- Repair multiple videos or photos in a single go.
- Allow you to preview the repaired video before saving it.
- Support a wide range of video formats, including MP4, MOV, AVI, MKV, and more.
- Packed with the capabilities of enhancing video quality and colorizing B&W videos.
By going through the features, you must be eager to know how you can use 4DDiG File Repair and fix error code 224002 due to corrupted videos. Here are the steps that you can follow.
-
Install and launch the 4DDiG File Repair tool on your computer. Locate the Video Repair tab and then click on the Start button under the Fix Video Errors.
Buy Now
Buy Now
-
Add the corrupted video files that are triggering error code 224002. Once it’s uploaded, hit the Start Repair button and wait for the repair to be completed.
-
Once the process is completed, preview the repaired video. If it’s playable, hit the Export button and save it on your computer.
Way 6. Update Video Codecs
Sometime, when the codecs used for encoding and decoding video files are outdated or missing, your player or browser may give you the error code 224002. In this case, you will have to follow the steps given below to update or install the required video codes.
- Download the K-Lite Codec Pack from the official website.
- Choose the version that matches your operating system and run the installer file.
- Here you will see the current version of your web browser and it will automatically check for any updates for your browser.
- Select the default installation option or customize it if needed. After that, follow the installation wizard instructions.
After a successful installation, reopen your video player or web browser and attempt to play the video again, checking if error code 224002 has been resolved.
Way 7. Try a Different Browser
If none of the previous methods have resolved the error code 204002, it’s worth trying a different web browser. Sometimes, the issue may be specific to the browser you are currently using. Switching to an alternative browser can help determine if the problem lies with the browser you are currently using.
So this is how you can get rid of This Video File Cannot Be Played Error Code 224002 chrome. . By carefully following the steps outlined above, you can effectively address video playback issues associated with this error code. Among the methods discussed, we highly recommend using 4DDiG File Repair as it provides an ultimate way to fix all types of corrupted and damaged videos, ensuring smooth video playback. Don’t let video playback errors frustrate you any longer. Give 4DDiG File Repair a try and enjoy your videos without any interruptions or glitches.
4DDiG Photo/Video Repair
4DDiG File Repair is your second to none choice to repair any damaged or corrupted photos & videos on Windows and Mac.
Free Download
Free Download
BUY NOW
BUY NOW
Read time 8 minutes
Downloading or manually copying a video file beforehand to play or watch it at a later time is a thing of history. With the rise of various platforms 0such as YouTube, Netflix, Amazon videos, etc., we all have stepped into an era where a movie is just a click away and can be played as soon as you have decided to watch it. But with all new technologies, there come some new problems that we have to learn from or improve upon. One such issue is the Error 224002. While playing videos from a video hosting website using web browsers, users have faced this error – “Video cannot be played (Error 224002).” The error is not specific to a single web browser but has been observed on almost all browsers such as Firefox, Google Chrome, Opera Mini, Safari, etc.
What is Error 224002?
Error 224002 occurs when a web-embedded video is being played on a self-hosted website. Such videos are played with web browsers. In all web browsers, JW Player handles the task of playing such video files due to its high efficiency and wide compatibility. JW Player is being used by almost all web browsers to play embedded or online video content. Error 224002 is triggered only while playing video files with certain specifications. You may be able to play one video from the same web page, but another one may be throwing this error, just a few minutes apart. The problem is most commonly observed while playing a .mov or .wmv file that doesn’t use the H264 video codec.
This error is thrown by the JW Player itself, and below is the description for error 224002 on the JW Player web page.
| End of Support software | REASON | DEPRECATED ERROR MESSAGE < 8.4.0 | DISPLAYED MESSAGE |
| 224002 | Failed to decode the associated resource. Equivalent to the HTML5 MEDIA_ERR_DECODE mediaError. |
Error loading media: Unknown decode error | This video file cannot be played. |
So, as per the JW Player team, this error is thrown whenever the player is not able to decode the video codec of the video file. There may be various reasons that can lead to this result. Let us take you through the causes, and then we’ll talk about the resolution steps.
Causes Behind Error 224002
There can be different scenarios in which the JW Player can face issues in decoding a video file and therefore returns error 224002. Few of the most common reasons are:
- Outdated browser software version.
- Third-party extensions
- Cache issue on the browser
- Video codec issue
- Corrupt video file on the hosting site
Fix for Error 224002
Now that we have covered what the error is and what the causes behind it, let us proceed towards fixing this issue. There are various resolution methods available, and one or the other may fix your problem based on the root cause of the error. So, get ready to do some troubleshooting to fix this issue.
- Update the browser to the latest version
If you are facing the issue with a particular web browser only, it is recommended that you update the browser to the latest version. Often, an outdated version of a web browser can restrict or limit it from playing new or emerging video formats or codecs. An updated browser will provide you with the latest support for playing such video files and formats. - Delete Cache and Cookies
If you have completed updating, now the second step should be to delete your cookies and cache. If you don’t know how to delete cookies and cache in Chrome, then follow the below-mentioned steps: - Run Chrome on your system and click on the three dots on the right corner of the screen.
- Now, click on the More tools option, and select Clear browsing data from the menu.
- Now, in the Basic tab of Clear browsing data menu, click on the drop-down box next to Time Range. Select All Time for the clearing.
- Now select Cookies and other site data option. Select other options too, if necessary, and click on Clear Data to proceed.
- Once done, your problem should be fixed.
- Disable Third-Party Extensions
There are many Chrome extensions we add either intentionally or unknowingly. If there is some problematic extension or the type of extension that may lead to the error 224002, you need to disable it.
If you are using an adblocking extension or any extension to safeguard your online surfing, then this issue is most probably arising due to that. Try disabling that and play the video. - Click on the three dots on the upper right corner of Chrome.
- Now select More Tools and then Extensions.
- Now from the available extension on your screen, try disabling all of them one by one and check if your video works.
- Fix Error 224002 with Kernel Video Repair
If you are facing any other issue in playing the video files, then you can try Kernel Video Repair Tool to fix a wide range of issues occurring with your video file. A lot of issues in a video file occur due to the corruption in a video file. These issues could be flickering while playing the video file, black screen, video freezes suddenly, patchy video playback, video stops playing suddenly, etc. Similarly, there are many more issues you may face while playing video in your system. Most of these issues occur due to the corruption in the video files. - Download the tool from the website and install it on your system.
- Once installed, successfully, run the tool and click on the add icon (+) on the home screen. By clicking on this add button, you can add the desired file(s) you want to proceed with.
- Once added, you can add or remove files as per your desire by clicking on the (+) or (-) icon available on the screen. Once satisfied with the selection you have made, click on the Repair Files option.
- As you provide a destination to the files, the repairing process will start. You can check the live progress of the repairing video on your screen one by one.
- As all your files are repaired, click on the Close button to finish the process.
So, if your video files are corrupted due to whatsoever reasons, and you want to fix them quickly without any hassle, then follow the below-mentioned steps:
In the next step, provide a destination to the files that you are going to repair. You can save them anywhere in your system, including the external drives attached to your system. Once provided, click on the OK button to proceed.
Note: If you want to stop the repair progress, you can click on the Stop button anytime.
Conclusion:
In this blog, we have discussed the error 224002. What this error is, how it may occur, and how to fix it with various techniques. Going through all the possible solutions, we tried fixing the error with Kernel Video Repair in case of corruption. Hope this blog helped you fix the issue.
Содержание
- Как с легкостью исправить ошибку воспроизведения видео с кодом 224003
- Вы получаете сообщение об ошибке 224003 при воспроизведении видео в Chrome или Safari? Прочтите статью и узнайте обо всех возможных исправлениях ошибки с кодом 224003.
- Часть 1: Что такое код ошибки: 224003?
- Часть 2: Как исправить ошибку 224003 в Google Chrome?
- Решение 1: Проверьте сетевое подключение и источник видео
- Решение 2: Отключите надстройки и расширения
- Решение 3: Отключите аппаратное ускорение в Chrome
- Решение 4: Обновите Flash Player в Chrome
- Решение 5: Очистите кеш и данные просмотров в Chrome
- Решение 6: Обновите Google Chrome
- Часть 3: Как исправить ошибку 224003 в Safari?
- Решение 1: Перезапустите Safari
- Решение 2: Удалите плагины и расширения Safari
- Решение 3: Очистите все данные Safari
- Решение 4: Выключите брандмауэр вашей системы
- Часть 4: Как восстановить поврежденные или битые видео на компьютере?
- Решение 1: Восстановите поврежденные видео онлайн бесплатно
- Решение 2: Восстановите поврежденные видео на вашем рабочем столе
- Часть 5: Некоторые полезные советы о том, как избежать кода ошибки 224003
- Часто задаваемые вопросы
Как с легкостью исправить ошибку воспроизведения видео с кодом 224003
Вы получаете сообщение об ошибке 224003 при воспроизведении видео в Chrome или Safari? Прочтите статью и узнайте обо всех возможных исправлениях ошибки с кодом 224003.
David Darlington
2021-03-27 14:40:48 • Обновлено: Фото/Видео/Аудио решения • Проверенные решения
Хотя ошибка 224003 встречается не так часто, как другие проблемы, многие люди сталкиваются с ней при воспроизведении видео в популярных веб-браузерах. Поскольку привести к сообщению с кодом ошибки 224003 могут разные проблемы, важно сначала диагностировать причину ошибки. Эта публикация познакомит вас с кодом ошибки 224003 и перечислит некоторые из простейших решений для ее исправления в Chrome и Safari.
Часть 1: Что такое код ошибки: 224003?
Код ошибки 224003 — это серьезная проблема, с которой пользователи сталкиваются при воспроизведении видео в браузере, таком как Safari, Chrome или Firefox. При этом видеоконтент не загружается, а блокируется по разным причинам.
- Это может произойти из-за проблем с подключением в вашей системе.
- Любой другой процесс может блокировать ваше видео.
- Видео может блокироваться встроенными настройками в ваших браузерах.
- Стороннее расширение или надстройка также может иногда вызывать ошибку 224003.
- Любое антивирусное приложение также может заблокировать загрузку видео.
- Возможно, ваша версия видеоплеера или браузера устарела.
Кроме того, ошибка 224003 может быть связана и с другими вещами — вашим браузером, системой, сетью и т.д.
Часть 2: Как исправить ошибку 224003 в Google Chrome?
Было замечено, что пользователи Google Chrome часто сталкиваются с ошибкой 224003. Если вы также используете Google Chrome, вы можете рассмотреть следующие предложения, чтобы исправить код ошибки 224003.
Решение 1: Проверьте сетевое подключение и источник видео
Прежде чем предпринять какие-либо решительные шаги, убедитесь, что ваш компьютер подключен к стабильному Интернет-соединению. Вы можете перейти к его настройкам сети для дальнейшей диагностики этой проблемы. Кроме того, убедитесь, что веб-сайт, к которому вы пытаетесь получить доступ, функционирует.
Решение 2: Отключите надстройки и расширения
Было замечено, что некоторые надстройки и расширения (в частности, блокировщики рекламы) могут быть причиной ошибки 224003. Возможно, веб-сайт обнаружил наличие блокировщика рекламы или же само расширение блокирует видео. Для этого вы можете перейти в настройки Chrome > Расширения, чтобы просмотреть все установленные надстройки. Теперь отключите параметр для любого расширения, который вам не нужен в Chrome.
Решение 3: Отключите аппаратное ускорение в Chrome
Аппаратное ускорение — это обычная функция в браузерах, таких как Google Chrome, которая перераспределяет процессы с помощью графического процессора. Иногда функция аппаратного ускорения может останавливать некоторые жизненно важные процессы, например воспроизведение видео.
Поэтому, чтобы исправить код ошибки 224003, вы можете попробовать отключить эту функцию в Chrome. Просто запустите Chrome и перейдите в настройки, щелкнув на значок трех точек сверху. Теперь перейдите в Настройки > Дополнительные > Система и отключите функцию аппаратного ускорения. После этого перезапустите браузер и проверьте, помогло ли это устранить код ошибки 224003 или нет.
Решение 4: Обновите Flash Player в Chrome
Возможно, вы уже знаете, что большинство видеороликов загружаются в браузерах с помощью Flash Player. Если Flash Player был отключен или устарел, это также может вызвать ошибку 224003. Вы можете перейти на официальный сайт Flash Player и установить или обновить его для Chrome, чтобы исправить эту ошибку.
Кроме того, вы также можете настроить использование его компонента в Chrome. Вы можете перейти в Настройки Chrome > Контент > Flash и убедиться, что вы не блокируете запуск Flash в браузере.
Решение 5: Очистите кеш и данные просмотров в Chrome
Если ваш Chrome собрал много данных просмотров и кеша, вы также можете столкнуться с нежелательными проблемами, такими как код ошибки 224003. К счастью, Chrome упростил для нас сброс данных. Все, что вам нужно сделать, это зайти в Настройки Google Chrome > Дополнительные > Очистить историю просмотров. Вы также можете запустить Chrome и одновременно нажать сочетание клавиш Ctrl + Shift + Delete.
Это запустит специальный интерфейс, в котором мы сможем выбрать то, что мы хотим удалить. Я бы порекомендовал удалить отсюда кеш Chrome, данные размещенных приложений и файлы cookie. После этого вам нужно перезагрузить Chrome и проверить, исправлена ли ошибка 224003.
Решение 6: Обновите Google Chrome
И последнее, но не менее важное: вы также можете получать код ошибки 224003, если используете старую или устаревшую версию Chrome. Чтобы обновить браузер, запустите Google Chrome и перейдите к его настройкам, щелкнув на значок трех точек сверху. Теперь перейдите в Справка > О Google Chrome и проверьте последнюю доступную версию. Это даст вам возможность обновить Google Chrome до последней версии и затем перезапустить его.
Часть 3: Как исправить ошибку 224003 в Safari?
При работе в Safari, точно так же как и в случае с Chrome, есть вероятность, что вы можете столкнуться с кодом ошибки 224003. В этом случае я бы порекомендовал следующие методы устранения неполадок, способные помочь исправить ошибку 224003 в Safari.
Решение 1: Перезапустите Safari
Вполне вероятно, что ваш браузер не загрузился должным образом, что и привело к ошибке 224003. Чтобы исправить это, вы можете закрыть Safari от работы в фоновом режиме и перезапустить его. Вы также можете нажать клавиши Option + Esc + Command, чтобы открыть окно принудительного выхода из приложений. Отсюда вы можете выбрать Safari и закрыть его.
Решение 2: Удалите плагины и расширения Safari
Как указывалось ранее, поврежденное или ненадежное расширение может быть одной из основных причин появления кода ошибки 224003. Чтобы исправить это, вы можете запустить браузер и перейти в Меню > Safari > Расширения Safari. Отсюда вы можете выбрать любое расширение и удалить его из Safari. Позже вам придется перезапустить Safari и проверить, исправлен ли код ошибки 224003 или нет.
Решение 3: Очистите все данные Safari
Если в Safari накопилось много данных, это может затруднить загрузку видео, что приведет к ошибке с кодом 224003. Вы можете легко исправить это, запустив Safari и нажав Command + Shift + Delete на Mac. Кроме того, вы можете перейти в «Настройки» > «Конфиденциальность» и выбрать удаление данных с веб-сайтов. Убедитесь, что вы избавились от файлов cookie, данных кеша и других нежелательных файлов в Safari.
Решение 4: Выключите брандмауэр вашей системы
Иногда встроенный брандмауэр или установленный антивирус могут блокировать некоторые видеокомпоненты, вызывая ошибку 224003. Например, пользователи Safari в Windows чаще всего получают ошибку 224003 именно из-за Защитника Windows. Вы можете временно отключить эту функцию, чтобы увидеть, исправит ли это код ошибки 224003 или нет. Просто зайдите в Настройки вашей системы > Обновление и безопасность > Защитник Windows и выключите сканирование в реальном времени.
Вы можете выполнить аналогичные действия с любым другим антивирусным ПО, установленным в вашей системе, чтобы исправить ошибку 224003.
Часть 4: Как восстановить поврежденные или битые видео на компьютере?
Решение 1: Восстановите поврежденные видео онлайн бесплатно
К настоящему времени мы установили тот факт, что ошибка воспроизведения видео 224003 может возникать при использовании любого браузера. Более того, ошибка может возникнуть также в том случае, если видео битое или повреждено и требует восстановления. Для этого позвольте мне познакомить вас с веб-сайтом для восстановления видео Wondershare Repairit Online, который имеет опыт в восстановлении зараженных видео и возвращении им былого качества.
Важно, чтобы вы знали о преимуществах программного обеспечения, которое вы будете использовать. Поэтому мы разработали для вас несколько плюсов. Взгляните на каждый из них!
- Использование является бесплатным и не требует регистрации.
- На 100% безопасный и защищенный инструмент.
- Восстанавливает видео за наносекунды.
- Позволяет пользователю восстанавливать 10 видео в день.
- Предлагает пользователю три формата видео.
Если вы еще никогда не пользовались этим инструментом, не волнуйтесь. Вам просто нужно выполниить описанные ниже шаги для того, чтобы в кратчайшие сроки восстановить свои видео и раз и навсегда избавиться от проблем с воспроизведением.
Шаг 1: Добавление поврежденного видео
Откройте сайт, вставьте битое или поврежденное видео, воспользовавшись опцией (+). После того, как вы отправите видео, программа начнет загружать его в интерфейс.
Шаг 2: Инициализация процесса восстановления
По мере загрузки видео процесс восстановления запускается автоматически, без вашего разрешения и без лишних затрат времени.
Шаг 3: Процесс сохранения
Уже через некоторое время вы получите готовое видео. Сохраните его, после чего вы сразу же сможете восстановить другое зараженное видео, нажав на опцию справа, которая гласит: «Исправить другое видео».
Если размер вашего видео меньше или равен 200 МБ, вы можете воспользоваться этим онлайн-сервисом для восстановления видео. Он также предлагает пользователю три формата. Но если ваше видео записано не в формате MOV, MP4, 3GP или его размер превышает 200 МБ, воспользуйтесь Wondershare Repairit для настольных ПК, ведь это позволит вам получить более эффектный результат. Более того, настольная версия может решить ряд ошибок видео, включая 224003.
Решение 2: Восстановите поврежденные видео на вашем рабочем столе
Иногда, помимо получения сообщения об ошибке 224003, многие люди также попросту не могут воспроизводить видео на своих компьютерах. Это может произойти, если видео битое, повреждено или возникло какое-либо другое осложнение. Хорошей новостью является то, что вы можете легко исправить все эти проблемы с помощью Wondershare Repairit
- Это удобное приложение, которое может решить все проблемы с поврежденным видеофайлом. Сюда входят ошибки воспроизведения, отсутствие заголовка, проблемы с синхронизацией и многое другое.
- Приложение может исправлять видео, снятые на цифровые камеры, телефоны, дроны и многие другие источники.
- Поскольку он поддерживает все основные форматы видео (например, MOV, AVI, MP4 и т.д.), вы не столкнетесь с какими-либо проблемами совместимости.
- С помощью Wondershare Repairit вы можете загрузить несколько видео и исправить их одновременно. Он также позволяет предварительно просматривать видео, прежде чем сохранять их в выбранном месте.
- На данный момент в приложении есть два разных алгоритма восстановления. Стандартное восстановление займет меньше времени, однако расширенное восстановление позволит добиться лучших результатов, для чего нужно добавить в качестве основы пример видео.
Чтобы узнать, как использовать настольную версию Wondershare Repairit для исправления всех видов ошибок и проблем с видео, можно предпринять следующие шаги:
Шаг 1: Добавьте видео для восстановления
Для начала запустите Wondershare Repairit на своем компьютере и добавьте видео, которые вы хотите исправить. Вы можете либо щелкнуть на кнопку добавления, чтобы просмотреть папку с видео, либо перетащить свои видео непосредственно в программу.
Шаг 2: Начните процесс восстановления
После загрузки видео вы можете проверить их информацию в интерфейсе. Вы можете избавиться от любого видео, которое вы могли загрузить по ошибке, а затем нажать кнопку «Восстановить», чтобы запустить процесс.
Шаг 3: Просмотрите и сохраните свои видео
После начала процесса восстановления вам, возможно, придется немного подождать и посмотреть, как работает интерфейс инструмента. Позже вы сможете просмотреть результаты процесса восстановления и сохранить свои видео.
Шаг 4: Выполните расширенный режим восстановления
Если стандартное сканирование не дало ожидаемых результатов, выполните расширенное восстановление видео. Для этого вам нужно добавить образец видео, который должен быть того же формата, что и поврежденное видео (и снято на том же устройстве).
Хотя для выполнения расширенного восстановления потребуется больше времени, результат также будет намного лучше. Точно так же вы можете предварительно просмотреть результаты восстановления и сохранить восстановленные видео в любом месте по вашему выбору.
Часть 5: Некоторые полезные советы о том, как избежать кода ошибки 224003
Если вы не хотите сталкиваться с кодом ошибки 224003 в будущем, необходимо выполнять следующие рекомендации:
- Старайтесь не слишком сильно менять настройки вашего браузера, так как это может повлиять на то, как он загружает различный контент.
- Посещайте только подлинные и безопасные веб-сайты и старайтесь не подключать свою систему к общедоступной сети.
- Избегайте установки любых ненадежных сторонних плагинов или расширений браузера, которые могут повлиять на ваш опыт просмотра.
- Регулярно обновляйте свой браузер, устанавливая все необходимые исправления безопасности.
- Если в вашем браузере произошел сбой, перезапустите его правильно и постарайтесь не перегружать браузер, если это может привести к внезапному сбою.
- Если вы не можете воспроизвести видео, подумайте о том, чтобы загрузить их в свою систему и воспроизвести в автономном режиме.
- Иногда проблема, связанная с графическим процессором, также может вызвать эту ошибку видео. В этом случае вы можете отключить функцию аппаратного ускорения в своем браузере.
Я надеюсь, что после прочтения этой публикации вы сможете довольно легко исправить код ошибки 224003. Как видите, я перечислил предложения по исправлению кода ошибки 224003 в Safari и Chrome, но вы можете применить эти советы и для других браузеров. Если же ваши видео оказались битыми или поврежденными, вы можете воспользоваться надежным инструментом восстановления, таким как Wondershare Repairit. Это замечательное настольное приложение может довольно легко исправить всевозможные ошибки и проблемы, связанные с вашими видео.
Часто задаваемые вопросы
1. Какие шаги нужно предпринять при появлении ошибки 224003?
Источник
Are you currently experiencing “this video file cannot be played error code 224002” when attempting to watch a video clip on a self-hosted website? Struggling hard to fix this issue? If yes, then keep on reading this post.
The video playback error 224002 arises due to browser cookies/extensions or wrong configuration in a media player. Regardless of the reason behind the occurrence of this error, you can easily it by applying the fixes mentioned in this post.
You can fix error code 224002 by checking the internet connection, restarting & updating the browser, clearing the cache & data of the browser, disabling the third-party extensions of a browser, etc.
However, if your browser is unable to play a video due to video corruption then you can use Video Repair Tool to repair corrupt video file and make it playable again.
To repair corrupt & damaged videos, we recommend this tool:
This software will repair flickery, stuttery, jerky, unplayable videos and supports all popular video formats. Now repair your corrupt and broken videos in 3 easy steps:
- Download this Video Repair Tool rated Great on Pcmag.com.
- Click Add File to add the video you want to repair.
- Select Repair to start the repair process and save the repaired video on the desired location after the repair is done.
- What Is “Video File Cannot Be Played. (Error Code: 224002)”?
- What Causes This Video File Cannot Be Played Error Code 224002?
- How To Resolve “This Video File Cannot Be Played Error Code 224002”?
- Fix Corrupted & Damaged Video Files Using Best Video Repair Tool
The error code 224002 occurs on the Android, PC, or iPhone when you try to play & watch your video or movie on the self-hosted website. When this video playback error arises then it restricts & blocks the file from loading.
Besides, it can mostly be seen on Chrome, Firefox, Safari, and other web browsers on both the mobile & desktop versions.
This error takes place due to several unexpected causes including the wrong configuration of a media player, browser cookies and extensions, etc.
In the next section of this article, you will come to know other possible reasons behind video file cannot be played error 224002.
You May Also Read: How To Fix ‘This Video File Cannot Be Played Error Code 232011’?
What Causes This Video File Cannot Be Played Error Code 224002?
There could be different reasons that can lead to error code 224002 Safari, Chrome or any other web browser.
But below we have shortlisted the major causes:
- Outdated version of a browser.
- Cache and data of a web browser.
- Due to third-party extensions.
- Video corruption on a hosting site.
- When there is an issue in the video codec.
Now, let’s move on to know how to fix error 224002…
How To Resolve “This Video File Cannot Be Played Error Code 224002”?
Apply the below methods according to your situation & fix this problem without any trouble.
Method 1: Check The Internet Connection
As you’re facing file cannot be played. (Error code: 224002) while trying to play a video online, therefore it’s strongly recommended to check your network connection first. Maybe a weak internet connection is an actual reason behind this error.
All you need to ensure that you’ve stable internet for playing video on browsers.
Method 2: Restart Browser And Device
Another solution that comes after checking internet connection is to restart the browser and then the device.
No matter whether you’re using Google Chrome, Mozilla Firefox, or Internet Explorer simply close and start it again and resolve the issue.
Besides, also restart your PC to fix video playback error 224002.
Method 3: Clear Cache Data Of the Browser
Many times, clearing browser cache and cookies can solve several unexpected browser glitches.
Hence, here we would also like to suggest you to clear cache & cookies of your preferred browser.
Follow the below steps according to your niche to fix this video file cannot be played error code 224002.
For Google Chrome Users:
- Open Google Chrome >> tap on More.
- Now, from a left pane, select Clear browsing data
- After this, go to Advanced >> then All time.
- Moreover, ensure to check both boxes cookies & other site data and Cached images & files.
- Finally, tap on Clear data button.
For Mozilla Firefox Users:
- Launch Mozilla Firefox
- Click on the Menu option >> Settings
- After this, tap on the option “Privacy & Security”.
- Locate Cookies & Site Data >> click Clear Data.
- Here, check the box Cookies & Site Data>> then Cached Web Content.
- Click on Clear option & wait for a few minutes.
For Safari (Mac) Users:
- Open Safari menu then choose Preferences.
- Next, tap on Privacy tab & tap on Remove All the Website Data
- At last, click on the option “Remove Now” to confirm it.
Also Read: Fix This Video File Cannot Be Played Error Code 224003
Method 4: Update The Browser To Fix This Video File Cannot Be Played Error Code 224002
Most of the time, an outdated version of the browser can ruin our browsing experience. Though, it might possible that you are facing error code 224002 Safari/Firefox due to the outdated version of the browser.
All you need to do is to update your preferred Browser. Doing so will assist you to increase Brower’s speed and protect from viruses on your device.
If you want to update your browser, follow the below steps as per your browser.
For Google Chrome Users:
- On your Windows desktop >> open Chrome.
- Tap on the More option then go to the Help.
- Click on About Google Chrome.
- Then, tap on the Update Google Chrome button.
For Firefox Users:
Step 1: Launch Firefox then make a tap on three dots menu.
Step 2: Select Help >> About Firefox.
Step 3: Once “About Mozilla Firefox” window opened, the browser will checks for the newest updates automatically and downloads them.
Step 4: When the download finishes, click on the option Restart to update Firefox & follow the on-screen instructions prudently.
For Safari (Mac) Users:
- Open Safari, go to System Preferences then choose Software Update.
- Next, wait until your PC check for the latest updates.
- Here, if any newest update available, you will get Upgrade Now Simply tap on it.
- Also, ensure to check the checkbox that states “Automatically keep my Mac up to date”.
Method 5: Disable Third-Party Extensions
Disabling the browser’s third-party extensions can help you to fix this video file cannot be played error code 224002.
In order to do so, you have to follow the below instructions:
For Google Chrome User:
- Launch Chrome browser >> click on 3 dots (Menu).
- In the second step, select “More Tools” option.
- Now, scroll down & go to the “Extensions“.
- Here, toggle off the extensions that are no longer needed.
For Firefox User:
- Launch Firefox browser >> click on menu button
- Tap on Add-ons and Themes then Extensions.
- Next, scroll the list of all extensions.
- Click on the blue toggle bar to disable the extensions that are no longer needed.
For Safari (Mac) User:
- Launch Safari>> go to menu and choose Preferences.
- Find Extensions.
- Now, uncheck the checkboxes next to the extensions which you want to disable.
Also Like: How To Fix ‘This Video File Cannot Be Played Error Code 102630’?
Method 6: Reset The Browser’s Settings
If nothing works then you have to reset the browser settings to troubleshoot this video file cannot be played. (Error code: 224002).
Restarting the browser will erase all the information including the saved passwords & other data.
Thus, if you need to reset the browser settings, follow the instructions given below:
For Google Chrome Users:
- Go to Chrome >> click on Menu (three dots).
- Next, click on Settings then Advanced option.
- Under Reset & clean up option, tap on the Reset settings to their original defaults option >> Reset Settings.
For Firefox Users:
Step 1: On your Firefox browser, go to the Menu option.
Step 2: Click Help >> Troubleshooting Information.
Step 4: In the third step, tap on Refresh Firefox.
Step 5: In confirmation box, you have to again click on the Refresh Firefox.
Step 6: Now, tap Finish.
For Safari (Mac) Users:
- Tap on the “Safari” placed in a menu bar which you can see in a top left side corner of your screen.
- Next, click on “Reset Safari” option.
- Here, you have to place a checkmark near all the available selections.
- Now, press the “Reset” option & restart your PC.
Fix Corrupted & Damaged Video Files Using Best Video Repair Tool
Most users are encountering different video playback issues and errors due to corrupt video files. In such a situation, trying the advanced Video Repair Tool will be helpful for you.
Do you know why we are recommending this software? This software is enough capable to repair corrupt, out-of-sync, blurry, choppy, grainy, or other video-related problems in just a few clicks. Apart from that, anyone can run this program even without having any tech skills.
The best thing about this utility is- it supports almost every video format such as MP4, MPEG, MOV, MTS, MKV, AVI, FLV, 3GP, AVCHD, M4V, WMV, 3GP, and many more.

* Free version of this program only previews repaired videos.
Without any delay, just download and install this Video Repair Tool on your PC and repair corrupt video files successfully.
Step 1: Download, install and launch Video Repair software on your system. Click on ‘Add Files‘ to add corrupted video files.
Step 2: Click on ‘Repair‘ button to begin the repairing process. This start repairing your added video files one by one.
Step 3: You can click on ‘Preview‘, in order to preview the repaired video file within the software and click on ‘Save Repaired Files‘ button to save the repaired videos at desired location.
Time To Conclude
By following the instructions given in this article, you can solve “this video file cannot be played error code 224002” in any browser such as Google Chrome, Firefox, Safari, IE (Internet Explorer), etc.
All you need to do is to apply the fixes to troubleshoot video error code 224002 as per your niche.
Moreover, you can try the powerful Video Repair Tool to fix corrupted or damaged video files with ease.
Hopefully, you find this blog helpful & useful to you.
Taposhi is an expert technical writer with 5+ years of experience. Her in-depth knowledge about data recovery and fascination to explore new DIY tools & technologies have helped many. She has a great interest in photography and loves to share photography tips and tricks with others.