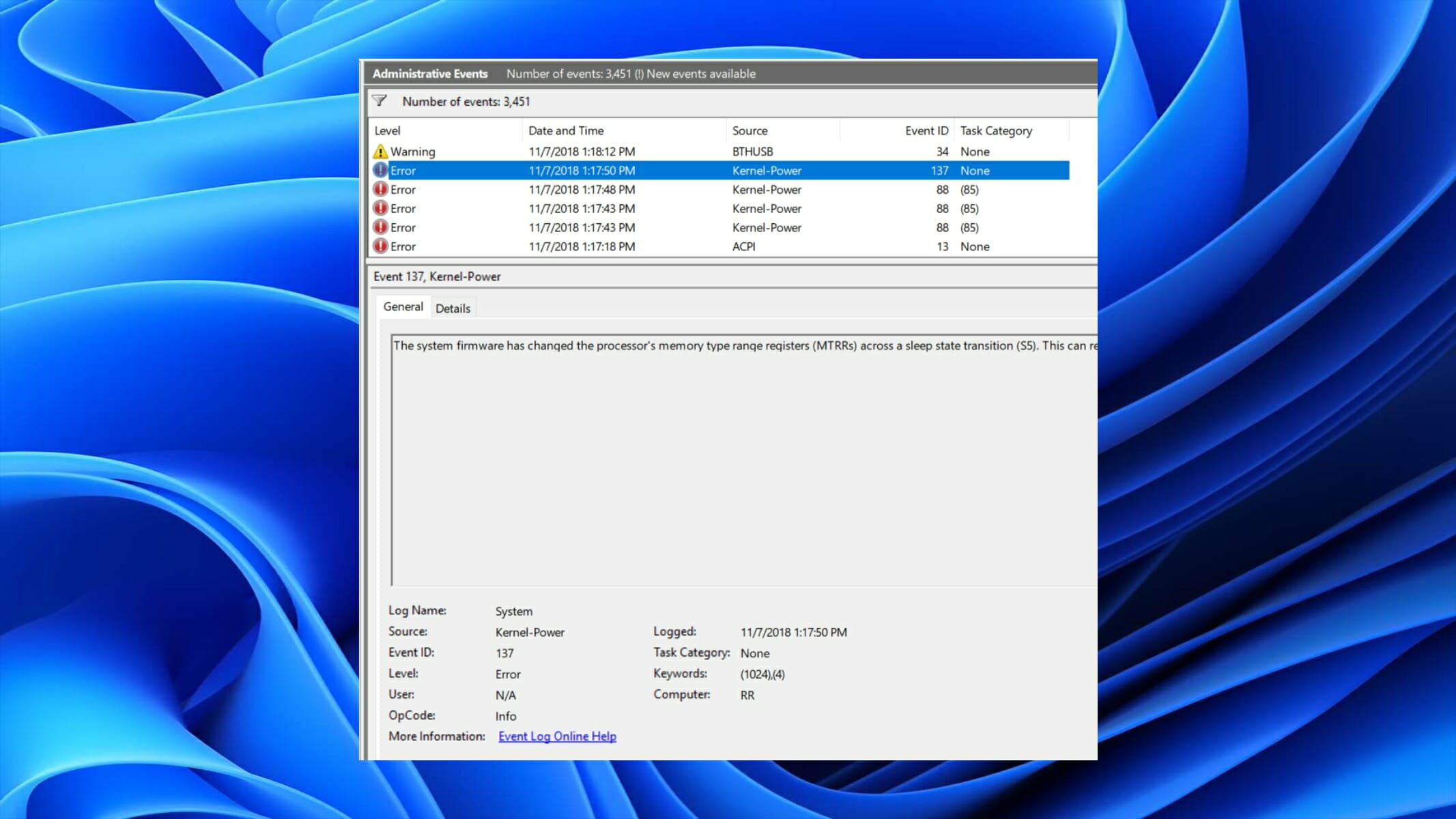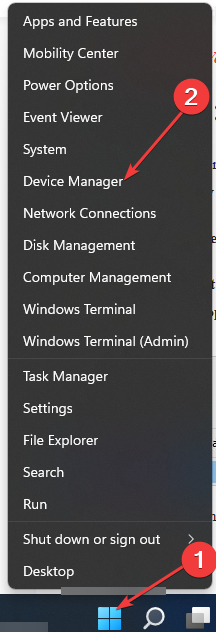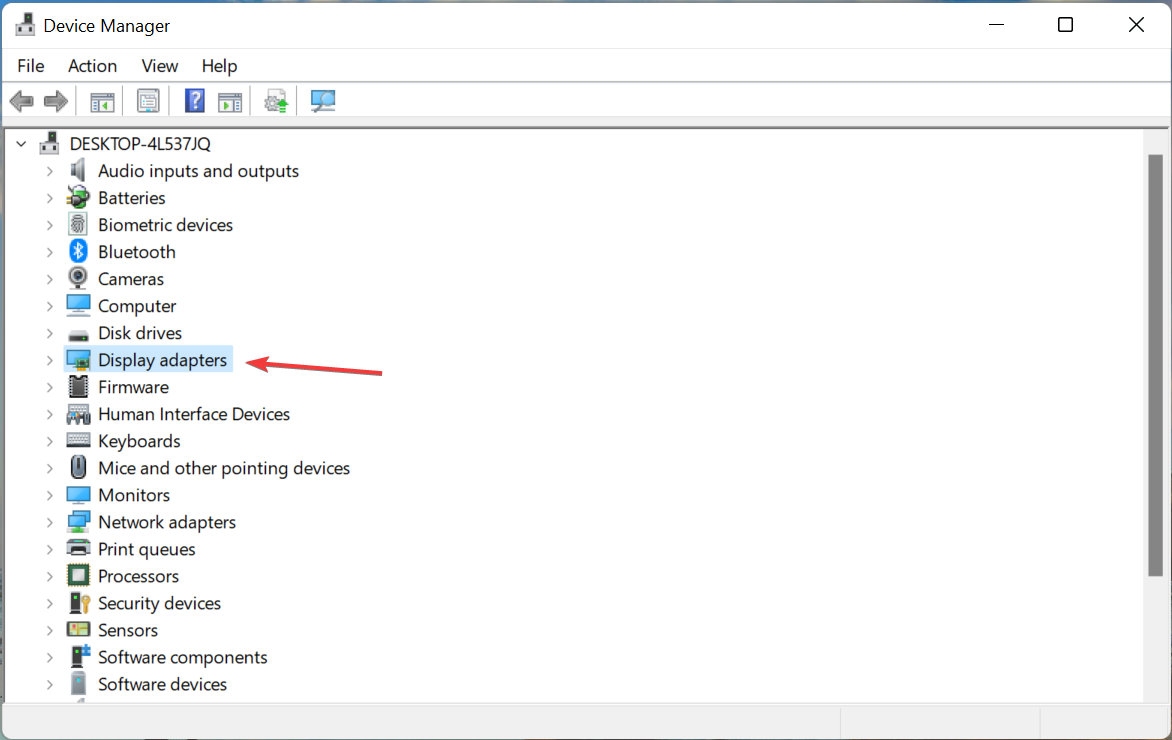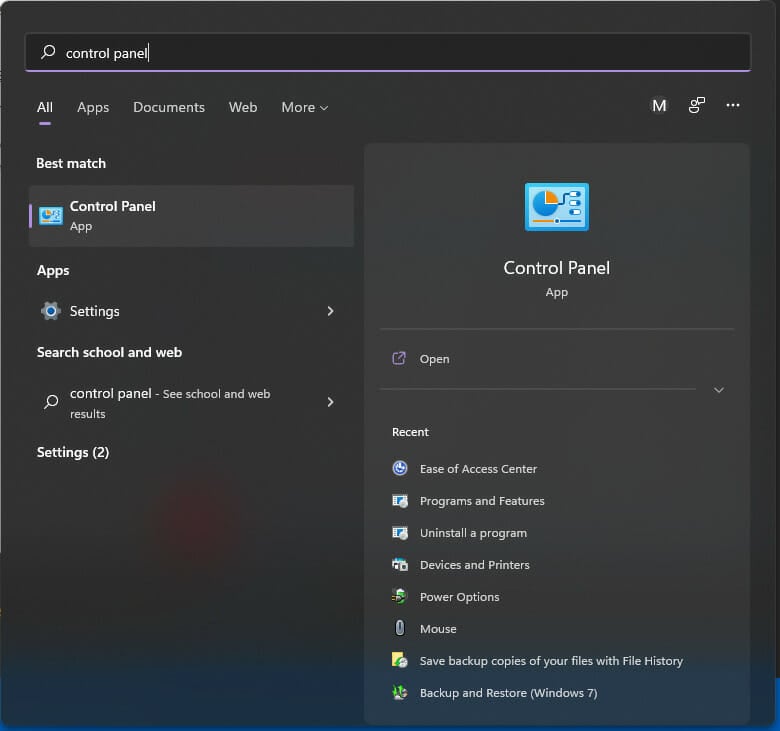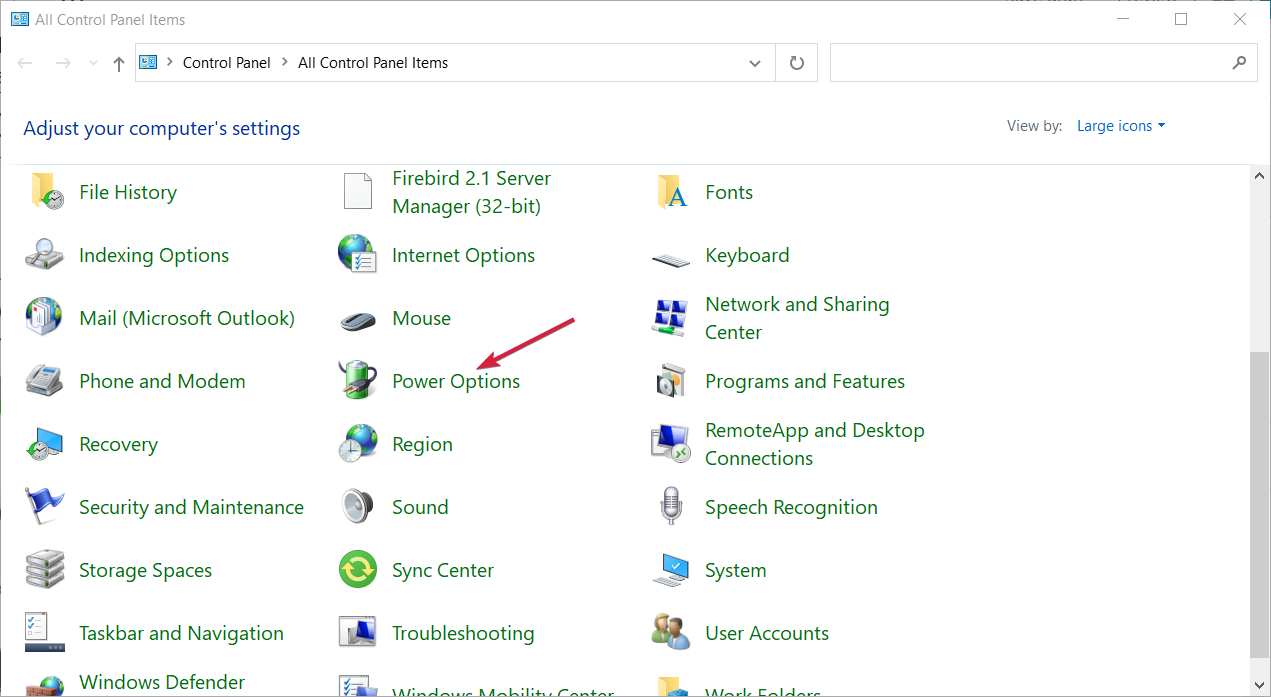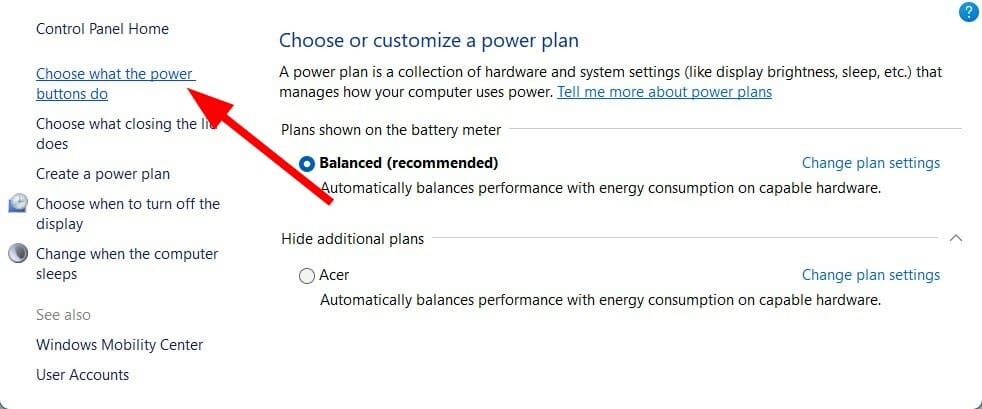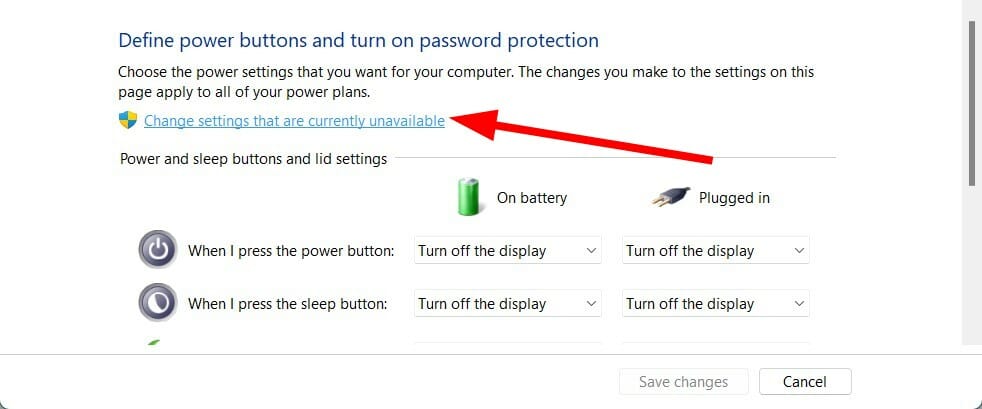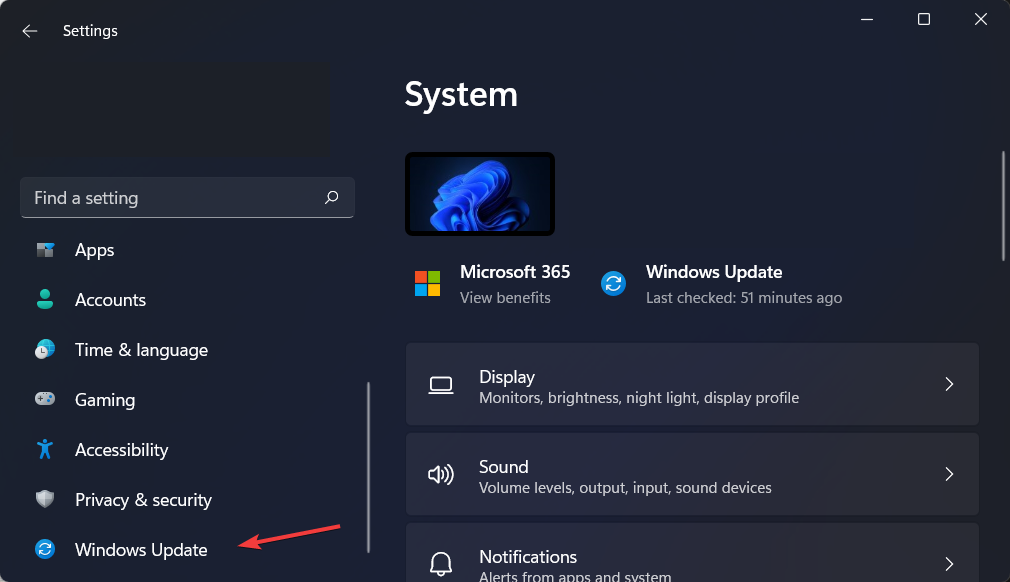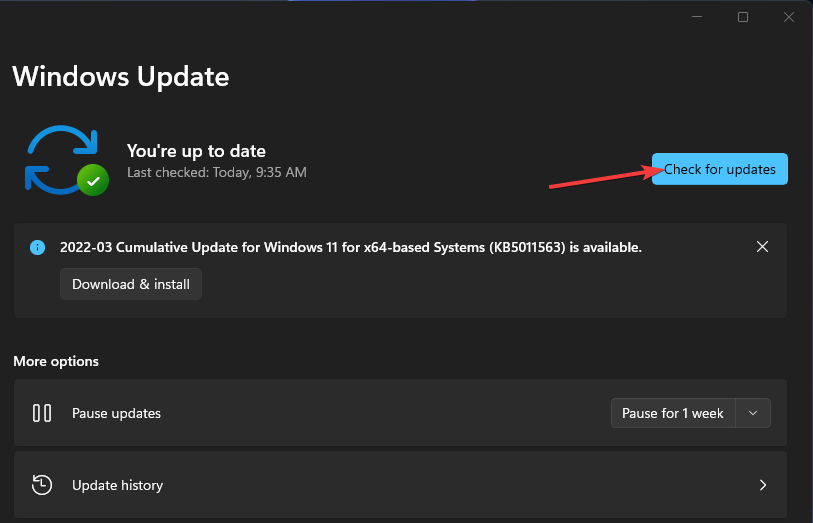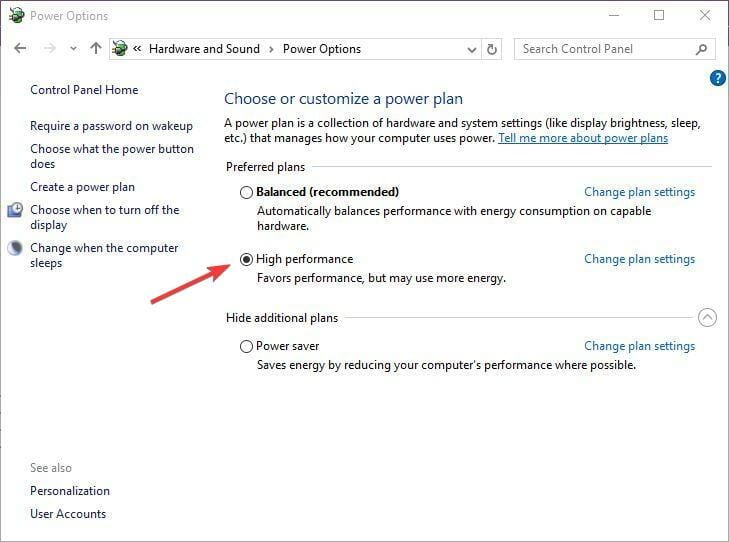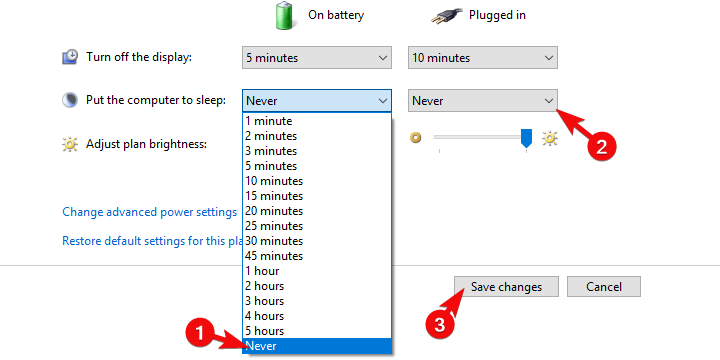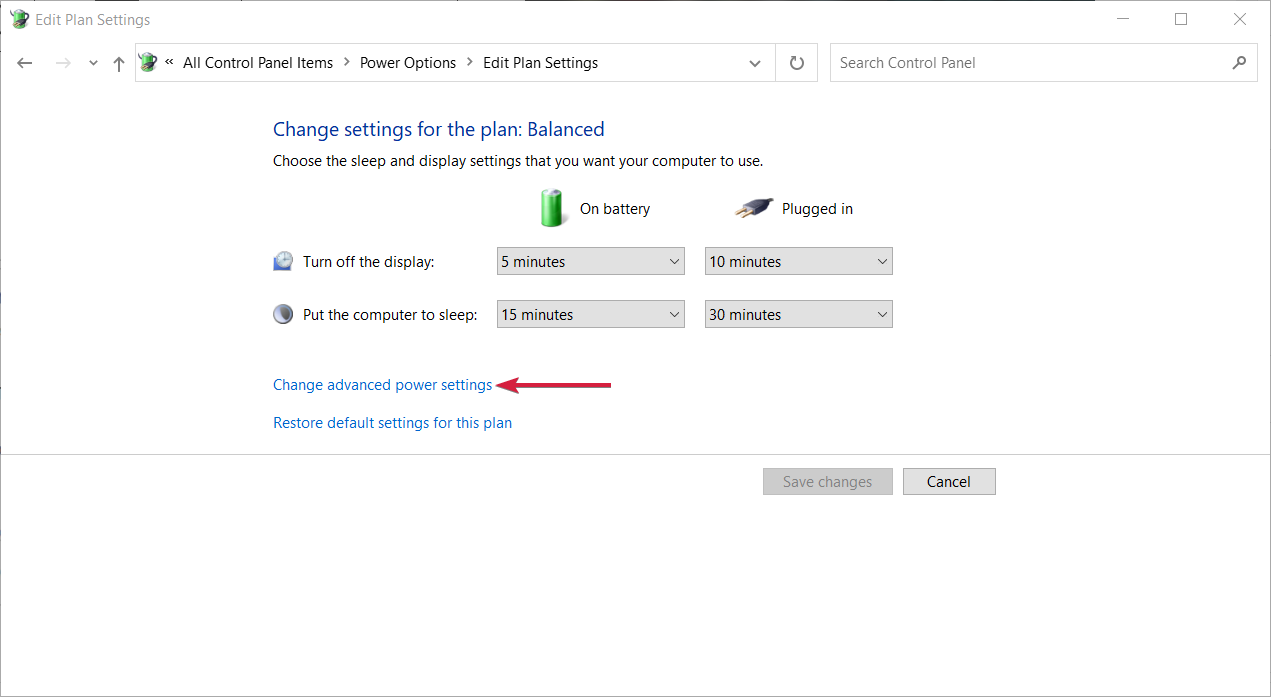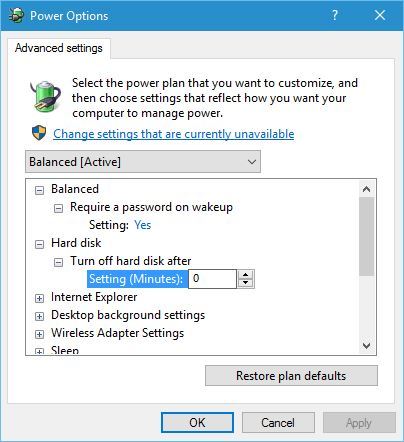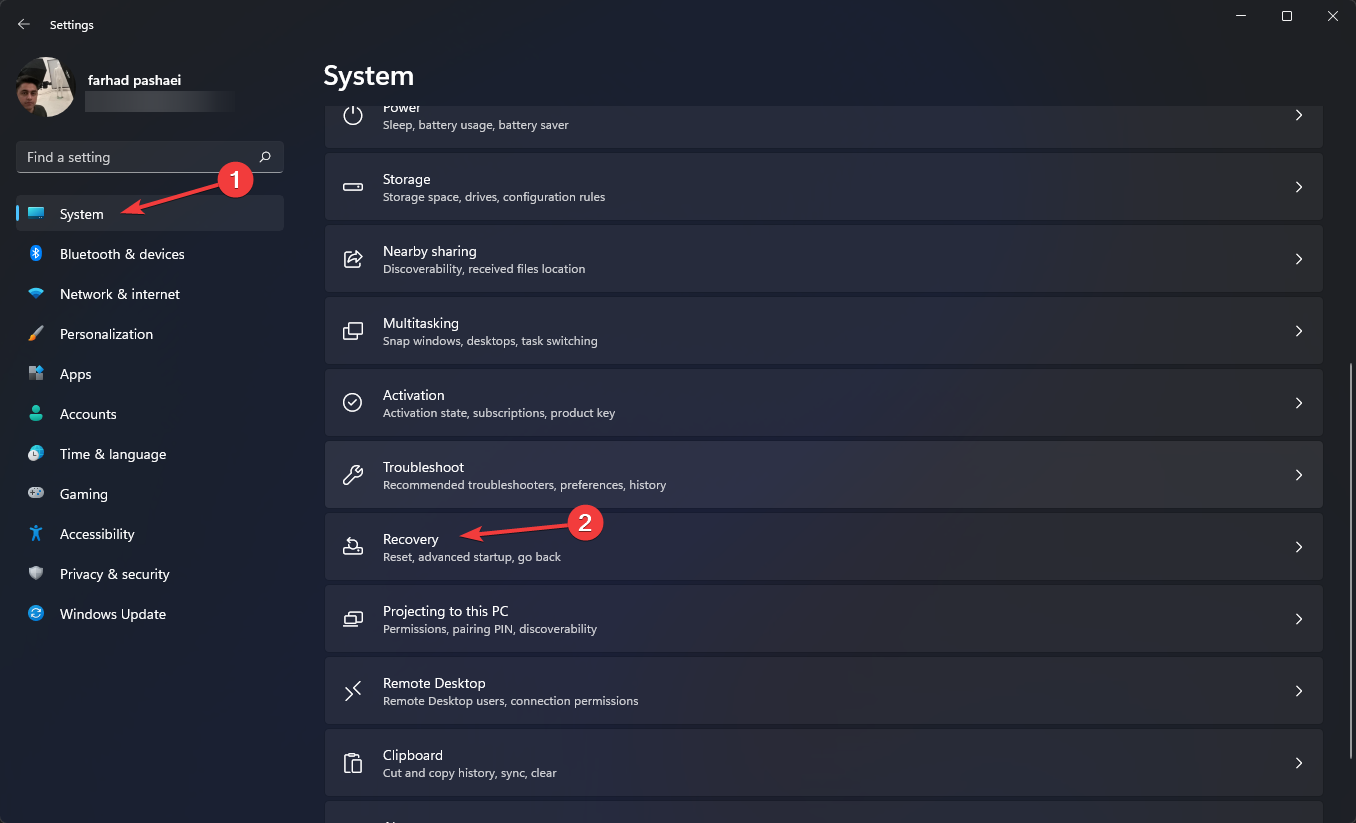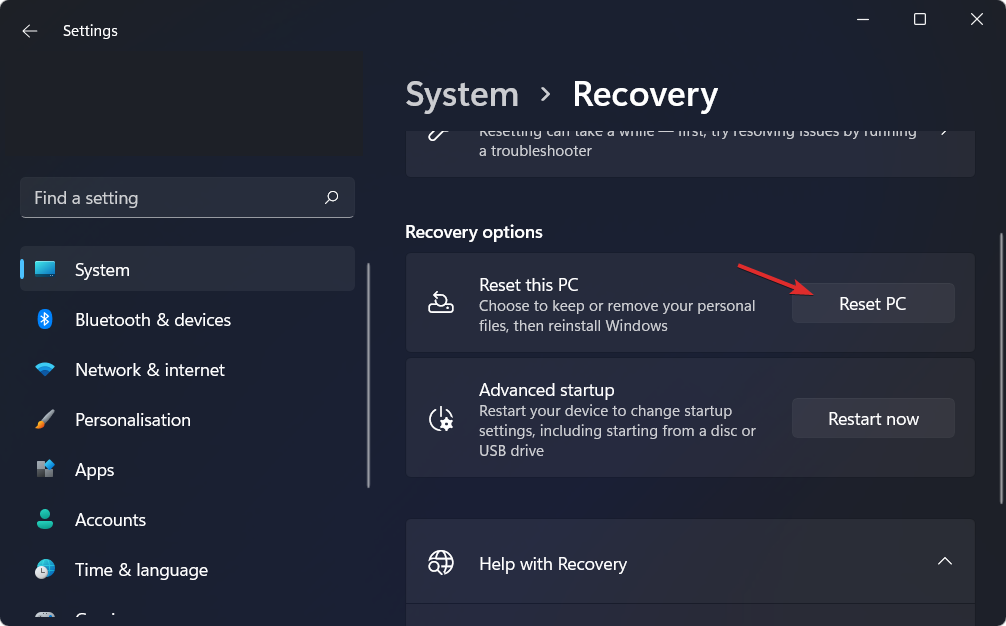Как пользователь Windows, вы столкнетесь с множеством проблем, связанных с системой. Хотя некоторые проблемы являются нормальными и могут быть устранены простой перезагрузкой, для некоторых необходимо сделать шаг, выходящий за рамки простой перезагрузки компьютера.
Одной из таких ошибок является ошибка Kernel Power 137. Примечательно, что эта проблема является критической системной ошибкой, и если вы столкнетесь с ней, вам необходимо применить некоторые меры для ее устранения, иначе ваша система выйдет из строя.
Ошибка Kernel Power 137 может вызвать несколько системных проблем. Это связано с проблемой питания, но, как и любая другая ошибка Windows, она может возникать по нескольким причинам.
Согласно сообщениям пользователей, ошибка Kernel Power 137 не всегда возникает из-за проблемы с питанием. Это может быть связано с вашим системным оборудованием или некоторыми важными системными файлами.
Хотя точная причина неизвестна, есть несколько решений, которые вы можете применить и, возможно, решить проблему.
В этом руководстве мы дадим вам несколько эффективных решений, которые помогут вам решить проблему. Давайте проверим их.
Что такое ошибка Kernel Power 137 в Windows?
Прежде чем мы продолжим и рассмотрим решения, давайте сначала разберемся, почему в Windows появляется ошибка Kernel Power 137.
Несмотря на то, что после нескольких обновлений с исправлениями ошибок и Windows 10, и Windows 11 считаются довольно стабильными, вы столкнетесь с множеством проблем при использовании ОС.
Ошибка Kernel Power 137 считается одной из самых критических ошибок, которые может вызвать ваш ПК с Windows, и причиной этого может быть множество причин.
Наиболее распространенной причиной этой проблемы является сбой блока питания. Сбой питания оборудования, подключенного к системе, не всегда является причиной этой проблемы.
Как сообщается, устаревшая Windows, поврежденные системные файлы, неисправный блок питания и т. д. — вот некоторые из причин, которые могут вызвать ошибку Kernel Power 137 в проблеме с Windows.
Более того, к ошибке Kernel Power прилагается идентификатор события. Этот идентификатор события, сопровождаемый ключевыми словами, упрощает выявление ошибки и устранение неполадок в процессе.
Как исправить ошибку Kernel Power 137 в Windows?
1. Обновите драйверы
- Щелкните правой кнопкой мыши значок меню « Пуск ».
- Выберите Диспетчер устройств.
- Разверните Адаптеры дисплея.
Теперь ваша система будет искать на официальных серверах обновление драйвера и, если оно доступно, предложит вам установить его.
Обновление графического драйвера помогло нескольким пользователям исправить ошибку Kernel Power 137 в Windows. Хотя приведенный выше метод прост в использовании, есть лучший способ обновить все драйверы устройств за один раз.
Вы можете использовать надежный универсальный инструмент под названием DriverFix. Это универсальный инструмент для всех ваших потребностей, связанных с водителем. Это программное обеспечение сканирует ваш компьютер на наличие устаревших драйверов, отображает результат и предлагает вам предпринять необходимые действия для устранения проблем, связанных с драйверами.
Некоторые из других примечательных функций DriverFix включают исправление неисправных или поврежденных файлов драйверов, обновление старых драйверов устройств, поиск отсутствующих драйверов и т. д.
2. Отключите параметр быстрого запуска.
- Откройте меню «Пуск».
- Найдите Панель управления и откройте ее.
- Нажмите «Электропитание».
- С правой стороны нажмите «Изменить действие кнопок питания».
- Нажмите Изменить настройки, которые в данный момент недоступны.
- Прокрутите вниз и снимите флажок «Включить быстрый запуск (рекомендуется)».
Отключение или отключение параметра быстрого запуска позволяет запускать ваш компьютер самостоятельно, загружая все необходимые файлы с нуля.
Когда этот режим включен, хотя он и не вызывает частых проблем, он не выключает ваш компьютер полностью. Скорее, он переводит ваш компьютер в режим гибернации.
Вы можете выполнить описанные выше шаги и отключить параметр быстрого запуска, чтобы увидеть, устраняет ли это ошибку Kernel Power 137 в Windows.
3. Обновите Windows
- Нажмите кнопки Win + I, чтобы открыть Настройки.
- Выберите Центр обновления Windows на левой панели.
- Нажмите на кнопку Проверить наличие обновлений.
Microsoft довольно часто выпускает обновления, которые не только добавляют функции, но и исправляют множество ошибок. Есть вероятность, что ошибка в предыдущей версии обновления вызвала ошибку Kernel Power 137 на вашем ПК с Windows.
Мы рекомендуем вам обновлять ваш компьютер вместе со всеми драйверами, чтобы наслаждаться оптимальной производительностью ваших драйверов и ПК.
4. Запустите средство проверки системных файлов
- Найдите командную строку в меню «Пуск».
- Введите приведенную ниже команду и нажмите Enter:
sfc/scannow
Команда сканирования SFC проверит ваш компьютер на наличие поврежденных или неисправных драйверов и системных файлов. Если он найдет его, средство проверки системных файлов автоматически исправит его.
После завершения сканирования перезагрузите компьютер и посмотрите, решит ли это проблему или нет. Чтобы сделать шаг вперед, вы можете использовать доверенное стороннее программное обеспечение под названием Outbyte PC Repair Tool.
Это помогает решить проблемы, вызванные поврежденными системными файлами. Известно, что поврежденные системные файлы могут препятствовать бесперебойной работе и стабильности ПК.
В таком случае вы можете попробовать Outbyte PC Repair Tool и посмотреть, решит ли он вашу проблему или нет, что, вероятно, и должно быть из-за всех его функций.
5. Запустите команду CHKDSK и DISM.
- Найдите командную строку в меню «Пуск».
- Введите приведенную ниже команду и нажмите Enter.
chkdsk /r
- После завершения процесса chkdsk введите приведенную ниже команду и нажмите Enter.
DISM /online /cleanup-image /restorehealth
- Процесс может занять некоторое время, но не прерывайте его.
- Перезагрузите компьютер после завершения процесса.
6. Проверьте на вирусы и вредоносное ПО
- Выберите Безопасность Windows.
- Выберите Быстрое сканирование.
- Вы также можете нажать кнопку Параметры сканирования .
Нельзя отрицать, что наличие вируса или вредоносного ПО может помешать нормальной работе ПК. Когда ваш компьютер заражен вирусом или вредоносным ПО, вы столкнетесь с множеством проблем, включая сообщения об ошибках и т. д.
Хотя можно использовать Windows Security Essentials, существует множество сторонних антивирусных программ, которые могут помочь вам в обнаружении и удалении вирусов или вредоносных программ с вашего ПК.
Однако мы рекомендуем вам использовать ESET Internet Security. Это антивирусное программное обеспечение поставляется с защитой платежей, брандмауэром, родительским контролем, антивирусом, защитой от программ-вымогателей, защитой от фишинга и многим другим. Вы можете попробовать ESET Internet Security и проверить свой компьютер на наличие вирусов или вредоносных программ.
7. Изменить план питания
- Откройте меню «Пуск».
- Найдите Панель управления и откройте ее.
- Нажмите «Электропитание».
- С правой стороны выберите Дополнительные параметры питания.
- Выберите «Высокая производительность» в разделе «Предпочитаемые планы».
- Нажмите «Изменить настройки плана».
- Выберите «Никогда» в раскрывающемся меню «Перевести компьютер в спящий режим».
- Нажмите «Изменить дополнительные параметры питания».
- Разверните Жесткий диск.
- Развернуть Отключить жесткий диск.
- Измените настройки (минуты) на 0.
- Нажмите «Применить» и «ОК».
- Перезагрузите компьютер и проверьте, решает ли это проблему или нет.
Было бы лучше, если бы вы могли изменить или настроить параметры плана электропитания, поскольку несколько пользователей сообщили, что настройка плана электропитания их ПК помогла им решить проблему.
8. Отключить спящий режим
- Откройте меню «Пуск».
- Найдите командную строку и откройте ее от имени администратора.
- Выполните приведенную ниже команду.
powercfg /hibernate off - Перезагрузите компьютер, и это должно решить вашу проблему.
9. Сбросить Windows 11
- Нажмите кнопки Win + I , чтобы открыть настройки Windows.
- Нажмите «Восстановление» с правой стороны.
- В разделе «Параметры восстановления» нажмите кнопку «Сбросить компьютер».
Вы должны использовать сброс настроек только в том случае, если ни один из других методов не помог вам. Сброс дает чистый лист для работы вашего ПК.
Есть вероятность, что некоторые файлы пропали во время предыдущей установки, и именно это вызывает ошибку Kernel Power 137. Вы можете перезагрузить компьютер и проверить, решает ли это проблему или нет.
10. Замените блок питания
В крайнем случае можно попробовать заменить блок питания на новый. Было бы лучше, если бы ваш компьютер все еще находился на гарантии, так как вы можете бесплатно заменить блок питания.
Если гарантия не на него, то менять блок питания придется самостоятельно. Однако перед покупкой нового блока питания рекомендуется его протестировать.
Если вы не знаете, как заменить блок питания или какой блок питания купить, вам следует обратиться за помощью к специалисту или отправиться в магазин по ремонту компьютеров.
Что еще я могу сделать, чтобы предотвратить или устранить ошибку Kernel Power 137?
Проверьте неисправное оборудование
Неисправное оборудование — одна из основных причин, по которой вы столкнетесь с ошибкой Kernel Power 137 в Windows. Ниже приведен список аппаратных проблем, которые могут вызвать эту ошибку.
- Если какое-либо из аппаратных средств вашего ПК перегревается или разгоняется, это может привести к огромной нагрузке на материнскую плату, вызывая ее многократный перезапуск. В конечном итоге выдает ошибку Kernel Power 137.
- Если ваша оперативная память годами не чистилась или на разъемы попала пыль, вашему ПК будет трудно обмениваться данными с оперативной памятью. Просто выньте оперативную память, очистите ее мягкой сухой тканью, очистите разъемы мягкой щеткой и снова вставьте ее.
- Если разъемы питания видеокарты забиты пылью, неправильно подключены или повреждены, вы также получите ошибку Kernel Power 137.
- Если блок питания неисправен, поврежден или неправильно подключен к компьютеру, это может вызвать множество проблем, в том числе и ту, что возникла под рукой.
Сообщите нам, какое из вышеупомянутых решений помогло вам исправить ошибку Kernel Power 137 в Windows в разделе комментариев ниже.
Не стесняйтесь делиться любыми другими советами, приемами или решениями, которые помогли вам выполнить работу. Это может помочь другим, столкнувшимся с проблемой, решить проблему.
by Sagar Naresh
Sagar is a web developer and technology journalist. Currently associated with WindowsReport and SamMobile. When not writing, he is either at the gym sweating it out or playing… read more
Updated on
- The Kernel Power error 137 has affected several Windows users, restricting them from using their PCs optimally.
- This error pops up after random restarts or file corruption. It can also occur because of a hardware problem or a faulty driver.
- You can follow the guide below that includes some effective solutions that have helped users resolve the problem.
As a Windows user, you will come across multiple system-related issues. While some issues are normal and can be fixed by a simple restart, for some, you need to go a step beyond simply restarting your PC.
One such error is the Kernel Power error 137. Notably, this issue is a critical system error, and if you come across it, you need to apply some measures to cure it otherwise, your system will crash.
The Kernel Power error 137 can trigger multiple system problems. It is related to a power issue, but just like every other Windows error, it could trigger because of multiple reasons.
According to the user reports, Kernel Power error 137 isn’t always triggered because of a power supply issue. It can be related to your system hardware or some important system files.
While the exact reason isn’t known, there are a few solutions that you can apply and possibly resolve the issue.
In this guide, we will give you some effective solutions that will help you fix the problem. Let us check them out.
What is Kernel Power error 137 on Windows?
Before we go ahead and check out the solutions, let us first understand the reasons why Kernel Power error 137 pops up on Windows.
Although, after multiple bugfix updates, both Windows 10 and Windows 11 are termed as quite stable, you will experience multiple issues using the OS.
Kernel Power error 137 is considered to be one of the most critical errors that your Windows PC will throw up and the cause of it can be a variety of reasons.
The most common reason for this issue is a power supply failure. A power supply failure to the hardware attached to the system isn’t always the reason for this issue.
Reportedly, out-of-date Windows, corrupt system files, faulty PSU, etc., are some of the reasons that could trigger the Kernel Power error 137 on the Windows issue.
Moreover, the Kernel Power error comes attached with an Event ID. This Event ID accompanied by keywords makes it easier to pinpoint the bug and troubleshoot the process.
How can I fix Kernel Power error 137 on Windows?
1. Update drivers
- Right-click on the Start menu icon.
- Select Device Manager.
- Expand the Display adapters.
- Right-click on your graphics driver and choose Update driver.
- Chose the Search automatically for drivers option.
Your system will now search the official servers for a driver update and, if available, will prompt you to install it.
Updating the graphics driver has helped multiple users fix the Kernel Power error 137 on Windows. Although the above method is easy to follow, there is a better way of updating all of your device drivers in one go.
You can use a reliable all-in-one tool called Outbyte Driver Updater. It is a multi-specialty tool for all your driver-related needs. This software scans your PC for all outdated drivers, displays the result, and prompts you to take the necessary action to fix the driver-related problems.
Some of the other notable features of the tool have fixing faulty or broken driver files, updating old device drivers, locating missing drivers, etc.
⇒ Get Outbyte Driver Updater
2. Disable the fast startup option
- Open the Start menu.
- Search for Control Panel and open it.
- Click on Power Options.
- On the right side, click on Change what the power buttons do.
- Click on Change settings that are currently unavailable.
- Scroll down and uncheck the Turn on fast startup (recommended) option.
Turning off or disabling the fast startup option lets your PC startup take its own time loading all the necessary files, from scratch.
When this mode is turned on, while it won’t cause issues often, it does not shut down your PC completely. Rather, it puts your PC in a sort of hibernation mode.
You can follow the above steps and disable the fast startup option to see if this resolves the Kernel Power error 137 on Windows.
3. Update Windows
- Press the Win + I buttons to open Settings.
- Select Windows Update from the left pane.
- Click on Check for updates button.
Microsoft releases updates quite frequently, that not only add features but also multiple bug fixes. There are chances that a bug in the previous version of the update has triggered the Kernel Power error 137 on your Windows PC.
We recommend you keep your PC up to date, along with all the drivers, to enjoy the optimum performance from your drivers and PC.
4. Run the System File Checker
- Search for Command Prompt in the Start menu.
- Run it as an administrator.
- Type in the below command and press Enter:
sfc/scannow
SFC scan command will check your PC for any corrupt or faulty drivers and system files. If it finds one, the System File Checker will automatically fix it.
Once the scan is completed, restart your PC and see if this fixes the issue or not. To take things a step ahead, you can use a trusted third-party software called Fortect.
It helps resolve the issues caused by corrupt system files. It is a known fact that corrupt system files can hamper the smooth functioning and stability of the PC.
In such a scenario, you can give Fortect a try and see if it resolves your problem or not, which it probably should, because of all the features it packs.
⇒ Get Fortect
5. Run CHKDSK and DISM command
- Search for Command Prompt in the Start menu.
- Run it as an administrator.
- Type in the below command and press Enter.
chkdsk /r - Once the chkdsk process completes, type the below command and press Enter.
DISM /online /cleanup-image /restorehealth - The process can take up some time, but do not interrupt it.
- Restart your PC after the process gets completed.
- How to Find & View Saved Passwords on Windows 11
- How to Permanently Disable Left Swipe on Windows 11
- Fix: Secure Boot is Greyed Out on Windows 11
- Fix: Touchpad Clicks but Doesn’t Move on Windows 11
6. Check for viruses and malware
- Click on the upward arrow button on the bottom-right taskbar panel.
- Select Windows Security.
- Click on the Virus & threat protection option.
- Select Quick Scan.
- You can also select the Scan options button.
- Under Scan Options, choose Full scan to deeply scan your PC for viruses or malware.
There is no denying that presence of a virus or malware could interfere with the normal functioning of a PC. When your PC is infected by a virus or malware, you will experience multiple issues, including error messages, etc.
While Windows Security Essentials can be used, there is numerous multiple third-party antivirus software that can assist you in detecting and removing viruses or malware from your PC.
However, we would recommend that you use ESET Internet Security. This antivirus software comes with payment protection, firewall, parental control, antivirus, anti-ransomware, anti-phishing, and much more. You can give ESET Internet Security a try and scan your PC for viruses or malware.
If you use Norton antivirus software, then we’ve got a dedicated guide for Norton users. Moreover, if you’re using McAfee, you can check out our dedicated guide to learn how to use it and remove viruses or malware from your PC.
7. Change power plan
- Open the Start menu.
- Search for Control Panel and open it.
- Click on Power Options.
- On the right side, select Additional power settings.
- Select High performance, under Preferred plans.
- Click on Change plan settings.
- Select Never from the drop-down menu for Put the computer to sleep.
- Click on Change advanced power settings.
- Expand Hard disk.
- Expand Turn off hard disk.
- Change the Settings (Minutes) to 0.
- Click Apply and OK.
- Restart your PC and check if this fixes the issue or not.
It might be best if you could change or tweak your power plan settings, as several users have reported that tweaking the power plan of their PC helped them fix the problem.
If you cannot find the Power Plans option on your Windows PC, then you can check out our dedicated guide on it.
8. Turn off hibernation
- Open the Start menu.
- Search for Command Prompt and open it as an administrator.
- Execute the below command.
powercfg /hibernate off - Restart your PC and it should fix your problem.
9. Reset Windows 11
- Press the Win + I buttons to open Windows Settings.
- Click on Recovery from the right side.
- Under Recovery options, press the Reset PC button.
- Select the type of factory reset your want to perform.
- Choose the option how you would like to reinstall Windows.
- Click Next.
- Hit the Reset button.
You should only use a factory reset if none of the other methods have worked for you. Resetting gives a clean slate for your PC to work on.
There are chances that some files went missing during the previous installation, and that is what is causing the Kernel Power error 137. You can reset your PC and check if this fixes the issue or not.
10. Replace the PSU
As a last resort, you can try replacing the PSU (Power Supply Unit) with a new one. It would be better if your PC is still under warranty, as you could get the PSU replaced for free.
If it isn’t under warranty, then you have to replace the PSU by yourself. However, before you buy a new PSU, it is recommended that you test it.
If you have no idea how to replace the PSU or which PSU to buy, you should seek the help of an expert or go to the computer repair store.
What else can I do to prevent or solve Kernel Power error 137?
Although the above methods or solutions should be sufficient enough to tackle and resolve the Kernel Power error 137 on Windows, if nothing helps you fix it, we have a bunch of other tips that you can apply and possibly fix the problem.
➡ Update the BIOS
If you have the technical knowledge and know the whereabouts of your PC, then you can go ahead with this method of updating your BIOS.
To safely update your BIOS, you need to refer to the manual for your motherboard. The instruction manual will include all the details about how you can update your BIOS without causing any damage to your PC.
If you aren’t comfortable doing this, then again, we would advise you to call or take your PC to a computer technician and let them update your BIOS.
➡ Check for faulty hardware
Faulty hardware is one of the main reasons you will come across Kernel Power error 137 on Windows. Below is a list of hardware problems that can cause this error.
- If any of your PC’s hardware is overheating or overclocking, this could put an immense load on the motherboard, causing it to restart multiple times. Ultimately throwing up the Kernel Power error 137.
- If your RAM has not been cleaned for years or the connectors have attracted dust, then your PC will have a hard time communicating with the RAM. Simply take out the RAM clean it with a soft, dry cloth, clean the connectors with a soft brush, and insert it back again.
- If the power connectors of the graphics card are full of dust, wrongly attached, or damaged, then also you will get Kernel Power error 137.
- If the power supply is faulty, damaged, or not connected properly to your PC, then it can cause multiple issues, including the one at hand.
Let us know which one of the above-mentioned solutions helped you fix the Kernel Power error 137 on Windows in the comments section below.
Feel free to share any other tips, tricks, or solutions that helped you get the job done. This might help others facing the issue resolve the problem.
One such error is the Kernel Power error 137. Notably, this issue is a critical system error, and if you come across it, you need to apply some measures to cure it otherwise, your system will crash.
The Kernel Power error 137 can trigger multiple system problems. It is related to a power issue, but just like every other Windows error, it could trigger because of multiple reasons.
According to the user reports, Kernel Power error 137 isn’t always triggered because of a power supply issue. It can be related to your system hardware or some important system files.
While the exact reason isn’t known, there are a few solutions that you can apply and possibly resolve the issue.
In this guide, we will give you some effective solutions that will help you fix the problem. Let us check them out.
What is Kernel Power error 137 on Windows?
Before we go ahead and check out the solutions, let us first understand the reasons why Kernel Power error 137 pops up on Windows.
Although, after multiple bugfix updates, both Windows 10 and Windows 11 are termed as quite stable, you will experience multiple issues using the OS.
Kernel Power error 137 is considered to be one of the most critical errors that your Windows PC will throw up and the cause of it can be a variety of reasons.
The most common reason for this issue is a power supply failure. A power supply failure to the hardware attached to the system isn’t always the reason for this issue.
Reportedly, out-of-date Windows, corrupt system files, faulty PSU, etc., are some of the reasons that could trigger the Kernel Power error 137 on the Windows issue.
Moreover, the Kernel Power error comes attached with an Event ID. This Event ID accompanied by keywords makes it easier to pinpoint the bug and troubleshoot the process.
How can I fix Kernel Power error 137 on Windows?
1. Update drivers
Your system will now search the official servers for a driver update and, if available, will prompt you to install it.
Updating the graphics driver has helped multiple users fix the Kernel Power error 137 on Windows. Although the above method is easy to follow, there is a better way of updating all of your device drivers in one go.
You can use a reliable all-in-one tool called DriverFix. It is a multi-specialty tool for all your driver-related needs. This software scans your PC for all outdated drivers, displays the result, and prompts you to take the necessary action to fix the driver-related problems.
Some of the other notable features of DriverFix include fixing faulty or broken driver files, updating old device drivers, locating missing drivers, etc.
⇒ Get DriverFix
2. Disable the fast startup option
Turning off or disabling the fast startup option lets your PC startup take its own time loading all the necessary files, from scratch.
When this mode is turned on, while it won’t cause issues often, it does not shut down your PC completely. Rather, it puts your PC in a sort of hibernation mode.
You can follow the above steps and disable the fast startup option to see if this resolves the Kernel Power error 137 on Windows.
3. Update Windows
Microsoft releases updates quite frequently, that not only add features but also multiple bug fixes. There are chances that a bug in the previous version of the update has triggered the Kernel Power error 137 on your Windows PC.
We recommend you keep your PC up to date, along with all the drivers, to enjoy the optimum performance from your drivers and PC.
4. Run the System File Checker
SFC scan command will check your PC for any corrupt or faulty drivers and system files. If it finds one, the System File Checker will automatically fix it.
Once the scan is completed, restart your PC and see if this fixes the issue or not. To take things a step ahead, you can use a trusted third-party software called Restoro.
SPONSORED
It helps resolve the issues caused by corrupt system files. It is a known fact that corrupt system files can hamper the smooth functioning and stability of the PC.
In such a scenario, you can give Restoro a try and see if it resolves your problem or not, which it probably should, because of all the features it packs.
5. Run CHKDSK and DISM command
6. Check for viruses and malware
There is no denying that presence of a virus or malware could interfere with the normal functioning of a PC. When your PC is infected by a virus or malware, you will experience multiple issues, including error messages, etc.
While Windows Security Essentials can be used, there is numerous multiple third-party antivirus software that can assist you in detecting and removing viruses or malware from your PC.
However, we would recommend that you use ESET Internet Security. This antivirus software comes with payment protection, firewall, parental control, antivirus, anti-ransomware, anti-phishing, and much more. You can give ESET Internet Security a try and scan your PC for viruses or malware.
If you use Norton antivirus software, then we’ve got a dedicated guide for Norton users. Moreover, if you’re using McAfee, you can check out our dedicated guide to learn how to use it and remove viruses or malware from your PC.
7. Change power plan
It might be best if you could change or tweak your power plan settings, as several users have reported that tweaking the power plan of their PC helped them fix the problem.
If you cannot find the Power Plans option on your Windows PC, then you can check out our dedicated guide on it.
8. Turn off hibernation
9. Reset Windows 11
You should only use a factory reset if none of the other methods have worked for you. Resetting gives a clean slate for your PC to work on.
There are chances that some files went missing during the previous installation, and that is what is causing the Kernel Power error 137. You can reset your PC and check if this fixes the issue or not.
10. Replace the PSU
As a last resort, you can try replacing the PSU (Power Supply Unit) with a new one. It would be better if your PC is still under warranty, as you could get the PSU replaced for free.
If it isn’t under warranty, then you have to replace the PSU by yourself. However, before you buy a new PSU, it is recommended that you test it.
If you have no idea how to replace the PSU or which PSU to buy, you should seek the help of an expert or go to the computer repair store.
What else can I do to prevent or solve Kernel Power error 137?
Although the above methods or solutions should be sufficient enough to tackle and resolve the Kernel Power error 137 on Windows, if nothing helps you fix it, we have a bunch of other tips that you can apply and possibly fix the problem.
➡ Update the BIOS
If you have the technical knowledge and know the whereabouts of your PC, then you can go ahead with this method of updating your BIOS.
To safely update your BIOS, you need to refer to the manual for your motherboard. The instruction manual will include all the details about how you can update your BIOS without causing any damage to your PC.
If you aren’t comfortable doing this, then again, we would advise you to call or take your PC to a computer technician and let them update your BIOS.
➡ Check for faulty hardware
Faulty hardware is one of the main reasons you will come across Kernel Power error 137 on Windows. Below is a list of hardware problems that can cause this error.
If any of your PC’s hardware is overheating or overclocking, this could put an immense load on the motherboard, causing it to restart multiple times. Ultimately throwing up the Kernel Power error 137. If your RAM has not been cleaned for years or the connectors have attracted dust, then your PC will have a hard time communicating with the RAM. Simply take out the RAM clean it with a soft, dry cloth, clean the connectors with a soft brush, and insert it back again. If the power connectors of the graphics card are full of dust, wrongly attached, or damaged, then also you will get Kernel Power error 137. If the power supply is faulty, damaged, or not connected properly to your PC, then it can cause multiple issues, including the one at hand.
Let us know which one of the above-mentioned solutions helped you fix the Kernel Power error 137 on Windows in the comments section below.
Feel free to share any other tips, tricks, or solutions that helped you get the job done. This might help others facing the issue resolve the problem.
Name *
Email *
Commenting as . Not you?
Save information for future comments
Comment
Δ
This tutorial is about How to Fix ‘Kernel Power error 137’ Issue in Windows 10 PC. We will try our best so that you understand this guide. I hope you like this blog, How to Fix ‘Kernel Power error 137’ Issue in Windows 10 PC. If your answer is yes, please do share after reading this.
So lets keep reading for intertesting info:
Check How to Fix ‘Kernel Power error 137’ Issue in Windows 10 PC
If your computer doesn’t shut down properly or doesn’t restart, you might be facing Kernel Power 41 critical error. The error message says that the system has restarted without cleanly shutting down first. This error can occur if the system unexpectedly stops responding, crashes, or loses power. Don’t worry. This problem is usually easy to fix. When your system shuts down unexpectedly, you might encounter Windows log event ID 41 on your system next time. Suppose you are working on an important project, which is due in a few days, and suddenly your system shuts down without displaying any warning. In this article, we will teach you how to fix kernel power error 137.
How to fix ‘Kernel Power error 137’ issue on Windows 10 PC
Update Windows 10
Check if Windows is up to date. Microsoft releases updates for Windows 10 frequently, fixing bugs and other issues. Your critical Kernel-Power error could be coming from a bug for which there is a fix ready in an update.
- Press Win + I, type update in the search box and select Check for updates. If there is an update waiting, download and install it, then reboot your system.
Disable fast startup in Windows 10
Windows 10 Fast Startup is a hybrid sleep mode that allows your computer to boot up extremely fast. Windows 10 enables fast startup as a default setting during installation.
If you enable fast startup, your computer does not shut down completely. It strikes a happy medium that combines a complete shutdown with hibernation mode, saving the last state of the machine and allowing you to start working immediately. But unlike deep hibernation, when you switch back to Windows 10, the device seems to start from scratch. There are no open windows, your previous applications are not open, etc.
- Type power set in the Start menu search bar, then select Choose a power plan.
- Now, select Choose what the power buttons do, followed by Change settings that are currently unavailable.
- Uncheck Turn on fast startup and press Save changes.
Replace your RAM and graphics card
Some users report that they fixed their Kernel-Power 41 error by resending their RAM and graphics card (GPU). You will need to enter the case of your PC or laptop to restore the hardware. Note that this will void the manufacturer’s warranty in certain cases, so proceed with caution.
Run CHKDSK and SFC
CHKDSK is a Windows system tool that you can use to check your Windows 10 file system. You can add specific options to detect and fix errors as the tool runs. Run it from the command prompt and use the CHKDSK scan to find the problem and repair your device.
- Type command prompt in the Start menu search bar, then right-click the best match and select Run as administrator. (Alternatively, press Win + X, then select Command Prompt (Admin) from the menu.)
- Then type chkdsk /r and press Enter. The command will scan your system for errors and fix any issues along the way.
DISM stands for Deployment Image Servicing and Management. DISM is a built-in Windows utility with a wide range of features. In this case, the DISM Restorehealth command ensures that our next solution works correctly.
- Type Command Prompt (Admin) in the Start menu search bar, then right-click and select Run as administrator to open an account with elevated privileges.
- Symbol of the system.
- Type the following command and press Enter: DISM /online /cleanup-image /restorehealth
- Wait for the command to complete. The process may take up to 20 minutes, depending on the health of your system. The process seems
- stuck at certain times, but wait for it to complete.
- When the process is complete, type sfc /scannow and press Enter.
Faulty Power Supply Test with OCCT
Hardware error testing with your power supply isn’t easy unless you have the right hardware on hand. You can test your power supply with a multimeter or a dedicated power supply test tool. Most software based PSU test tools cannot give an accurate reading of whether your PSU is working properly. That said, if you want to try PSU software testing, I suggest you use OCCT, which is a free CPU/GPU/PSU stress testing tool. OCCT tests the stress of your CPU, GPU, and motherboard and in the process can uncover any issues with your power supply.
- Open OCCT.
- Under Test Settings, select Power.
- Set the instruction set to Auto.
- Save any work and close any other open programs on your system.
- When you’re ready, hit the big red play icon on OCCT to start the stress test.
Final words: How to Fix ‘Kernel Power error 137’ Issue in Windows 10 PC
I hope you understand this article, How to Fix ‘Kernel Power error 137’ Issue in Windows 10 PC. If your answer is no, you can ask anything via the contact forum section related to this article. And if your answer is yes, please share this article with your friends and family to give us your support.
James Hogan
James Hogan is a notable content writer recognized for his contributions to Bollyinside, where he excels in crafting informative comparison-based articles on topics like laptops, phones, and software. When he’s not writing, James enjoys immersing himself in football matches and exploring the digital realm. His curiosity about the ever-evolving tech landscape drives his continuous quest for knowledge, ensuring his content remains fresh and relevant.
Ошибка kernel-power 41 и 137 — это проблемы, которые могут возникать на компьютерах во время игр или других нагруженных задач. Они связаны с нехваткой мощности блока питания (PSU — Power Supply Unit) и могут привести к перезагрузке или зависанию компьютера. В этой статье мы рассмотрим взаимосвязь между ошибками kernel-power 41 и 137 и нехваткой мощности блока питания, а также предложим несколько способов их предотвращения.
Что такое ошибки kernel-power 41 и 137?
Ошибка kernel-power 41 — это ошибка, которая указывает на неожиданный сбой системы безопасности (BSOD — Blue Screen Of Death) или перезагрузку компьютера. Эта ошибка может возникнуть при нестабильной работе компьютера или непредвиденном отключении питания.
Ошибка kernel-power 137 — это ошибка, которая указывает на превышение времени выполнения драйвера энергосбережения. Она может возникнуть, когда операционная система не может выполнять задачи из-за нестабильного питания.
Взаимосвязь с нехваткой мощности блока питания
Ошибки kernel-power 41 и 137 могут быть связаны с нехваткой мощности блока питания. Когда компьютер запускает игру или другую нагруженную задачу, требуется больше энергии для работы всех компонентов — процессора, видеокарты, жесткого диска и т.д. Если блок питания не может обеспечить достаточное энергопотребление, возникают ошибки, так как система не может нормально функционировать.
Способы предотвращения ошибок в играх
Существуют несколько способов предотвратить ошибки kernel-power 41 и 137, связанные с нехваткой мощности блока питания при играх:
-
Установка более мощного блока питания: Если вы заметили, что ваш компьютер перегружается или выключается именно при играх, может потребоваться установка блока питания с большей мощностью. Проверьте требования по мощности вашей видеокарты и других компонентов и установите блок питания, способный обеспечить нужную мощность.
-
Использование энергосберегающих режимов: Многие игры имеют настройки, которые позволяют снизить нагрузку на компоненты и тем самым уменьшить потребление энергии. Включите эти режимы, чтобы снизить риск возникновения ошибок.
-
Ограничение FPS: FPS (кадров в секунду) является количеством кадров, выводимых на экран в секунду. Более высокое значение FPS требует больше ресурсов компьютера. Ограничьте FPS в играх, чтобы они не превышали мощность вашего блока питания.
-
Оптимизация настроек игры: Многие игры позволяют настроить графику и другие параметры для оптимальной производительности. Убедитесь, что у вас установлены рекомендуемые настройки для вашей системы.
-
Устранение проблем с питанием: Проверьте физическое подключение всех кабелей блока питания и компонентов. Убедитесь, что они надежно прикреплены. Также проверьте состояние блока питания и, при необходимости, замените его.
Заключение
Ошибки kernel-power 41 и 137, связанные с нехваткой мощности блока питания, могут быть причиной перезагрузки или зависания компьютера во время игр или других нагруженных задач. Для их предотвращения рекомендуется установить более мощный блок питания, использовать энергосберегающие режимы, ограничить FPS, оптимизировать настройки игры и проверить состояние питания. Эти меры помогут обеспечить стабильную работу компьютера и защитить его от ошибок связанных с блоком питания.