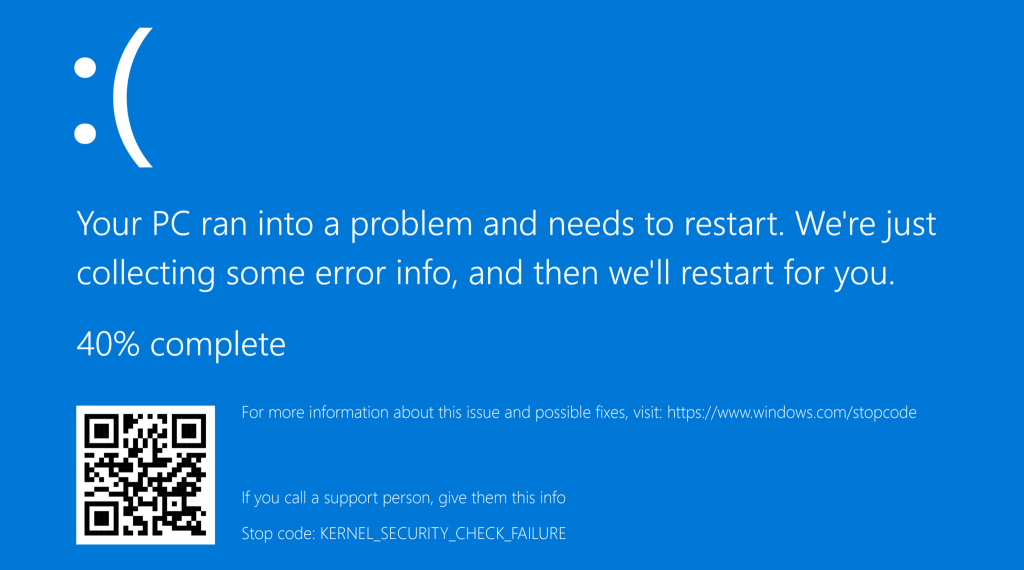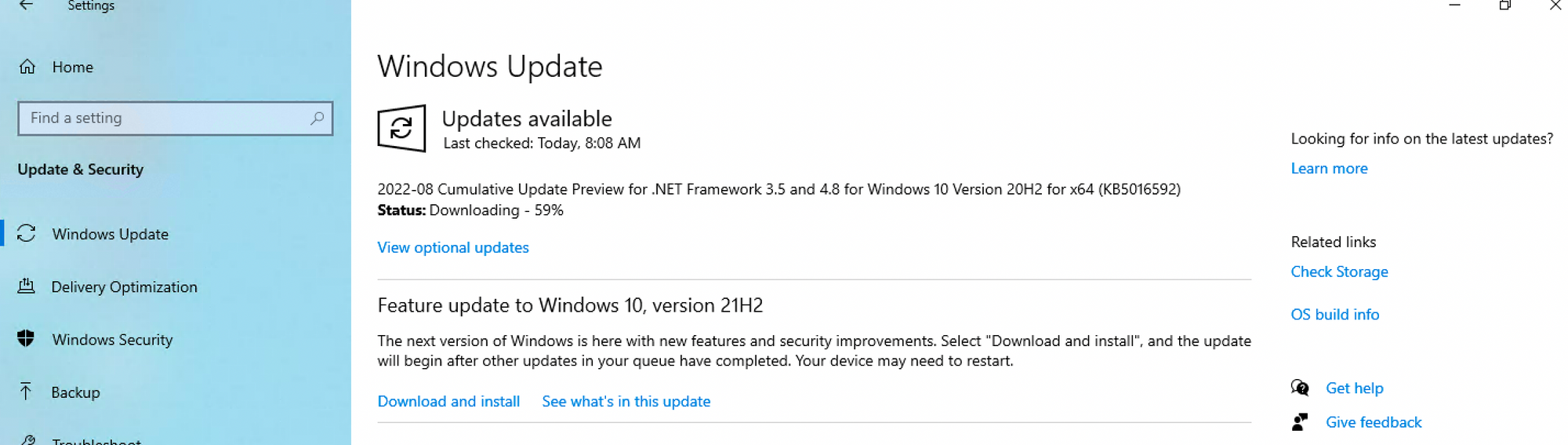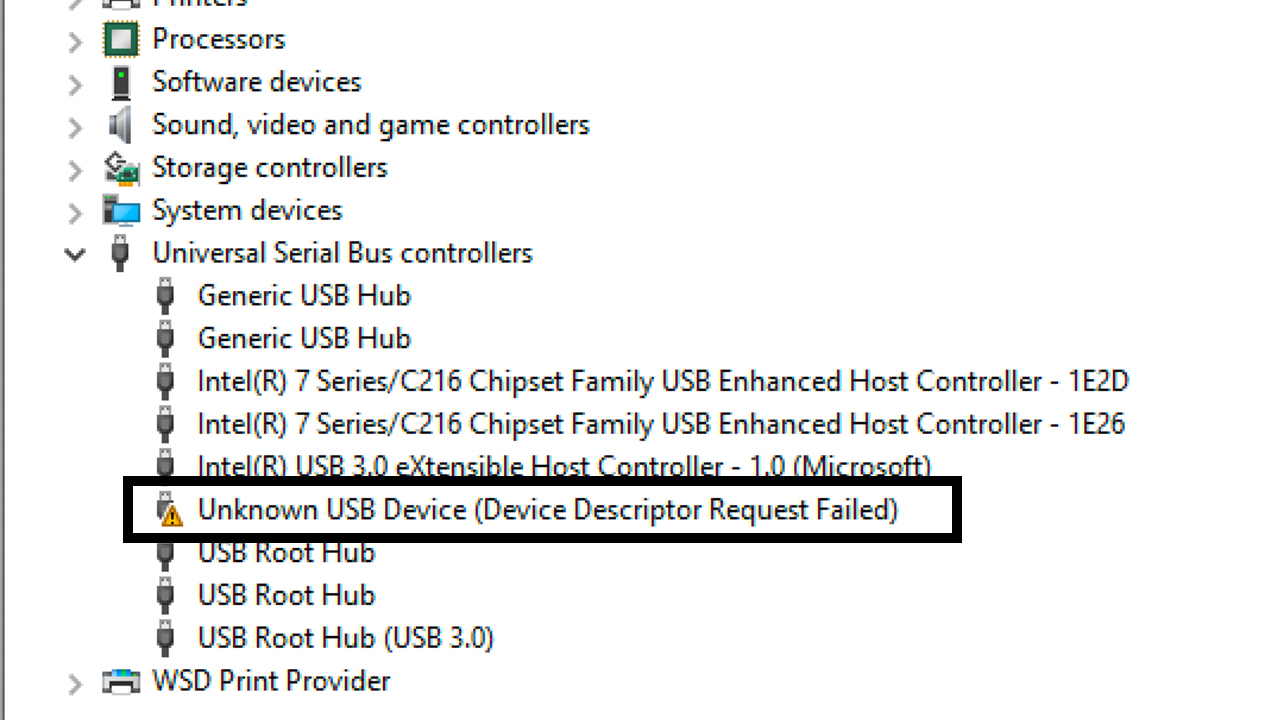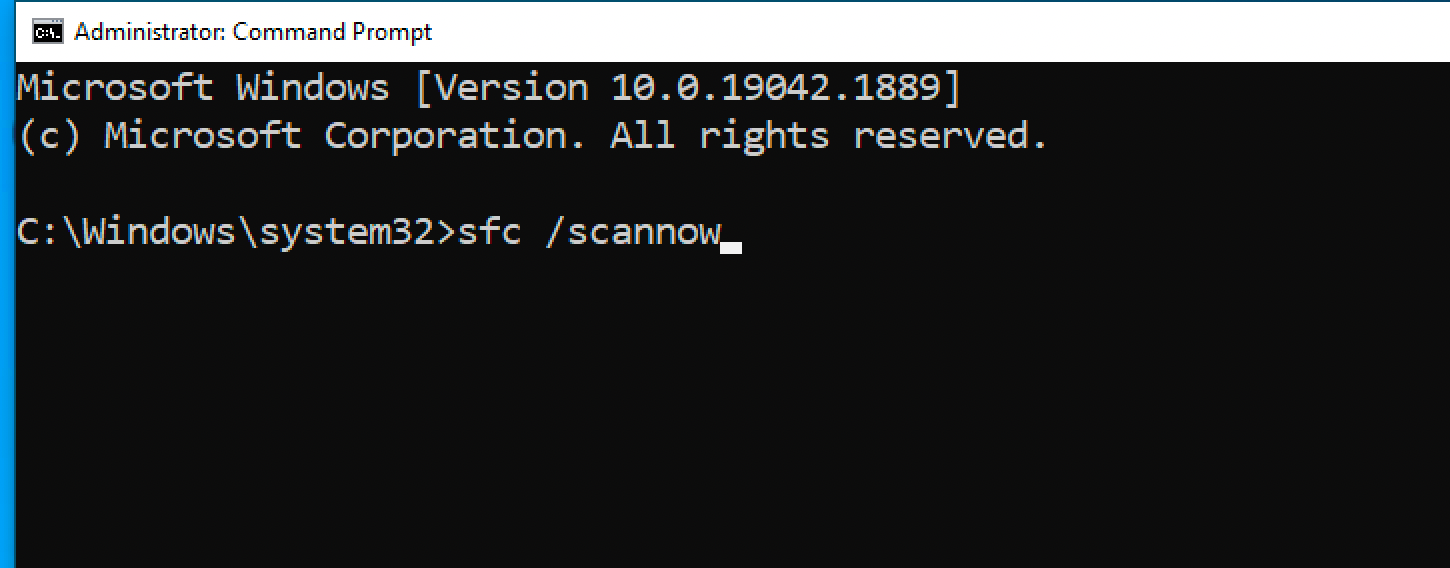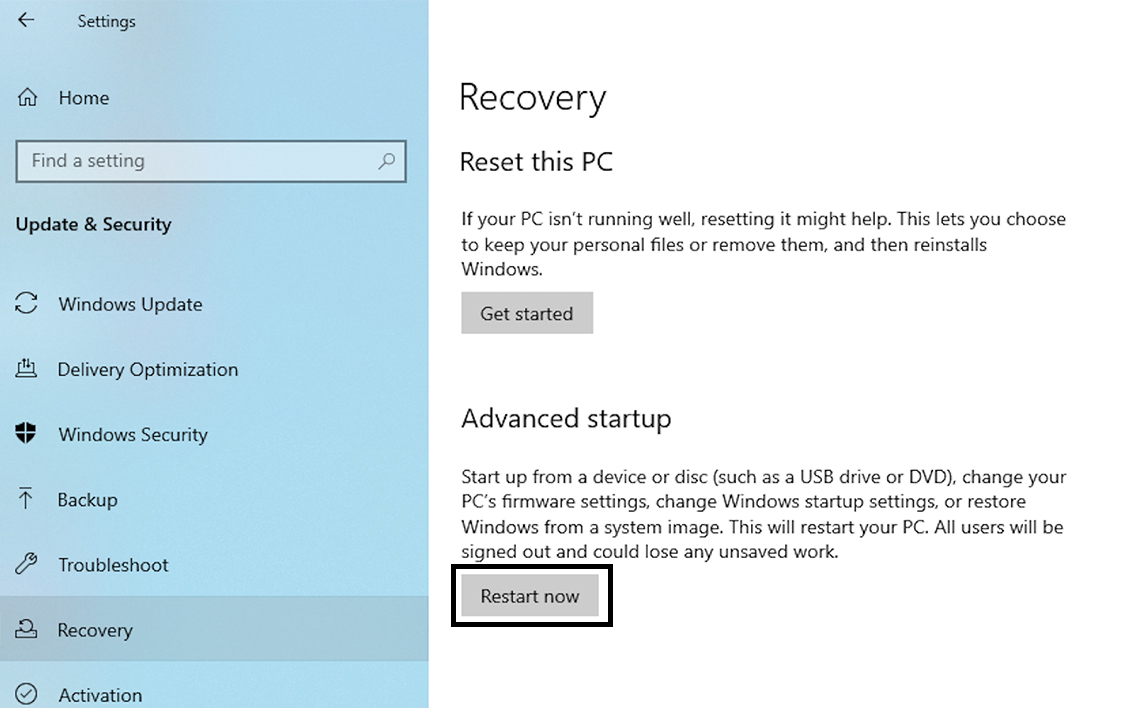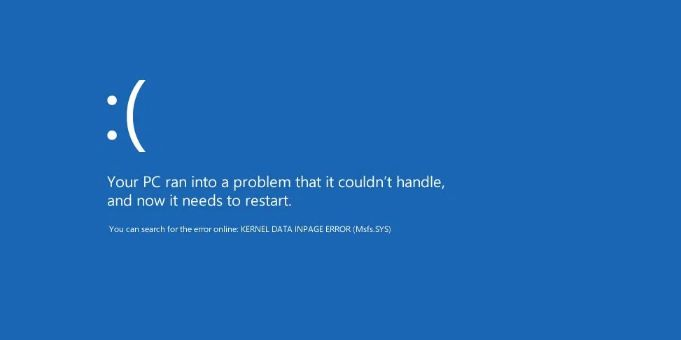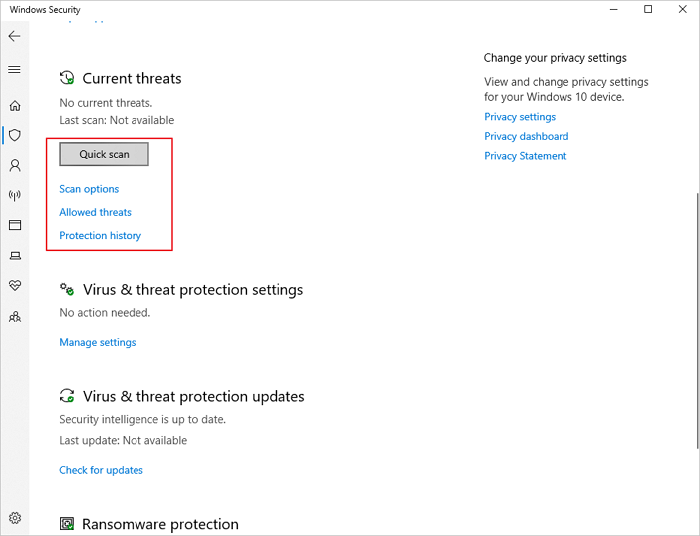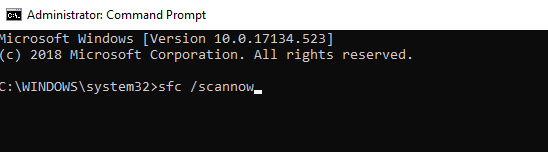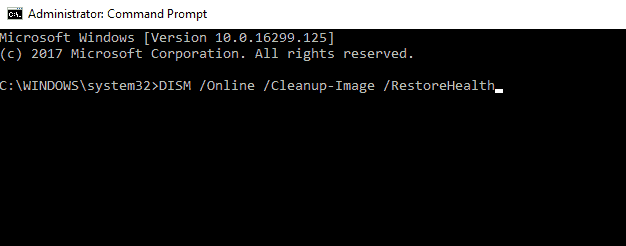Одной из критических ошибок операционной системы, вызывающих синий экран смерти (BSoD) в Windows 10 и более ранних ОС является ошибка KERNEL_SECURITY_CHECK_FAILURE. Появление этой ошибки говорит о серьезных проблемах с системой, исправить которые простому пользователю довольно сложно.
Ошибка KERNEL_SECURITY_CHECK_FAILURE на синем экране смерти может появиться как во время работы компьютера, так и при загрузке Windows. Ошибка может появляться как постоянно, так и довольно редко (1-2 раза в месяц).
На вашем ПК возникла проблема и его необходимо перезагрузить. Мы лишь собираем некоторые сведения об ошибке, а затем будет автоматически выполнена перезагрузка (выполнено:100%). При желании вы можете найти в Интернете информацию по этому коду ошибки: KERNEL_SECURITY_CHECK_FAILURE.
Среди самых частых причин ошибки Kernel Security Check Failure обычно выделяют:
- Устаревшие либо новые версии драйверов, вызывающие конфликт;
- Повреждение файлов реестра;
- Проблемы с аппаратным компонентами системы;
- Проблемы с прошивкой BIOS или UEFI.
Ниже мы приведем основные действия, которые нужно выполнить для исправления ошибки. Если ваша Windows 10 не загружается, попробуйте загрузить ее в безопасном режиме или загрузитесь с диска (флешки) восстановления или установочного устройства с Windows 10. Большинство указанных ниже действия можно выполнить и в этих режимах.
- Отключите все лишнее оборудование
- Анализ дампа памяти с помощью WinDbg
- Проверьте жесткий диск на ошибки
- Проверьте целостность системных файлов
- Проверьте оперативную память
- Восстановите реестр из резервной копии
- Обновите драйвера
- Обновите BIOS
Содержание:
Отключите все лишнее оборудование
Прежде всего, рекомендуем отключить все периферийное оборудование компьютера: дополнительные видеокарты, звуковую карты, USB устройства и т.д. Возможно причина ошибка в том, что ваш блок питание не справляется с таким количеством оборудования.
Если у вас на компьютере имеется две видеокарты GPU, например, встроенная Intel HD Graphics и дополнительная видеокарта NVIDIA, попробуйте временно извлечь дополнительную карту и проверить, появляется ли BSOD. Если после извлечения GPU проблема пропала, значит проблема с самой видеокартой или ее драйверами.
Анализ дампа памяти с помощью WinDbg
Чтобы определить причину ошибки и сбойный драйвер или компонент системы нужно проанализировать аварийный дамп памяти с помощью стандартной утилиты WinDBG (входит в комплекс Windows Software Development Kit (SDK) for Windows 10). Утилита называется Debugging Tools for Windows. WinDBG позволяет загрузить и проанализировать аварийный дамп памяти (C:\Windows\MEMORY.DMP) и найти конкретную библиотеку или драйвер, которые вызывает ошибку. Это самый точный и правильный способ для определения компонента системы, который вызывает BSOD (но не самый простой для начинающего пользователя).
В этой статье мы не будет описывать, как использовать WinDBG для анализа дампа памяти при BSOD и выявлении сбойных драйверов и библиотек (это тема отдельной большой статьи).
Проверьте жесткий диск на ошибки
Про появлении ошибки Kernel Security Check Failure настоятельно рекомендуем выполнить проверку жесткого диска на ошибки с помощью команды chkdsk. Откройте командную строку как администратора и выполните команду:
chkdsk /f /r C:\
Проверьте целостность системных файлов
Выполните проверку системных файлов с помощью команд:
sfc /scannow
иDISM /Online /Cleanup-Image /RestoreHealth
Данные команды проверят целостность системных файлов в вашем образе Windows 10 и исправят найденные ошибки.
Проверьте оперативную память
Часто ошибка Kernel Security Check Failure возникает из-за проблем с оперативной памятью. Если в компьютере установлено несколько планок памяти, попробуйте поочередно извлечь каждую и проверить работу системы. Затем выполните полную проверку памяти с помощью встроенной утилиты диагностику памяти в Windows — mdsched.exe (Windows Memory Diagnostics Tool).
Если ваша RAM память неисправна, эта проверка позволит выявить это.
Восстановите реестр из резервной копии
Повреждения файлов реестра или некорректные изменения в нем также могут вызвать BSOD. Попробуйте восстановить реестр из резервной копии с помощью следующей команды из статьи:
copy c:\windows\system32\config\RegBack* c:\windows\system32\config
Обновите драйвера
Попробуйте обновить версии драйверов материнской карты, чипсета, контроллеров и видеокарты до последней версии, доступной на сайте производителя.
Обновите BIOS
Перезагрузите компьютер и войдите в настройки BIOS/UEFI. Определите текущую версию прошивки. На сайте производителя материнской карты проверьте, имеются ли более свежие прошивки для вашего BIOS/UEFI. Скачайте и установить обновление прошивки (firmware) по инструкциям на сайте производителя.
Если ошибка kernel_security_check_failure появляется при подключении к компьютеру телефона через USB кабель, это означает, что у вас установлены некорректные драйвера для вашего телефона или недостаточно напряжения на USB хабе (отключите другие USB устройства и попробуйте другой USB порт).
Очень часто при включении компьютера выдается ошибка KERNEL DATA INPAGE ERROR, в следствии чего компьютер перестает загружаться. Иногда, обычная перезагрузка помогает исправить ситуацию, но срабатывает такой способ далеко не всегда.
В Windows 7 и XP, данная ошибка обычно обозначается кодом 0x0000007a.
Перед тем как начинать процедуру восстановления работоспособности ПК, нужно разобраться с тем, что это за ошибка и каковы причины ее появления.
Синий экран KERNEL DATA INPAGE ERROR говорит о том, что был послан запрос к определенной странице ядра, которая не смогла загрузиться в память. Чаще всего с ним сталкиваются пользователи Windows 10 и 8.
Причин его появления может быть множество:
- Системные ошибки.
- Отключенный файл подкачки.
- Наличие вирусов.
- Не установлены актуальные обновления Windows.
- Проблемы с кабелем подключения жесткого диска или с самим винчестером.
- Проблема с оперативной памятью.
- Перегрев определенного компонента.
- Конфликт подключенных устройств.
- Повреждение материнской платы.
Как вы видите, причин существует масса. Предлагаю разобрать каждую из них более подробно.
Если ПК не загружается, то все процедуры выполняем строго в безопасном режиме или с помощью любого LiveCD.
Содержание статьи
- Системные ошибки
- Освобождение места
- Отключенный файл подкачки
- Наличие вирусов
- Отсутствие важных обновлений
- Проблема с кабелем подключения или с самим жестким диском
- Проблема с оперативной памятью
- Перегрев компонентов
- Конфликт устройств
- Повреждение материнской платы
- Что еще можно сделать
- Подробное видео
- Комментарии пользователей
Системные ошибки
Практически во всех случаях системные ошибки способствую появления различных сбоев. Нарушение работы файловой системы, отсутствие определенных системных файлов или их заражение вирусами, все это способно вызвать BSOD экран kernel data inpage error.
Поэтому в первую очередь нужно произвести полную диагностику жесткого диска на предмет ошибок и исправить их.
Освобождение места
В процессе своей работы, ОС Windows и сопутствующие установленные программы занимают определенное пространство на системном разделе, которое со временем может только увеличиваться. И при нехватке места нарушается их работоспособность. Как итог появляется BSOD kernel data inpage error.
Поэтому, проверьте и освободите место, особенно это касается раздела с установленной ОС. Удалите лишние программы, почистите кэш и куки браузеров и удалите временные файлы, созданные самой Windows.
Делается это достаточно легко, с помощью утилит: Reg Organizer, Ccleaner или других. Все это в совокупности поможет освободить немало места.
Отключенный файл подкачки
Файл подкачки может быть, как отключен (в интернете можно встретить немало статей, где его рекомендуют отключать, после чего и выскакивает ошибка kernel data inpage error), также вполне возможно, что ему был задан не верный размер. Это также необходимо проверить.
В Windows 10, 8, 7 делается это следующим способом:
- В строку поиска введите слово «производительность», затем откройте раздел настройки представления систем.
- Войдите во вкладку «Дополнительно» и щелкните «Изменить».
- У вас может быть указан определенный размер подкачки или он вовсе отключен. Я рекомендую установить галочку напротив пункта «автоматического выбора», чтобы система могла сама регулировать его объем.
- Сохраните настройки, нажав «ОК» и перезапустите компьютер.
Если в же в настройках и так стоял автоматический выбор объема, то ничего менять не нужно.
Наличие вирусов
Как известно, вирусы скрывают, поражают, заменяют или удаляют важные файлы в следствии чего нарушается работоспобность Windows. Как раз-таки это может вызвать ошибку kernel data inpage error.
Конечно, лучше изначально работать за компьютером с установленным антивирусом, однако это правило соблюдают далеко не все, да и это не может гарантировать 100% защищенности от всех угроз. Поэтому, помимо антивируса, дополнительно выполните проверку на наличие вирусов различными сканерами. Они бесплатны и не конфликтуют с уже установленным ПО.
Отсутствие важных обновлений
Также важно своевременно обновлять Windows, поскольку постоянно выпускаются обновления в которых закрываются различные недочеты, баги и дыры.
Поэтому, если вы давно не обновлялись, то рекомендую сделать это прямо сейчас.
- В строку поиска введите фразу «Центр обновлений» и зайдите в нужный раздел.
- Нажмите на кнопку поиска обновлений.
- Выполните обновление.
Если у вас включено автоматическое обновление, то скорее всего последнее ПО у вас уже установлено. В любом случае, если результатом проверки станет актуальное состояние установленного ПО, то ничего делать не нужно.
Скорее всего это поможет исправить ошибку kernel data inpage error.
Проблема с кабелем подключения или с самим жестким диском
Проблема особенно актуальна, если компьютер эксплуатируется достаточно долго. Повреждение винчестера или SATA кабеля нередко выступает виновником появления различных синих экранов смерти (BSOD).
Для начала проверьте SATA кабель, он не должен иметь повреждения, слишком сильные перегибы и должен быть плотно подключен к SATA разъему на жестком диске.
В обязательном порядке проведите проверку программой Victoria. С ее помощью вы выявите поврежденные сектора, даже при малом количестве которых, рекомендуется замена винчестера.
Бывает, что на плате HDD диска окисляются контакты. Очистите их от окиси ластиком или специальным средством.
Подключите винчестер в другой SATA разъем на системной плате. Возможно причина в нем.
В случае издавания жестким диском странных звуков (щелчков, стуков, писков), которых ранее не было, говорит о физическом повреждении и скором выходе из строя.
Жесткий диск – это устройство, которое со временем выходит из строя. При обнаружении ряда проблем (не касается окислившихся контактов и поврежденного кабеля), его лучше всего менять на новый. Что в свою очередь поможет помочь устранить синий экран kernel data inpage error.
Проблема с оперативной памятью
Очень часто оказывается виновата оперативная память. А именно:
- Может быть поврежден слот ОЗУ на материнской плате.
- Неисправны сами планки памяти.
Чтобы это проверить, достаточно поменять планки местами, или оставить только одну, подключив ее в другой слот.
Обязательно проверьте ее на наличие ошибок, в Windows 10 и 8 уже есть встроенное средство для диагностики ОЗУ. Запустить которое можно следующим способом:
- В поисковую строку введите слово «оперативной» и запустите средство диагностики.
- Затем выберите самый первый пункт перезагрузки и проверки с пометкой «рекомендуется».
- После этого компьютер будет перезагружен и начнется проверка.
Если в результатах проверки будут ошибки, то замените поврежденную планку на новую. После чего, назойливое сообщение kernel data inpage error перестанет появляться.
Существуют и другие утилиты для диагностики, например, MEMTEST.
Перегрев компонентов
Бывали случаи, когда проблема была на стороне отдельных компонентов ПК, зачастую видеокарты. В результате нагрузки, которая происходила в момент открытия тяжелых графических приложений или игр, компьютер автоматически перезагружался и выдавалась ошибка kernel data inpage error.
Все что требуется, это разобрать ПК, почистить его, убедиться, что система охлаждения работает исправно и это касается не только видеокарты, но и остальных комплектующих и при необходимости заменить термопасту.
Очень часто после смазки кулера, например, машинным маслом, он продолжал свою работу. Однако далеко не все кулера можно разобрать для дальнейшей смазки.
Конфликт устройств
Подключенное устройство или его драйвер не всегда может быть совместимо с вашей Windows. К таким можно отнести: принтеры, сканеры, флешки, фотоаппараты и т.д.
Чтобы проверить это, отключите абсолютно все второстепенные устройства, удалите их драйвера и проверьте наличие сообщения kernel data inpage error.
Повреждение материнской платы
Не будем исключать возможность повреждения системной платы. Например, самое распространенная неисправность – вздувшиеся конденсаторы. К счастью, заменить их достаточно просто и справиться с этим может любой сервисный центр.
Однако могут быть и другого рода неисправности. Определить которые, обычному пользователю, без необходимых знаний и техники, будет очень сложно или вовсе не выполнимо.
Что еще можно сделать
Избавиться от kernel data inpage error может помочь следующее:
- Устранение ошибок в реестре. Здесь на помощь приходят утилиты: Ccleaner, Reg Organizer и д.р.
- Отключение кэширования.
- Обновление драйверов. При установке актуального ПО, убедитесь, что оно совместимо с вашей версией Windows.
- Установка другой сборки Windows. Особенно это актуально тогда, когда используется не лицензионная копия.
Если ни один из способов вам не помог, синий экран kernel data inpage error так никуда и не делся, то скорее всего проблема носит более глубокий характер и для ее решения потребуется вмешательство специалистов.
Подробное видео
KERNEL SECURITY CHECK FAILURE — это синий экран смерти операционных систем Windows 10 и Windows 11. Появляется BSoD в самых разных ситуациях, которые, казалось бы, никак между собой не связаны. Например, одна часть пользователей может столкнуться с ним при веб-серфинге, другая — при подключении к беспроводной сети.
Решение KERNEL SECURITY CHECK FAILURE
Хотим вас обрадовать: KERNEL SECURITY CHECK FAILURE можно попытаться исправить, воспользовавшись набором универсальных методов, которые были проверены в деле множеством пользователей по всему земному шару. Выполнять нижеуказанные методы можно в произвольном порядке — это не имеет особого значения.
Несложные проблемы и несложные решения
- Отключите от своего компьютера все недавно добавленное оборудование. Мыши, клавиатуры, приводы, HDD/SSD диски — не имеет значения. Главное — это проверить возможность того, что одно из них вызывает появление синего экрана смерти. Если BSoD исчез после отключения одного из устройств, можно попробовать переустановить/обновить драйвера для него.
- Если BSoD появляется при запуске какой-то программы, попробуйте полностью переустановить последнюю либо найти ее иную версию. Кроме того, стоит внести программу в список исключений действующего антивируса системы. Понятное дело, не стоит пользоваться программой, если она постоянно вызывает BSoDы и у вас никак не получается это исправить.
- KERNEL SECURITY CHECK начал появляться после обновления Windows? Тогда проблема практически 100% заключается в установленных обновления. Удалите последние патчи, хотфиксы и апдейты через соответствующий журнал в Центре обновления Windows (WIN+I→Обновление и безопасность). После удаления, разумеется, перезагрузите ПК.
- Вирусы и вредоносное ПО — еще одна потенциальная причина за BSoD KERNEL SECURITY CHECK FAILURE. Проверьте систему на наличие нежеланных гостей любым доступным антивирусом, например, системным Защитником Windows. Заприметив подозрительные элементы, избавьтесь от них и протестируйте стабильность системы.
Продвинутые решения для проблем посложнее
- Поврежденные системные файлы могут вызывать самые разные проблемы для системы, включая и рассматриваемый BSoD. С помощью утилиты SFC пользователь может просканировать Windows на наличие поврежденных системных файлов и, по возможности, восстановить их. Достаточно вызвать Командную строку от администратора (WIN→CMD→CTRL+SHIFT+ENTER) и выполнить в консоли команду SFC /SCANNOW.
- Если KERNEL SECURITY CHECK FAILURE начал возникать после добавления в ПК дополнительной планки оперативной памяти, извлеките ее и протестируйте стабильность системы. Возможно, вам попалась проблемная ОЗУ или, например, ваша материнская плата не поддерживает ее аппаратные характеристики.
- Многие пользователи сталкиваются с BSoDом после установки драйверов для устройств в системе. Виртуальные машины и антивирусное ПО тоже можно причислить к данной проблеме. Постарайтесь избавиться от установленных/обновленных недавно драйверов. По возможности можно откатиться до более ранней версии. Обратите внимание на желтые восклицательные знаки в Диспетчере устройств. Наличие такого знака — явный признак проблемы с устройством и его драйвером.
- Будь-то ошибки файловой системы или же аппаратные поломки диска — BSoDы очень часто появляются в результате неполадок с HDD/SSD компьютера. Чтобы проверить диск на ошибки, нужно выполнить команду chkdsk C: /F /R в Командной строке от админа. C: — это буква системного раздела, а поэтому замените ее по необходимости. Помимо прочего, проблема может заключаться в кабеле SATA, который соединяет диск с материнской платой. Переподключите диск и проверьте, была ли решена проблема.
- Переключение меню загрузки Windows в режим Legacy помогает избавиться от KERNEL SECURITY CHECK, если верить сообщениям некоторых пользователей в сети. Делается это через Командную строку (с правами админа) с помощью команды BCDEDIT /SET {DEFAULT} BOOTMENUPOLICY LEGACY. Ничего ждать не нужно — изменения вносятся мгновенно.
Определяем виновника критической ошибки
Перед чем двинуться к тяжелой артиллерии, давайте попробуем определить виновника сложившейся ситуации. Всякий раз, когда система сталкивается с критическими ошибками, т.к. BSoDами, она генерирует на ПК пользователя так называемые damp-файл, в которых содержится целая куча полезной ситуации. Именно ознакомившись с содержимым damp-файла и можно узнать, в чем конкретно проблема и с чего начинать ее решать.
Как правило, пользователи обращаются за помощью к BlueScreenView, мегапопулярной damp-читалке. Тем не менее в случае с KERNEL SECURITY CHECK FAILURE функционала этой программы недостаточно, к сожалению. Поэтому мы прибегнем к услугам официальной утилиты WinDbg от Майкрософт.
- Скачайте WinDbg с сайта Майкрософт;
- установите утилиту в систему, следуя инструкциям на экране;
- запустите WinDbg от имени администратора;
- в строке меню окна утилиты выберите «Файл»→«Открыть дамп-файл» и укажите расположение последний созданный damp-файл (находится в C:\Windows\Minidump);
- по завершению загрузки файла выполните команду !analyze -v (пустая строка посередине окна);
- найдите в отчете по дамп-файлу строку «MODULE_NAME» и запросите в сети информацию по модулю, который там указан.
Ваши дальнейшие действия будут зависитесь исключительно от того, какой модуль вызвал появление синего экрана смерти. Например, если это драйвера видеокарты, то вам потребуется заняться их полной переустановкой.
KERNEL SECURITY CHECK FAILURE — голову с плеч BSoDу!
Возвращение ПК к исходному состоянию — это еще одно потенциальное решение. Ясное дело, если BSoD препятствует входу в ОС, то этим придется заниматься через установочный носитель Windows. Загружаться через установочник не нужно! Достаточно запустить установку Windows в самой ОС и на экране выбора сохранения данных выбрать «Храните файлы, настройки и приложения». Ваша Windows будет переустановлена, а BSoD исчезнет с концами… вероятно.
А у вас получилось избавиться от KERNEL SECURITY CHECK? Пожалуйста, делитесь своими успехами в комментариях!
I’ve been a professional software engineer for many years, and I can testify that there are few things worse than getting the dreaded BSOD (Blue Screen of Death). Especially when you are about to write a piece of mind bending code at 2am to meet a looming deadline.
That’s just my perspective as a software engineer, but let’s face it – using a computer these days is absolutely essential for most professionals.
The point is the blue screen of death is about as welcome as a pigeon on a chessboard at a world champion chess tournament under almost any circumstances.
What You’ll Learn
In this article, we are going to look at one particularly pernicious cause of the BDOS, the dreaded «Kernel Security Check Failure» issue. We’ll also see how you can fix this, should you be faced with this abominable issue.
Common Causes for the BSOD
Common reasons you might get the «Kernel Security Check Failure» issue are corrupted system files, faulty hardware, or outdated drivers.
Corrupted system files
Malware is the most likely cause of corrupted system files. The nomenclature of ‘Malware’ is a contraction of the term ‘Malicious Software’. This is software deliberately designed to be intrusive and cause disruption when you’re working on your computer.
You have probably heard of terms like virus, trojan horse virus, worms, spyware, ransom ware, and so on. These are all examples of malicious software, Malware.
Faulty hardware
Faulty RAM (memory) or a corrupted or damaged hard disk drive could be the cause of the issue.
Outdated drivers
Out of all the possible causes of this «Kernel Security Check Failure» issue, the most likely cause is outdated drivers.
The outdated drivers issue may have arisen from upgrading from an older version of Windows to Windows 10. The relevant driver may have worked perfectly on the older version of Windows but may be incompatible with Windows 10.
What is the Blue Screen of Death?
Typically you become aware of the «Kernel Security Check Failure» issue during Windows startup. This is where Windows performs a check process. If, during this process, Windows detects corruption in any critical data structures, the Kernel_Security_check_failure error is thrown.
As you can see by the screenshot below there is very little detail about the error. Thankfully, the message does include a stop code (highlighted in yellow) to help identify why you’re presented with the dreaded BSOD.
Fortunately there are many potential fixes available to resolve the «Kernel Security Check Failure» issue.
To solve the issue, you can go through an investigation process in order to pinpoint the cause of the issue. Once you have learned the cause of the issue, you’ll know which of the fixes to apply.
But a quick fix which is the first item in the list of possible fixes provided in this article might be as simple as updating your system to the latest version of Windows 10.
You can see below a list of fixes discussed in this article. The subsequent sections contain step by step instructions for each potential fix in the list.
- Update to the Latest Released Version of Windows 10
- Update Drivers that Need to be Updated
- Check for Viruses
- Investigate Possible Corrupted Windows File System
- Test to see if Disabling Antivirus Software Fixes the Issue
- Investigate Possible Issues with RAM
- Investigate Possible Hard Disk Drive Issues
- Test to see if Disabling Antivirus Software Fixes the Issue
- Start PC in Safe Mode
Update to the Latest Released Version of Windows 10
This maybe the easiest way to fix the issue. To update Windows 10 to the latest version of Windows, you can take the following steps:
- Click Windows key + I to invoke the Settings App.
- Click the “Update & Security” tile.
- Click the “Check for Updates” button (status information will be presented on the screen regarding the download and installation progress)
- After the update is complete, check to see if the BSOD still occurs.
Update Drivers that Need to be Updated
One easy way to check for drivers with issues is by using Device Manager.
To invoke Device Manager, press the Windows key + X. In the dialog that will be presented to you, a tree structure is displayed.
If you expand all of the nodes in the tree structure it should be apparent as to which drivers need to be updated – you’ll see an exclamation mark with a yellow background colour next to the nodes that represent the drivers that need to be updated.
To update a driver, simply right click on the node that represents the relevant driver (that needs to be updated) and click the “Update driver” context menu item.
You’ll then see two options: you can either select the option whereby Windows 10 will search for the driver automatically, or you can choose the manual option and search your computer for the relevant new driver file that may already exist on your computer.
The next step is to allow the driver installation update to complete.
You can then continue to check for other problematic drivers by inspecting Device Manager for nodes that contain exclamation marks with yellow backgrounds. If you find any more, you can update those drivers until all the problematic drivers have been appropriately updated.
Then you just need to restart your computer so that the changes created by the new drivers are completed. Hopefully this eliminates your BSOD issue.
If the issue still occurs, your investigation must continue…
Check for Viruses
You must ensure that you have installed the latest Windows updates on your PC and use the antivirus software to check for viruses.
If one or more viruses are found, take the necessary action to remove the virus or viruses from your computer.
Investigate Possible Corrupted Windows File System
You can use the System File checker (SFC) tool to fix corrupt system files. Below are the steps that you can follow in order to run the System File checker tool.
- From the desktop, use the Windows + R key to open the “Run” box
- In the the “Run” box, type in “cmd” then press ctrl+shift+enter to launch the command prompt with administrative privileges.
- Click the «Yes» button on the «User Account Control»ss (UAC) prompt
- Type “SFC /scannow” in the command prompt window and press “Enter”.
The System file checker utility will check the integrity of Windows system files and will perform appropriate repair operations if required.
Reboot your computer after the process is completed.
Test to see if Disabling Antivirus Software Fixes the Issue
Antivirus software, even though well-intentioned, can inadvertently block non-harmful services and apps from running correctly.
This method will tell you (as it were) that your antivirus software may be the cause of your issue – but please be aware that it is not recommended that you run your computer without the protection of appropriate antivirus software.
To temporarily disable your antivirus software, you can simply invoke the task manager window. You can do this by pressing ctrl+shift+escape on your keyboard.
If task manager loads in compact mode, click the “More details” option. Then select the «Startup» tab at the top of the «Task Manager» Window.
Find the name representing your antivirus application and click the relevant list item.
Then click the disable button that will be present in the right hand corner of the Task Manager window.
Finally, restart computer and see if the BSOD still appears.
Again, remember that even if this fixes the issue, you shouldn’t run your computer without antivirus software. So you’ll likely need to look into alternatives for protection.
Investigate Possible Issues with RAM
To identify RAM (memory) issues you can invoke the built-in Windows 10 scanner. To do this click on the search magnifying glass icon in the taskbar or press the Windows Key + S.
Type «Memory Diagnostics» in the search text box and run the first option presented in the search results.
In the popup dialog box that is presented, select “Restart now and check for problems (recommended)” option to kick off the diagnostic process.
During the boot process the memory diagnostic process will attempt to identify possible errors and issues regarding RAM. If issues are found, they will be reported to you.
Investigate Possible Hard Disk Drive Issues
You can scan your hard disks for any inconsistencies and errors using the check disk tool.
To run the check disk tool, make sure that you are logged onto windows with an administrator account. Then follow these steps:
- At the desktop, click Windows Key + R to launch the “Run” box.
- In the «Run» box, type in “cmd” then press ctrl+shift+enter to run the command prompt as administrator.
- Click the «Yes» button on the «User Account Control» (UAC) prompt.
- Type in “chkdsk c: /f” and press enter
The “/f” option will attempt to fix any found errors
You could also include the “/r” option and the “/x” option with this command. The “/r” option will locate bad sectors and recover any readable information, while the “/x” option forces the disk drive (about to be checked) to dismount before the utility begins a scan.
Start PC in Safe Mode
You can start your PCs in safe mode so that Windows 10 is booted with minimal files and drivers. To boot up Windows 10 in safe mode, you can follow these steps:
- Press Windows Key + I to invoke the Settings App.
- Under the «Update & Security» heading, select the «Recovery» tab.
- Under the «Advanced Startup» heading in the right pane, press the «Restart Now» button.
- After the PC restarts to the “Choose an option” screen, select Troubleshoot > Advanced options > Startup Settings > Restart.
After the PC restarts, you are presented with a list of options. Select “4” or press “F4” to start PC in Safe Mode. Or if you need to use the internet, you can select “5” or press “F5” for Safe Mode with Networking.
If the issue does not occur in safe mode, this means that the default settings and basic device drivers aren’t causing the issue.
Assuming the problem does not occur in safe mode, you now know that the issue must be caused by an additional driver or application that runs in normal mode.
Using a process of elimination, you can now focus on the relevant additional drivers and applications. You can systematically uninstall each of the relevant applications starting with the most recently installed ones and working your way from most recently installed to the least recently installed.
With each uninstall you can test for the problem. This will hopefully pinpoint the application or program that was the cause of the issue. Then you can uninstall the relevant software to hopefully get rid of the issue.
Conclusion
In conclusion, the Kernel Security Check Failure issue can be a huge inconvenience. But hopefully the steps provided in this article will help you fix the issue.
Learn to code for free. freeCodeCamp’s open source curriculum has helped more than 40,000 people get jobs as developers. Get started
About Kernel Data Inpage Error
Kernel Data Inpage Error is a BSOD (Blue Screen of Death) error that indicates the kernel has requested data from the hard drive, but it couldn’t read the data correctly or fast enough. It’s typically caused by hardware issues (like faulty RAM), driver problems, or a damaged page file. This error may cause the loss of unsaved data or your PC to crash.
Following are the most common types of Kernal Data Inpage Error Messages that users have reported:
- Kernel data inpage error 0x0000007a: It is usually caused due to a hard disk error, a bad sector, a failing RAM memory, or a virus.
- Kernel data inpage error [File Name]: Sometimes, this error is caused due to a particular file, which is mentioned beside the error message (i.e., Kernel_data_inpage_error ntfs.sys, or Kernel data inpage error ataport.sys). The error gives you the file name of the problematic software or device driver. It indicates you can fix the problem by locating and updating or repairing that software or device driver, which works correctly again.
- Kernel data inpage error SSD/hard drive/RAM/USB: Sometimes, your computer’s RAM will create this error. Moreover, SSD, hard drives, and USBs can also be culprits. Usually, you can fix the problem by cleaning out your RAM or upgrading your hard drive/Solid State Drive.
- Kernel data inpage error due to Antivirus Software: Error messages can also be caused by a conflict between your computer’s memory and antivirus software such as Kaspersky, Avast, etc. While removing your antivirus software may solve the issue, the issue could also be solved by updating your computer’s drivers.
- Kernel data inpage error at Windows startup: If Windows won’t load, a startup application or faulty hardware is likely to blame.
- Kernel data inpage error due to a graphic card: The graphics card may be causing this error. For example, if you’re using an Nvidia graphics card, update your drivers and see if that helps solve the problem.
If you face any of the aforementioned errors and don’t know how to fix them. Don’t worry! Continue reading to see the solution.
5 Ways to Fix Kernel Data Inpage Error Windows 10
The Kernel Data Inpage Error is not a difficult error to fix, but it can be inconvenient, especially if you are trying to get a lot of work done on your computer or if you’re in the middle of a project. Luckily, there are several things you can do to fix the Kernel Data Inpage Error in Windows 10. Try starting with one of these methods:
| Workable Solutions | Step-by-step Troubleshooting |
|---|---|
| 1. Repair Hard Disks | Try every USB port available; Determine you\’re using USB 2.0 or 3.0…Full steps |
| 2. Run a Virus Scan | Click «Start > Settings > Update & Security > Windows Defender»…Full steps |
| 3. Run SFC and DISM Scan | To run SFC, you will need to open the Command Prompt (for Windows 10/11, you can…Full steps |
| 4. Run Memory Diagnostics | Press the Windows key. Type Memory Diagnostics Tool in the search bar…Full steps |
| 5. Check Hardware Peripherals | To do this, you will need to open up your computer. Turn it off, remove the case, and…Full steps |
Fix 1. Check and Repair Hard Disk for Errors with CHKDSK
To fix the Kernel Data Inpage Error problem, it is recommended that you check the disk for any errors or bad sectors. So, let’s see how to do it:
Step 1. Insert a bootable disk or USB into your system and press enter to boot the system. Select the language preference. Then, click «Repair Your Computer».
Step 2. Click «Troubleshoot» and then choose the advanced options. Under this setting, you will get a variety of further options. Click «Command Prompt».
Step 3. When the Command Prompt opens up, type chkdsk C: /r and press Enter. (Usually, Windows is installed in the C drive, that’s why we have used the letter C. You can replace C with other partition letters if you have Windows installed in another partition).
Step 4. Type Y and press Enter again to confirm the process. It will initiate the scan process. If errors are found during the scan, this program will attempt to fix them automatically.
Step 5. After performing the above steps, restart your computer normally and see if you still get Kernel Data Inpage Error or not.
If you still receive this error message, even though you have checked your hard disk, there might be a problem with your RAM (memory), so continue reading below to learn how to proceed.
Fix 2. Run a Virus Scan
Another way to find out for sure what has caused Kernel Data Inpage Error you’ll want to run a virus scan. You can run a virus scan from Windows Defender Security Center:
Step 1. Click «Start > Settings > Update & Security > Windows Defender».
Step 2. Select Open Windows Defender Security Center.
Step 3. Choose «Virus & threat protection > Quick Scan».
You can also use other anti-virus software to fix the issue. If this doesn’t solve the problem, your best bet is to back up your data immediately and try your luck with other methods, as mentioned below.
Fix 3. Run SFC and DISM Scan to Fix Kernel Data Inpage Error
Kernel Data Inpage Error can also appear due to corrupt files that you need to find to fix it. For finding, you can run SFC and DISM scans.
Step 1. To run SFC, you will need to open the Command Prompt (for Windows 10/11, you can refer to Fix 1).
Step 2. Once you have opened Command Prompt, type sfc /scannow (without quotes) and enter to start the scan. You should see a message saying that the scan has started. It will take about 20 minutes for the scan to complete.
Once it is finished, you’ll be able to check whether or not it was able to fix your problem. If it was, great! If not, you’ll need to move on to DISM.
For DISM scan, follow these steps:
Step 1. You’ll need to open a command prompt again like before, but this time type dism /online /cleanup-image /restorehealth (again without quotes) and hit enter. This will take some time as well—maybe even longer than SFC. Again, wait until you receive a message telling you that the scan is finished before moving on.
Step 2. After DISM finishes scanning your system, do another reboot and check if your issue has been resolved. If everything worked correctly, then your problem should be fixed now!
If you see the message again, you can rerun the aforementioned scans or try your luck on the following methods.
Fix 4. Run Memory Diagnostics Tool to Fix Kernel Data Inpage Error
The failing RAM module (referred to as faulty RAM) can also cause Kernel Data Inpage Error. You can use the Memory Diagnostics Tool to check for memory problems, and if you’re using Windows 10, you can do this by following these steps:
Step 1. Press the Windows key. Type Memory Diagnostics Tool in the search bar.
Step 2. Click «Restart now and check for problems (recommended).»
Step 3. Let your computer run the diagnostics, which takes about 10 minutes. If the diagnostics find any issues, they should automatically be repaired.
Consult with EaseUS Data Recovery Experts for one-on-one manual recovery service. We could offer the following services after FREE diagnosis:
- Repair corrupted RAID structure, unbootable Windows OS and corrupted virtual disk file (.vmdk, .vhd, .vhdx, etc.)
- Recover/repair lost partition and re-partitioned drive
- Unformat hard drive and repair raw drive (BitLocker encrypted drive)
- Fix disks that become GPT protected partitions
Fix 5. Check Hardware Peripherals
One of the easiest to troubleshoot is checking your hardware peripherals and seeing if there are any causing issues with your computer.
Step 1. To do this, you will need to open up your computer. Turn it off, remove the case, and inspect all cables connected to your motherboard or hard disk drives for any loose connections or broken wires. Fix them if necessary.
Step 2. Next, make sure all of your memory sticks are correctly seated in their slots and that they all work (if you have more than one). If any of them don’t work correctly when you put them in their intended slot, swap them out until you find the slot where it fits best.
Step 3. Next, if you can do so safely while your computer is running, open up the case again and carefully unplug each cable from its respective port one by one until you find the one that causes the problem to go away or come back.
Step 4. Finally, if you have any USB devices plugged in, unplug them and restart your computer. Plug in each device individually, restarting your computer each time, and see if any of them is causing the problem. If so, uninstall the software for that device and contact the manufacturer to see if they have any known bugs or other issues that can affect your PC’s performance.
Bonus Tips: How to Recover Windows 10 Data
Suppose the methods above didn’t work for you and you cannot fix your PC from Kernel Data Inpage Error. In that case, you can still recover your essential data using EaseUS Data Recovery Wizard whether the computer can still boot or not.
EaseUS Data Recovery Wizard can recover deleted files caused by the user deleting the partition by mistake, formatting the hard drive partition or drive by mistake, making a full system recovery, virus destroying all files or system crash. With us, you can regain your lost files without doing an expensive professional recovery service of your data. We promise to recover your lost or deleted files in no time entirely.
Step 1. Create a bootable disk
Launch EaseUS Data Recovery Wizard, choose «Crashed PC Recovery» and click «Go to Recover».
Select an empty USB to create the bootable drive and click «Create».
Warning: When you create a bootable disk, EaseUS Data Recovery Wizard will erase all data saved in the USB drive. Back up important data beforehand.
Step 2. Boot your computer from the bootable USB
Connect the bootable disk to the PC that won’t boot and change your computer boot sequence in BIOS. For most users, it works well when they restart their computer and press F2 simultaneously to enter BIOS.
Set to boot the PC from «Removable Devices» (bootable USB disk) beyond Hard Drive. Press «F10» to save and exit.
Step 3. Recover data from a crashed system/PC
After booting from EaseUS Data Recovery Wizard bootable disk, select the drive you want to scan to find all your lost files. Preview and recover the files you need to a safe location.
Conclusion
I hope this article will help you fix the Kernel Data Inpage Error message in Windows 10. And if not, you can always use our EaseUS Data Recovery Wizard to recover your data until you get your PC fixed by professionals.