В 15.07.2017 в 09:04, Mamay сказал:
Почему то flash 1GB с entware, воткнутая в роутер, не отваливается уже три года как…
А я запорол две штуки, одну аж дважды
Во всех случаях стояли два раздела Ext для entware маленький и второй большой для NTFS (DLNA мультики) — были грабли при записи на раздел NTFS для DLNA и одновременно просмотр — кирдык, log сразу на ошибки. Ну ладно по средней цене — ее просто поменял так как две недели не прошло (просто слет в режим блокировки, защита от записи) но одна DataTraveler_100_G3 (USB3 установили и забыли, т.е. не передергивали) слетела с аналогичным бзик, но восстановил через иголку, залил прошивку но потерял скорость на ней, проработала еще 3месяца, аналогичный бзик, но уже плюнул на восстановления. При создании второго раздела Ext скорость копирования на нее просто была равна 2-2,5 в максимуме.
Есть так же старая 1GB USB2 (аж с переключателем блокировка записи 1GB размером) Ext стоит Entware — уже год без проблем.
Keenetic usb диск является важной частью вашей Keenetic сети и может использоваться для хранения данных или подключения дополнительных устройств. Однако, иногда могут возникать проблемы с работой usb диска, которые требуют диагностики и устранения.
Первым шагом для проверки usb диска является его подключение к Keenetic роутеру. Проверьте, правильно ли подключено usb устройство к порту на роутере. Убедитесь, что кабель usb надежно вставлен и нет физических повреждений.
После проверки физического подключения, необходимо убедиться, что Keenetic роутер видит usb диск. Для этого зайдите в настройки вашего роутера и найдите вкладку «USB-магазин». Здесь вы сможете увидеть список подключенных usb устройств и их состояние.
Если usb диск не отображается или отображается с ошибкой, попробуйте выполнить перезагрузку роутера. В некоторых случаях это может помочь восстановить работу usb диска. Если проблема не исчезает, попробуйте подключить usb диск к другому порту на роутере или проверьте его работу на другом устройстве.
Если все предыдущие шаги не помогли, возможно, проблема в самом usb диске. Попробуйте подключить другое usb устройство к Keenetic роутеру и проверьте его работу. Если другое устройство работает нормально, это может указывать на проблемы с usb диском, которые могут потребовать консультации специалиста.
Содержание
- Причины и симптомы проблем с Keenetic usb диском
- 1. Физические повреждения
- 2. Проблемы с подключением и настройкой
- 3. Проблемы с файловой системой
- 4. Низкая производительность
- 5. Конфликты с другими устройствами
- Важно знать!
- Проверка подключения и настройка Keenetic usb диска
- Использование специальных инструментов для проверки Keenetic usb диска
- Определение проблемы Keenetic usb диска и возможные пути решения
- 1. Не обнаруживается USB-диск
- 2. Медленная скорость чтения/записи
- 3. Потеря данных на USB-диске
- Профилактические меры и рекомендации по использованию Keenetic usb диска
Причины и симптомы проблем с Keenetic usb диском
Keenetic usb диск представляет собой внешний накопитель данных, который может использоваться в роутерах или других устройствах Keenetic. Однако, как и любое другое устройство, Keenetic usb диск может столкнуться с различными проблемами. В этом разделе будут рассмотрены основные причины возникновения проблем с Keenetic usb диском и их симптомы.
1. Физические повреждения
Одна из главных причин проблем с Keenetic usb диском — физические повреждения. Если диск был ударен, падал или подвергался другому механическому воздействию, то это может привести к его неисправности. Частые симптомы поврежденного usb диска: неспособность его обнаружить другими устройствами, неполадки в работе при подключении и прочие проблемы с доступом к данным на диске.
2. Проблемы с подключением и настройкой
При подключении usb диска к Keenetic роутеру могут возникать проблемы с его распознаванием или некорректной настройкой. Причины могут быть различными: от неправильного подключения к USB-порту до отсутствия драйверов и обновлений на роутере. Симптомы проблем с подключением и настройкой usb диска — его нераспознавание в настройках роутера, ошибки при настройке и отсутствие доступа к данным на диске.
3. Проблемы с файловой системой
Еще одной распространенной причиной проблем с Keenetic usb диском являются проблемы с файловой системой диска. Если файловая система диска повреждена или несовместима с Keenetic роутером, то это может привести к нераспознаванию диска или ошибкам при чтении и записи данных. Симптомы проблем с файловой системой могут включать ошибки при доступе к данным или невозможность записи новых данных на диск.
4. Низкая производительность
У Keenetic usb диска, как и любого другого устройства хранения данных, есть определенная производительность. Если диск имеет низкую производительность, то это может приводить к долгой загрузке данных, задержкам при чтении и записи файлов, а также к общему снижению скорости работы системы. Симптомы низкой производительности usb диска — длительные периоды ожидания при доступе к данным, замедление работы приложений и системных операций.
5. Конфликты с другими устройствами
Иногда Keenetic usb диск может столкнуться с конфликтами с другими подключенными устройствами. Это может происходить из-за несовместимости, неправильной настройки или ограниченных ресурсов роутера. Симптомы конфликтов с другими устройствами могут быть разными: от ошибок при работе до невозможности подключения или передачи данных.
Важно знать!
Если вы столкнулись с проблемами Keenetic usb диска, рекомендуется сначала провести диагностику и определить причину неисправности. Это может позволить вам быстро устранить проблему или обратиться к специалистам для получения помощи.
Проверка подключения и настройка Keenetic usb диска
Если вы подключили USB диск к вашему Keenetic роутеру и хотите убедиться, что он правильно работает, а также настроить его, следуйте следующим шагам:
- Убедитесь, что USB диск правильно подключен к USB-порту вашего Keenetic роутера. Проверьте, что все соединения надежно установлены.
- Войдите в веб-интерфейс вашего Keenetic роутера, введя IP-адрес роутера в адресную строку браузера.
- Перейдите в раздел «Настройки» или «USB», в зависимости от модели вашего роутера.
- В разделе настроек USB найдите раздел «Периферийные устройства» или «Подключенные USB-устройства».
- В этом разделе вы должны увидеть список подключенных устройств. Если ваш USB диск отображается в этом списке, значит он успешно распознан и готов к использованию.
- Если USB диск не отображается, попробуйте снова проверить все соединения. При необходимости отключите и повторно подключите USB диск. Если все соединения правильные, это может быть связано с неподдерживаемым форматом файловой системы или другими проблемами с диском.
- Если USB диск отображается, но вы хотите изменить его настройки, такие как название диска или доступ к файлам, найдите соответствующий раздел настроек и внесите необходимые изменения.
- После внесения изменений сохраните настройки и перезагрузите роутер для применения изменений.
После выполнения этих шагов ваш Keenetic usb диск будет успешно проверен и настроен для использования. Убедитесь, что вы правильно отключаете и извлекаете USB диск из роутера, чтобы избежать потери данных или повреждения диска.
Использование специальных инструментов для проверки Keenetic usb диска
Keenetic usb диск является важным компонентом маршрутизатора Keenetic и может хранить большое количество данных. Однако, возможны ситуации, когда диск работает некорректно или возникают ошибки при чтении или записи данных. Для решения таких проблем можно воспользоваться специальными инструментами для проверки Keenetic usb диска.
Ниже приведены некоторые из них:
- Keenetic Disk Checker — бесплатная утилита, разработанная специально для проверки USB-диска Keenetic. Она позволяет выполнить сканирование диска на наличие ошибок и проверить его целостность.
- Keenetic Data Lifeguard Diagnostic — еще одна полезная бесплатная утилита, предоставляемая компанией Keenetic. С ее помощью можно выполнить проверку диска на наличие физических повреждений и возможные ошибки.
- CrystalDiskInfo — популярная утилита с открытым исходным кодом, которая предоставляет информацию о состоянии жесткого диска, включая данные о температуре, SMART атрибутах и возможных ошибках.
При использовании этих инструментов необходимо следовать инструкциям по их установке и запуску. Обычно процесс проверки состоит из нескольких этапов, включающих сканирование диска на ошибки, анализ результатов и принятие мер по исправлению выявленных проблем.
Если в результате проверки были обнаружены ошибки или проблемы с Keenetic usb диском, рекомендуется обратиться к специалисту или сервисному центру для получения дальнейшей помощи и решения проблемы.
Определение проблемы Keenetic usb диска и возможные пути решения
USB-диск, подключенный к маршрутизатору Keenetic, может столкнуться с различными проблемами, которые могут повлиять на его работу и доступность данных. Ниже приведены несколько распространенных проблем USB-диска с возможными путями их решения.
1. Не обнаруживается USB-диск
Если ваш USB-диск не обнаруживается маршрутизатором Keenetic, существуют несколько возможных причин:
- Убедитесь, что диск правильно подключен к порту USB на маршрутизаторе.
- Проверьте, что диск поддерживается маршрутизатором Keenetic. Некоторые модели Keenetic могут иметь ограничения по поддержке USB-дисков.
- Проверьте, что диск правильно отформатирован и на нем есть раздел, который можно использовать для хранения данных.
- Возможно, проблема в самом диске. Попробуйте подключить диск к другому устройству, чтобы убедиться, что он работает правильно.
2. Медленная скорость чтения/записи
Если USB-диск, подключенный к маршрутизатору Keenetic, работает медленно при чтении или записи данных, рассмотрите следующие пункты:
- Убедитесь, что маршрутизатор Keenetic и диск находятся в непосредственной близости друг от друга. Если расстояние между ними велико, это может негативно сказаться на скорости передачи данных.
- Проверьте, что USB-порт на маршрутизаторе Keenetic, к которому подключен диск, работает в режиме USB 3.0. Высокоскоростной порт USB 3.0 может обеспечить более быструю скорость передачи данных.
- Обратите внимание на тип и скорость вашего USB-диска. USB 3.0 диски имеют значительно более высокую скорость передачи данных по сравнению с USB 2.0 дисками.
3. Потеря данных на USB-диске
Потеря данных на USB-диске, подключенном к маршрутизатору Keenetic, может быть вызвана разными факторами. Некоторые из возможных решений:
- Регулярно делайте резервные копии данных с USB-диска на другие устройства или в облачное хранилище. Таким образом, в случае потери данных на USB-диске, вы сможете восстановить их.
- Проверьте, что файловая система на USB-диске является надежной и устойчивой к сбоям. Рассмотрите форматирование диска в файловой системе NTFS или exFAT, которая обладает более высокой степенью надежности.
- Используйте антивирусное программное обеспечение, чтобы защитить USB-диск от возможной потери данных из-за вирусов или других вредоносных программ.
Примечание: В случае серьезных проблем с USB-диском, рекомендуется обратиться к производителю маршрутизатора Keenetic или к специалисту по компьютерным технологиям для получения более подробной и конкретной помощи.
Профилактические меры и рекомендации по использованию Keenetic usb диска
1. Обновляйте прошивку регулярно:
Проверяйте наличие обновлений прошивки для вашего Keenetic usb диска и устанавливайте их своевременно. Обновления могут содержать исправления ошибок и улучшения, которые могут помочь предотвратить проблемы с использованием диска.
2. Правильно извлекайте диск:
Перед извлечением Keenetic usb диска убедитесь, что он не используется или не происходит передача данных. Затем, отключите диск через интерфейс управления Keenetic и только после этого можно извлекать диск из устройства.
3. Используйте антивирусное ПО:
Установите на компьютер, к которому подключен Keenetic usb диск, антивирусное программное обеспечение. Это поможет защитить диск от вредоносных программ и защитит данные от потенциальных угроз.
4. Защитите вашу сеть:
Настройте защиту сети, к которой подключен Keenetic usb диск. Используйте пароль для доступа к сети, включите защиту Wi-Fi и ограничьте доступ к сетевым ресурсам только авторизованным пользователям. Это поможет предотвратить несанкционированное использование диска и защитит ваши данные.
5. Регулярно резервируйте данные:
Не забывайте создавать резервные копии ваших данных, хранящихся на Keenetic usb диске. Это поможет в случае потери данных из-за сбоя диска или других проблем. Резервное копирование должно быть регулярным и автоматизированным процессом, чтобы минимизировать риск потери информации.
6. Проверяйте целостность диска:
Периодически проверяйте целостность и исправность Keenetic usb диска. Это можно сделать через интерфейс управления Keenetic, где доступны инструменты диагностики и проверки диска. Отслеживайте любые ошибки или неисправности и принимайте меры для их устранения.
7. Ограничьте использование диска:
Если вы используете Keenetic usb диск в общедоступной сети, рекомендуется ограничить доступ к диску только необходимым пользователям. Это поможет предотвратить случайное удаление данных или несанкционированный доступ к информации.
Соблюдение указанных профилактических мер и рекомендаций поможет снизить риск возникновения проблем с Keenetic usb диском и обеспечит более безопасное и надежное использование устройства.
| Автор | Сообщение | ||
|---|---|---|---|
|
|||
|
Member Статус: Не в сети |
Собственно, все работает но роутер просто не видит USB жесткий диск. Питание подается. После подключения перезагружал. В чем может быть трабла? |
| Реклама | |
|
Партнер |
|
JohnWhite |
|
|
Member Статус: Не в сети |
antoxa81 antoxa81 писал(а): В чем может быть трабла? не установлены компоненты/недостаток питания/проблемы с разметкой диска |
|
romero389 |
|
|
Member Статус: Не в сети |
JohnWhite писал(а): не установлены компоненты/недостаток питания/проблемы с разметкой диска вероятнее всего не опознает usb bridge, хотя проблему с небостатком питания тоже не чтоит исключать (обычно в этом случает индикатор моргает/не моргакт/ светится как-то отлично от нормы) |
|
antoxa81 |
|
|
Member Статус: Не в сети |
romero389 писал(а): что в логах? В логах то что файловая система ntfs не распознана. А какая она должна быть у диска тогда? Добавлено спустя 13 минут 23 секунды: |
|
SmaSheR |
|
|
Member Статус: Не в сети |
antoxa81 писал(а): В логах то что файловая система ntfs не распознана. А какая она должна быть у диска тогда? Обычно fat32/ext2/ext3/ext4, читай мануал к роутеру. Если же роутер нтфс поддерживает, подключи диск к пк и сделай проверку диска (chkdsk /f). antoxa81 писал(а): Да и где ее включить если она отключена? Все настройки облазил ничего не нашел Файловую систему ты выбираешь при форматировании диска. |
|
[UITS]satellit |
|
|
Member Статус: Не в сети |
пакет с поддержкой ntfs установлен?
У вас нет необходимых прав для просмотра вложений в этом сообщении.
|
|
antoxa81 |
|
|
Member Статус: Не в сети |
[UITS]satellit писал(а): пакет с поддержкой ntfs установлен? Ничего дополнительно не ставил. В комплекте только инструкция но там ни слова об этом и зарядка. Судя по описанию роутер нтфс поддерживает «по умолчанию». |
|
SmaSheR |
|
|
Member Статус: Не в сети |
antoxa81 Веб-морда->система(шестеренка внизу)->компоненты |
|
antoxa81 |
|
|
Member Статус: Не в сети |
SmaSheR писал(а): antoxa81 Веб-морда->система(шестеренка внизу)->компоненты Дома проверю, с работы не получается войти. Я там каждый миллиметр облазил, не мог пропустить. |
—
Кто сейчас на конференции |
|
Сейчас этот форум просматривают: NotOurKing и гости: 4 |
| Вы не можете начинать темы Вы не можете отвечать на сообщения Вы не можете редактировать свои сообщения Вы не можете удалять свои сообщения Вы не можете добавлять вложения |
Лаборатория
Новости
Работа с USB-накопителями на роутерах Keenetic
Почти половина текущих моделей роутеров Keenetic оборудована портами USB, которые могут быть использованы для подключения внешних накопителей, принтеров и МФУ, сотовых модемов, фирменных модулей расширения. В этой статье рассмотрим возможности по работе с дисками на примере роутера Keenetic Ultra, в котором есть один порт USB 3.0 и один порт USB 2.0. Из актуальной линейки аналогичные возможности имеет только Keenetic Giga и все описанное далее можно полностью применить к этой модели. Другие устройства могут похвастаться только портами версии 2.0, что скажется на скорости доступа, однако программные возможности у всех моделей одинаковы. Кроме того, надо учитывать, что из них только Keenetic Viva имеет гигабитные проводные порты, так что фактически с точки зрения скорости есть три группы: две топовые модели с гигабитной сетью и USB 3.0, одна модель среднего уровня с гигабитной сетью и USB 2.0, остальные устройства с сетью 100 Мбит/с и USB 2.0. При этом последние могут иметь двухдиапазонный радиоблок, который при работе с быстрыми клиентами и 802.11ac может обеспечить более эффективное использование возможностей USB 2.0. В любом случае, если требуется высокая скорость работы с файлами и большой объем хранилища – лучше выбрать одну из двух топовых моделей. Остальные варианты будет менее производительны в данной задаче. Впрочем, и здесь, как будет показано далее, не все однозначно.
Возможности и настройки
Прошивка роутеров Keenetic имеет модульную структуру и для работы с внешними дисками может потребоваться добавление некоторых пакетов. В частности, в них вынесены некоторые файловые системы, серверы (протоколы) и дополнительные сервисы. На топовых роутерах установлен чип флешпамяти достаточно большой емкости, так что проблем с добавлением модулей не будет. Но на более доступных устройствах не стоит ставить сразу все галочки – места может и не хватить.
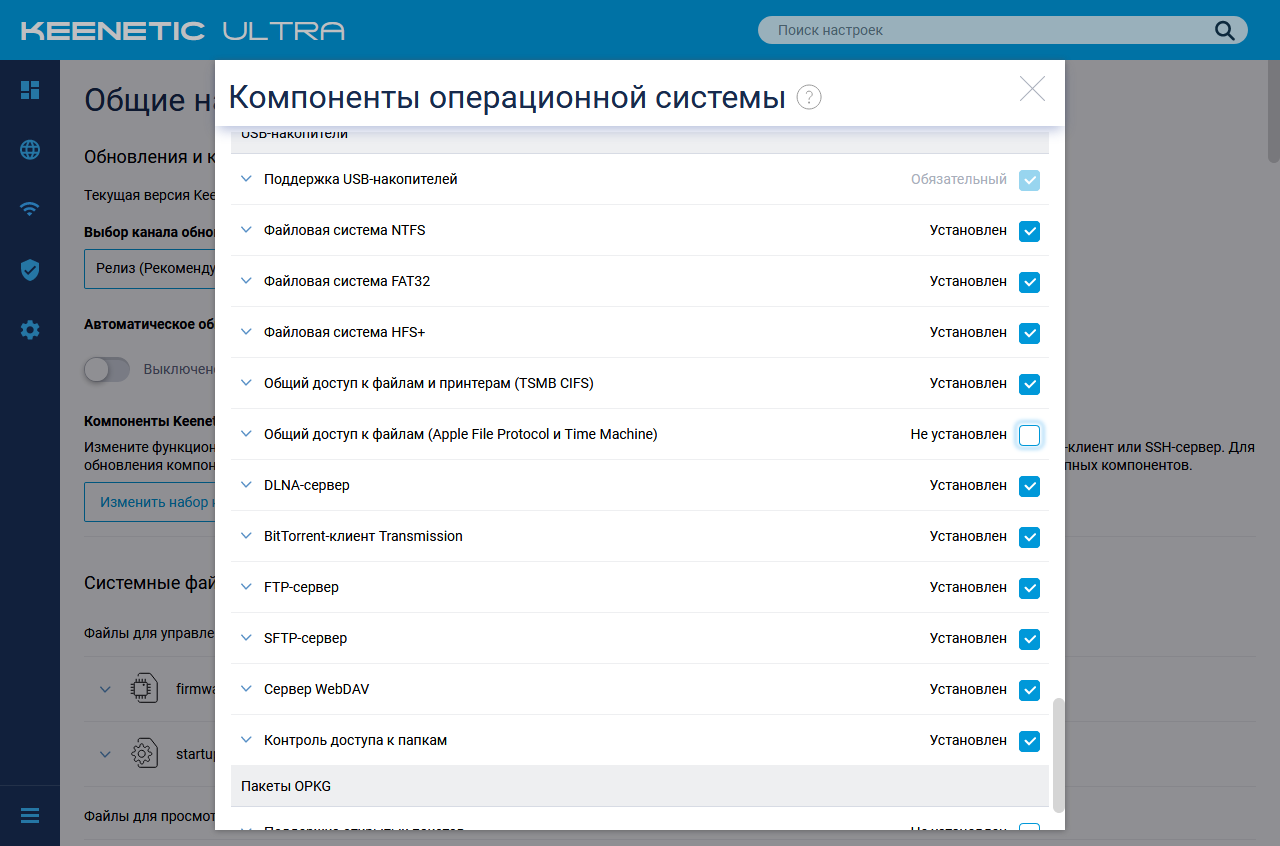
На момент подготовки статьи была доступна релизная версия прошивки 3.4.12. О ней и пойдет далее речь. Ограничений на максимальный объем дисков со стороны программного обеспечения нет. При этом допускается иметь на диске несколько разделов, а список поддерживаемых файловых систем включает в себя NTFS, FAT32, ext2/3/4 и HFS+. Ожидается также появление поддержки exFAT (уже есть в текущей beta-версии прошивки). При необходимости можно использовать подключение и через хабы, не забывая, что в этом случае желательно иметь внешнее питание у хаба и/или дисков. В общем случае можно «на лету» подключать и отключать накопители, предусмотрена опция безопасного извлечения через Web-интерфейс или нажатием кнопки на корпусе роутера. При этом система «запоминает» ранее подключенные диски и их настройки, а настройки прав доступа записаны на сами диски. Кроме того, в зависимости от исполнения внешнего диска, поддерживается режим сна при отсутствии активности.
Наиболее распространенным протоколом сетевого доступа к файлам в локальных сетях для операционных систем Microsoft является SMB. Большинство других ОС, включая Linux и macOS, также могут работать с ним. При желании, можно настроить работу по этому протоколу и через Интернет, но по многим причинам это очень не рекомендуется делать (как минимум без VPN). Он оперирует такими понятиями как сервер, общая папка, аккаунт пользователя и права доступа. В роутере реализован сервер с поддержкой версий протокола от 1 до 3 включительно. Кроме того, роутер может выступать в роли мастер-браузера сети, так что будет работать сетевое обнаружение и доступ по имени хоста.
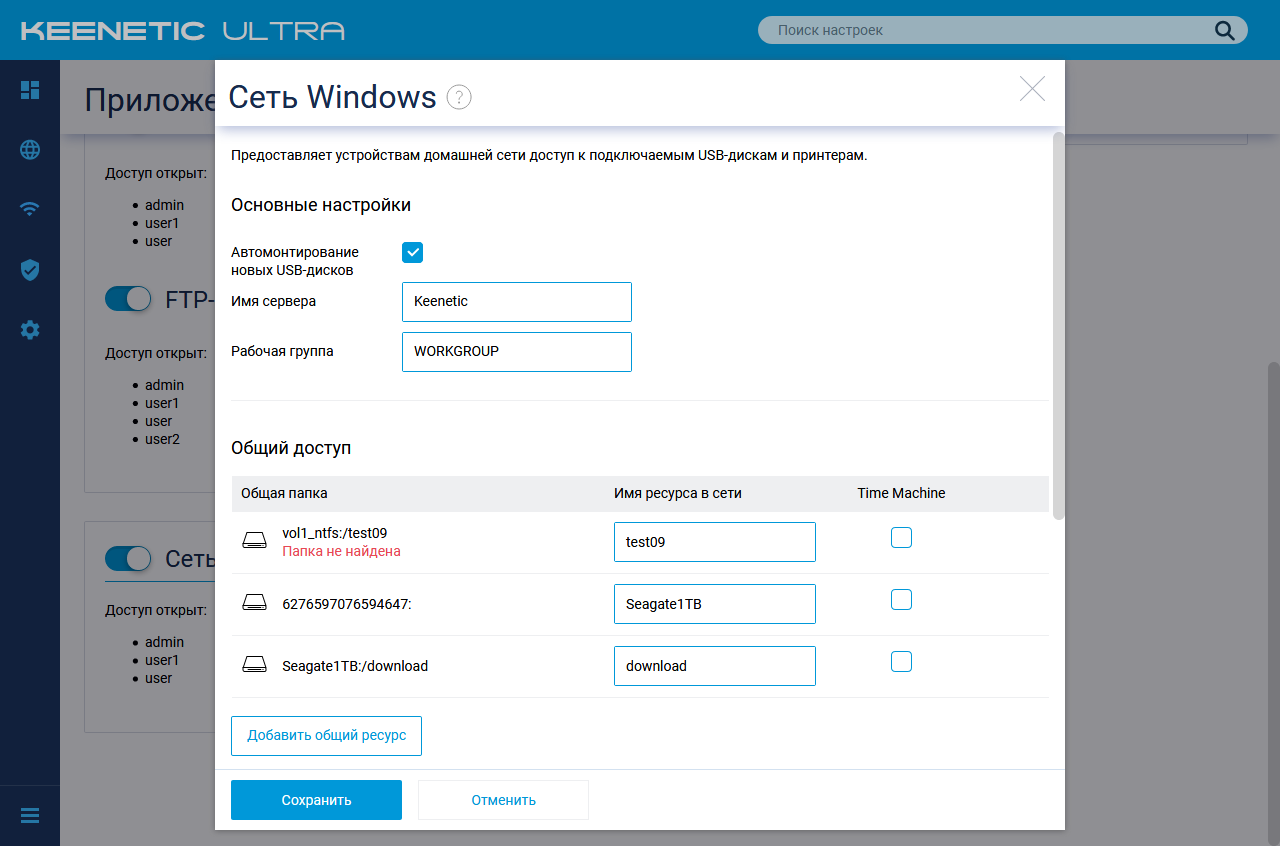
В настройках протокола Keenetic можно указать сетевое имя роутера (сервера), имя рабочей группы (в большинстве случаев нет смысла его изменять), а также настроить общие папки. По умолчанию, для каждого раздела каждого подключенного накопителя будет создан отдельный сетевой ресурс. В качестве имени будет выступать имя тома, но пользователь может изменить его по своему усмотрению.
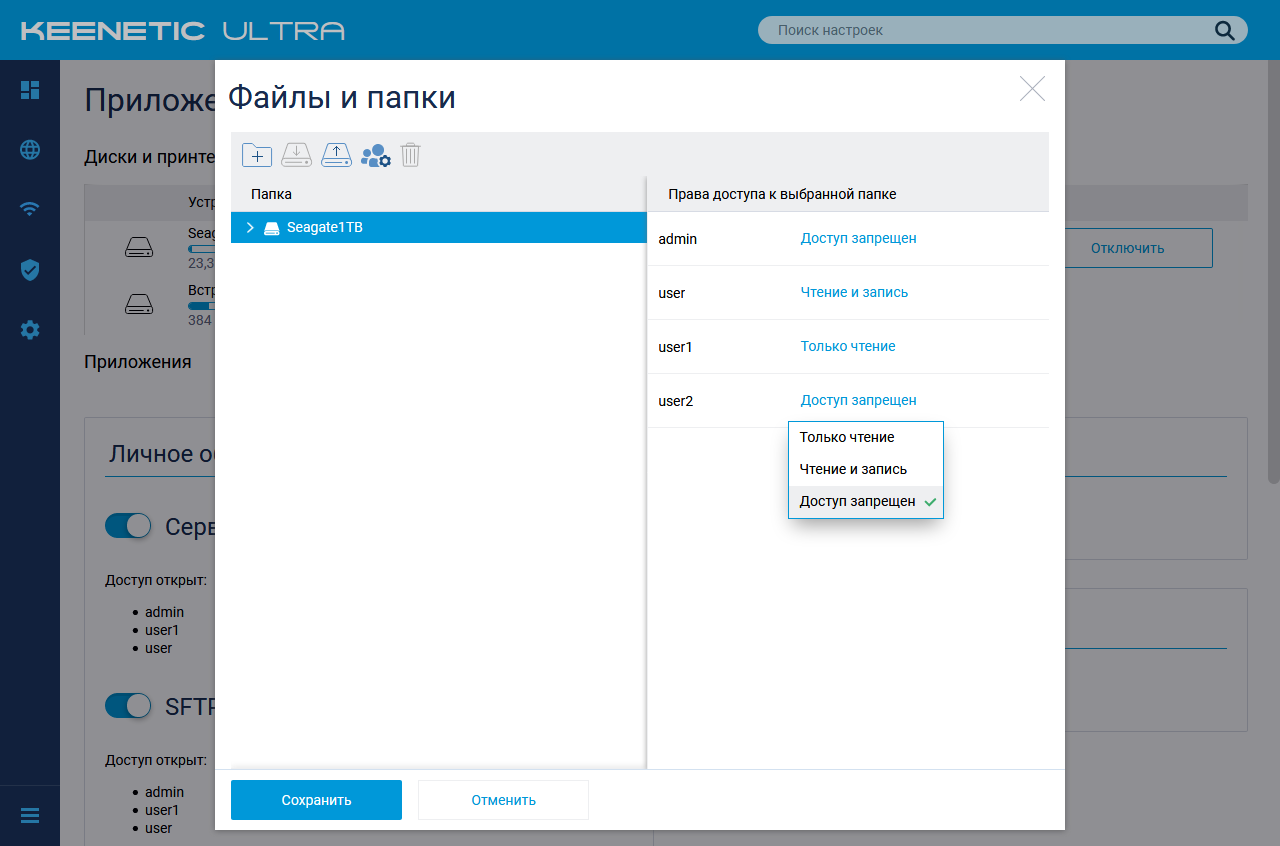
Сначала необходимо разрешить использование сервиса для нужных пользователей, а потом для каждого общего ресурса указать права доступа (напомним, что в роутерах Keenetic можно создать несколько аккаунтов для разных пользователей и предоставить им права на файлы и сервисы). Удобно сделать их совпадающими с аккаунтами Windows, так что б не пришлось при подключении к серверу вводить пароль. Но возможен и полный анонимный доступ «всем все можно». При установленном компоненте «Контроль доступа к папкам» возможно гибкое указание прав доступа для папок верхнего уровня (разделов) – можно выбирать для каждого пользователя из «нет доступа», «только чтение» и «чтение и запись».
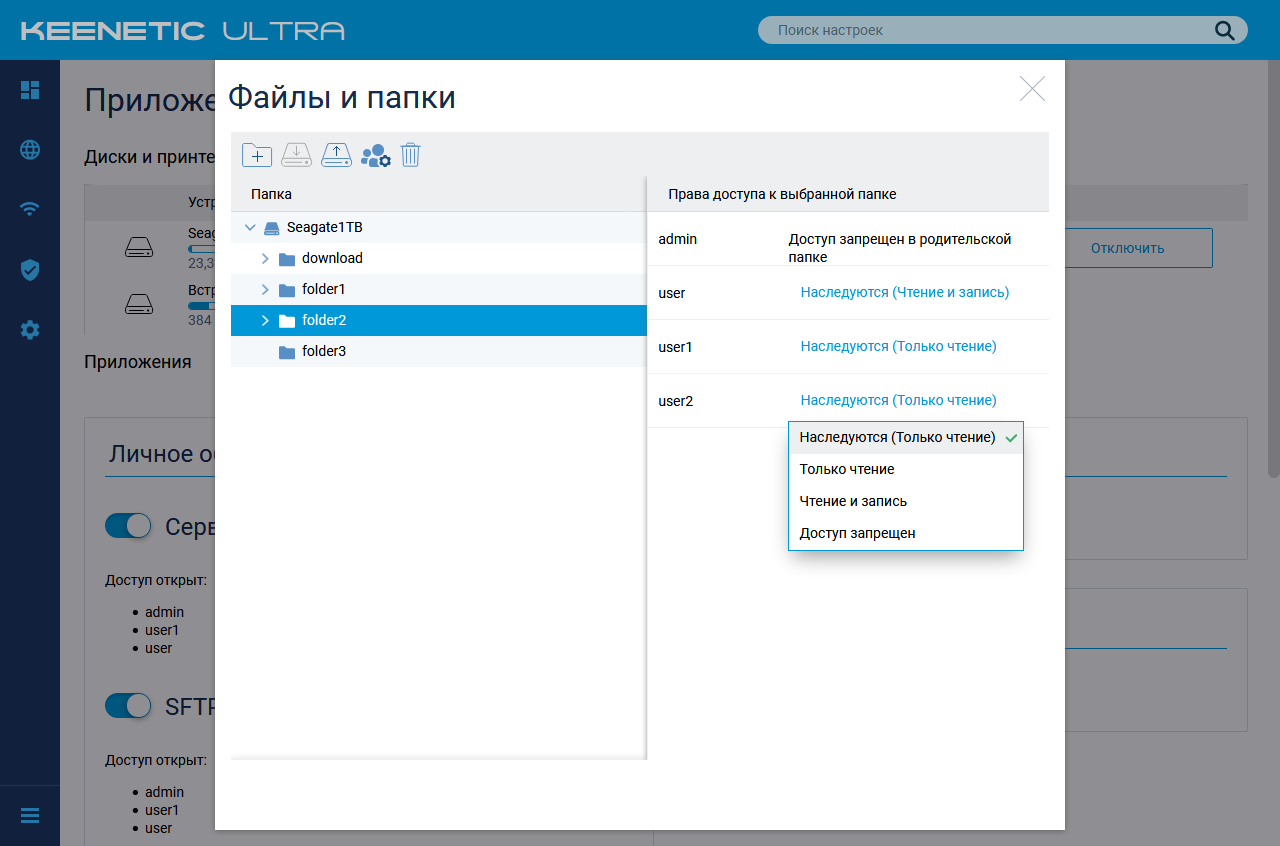
Кроме того, есть возможность создать новые общие ресурсы, в роли которых будут выступать поддиректории накопителя. Это может быть полезно в случае использования диска с одним разделом, на котором необходимо разместить контент разного типа или с разными правами доступа. При этом основной ресурс также остается в доступе по сети (права продолжают работать в его директориях), что не очень удобно. Возможно, стоило предусмотреть его скрытие или отключение.
Второй по распространенности протокол доступа к файлам – это FTP. Обычно он используется для обеспечения удаленного обмена файлами через Интернет, но бывают ситуации, когда с ним удобно работать по локальной сети. В настройках сервера (страница «Личное облако») предусмотрены изменение номера порта, разрешение доступа из Интернет, выбор домашнего каталога по умолчанию, включение анонимного доступа.
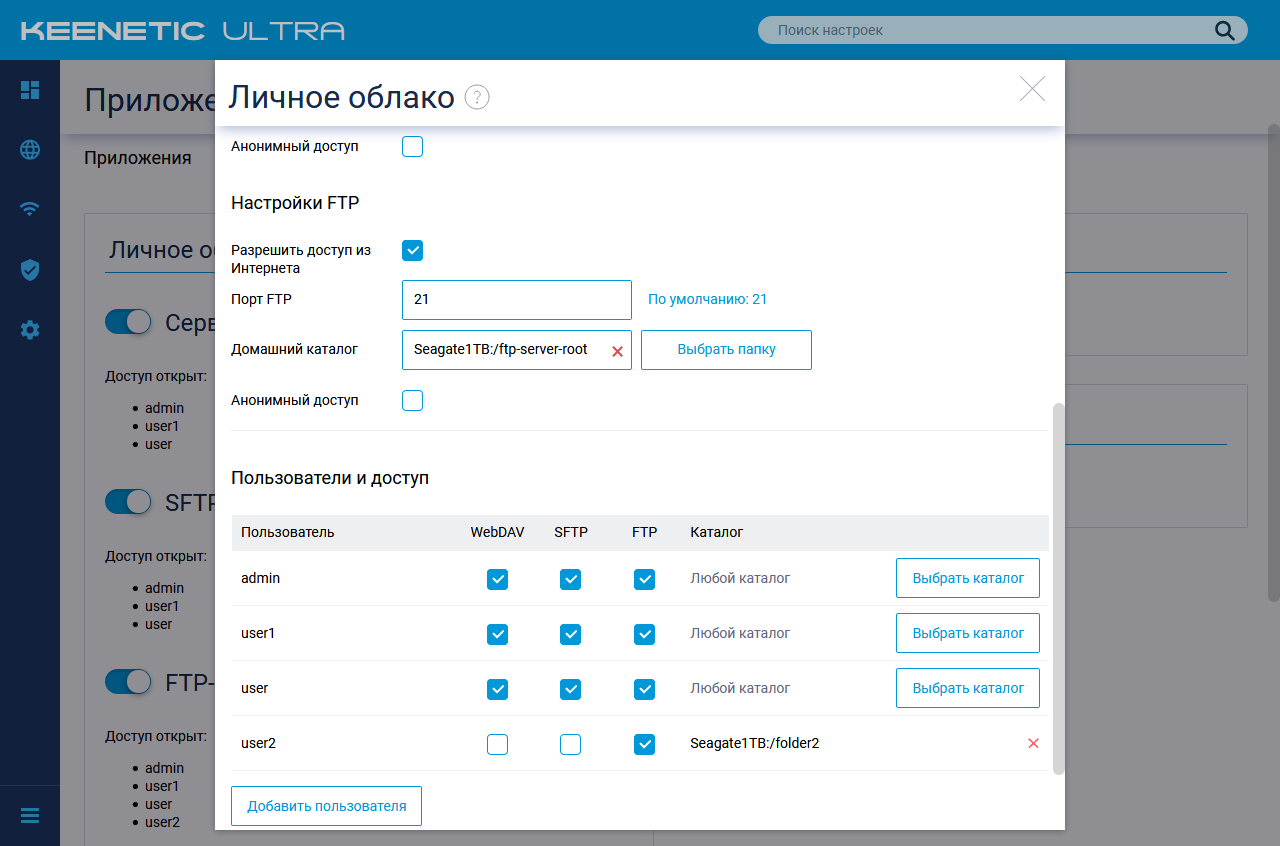
Что касается прав, то здесь можно дать разрешение пользователям работать с данным сервером, указать тип доступа к ресурсам верхнего уровня, поменять путь на домашнюю папку (при входе пользователя ему будет доступна только она). В частности, это позволяет ограничить доступ удаленных пользователей единственной папкой без возможности подняться на верхний уровень. Заметим, что при доступе по FTP работают и установленные как описано выше права на поддиректории. Например, пользователь должен иметь доступ к настроенной корневой папке (общей или персональной).
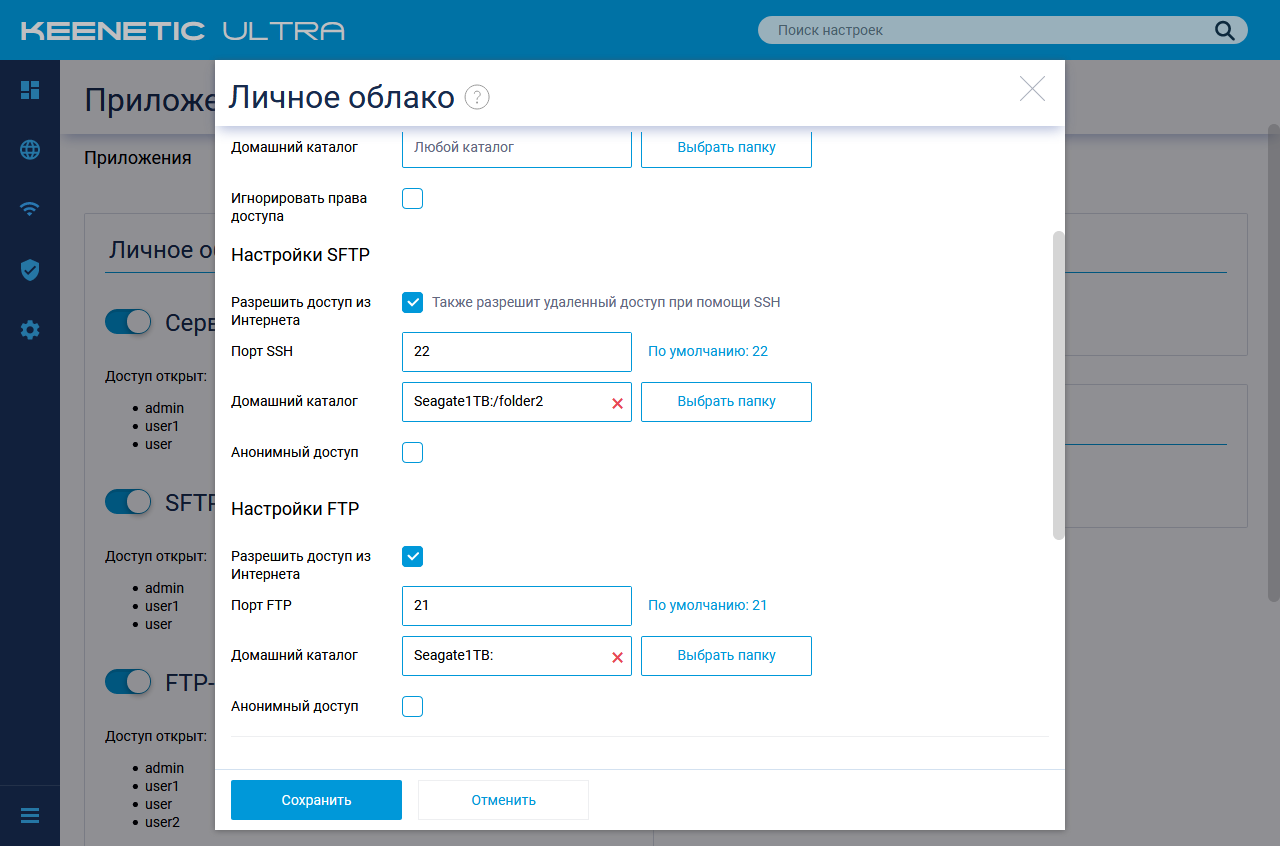
Базовый протокол FTP не защищен от перехвата – вся информация, включая файлы, имена и пароли пользователей, передается через Интернет в открытом виде, что явно небезопасно. Из нескольких возможных реализаций защищенных подключений, производитель выбрал протокол SFTP, который использует аналогичные SSH технологии для защиты файлов и данных аккаунтов. Его настройки в Keenetic полностью аналогичны описанным выше для FTP. В частности, можно изменить номер порта, разрешить доступ через Интернет, выбрать корневую папку. Права пользователей здесь также работают.
Еще одним протоколом доступа к файлам является WebDAV. Несмотря на то, что он появился достаточно давно и реализован во множестве операционных систем и программ, назвать его широко распространенным, пожалуй, нельзя. Одним из плюсов является его работа на базе https (реализация в Keenetic использует только этот протокол), который обычно «проходит везде» и является защищенным, а также возможность монтирования в ОС семейства Windows обычным способом «с буквой» для работы с документами без необходимости предварительной загрузки всего файла. Хотя, конечно, работа через Интернет даже на быстрых каналах в большинстве случаев не обеспечивает такого «пользовательского опыта», как работа с локальным диском, пусть даже самым медленным.

Настроек здесь меньше – порт изменить нельзя, можно выбрать домашний каталог и включить опцию игнорирования прав доступа пользователей.
Реализация WebDAV в Keenetic интересна еще и тем, что может обеспечить доступ к файлам через Интернет с серым адресом от провайдера при использовании сервиса KeenDNS. При этом также применяется защищенное подключение с сертификатом, но вот скорость будет зависеть не только от ваших Интернет-каналов, но и от текущей нагрузки на облачные сервера компании.
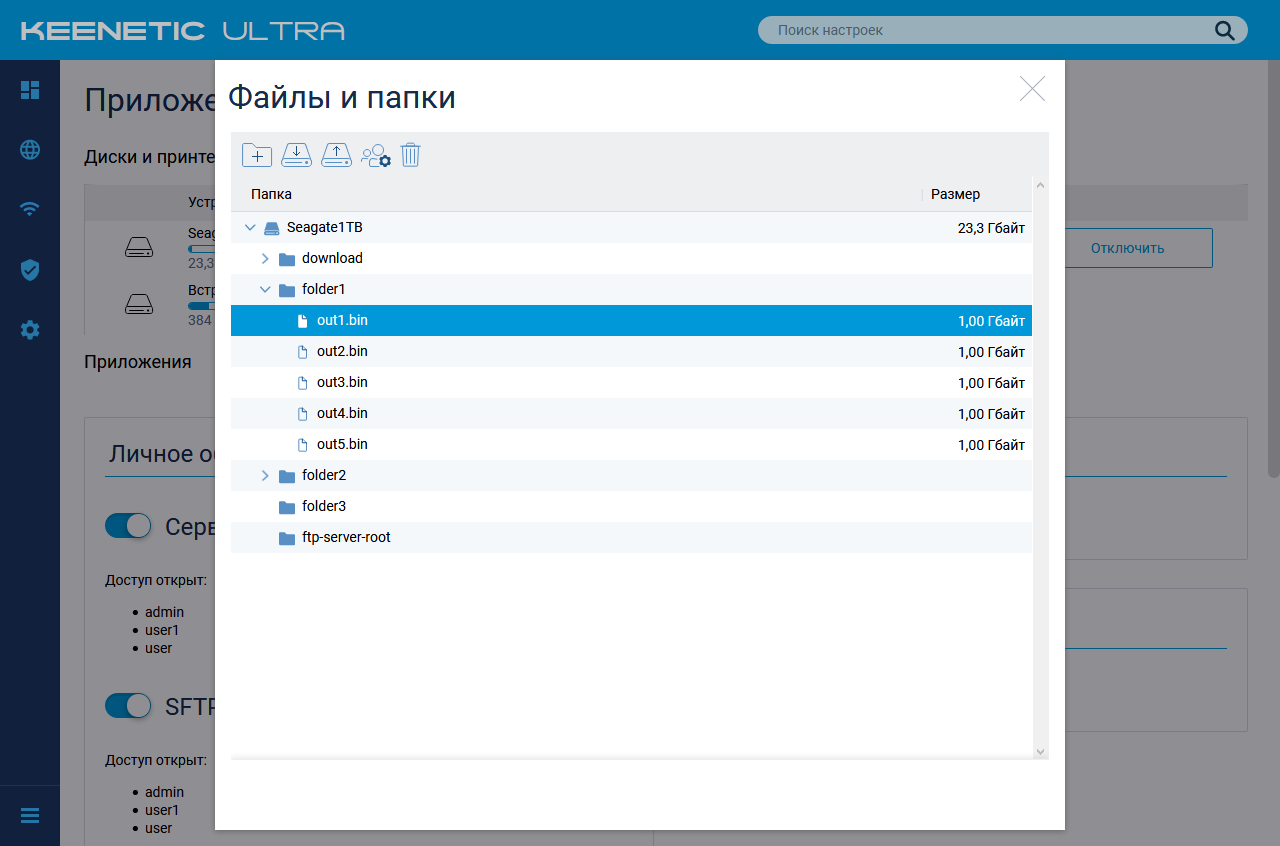
Последний вариант, который скорее относится к «на всякий экстренный случай», – это работа с файлами на накопителях прямо из Web-интерфейса роутера. Выбор операций здесь небольшой, но вполне достаточный – создание папки, загрузка и скачивание файла, установка прав доступа, удаление папки или файла.
Отметим также поддержку роутером протокола AFP, который применяется с продуктами Apple. Его использование также позволяет реализовать хранение на роутере резервных копий Time Machine. В данной статье этот вариант подробно не рассматривается.
Дополнительные сервисы
У многих подобных решений также присутствуют два дополнительных сервиса – система автономной загрузки файлов и сервер DLNA. Первый позволяет без участия компьютера загружать файлы роутером на подключенный к нему накопитель, а второй – раздавать медиаконтент на совместимые плееры, в роли которых обычно выступают «немного умные» телевизоры с подключением к локальной сети. Не обошла стороной эта тенденция и продукты Keenetic.
Для загрузки файлов здесь используется известная программа transmission, собранная под платформу роутера. После установки и включения модуля можно его настроить – выбрать порт подключения пиров, порт удаленного управления, разрешить управление через Интернет и конечно выбрать папку на накопителе для хранения файлов.
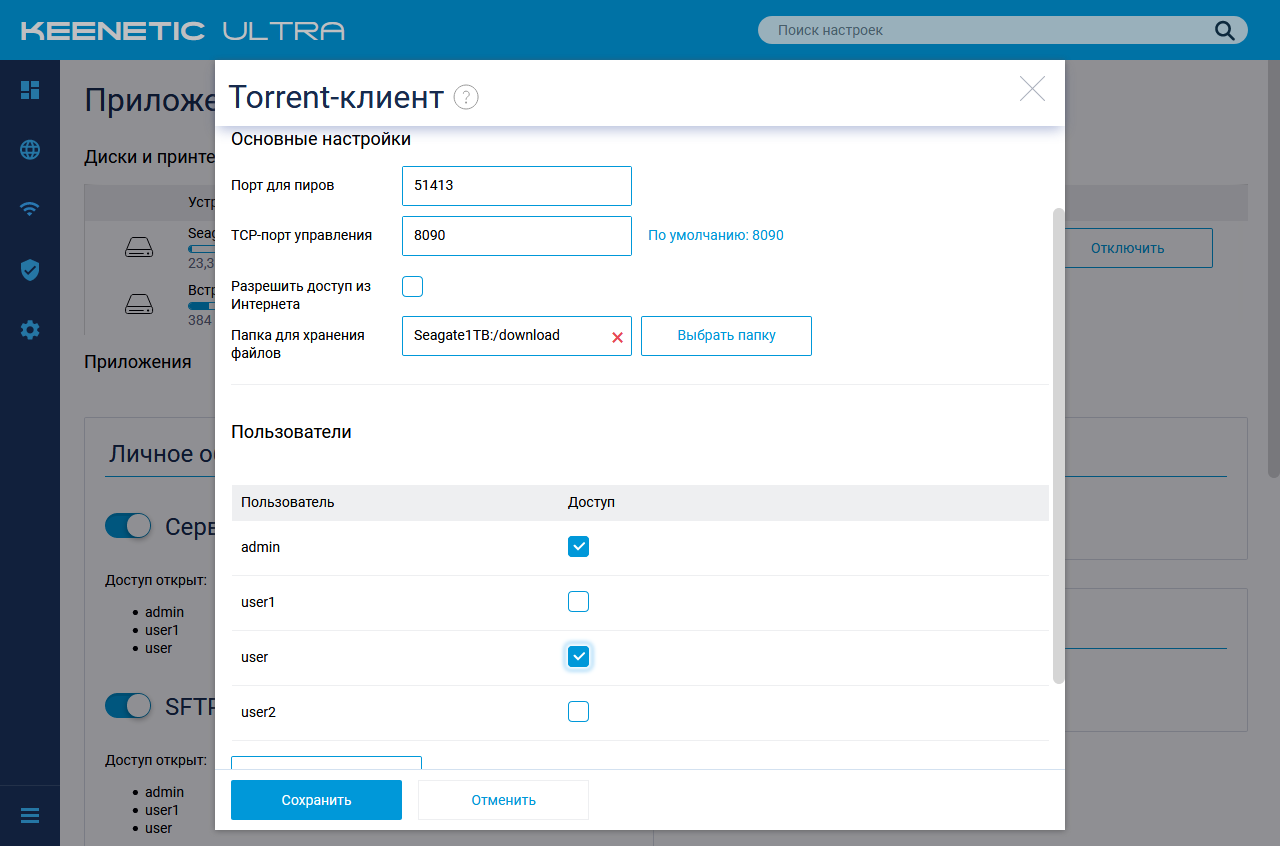
Дополнительно предусмотрен выбор пользователей, которым будет разрешено управлять загрузками. Все остальные настройки клиента осуществляются через его Web-интерфейс.
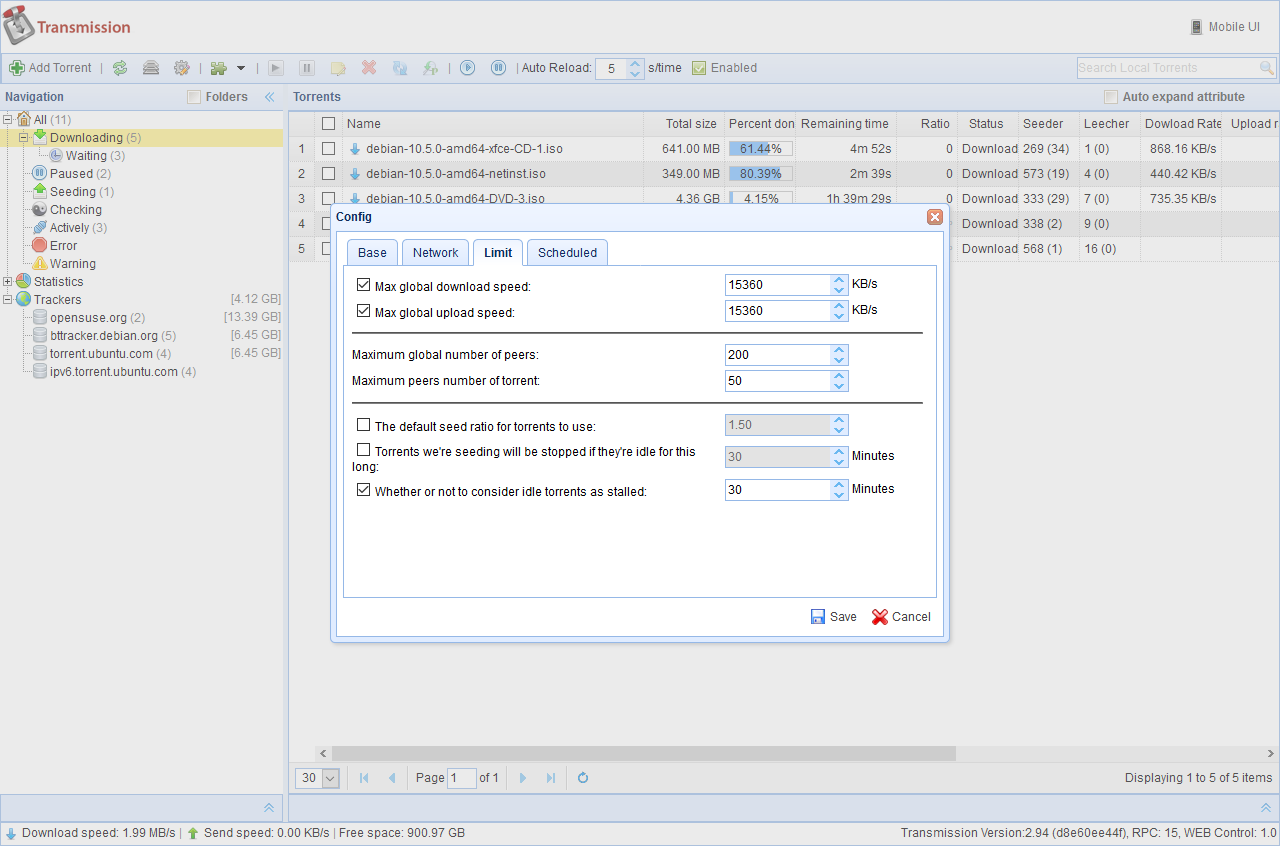
Поскольку загрузка файлов может создавать значительную нагрузку на устройство и мешать выполнению основной функции доступа клиентов к сети Интернет, в модуле жестко прописаны ограничения на максимальные скорости работы в зависимости от устройства – до 3 МБ/с для младших моделей до 15 МБ/с для старших.
Кроме Web-интерфейса, ссылка на который есть в интерфейсе роутера, можно использовать для удаленного управления и соответствующие утилиты для ПК и мобильных устройств.
Что касается производительности, то на десятке популярных (от сотен до тысяч пиров) задач большого объема (от 1 до 30 ГБ) на роутере Keenetic Ultra с жестким диском с файловой системой NTFS мы видели цифры на уровне 10 МБ/с при загрузке процессора роутера около 30%. Данная проверка проводилась на канале 200 Мбит/с с серым внешним адресом. Из настроек клиента – увеличение числа активных задач до 10 и пиров на задачу до 200. При этом можно было комфортно пользоваться доступом в Интернет, а тест сайта www.speedtest.net показывал более 100 Мбит/с и пинг 3 мс.
Сервер DLNA, построенный на базе программы miniDLNA, позволяет транслировать различные медиафайлы (видео, музыку, фотографии) на совместимые устройства. Обычно в роли последних выступают встроенные в телевизоры, ресиверы и другие устройства клиенты. С распространением потоковых сервисов и устройств со встроенным Android использование протокола DLNA теряет актуальность, но пока еще он остается востребованным в определенном сегменте, особенно если строго следить за используемыми форматами файлов. Основное неудобство работы с этим протоколом состоит в том, что многие встроенные в телевизоры клиенты реализованы «для галочки» и мало подходят под современные требования. И изменить это пользователь может только установкой дополнительного медиаплеера, который, в большинстве случаев, может прекрасно работать с USB диском на роутере по тому же SMB и не нужно будет связываться с DLNA.
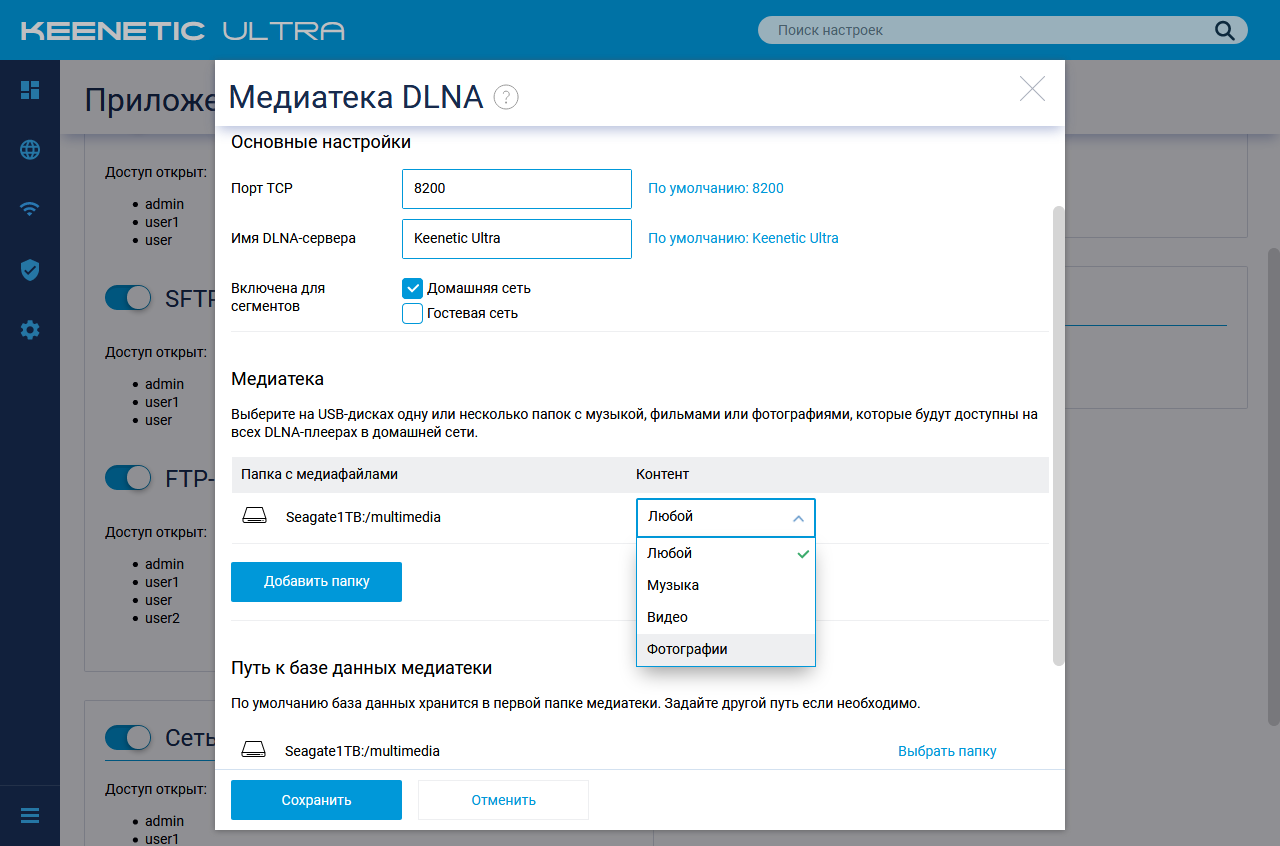
В настройках модуля пользователь выбирает имя для сервера (их может быть в сети несколько, например на сетевом накопителе), сетевые сегменты в которых он будет доступен (можно разрешить доступ и гостям), папки на внешних дисках для индексации и тип файлов в них, папку для хранения базы сервера. Через консоль роутера можно изменить вариант сортировки медиафайлов, если используемый по умолчанию неудобен при просмотре с ваших клиентов. Индексация проходит в автоматическом режиме при изменении содержимого папок, но можно и запустить ее принудительно.
Список индексируемых форматов включает в себя фотографии в jpeg, аудиофайлы в mp3, aac, m4a, flac, видео в avi, mp4, mkv, m2ts и некоторые другие менее распространенные. Как-то особенно тестировать этот сервис смысла нет, поскольку, как мы говорили выше, результат преимущественно определяется используемым клиентом, а все они очень разные. Так что мы только попробовали доступ с ПК через плеер VLC.
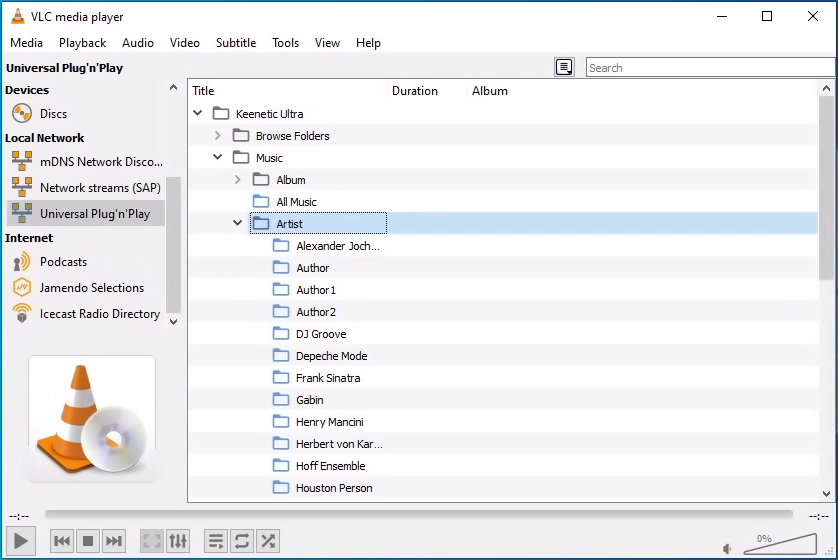
Отметим, что компания рекомендует при активном использовании системы загрузки файлов и медиасервера настроить на подключенном накопителе раздел подкачки.
Еще один сервис, который, пожалуй, выходит за рамки интереса со стороны массового пользователя, – использование менеджера пакетов OPKG на базе каталога Entware, который содержит более 2500 пакетов. Здесь уже открываются практически безграничные возможности по добавлению новых функций (с учетом аппаратных ресурсов платформы).
Производительность
Тестирование проводилось с использованием в роли внешнего накопителя жесткого диска Seagate Mobile HDD на 1 ТБ и SSD Transcend на 480 ГБ с адаптерами для подключения к USB 3.0. Для файловой системы мы решили ограничиться NTFS, поскольку она наиболее распространена у домашних пользователей с Windows.
Для оценки скорости были выбраны два набора файлов – пять по 1 ГБ (сценарий «фильмы») и 200 по 5 МБ (сценарий «фотографии» или «музыка»). Для автоматизации тестов SMB и WebDAV применялась утилита robocopy, которая в параметрах принимает пути на папку с исходными файлами и целевую папку и выдает результат непосредственно скорости проведения операции. Для FTP и SFTP был взят известный клиент FileZilla, который был дополнительно настроен на пять одновременных загрузок. В данном случае измерялось время на проведение всех операций и по нему вычислялась скорость с учетом известного объема переданных файлов. Скорости накопителей при прямом подключении к компьютеру по USB приводятся на следующем графике.
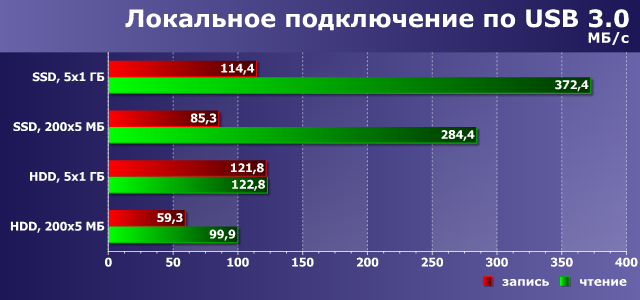
Тестирование проводилось как в пределах локальной сети, так и через Интернет (WAN-порт в режиме IPoE). В первом случае наиболее удобно использовать протокол SMB (стандартный протокол для ОС Windows, также реализованный и на других операционных системах, включая Linux, macOS, Android). Три других варианта – FTP, SFP и WebDAV – более востребованы для удаленного доступа через Интернет. Но это конечно именно рекомендации и по факту все протоколы можно использовать и «внутри» и «снаружи». Вопрос в задачах и их особенностях. Например, внутри локальной сети FTP может быть интересен с точки зрения автоматизации различных операций, например, резервного копирования или синхронизации или работы с IP-камерами.
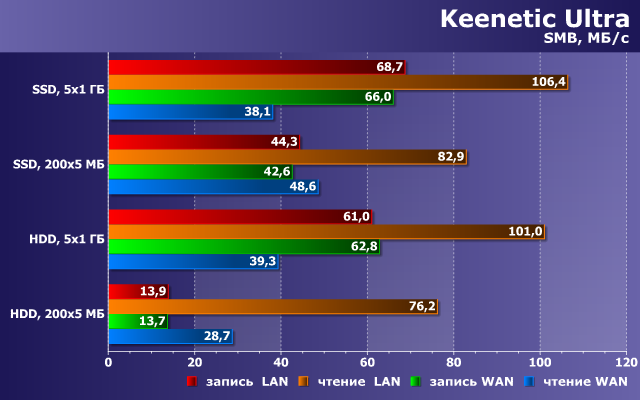
На первом графике приводятся результаты для протокола SMB. Как мы видим, при работе с файлами большого объема в локальной сети скорость чтения может превышать 100 МБ/с, а запись осуществляется на скорости в 60-70 МБ/с. Это вполне сравнимо с возможностями младших моделей сетевых накопителей от известных брендов. Но, конечно, напрямую данные реализации сравнивать не стоит – все-таки решаемые задачи у роутера и NAS существенно отличаются. Если файлы имеют меньший объем, то скорость работы с ними снижается. С SSD это не очень заметно, а вот жесткому диску приходится заметно труднее.
Что касается работы через порт WAN, то по скорости записи отличия незначительны, а вот чтение неожиданно оказывается раза в два медленнее. Впрочем, это все-таки искусственная ситуация. Для удаленного доступа лучше использовать другие протоколы.

FTP в целом похож по скорости работы на SMB, а на операциях записи даже иногда оказывается немного быстрее. Но серьезно рассматривать этот незащищенный от перехвата вариант мы бы не рекомендовали.
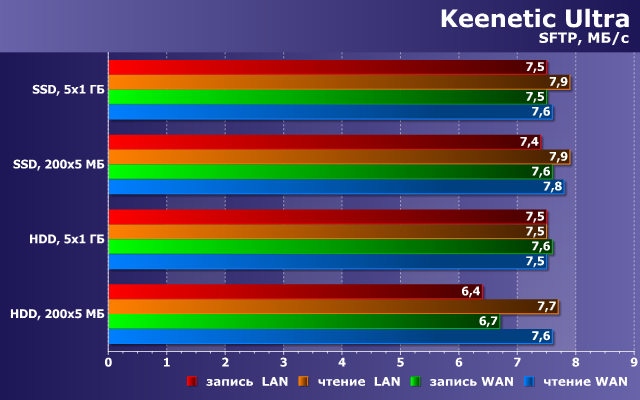
Протокол SFTP обеспечивает хорошую защиту при передаче данных через Интернет, но и требует повышенных вычислительных ресурсов (процессор роутера во время его использования был занят на 100%). В результате даже самая мощная из текущей линейки решений Keenetic модель обеспечивает не более 8 МБ/с. И тут уже не важен ни объем файлов, ни тип накопителя. Все упирается в вычислительные ресурсы процессора роутера.

В отличие от FTP и SFTP, протокол WebDAV позволяет смонтировать удаленную общую папку, так что для пользователя она формально не будет отличаться от локального диска – можно будет непосредственно открывать с нее файлы в любых программах и записывать новые или отредактированные. Тогда как FTP и SFTP обычно требуют сначала скачать файл на локальный накопитель и только потом его открыть. Но все-таки реальное удобство определяется и отзывчивостью, которая связана со скоростью. И тут все еще более грустно, чем у SFTP – максимальные полученные значения не превышают 4 МБ/с. А при записи файлов небольшого размера на HDD они еще в два раза ниже. С другой стороны, если говорить о прямой работе с документами небольших размеров, это может быть не очень заметно.
Справедливости ради отметим, что скорость работы WebDAV в данном случае определяется и используемым клиентом – встроенным в Windows 10 модулем. При этом никакого простого контроля за параметрами подключения здесь, к сожалению, нет. Разработчики в качестве одного из сценариев предлагают удаленный доступ с мобильных устройств, например, для просмотра видео или резервного копирования фотографий. В частности, упомянутое в статье базы знаний приложение «Cx проводник» обеспечивает скорость более 6 МБ/с. Если же воспользоваться доступом с компьютера через браузер Mozilla FireFox (будет работать только скачивание), то скорость составить более 8 МБ/с.
Заключение
Практическое знакомство с сервисами работы с USB-накопителям в роутерах Keenetic произвело хорошее впечатление. Они существенно удобнее и интереснее по возможностям, чем реализации других производителей. В частности, поддерживается большинство современных файловых систем, гибко настраиваются пользователи и права, есть несколько распространенных протоколов, включая варианты защищенного удаленного доступа, можно работать с файлами прямо через Web-интерфейс роутера, а также через серый адрес от провайдера. При этом все заявленное действительно работает, а не сделано «для галочки», что, конечно, приятно.
В то же время, нельзя не заметить значительное отставание при сравнении с возможностями даже младших сетевых накопителей. По крайней мере, если говорить о моделях ведущих брендов. Похоже, что компания и в данном случае внимательно следит за своими потребителями, предлагая им именно то, чем они действительно будут пользоваться. Тогда как производители сетевых накопителей вынуждены конкурировать между собой, что приводит, в том числе, к появлению у них сотен дополнительных программных пакетов, разобраться с которыми не всем под силу.
Впрочем, здесь надо учитывать прежде всего основные решаемые устройствами задачи, а также доступные аппаратные ресурсы. С учетом этого, реализация сервисов в прошивках Keenetic позволяет реализовать множество интересных и полезных сценариев, включая резервное копирование, работу с общими документами, загрузку файлов, организацию медиабиблиотеки, трансляцию мультимедиа, хранение записей с видеокамер и так далее. Кстати, и пользователям сетевых накопителей подключение диска к роутеру может быть интересно, например для дополнительного резервного копирования.
Что касается скорости, то для локального доступа по SMB все выглядит очень неплохо – чтение осуществляется на уровне гигабитной сети (если устройство имеет гигабитные порты), запись в полтора раза медленнее. Близкие результаты и при работе по протоколу FTP. Однако если требуется обеспечить защищенный обмен данными, то здесь уже все заметно сложнее с точки зрения вычислительных ресурсов. В частности, для SFTP скорость топовой модели линейки не превышает 8 МБ/с. Правда с учетом массовых тарифных планов до 100 Мбит/с, это ограничение может быть не очень заметно.
Источник
Речь в данном посте пойдет о некоторых попытках восстановить жесткий диск марки Seagate , возможно данный способ подходит и для других марок.
Краткое содержание о чем пойдет речь (от простого к более сложному)
1.В начале как вытащить данные и попробовать восстановить диск из под Windows если он определяется биосом
2.Как можно попробовать восстановить с помощью Терминала, подключив диск через USB TTL
3.Если вам это не помогло, попробовать найти такую же плату (продаются на алиэкспрес от 300- 1000руб) перепаять биос со своей платы, на донера (перепаивать нужно примерно 370 градусов 350 температура плавления обычного олова (бывают туго плавкие с разными температурами плавления) + рассеивания тепла , при больших температурах биос может удалится очистится.
4.Крайне не рекомендуется!!! Делать вскрытие самим!!! Вариант со вскрытием заменить головки так же с донора (диск находится в вакууме) при замене нужно как можно меньше на него попало пыли и грязи не трогать руками сам диск)
Ждать новых технологий если сам диск механически не поврежден, возможно когда то можно будет с него вытянуть информацию.
Если диск стерся в металлическую пыль до стекла или имеет много механических повреждений, то тут уже ничего не поможет.
Если диск не открывается в Windows формат диска пишет RAW данные можно попробовать вытащить с помощью ПО
Например R-Studio о ней я еще писал в 2014 году в социальной сети ВК под заголовком Что делать если жесткий диск не открывается просит его отформатировать файловая система RAW все по нолям.
Или использовать Аналогичное ПО для восстановление данных. Даже просто для удалённых файлов можно их восстановить.
Самое главное правило в таких ситуациях не записывать новые данные на данный диск или флешь накопитель, и данные восстанавливать на другой носитель (сам на себя нельзя).
Так же желательно восстанавливать за 1 раз! Так как при следующих включениях диск уже может не открыться!
И быть готовым что данные будут восстанавливается не 1 день! Все зависит от объема жесткого диска и его повреждений. Т.е. отключаем спящий режим на ПК и он будет работать без ограничения по времени.
Проверка и Восстановление жесткого диска.
Самый быстрый способ посмотреть состояние по SMART
Более подробно о расшифровках смарта есть в Скрипт + Шаблон LLD Для проверки Жестких Дисков HDD через smartmontools под спойлером Расшифровка S M A R T атрибутов.
Так же есть куча программ которые показывают состояние по смарт. Например CrystalDiskInfo
Проверка диска и восстановление поврежденных секторов можно выполнить в программе Victoria
- Victoria
Для отображение сетки нужно убрать галочку с пункта «Grid».
Сканирование нам даст.
Серые – отлично читаемые зоны.
Зеленые – откликаются дольше, но обладают хорошим состоянием.
Оранжевые – читаются долго. Именно эти зоны тормозят работу диска. Являются рабочими, но совсем скоро придут в негодность. Их количество не должно превышать 50 штук.
Красные – поврежденные сектора «бэд-блоки», которые нельзя считать, не подлежащие восстановлению. При наличии подобных зон следует задуматься о смене винчестера.
Синие с крестом «Err X» – чтение вызывает сбой. Информация, находящаяся на них, не может быть восстановлена. Такие сектора нуждаются в переразметке для того, чтобы HDD не использовал их при работе. Делается это путем использования функции «Починить» (Remap).
Режимы работы Стоит отметить четыре режима, которыми обладает программа Victoria:
«Игнор» (Ignore) – обычная диагностика жесткого диска без воздействия на неисправные участки.
«Починить» (Remap) – замена неисправных участков резервными.
«Обновить» (Refresh) – восстанавливает прежнюю скорость медленных участков без потери данных путем их обновления.
«Стереть» (Erase). Его стоит испытывать только в том случае, когда режимы «Починить» (Remap) и «Обновить» (Refresh) не приносят результата.
«Стереть» (Erase) – перезапись неисправных секторов. Функция наиболее эффективна при наличии на жестком диске программных бэд-блоков, особенно когда их очень много и требуется максимальная скорость восстановления. При использовании данной функции выполняется полное форматирование, вся информация стирается.
Так есть стандартная команда в Windows для восстановления дисков
Пример chkdsk d: /f /r /x
d: — диск D
/F — выполнение проверки на наличие ошибок и их автоматическое исправление;
/R — выполнить поиск повреждённых секторов и восстановить их содержимое. Требует использование ключа /F
/X — в случае необходимости выполнить отключение тома перед его проверкой. После отключения все текущие дескрипторы для данного тома будут недействительны. Требует обязательного использования ключа /F;
CHKDSK [том:[[путь]имя_файла]] [/F] [/V] [/R] [/X] [/I] [/C] [/L[:размер]]
Том Определяет точку подключения, имя тома или букву проверяемого диска с двоеточием.
имя_файла Файлы, проверяемые на наличие фрагментации (только FAT/FAT32).
/F Исправление ошибок на диске.
/V Подробный режим вывода. Для FAT/FAT32: вывод полного пути и имени для каждого файла на этом диске. Для NTFS: также вывод сообщений об очистке.
/R Поиск поврежденных секторов и восстановление их содержимого. (требует ключ /F).
/L:размер Только для NTFS: изменение размера файла журнала до указанной величины (в КБ). Если размер не указан, выводится текущее значение размера.
/X При необходимости, принудительное отключение тома. Все открытые дескрипторы для этого тома будут недействительны. (требует параметр /F).
/I Только для NTFS: менее строгая проверка индексных элементов.
/C Только для NTFS: пропуск проверки циклов внутри структуры папок.
Ключи /I или /C уменьшают время выполнения CHKDSK за счет пропуска некоторых проверок тома.
Примеры использования:
CHKDSK — проверить текущий диск (том) в режиме «только чтение»
CHKDSK D: /F — проверить диск D: в режиме исправления ошибок
Более подробнее можно посмотреть Например тут
А так же множество других программ для восстановления диска, но чаще они все используют одни и те же команды проверки и восстановления просто с разным графическим интерфейсом.
Нас интересует попытка Восстановления Диска когда он не определяется даже BIOSom.
На примере Seagate
Диск запускается вращение идет посторонних звуков нет, но не определяется или же диск щелкает после останавливается.
Для начала нужно открутить плату от диска и почистить все контакты ластиком (для простого карандаша) сфотографировать плату на каких она чипах и маркировка платы Ревизия Rev и после ставим плату на место можно проверить работу диска.
Seagate Barracuda 7200.12 1TB
S/N:9VPGAMNJ
ST31000524AS
P/N:9YP154-304
Firmware: JC4B
Date Code: 12516
Site Code: SU
STX-720012(B)
Product of China
Плата:
100574451 REV B (2-9 94V-0 C-12160118)
Seagate Barracuda 7200.11 1000Gbytes
S/N:9QJ1V5XS
ST31000340AS
P/N:9BX158-303
Firmware: SD15
Date Code: 09075
Site Code: KRATSG
STX-ST31000340AS (B)
Product of Thailand
Плата:
UJAJ-6 PCB 100466824 REV C
Seagate Barracuda 7200.12 500GB
S/N:6VMGV2MN
ST3500418AS
P/N:9SL142-302
Firmware: CC38
Date Code: 11015
Site Code: SU
STX-720012(B)
Product of China
Плата:
100532367 REV B
Если диск гудит но не раскручивается, опасный способ лучше так не делать. Удар по руке ребром диска, залипшие головки отходят и диск начинает работать большая вероятность повредить диск и оторвать головки после диску уже ничего не поможет!!!
Так же регулировка по высоте головки прижатия к блинам диска редко помогает так же не рекомендуется можно повредить и полностью сломать диск.
Вскрытие диска категорически не рекомендуется!!!
Что же можно попробовать в данной ситуации?
Пробуем следующее: Нам понадобится переходник USB — TTL , так же можно COM — TTL можно спаять самим или купить готовый.
Например 3шт USB для TTL: PL2303; CP2102; CH340 -240р
- USB для TTL PL2303 CP2102 CH340
Схема подключения USB TTL к HDD
- Схема USB TTL PL2303 CP2102 CH340
Еще вариант самодельный и через Arduino USB TTL
- USB-TTL
Далее у нас устанавливается драйвер, появляется COM*
Запускаем терминал либо утилиту.
Например PuTTY , hyper terminal , стандартный Телефон и Модем или любой другой.
Выбираем наш COM порт usb ttl
Настраиваем
Настройки TTL по умолчанию:
Бит в секунду — 38400 (бывает на 57600 для чипа samsung, для старых ID 9600, редкие модели 115200)
Бит данных — 8
Четность — Нет (Да для 57600 для чипа samsung)
Стопорные биты — 1
Управление потоком – Нет
После жмем Подключить и даем питание на диск
И вводим уже нужные команды более подробно есть разные видео на Ютубе например
Плейлисты
Жесткий диск не определяется — не видит система
Главные узловые напряжения жесткого диска — какие напряжения должны быть
Проблемы с поверхностью (блинами) жесткого диска, запилы
Проблемы с головкой жесткого диска — ремонт, замена
И множество других видео на данном канале
Набор команд терминала Seagate F3
G — лист можно работать P -лист уже сложнее нужно знать что делаете T , Sleep – лучше не трогать
Ctrl + z Инициирует подключение терминала и должен запрашивать уровень T>
Ctrl + a Отображает информацию о приводе, версию пакета, Серийный номер, модель # (полезно для отсутствующей метки), сервопривод FW и т. Д.
Ctrl + l Отображает информацию о приводе, # heads, серийный номер, тип предусилителя, идентификатор семейства и т. Д.
Ctrl + c Говорит некоторым дискам вращаться вниз, может использоваться сразу после CTL + z
Ctrl + x Отображает журнал команд истории
/X Используется для изменения уровней, замены X на уровень 2, 3, 4,… 7, T и т. Д.
2>Z Переводит диск в спящий режим отключает мотор
2>U Вращение включает мотор
7>X Тестовое сопротивление головки чтения/записи
T>B[N] Устанавливает скорость передачи данных в бодах на N, так, например, T>B921000 устанавливает скорость передачи данных в бодах на 921000. Если вводится скорость invald, например B1, привод сообщит о поддерживаемых скоростях
T>V1 Возвращает список дефектов скольжения — подтвердите загрузку translator переводчика
T>V2 Проверяет T-Лист (список)
T>V4 Проверяет записи G-Листа списка
T>V10 Проверяет P-Лист список
T>V40 Проверяет наличие записей в G-списке нерезидентов
1>G6A Очистка P-Листа — — Не рекомендуется!
T> i2,2,22 Очистка T-Листа — Не рекомендуется!
C>Q Возвращает список всех доступных команд, иногда просто говорит «Нет доступной помощи» по всем из них
/1 — режим 1 F3 1>
1>N1 Очистка S.M.A.R.T
1>N5 Возвращает SMART значения в терминале windows
/T режим Т F3 T>
T>i4,1,22 Очистка G-Листа Очистка пользовательского дефект-листа — Ok, если инфа не нужна — можно делать.
i1,1,22 Очистка заводского дефект-листа — имеет смысл, если предполагается, что кто-то уже мучал диск и в список попали несуществующие дефекты или список был повреждён/залит_от_другого_накопителя… Выполнение этой команды приведёт к необходимости долго и мучительно отлавливать все заводские дефекты. Рекомендовать её всем для «лечения» бэдов — точно не стоит.
7>m100 Очищает таблицы конфигурации DOS
T>J Отображает CAP, который имеет некоторую информацию о приводе, такую как внутренняя модель, семейный идентификатор, серийные номера и т. Д.
C>U10 Восстанавливает кэш носителей
Команда F: спасибо hddoracle.com
Это полезно для дисков, застрявших в режиме ожидающего перераспределения
например, Инициировать отметку Ожидающего запроса перераспределения для диска lba:
Все команды выдаются на уровне T>.
Также жесткий диск должен быть циклически включен после выпуска.
F Перечисляет (выводит лист) все параметры и байты, которые могут быть изменены в команде F
F»RWRecoveryFlags»,00,22 Отключает экономию чтения, экономию записи и включает коррекцию
F»RWRecoveryFlags»,01,22 Отключает экономию чтения, экономию записи и отключает коррекцию
F»BGMSFlags»,00,22 Отключает фоновое сканирование носителей
F»PerformanceFlags»,043C,22 Отключает автономное щадящее и отложенное автоматическое перераспределение
F»ReadRetries»,00,22 Отключает повторные попытки чтения — возможно, лучшая производительность в таких программах, как dd rescue
F,,22 Сбрасывается по умолчанию — иногда необходимо вернуть доступ к сектору позже
Команды r & w:
Команды, выданные на уровне T>
r Используется для чтения системных файлов
Например, T>r93 Запрашивает системный файл 93
w Используется для записи системных файлов
Например, T>w28 Инициирует запись для системного файла 28
Эти команды также можно использовать для чтения/записи определенного тома/копии системного файла.
Команда выдается следующим образом:
r[FileId],[VolumeNum],[CopyNum],[byteOffset],[Length],[OutputFmt]
w[FileId],[VolumeNum],[CopyNum],[byteOffset]
T>r28,3,1 Например, чтобы прочитать системный файл 28 тома 3, скопируйте 1
T>w93,3,0 Чтобы записать системный файл 93 том 3, скопируйте 0
Большинство модулей SA находятся в томе 3 по умолчанию, просто к вашему сведению
Эти операции чтения/записи выполняются с использованием протокола Y-Modem, поддерживаемого некоторыми терминальными программами.
SSHD Specific (Rosewood Drives):
O>I Очистить NAND донора при подготовке к замене печатной платы с передачей ПЗУ ROM
Краткое руководство по команде M: (спасибо PCLab)
Все команды, выданные на уровне T>
m0,6,2,,,,,22 Чаще всего используется для регенерации транслятора
m0,2,1,,,,,22 Чтобы перестроить список слипов, V1 Формат раздела пользовательской области с пользовательским списком слипов с сертификацией дефектов. ДАННЫЕ БУДУТ ПОТЕРЯНЫ
m0,2,2,,,,,22 Для перестроения списка G, V2 Форматирование раздела пользовательской области без сертификации дефектов и перемещение дефектов. не влияет на данные в накопителе (m0,2,2,0,0,0,0,22 (для жестких дисков «Made in China» — m0,2,2,,,,,22))
m0,2,3,,,,,22 Для перестроения списка P, V3
m0,5,1,10,3,,,22 До нуля заполнить список слипов slip list
m0,5,2,10,3,,,22 До нуля заполните список G лист
m0,5,3,10,3,,,22 До нуля заполните список P лист
m0,8,1,10,3,,,22 Форматирование с помощью списка слипов slip list
m0,8,2,10,3,,,22 Форматирование с помощью G Лист
m0,8,3,,,,,22
m0,8,3,10,3,,,22 Форматирование с помощью списка P Лист
m0,D,1,,,,,22 Для ремонта поврежденного сектора по списку скольжения Slip list
m0,D,2,,,,,22 Для ремонта поврежденного сектора по списку G Лист
m0,D,3,,,,,22 Для ремонта поврежденного сектора по списку P Лист
m0,20,1,,,,,22 Форматирование (seacos XF) по списку слипов Slip list
m0,20,2,,,,,22 Форматировать (seacos XF) по списку G Лист
m0,20,3,,,,,22 Форматировать (seacos XF) по списку P лист, наиболее мощному для восстановления поврежденных секторов, красных и зеленых блоков
m0,20,3,10,3,,,22
m0,D,3,,,,,22 Формат раздела пользовательской области с восстановлением поврежденного сектора, автоматическое добавление поврежденного сектора в список G и в последнем он будет смещен в список P
m0,5,1,,,,,22 Он используется для стирания всего сектора
m0,6 ,,,,,, 22 «быстрое форматирование» (дефект процесса списки, очистить формат поврежден, не писать или сертифицировать привод)
m0,6,0 ,,,,, 22 «быстрое форматирование» (не обрабатывайте списки дефектов, т.е.
написать или заверить диск)
m0,8,2,,,,,22 Он используется для форматирования секторов жесткого диска. форматирование с шаблоном данных по умолчанию 0x00000000 и подтвердите событие отчетность включена
m0,8« 10,8,0,14,22 форматирование и подтвердите с включенной отчетностью о событиях, установите максимальное количество попыток записи до 16, установить максимальное количество повторов чтения на 8, max ECC T-Level на 0 и отслеживать перезапись при пороге повторных попыток сертификации до 20
m0,8 ,,,,,, 22, ffffffff форматирование с шаблоном вводимых пользователем данных 0xFFFFFFFF и подтвердите событие отчетность включена
m0,1,2,15,5,6« 22« 17,7,14 форматирование с функцией вторичного режима ER. Два набора параметров режима ER: поступил. Первый набор используется в первом проходе форматирования / сертификации, устанавливается максимальное количество повторных попыток записи. до 15, максимальное количество повторных попыток чтения до 5 и максимальное значение ECC T-Level до 6. Второй набор используется в остальных проходов, установите максимальное количество повторов записи на 17, максимальное количество повторов чтения на 7 и максимальное значение ECC T-Level на 14.
Обратите внимание, что это использование доступно только в том случае, если включен RW_FORMAT_APPLY_SECONDARY_ER_MODE
m99 Определите текущее состояние формата и установите поврежденный формат
m0,30,3,,,,,2 Второй параметр для m0,30 — Format Options. Биты с 31 по 7: не используются.
m0,30,3,,,,,22
команды, начиная с /6 и по B21, которые можно пропустить, они несут исключительно информационную составляющую и проверку разных подсистем диска
F3 T> /6
F3 6> B10
F3 6> B11
F3 6> B12
F3 6> B13
F3 6> B14
F3 6> B15
F3 6> B16
F3 6> B17
F3 6> B18
F3 6> B19
F3 6> B20
F3 6> B21
Терминальные ошибки Объяснены: (спасибо HDDGuy)
TCC-001A[0x000042F9][0x000042F9]ZZZZMMMMMMMMMMMMMMMZZZZZZZZZZZZZZZZZZZZZZZZZZZZZZZZZZZZMMMMMMMMMMM…. =
Эта ошибка связана с невозможностью считывания сервоприводов или наложений. Это сообщение также отображается на некоторых моделях Grenada, когда печатная плата/ПЗУ не является родной.
Failed to load overlay 00000004
Не удалось загрузить overlay 00000004 — это обычно связано с некоторой аппаратной ошибкой и может быть вызвано неродными адаптивами (т. е. неоригинальным ПЗУ)
SIM error 1002 = это сообщение предупреждает нас о какой-то ошибке с одним или несколькими списками дефектов. Потенциально P-list или NRG list могут быть плохими.
SIM error 2044 — Таблицы переводчика не могут быть прочитаны или повреждены.
SIM error 1009 — Модуль 17A поврежден
SIM Error 203F / SIM Error 2040 / SIM Error 2044 / SIM Error 3005 — Также кажутся поврежденными или нечитаемыми ошибки, связанные с переводчиком
LED:00000047 FAddr:FFFFFFFE — Обычно это относится к медиа кэшу
LED:000000BC FAddr:00006220 — Обычно это также относится к медиа кэшу или некоторым параметрам перемещения.
Еще больше терминальных ошибок Объяснено: (спасибо jol и acelabs)
SIM ERROR 3005 — (означает, что “формат поврежден флаг” в on и Translator не загружается в оперативную память)
“No HOST FIS-ReadyStatusFlags” — (сообщение о причине: почему переводчик не загружен).
Больше Терминальных Ошибок, Собранных Из Интернета Вашим Истинно
LED:0x000000BD FAddr:0x00009887 или LED:000000BD FAddr:0000988E — Обычно относится к медиакэшу или другим фоновым процессам в системном файле 93. Некоторые сообщили, что очистка SMART устранила эту проблему.
MCMTFileHandler: EXCEPTION: Failed MCMT read request — ИСКЛЮЧЕНИЕ: Неудачный запрос чтения MCMT — Относится к повреждению системного файла 346 или, возможно, медиакэша
LED:000000CC FAddr:0024A7E5 — Плохой переводчик. Короткий канал чтения, четкий умный, регенерирующий переводчик.
SMI init (or) Training Failed — Плохая печатная плата
Disc FW failed to load — Диск FW не удалось загрузить — Плохая печатная плата
Sense code = xxxxxx82 – проблема с переводом сектора (сломанный переводчик) (x будут другими числами)
Sense code = xxxxxx81 – неисправленная ошибка (плохой сектор, не переводчик)
LED:00000067 — Нормально, если печатная плата удалена из HDA. В противном случае это повреждение голов/носителей
SimError — Оставшийся в BootFW
Выполните двойную загрузку без цикла питания (эта ошибка возникает при использовании неоригинального кода ПЗУ или печатной платы
Так же для части данных команд терминала есть графические утилиты с кнопочками и возможностью ввода своих команд
F3T_ok
- F3T_ok
STC-EN
- STC-EN
F3 Repair Tools 5.0
- F3 Repair Tools 5.0
STC 5.5
- STC 5.5
F3 Repair Tools 7.0
- F3 Repair Tools 7.0
F3 Tool Work With all Windwos
- F3 Tool Work With all Windwos
СКАЧАТЬ
1 или 2 утилиты определяет как вирус
3.Если вам это не помогло, попробовать найти такую же плату (продаются на алиэкспрес от 300- 1000руб) перепаять биос со своей платы, на донера (перепаивать нужно примерно 370 градусов 350 температура плавления обычного олова (бывают туго плавкие с разными температурами плавления) + рассеивания тепла , при больших температурах биос может удалится очистится.
Пример плат доноров , выбираем по своему номеру и ревизии и перепиваем чип
- Seagate HDD PCB 100535537 REV C
4.Вариант со вскрытием заменить головки так же с донора (диск находится в вакууме) при замене нужно как можно меньше на него попало пыли и грязи не трогать руками сам диск)
Замена головок диска
- Замена головок диска
Ждать новых технологий если сам диск механически не поврежден, возможно когда то можно будет с него вытянуть информацию.
Если диск стерся в металлическую пыль до стекла или имеет много механических повреждений, то тут уже ничего не поможет.
Истертый диск до стекла в металлическую пыль
- Истертый диск до стекла в металлическую пыль













