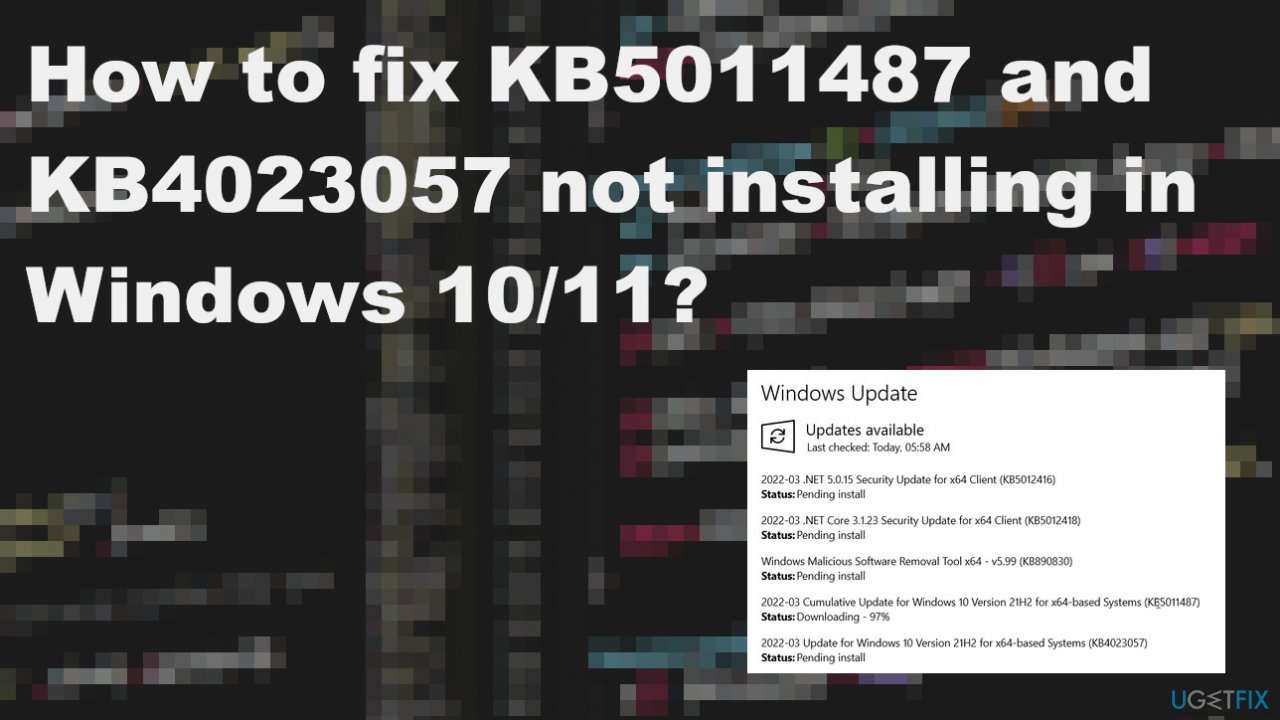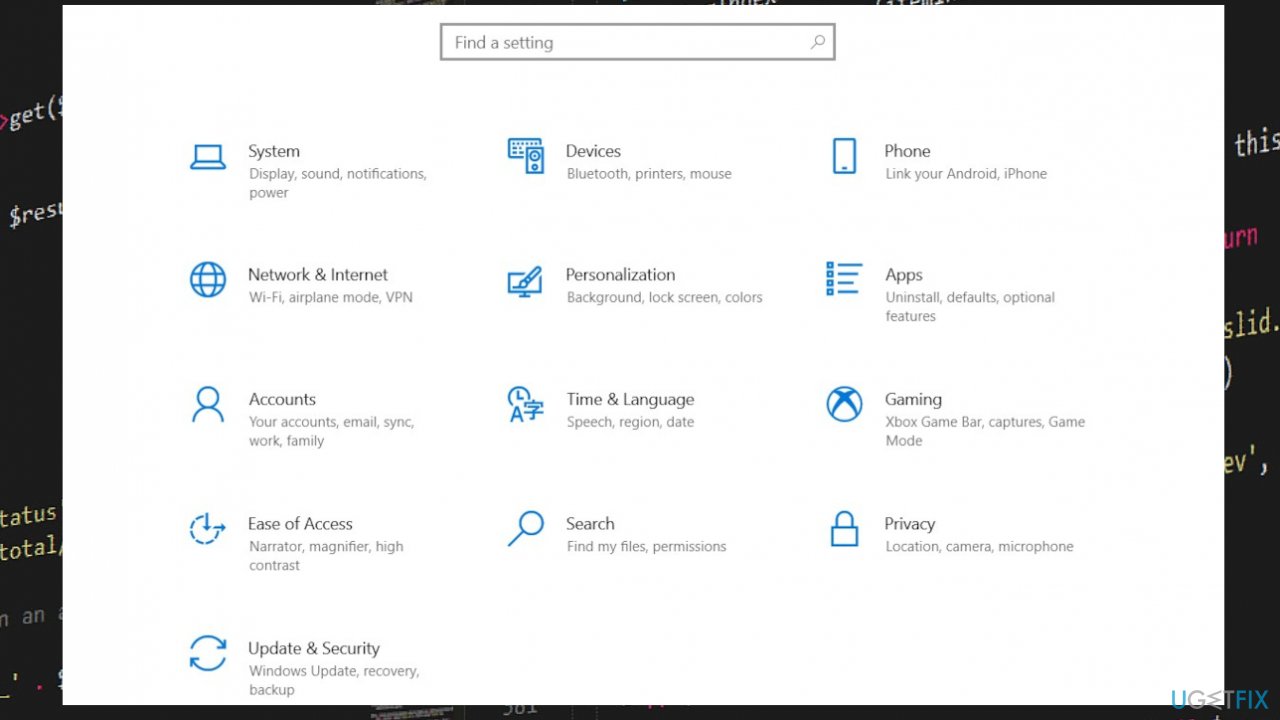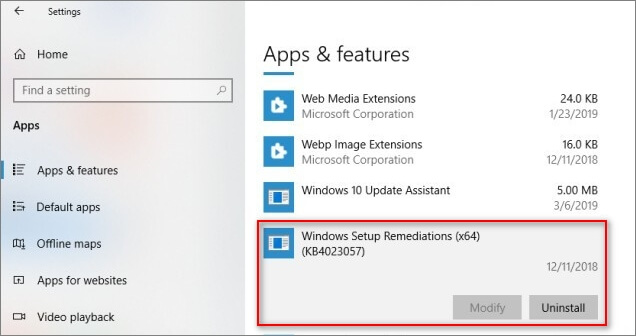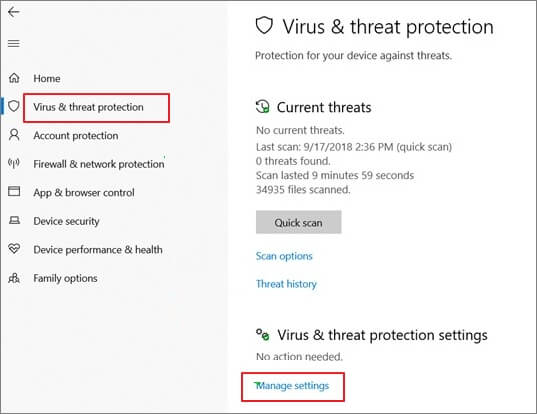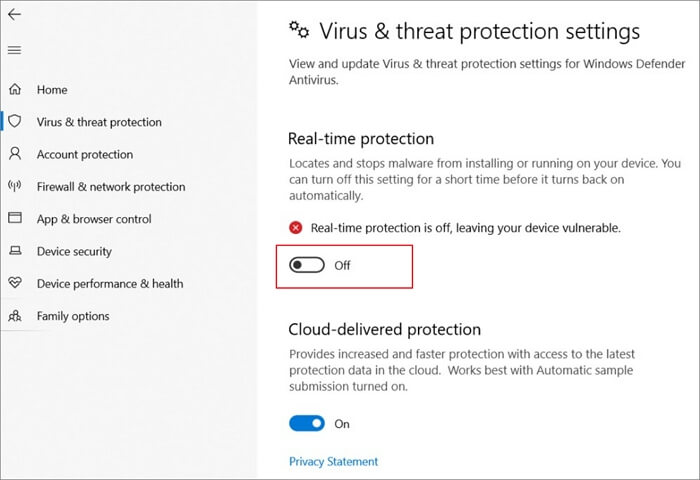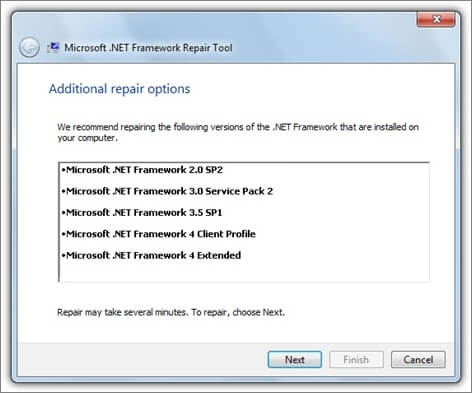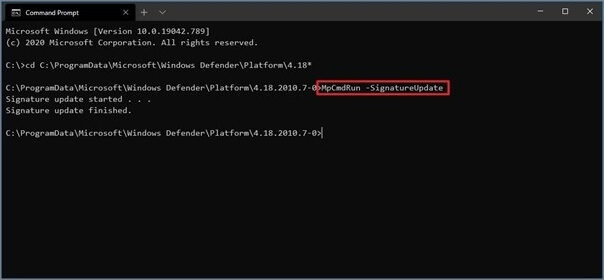Когда у вас есть компьютер версии Windows 10 или Windows 11, его нужно постоянно обновлять. И когда вы устанавливаете обновление kb4023057, возникает ошибка загрузки. Бывают случаи, когда данное обновление Windows, уже встроенное в PC, часто себя переустанавливает. Из-за чего патч kb4023057 не позволяет обновить компьютер без ошибок и даже просто его обновить. Данная проблема является фатальной, т.к. при ошибке, возникающей из-за этого обновления Microsoft, возрастает риск потери персональных данных.
В этой статье вы узнаете, что такое патч kb4023057, как обновление kb4023057 способствует возникновению ошибки, что желательно сделать до устранения проблемы и какие есть способы для того, что как исправить ошибку kb4023057. Заодно рассмотрим некоторые часто задаваемые вопросы касательно обновлений Windows 10/11.
- Часть 1: Что такое kb4023057?
- Часть 2: Что желательно сделать перед устранением ошибки kb4023057?HOT
-
Часть 3: Что нужно сделать, чтобы исправить ошибку kb4023057?
- Способ 1: удаление ошибки через поиск и устранение неполадок Windows
- Способ 2: удаление ошибки через остановку сетей
- Способ 3: удаление ошибки через Sfc- и Dism-сканирования
-
Часто задаваемые вопросы:
- 1. Когда закроют Windows 10?
- 2. Когда закончится поддержка Windows 10 21H1?
- 3. Чем отличается 20H2 от 21H1?
Обзор патча kb4023057 для Windows 10/11
Корпорация Microsoft выпустила обновление kb4023057 для всех версий Windows, включая 1507, 1511, 1607, 1703, 1709, 1803 и 1809 год. Данное событие произошло в 2018 году. Патч kb4023057, как его позиционирует компания, включает улучшения надежности компонентов службы обновления Windows и играет важную роль в обновлении вашей текущей версии Windows 10/11.
На деле же патч оказался с вирусом, который порождает ошибку при загрузке новой версии. Из-за чего компьютер невозможно обновить. Хотя, Microsoft уже давно исправил данный баг, ошибка осталась.
Как возникает ошибка kb4023057
Дело в том, что встроенный файл kb4023057 перезагружает сам себя. В него установлен зараженный помощник по обновлению Windows, который принудительно загружает и обновляет компьютер до последней версии, удаляет данные обновления и делает все по новой.
Часть 2: Что желательно сделать перед устранением ошибки kb4023057?
Лучше всегда сохранять резервную копию своих данных, так как есть вероятность того, что при ошибке kb4023057 Windows вы можете потерять свои данные при неудачном обновлении. В случае, если вы не сохранили резервную копию данных и теряете всю информацию во время такой ошибки или при попытке ее исправить, существует относительно простой способ вернуть ее с помощью Tenorshare 4DDiG data recovery – программного обеспечения для восстановления данных. Используя это программное обеспечение, вы имеете шанс вернуть свои данные за 3 простых шага.
Вот некоторые ключевые особенности Tenorshare 4DDiG:
- Поддержка восстановления потерянных / поврежденных данных из-за ошибки Windows
- Поддержка восстановления данных с Windows, Mac, SD-карты, USB и др.
- Поддержка восстановления данных после вирусной атаки, случайного удаления, взлома системы, ошибки Windows, форматирования и др.
- Поддержка восстановления более 1000 различных типов файлов, включая документы, видео, фотографии и др.
Следуйте приведенному ниже руководству, чтобы восстановить потерянные данные из-за ошибки Windows kb4023057:
- Запустите 4DDiG в вашей Windows, и вы найдете множество вариантов, включая восстановление данных. Нажмите на поврежденный диск, чтобы выполнить сканирование. Кроме того, вы можете выбрать определенный тип файла для сканирования в правом верхнем углу.
- 4DDiG мгновенно начнет поиск потерянных файлов на диске, который вы выбрали ранее. Вы можете прекратить поиск файла в любое время, если вы уже нашли его или вам просто нужно сделать перерыв, и возобновить позже, если потребуется.
- Следующее, что вам нужно сделать, это определить нужные вам файлы и проверить, все ли с ними в порядке, предварительно просмотрев их. Если все в порядке, поместите их в другое место, чтобы избежать возможности их повторной потери из-за перезаписи диска и потери данных с поврежденного диска.
Часть 3: Что нужно сделать, чтобы исправить ошибку kb4023057?
Для того, чтобы устранить ошибку kb4023057, вам нужно немедленно удалить этот патч и установить исправный. Только удаление старого дополнения позволит избавиться от проблем при обновлении Windows 10/11.
Чтобы же удалить патч kb4023057, вам нужно совершить следующие действия:
- Зайдите во вкладку «все параметры». Чтобы сделать это быстро, нажмите на значок уведомлений в правом нижнем углу и потом на кнопку «все параметры».
- После, зайдите во вкладку «обновление и безопасность».
- Далее, нажмите не кнопку «журнал обновлений», что находится под кнопкой «проверка наличия обновлений».
- Нажимайте на кнопку «удалить обновления», которая находится на самом верху.
- Вам откроется папка, которая содержит все установаленные на вам компьютер обновления. Вам осталось лишь удалить обновление Windows kb4023057.
- После удаления, перезагрузите компьютер.
Осталось только загрузить новое обновление. Однако, отсутствие данного патча не сыграет особой роли в работоспособности компьютера. Но все же, если вам нужна эта версия, то вы можете скачать новый и исправленный патч из Каталога Центра обновления Microsoft или Центра обновления Windows.
Но если у вас не получается загрузить данную версию, вам нужно устранить неполадки Центра обновления Windows. Это можно сделать тремя способами.
Способ 1: удаление ошибки через поиск и устранение неполадок Windows
Для того, чтобы использовать средство устранения неполадок, необходимо проделать следующие шаги:
- Зайдите во вкладку «все параметры»
- Зайдите во вкладку «обновление и безопасность»
- Найдите кнопку «поиск и устранение неполадок Windows» и нажмите на нее. Напишите в поисковик «поиск и устранение неполадок Windows», а затем нажмите на соответствующую кнопку.
- В нижней панели появится значок с экраном и зелеными стрелочками. Нажимайте на соответствующий значок.
- Дальше, нажимайте «Далее» и начнется автоматическая проверка неполадок Центра обновления Windows.
- Если была обнаружена какая-либо проблема, нажмите опять «Далее», чтобы устранить проблему.
- Закрывайте программу.
Способ 2: удаление ошибки через остановку сетей
Если первый способ не сработал, попробуйте следующее:
- Откройте командную консоль. Для этого, ведите в поисковую строку нижней консоли соответствующее слово. Затем, когда вы найдете значок консоли, запустите его от имени администратора
- В консоли введите команду net stop bits
- Введите команду net stop wuauserv
- Введите команду net stop cryptSvc
- Введите команду Ren C:\Windows\SoftwareDistribution SoftwareDistribution.old
- Введите команду Ren C:\Windows\System32\catroot2 Catroot2.old
- Введите команду net start bits
- Введите команду net start wuauserv
- Введите команду net start cryptSvc
Способ 3: удаление ошибки через Sfc- и Dism-сканирования
Есть еще такой способ:
- Откройте командную консоль.
- Введите команду sfc /scannow
- Введите команду dism.exe /online /cleanup-image /restorehealth
- Перезагрузите ваш компьютер.
После устранения всех неполадок, вы сможете установить обновление kb4023057 без проблем.
Часто задаваемые вопросы
1.Когда закроют Windows 10?
Как и в случае с Windows 7 в январе 2020 года, Microsoft прекратит активную поддержку Windows 10 в 2025 году. Вы по-прежнему сможете использовать программное обеспечение, но больше не будете получать никаких обновлений для системы безопасности. Также в программное обеспечение не будет добавлено никаких новых функций.
2.Когда закончится поддержка Windows 10 21H1?
Она уже закончилась 13 декабря 2022 года. Поддержки данной версии Windows уже нет.
3.Чем отличается 20H2 от 21H1?
20H2 не является серьезным обновлением. Введено несколько новых функций, основное внимание уделяется исправлению ошибок, внесенных в предыдущее крупное обновление. Начиная с Windows 10 20H2, браузер Microsoft Edge на базе Chromium будет полностью интегрирован в ОС. Браузер Microsoft Edge теперь будет предустановлен вместе с устройством. Обновление также включает в себя совершенно новое меню «Пуск», улучшенную панель задач и удобные изменения сочетания клавиш Alt + Tab. Переход от панели управления к настройкам продолжается, поскольку классическая системная панель на панели управления исчезает. Это не такое большое изменение, как кажется, поскольку все опции теперь доступны в настройках.
Для предприятий и образовательных учреждений обновление Windows 10 20 H2 обеспечивает повышенную безопасность управляемых устройств.
21H1 – это тоже незначительное обновление. Он будет быстро установлено поверх существующего экземпляра 2004/20 H2, как ежемесячное накопительное обновление. Тот же процесс можно было ранее наблюдать для обновления 1903 -> 1909 и снова для перехода 2004 -> 20 H2. Однако пользователи, которые переходят на 21H1 с версий старше 2004, пройдут процедуру полного обновления функций. Windows 10 21H1 предъявляет те же требования к оборудованию, что и Windows 10 20H2. Вы найдете некоторые заметные улучшения и новые функции, но в целом вы можете охарактеризовать обновление Windows 10 21H1 как довольно небольшое.
Вы можете установить внешнюю камеру в качестве камеры по умолчанию для распознавания пользователя, если у вас одновременно подключены как внешняя, так и внутренняя камеры Windows Hello.
Защита приложений защитника Windows улучшила производительность. Это включает в себя более быстрое открытие документа.
Улучшена производительность службы групповой политики Windows Management Instrumentation (WMI) (GPSVC). Теперь он работает быстрее «для поддержки сценариев удаленной работы».
Заключение
Ошибка kb4023057 может привести к неожиданным последствиям. Это может быть и зависание компьютера, и потеря данных. Однако, чтобы не требуется особых усилий, чтобы решить проблему. Но если у вас были удалены персональные данные из-за ошибки kb4023057, программное обеспечение для восстановления файлов вам подойдет. А с Tenorshare 4DDiG это можно сделать без особых затрат своих нервов и времени.
Tenorshare 4DDiG Data Recovery
4DDiG — это ваш непревзойденный выбор для восстановления всех потерянных данных на компьютере Windows / Mac после различных сценариев потери, таких как удаление, форматирование, RAW и т.д. с более высокой вероятностью успеха.
Скачать Бесплатно
Скачать Бесплатно
Купить Сейчас
Купить Сейчас
При обновлениях операционных систем Windows пользователи часто сталкиваются с непредвиденными ошибками. В последнее время участились случаи сбоев — при попытке обновления kb4023057 появляется ошибка 0x80070643 не устанавливается. Так же имеет место быть сбой при обновлении встроенного в последние версии Виндовс защитника Windows Defender — в таком случае обновление имеет версию KB2267602. Давайте попробуем разобраться в возможных причинах сбоя и дадим простые рекомендации для исправления бага.
Точечных причин много, давайте попробуем выделить основные из них, при условии что система «чистая», не заражена вирусами и корректно работала до этого момента:
- Самое распространенное — повреждена или не докачана папка загрузки обновлений «SoftwareDistribution/Download».
- Если ошибка вызвана обновлением Windows Defender — причиной может быть сторонний антивирус, который вызывает конфликт.
- Конфликт отдельных компонентов системы.
- Ошибка вызвана сбоем при обновлении или установке NET.Framework.
- Несовместимая ранняя версия Windows 7,8 или кривая сборка Виндовс 10
Если до обновления стояла «крякнутая» или пиратская сборка операционной системы — ошибки при обновлениях в таких случаях частые гости. Помимо проверки лицензии из такой версии вырезается большая часть необходимых для корректной работы ОС файлов.
Как установить обновление
Схема лечения этого сбоя простая — достаточно почистить папку для загрузки файлов обновления. Для этого:
- Открываем «Мой компьютер» идем на диск C: по такому пути c:\Windows\SoftwareDistribution\Download\.
- Открываем «Панель управления», находим пункт «Службы», открываем.
Администрирование — Службы
- В самом низу списка находим «Центр обновления Windows», кликаем правой кнопкой и выбираем «Перезапустить».
Центр обновления Windows — перезапустить
- Запускаем заново поиск обновлений и после их загрузки — устанавливаем.
Для установки обновления защитника Windows Defender в KB2267602:
- Выполняем все по инструкции выше.
- Отключаем и удаляем антивирус из системы.
- Пробуем установить обновление.
Еще способ
Если система продолжает ругаться и выдает ошибку при попытке обновления. Перейдите в меню «Пуск» и выберите «Параметры». Далее находим «Приложения», «Приложения и возможности».
Вбиваем в строку поиска KB4023057 и удаляем. Затем перезагружаем компьютер и пробуем снова проверить наличие обновлений.
Удаляем обновление KB4023057
Заключение
Напишите помогла ли вам данная статья установить обновление kb4023057 и ошибка 0x80070643 пропала. Смотрите внимательно на код ошибки — разные коды говорят о разных причинах ее появления. Если установка снова прерывается — сообщите нам в форме комментариев ниже и мы расширим статью другими действующими способами.
Евгений Загорский
IT специалист. Автор информационных статей на тему Андроид смартфонов и IOS смартфонов. Эксперт в области решения проблем с компьютерами и программами: установка, настройка, обзоры, советы по безопасности ваших устройств. В свободное время занимается дизайном и разработкой сайтов.
Оценка статьи:

Загрузка…
Самое читаемое:
 09.08.2023
09.08.2023
Как найти и посмотреть баланс на Wildberries
Многие пользователи маркетплейса Вайлбдерис накопили деньги на внутреннем балансе магазина. Накапливая бонусы и…
Далее
 08.08.2023
08.08.2023
Ошибка 102 в Блэк Раша — причины возникновения и способы устранения
Ошибка 102 в популярной игре Black Russia свидетельствует о невозможности подключения пользователя к игровому серверу….
Далее
 07.08.2023
07.08.2023
Как навсегда отключить истории в Телеграм на Android? Подробная инструкция
Сторис — короткие видео и фото, доступные 24 часа, — появились в Telegram сравнительно недавно. Но этот формат уже…
Далее
 06.08.2023
06.08.2023
Ошибка исполнения функции 0x8007065b КриптоПро CSP — причины и решение
В Интернете много информации на тему ошибки исполнения функции 0x8007065b в КриптоПро CSP. Рассмотрим основную причину…
Далее
Точечных причин много, давайте попробуем выделить основные из них, при условии что система «чистая», не заражена вирусами и корректно работала до этого момента:
- Самое распространенное — повреждена или не докачана папка загрузки обновлений «SoftwareDistribution/Download».
- Если ошибка вызвана обновлением Windows Defender — причиной может быть сторонний антивирус, который вызывает конфликт.
- Конфликт отдельных компонентов системы.
- Ошибка вызвана сбоем при обновлении или установке NET.Framework.
- Несовместимая ранняя версия Windows 7,8 или кривая сборка Виндовс 10
Если до обновления стояла «крякнутая» или пиратская сборка операционной системы — ошибки при обновлениях в таких случаях частые гости. Помимо проверки лицензии из такой версии вырезается большая часть необходимых для корректной работы ОС файлов.
Как установить обновление
Схема лечения этого сбоя простая — достаточно почистить папку для загрузки файлов обновления. Для этого:
Для установки обновления защитника Windows Defender в KB2267602:
- Выполняем все по инструкции выше.
- Отключаем и удаляем антивирус из системы.
- Пробуем установить обновление.
Еще способ
Если система продолжает ругаться и выдает ошибку при попытке обновления. Перейдите в меню «Пуск» и выберите «Параметры». Далее находим «Приложения», «Приложения и возможности».
Вбиваем в строку поиска KB4023057 и удаляем. Затем перезагружаем компьютер и пробуем снова проверить наличие обновлений.
Удаляем обновление KB4023057
Источник
Question
Issue: How to fix KB5011487 and KB4023057 not installing in Windows 10/11?
Hello. These updates for me are not installing properly. I restored the computer and then wanted to install the upgrades. KB5011487 and KB4023057 not installing and it starts downloading, but never comes through. It seems that the issue is deeper, so I am afraid to mess things up. Can you help me?
Solved Answer
The problem with these updates like KB5011487 and KB4023057 not installing in Windows 10/11 comes with the update issues. These two updates are the latest upgrades released in March 2022 via Patch update. These improvements should bring security updates and correct particular bugs reported by users. It is always recommended to install the updates immediately after they are launched. However, these two upgrades treated issues for users[1] with their machines.
There are various reasons why the update is not installed properly. Triggers for the failure of this process can vary from internet connection issues to corrupted system files or problems with the windows update service directly. Security software or VPN clients often cause compatibility issues and lead to problems with certain updates too.
Sometimes these issues with updates are triggered by the previously installed update that is buggy and has issues.[2] there are problems with improper installations, so these problems with KB5011487 and KB4023057 not installing in Windows occur because there are files missing that are required by the installation procedure.
These issues prevent Windows updates download and install, and these upgrades get stuck on downloading, so you need a solution for the cause of the issue to solve the performance issues and add the updates on the machine. Without these updates, machines cannot properly perform and run, so it is crucial in many cases.
KB5011487 and KB4023057 not installing in Windows 10/11 problems can also appear when there are corrupted or altered files on the system. That can be an issue caused by malware[3] leftovers and other infections, so it is crucial to solve the reason behind the problem to avoid further damage. You can run FortectMac Washing Machine X9 and solve the system files damage problem, but other solutions might include more interaction from you.
1. Troubleshooting Windows Update
Fix it now!
Fix it now!
To repair damaged system, you have to purchase the licensed version of Fortect Mac Washing Machine X9.
- Press Windows + I to open Windows settings.
- Click on Update & troubleshooting then choose Troubleshoot.
- Click on the additional troubleshooter link to display all available troubleshooter lists.
- Select Windows update from there.
- Click run the troubleshooter.
2. Reset Windows Update components
Fix it now!
Fix it now!
To repair damaged system, you have to purchase the licensed version of Fortect Mac Washing Machine X9.
3. Start Windows into clean boot
Fix it now!
Fix it now!
To repair damaged system, you have to purchase the licensed version of Fortect Mac Washing Machine X9.
4. Run the DISM and SFC scans
Fix it now!
Fix it now!
To repair damaged system, you have to purchase the licensed version of Fortect Mac Washing Machine X9.
- Open the command prompt as administrator.
- Type command: DISM /Online /Cleanup-Image /RestoreHealth
- After completing the process run: sfc /scannow
- Let system file checker utility detect and restore missing system files.
- Restart the machine.
Repair your Errors automatically
ugetfix.com team is trying to do its best to help users find the best solutions for eliminating their errors. If you don’t want to struggle with manual repair techniques, please use the automatic software. All recommended products have been tested and approved by our professionals. Tools that you can use to fix your error are listed bellow:
do it now!
Download Fix
Happiness
Guarantee
do it now!
Download Fix
Happiness
Guarantee
Compatible with Microsoft Windows
Compatible with OS X
Still having problems?
If you failed to fix your error using FortectMac Washing Machine X9, reach our support team for help. Please, let us know all details that you think we should know about your problem.
Fortect — a patented specialized Windows repair program. It will diagnose your damaged PC. It will scan all System Files, DLLs and Registry Keys that have been damaged by security threats.Mac Washing Machine X9 — a patented specialized Mac OS X repair program. It will diagnose your damaged computer. It will scan all System Files and Registry Keys that have been damaged by security threats.
This patented repair process uses a database of 25 million components that can replace any damaged or missing file on user’s computer.
To repair damaged system, you have to purchase the licensed version of Fortect malware removal tool.To repair damaged system, you have to purchase the licensed version of Mac Washing Machine X9 malware removal tool.
A VPN is crucial when it comes to user privacy. Online trackers such as cookies can not only be used by social media platforms and other websites but also your Internet Service Provider and the government. Even if you apply the most secure settings via your web browser, you can still be tracked via apps that are connected to the internet. Besides, privacy-focused browsers like Tor is are not an optimal choice due to diminished connection speeds. The best solution for your ultimate privacy is Private Internet Access – be anonymous and secure online.
Data recovery software is one of the options that could help you recover your files. Once you delete a file, it does not vanish into thin air – it remains on your system as long as no new data is written on top of it. Data Recovery Pro is recovery software that searchers for working copies of deleted files within your hard drive. By using the tool, you can prevent loss of valuable documents, school work, personal pictures, and other crucial files.
Fix Windows update error 0x80070643 with inefficient ways:
| Workable Solutions | Step-by-step Troubleshooting |
|---|---|
| Fix 1. Retry Windows Update KB4023057 | Uninstall and retry KB4023057 update. Click «Start» and go to «Settings». Choose «Apps», find KB4023057…Full steps |
| Fix 2. Disable Antivirus Software Temporarily | Your antivirus software can be interfering with the apps or Windows Update, resulting in 0x80070643…Full steps |
| Fix 3. Run SFC Tool | Access CMD (Command Prompt) as administrator. Input sfc/scannow to scan…Full steps |
| Fix 4. Run DISM Command | The DISM command lines also can fix a corrupted file system that leads to a Windows update error…Full steps |
| More Useful Methods | Fix corrupted update database; install the latest .NET Framework; run Windows Update Troubleshooter; update Windows defender signature…Full steps |
According to the updated news, Windows 10 KB4023057 has been re-released, and as a result, the update seems to be generating unforeseen troubles on certain devices. We’ve received a few isolated complaints from Twitter and Reddit indicating that the Windows 10 KB4023057 installation fails. According to a Reddit discussion, when the KB4023057 was downloaded, the installation of the patch failed with error 0x80070643.
According to another thread, it is claimed that Windows 10 KB4023057 will keep devices running the April 2018 Update or older up-to-date and that it will also enhance the dependability of Windows Update in general. The update can significantly change system settings and configurations depending on the situation.
It will reset the network and pack up enough space to cope with all of the update difficulties. Here’s how you can solve the 2018-11 update for Windows 10 version 1803 for x64-based systems (kb4023057) — error 0x80070643 problem.
Fix 2018-11 Update for Windows 10 Version 1803 For X64-Based Systems (Kb4023057) – Error 0x80070643 in 8 Ways
Several effective approaches are most likely to be used to resolve the issue with the Windows 10 upgrade for x64-based devices. Pay close attention to the approaches and procedures outlined below.
Fix 1. Retry Windows Update KB4023057
As a result, reinstalling the update, kb4023057, can be necessary to resolve the problem 0x80070643. You can uninstall and reinstall update 2018-11 for Windows 10 version 1803 x64-based devices issue that occurs when updating Windows 10.
Uninstall the KB4023057 Update
Step 1. To access the «Settings» menu, click on the «Start» button.
Step 2. You must now examine the «Apps» section.
Step 3. Find Uninstall the KB4023057 update by searching for it and uninstalling it.
Now, follow the steps outlined below to repeat the Windows update procedure.
Retry the KB4023057 Update
Step 1. Click on the «Start» button and then choose «Settings».
Step 2. Choose «Updates & Security».
Step 3. Tick «After» deleting the KB4023057 update, reinstall the update, and try again.
If the problem you are experiencing continues, you can want to try the following method.
Fix 2. Disable Your Antivirus Software Temporarily
Your antivirus software can be interfering with the apps or Windows Update on your computer, resulting in the 0x80070643 error message. Remove your antivirus program temporarily and see if it resolves the issue for you.
Then check to see whether Windows Update can update your system regularly after disabling all of the antivirus program’s functionality in question.
Step 1. Start by selecting Start from the Windows Start menu.
Step 2. «Windows Security» is what you should be looking for here. To continue, press the Enter key on your keyboard.
Windows Security
Step 3. Choose «Virus & threat protection» from the drop-down menu on the left action bar.
Step 4. To manage virus and threat protection settings, go to Virus and threat protection settings and select «Manage settings».
Step 5. To temporarily disable Windows Defender Antivirus, choose the toggle button under Real-time protection from the drop-down menu.
Step 6. If you are requested to confirm the change, choose «Yes». Check to see whether the problem with the Acronis program has been addressed.
Step 7. To switch Windows Defender Antivirus back on, click the toggle button a second time.
Step 8. If you do not manually activate real-time protection, it will be automatically activated when the machine is restarted the following time.
Fix 3. Run SFC to Fix Corrupted System Files
To repair all of the damaged files within your computer machine, the SFC Scan Command must first scan all of the system-protected files from your Windows system, and it can be able to cure your Error 0x80070643.
To execute the SFC Scan command on your computer, follow the procedures outlined below.
Step 1. CMD (Command Prompt) can be accessed using the Windows Key + X combination.
Step 2. Scan your computer by executing the command sfc/scannow and pressing Enter.
Step 3. Now, sit back and wait for the procedure to finish. You should no longer have any corrupted files on your PC.
Fix 4. Run DISM Command
If It is possible to support Windows images with the help of the Dism.exe command-line utility.
Step 1. CMD can be found by typing it into the Search box on the taskbar.
Step 2. Start the program using the command prompt as an administrator.
Step 3. Type the following command to complete the task: dism.exe/cleanup-picture/restorehealth.
Step 4. Allow the computer to do its task while you wait for it to complete its task.
Fix 5. Fix Corrupted Update Database with Command Prompt
Sometimes Windows continues applying the same update repeatedly, which results in corrupted files being stored on your computer’s hard drive. The following instructions will check a few of the paths and delete the damaged files that have been stored there in the past.
We plan to change the software distribution folder, which can be causing the update for Windows 10 on x64-based devices (kb4023057) to stop operating properly.
Step 1. Search for CMD (Command Prompt) and run it as administrator.
Step 2. Type each of the instructions in the following order.
net stop wuauserv
net stop cryptSvc
net stop bits
net stop msiserver
Ren C.\Windows\SoftwareDistribution SoftwareDistribution.old
Ren C.\Windows\System32\catroot2 Catroot2.old
net start wuauserv
net start cryptSvc
net start bits
net start msiserver
Important Note: Do not copy and paste all of the instructions simultaneously; otherwise, you will be rendered impotent. Please try each one at a time, followed by the enter key.
Fix 6. Install the Latest .NET Framework
Here we will teach you how to obtain the repair tool for the Net Framework if you get an error message when using it.
As a result, we’ll execute the Net Framework. Hopefully, the Net Framework repair tool will be able to fix the problem. We installed the Net Framework on this Windows 10 system in case there was a problem there.
Step 1. The.Net Framework can be obtained from the Microsoft website.
Step 2. Execute the.Net Framework repair tool, agree to the agreements, and install it.
Note. It will gather a large number of logs, which you will be able to examine to determine where the issue is occurring; sometimes, this can indicate the underlying cause of the problem.
The downloading and installation process allows us to complete this step and move on to another solution if this does not answer your problem.
Fix 7. Run Windows Update Troubleshooter
The Windows troubleshooter can assist you in resolving your problem. Follow the instructions below to run the troubleshooter.
Step 1. Troubleshoot can be found by searching for it. Click «Additional troubleshooter».
Step 2. Find Windows Update and choose «Run the troubleshooter».
Note. It will identify and attempt to resolve any errors that can have occurred during the installation of Windows updates. Hopefully, this will remedy the issue, but if it does not, we will demonstrate a few alternative options that you can investigate and attempt to correct and resolve your problem.
Fix 8. Updating Windows Defender Signature
The last fix on our list refers to you updating Windows Defender Signature. Here’s how you can do it.
Step 1. Run CMD (Command Prompt) as administrator.
Step 2. This command is used to clean out all of the corrupted signatures that have been stored on the computer system.
«%ProgramFiles%\Windows Defender\MPCMDRUN.exe» -RemoveDefinitions -All
Step 3. It is necessary to use this command to download and install the newest Windows defender signature update.
Note. We have already deleted the Windows defender signature by running the previous command, and the latest signature will be installed using the following instructions on a command prompt.
«%ProgramFiles70\Windows Defender\MPCMDRUN.exe» -SignatureUpdate
«%ProgramFiles%\Windows Defender\MPCMDRUN.exe» -SignatureUpdate –MMPC
How to Recover Lost Data Due to Windows Update
If any data loss occurs due to a Windows error or Windows installation, we provide a dependable software application to assist you in recovering deleted data. EaseUS data recovery software is a file recovery program that is unique in its capabilities.
The EaseUS Data Recovery Wizard can be used to recover data from any storage device that has been deleted or erased. This includes data recovery from hard disk drives and data from solid-state drives (SSDs), SD cards, USB flash drives, and other storage devices. Besides, it can repair corrupted files after recovery, including fix broken MP4 videos, and repair corrupted documents and pictures.
Step 1. Run EaseUS Data Recovery Wizard on your computer. Choose the drive where you lost files and click «Scan». If your lost files were on an external storage device, connect it to your computer firstly.
Step 2. The software will quickly scan the deleted files immediately, and then automatically perform a deep scan to find more lost files. After the scan is completed, you can use «Filter» to quickly filter specific file types.
Step 3. Click the «Preview» button or double-click on a file for a full preview. Finally, select the desired files, click «Recover» and choose another safe location to save all the files at once.
The Bottom Line
We have determined the best potential approaches to eliminate the «2018-11 update for Windows 10 version 1803 for x64-based systems (kb4023057) — error 0x80070643» problem on Windows PCs.
We believe that any one of these techniques would function for you, and you’ll be able to download and upgrade your Windows system. If you believe we have not succeeded in fixing your issue, you can let us know. However, we would like to suggest you one thing above anything. If you want to recover your lost files after solving issues, use EaseUS Data Recovery Wizard to recover all of your lost files.