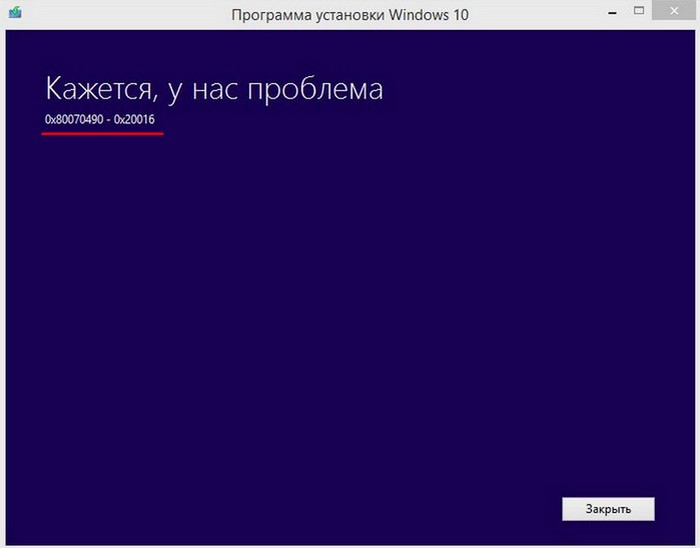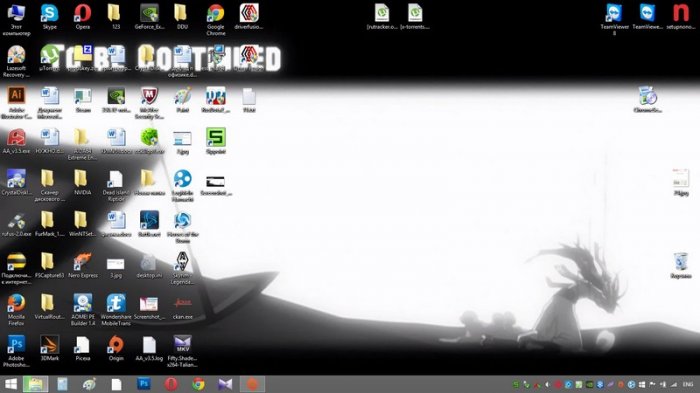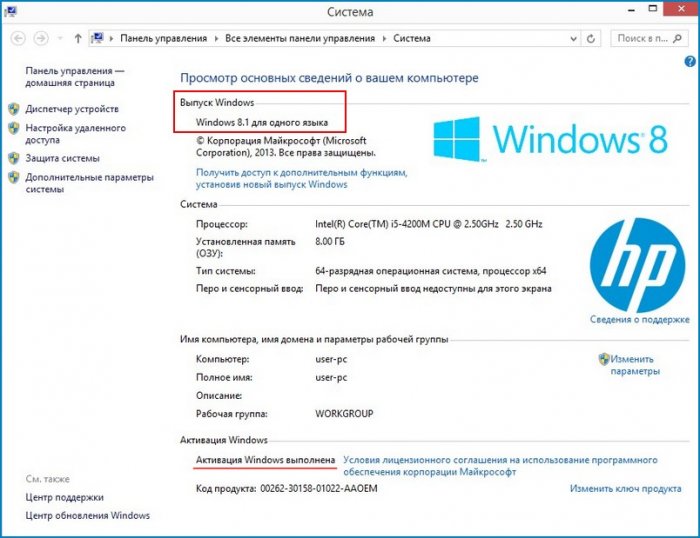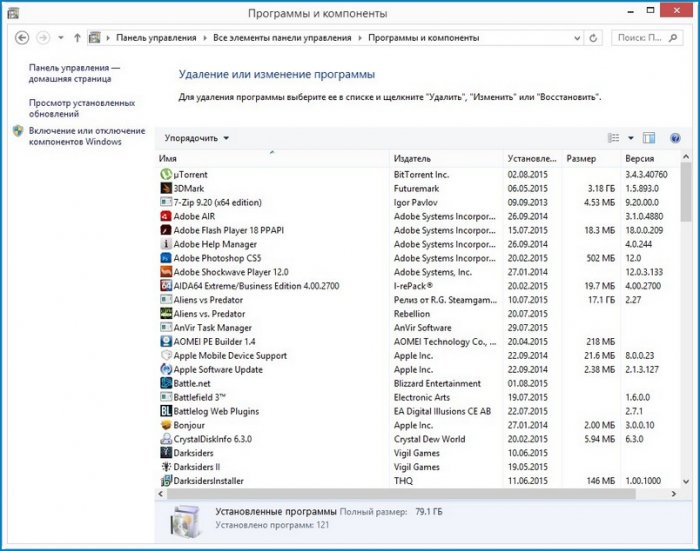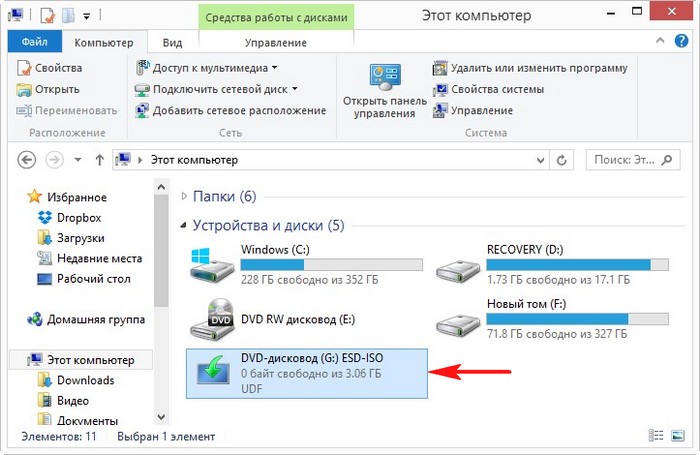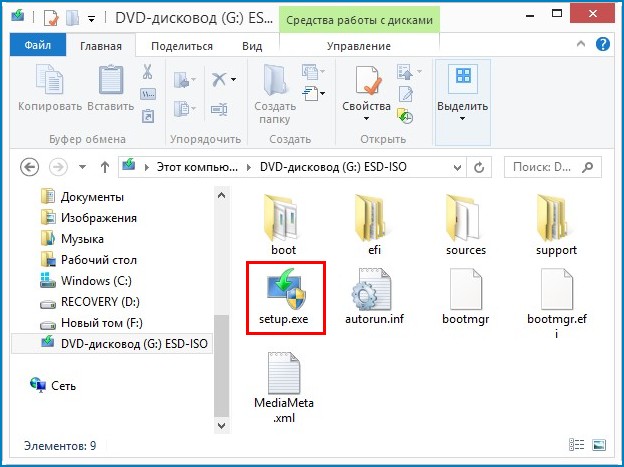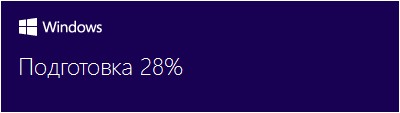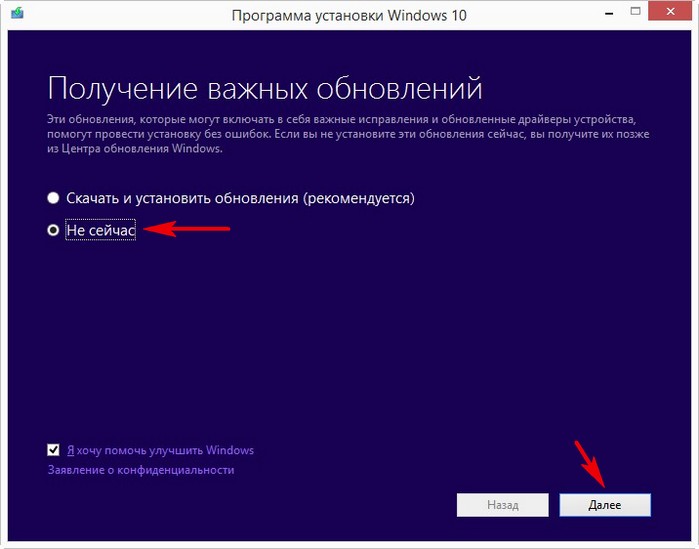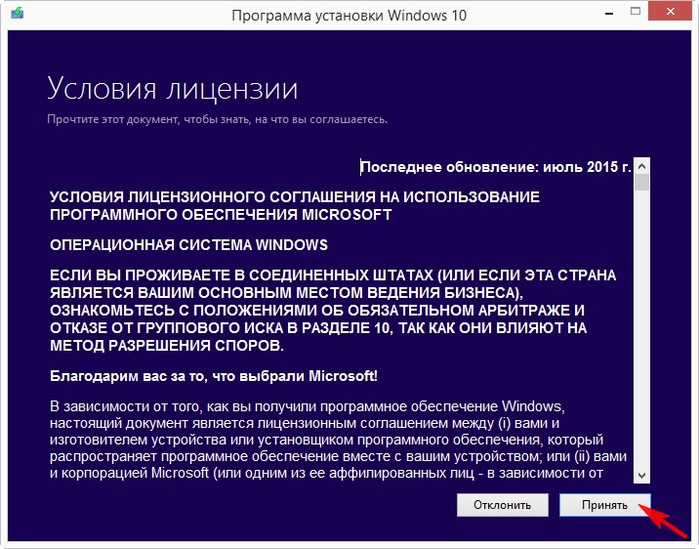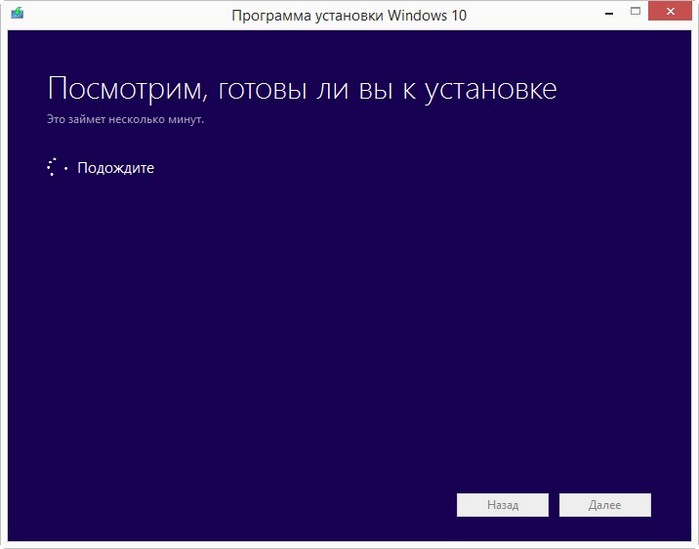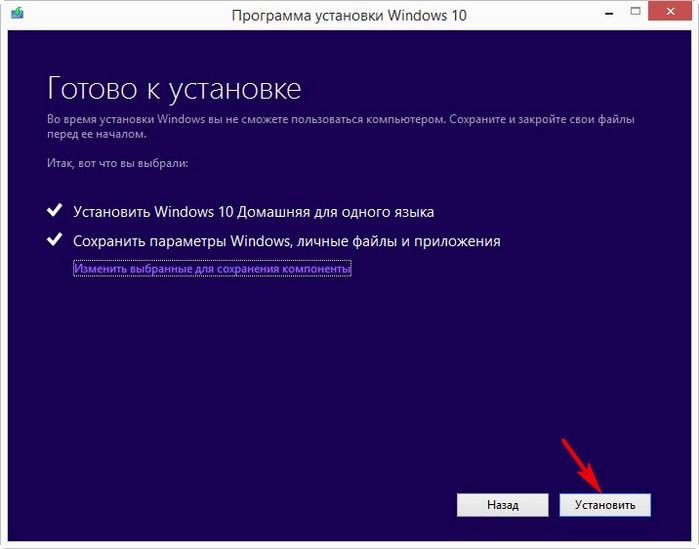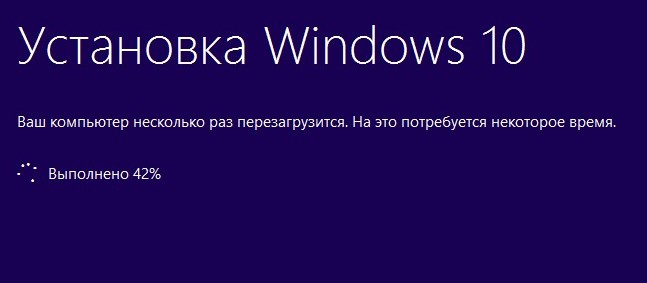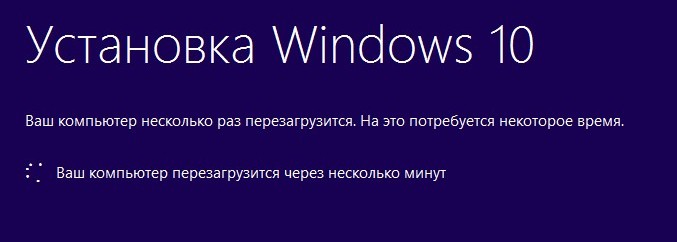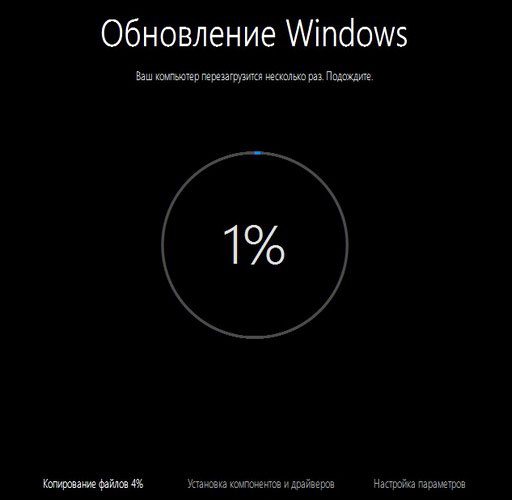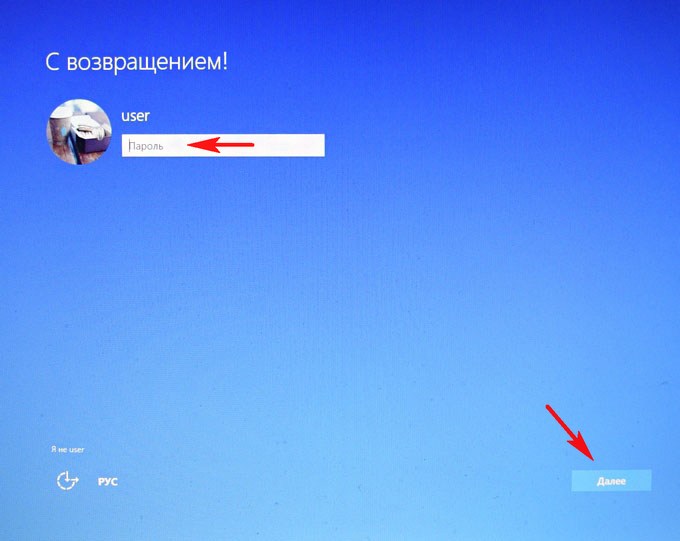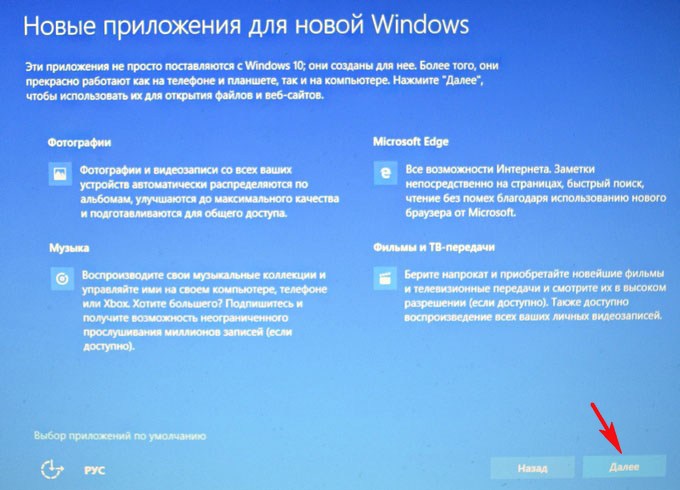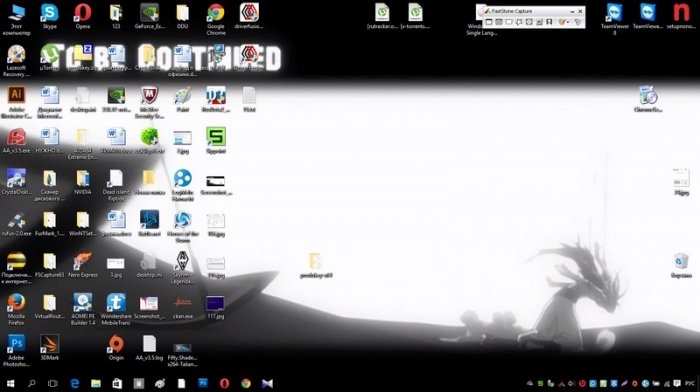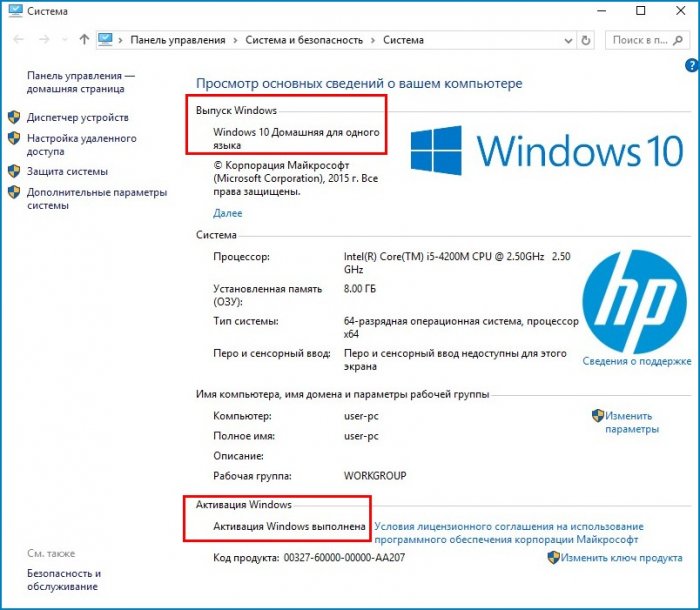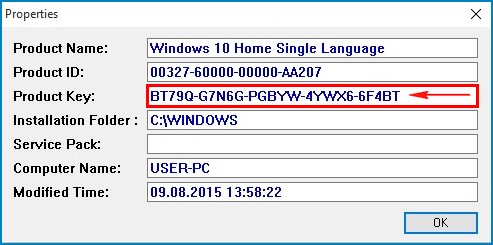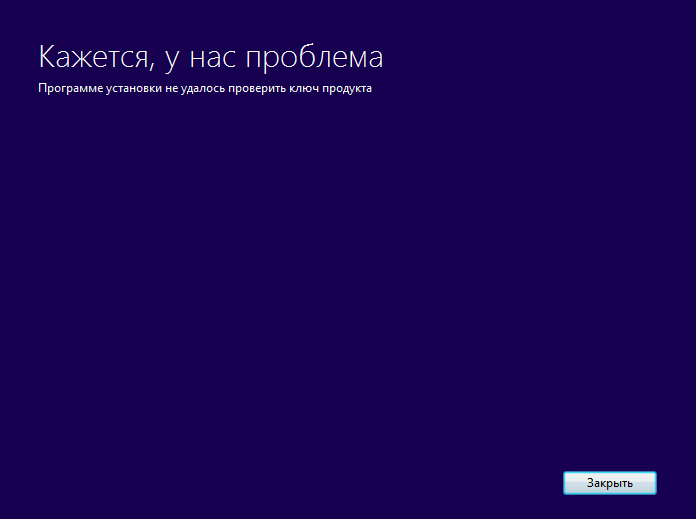Здравствуйте админ! Второй день пытаюсь обновить свою Windows 8.1 до Windows 10 с помощью утилиты MediaCreationToolx64.exe и всё время выходит ошибка «Кажется у нас проблема» с кодом ошибки 0x80070490 — 0x20016. Может существует ещё какой способ обновить Windows 8.1 до Windows 10?
Ошибка «Кажется у нас проблема» или как обновить Windows 8.1 до Windows 10 с помощью ISO-образа Windows 10
Привет друзья! На днях, на работе меня озадачили одним ноутбуком с установленной Windows 8.1, она безбожно глючила и работала с ошибками, восстановление целостности системных файлов и другие реанимационные действия ни к чему не привели, и я решил провести операцию обновления системы с помощью ISO-образа Win 8.1. Обновление успешно было завершено и система ожила.
- Примечание: Если до 29 июля 2016 года вы не успели бесплатно обновиться до Windows 10, то читайте эту статью: Обновление до Windows 10 после 29 июля 2016 года.
Затем знакомый принёс ноутбук HP с Windows 8.1 Single Language (для одного языка), который нужно было обновить до Windows 10, при обновлении на нём выходила ошибка «Кажется у нас проблема».
На ноутбуке было столько хлама, что даже я пришёл в изумление, а главное, хозяин ноутбука хотел, чтобы весь этот хлам перенесся чудесным образом в Windows 10 и там прекрасно работал!
И тут мне пришла мысль, если с помощью утилиты MediaCreationToolx64.exe ноутбук не обновляется до Win 10, то надо обновить его с помощью ISO-образа Windows 10, ведь этот способ вполне легальный, просто о нём не все знают.
Щёлкаем на ISO-образе Windows двойным щелчком и подсоединяем его к виртуальному дисководу.
Заходим на виртуальный дисковод и запускаем файл setup.exe
Начинается подготовка системы к обновлению или чистой установке.
Можем отказаться от установки обновлений и отмечаем пункт «Не сейчас».
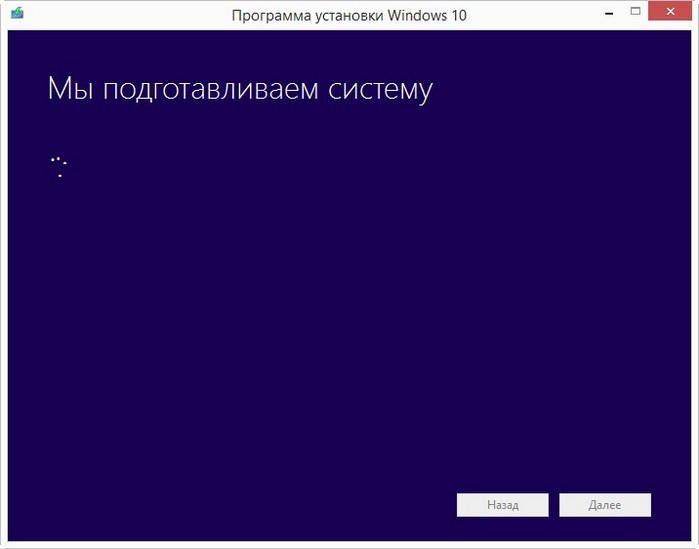
Принимаем лицензионное соглашение
Жмём Установить.
Примечание: если нажать «Изменить выбранные для сохранения компоненты», то вы можете выбрать вариант чистой установки Windows 10 без сохранения файлов и установленных программ.
Начинается обновление
Перезагрузка
Установка обновлений с двумя перезагрузками, процесс происходит без вмешательства пользователя.
Вот почти и всё!
Вводим пароль, если он у вас был и жмём Далее.
Использовать стандартные параметры.
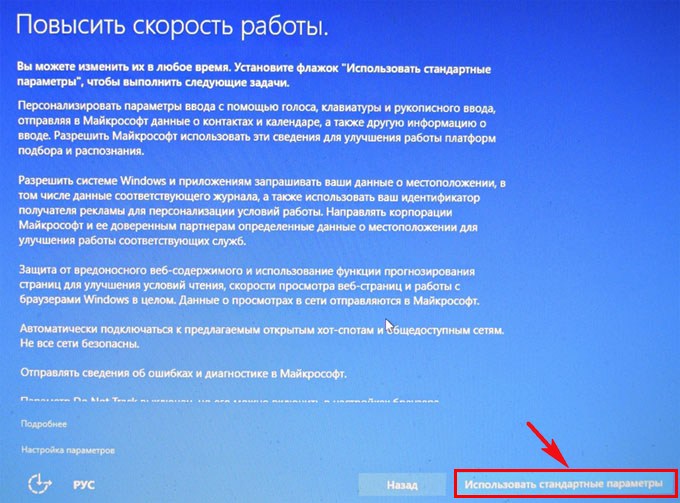
Далее
Загружается Windows 10 Домашняя для одного языка.
Операционная система активирована.
Весь хлам остался цел и невредим, все приложения запускаются и работают.
Я посмотрел лицензионный ключ Win 10 в программе ProduKey.exe и он оказался всё тем же:
BT79Q-G7N6G-PGBYW-4YWX6-6F4BT от Windows 10 Home Single Language build 10240.
Практически все Windows 10 Home Single Language активируются этим ключом, но это неважно, главное произошла активация вашего ноутбука на серверах Майкрософт.
Напомню, если вас не устроит Windows 10, то вы в течении месяца можете откатиться обратно до своей Windows 8.1, только ни в коем случае не удаляйте папку Windows.old.
Друзья, если вы обновитесь с Windows 8.1 до Windows 10 и зайдёте в Управление дисками, то увидите скрытый раздел, которого не было раньше. Что это за раздел и можно ли его удалить, вы узнаете в следующей статье!
Статьи по теме —
1. При обновлении Windows 10 почему-то просит ключ
2. Как обновить Windows 7 до Windows 10
Прошло немало месяцев после выпуска Виндовс 10, но многие пользователи все еще не обновились с «семерки» и «восьмерки» до новой редакции операционной системы от Microsoft. При получении лицензионной Windows 10 вне зависимости от того, выполняется установка чистой системы или обновление, порой возникает непредвиденная ошибка.
Поскольку код ошибки выводится далеко не всегда, пользователям приходится только догадываться, по какой причине возникла неполадка, как от нее избавиться, дабы процесс обновления Windows 10 или ее установка завершились удачно.
В этой статье собраны рекомендации, советы и личный опыт множества юзеров, которые столкнулись с ошибкой «Кажется, у нас проблема» в процессе инсталляции или обновления ОС до Windows 10.
Соответствует ли ПК требованиям, предъявляемым разработчиками
Первое, на что стоит обратить внимание, — это соответствие компьютера, на который осуществляется установка Виндовс 10, системным требованиям, приведенным на сайте корпорации Microsoft. Практически все используемые в наше время компьютеры (даже выпущенные на протяжении последних 10 лет) соответствуют техническим характеристикам, которые разработчик предъявляет к аппаратуре ПК, дабы он мог хотя бы запускаться, работая под управлением Windwos 10.
Перечень технических параметров копировать не станем, но при использовании очень старого и слабого компьютера обязательно зайдите на сайт Microsoft и сравните его с характеристиками используемого компьютера/ноутбука/нетбука. В первую очередь обратите внимание на свободное дисковое пространство – установка Windows 10 не сможет осуществляться, если на будущем системном разделе менее 16 Гб (при инсталляции 64-х битной редакции ОС это 20 Гб).
Лучше, если свободный объем пространства будет с небольшим запасом, особенно это касается обновления.
Проверяем поверхность винчестера или флеш-память
Если в качестве раздела для инсталляции ОС выбран съёмный накопитель, который использовался несколько лет, обязательно просканируйте его на присутствие поврежденных ячеек памяти. То же самое касается и проверки поверхности магнитных пластин жесткого диска, с целью определить их целостность. Для этого не обязательно загружать фирменное ПО и использовать LiveCD – в Windows присутствует стандартная утилита для проверки накопителей на поврежденные ячейки.
При наличии двух операционных систем на компьютере или загрузочного носителя WinPE, загружаемся в Windows или с флешки.
- Открываем «Мой компьютер» в проводнике.
- Вызываем «Свойства» раздела, куда будет выполняться установка Windows 10.
- Идем на вкладку «Сервис», откуда можно запустить одну из сервисных утилит.
Операция осуществляется на всех версиях Windows аналогичным образом, так что при наличии флешки или установленной на другой раздел/диск иной версии Виндовс алгоритм действий не изменится.
- Жмем по ссылке «Выполнить проверку» для запуска штатной утилиты scannow, отметив флажком опцию исправления обнаруженных проблемных областей.
- Ожидаем, пока проверка не закончится.
По окончании процедуры на экране отобразится информация о количестве битых секторов. Если они присутствовали, существует большая вероятность, что ошибка «У нас проблема» исчезла.
Инструмент Media Creation Tool
Многие пользователи, столкнувшиеся с ошибкой «Кажется, у нас проблема», выполняли инсталляцию Windows 10, развернув образ с установочными файлами при помощи постороннего программного обеспечения, например, таких программ, как Rufus. Microsoft же рекомендует использовать для этих целей только фирменный инструмент с названием Media Creation Tool.
Утилита позволяет загружать образы лицензионных копий Windows 10 любой разрядности и редакции, кроме Education и Enterprise. Второе ограничение приложения – установка корпоративных выпусков «семерки» и «восьмерки» не поддерживается. Также при использовании этой утилиты не потребуется ввод лицензионного ключа, без чего не обойтись при инсталляции ОС с компакт-диска или установочного съемного носителя, созданного посредством посторонних утилит.
У нас есть возможность загрузить утилиту той же разрядности, что используется на компьютере в данный момент. При загрузке версии утилиты, разрядность которой отличается от используемой Windows, Media Creation Tool попросту не запустится.
После загрузки и запуска программы выбираем режим ее работы их двух предложенных.
Обновление операционной системы
Если желаете обзавестись Виндовс 10 без потери личных данных, обязательно выбирайте первый пункт «Обновить этот ПК сейчас» и кликайте «Далее».
Исключением из правил будут немногочисленные программы и драйверы, по большому счету, очень старых устройств, установленные или существующие ныне версии которых не совместимы с «десяткой».
После этого без каких-либо предупреждений начнется скачивание необходимых для проведения установки файлов с серверов корпорации Microsoft. Здесь окошко можете свернуть, дабы оно не мешало, и заниматься своими делами.
Имейте в виду, что функционирующее в фоне приложение будет использовать входящий интернет-канал, что при незначительной скорости интернета может вылиться в его загрузку на уровне, близком к 100%.
Удивительно, но об окончании загрузки пользователь уведомлен не будет. Придется самому периодически разворачивать окно и проверять статус загрузки.
Далее читаем условия предлагаемого лицензионного соглашения и принимаем его, если согласны.
Будьте внимательны!!! Windows 10 отсылает на сайт Microsoft значительную часть вашей личной информации, начиная со списка инсталлированных программ, заканчивая данными для входа на различные сайты, сохраненными паролями от Wi-Fi сетей и даже целыми сообщениями с личной переписки.
Определяемся с вариантом обновления Виндовс:
- сохранение установленных приложений и данных;
- сохранение только личных файлов с удалением всех настроек предыдущей Windows и используемых в ней приложений;
- удаление пользовательских файлов, приложений и файлов конфигурации.
Проверяем правильность указанных данных, а в случае обнаружения неточностей возвращаемся и исправляем их. Если все в порядке, жмем «Установить».
На этапе копирования установочных файлов у нас еще есть шанс откатить привнесенные изменения, нажав на кнопку «Отмена».
Имейте в виду! В процессе обновления ОС компьютер будет пару раз перезагружен без ведома пользователя, а после перезапуска установка продолжится.
По завершении распаковки архивов, копирования файлов и автоматической настройки Windows отобразит начальный экран с просьбой выбрать пользователя для выполнения входа в систему, если вы не выбрали вариант удаления личных данных.
Вводим пароль, если он есть, и попадаем в систему, где необходимо выполнить первичную настройку ОС или согласиться с использованием установленных разработчиком параметрами Виндовс 10.
Знакомимся с кратким списком новых приложений и возможностей, а также смотрим отчет о несовместимых утилитах, которые придется установить заново, скачав новые версии с сайта их поддержки.
Жмем «Далее», чтобы увидеть новый рабочий стол.
Создаем загрузочную флешку для чистой установки ОС
Если желаете выполнить инсталляцию Виндовс с нуля, переносите переключатель ко второму варианту сразу после запуска Media Creation Tool.
Затем выбираем следующие параметры из выпадающих меню:
- язык установленной системы;
- редакцию «десятки»;
- ее архитектуру.
Жмем «Далее».
Указываем USB-диск в качестве хранилища дистрибутива Виндовс 10.
Выбрав ISO-образ, сможете многократно использовать его для переустановки ОС. Объем флешки, куда будут записываться установочные файлы, должен быть не менее 4 Гб.
Указываем нужный съемный носитель или задаем каталог для хранения ISO-образа. Информация на USB-носителе будет удалена, скопируйте важные данные на компьютер перед его форматированием.
Далее придется подождать, пока приложение скачает все необходимые файлы и запишет их на флешку. Для этого понадобится достаточно высокая скорость интернета, ибо порядка 3,5 Гб файлов при невысокой пропускной способности канала будут качаться многие часы.
На финише у нас получится загрузочная флешка для инсталляции Windows 10 выбранной редакции и архитектуры.
Загружаемся с нее и выполняем установку операционной системы. Никакая проблема в таком случае не должна помешать процессу установки, если накопитель не имеет поврежденных секторов.
Используя Media Creation Tool, — утилиту для загрузки установочных файлов и формирования из них загрузочных носителей для инсталляции Windows 8-10, — вы избавитесь от большинства проблем, с которыми сталкиваются пользователи во время обновления или установки «десятки», от чего не застрахованы при использовании авторских сборок или резервирования образа.
- Remove From My Forums
-
Вопрос
-
День добрый!
Использую Windows 7 Домашняя Базовая, установил все обновления, значок для обновления до Windows 10 так и не появился.
Скачал MediaCreationToolx64 для установки Windows 10. Все стадии установки прошли нормально, но потом выдается окно
«Кажется у нас проблема Ошибка при установке Windows 10»Как быть в данном случае?
Ответы
-
-
Предложено в качестве ответа
18 августа 2015 г. 8:05
-
Помечено в качестве ответа
Dmitriy VereshchakMicrosoft contingent staff, Moderator
24 августа 2015 г. 5:25
-
Предложено в качестве ответа
В данной статье рассмотрим ошибку при установке Windows: «Кажется, у нас проблема. Программе установки не удалось проверить ключ продукта«.
В каких ситуациях выходит эта ошибка?
Данная ошибка может выходить в ситуации, когда вы пытаетесь установить Windows (а точнее обновить ее) из под уже установленной системы. Как правило ошибка возникает:
— При установке Windows 8.1 из под Windows 7
— При установке Windows 10 из под Windows 7
— При установке Windows 10 из под Windows 8.1
Порядок может отличаться. Так же, ошибка будет выходить, если вы попытаетесь сделать «даунгрейд» системы, например установить Windows 8.1 из под системы Windows 10. Не всегда получается, что систему можно обновить до более новой, и тем более откатиться до более старой версии Windows. К сожалению как-либо обойти данную ошибку не представляется возможным, выход только один — установить систему из под загрузочной флешки.
Что в этом случае делать?
— Единственным верным вариантом будет — это установить Windows из под Биоса на загрузочной флешке. Т.е записать дистрибутив на флешку => Загрузиться на нее из под Биоса (UEFI) и установить Windows. Как это сделать, можете ознакомиться с пошаговыми инструкциями ниже в зависимости от того, какую версию системы Вы хотите установить.
— Инструкция по установке Windows 11
— Инструкция по установке Windows 10
— Инструкция по установке Windows 8.1
— Инструкция по установке Windows 7
Здравствуйте админ! Второй день пытаюсь обновить свою Windows 8.1 до Windows 10 с помощью утилиты MediaCreationToolx64.exe и всё время выходит ошибка «Кажется у нас проблема» с кодом ошибки 0x80070490 — 0x20016. Может существует ещё какой способ обновить Windows 8.1 до Windows 10?

Привет друзья! На днях, на работе меня озадачили одним ноутбуком с установленной Windows 8.1, она безбожно глючила и работала с ошибками, восстановление целостности системных файлов и другие реанимационные действия ни к чему не привели, и я решил провести операцию обновления системы с помощью ISO-образа Win 8.1. Обновление успешно было завершено и система ожила.
- Примечание: Если до 29 июля 2016 года вы не успели бесплатно обновиться до Windows 10, то читайте эту статью: Обновление до Windows 10 после 29 июля 2016 года.
Затем знакомый принёс ноутбук HP с Windows 8.1 Single Language (для одного языка), который нужно было обновить до Windows 10, при обновлении на нём выходила ошибка «Кажется у нас проблема».

На ноутбуке было столько хлама, что даже я пришёл в изумление, а главное, хозяин ноутбука хотел, чтобы весь этот хлам перенесся чудесным образом в Windows 10 и там прекрасно работал!
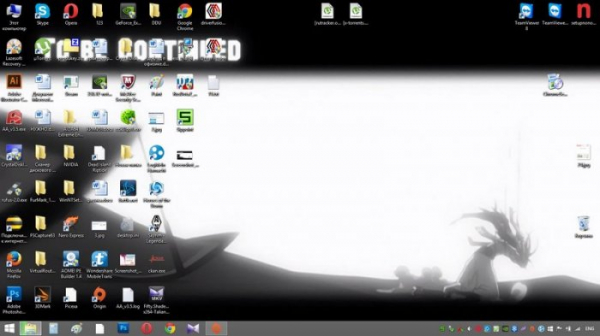


И тут мне пришла мысль, если с помощью утилиты MediaCreationToolx64.exe ноутбук не обновляется до Win 10, то надо обновить его с помощью ISO-образа Windows 10, ведь этот способ вполне легальный, просто о нём не все знают.
Скачиваем на сайте Майкрософт ISO-образ Windows 10 Домашняя для одного языка.
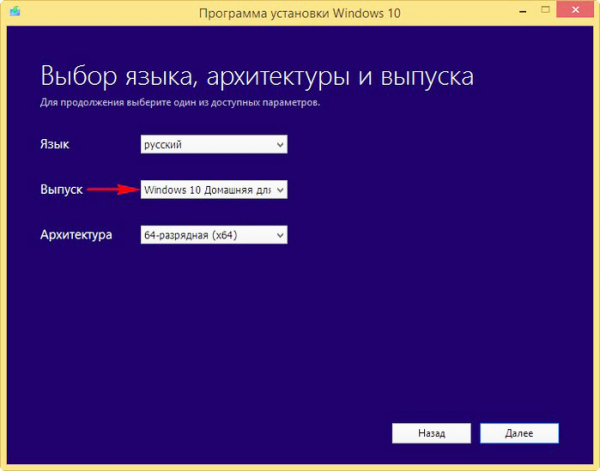

Щёлкаем на ISO-образе Windows двойным щелчком и подсоединяем его к виртуальному дисководу.

Заходим на виртуальный дисковод и запускаем файл setup.exe
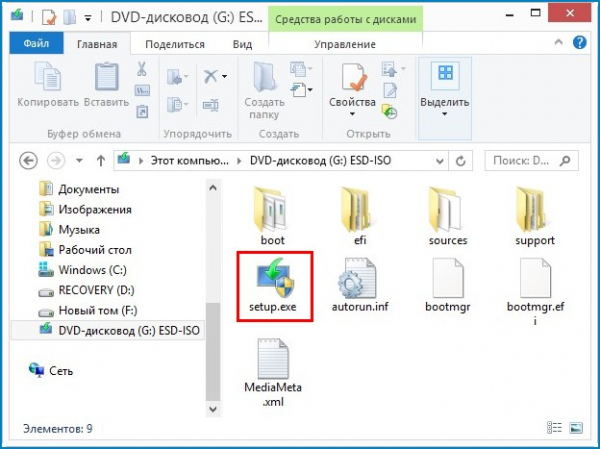
Начинается подготовка системы к обновлению или чистой установке.

Можем отказаться от установки обновлений и отмечаем пункт «Не сейчас».


Принимаем лицензионное соглашение


Жмём Установить.
Примечание: если нажать «Изменить выбранные для сохранения компоненты», то вы можете выбрать вариант чистой установки Windows 10 без сохранения файлов и установленных программ.
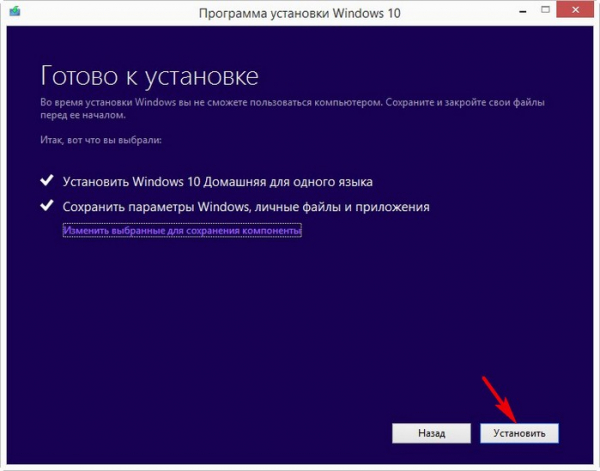
Начинается обновление
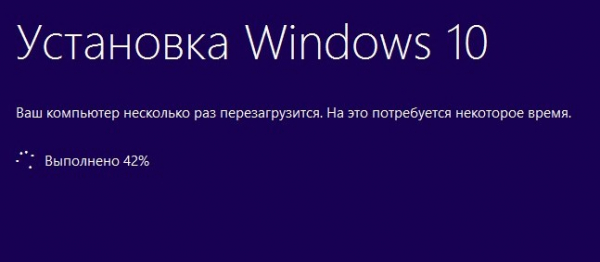
Перезагрузка

Установка обновлений с двумя перезагрузками, процесс происходит без вмешательства пользователя.

Вот почти и всё!
Вводим пароль, если он у вас был и жмём Далее.
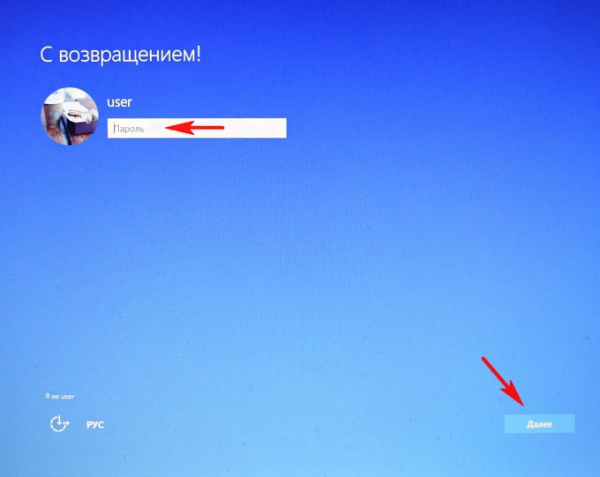
Использовать стандартные параметры.

Далее
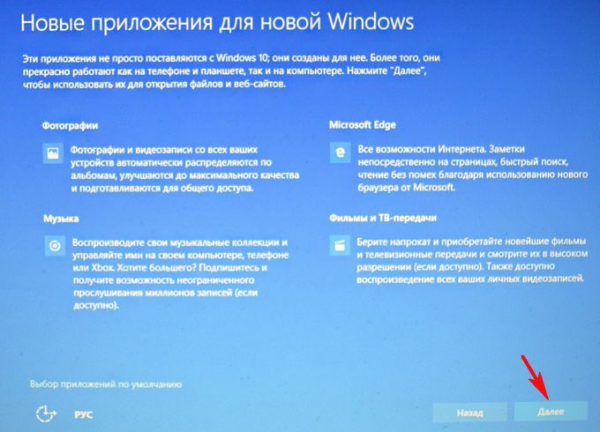
Загружается Windows 10 Домашняя для одного языка.
Операционная система активирована.
Весь хлам остался цел и невредим, все приложения запускаются и работают.
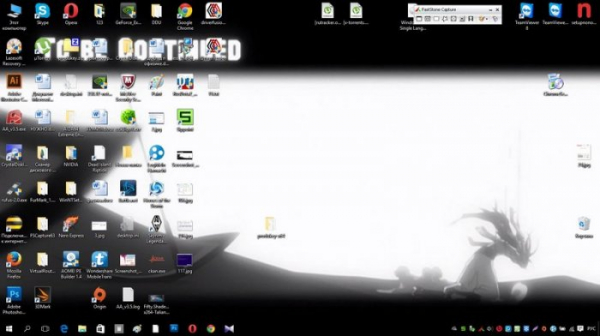

Я посмотрел лицензионный ключ Win 10 в программе ProduKey.exe и он оказался всё тем же:
BT79Q-G7N6G-PGBYW-4YWX6-6F4BT от Windows 10 Home Single Language build 10240.
Практически все Windows 10 Home Single Language активируются этим ключом, но это неважно, главное произошла активация вашего ноутбука на серверах Майкрософт.

Напомню, если вас не устроит Windows 10, то вы в течении месяца можете откатиться обратно до своей Windows 8.1, только ни в коем случае не удаляйте папку Windows.old.
Друзья, если вы обновитесь с Windows 8.1 до Windows 10 и зайдёте в Управление дисками, то увидите скрытый раздел, которого не было раньше. Что это за раздел и можно ли его удалить, вы узнаете в следующей статье!
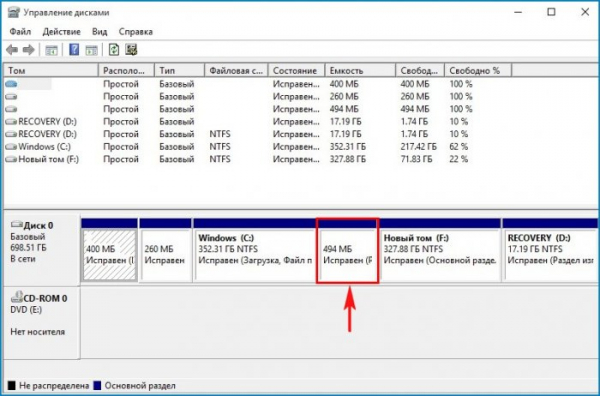
Статьи по теме —
1. При обновлении Windows 10 почему-то просит ключ
2. Как обновить Windows 7 до Windows 10
Источник