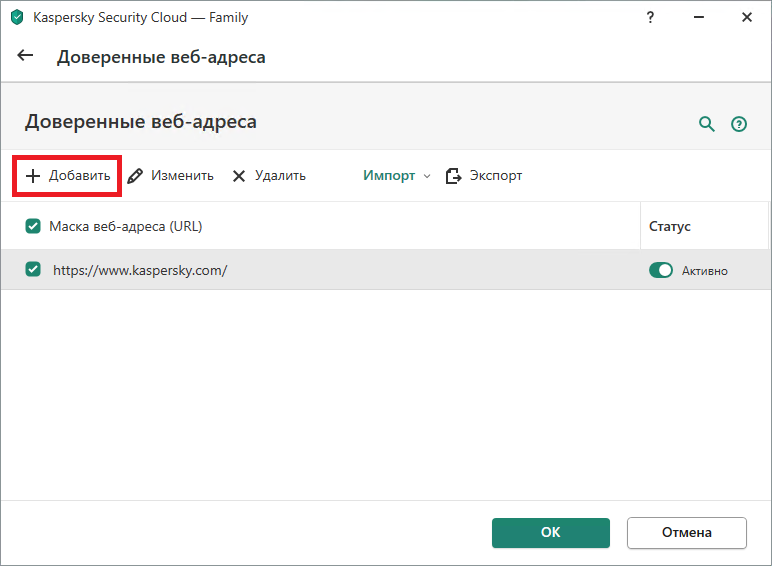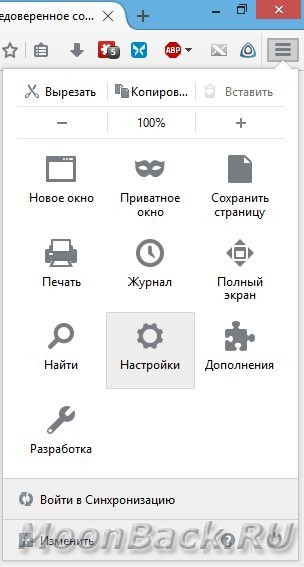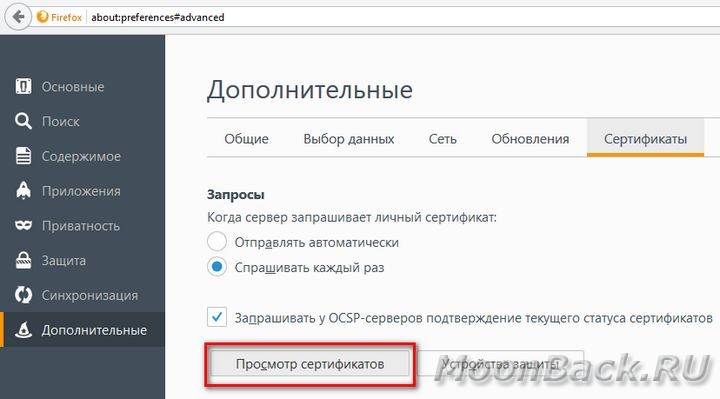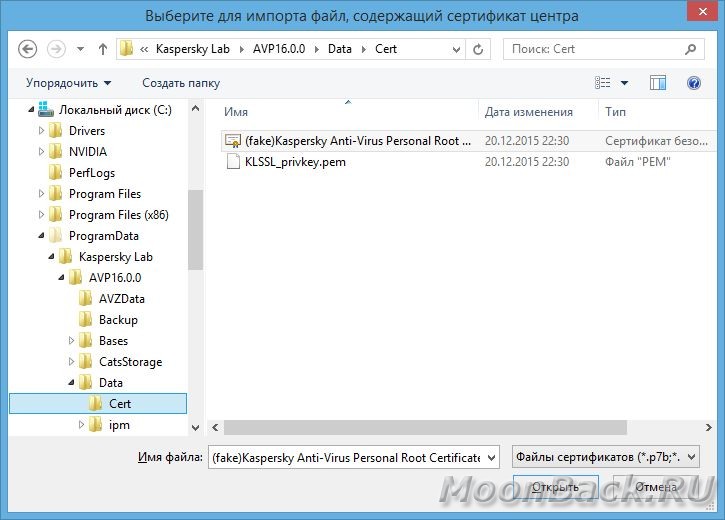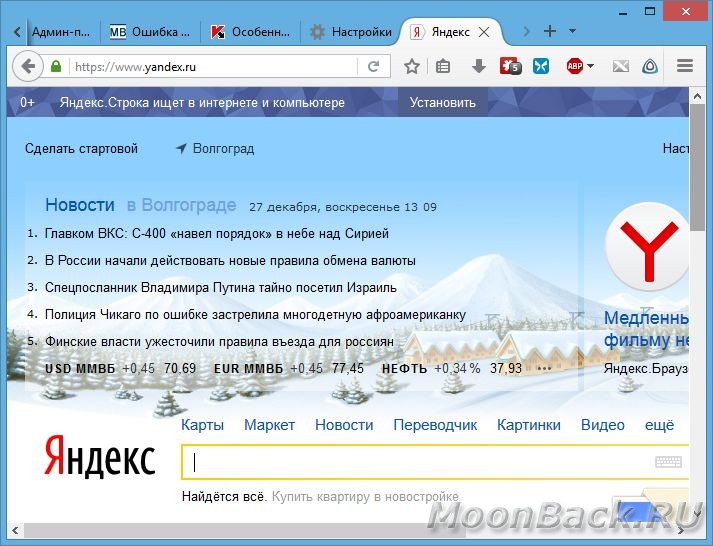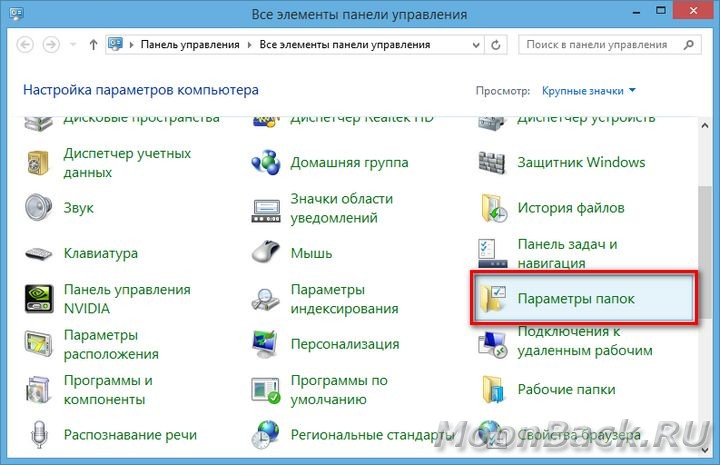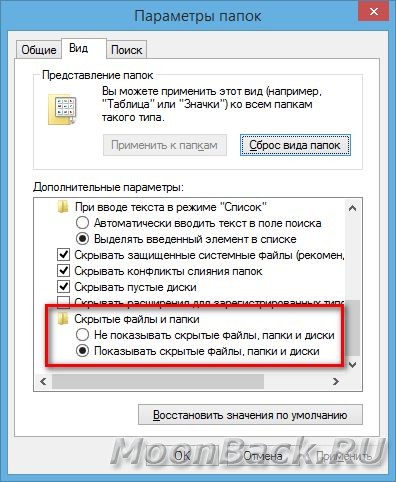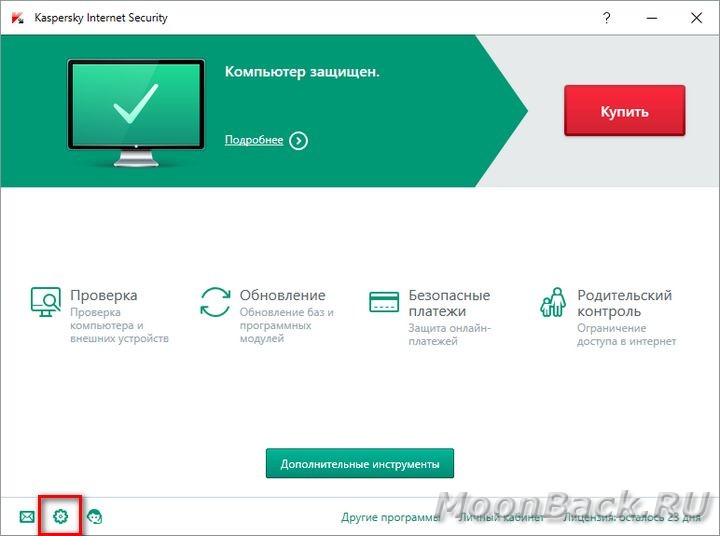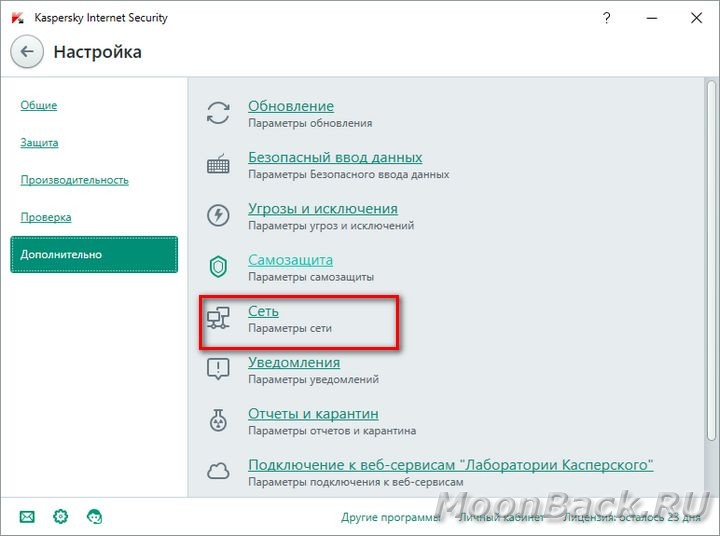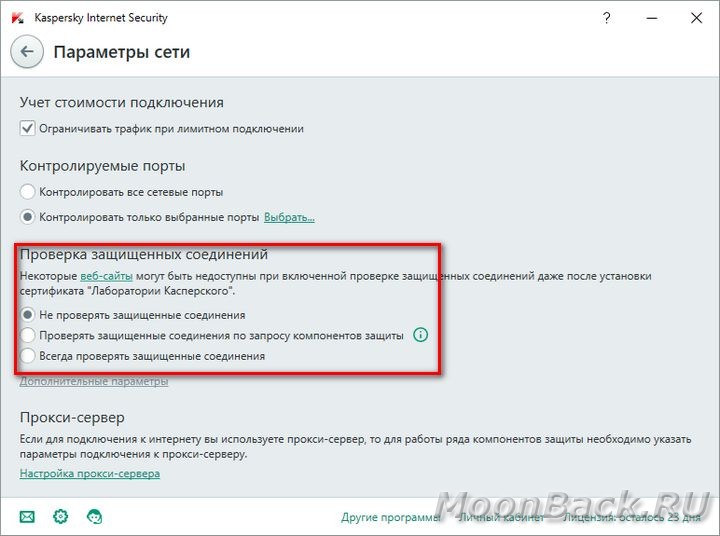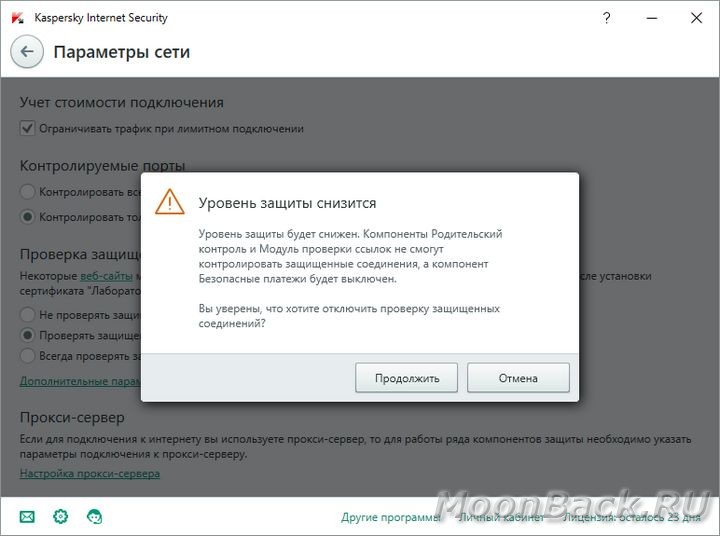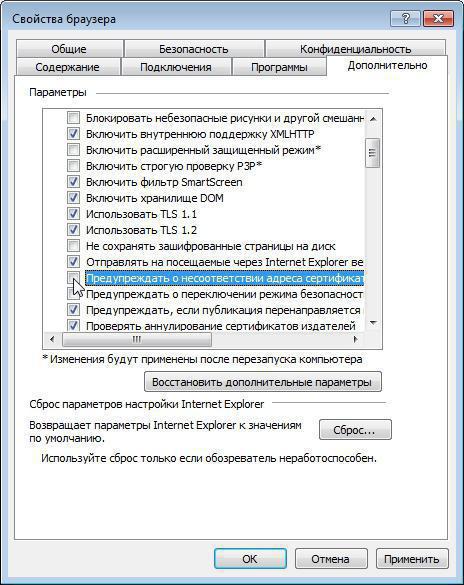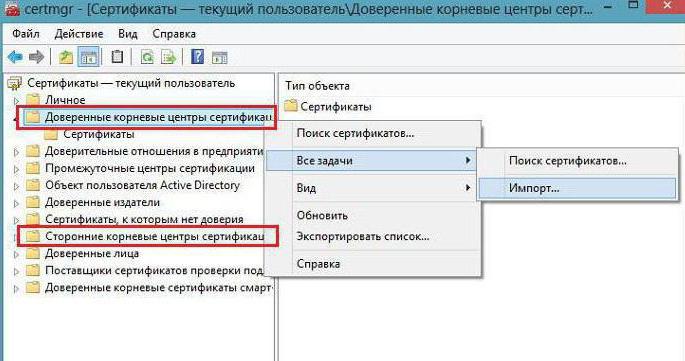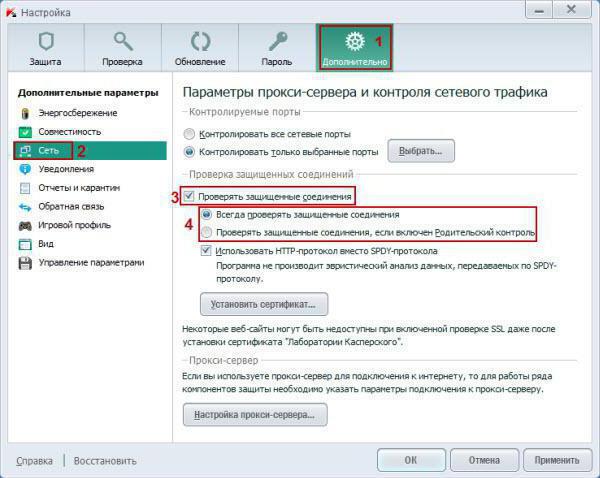Сообщения «Обнаружена проблема при проверке сертификата» и «Невозможно гарантировать подлинность домена, с которым устанавливается зашифрованное соединение» при попытке открыть сайт
Статья обновлена: 14 сентября 2023
ID: 12489
- Kaspersky Standard, Plus, Premium;
- Kaspersky Anti-Virus;
- Kaspersky Internet Security;
- Kaspersky Total Security;
- Kaspersky Security Cloud;
- Kaspersky Small Office Security.
Проблема
При открытии сайта появляется сообщение «Обнаружена проблема при проверке сертификата» или «Невозможно гарантировать подлинность домена, с котором устанавливается зашифрованное соединение».
Причина
- Небезопасный сайт.
Ваши учетные данные и другую информацию могут украсть злоумышленники. Мы не рекомендуем открывать такой сайт. - Изменение стандартных настроек для проверки защищенных соединений.
В этом случае сообщение может возникнуть при работе с программами, установленными на компьютере. Верните настройки для проверки защищенных соединений в стандартное значение Проверять защищенные соединения по запросу компонентов защиты по инструкции, и сообщение перестанет появляться.
Другие возможные причины появления сообщения и способы их решения смотрите ниже.
Решение
Если сообщение появилось на сайте, в безопасности которого вы уверены (например, это официальный сайт или сайт, который вы регулярно посещаете), исключите его из проверки по инструкции:
- Kaspersky Standard, Plus, Premium;
- Kaspersky Anti-Virus, Kaspersky Internet Security, Kaspersky Total Security, Kaspersky Security Cloud и Kaspersky Small Office Security.
Сообщение больше не будет показываться, сайт будет открываться.
Если сообщение появилось на неизвестном сайте:
- Проверьте ссылку через портал OpenTip.
- Разрешите однократное открытие сайта, если ссылка прошла проверку и не относится к опасным.
- Нажмите в окне браузера Показать детали → Перейти на сайт.
- Нажмите Продолжить во всплывающем окне.
Причины появления сообщения
Как исключить сайт из проверки в Kaspersky Standard, Plus, Premium
Как исключить сайт из проверки в Kaspersky Anti-Virus, Kaspersky Internet Security, Kaspersky Total Security, Kaspersky Security Cloud, Kaspersky Small Office Security
Как обновить корневые сертификаты в Windows 7, 8, 8.1, 10, 11
Что делать, если решение не помогло
Спасибо за ваш отзыв, вы помогаете нам становиться лучше!
Спасибо за ваш отзыв, вы помогаете нам становиться лучше!
Что делать, если антивирус не дает открыть сайт | Блог Касперского
Иногда бывает так, что вы пытаетесь открыть ссылку, но антивирус блокирует переход на сайт, выдав предупреждение об опасности. Один из вариантов решения этой проблемы — временно отключить защиту. Но делать этого не стоит — вы рискуете поставить под удар всю систему. Чаще всего антивирус не бьет тревогу просто так, а действительно старается уберечь вас от проблем.
Это происходит очень редко, но иногда у защитных решений случаются ложные срабатывания — и вполне безобидный ресурс вызывает подозрение. Если вы уверены в надежности сайта, а защита не пускает, то эту проблему можно решить, не отключая защиту. Разберем, как это сделать на примере Kaspersky Internet Security и Kaspersky Security Cloud.
Остановлен переход на недоверенный сайт — что делать
Увидев сообщение «Остановлен переход на недоверенный сайт», прежде всего подумайте, когда и как вы планируете пользоваться соответствующей страницей. Если вы не планируете заходить на нее в будущем, быстрее всего — и безопаснее тоже — разрешить доступ к ней только на один раз.
Это можно сделать прямо из браузера, даже не заходя в настройки. Антивирус не запомнит ваш выбор и в следующий раз опять предупредит вас — чтобы вы могли принять обоснованное решение.
- На странице с предупреждением нажмите Показать детали. Вы увидите причину, по которой антивирус считает веб-ресурс небезопасным, а также дату, когда он попал в список неблагонадежных.
- Еще раз взвесив все риски, кликните Перейти на сайт, и страница загрузится.
Разовая разблокировка сайта
Если же вы планируете часто заходить на сайт, лучше добавить его в список доверенных ресурсов.
Как настроить список доверенных сайтов в Kaspersky Internet Security или Kaspersky Security Cloud
Защитное решение проверяет веб-страницы и сайты, чтобы оценить их безопасность. Если вам регулярно нужно обращаться к сайту, который антивирус считает небезопасным, вы можете добавить его в список доверенных и исключить из этой проверки раз и навсегда (или пока не передумаете).
- В настройках программы Kaspersky Internet Security (или Kaspersky Security Cloud) выберите раздел Защита, а затем пункт Веб-Антивирус.
Настройки Kaspersky Internet Security или Kaspersky Security Cloud
- В окне настройки Веб-Антивируса нажмите Расширенная настройка.
Параметры веб-антивируса в Kaspersky Internet Security или Kaspersky Security Cloud
- Прокрутите вниз до самого конца и нажмите Доверенные веб-адреса.
Список расширенных настроек веб-антивируса в Kaspersky Internet Security или Kaspersky Security Cloud
- Чтобы внести веб-адрес в исключения, нажмите Добавить. На этой же странице вы сможете управлять списком доверенных сайтов, например удалять их.
Окно для добавления доверенных сайтов
- Введите URL ресурса, трафик которого будет исключен из проверки на наличие угроз.
Добавление доверенного веб-адреса
- Убедитесь, что напротив пункта Не проверять веб-трафик с доверенных веб-адресов стоит галочка.
Отключение проверки трафика с доверенного сайта
Если нужно углубиться в настройки
Более подробно о настройке веб-антивируса, в том числе о составлении списка доверенных сайтов в Kaspersky Internet Security, можно прочитать в Базе знаний «Лаборатории Касперского». Для пользователей Kaspersky Security Cloud также есть подробная статья по проверке веб-страниц.
Заключение
Помните, что злоумышленники могут взломать даже известные сайты — и использовать их в своих целях. Кроме того, киберпреступники часто маскируют вредоносные страницы под легальные веб-ресурсы. Когда антивирус сигнализирует об угрозе, лучше перестраховаться и не заходить на сайт, даже если вы ему доверяете. Но если вам очень нужно перейти по ссылке, то минимизируйте риски — не отключайте защиту полностью, а добавьте сайт в исключения.
Что делать, если антивирус не дает открыть сайт | Блог Касперского
в Kaspersky-Security.ru компании Киасофт
Интернет магазин антивирусных продуктов «Лаборатории Касперского», где можно быстро оформить заказ онлайн и купить и продлить антивирусные решения Лаборатории Касперского для дома и бизнеса, моментально получить ключ активации.
Ошибка проверки SSL соединений Антивирусом Касперского
Когда я установил на свежеприобретенный ноутбук с операционной системой Windows 8.1 x64 антивирус Касперского, а точнее Kaspersky Internet Security для всех устройств (Версия 2016 (16.0.0.614)), то при первой же попытке зайти на сайт Яндекса (справедливо и для Google) получил следующее предупреждение в окне браузера FireFox x64 v43.0.0:

При этом большинство других сайтов работающих по HTTPS протоколу, в том числе и мой блог, открывались вполне нормально. То есть сбоев в работе браузера не наблюдалось.
Как Касперский проверяет защищенные SSL соединения
Антивирус Касперского проверяет защищенные SSL соединения с помощью установки сертификата Лаборатории Касперского (самоподписанного сертификата). И отсутствие такого сертификата в хранилище браузера приводит к описанной ошибке. Автоматическая установка сертификата срабатывает для барузера Internet Explorer. А для Mozilla Firefox чтобы исправить вышеописанную ошибку необходимо «руками» прописать сертификат в настройках браузера.
Как добавить сертификат Касперского в FireFox
Чтобы добавить сертификат от Касперского выполните следующие действия:
Зайдите в настройки браузера
В разделе «Дополнительные» в меню «Сертификаты» нажмите кнопку [Просмотр сертификатов]
Во вкладке «Центры сертификации» нажмите кнопку [Импортировать…]
Выберите сертификат (fake)Kaspersky Anti-Virus personal root certificate.cer. Который у Касперского 16.0.0.614 в Windows 8.1 расположен по адресу C:\ProgramData\Kaspersky Lab\AVP16.0.0\DataCert и нажмите кнопку [Открыть]
Если в обозревателе вы не видите папку ProgramData, то прочитайте ниже как это исправить.
В появившемся окне отметьте необходимые опции (я выбрал все). И нажмите [ОК]
Теперь в списке хранилища сертификатов FireFox вы должны увидеть сертификат Лаборатории Касперского, который браузер будет считать доверенным.
После проведения всех вышеописанных действий сайты Яндекса и Гугла стали открывать нормально.
Как разрешить просмотр скрытых папок в проводнике Windows
Зайдите в панель управления и выбирете пункт «Параметры папок»
В вкладке «Вид» отметьте в самом низу пункт «Показывать скрытые файлы, папки и диски»
Альтернативное решение по разблокировке протокола HTTPS в Касперском
Это вариант заключается в отключении проверки Касперским защищенных соединений. Что это сделать зайдите в настройки антивируса:
В пункте меню «Дополнительно» выберите раздел «сеть»:
И в нем отключите проверку защищенных соединений:
При этом антиврус выдаст вам предупреждение, что уровень защиты компьютера в таком случае будет ниже.
Kaspersky Endpoint Security 11 блокирует сайты
В одной неназванной организации все было хорошо и легко, до той поры, пока не было решено обновить Kaspersky Endpoint Security 11 до актуальной версии. С обновлением до версии 11.2.0.2254 перестали работать различные сайты, особенно актуальные в бухгалтерии. И как оказалось, проблема эта довольно распространенная, но к счастью, решаемая.
Симптомы
После обновления на названную версию (хотя на форумах Касперского так же жалуются на эту же проблему с версиями 11.1.0.15919 и 11.1.1.126) появились проблемы следующего характера:
- При попытке зайти в личный кабинет сайта zakupki.gov.ru (госзакупки) или ssl.budgetplan.minfin.ru (бюджетное планирование, он же «электронный бюджет») через Internet Explorer, выходит ошибка «Прокси сервер не отвечает.»
И, как оказалось, при отключении Касперского данные сайты стали открываться нормально, что дало толчок к пониманию причины данной проблемы.
Устранение проблемы
Начиная с версии 11.1 Kaspersky Endpoint Security 11 начал активно проверять HTTPS трафик, что приводит к определенным проблемам с различными сайтами, работающими по защищенному соединению. Исправить это можно следующими способами:
Добавление домена в список доверенных
В настройках Kaspersky Endpoint Security (или в нужной политике Kaspersky Security Center), нужно выбрать пункт «Общие параметры — Параметры сети», и там нажать на кнопку «Доверенные домены». 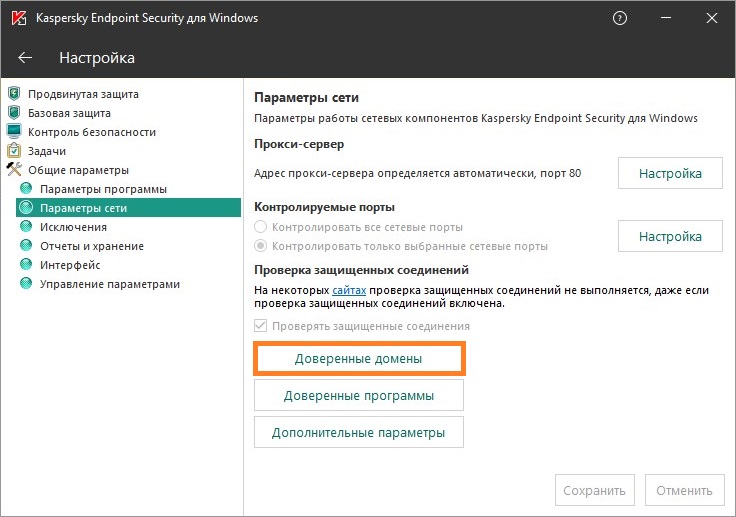
Там добавляем нужные домены, например:
После этого Касперский должен перестать вмешиваться в соединения с данными сайтами.
Отключение веб-контроля
Альтернативным, и более агрессивным способом будет полное отключение веб-контроля. Для этого, нужно в настройках Kaspersky Endpoint Security (или политики Kaspersky Security Center) выбрать пункт «Базовая защита — Защита от веб-угроз», и снять галочку с пункта «Защита от веб-угроз».
Latest update: September 21, 2023
ID: 12489
- Kaspersky Standard, Plus, Premium
- Kaspersky Anti-Virus
- Kaspersky Internet Security
- Kaspersky Total Security
- Kaspersky Security Cloud
- Kaspersky Small Office Security
Issue
When opening a website, a warning message appears stating that «Certificate verification problem detected» or «Authenticity of the domain to which encrypted connection is established cannot be guaranteed».
Cause
- The website may not be safe.
There is a possibility that intruders may steal your account data and other personal information. We do not recommend visiting such websites. - Default encrypted connections scan settings have been changed.
In this case, the warning appears in the applications installed on your computer. To fix the issue, restore the default Scan encrypted connections upon request from protection components option. Use these instructions.
For other possible causes and solutions, see below.
Solution
If you are sure that the website is safe (for example, it’s the official Microsoft website or an official page of your bank) and you visit it regularly, add this website to the exclusions using the instructions:
- Kaspersky Standard, Plus, Premium
- Kaspersky Anti-Virus, Kaspersky Internet Security, Kaspersky Total Security, Kaspersky Security Cloud, Kaspersky Small Office Security
If the warning appears on a website you don’t use often:
- Check the website link with OpenTip.
- If the link was identified as safe, allow opening the website once.
- To do so, click Show details → I wish to continue in the browser window.
- Click Continue in the pop-up window.
Why does the warning message appear
How to add a website to exclusions in Kaspersky Standard, Plus, Premium
How to add a website to exclusions in Kaspersky Anti-Virus, Kaspersky Internet Security, Kaspersky Total Security, Kaspersky Security Cloud, Kaspersky Small Office Security
How to update root certificates on Windows 7, 8, 8.1, 10, 11
What to do if the issue persists
Did you find this article helpful?
Thank you for your feedback! You’re helping us improve.
Thank you for your feedback! You’re helping us improve.
Когда я установил на свежеприобретенный ноутбук с операционной системой Windows 8.1 x64 антивирус Касперского, а точнее Kaspersky Internet Security для всех устройств (Версия 2016 (16.0.0.614)), то при первой же попытке зайти на сайт Яндекса (справедливо и для Google) получил следующее предупреждение в окне браузера FireFox x64 v43.0.0:
При этом большинство других сайтов работающих по HTTPS протоколу, в том числе и мой блог, открывались вполне нормально. То есть сбоев в работе браузера не наблюдалось.
Как Касперский проверяет защищенные SSL соединения
Антивирус Касперского проверяет защищенные SSL соединения с помощью установки сертификата Лаборатории Касперского (самоподписанного сертификата). И отсутствие такого сертификата в хранилище браузера приводит к описанной ошибке. Автоматическая установка сертификата срабатывает для барузера Internet Explorer. А для Mozilla Firefox чтобы исправить вышеописанную ошибку необходимо «руками» прописать сертификат в настройках браузера.
Как добавить сертификат Касперского в FireFox
Чтобы добавить сертификат от Касперского выполните следующие действия:
Зайдите в настройки браузера
В разделе «Дополнительные» в меню «Сертификаты» нажмите кнопку [Просмотр сертификатов]
Во вкладке «Центры сертификации» нажмите кнопку [Импортировать…]
Выберите сертификат (fake)Kaspersky Anti-Virus personal root certificate.cer. Который у Касперского 16.0.0.614 в Windows 8.1 расположен по адресу C:\ProgramData\Kaspersky Lab\AVP16.0.0\DataCert и нажмите кнопку [Открыть]
Если в обозревателе вы не видите папку ProgramData, то прочитайте ниже как это исправить.
В появившемся окне отметьте необходимые опции (я выбрал все). И нажмите [ОК]
Теперь в списке хранилища сертификатов FireFox вы должны увидеть сертификат Лаборатории Касперского, который браузер будет считать доверенным.
После проведения всех вышеописанных действий сайты Яндекса и Гугла стали открывать нормально.
Как разрешить просмотр скрытых папок в проводнике Windows
Зайдите в панель управления и выбирете пункт «Параметры папок»
В вкладке «Вид» отметьте в самом низу пункт «Показывать скрытые файлы, папки и диски»
Альтернативное решение по разблокировке протокола HTTPS в Касперском
Это вариант заключается в отключении проверки Касперским защищенных соединений. Что это сделать зайдите в настройки антивируса:
В пункте меню «Дополнительно» выберите раздел «сеть»:
И в нем отключите проверку защищенных соединений:
При этом антиврус выдаст вам предупреждение, что уровень защиты компьютера в таком случае будет ниже.
Благодарности
При написании статьи были использованы следующие источники:
- http://support.kaspersky.ru/6851
Когда я установил на свежеприобретенный ноутбук с операционной системой Windows 8.1 x64 антивирус Касперского, а точнее Kaspersky Internet Security для всех устройств (Версия 2016 (16.0.0.614)), то при первой же попытке зайти на сайт Яндекса (справедливо и для Google) получил следующее предупреждение в окне браузера FireFox x64 v43.0.0:
При этом большинство других сайтов работающих по HTTPS протоколу, в том числе и мой блог, открывались вполне нормально. То есть сбоев в работе браузера не наблюдалось.
Как Касперский проверяет защищенные SSL соединения
Антивирус Касперского проверяет защищенные SSL соединения с помощью установки сертификата Лаборатории Касперского (самоподписанного сертификата). И отсутствие такого сертификата в хранилище браузера приводит к описанной ошибке. Автоматическая установка сертификата срабатывает для барузера Internet Explorer. А для Mozilla Firefox чтобы исправить вышеописанную ошибку необходимо «руками» прописать сертификат в настройках браузера.
Как добавить сертификат Касперского в FireFox
Чтобы добавить сертификат от Касперского выполните следующие действия:
Зайдите в настройки браузера
В разделе «Дополнительные» в меню «Сертификаты» нажмите кнопку [Просмотр сертификатов]
Во вкладке «Центры сертификации» нажмите кнопку [Импортировать…]
Выберите сертификат (fake)Kaspersky Anti-Virus personal root certificate.cer. Который у Касперского 16.0.0.614 в Windows 8.1 расположен по адресу C:ProgramDataKaspersky LabAVP16.0.0DataCert и нажмите кнопку [Открыть]
Если в обозревателе вы не видите папку ProgramData, то прочитайте ниже как это исправить.
В появившемся окне отметьте необходимые опции (я выбрал все). И нажмите [ОК]
Теперь в списке хранилища сертификатов FireFox вы должны увидеть сертификат Лаборатории Касперского, который браузер будет считать доверенным.
После проведения всех вышеописанных действий сайты Яндекса и Гугла стали открывать нормально.
Как разрешить просмотр скрытых папок в проводнике Windows
Зайдите в панель управления и выбирете пункт «Параметры папок»
В вкладке «Вид» отметьте в самом низу пункт «Показывать скрытые файлы, папки и диски»
Альтернативное решение по разблокировке протокола HTTPS в Касперском
Это вариант заключается в отключении проверки Касперским защищенных соединений. Что это сделать зайдите в настройки антивируса:
В пункте меню «Дополнительно» выберите раздел «сеть»:
И в нем отключите проверку защищенных соединений:
При этом антиврус выдаст вам предупреждение, что уровень защиты компьютера в таком случае будет ниже.
Благодарности
При написании статьи были использованы следующие источники:
- http://support.kaspersky.ru/6851
«Ошибка сертификата» появляется в виде уведомления браузера с целью повышения защиты пользовательских данных. Устанавливая соединение с сайтами, браузер проверяет действительность сертификата. И если проверка невозможна, соединение прекращается, отображается сообщение о недостаточной защите.
Итак, если при соединении с защищённым вэбсайтом браузер сообщает об ошибке сертификата безопасности веб-узла, как убрать предупреждение для многократно проверенного сервера?
Причины предупреждения
1. Сертификат веб—узла не является доверенным, если предоставлена неполная цепочка промежуточных сертификатов, может возникать данное уведомление об ошибке. Вероятно, имеется попытка извлечь информацию пользователя.
2. Сертификат безопасности был произведен для веб—узла с другим адресом.
3. Неточное время на компьютере клиента — более позднее, чем предусмотрено сроком действия сертификата «ССЛ» сервера. Стандартная рекомендация — прекратить работу с веб—узлом, закрыв страницу. Или же, как вариант, возможно обнуление таймера: вручную или переустановкой батарейки платы.
4. Если ошибка повторяется при соединении со многими сайтами, возможно наличие системных или сетевых неполадок. Виновником внедрения недостоверных сертификатов может оказаться антивирус, или же вредоносное ПО, подменяющее настоящие сертификаты.
5. Ресурс действительно небезопасен. Если вы желаете проигнорировать «тревогу«, нужно внести сайт в исключения. Но до того, как убрать ошибку сертификата безопасности веб-узла таким способом, не мешает дополнительно проверить причину возникновения проблемы.
Если ошибка проявляется изредка, необходимо скачать сертификат безопасности из официального источника, установить его и перезагрузить компьютер.
Windows VISTA
Как убрать ошибку сертификата безопасности веб-узла для Windows VISTA:
1. Внесите сертификат в доверенные (не рекомендуется). Затем следует подтвердить дальнейшее открытие окна, и в появившемся «Ошибка сертификата…» вызвать окно недостоверного сертификата, обозначенное «щитом«.
2. Выбрать «Просмотр сертификата«, затем «Общие«, где возможно отследить время действия сертификата вэб—узла.
3. В мастере установки выберите «Установить сертификат» и «Вперёд».
4. Отметьте галочкой «Автоматически выбранное хранилище сертификата…», подтверждая нажатием «Вперёд».
5. Выполните подтверждение операции, нажав «ДА» и «Финиш» в окне запроса. Избранный сертификат установлен.
6. Произведенные изменения подтвердите нажатием «ОК».
7. Выберите строку «Поместить все сертификаты в следующее хранилище«, выполните подтверждение нажатием «Обзор«.
8. В окне под названием «Выбор хранилища сертификатов«, отметьте «Доверенные корневые центры сертификации«, подтверждая нажатием «ОК».
9. Завершите процедуру: «Далее«, «Готово«, подтвердите установку, нажимая «ОК», и презапустите браузер.
Windows ХР
Как убрать ошибку сертификата безопасности веб-узла для Windows ХР:
1. В «хранилище сертификатов» выберите хранилище согласно типу сертификата «автоматически«.
2. При нажатии «Далее» импортируется и установится сертификат.
3. Щёлкните «Готово«.
4. Если предварительно появляется «Предупреждение безопасности, нажмите «ДА» в качестве подтверждения установки.
5. Поступит уведомление об установке. Щёлкните «ОК». Процедура завершена.
Антивирусные продукты
Как исправить ошибку сертификата безопасности веб-узла посредством настроек антивирусного обеспечения?
В антивирусе присутствует опция сканирования шифрованных соединений, и с переустановкой антивируса сертификаты в хранилище доверенных браузера будут установлены повторно.
В настройках программы Аваст:
- перейдите по цепочке «Настройки» — «Активная защита«, затем «Настроить» (возле щитка);
- уберите галочку с настроек, выберите включение http-сканирования, подтвердите («ОК»).
Как убрать ошибку сертификата безопасности веб-узла посредством прграммы «Касперский»:
- щёлкните в настройках программы: «Настройки» — «Дополнительные» — «Сеть«;
- в «сканировании защищённых соединений» выберите: «Не сканировать зашифрованные соединения«;
- в качестве альтернативного действия можно отметить «Дополнительные настройки» и выбрать «Установить сертификат«;
- затем подтвердите изменения и перезапустите компьютер.
Если повторяется «ошибка сертификата«, вероятно, он скомпрометирован, и не стоит добавлять в исключения сертификат популярного веб—сайта.
Вредоносные программы
Используйте ПО последней версии, включая плагины, так как установка вредоносного ПО возможна из—за уязвимости устаревших программ.
Устанавливая программы в мастерах ПО принимайте их с официального сайта, снимайте флажки с установки непроверенных программ.
Не пользуйтесь лживыми всплывающими окнами, появляющихся с целью внедрения опасных программ. Изучите детали блокирования всплывающих окон для их исключения.
Контролируйте работу антивируса в реальном времени.
Ошибка активации неверный центр сертификации касперский
Ошибка проверки SSL соединений Антивирусом Касперского
Когда я установил на свежеприобретенный ноутбук с операционной системой Windows 8.1 x64 антивирус Касперского, а точнее Kaspersky Internet Security для всех устройств (Версия 2016 (16.0.0.614)), то при первой же попытке зайти на сайт Яндекса (справедливо и для Google) получил следующее предупреждение в окне браузера FireFox x64 v43.0.0:
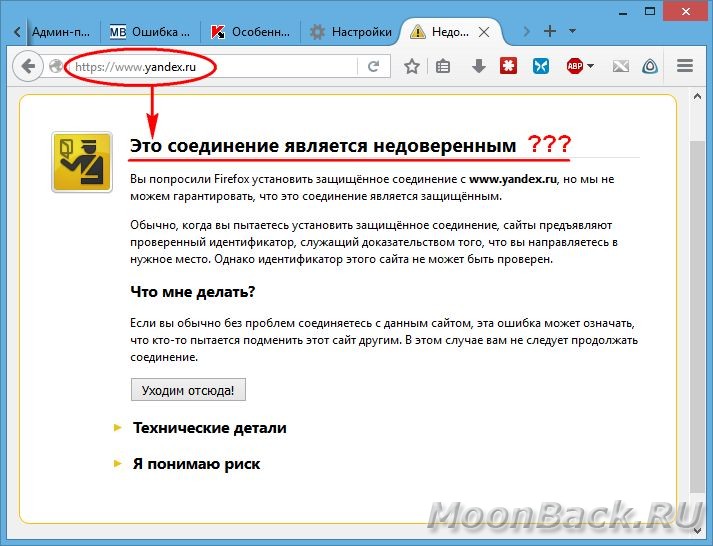
При этом большинство других сайтов работающих по HTTPS протоколу, в том числе и мой блог, открывались вполне нормально. То есть сбоев в работе браузера не наблюдалось.
Как Касперский проверяет защищенные SSL соединения
Антивирус Касперского проверяет защищенные SSL соединения с помощью установки сертификата Лаборатории Касперского (самоподписанного сертификата). И отсутствие такого сертификата в хранилище браузера приводит к описанной ошибке. Автоматическая установка сертификата срабатывает для барузера Internet Explorer. А для Mozilla Firefox чтобы исправить вышеописанную ошибку необходимо «руками» прописать сертификат в настройках браузера.
Как добавить сертификат Касперского в FireFox
Чтобы добавить сертификат от Касперского выполните следующие действия:
Зайдите в настройки браузера
В разделе «Дополнительные» в меню «Сертификаты» нажмите кнопку [Просмотр сертификатов]
Во вкладке «Центры сертификации» нажмите кнопку [Импортировать…]
Выберите сертификат (fake)Kaspersky Anti-Virus personal root certificate.cer. Который у Касперского 16.0.0.614 в Windows 8.1 расположен по адресу C:ProgramDataKaspersky LabAVP16.0.0DataCert и нажмите кнопку [Открыть]
Если в обозревателе вы не видите папку ProgramData, то прочитайте ниже как это исправить.
В появившемся окне отметьте необходимые опции (я выбрал все). И нажмите [ОК]
Теперь в списке хранилища сертификатов FireFox вы должны увидеть сертификат Лаборатории Касперского, который браузер будет считать доверенным.
После проведения всех вышеописанных действий сайты Яндекса и Гугла стали открывать нормально.
Как разрешить просмотр скрытых папок в проводнике Windows
Зайдите в панель управления и выбирете пункт «Параметры папок»
В вкладке «Вид» отметьте в самом низу пункт «Показывать скрытые файлы, папки и диски»
Альтернативное решение по разблокировке протокола HTTPS в Касперском
Это вариант заключается в отключении проверки Касперским защищенных соединений. Что это сделать зайдите в настройки антивируса:
В пункте меню «Дополнительно» выберите раздел «сеть»:
И в нем отключите проверку защищенных соединений:
При этом антиврус выдаст вам предупреждение, что уровень защиты компьютера в таком случае будет ниже.
Благодарности
При написании статьи были использованы следующие источники:
Ошибка активации. Не удается установить соединение с сервером. Антивирус Касперского.
Вы не можете активировать или продлить Антивирус Касперского? Выводится следующее или похожее сообщение об ошибке :”Ошибка активации. Не удается установить соединение с сервером”. В данной статье мы попытаемся разобраться с данной проблемой.
Итак, объясняю пошагово, что нужно сделать.
- Проверьте, присутствует ли на компьютере доступ к сети Интернет. Можете запустить свой любимый браузер и поискать что-то в поисковой системе. Интернет отсутствует – обратитесь к своему провайдеру. Доступ есть – переходим к следующему шагу.
- Проверьте системную дату на компьютере. Выделил жирным шрифтом, потому что часто проблема с активацией Касперского бывает именно по этой причине. Особенно часто бывает на компьютерах с отключенными обновлениями и включенной синхронизацией времени. Ставим правильное время и, если у Вас нелицензионная версия Windows, отключаем обновления. Пробуем активировать программу снова, должно сработать.
- Если на вашем компьютере установлен сетевой экран (брандмауэр, firewall), убедитесь, что процессу avp.exe разрешен доступ к сети. Firewall может быть как встроенным в операционную систему, так и являться частью антивирусного комплекса защиты (а может у вас вообще 2 антивируса установлены?=) удалите другой антивирус, перезагрузите компьютер и попробуйте активировать Касперский снова). Разрешите процессу avp.exe доступ к сети.
4.Проверьте , не заражен ли ваш компьютер вирусом Kido.
Симптомы заражения вирусом Kido.
- Антивирусы с активным сетевым экраном сообщают о заблокированной атаке Intrusion.Win.NETAPI.buffer-overflow.exploit.
- Не открываются сайты многих антивирусных компаний (Dr.Web, NOD32, Антивирус Касперского и т.д.)
- При попытке активации Касперского на компьютере, который заражен червем Kido, вы наблюдаете следующие ошибки:
Ошибка активации. Процедура активации завершилась с системной ошибкой 2.
Ошибка активации. Невозможно соединиться с сервером.
Ошибка активации. Имя сервера не может быть разрешено.
Если у Вас есть подозрения, что ваш компьютер заражен червем Kido, можете удалить его используя инструкцию по удалению Kido на сайте Лаборатории Касперского.
- Если вышеизложенное не помогает – попробуйте повторить активацию через какое-то время (час, день, год=)) Возможно, временные проблемы на сервере Касперского.
- Обратитесь в службу поддержки Лаборатории Касперского. Для этого отправьте запрос через сервис My Kaspersky, подробно описав свою проблему.
Надеюсь, моя статья помогла вам разобраться с проблемой при активации Антивируса Касперский: “Ошибка активации. Не удается установить соединение с сервером”. В данной статье мы попытаемся разобраться с данной проблемой.”
Ошибка проверки SSL соединений Антивирусом Касперского
Когда я установил на свежеприобретенный ноутбук с операционной системой Windows 8.1 x64 антивирус Касперского, а точнее Kaspersky Internet Security для всех устройств (Версия 2016 (16.0.0.614)), то при первой же попытке зайти на сайт Яндекса (справедливо и для Google) получил следующее предупреждение в окне браузера FireFox x64 v43.0.0:
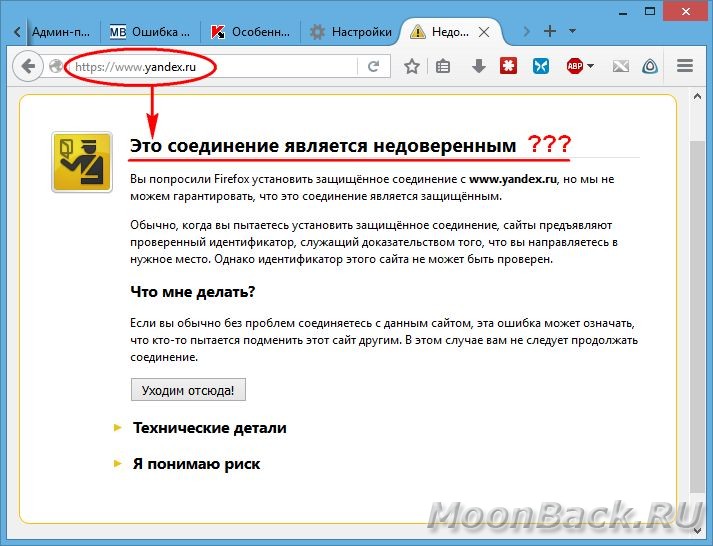
При этом большинство других сайтов работающих по HTTPS протоколу, в том числе и мой блог, открывались вполне нормально. То есть сбоев в работе браузера не наблюдалось.
Как Касперский проверяет защищенные SSL соединения
Антивирус Касперского проверяет защищенные SSL соединения с помощью установки сертификата Лаборатории Касперского (самоподписанного сертификата). И отсутствие такого сертификата в хранилище браузера приводит к описанной ошибке. Автоматическая установка сертификата срабатывает для барузера Internet Explorer. А для Mozilla Firefox чтобы исправить вышеописанную ошибку необходимо «руками» прописать сертификат в настройках браузера.
Как добавить сертификат Касперского в FireFox
Чтобы добавить сертификат от Касперского выполните следующие действия:
Зайдите в настройки браузера
В разделе «Дополнительные» в меню «Сертификаты» нажмите кнопку [Просмотр сертификатов]
Во вкладке «Центры сертификации» нажмите кнопку [Импортировать…]
Выберите сертификат (fake)Kaspersky Anti-Virus personal root certificate.cer. Который у Касперского 16.0.0.614 в Windows 8.1 расположен по адресу C:ProgramDataKaspersky LabAVP16.0.0DataCert и нажмите кнопку [Открыть]
Если в обозревателе вы не видите папку ProgramData, то прочитайте ниже как это исправить.
В появившемся окне отметьте необходимые опции (я выбрал все). И нажмите [ОК]
Теперь в списке хранилища сертификатов FireFox вы должны увидеть сертификат Лаборатории Касперского, который браузер будет считать доверенным.
После проведения всех вышеописанных действий сайты Яндекса и Гугла стали открывать нормально.
Как разрешить просмотр скрытых папок в проводнике Windows
Зайдите в панель управления и выбирете пункт «Параметры папок»
В вкладке «Вид» отметьте в самом низу пункт «Показывать скрытые файлы, папки и диски»
Альтернативное решение по разблокировке протокола HTTPS в Касперском
Это вариант заключается в отключении проверки Касперским защищенных соединений. Что это сделать зайдите в настройки антивируса:
В пункте меню «Дополнительно» выберите раздел «сеть»:
И в нем отключите проверку защищенных соединений:
При этом антиврус выдаст вам предупреждение, что уровень защиты компьютера в таком случае будет ниже.
Благодарности
При написании статьи были использованы следующие источники:
Возможные пути решения ошибки «Сертификат безопасности сайта не является доверенным»
Здравствуйте. В связи с повышением курса доллара и евро, я думаю у народа всё чаще будет появляться данная ошибка и поэтому решил написать о ней. Как это связано? По ходу статьи узнаете:)
Итак, это прекрасная ошибка чаще всего появляется в Google Chrome и является следствием неправильной работы корневых сертификатов. Самое неприятное видеть данную ошибку когда открываешь проверенный временем и миллионами человек Яндекс или Google. А вот причин может быть несколько, постараюсь как можно проще описать их варианты и способы решения проблемы.
1. Сбилось системное время или дата
Да, такая мелочь, может оказаться единственной причиной данной проблемы. И так как мало кто догадается связать данные, да и вообще всё внимание идёт на экран и поиск решения данной проблемы, мало кто замечает что время или дата сбилась. Поэтому жмём правой клавишей мыши по трею и выбираем «Настройка даты и времени».
В Windows 10 рекомендую установить автоматическое обновление времени и даты, это решит очень много проблем)
На Windows 8.1 и более старших переходим на вкладку «Время по Интернету» → «Изменить параметры» → ставим галочку «Синхронизировать с сервером времени В Интернете«, выбираем какой-нибудь из серверов и жмём «Обновить сейчас«. Если выдаст ошибку меняем сервер и снова жмём, пока всё не будет хорошо, потом жмём ОК.
Если время сбивается после каждого запуска компьютера, значит у вас разрядилась батарейка на материнское плате и её стоит поменять (Смело выдергиваете и идёте с ней покупать новую, компьютер может работать и без неё). Именно из-за батарейки я и написал о курсе рубля, теперь не каждый может позволить обновить рабочую машинку и батарейки будут сажаться.
2. Ошибка в настройках групповых политик (на предприятии)
Здесь сложнее, по-хорошему это системному администратору нужно ковырять настройки групповых политик, но это трудоемко и большинство просто забивают на это дело.
Отличный вариант для решения этой проблемы — это установки обновлений корневых сертификатов. Они доступны как и для серверных, так и для клиентских ОС.
К примеру для клиентских ОС можно выбрать отсюда: обновление kb3004394
Но вообще поиск по https://support.microsoft.com по запросу корневые сертификаты здесь очень сильно помогает.
3. Когда больше ничего не помогает
Не могу рекомендовать данный способ, как он вполне способен организовать дыру в безопасности вашего компьютера, но раз любимый сайт дороже, то переходим по ссылке (к примеру GeoTrust Primary Certification Authority должен помочь вылечить сайты Google) и качаем корневые сертификаты, которые сейчас мы будем устанавливать (Cпециально разместил их на Яндекс.Диске, чтобы ссылки не могли подменить злоумышленики, владелец каталога должен быть Skesov). Там есть файл original links, где указаны ссылки на источники файлов. При желании можно скачать оттуда.
Скачали? Теперь жмём Win+R и вводим команду certmgr.msc
Кликаем правой клавишей мыши по каталогу «Доверенные корневые центры сертификации»
Откроется «Мастер импорта сертификатов». Жмём далее.
Жмём кнопку «Обзор», откроется окно поиска файлов, выбираем справа внизу «Все файлы», идём в папку со скаченным файлом и открываем файл.
Проверяем чтобы было выбрано «Доверенные корневые центры сертификации» и жмём далее.
Жмём «Готово» и сертификат добавится в систему.
По идеи уже всё должно работать, но можно повторить всё тоже самое, добавляя этот же сертификат в «Сторонние корневые центре сертификации«. После добавления страницы должны открываться, максимум что потребуется — это перезапуск системы.
Вроде всё. Надеюсь эта статья оказалась вам полезной, обязательно нажмите одну из кнопок ниже, чтобы рассказать о ней друзьям. Также подпишитесь на обновления сайта, введя свой e-mail в поле справа или подписавшись на группу во Вконтакте и канал YouTube.
Спасибо за внимание
Решение проблем
По вопросам и ошибкам, которые вы не смогли решить самостоятельно, просим обращаться в Службу технической поддержки ГАУ РК «ЦИТ».
Решение типовых проблем (редакция от 23.12.2019 12:35)
К сожалению, в RSA-сертификат Системы доступа не внесен адрес gost.security.rkomi.ru, поэтому сообщение об ошибке SSLGOST-004 (отсутствие поддержки ГОСТ) будет дополнительно сопровождаться сообщением о неверном сертификате.
Непосредственно проблемой это не является. Необходимо разобраться с причинами появления ошибки SSLGOST-004.
Продиагностировать прочие проблемы можно с использованием журнала CAPI (криптографической подсистемы) Windows:
- Панель управления — Администрирование — Просмотр событий
- Разворачиваете Журналы приложений и служб — Microsoft — Windows — CAPI2
- Включаете журнал Operational (правой кнопкой — Включить)
- Очищаете его (правой кнопкой — Очистить журнал), т.к. событий там может быть много
- Открываете сохраненный сертификат, который не может провериться
- Обновляете список событий в журнале и смотрите ошибки
- После окончания диагностики, отключите журнал (очень много событий пишет)
Ошибка касается открытого сайта https://security.rkomi.ru/ и негостовского шифрования. Если на компьютере проблемы с неверным сертификатом только в IE (например, реально просроченный сертификат), а в других браузерах при открытии https://security.rkomi.ru/ проблем нет (сертификат действительный), тогда вероятнее всего проблема в устаревшем браузере на устаревшей ОС — что они не поддерживают разные сертификаты на одном IP адресе.
В нормальном режиме работы таких конфигураций на сервере быть не должно, однако может случиться, что на одном виртуальном хосте установлен 1 сертификат, а на другом — другой (например, в ходе неполной замены сертификата администратором). Необходимо почистить кеш SSL в Internet Explorer, перезагрузиться, если не помогло — обратиться в Службу технической поддержки ГАУ РК «ЦИТ» с заявкой о возможной ошибке конфигурирования серверов SSLGOST.
Не удается отобразить эту страницу. Включите протоколы TLS 1.0, TLS 1.1 и TLS 1.2
Ошибка может появляться или всегда или периодически без каких-либо явных предпосылок
Если на защищенном сайте выводится такая ошибка и протоколы TLS включены. А обычные https-сайты (например, https://mail.ru) открываются без проблем, вероятно проблема в антивирусе — он анализирует шифрованный трафик и работает с ним некорректно. Также можно проверить на работу на https://i.vtb.ru/ — тоже должна быть такая ошибка (после согласия с неверным сертификатом).
Попробуйте полностью выключить антивирус (не приостановить, а выключить), закрыть браузер и попробовать снова. Если помогло, то необходимо в настройках антивируса отключить инспекцию TLS/SSL для защищаемого сайта, либо добавить его в доверенные/исключения антивируса.
Простой вариант: Добавить сайт системы, с которой работаете, либо *.rkomi.ru в доверенные (Trusted).
Чуть более сложный (и как минимум один раз не помог — помогло включение в доверенные) — Разрешить перенаправления:
- Открыть настройки браузера (сервис -> свойства обозревателя)
- Перейти на вкладку Безопасность (Security)
- Кликнуть на значок зоны «Интернет» (Internet)
- Нажать на кнопку «Другой. » (Custom. )
- Найти пункт «Разное -> Разрешить метаобновления» («Miscellanous -> Allow META REFRESH») и установить его в «Разрешено» («Enable»)
- Закрыть все окна браузера или перезагрузить компьютер.
Ошибка SSLGOST-001: Информационная система не идентифицирована
Часто бывает, что доступ к СЭД открыт для одной учетной записи (например, под той, под которой работал VPN), а в систему защиты (она же этот Портал по безопасности) вы входите под другой учетной записью. Необходимо сделать одно из следующих действий:
На ряд сайтов не могу зайти, появляется сообщение о недействительности сертификата. Нажимаю ссылку “просмотреть сертификат”, появляется окошко антивируса, где предъявлена актуальные даты действия сертификата, но написано, что недействительно. При этом на вкладке “Путь сертификации” в графе “состояние сертификата” написано, что действителен.
Ещё при заходе на ряд сайтов тоже Касперский ругается на сертификат, но даёт продолжить. В первом же случае на сайт не попасть вообще никак, даже через другие браузеры и с отключённым антивирусом.
Пробовала зайти через Файрфокс, Яндекс-браузер, Хром. Также при включении почтовика Mozilla Thunderbird ругается на сертификаты и успокаивается только после просьбы не беспокоить 30 минут. Почтовик после этого работает.
Перезагрузка компа не помогла. Сегодня в первой половине дня всё работало прекрасно, никого не волновали никакие сертификаты.
Система Windows 7×64, Service Pack 1 Build 7601, версия Касперского Kaspersky Internet Security 20.0.14.1085(m)
Помогите, я не могу войти на сайты, необходимые для работы! Добавление в доверенные адреса не помогает. Да и не добавлять же туда половину интернета, которая ещё несколько часов назад работала!
Содержание
- Способ 1: Настройка времени и даты на компьютере
- Способ 2: Обновление корневых сертификатов
- Windows 10
- Windows 7
- Способ 3: Ручная установка сертификатов
- Способ 4: Проверка системы на наличие вирусов
- Способ 5: Отключение антивирусной программы
- Способ 6: Изменение параметров браузера Internet Explorer
- Способ 7: Восстановление файла hosts
- Способ 8: Обновление браузера
- Способ 9: Удаление установленных дополнений
- Способ 10: Очиска кэша
- Способ 11: Переустановка браузера
- Вопросы и ответы
Способ 1: Настройка времени и даты на компьютере
Проблемы с сертификатом безопасности при просмотре страниц в интернете могут возникать по причине некорректной настройки времени и даты на компьютере. Необходимо проверить эти параметры и при необходимости внести изменения. На нашем сайте есть отдельные статьи, в которых подробно описаны все действия, необходимые для реализации задуманного.
Подробнее: Как изменить время / дату на компьютере
Обратите внимание! В руководствах все действия выполняются на примере Windows 10 и 7, но они применимы и к другим версиям операционной системы.
Способ 2: Обновление корневых сертификатов
Корневые сертификаты хранятся на диске с ОС Windows и необходимы для работы в сети, без наличия соответствующих файлов при открытии сайтов, работающих по протоколу HTTPS, будет появляться ошибка безопасности веб-узла. Для устранения проблемы потребуется установить на компьютере последние обновления.
Windows 10
Десятая версия операционной системы на момент написания настоящей статьи имеет активную поддержку, что означает систематический выход обновлений. При возможности рекомендуется устанавливать все доступные апдейты, чтобы предупредить возникновение множества ошибок. На нашем сайте есть тематическая статья, в которой пошагово описано, что нужно делать для проверки и установки обновлений.
Подробнее: Как обновить Windows 10 до актуального состояния
Также рекомендуется проверить настройки автообновления системы и при необходимости активировать эту опцию. Таким образом исчезнет нужда периодически проверять выход апдейтов вручную, все новые пакеты будут инсталлироваться в систему автоматически.
Подробнее: Как включить автообновление Windows 10
Windows 7
Поддержка Windows 7 закончилась 14 января 2020 года. Если при установке последнего пакета обновлений корневые сертификаты не были занесены в систему, потребуется это сделать вручную, скачав соответствующий апдейт с официального сайта Microsoft:
Каталог центра обновлений Microsoft
-
Перейдите по ссылке, размещенной выше. Находясь на главной странице сайта, впишите в поисковую строку запрос KB2813430 и кликните по кнопке «Найти».
-
В появившейся таблице с результатами отсортируйте данные по столбцу «Продукты», нажав по его названию левой кнопкой мыши.
-
Найдите в списке операционную систему Windows 7 нужной разрядности и щелкните по кнопке «Загрузить», расположенной напротив нее.
-
В появившемся окне подтвердите начало скачивания, кликнув по соответствующей ссылке.
-
Запустите загруженный на компьютер файл и выполните инсталляцию пакета обновлений, следуя подсказкам Мастера, появляющимся на экране.
Важно! На этапе выбора обновления для загрузки нужно обратить внимание на разрядность операционной системы. Если Windows 7 32-битная, следует выбрать файл с названием «Обновление для системы безопасности Windows 7 (KB2813430)». В случае использования 64-разрядной версии — «Обновление для системы безопасности Windows 7 для систем на базе 64-разрядных (x64) процессоров (KB2813430)».
Посмотреть информацию о системе можно в специальном меню на компьютере. В отдельной статье на сайте подробно рассказано, как это сделать.
Подробнее: Как определить разрядность операционной системы Windows 7

Способ 3: Ручная установка сертификатов
При обновлении корневых сертификатов путем установки апдейтов операционной системы могут быть сбои, из-за чего нужные файлы не попадут в Windows. В таком случае потребуется выполнить инсталляцию вручную с помощью предустановленной консольной программы certutil.exe. Для этого сделайте следующее:
-
Откройте «Командную строку» от имени администратора. Есть несколько способов сделать это, каждый из которых подробно описан в отдельной статье на нашем сайте.
Подробнее: Как запустить «Командную строку» от имени администратора
-
После появления окна консоли впишите команду
certutil.exe -generateSSTFromWU roots.sstи нажмите клавишу Enter. -
Скачайте утилиту rootsupd.exe на компьютер, воспользовавшись ссылкой ниже. Откройте папку с загруженным архивом и извлеките его содержимое.
Скачать rootsupd.exe
Подробнее: Как извлечь файлы из архива с помощью WinRAR
-
В корневом каталоге диска C создайте папку с именем CA и переместите в нее исполняемый файл rootsupd.exe. Перейдите по пути
C:WindowsSystem32, найдите документ roots.sst и скопируйте его в ту же директорию CA. -
Откройте «Командную строку» от имени администратора и впишите следующую команду:
C:CArootsupd /c /t:C:CAВ появившемся окне утилиты нажмите по кнопке No, чтобы не перезаписывать уже существующий файл сертификатов безопасности.
-
В директории CA после выполнения предыдущего шага появятся дополнительные утилиты, с помощью которых можно выполнить установку корневых сертификатов. Для этого в «Командной строке» впишите следующее:
C:CAupdroots.exe C:CAroots.sst
Обратите внимание, что после ввода команды нет никакой выдачи — это нормально, операция по установке все равно выполнится.
Внимание! После завершения всех действий загруженные файлы и созданные папки можно удалить с жесткого диска, они были необходимы исключительно для импорта корневых сертификатов в операционную систему.
Способ 4: Проверка системы на наличие вирусов
Вызвать сбой в работе браузера могут попавшие в операционную систему вирусы. Необходимо с помощью специального программного обеспечения выполнить поиск и удаление вредного кода. При этом рекомендуется воспользоваться решениями от сторонних разработчиков, так как встроенная защита Windows способна обнаружить не все вирусные угрозы. На нашем сайте есть статья, посвященная этой теме.
Подробнее: Как удалить вирусы с компьютера под управлением Windows 10

Также рекомендуется ознакомиться со списком популярных антивирусных программ. В отдельной статье представлены лучшие приложения с их кратким описанием. Это поможет выбрать наиболее подходящее решение для обеспечения защиты компьютера.
Подробнее: Приложения для удаления вирусов с компьютера
Способ 5: Отключение антивирусной программы
Доступ к файлам сертификата может блокировать антивирус, установленный на компьютере. Стоит отметить, что речь идет о стороннем программном обеспечении, встроенный «Защитник Windows» делать этого не может. Необходимо временно отключить приложение, чтобы проверить его влияние на работу сайтов в браузере. В случае обнаружения этой зависимости следует удалить программу полностью.
На нашем сайте есть статьи, посвященные теме отключения и удаления наиболее распространенных антивирусных программ. В них подробно описаны все действия по выполнению поставленной задачи с приложенными изображениями.
Подробнее: Как отключить / удалить антивирус с компьютера
Способ 6: Изменение параметров браузера Internet Explorer
Если ошибка сертификата безопасности веб-узла появляется при серфинге интернета в браузере Internet Explorer, то устранить проблему можно путем изменения его параметров. Необходимо сделать следующее:
-
Запустите браузер и нажмите по кнопке в виде шестерни, расположенной на верхней панели справа. В появившемся меню кликните по пункту «Свойства браузера».
-
В новом окне откройте вкладку «Дополнительно» и в списке параметров снимите отметку с пункта «Предупреждать о несоответствии адреса сертификата». Нажмите «Применить», а затем «ОК».
- Перезагрузите страницу сайта, на котором появилась ошибка.
Способ 7: Восстановление файла hosts
Файл hosts в Windows отвечает за корректную адресацию пользователя в сети интернет. Если он был модифицирован по ошибке или путем использования вредоносного программного обеспечения, необходимо произвести восстановление. Сделать это можно вручную или с помощью специального приложения. Дальше будет рассмотрен второй вариант, поэтому предварительно скачайте и установите утилиту AVZ.
Скачать AVZ
После запуска программы для восстановления файла hosts сделайте следующее:
-
На верхней панели откройте меню «Файл» и нажмите по пункту «Восстановление системы».
-
В появившемся окне установите отметку напротив пункта «Очистка файла Hosts», после этого кликните по кнопке «Выполнить отмеченные операции».
-
Подтвердите действие во всплывающем диалоговом окне, щелкнув по кнопке «Да».
Способ 8: Обновление браузера
Разработчиками браузеров периодически выпускаются обновления, которые видоизменяют базу сертификатов. Если вовремя их не устанавливать, то при переходе на сайты с протоколом HTTPS может появиться ошибка безопасности веб-узла. Необходимо проверить и при необходимости инсталлировать новые апдейты веб-обозревателя. На нашем сайте есть подробное руководство, как это сделать в разных браузерах.
Подробнее: Как обновить популярные браузеры

Способ 9: Удаление установленных дополнений
На корректную работу браузера влияют установленные в нем расширения. Некоторые разработчики этого программного обеспечения могут навредить, заблокировав доступ проводнику к сертификатам безопасности. В этом случае рекомендуется удалить сторонние дополнения. Для каждого браузера эти действия выполняются по-разному, но у нас на сайте есть серия статей, посвященная данной теме.
Подробнее: Как удалить расширения в браузере Mozilla Firefox / Google Chrome / Opera / Яндекс.Браузе
Важно! Если среди представленных статей нет той, где рассматривается ваш браузер, рекомендуется обратиться к инструкции для Google Chrome. Многие веб-обозреватели работают на его основе, поэтому руководства будут схожи.
Способ 10: Очиска кэша
В процессе серфинга интернета браузер собирает дополнительную информацию и хранит в своей внутренней базе — в кэше. Если туда попадают конфликтные данные, они могут вызвать ошибки, в числе которых и рассматриваемая в этой статье. Необходимо выполнить очистку кэша, чтобы исключить этот вариант. На сайте есть инструкции для разных браузеров.
Подробнее: Как очистить кэш в браузере Mozilla Firefox / Google Chrome / Opera / Яндекс.Браузере
Внимание! Проводить чистку браузера рекомендуется систематически. Это предупредит появление критических ошибок и поспособствует увеличению скорости работы программы.
Способ 11: Переустановка браузера
Если удаление расширений и очистка кэша не помогли в решении проблемы, необходимо переустановить браузер. Эта процедура позволит избавиться от всех возможных причин, которые вызывают ошибку сертификата безопасности. Важно при этом скачивать установочный файл обозревателя с официального ресурса разработчика, чтобы не занести в операционную систему вредоносную программу. На нашем сайте есть статья, в которой рассказано, как это сделать на примере всех известных браузеров.
Подробнее: Как правильно переустановить браузер на компьютере