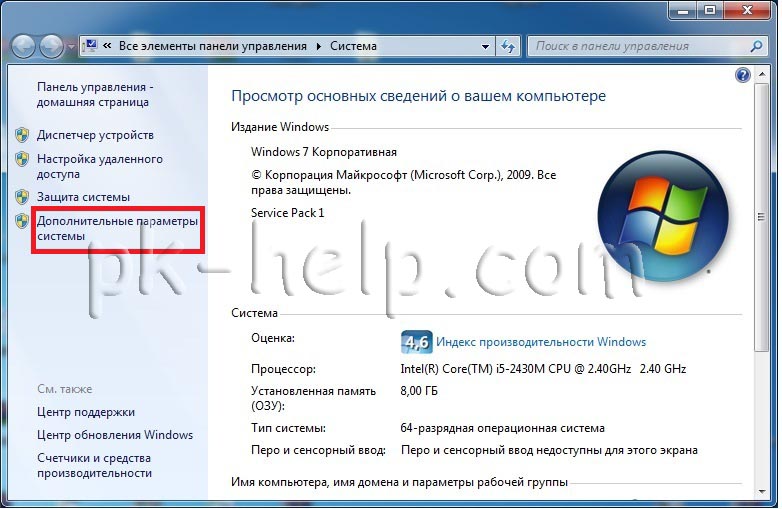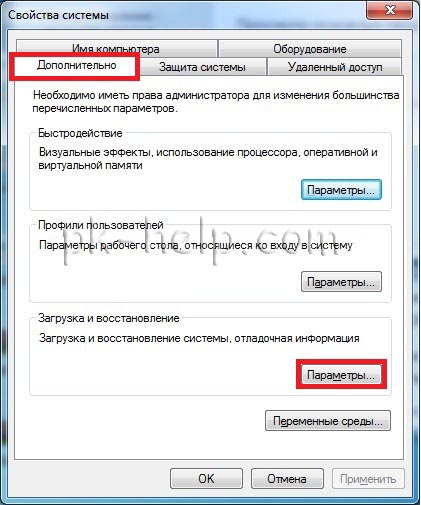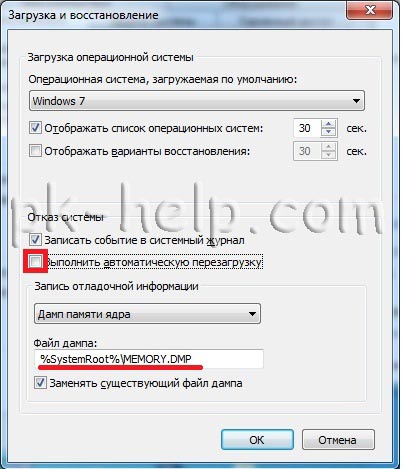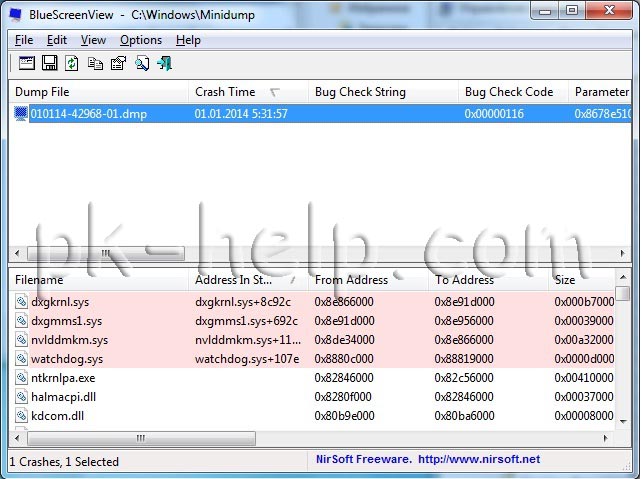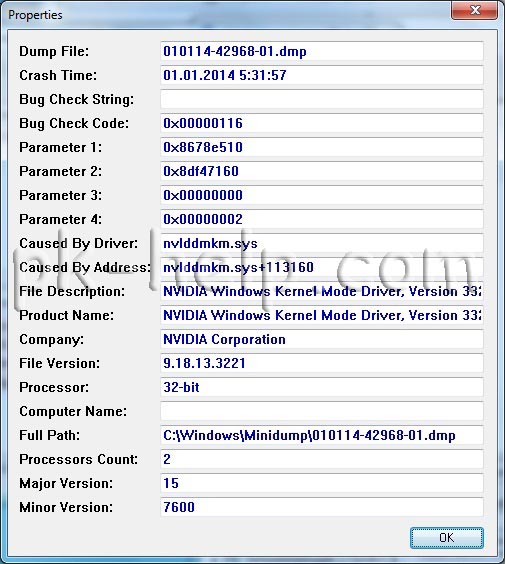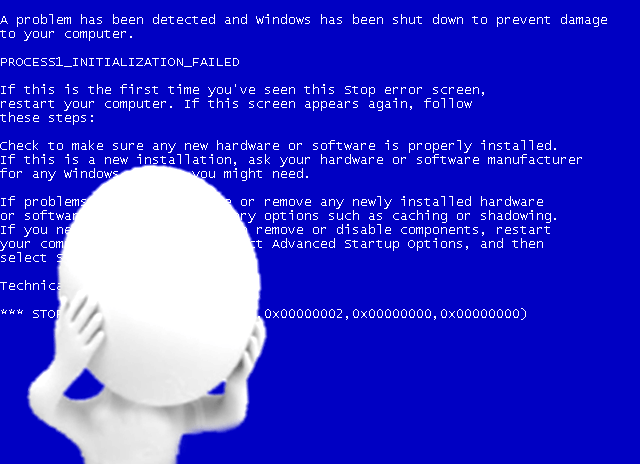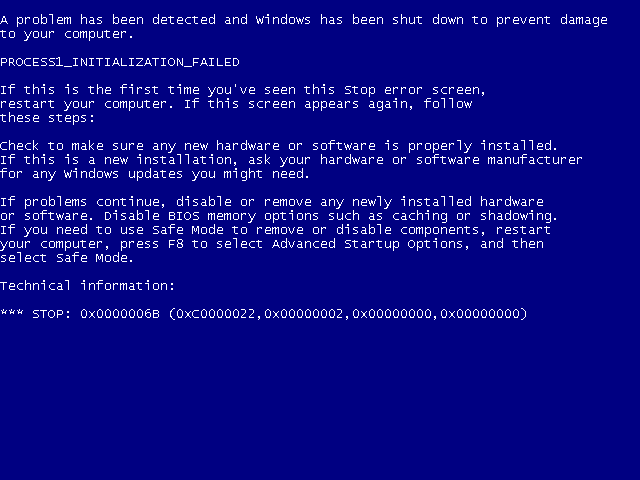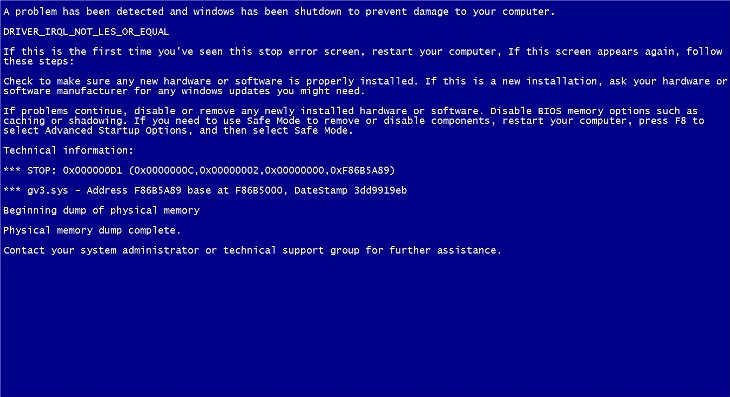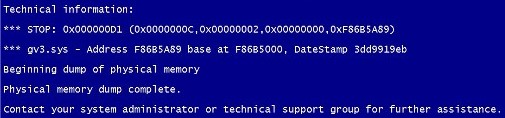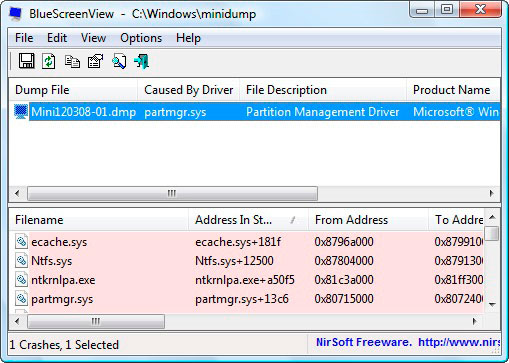Синий экран смерти (англ. Blue Screen of Death, Blue Screen of Doom, BSoD)- сообщения о критической системной ошибке в операционных системах Microsoft Windows. Многие кто сталкиваются на своем компьютере/ ноутбуке с синим экраном смерти, единственным решением видят переустановку операционной системы. Но иногда ОС здесь вовсе не причем, а проблема в «железе». Для того что бы не гадать- почему появился синий экран смерти, нужно использовать информацию, которую предоставляет сама операционная система в виде логов. В этой статье я пошагово опишу как выяснить причину появления синего экрана смерти.
Итак, появление синего экрана смерти всегда неожиданно и не вовремя, поэтому успеть увидеть что написано многие просто не успевают, а там надо сказать написано (правда не в совсем явном виде) причины сбоя. Первым делом я предлагаю настроить компьютер/ ноутбук, что бы он не перезагружался сразу после сбоя системы, а дал возможность увидеть причину сбоя, если этой информации будет недостаточно необходимо посмотреть dump файл в котором содержится информация: код ошибки с параметрами, список драйверов загруженных в оперативную память на момент краха системы и т.д., но этих сведений достаточно, для определения сбойного драйвера.
Настройки касаемые перезагрузки после сбоя системы можно указать, если нажать правой кнопкой мыши на ярлыке Мой компьютер/ Компьютер (подходит для Windows XP, Windows7, Windows8), выбрать «Свойства«, или нажать сочетание клавиш <Win> + <Pause/Break>. Все принтскирны ниже будут касаться Windows7, аналогичным способ настраивается на Windows XP, Windows8, Windows8.1.
Далее выбираем «Дополнительные параметры системы«.
На вкладке «Дополнительно» выберите в поле Загрузка и восстановление «Параметры«.
Убираете галочку «Выполнить автоматическую перезагрузку«, для того что бы успеть увидеть все что пишет синий экран смерти. В строке Файл дампа указан путь, где будет сохраняться файл, в котором будут указаны причины сбоя.
Теперь вы можете внимательно изучить информацию при появлении синего экрана смерти. Если компьютер у вас уже не загружается, и изменить данные настройки вы не можете, в этом случае при загрузке нажимаете на клавиатуре F8 и выбираете пункт меню «При отказе системы не выполнять перезагрузку».
Если указанной там информации мало, можно воспользоваться дампом (dmp файл). Для этого можно использовать инструмент microsoft- microsoft debugging tool, но он много весит, требует установки и наличия framework 4.5. Можно обойтись меньшими жертвами, если использовать программу BlueScreenView. На мой взгляд очень удобная программа не требующая установки и на русском языке (файл добавить в папку с программой). Запустив файл BlueScreenView.exe вам откроется интерфейс программы в котором уже будет загружен dump этого компьютера (используется путь по умолчанию C:\Windows\MiniDump, если зайти в Настройки- Дополнительные параметры можно указать другой путь, если вы скопировали dump в другое место).
Нажав двойным кликом на dump файле получите более полную информацию.
В данном примере ошибка была связана с видео драйвером. В дальнейшем выяснилось, что видеокарта не исправна.
Я очень надеюсь, моя статья помогла Вам! Просьба поделиться ссылкой с друзьями:
2.07.2013 — 15:26
обсудить
36011+
размер текста
Существует великое множество проблем в связи с которыми могут появляться «синие экраны смерти». В большинстве случаев это, конечно, проблемы связанные с драйверами устройств и неисправностью оборудования. Встаёт вопрос как определить в чём неисправность обычному пользователю?
Стоит начать с того что настроим операционную систему, а именно сделаем так чтобы она автоматически не переходила на перезагрузку при возникновении ошибки синего экрана, а показывала данный экран до ручного сброса или выключения самим пользователем:
- Для этого откройте «Свойства системы», найдите в левой колонке пункт «Дополнительные параметры системы».
- Найдите в открывшемся окне раздел «Загрузка и восстановление». Нажмите «Параметры».
- После в сменившемся окне найдите раздел «Отказ системы». Снимите галочку с пункта «Выполнить автоматическую перезагрузку».
- После потребуется сохранить изменённые параметры, нажатием кнопок «ОК».
Теперь при возникновении сбоя сопровождаемого синим экраном смерти , компьютер не будет перезагружен и Вы сможете записать код ошибки, по которому в дальнейшем сможете распознать проблему. К примеру, найдя ошибку в таблице ошибок BSOD определить что неисправность относится к оперативной памяти. КЕсли же выполнение таких манипуляций для Вас сложны в исполнении, на этот случай есть утилита, которая покажет синий экран в удобном формате для обычного пользователя.
Утилита в помощь!
Blue Screen View самостоятельно отыщет созданные при сбое файлы аварийного дампа памяти, где записываются данные о критической ошибке. Blue Screen View имеет двухпанельный интерфейс. В верхней панели утилиты представлен список файлов дампов, а в нижней панели — вызвавшие сбой файлы с адресами.
- dump (memory dump) — «снимок» оперативной памяти, вывод содержимого оперативной памяти на печать или экран;
Бывают следующие разновидности дампов:
- Полный дамп памяти записывает всё содержимое системной памяти при возникновении неустранимой ошибки. По умолчанию полный дамп памяти записывается в файл Каталог Windows\Memory.dmp. Параметр Полный дамп памяти недоступен на ПК, на которых установлена 32-битная операционная система и 2 или более гигабайта оперативной памяти. При возникновении новой ошибки предыдущий файл заменяется.
- Дамп памяти ядра записывает только память ядра, благодаря чему процесс записи данных в журнал при внезапной остановке системы протекает быстрее. По умолчанию дамп памяти ядра записывается в файл Каталог Windows\Memory.dmp. При возникновении новой ошибки и создании нового файла дампа памяти ядра предыдущий файл так же заменяется.
- Малый дамп памяти записывает наименьший объем необходимой информации для определения причины неполадок. Файлы малого дампа памяти содержат сведения о неустранимой ошибке, ее параметрах, список загруженных драйверов и так далее.
Примечание! При возникновении следующей ошибки предыдущий файл сохраняется. Каждому дополнительному файлу дается уникальное имя по дате создания. Например, Mini112711?01.dmp — это первый файл дампа памяти, созданный 27 ноября 2011 г. Список всех файлов малого дампа памяти хранится в папке Каталог Windows \Minidump.
Получение дампа памяти
- Открываем свойства системы Win + Pause (или правой кнопкой по «Мой компьютер» и свойства);
- Дополнительные параметры системы, вкладка Дополнительно, Загрузка и восстановление и Параметры.
- В появившемся окне » Загрузка и восстановление » выбираем генерацию малых дампов: — Запись отладочной информации, Малый дамп памяти.
Тут же снимается галочка автоматической перезагрузки, как уже было сказано выше .
Результат работы BlueScreenView
BlueScreenView просканирует все файлы аварийного дампа памяти, созданные во время BsoD, и отобразит информацию обо всех авариях в одной таблице. Для каждой аварии, BlueScreenView выводит дамп файла, дата и время аварии, основную информацию аварии, которая отображается на синем экране, а также детали драйверов или модулей, которые возможно вызвали сбой (имя файла, название продукта, описание файла и версия файла).
После определения «сбойного» драйвера , который вызывает синий экран смерти, мы можем заменить этот драйвер или откатиться на более ранний и исправный срок.
Примечание! Если синий экран смерти появится в случае критической ошибки загрузчика, файл дампа создаваться не будет. Тогда Вам придется воспользоваться Live CD или запустить консоль восстановления.
Загрузки
Программа проста в использовании и не требует специальных знаний.
Поддерживаемые ОС Windows: Все
Тип лицензии: Бесплатно
- Скачать с World-X с руссификатором
- Скачать с Оф. сайта разработчика
В случае критической ошибки система останавливает свою работу, отображает синий экран смерти (BSOD), информация об ошибке и содержимое памяти сохраняется в файле подкачки. При последующей загрузке системы, на основе сохраненных данных, создается аварийный дамп c отладочной информацией. В системном журнале событий создается запись о критической ошибке.
Если критическая ошибка возникла на ранней стадии загрузки системы или в результате ошибки произошел отказ дисковой подсистемы, аварийный дамп сохранен не будет.
Аварийный дамп может быть проанализирован с помощью утилиты BlueScreenView или системного отладчика WinDbg (Debugging Tools for Windows).
Содержание
- Анализ аварийного дампа утилитой BlueScreenView
- Анализ аварийного дампа отладчиком WinDbg
- Получение информации о проблемном драйвере
- Аппаратные причины возникновения критических ошибок
- Настройка параметров сохранения аварийного дампа
Анализ аварийного дампа утилитой BlueScreenView
Простейшим инструментом для анализа аварийных дампов является утилита BlueScreenView от NirSoft.
Загружаем программу с сайта разработчика.
BlueScreenView сканирует папку с минидампами и отображает информацию по найденным отказам.
По каждому отказу отображается дата, данные об ошибке и драйвер, который предположительно вызвал отказ.
В нижней части окна отображается список загруженных в системе драйверов. Модули, к которым выполнялось обращение в момент отказа, выделены цветом, на них следует обратить особое внимание, они могут быть причиной отказа.
По двойному клику отображается дополнительная информация.
Анализ аварийного дампа отладчиком WinDbg
С помощью WinDbg из аварийного дампа можно вытащить более детальную информацию, включая расшифровку стека.
Установка Debugging Tools for Windows (WinDbg)
Microsoft распространяет WinDbg только в составе SDK, загрузить веб-установщик можно на странице загрузки.
Для анализа аварийных дампов установка SDK не требуется. Скачать Debugging Tools for Windows (WinDbg) отдельным пакетом можно здесь.
После установки, корректируем ярлык для запуска WinDbg. В свойствах ярлыка, устанавливаем флажок запуска от имени администратора. Также, в качестве рабочей папки, задаем: %SystemRoot%\Minidump.
Настройка отладочных символов
Отладочные символы содержат символические имена функций из исходного кода. Они необходимы для расшифровки и интерпретации аварийного дампа.
При первом запуске WinDbg, необходимо указать путь к отладочным символам, для этого открываем меню File, Symbol File Path, или используем комбинацию Ctrl+S.
Следующей строкой включаем загрузку отладочных символов из сети, задаем локальный путь для сохранения файлов и адрес для загрузки из интернета:
srv*C:\Windows\symbols*http://msdl.microsoft.com/download/symbols
Анализ аварийного дампа
Запускаем WinDbg.
В меню выбираем File, Open Crash Dump, или нажимаем Ctrl+D.
Указываем путь к дампу %SystemRoot%\MEMORY.DMP или %SystemRoot%\Minidump\файл.dmp.
Загрузка отладочных символов из интернета может занять некоторое время.
Для получения детальной информации выполняем команду:
!analyze -v
Дебаггер сам вам предложит ее выполнить, достаточно навести указатель мыши на ссылку и кликнуть.
В результате получаем следующий вывод:
******************************************************************************* * * * Bugcheck Analysis * * * ******************************************************************************* Тип ошибки: KMODE_EXCEPTION_NOT_HANDLED (1e) Комментарий к ошибке: This is a very common bugcheck. Usually the exception address pinpoints the driver/function that caused the problem. Always note this address as well as the link date of the driver/image that contains this address. Arguments: Аргументы ошибки: Arg1: 0000000000000000, The exception code that was not handled Arg2: 0000000000000000, The address that the exception occurred at Arg3: 0000000000000000, Parameter 0 of the exception Arg4: 0000000000000000, Parameter 1 of the exception Debugging Details: ------------------ EXCEPTION_CODE: (Win32) 0 (0) - . FAULTING_IP: +3332313336383065 00000000`00000000 ?? ??? EXCEPTION_PARAMETER1: 0000000000000000 EXCEPTION_PARAMETER2: 0000000000000000 ERROR_CODE: (NTSTATUS) 0 - STATUS_WAIT_0 BUGCHECK_STR: 0x1E_0 CUSTOMER_CRASH_COUNT: 1 DEFAULT_BUCKET_ID: VISTA_DRIVER_FAULT Процесс, вызвавший ошибку: PROCESS_NAME: VirtualBox.exe CURRENT_IRQL: 2 EXCEPTION_RECORD: fffff80000ba24d8 -- (.exr 0xfffff80000ba24d8) ExceptionAddress: fffff800034d8a70 (nt!DbgBreakPoint) ExceptionCode: 80000003 (Break instruction exception) ExceptionFlags: 00000000 NumberParameters: 1 Parameter[0]: 0000000000000000 TRAP_FRAME: fffff80000ba2580 -- (.trap 0xfffff80000ba2580) NOTE: The trap frame does not contain all registers. Some register values may be zeroed or incorrect. rax=0000000000142940 rbx=0000000000000000 rcx=fffffa80055be690 rdx=0000000000009018 rsi=0000000000000000 rdi=0000000000000000 rip=fffff800034d8a71 rsp=fffff80000ba2718 rbp=fffff88006fa0000 r8=0000000000002274 r9=11d0851b22c6ac61 r10=fffff80003464000 r11=fffff80000ba27e0 r12=0000000000000000 r13=0000000000000000 r14=0000000000000000 r15=0000000000000000 iopl=0 nv up ei pl nz ac po nc nt!DbgBreakPoint+0x1: fffff800`034d8a71 c3 ret Resetting default scope LAST_CONTROL_TRANSFER: from fffff800034d85fe to fffff800034e0c10 STACK_TEXT: Стек вызовов: fffff800`00ba15b8 fffff800`034d85fe : fffffa80`03c05530 00000000`ffffffff fffff800`00ba1d30 fffff800`0350c830 : nt!KeBugCheck fffff800`00ba15c0 fffff800`0350c4fd : fffff800`036ea71c fffff800`03627c30 fffff800`03464000 fffff800`00ba24d8 : nt!KiKernelCalloutExceptionHandler+0xe fffff800`00ba15f0 fffff800`0350b2d5 : fffff800`0362b028 fffff800`00ba1668 fffff800`00ba24d8 fffff800`03464000 : nt!RtlpExecuteHandlerForException+0xd fffff800`00ba1620 fffff800`0351c361 : fffff800`00ba24d8 fffff800`00ba1d30 fffff800`00000000 00000000`00142940 : nt!RtlDispatchException+0x415 fffff800`00ba1d00 fffff800`034e02c2 : fffff800`00ba24d8 fffffa80`07149010 fffff800`00ba2580 00000000`00000000 : nt!KiDispatchException+0x135 fffff800`00ba23a0 fffff800`034de0f4 : 00000000`00000016 00000000`00000001 00000000`00000001 00000000`00000000 : nt!KiExceptionDispatch+0xc2 fffff800`00ba2580 fffff800`034d8a71 : fffff880`05861446 00000000`df029940 fffff880`02f45bec 00000000`deee7000 : nt!KiBreakpointTrap+0xf4 fffff800`00ba2718 fffff880`05861446 : 00000000`df029940 fffff880`02f45bec 00000000`deee7000 fffff880`01229f06 : nt!DbgBreakPoint+0x1 fffff800`00ba2720 00000000`df029940 : fffff880`02f45bec 00000000`deee7000 fffff880`01229f06 fffffa80`05635af8 : cmudaxp+0x25446 fffff800`00ba2728 fffff880`02f45bec : 00000000`deee7000 fffff880`01229f06 fffffa80`05635af8 00000000`00000000 : 0xdf029940 fffff800`00ba2730 00000000`deee7000 : fffff880`01229f06 fffffa80`05635af8 00000000`00000000 00000000`00000003 : VBoxDrv+0x6bec fffff800`00ba2738 fffff880`01229f06 : fffffa80`05635af8 00000000`00000000 00000000`00000003 fffff880`05865913 : 0xdeee7000 fffff800`00ba2740 00000000`00000000 : 00000000`00000001 00000000`00000006 00000000`00000001 fffff800`00ba2800 : CLASSPNP!ClasspServiceIdleRequest+0x26 STACK_COMMAND: kb FOLLOWUP_IP: cmudaxp+25446 fffff880`05861446 ?? ??? SYMBOL_STACK_INDEX: 8 SYMBOL_NAME: cmudaxp+25446 FOLLOWUP_NAME: MachineOwner Драйвер, в котором возникла ошибка: MODULE_NAME: cmudaxp IMAGE_NAME: cmudaxp.sys DEBUG_FLR_IMAGE_TIMESTAMP: 47906a45 FAILURE_BUCKET_ID: X64_0x1E_0_cmudaxp+25446 BUCKET_ID: X64_0x1E_0_cmudaxp+25446 Followup: MachineOwner ---------
Получение информации о проблемном драйвере
Если удалось обнаружить драйвер, в котором возникла ошибка, имя драйвера будет отображено в полях MODULE_NAME и IMAGE_NAME.
Чтобы получить путь к файлу и прочую информацию, щелкаем по ссылке на модуль:
start end module name
fffff880`0583c000 fffff880`059ef000 cmudaxp T (no symbols)
Loaded symbol image file: cmudaxp.sys
Image path: \SystemRoot\system32\drivers\cmudaxp.sys
Image name: cmudaxp.sys
Timestamp: Fri Jan 18 13:58:45 2008 (47906A45)
CheckSum: 0013077F
ImageSize: 001B3000
Translations: 0000.04b0 0000.04e4 0409.04b0 0409.04e4
Если полный путь к драйверу не указан, по умолчанию используется папка %SystemRoot%\system32\drivers.
Находим указанный файл, и изучаем его свойства.
Обновляем проблемный драйвер.
Аппаратные причины возникновения критических ошибок
Источником критических ошибок нередко бывают неисправности в дисковой подсистеме, или в подсистеме памяти.
Диагностика неисправностей диска
В случае ошибок дисковой подсистемы, аварийный дамп может не сохраняться.
Чтобы исключить проблемы с диском, проверяем системный журнал событий на наличие ошибок чтения и записи на диск.
Проверяем параметры S.M.A.R.T жесткого диска, получить их можно, например, с помощью программы SpeedFan или CrystalDiskInfo.
Особое внимание обращаем на параметры: «Current Pending Sector Count» и «Uncorrectable Sector Count», ненулевые значения этих параметров сигнализируют о неисправности диска.
Ненулевое значение параметра: «UltraDMA CRC Error Count», сигнализирует о проблеме с SATA-кабелем.
Подробнее о параметрах S.M.A.R.T. читаем в статье Википедии.
Диагностика неисправностей памяти
Проблемы с памятью нередко могут стать причиной самых разнообразных глюков, включая различные синие экраны, зависания, аварийное завершение программ, повреждение реестра, повреждение файловой системы и данных.
Выявить проблемы с памятью можно с помощью утилиты Memtest86+.
Загружаем образ по ссылке, записываем на диск, загружаемся с диска, запускается тест.
Начиная с Windows Vista, в системе имеется свой тест памяти. Для его запуска нажимаем «Пуск», в строке поиска набираем «памяти«, выбираем «Средство диагностики памяти Windows».
Проблемы с памятью в некоторых случаях могут быть устранены обновлением BIOS.
Настройка параметров сохранения аварийного дампа
Для изменения параметров сохранения аварийного дампа нажимаем кнопку «Пуск», щелкаем на «Компьютер» правой кнопкой мыши, в контекстном меню выбираем «Свойства». В окне «Система» слева выбираем «Дополнительные параметры системы», в группе «Загрузка и восстановление» нажимаем кнопку «Параметры».

Автоматическое создание и сохранение дампов памяти не всегда включено в Windows 10, и в инструкциях на тему исправления тех или иных ошибок BSoD мне время от времени приходится описывать и путь включения автоматического сохранения дампов памяти в системе для последующего просмотра в BlueScreenView и аналогах — потому и было решено написать отдельное руководство именно о том, как включить автоматическое создание дампа памяти при ошибках системы, чтобы в дальнейшем ссылаться на него.
Настройка создания дампов памяти при ошибках Windows 10
Для того, чтобы включить автоматическое сохранение файла дампа памяти системных ошибок достаточно выполнить следующие простые шаги.
- Зайдите в панель управления (для этого в Windows 10 вы можете начать набирать «Панель управления» в поиске на панели задач), если в панели управления в поле «Просмотр» включено «Категории», установите «Значки» и откройте пункт «Система».
- В меню слева выберите пункт «Дополнительные параметры системы».
- На вкладке «Дополнительно» в разделе «Загрузка и восстановление» нажмите кнопку «Параметры».
- Параметры создания и сохранения дампов памяти находятся в разделе «Отказ системы». По умолчанию включены опции записи в системный журнал, автоматической перезагрузки и замены существующего дампа памяти, создается «Автоматический дамп памяти», хранящийся в %SystemRoot%\MEMORY.DMP (т.е. файл MEMORY.DMP внутри системной папки Windows). Параметры для включения автоматического создания дампов памяти, используемые по умолчанию вы также можете увидеть на скриншоте ниже.
Опция «Автоматический дамп памяти» сохраняет снимок памяти ядра Windows 10 с необходимой отладочной информацией, а также память, выделенную для устройств, драйверов и ПО, работающего на уровне ядра. Также, при выборе автоматического дампа памяти, в папке C:\Windows\Minidump сохраняются малые дампы памяти. В большинстве случаев этот параметр оптимален.
Помимо «Автоматический дамп памяти» в параметрах сохранения отладочной информации есть и другие варианты:
- Полный дамп памяти — содержит полный снимок оперативной памяти Windows. Т.е. размер файла дампа памяти MEMORY.DMP будет равен объему используемой (занятой) оперативной памяти на момент появления ошибки. Обычному пользователю обычно не требуется.
- Дамп памяти ядра — содержит те же данные что и «Автоматический дамп памяти», по сути это одна и та же опция, за исключением того, как Windows устанавливает размер файла подкачки в случае выбора одной из них. В общем случае вариант «Автоматический» подходит лучше (подробнее для интересующихся, на английском — здесь.)
- Малый дамп памяти — создание только мини дампов в C:\Windows\Minidump. При выборе данной опции сохраняются файлы по 256 Кб, содержащие базовую информацию о синем экране смерти, списке загруженных драйверов, процессах. В большинстве случаев при непрофессиональном использовании (например, как в инструкциях на этом сайте по исправлению ошибок BSoD в Windows 10), используется именно малый дамп памяти. Например, при диагностике причины синего экрана смерти в BlueScreenView используются файлы мини дампов. Однако в некоторых случаях может потребоваться и полный (автоматический) дамп памяти — часто службы поддержки ПО при возникновении неполадок (предположительно вызванных этим ПО) могут просить предоставить именно его.
Дополнительная информация
В случае, если вам нужно удалить дамп памяти, вы можете сделать это вручную, удалив файл MEMORY.DMP в системной папке Windows и файлы, содержащиеся в папке Minidump. Также можно использовать утилиту «Очистка диска» Windows (нажать клавиши Win+R, ввести cleanmgr и нажать Enter). В «Очистке диска» нажмите кнопку «Очистить системные файлы», а затем в списке отметьте файла дампа памяти для системных ошибок, чтобы удалить их (при отсутствии таких пунктов можно предположить, что дампы памяти пока не создавались).
Ну и в завершение о том, почему может быть отключено создание дампов памяти (или отключаться само после включения): чаще всего причиной являются программы для очистки компьютера и оптимизации работы системы, а также софт для оптимизации работы SSD, который также может отключать их создание.
Наверняка каждый пользователь системы Windows хоть раз встречал или просто слышал о такой ошибке как синий экран смерти. Материал выдался немного большим, по сравнению с прошлой вводной статьей на эту тему. Так что будьте внимательны при чтении. В этой статье мы закрепим понятие «синий экран смерти», узнаем что это такое и рассмотрим причины возникновения и возможные варианты решения проблемы. По мере возможности в тексте будет прикладывать наглядные изображения проделанного.
Итак, что такое синий экран смерти? Под этим пугающим понятием скрывается довольно опасная ошибка, которая порой заставляет понервничать даже самых опытных пользователей. Достаточно понять причину возникновения синего экрана, чтобы в дальнейшем найти решение этой ошибки. Равносильным примером можно назвать укус ядовитой змеи. Если знать какая именно змея укусила, то можно воспользоваться уже имеющимся противоядием. Порой «мастера» могут посоветовать полностью заменить системный блок, в случае возникновения синего экрана смерти. Вы наверное шутите? Гоните в шею таких ремонтников и читайте этот материал до конца.
Синий экран — описание ошибки
В случае когда операционная система Windows не может самостоятельно решить сложившуюся проблему, ей ничего не остается как завершить процесс перезагрузкой системы. При таком раскладе ваши данные, над которыми вы работали на момент возникновения синего экрана, не сохраняются. Система может лишь записать в специальном журнале информацию и сгенерировать дамп файл (если в настройках стоит такая функция).
Не стоит сразу винить операционную систему в появлении синего экрана. По большому счету он возникает только в крайних случаях, когда единственным способом решить ошибку может лишь завершение работы.
Если вы еще не знаете как выглядит синий экран смерти или BSOD, то выкладываем скриншот:
Судя по приведенному выше изображению, теперь понятно — почему ошибку назвали BSOD (Blue Screen of Death) или синий экран смерти. Касаемо слова «смерти», то оно означает лишь полное бездействие системы. Иными словами система неработоспособна в данный момент, а единственное решение — это перезагрузка, а порой даже переустановка системы Windows. Не стоит сразу бежать переустанавливать систему. В большинстве случаев, если вовремя среагировать на тревожный «звоночек», то проблема с синим экран лечится на раз-два. Главным условием является выяснение причины возникновения, без которой решение проблемы усложняется.
Что написано на синем экране смерти Windows?
Весь скриншот, который мы опубликовали выше был поделен на несколько частей, чтобы облегчить понимание ошибки. Каждая часть несет очень важную информацию, так что базовые знания английского языка сейчас были бы кстати.
- В этой, начальной части синего экрана смерти, операционная система уведомляет, что нашла проблему и для ее решения была завершена работа в экстренном порядке.
- Далее идет указание типа ошибки. Всего их встречается несколько типов, по каждому из которых, в сети имеется огромное количество информации.
- В этом блоке синего экрана, операционная система информирует о причине его возникновения и дает некоторые советы по устранению ошибки.
- Раздел «Technical information» несет информацию о коде ошибки и возможное наименование драйвера, который вызвал появление синего экрана.
Ознакомившись с информацией на синем экране, вы должны понять в чем причина возникновения проблемы и какой файл вызвал ошибку.
Причины возникновения BSOD синего экрана смерти
Причин появления синего экрана смерти огромное множество. Самой распространенной является сбой или несовместимые с операционной системой или между собой драйверы.
Для такой ситуации мы припасли кое-какой рассказ, прочитав который, вы в будущем сможете исправить проблему синего экрана. Итак, приступим.
Некий помощник главного администратора, следил за целой сетью компьютеров, состоящей из 80 машин. Примерно у 25% компьютеров периодически возникал синий экран смерти. Тогда он обратился с вопросом к своему непосредственному начальнику — мол, из-за чего происходит ошибка, на что тот лишь пожал плечами, ответив, что и сам не может понять причину возникновения синего экрана. На этом помощник администратора не остановился и решил сам разобраться в проблеме (прям голливудский блокбастер).
Сначала он записал в блокноте код ошибки синего экрана и имя драйвера, указанного в нем. Поискав на «задворках» Интернета, он выяснил, что записанный им ранее драйвер, отнсоится к адаптерeу Wi-Fi. После чего, был совершен технический обход компьютеров, на которых возникает синий экран смерти и была выявлена закономерность — каждый из компьютеров подключен к сети через Wi-Fi.
Затем помощник администратора, снова обратился к своему «шефу», чтобы узнать какие драйвера он использует. Ответ был довольно неожиданным. Устанавливались те дравера, которые идут вместе с оборудованием. Снова обратившись к «Гугл», выяснилось, что именно они и несовместимы с драйверами, установленными в системе.
Удивительно, что такая популярная фирма как D-link, поставляет несовместимые драйвера к своему же оборудованию. Тем временем на официальном форуме компании уже бурно обсуждалась эта проблема. Оказывается она существует не первый год и до сих пор мучает пользователей этих моделей адаптеров.
Чтобы решить проблему были подключены драйвера от сторонних разработчиков. Драйвер использовался наугад, так как какой использовать точно не было известно. Прочитав множесто положительных отзывов, выбор пал на один из многих. Пользователя компьютера попросили извещать о появлении синего экрана смерти. Протестив эти драйвера некоторое время, было принято решение установить их на все проблемные компьютеры. После чего ошибка больше не появлялась.
Синий экран по причине аппаратной части
Зачастую возникновение синего экрана смерти происходит по вине аппаратной части компьютера. Это может быть обычный перегрев какого-либо устройства. Также велика вероятность, что возникли проблемы с жестким диском или оперативной памятью.
Синий экран по причине программной части
Синий экран смерти в большинстве случаев, возникает из-за установки пользователем различного софта, в частности антивирусных программ. Порой сами вирусы могут вызвать (конечно редко, но случается) на ваших компьютерах синий экран.
Рекомендуемые действия
Для начала подготовьте вашу операционную систему Windows, на предстоящую проблему. Ведь синий экран возникает лишь на некоторое время, после чего система автоматически перезагружается, не дав вам возможности запомнить или записать информацию.
Кстати! Если компьютер не перезагружается в автоматическом режиме (хотя должен), то воспользуйтесь кнопкой «Reset» или «Power».
Вам необходимо указать в настройках Windows пункт, согласно которому система не будет автоматически перезагружаться при появлении синего экрана смерти. Это даст вам возможность подробнее изучить информацию об ошибке и записать имя проблемного файла. После прочтения ошибки, обратимся к интернету для ее устранения. Чтобы отключить автоматическую перезагрузку, выполните следующее:
Для Windows XP: Откройте [Пуск] ⇒ [Настройка] ⇒ [Панель управления] ⇒ [Система] ⇒ [Дополнительно] ⇒ [Загрузка и восстановление] ⇒ [Параметры] ⇒ [Отказ системы]. В открывшемся окне снимите галочку на пункте [Выполнить автоматическую перезагрузку]. Перейдите в блок [Запись отладочной информации] выберите [Малый дамп памяти], Теперь нажмите [Ok], чтобы изменения вступили в силу.
Для Windows 7 (Vista): Откройте [Пуск] ⇒ [Панель управления] ⇒ [Система и безопасность] ⇒ [Система] ⇒ [Дополнительные параметры системы]. В открывшемся окне перейдите во вкладку [Дополнительно] и выберите раздел [Загрузка и восстановление]. Нажмите на [Параметры] и уберите галочку с пункта [Выполнить автоматическую перезагрузку]. Не забудьте включить мылый дамп памяти. Теперь нажмите [Ok], чтобы принять изменения.
Чтобы попасть в это окно, можно нажать правой кнопкой мыши на ярлыке [Компьютер] (или на пустом месте в окне [Компьютера]) и нажать на [Свойства]. В появившемся окне выбрать [Дополнительные параметры системы] ⇒ [Дополнительно]. Этот способ немного проще, чем описанный выше.
Теперь после появления синего экрана, система не будет автоматически перезагружаться и даст вам время, чтобы записать всю необходимую информациюо об ошибке.
Следующий этап — это устранение синего экрана смерти. Важно знать, что синий экран смерти не появляется без причины. По большому счету виной всему действия пользователя. Для начала попытайтесь вернуть то состояние компьютера, которое было стабильным до появления ошибки.
Для этого необходимо выполнить восстановление системы до созданной (если таковая была) точки. Если точки восстановления нет, попробуйте удалить или отменить все ваши действия, которые повлияли на возникновение синего экрана смерти. Это может быть установленный драйвер или программа. Бывают случаи, что перезагрузка возникает сразу после включения. В этом случае необходимо зайти в безопасный режим и проделать описанные выше действия. О том как зайти в безопасный режим на компьютере, мы писали ранее.
Если же никаких установок и тем более действий с компьютером не было, а синий экран появился неожиданно, то ответ может лежать в интернете. Как мы уже сказали выше, частой причиной возникновения BSOD ошибки, являются драйверы. Выясните по названию, какой именно драйвер проблемный и основываясь на этом устраните ошибку.
Синий экран смерти обычно содержит информацию об ошибке, вам достаточно только найти решение сложившейся проблемы. В поисковой системе введите название проблемного драйвера и изучите описание и предназанчение файла. Допустим, файл необходим для видеокарты, следовательно стоит переустановить драйвера графического адаптера, скачав их с официального сайта.
В случае, когда информации совсем нет или мало, тогда опирайтесь на данные записанные вами ранее. На их основе можно примерно найти причину возникновения синего экрана. Если все попытки не обернулись положительным результатом, следует перейти к анализу дампа памяти.
Для начала мы хотим вам посоветовать никогда не устанавливать различные сборки операционных систем. Например, ваш друг рекомендовал вам установить его личную сборку, в которой очень много всяких «крутых фишек». Не ведитесь на красоту! Не устанавливайте эту сборку. Поверьте, для полного счастья, вам хватит оригинального образа Windows.
Бывают случаи, что драйверы никак не виноваты в возникновении синего экрана смерти. Следовательно стоит обратить внимание на аппаратную часть компьютера. Убедитесь в том, что ваш жесткий диск и оперативная память не подвергаются перегреву. Это также относится и к другим компонентам системного блока (видеокарте, процессору или материнской плате). Рекомендуем воспользоваться специальной утилитой AIDA.
Убедившись, что причина ошибки в компонентах компьютера, рекомендуем попробовать заменить комплектующую деталь блока (попросите у друга на время) и проверить работоспособность системы. Если проблема именно из-за нее, то смело покупайте недостающую деталь в магазине и устанавливайте на свой компьютер.
Чтобы проверить работу оперативной памяти, советуем воспользоваться утилитой MemTest86. Протестировать жесткий диск поможет программа Victoria. Полное описание и принцип всех описанных программ и утилит, описаны в отдельных материалах. Помимо всего прочего, никто не отменял проверку системы на наличие вредоносных файлов (изначально обновите базы антивирусной программы). Рекомендовать антивирусную программу мы не станем, по причине больших споров среди пользователей — каждый хвалит определенный софт!
Напоминаем, файл дампа памяти — это файл, который был создан системой в момент возникновения синего экрана смерти. В нем хранится информация о состоянии системы на момент возникновения ошибки. Следовательно, опираясь на эту информацию, можно узнать причину BSOD.
Представьте такой момент: ваш друг жалуется на возникновение синего экрана. Он понятия не имеет, что это такое синего экрана смерти и тем более причины его возникновения. Конечно он перезагружает и полностью выключает компьютер, спрашивает у знакомых или в интернете об ошибке, но при этом он не записал важную информацию, о которой мы писали выше. Вы в свое время знаете как решить проблему, но без этой информации бессильны. Таким образом вы владея навыками устранения синего экрана не можете помочь своему другу, так как решений огромного множество.
В этом случае поможет специальная утилита, которая расскажет почему произошел сбой. Следовательно вы сможете помочь своему товарищу, находясь при этом «за тридевять земель». Чтобы просмотреть файл дампа памяти, рекомендуем программы BlueScreenView или Debugging Tools for Windows.
Рассмотрим на примере. В качестве рассматриваемой программы будем использовать BlueScreenView. Скачать BlueScreenView можно по ссылке представленной ниже:
Скачать BlueScreenView
Установите и запустите программу BlueScreenView. Если в вверху никаких строк нет, следовательно сбоев не было.
Чтобы открыть файл дампа памяти, нажмите Ctrl + O или перейдите в [Настройки] ⇒ [Дополнительные параметры]. Жмите [Обзор] и выбирайте файл дампа.
Учтите, что никаких изменений делать не надо, если программа установлена на компьютере, на котором возник синий экран смерти.
Как видно из скриншота выше, дампа памяти укажет на файлы, которые являются проблемными. Нажмите на название дампа правой кнопкой мыши и откройте [Свойства]. Скопируйте название файла, чтобы в дальнейшем через поисковую систему, узнать его предназначение.
Вот таким образом, буквально за несколько минут мы выяснили причину возникновения синего экрана смерти, хотя зачастую на обнаружение причины проблемы требуется гораздо больше времени. Надеемся впредь вы не будете озадачены решением синего экрана смерти и тем более причиной его появления.