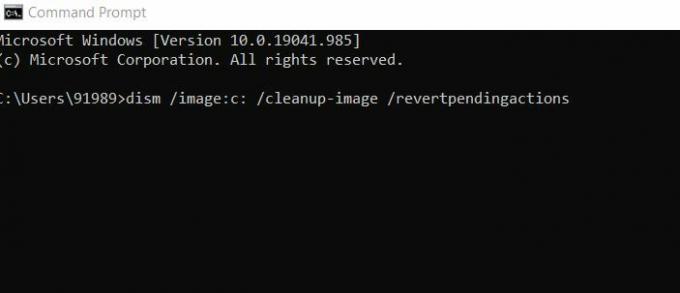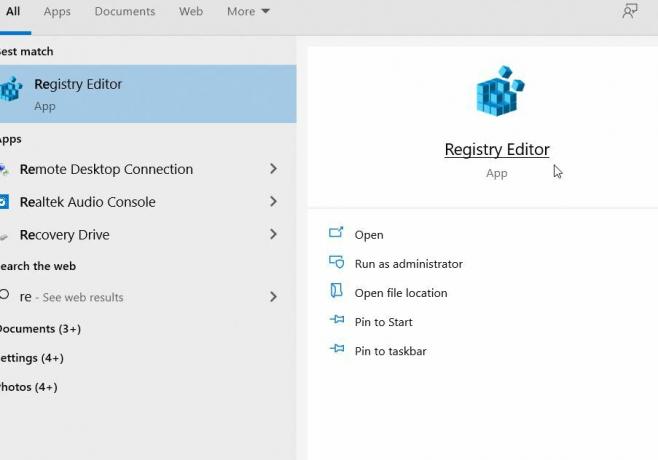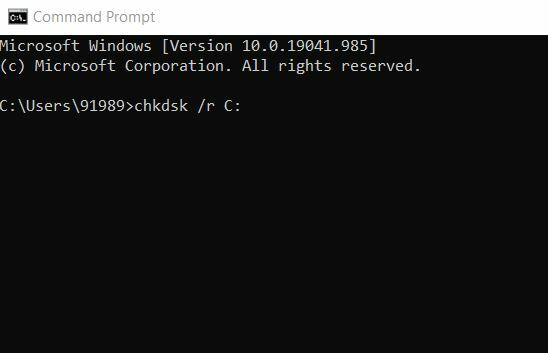|
|
|
|
Пожалуйста, выделяйте текст программы тегом [сode=pas] … [/сode]. Для этого используйте кнопку [code=pas] в форме ответа или комбобокс, если нужно вставить код на языке, отличном от Дельфи/Паскаля.
Следующие вопросы задаются очень часто, подробно разобраны в FAQ и, поэтому, будут безжалостно удаляться:
1. Преобразовать переменную типа String в тип PChar (PAnsiChar)
2. Как «свернуть» программу в трей.
3. Как «скрыться» от Ctrl + Alt + Del (заблокировать их и т.п.)
4. Как прочитать список файлов, поддиректорий в директории?
5. Как запустить программу/файл?
… (продолжение следует) …
Вопросы, подробно описанные во встроенной справочной системе Delphi, не несут полезной тематической нагрузки, поэтому будут удаляться.
Запрещается создавать темы с просьбой выполнить какую-то работу за автора темы. Форум является средством общения и общего поиска решения. Вашу работу за Вас никто выполнять не будет.
Внимание
Попытки открытия обсуждений реализации вредоносного ПО, включая различные интерпретации спам-ботов, наказывается предупреждением на 30 дней.
Повторная попытка — 60 дней. Последующие попытки бан.
Мат в разделе — бан на три месяца…
Как закрыть окно с ошибкой
- Подписаться на тему
- Сообщить другу
- Скачать/распечатать тему
|
|
|
|
Иногда при выполнении программы выскакивает сообщение об ошибке. Как его можно программно закрыть? Обычно я закрываю окна с сообщениями так: PostMessage(FindWindow(nil, ‘Название окна’), wm_close, 0, 0); Но в этом случае (смотрите скриншот), название окна с ошибкой совпадает с названием программы (Ybcopy.exe) и вместе с этим окном закрывается сама программа. Как можно обойти это и закрыть окно?
|
|
Fr0sT |
|
|
Указывать в FindWindow класс окна, либо перебирать все принадлежащие приложению окна и тоже различать по классу |
|
www.kiman.ru |
|
|
Цитата Fr0sT @ Указывать в FindWindow класс окна, либо перебирать все принадлежащие приложению окна и тоже различать по классу А какой класс у окна с моего скриншота? Какой класс имеет окно ошибки? |
|
leo |
|
|
Цитата www.kiman.ru @ А какой класс у окна с моего скриншота? Какой класс имеет окно ошибки? Посмотри каким-нить шпиЁном типа WinSpy |
|
neut ral |
|
|
Full Member Рейтинг (т): 19 |
если это ошибка вашей программы — может лучше её отлавливать и не показывать?.. |
|
Fr0sT |
|
|
neut ral, судя по представленной инфе, автор пытается автоматизировать рассчитанные на диалог с юзером программы. |
|
neut ral |
|
|
Full Member Рейтинг (т): 19 |
ошибки рассчитанные на диалог с юзером?.. ну ладно — автору виднее… |
|
www.kiman.ru |
|
|
Цитата neut ral @ ошибки рассчитанные на диалог с юзером?.. ну ладно — автору виднее… Ребята, какой класс окна подскажите лучше : ) Как мне закрыть окно с ошибкой (на скриншоте которое)? |
|
VahaC |
|
|
Цитата www.kiman.ru @ Ребята, какой класс окна подскажите лучше Цитата leo @ Посмотри каким-нить шпиЁном типа WinSpy гугль Сообщение отредактировано: VahaC — |
|
www.kiman.ru |
|
|
Цитата VahaC @ Цитата www.kiman.ru @ Ребята, какой класс окна подскажите лучше Цитата leo @ Посмотри каким-нить шпиЁном типа WinSpy гугль Ну, ясно. Я думал, что у такого окна есть определенный класс ошибки (и он всегда одинаковый). |
|
Fr0sT |
|
|
www.kiman.ru, если системный messagebox — то да, но тот же Дельфи, например, для Showmessage сам окно создает. Так что универсального класса нету |
|
Ega23 |
|
|
Junior Рейтинг (т): 3 |
М.б. имеет смысл таки бороться с причиной, а не следствием? |
0 пользователей читают эту тему (0 гостей и 0 скрытых пользователей)
0 пользователей:
- Предыдущая тема
- Delphi: Общие вопросы
- Следующая тема
[ Script execution time: 0,0595 ] [ 18 queries used ] [ Generated: 21.09.23, 22:50 GMT ]
Содержание
- Как закрыть программы которые зависли?
- Как закрыть программу через диспетчер задач если она не закрывается?
- Как определить, что программа зависла?
- Чего лучше не делать, если программа зависла?
- Как закрыть программу, которая зависла?
- Если программы нет во вкладке «Приложения”
- Используем другие способы для закрытия программы
- Почему зависают программы?
- Как закрыть программу, если она не закрывается? Особенности, способы и рекомендации
- Как определить, что программа зависла
- Ожидание
- Способ 1: горячие клавиши
- Способ 2: через меню
- Способ 3: диспетчер задач
- Способ 4: дополнительные программы
- Способ 5: радикальный подход
- Способ 6: для ноутбуков
- Рекомендации пользователей
- Как закрыть программу, если она зависла и не закрывается
Как закрыть программы которые зависли?
В процессе использования операционной системы семейства Windows вы наверняка неоднократно сталкивались с ситуацией, когда одна из запущенных программ переставала отвечать на ваши действия. Курсор мыши превращался в крутящиеся часы или круг и закрыть эту программу уже нельзя было. В этой статье вы узнаете как при помощи стандартного диспетчера задач Windows можно закрыть программу если она не закрывается или зависла.
Как закрыть программу через диспетчер задач если она не закрывается?
Итак, первое с чего стоит начать это вызвать диспетчер задач. Делается это очень просто. Одновременным нажатием кнопок на клавиатуре Ctrl + Alt + Delete. В открывшемся меню выбираем “Диспетчер задач”.
Также для вызова диспетчера задач во всех версиях Windows можно нажать правой кнопкой мыши на любом свободном месте панели задач и в открывшемся меню выбрать “Диспетчер задач”.
Вызов диспетчера задач
В Windows 7 диспетчер задач имеет вид:
Диспетчер задач Windows 7
Здесь, чтобы закрыть программу, которая не закрывается нужно на первой вкладке “Приложения” найти программу, которая не закрывается по имени, выделить ее одиночным нажатием на левую кнопку мыши и нажать на кнопку “Снять задачу”. В появившемся окне нажать “Ок” или “Да”. В общем согласиться.
Закрытие зависшей программы через диспетчер задач Windows 7
Если зависшая программа все равно не закрылась, тогда жмете по ней уже правой кнопкой мыши в окне диспетчера задач и в открывшемся меню выбираете “Перейти к процессу”.
Закрытие программы через процессы
Таким образом вы окажетесь на вкладке “Процессы” и нужны процесс уже будет выделен автоматически. Вам остается лишь нажать кнопку “Завершить процесс” и в появившемся окне согласиться с закрытием.
Закрытие зависшей программы через диспетчер задач Windows 7
В Windows 8.1 и Windows 10 закрытие не закрывающейся или зависшей программы происходит несколько проще.
Вызываем все тем же методом диспетчер задач, который описан выше для Windows 7.
Если вы видите вот такое окно диспетчера, то нажимаем на кнопку “Подробнее” в левом нижнем углу экрана.
Диспетчер задач Windows 8 и Windows 10
Далее на первой вкладке “Процессы” ищем программу, которую нам необходимо закрыть, выделяем ее левой кнопкой мыши и жмем “Снять задачу” в правом нижнем углу экрана.
Закрытие зависшей программы через диспетчер задач Windows 8.1 и Windows 10
Вот и все. Теперь вы знаете как стандартными средствами Windows закрыть любую программу, которая не закрывается или зависла в Windows 7, Windows 8.1 и Windows 10.
Источник
Если говорить о современных операционных системах, то данная проблема уже не является такой распространенной. Разработчики постарались на славу. Более того, не только программы стали зависать меньше, но и закрывать их стало куда удобнее. В старых операционках доходило до такого, что комп необходимо было перезагружать, чтобы закрыть проблемную программу.

Сегодня я расскажу вам о том, какие существуют способы для того, чтобы закрыть зависшую программу, и как обезопасить свой компьютер от проблем подобного рода.
Как определить, что программа зависла?
Чего лучше не делать, если программа зависла?
Когда программа зависает, большинство пользователей делают совсем ненужные операции, тем самым нагружая систему еще больше. Поэтому, чтобы компьютер «пришел в себя” быстрее, необходимо не совершать такие ошибки:
Самое главное, с первых же минут не нажимайте на кнопку перезагрузки компьютера или кнопку выключения. Не стоит этого делать, несмотря на то, что данный способ сто процентов поможет вам закрыть все программы. Каждый раз перезагружать компьютер из-за зависшей программы это не дело. Ведь если компьютер слабенький, перезагружаться будет долго и вы потеряете много времени на такое решение проблемы. Тем более, если вы работали в программе, которая должна была сохранить результат, перезагрузкой или выключением компьютера вы все сотрете. Все процедуры или расчеты необходимо будет повторять заново.
Если вы запустили программу, а она зависла, не стоит повторять ее запуск еще раз. Таким образом вы никак не поможете программе заработать, а наоборот, нагрузите операционную систему еще больше. Соответственно, понадобится и больше времени для решения проблемы.
Если у вас зависла одна программа, не стоит запускать любую другую. Как и в предыдущем варианте, вы только затормозите работу ОС.
Как закрыть программу, которая зависла?
Если после нажатия на крестик в правом верхнем углу программа не закрывается, то нужно попробовать это сделать через комбинацию клавиш «Alt+F4”. Такая комбинация клавиш должна закрыть любую зависшую программу. Такой же способ можно осуществить, если нажать левой кнопкой мыши на значок программы слева и в выпадающем меню выбрать «Закрыть”.

Еще один безобидный способ закрыть зависшую программу, нажать на нее правой кнопкой мыши в панели задач и выбрать пункт «закрыть”.
Далее действуем по следующему плану:
Выбираем вкладку «приложения” в диспетчере задачи и находим название своей зависшей программы. После нажимаем на нее правой кнопкой мыши.
Откроется контекстное меню, в котором вам необходимо выбрать пункт «Снять задачу”. Такую же кнопку вы можете наблюдать внизу окна, можете нажать на нее. Если программа сразу не закрывается, необходимо немного подождать. Спустя минуту другую должно появится окно, в котором вы должны подтвердить завершение работы приложения.

Если после подтверждения завершения работы программы, она продолжает работать и оставаться в данном списке, тогда вновь кликаем по программе правой кнопкой мыши, но теперь выбираем из меню пункт «перейти к процессу”. После того, как вы запускаете любую из программ, она будет иметь один или несколько процессов в памяти компьютера. Если закрыть нужный вам процесс, то и программа, соответственно, тоже будет закрыта.
После того, как вы перейдете в меню процессов, курсор уже должен стоять на процессе, который вам необходим. Нажимаем на этот процесс правой кнопкой мыши и выбираем пункт «завершить процесс”. Но, я вам советую выбрать пункт «завершить дерево процессов”. Так вы точно сможете закрыть программу. После такого программу закроется сразу, без каких-либо дополнительных подтверждений.
Если программы нет во вкладке «Приложения”
Бывает такое, что после запуска диспетчера задач вы не сможете найти в списке необходимую программу. В этом случае необходимо перейти во вкладку «Процессы”. В списке всех процессов вам необходимо будет найти процесс, принадлежащий запущенной программе. Для этого кликните на заголовок столбца «ЦП”. Так вы сможете отсортировать все процессы по степени загрузки процессора. Так вы быстро найдете процесс, который больше всего нагружает процессор и сможете завершить его работу.
Но, не всегда нужная вам программа будет загружать процессор. В этом случае вам необходимо будет отсортировать процессы по именам и найти тот, который точно принадлежит вашей программе.
Более точно определить искомый процесс можно, узнав имя запускаемого файла нашей программы. Для этого нажимаем правой кнопкой по ярлыку программы (будь-то на рабочем столе или в меню «Пуск”) и выбираем «Свойства”.
В строке «Объект”, вам необходимо найти последнюю часть имени, которая заканчивается на «ехе”. Эта часть и будет именем процесса, который вам необходимо будет завершить.

Используем другие способы для закрытия программы
Помимо основных способов, которые существуют в операционной системе, закрыть программу можно с помощью других программ. К примеру, можно использовать утилиту «Process Explorer” от компании Sysinternals. Программа в использовании очень простая и, что куда важнее, полностью бесплатная и не требует установки. Вам просто необходимо скачать архив с программой и запустить ее на своем компьютере.
После того, как программа откроется, вы увидите список всех процессов, которые происходит у вас на компьютере. Вам необходимо найти нужный вам процесс и нажать по нему правой кнопкой мыши. После этого в меню нужно выбрать «Kill Process” или «Kill Process Tree”, или просто кнопками «Del” и «Shift + Del” соответственно.
Для более опытных пользователей есть еще способ, чтобы закрыть зависшую программу. Он подразумевает использование командной строки. Для этого нажимаем комбинацию клавиш «win+r” и прописываем «cmd”. После того, как командная строка откроется, прописываем команду «taskkill /f /im имя_процесса.exe /t”. Вместо «имя процесса.ехе” вы должны будете написать название нужного вам процесса. После того, как вы правильно все сделаете, вы увидите оповещение о выполненной работе.
А еще можно выключать зависшие программы почти на автомате, это я показывал в своем видео:
Научи свою Windows отвисать
Почему зависают программы?
Для того, чтобы не искать пути решения для закрытия той или иной программы, необходимо не допускать, чтобы они зависали. Существует ряд основных причин, по которым программы зависают, к ним относятся:
Ошибка в коде программы. Все мы допускаем ошибки и программисты в том числе. Любые недочеты, неправильно написанные строки кода, конфликты с другими программами, могут привести к тому, что программа будет зависать. В этом случае рекомендую вам обновить проблемную программу на сайте производителя. Если такой возможности нет, тогда переустановите ее.
Если ваша операционная система слишком «засорилась”, то не удивительно, что программы тормозят. Это одно из самых часто встречаемых явлений, когда пользователи винят программу в тормозах, а у самих операционка напичкана мусором. В таком случае поможет переустановка ОС или ее оптимизация.
Одной из причин рассматриваемой проблемы может быть конфликт оборудования или драйверов. Если такие конфликты присутствуют, то зависать будет не только программа, но и вся система в целом.
Программа будет зависать, если ее установить ее на неподходящую версию ОС. К примеру, если программа не предназначена для запуска на ОС Windows 7, а вы установили и пытаетесь ее запустить, естественно будет происходить конфликт и глюки в работе. В этом случае найдите программу подходящей версии или в свойствах ярлыка программы или запускаемого файла во вкладке «совместимость”, выберите другой тип системы.
Ошибка на жестком диске. При ошибках файловой системы или при наличии сбойных секторов могут быть временные или постоянные подвисания. Проверьте свой жесткий диск на ошибки.
Если на вашем компьютере мало оперативной памяти, то большинство современных программ будут зависать. Это вы можете проверить в диспетчере устройств, если обратите внимание на объем загруженности памяти. Если вся память постоянно занята, то не мучайте свой комп и купите ему планку, а то и две, оперативы. Некоторых спасает увеличение объема файла подкачки. Но, все же я советую добавить оперативную память.
Если вы установили взломанную программу, для установки которой необходимо было использовать «кряк”, то причина лагов может быть именно в этом. Советую вам использовать лицензионную программу или скачать с кряком, но уже с другого источника. А лучше находите программы на моем сайте.
Вирусы также могут стать причиной для сбоев работы в программе. Даже если вы скачали программу с официального источника и установили ее по всем правилам на нужную операционную систему, вирусы могут не дать вам насладиться ее использованием. Поэтому периодически проверяйте свой компьютер на наличие вирусов.
Кроме этих основных причин для зависания программы, есть множество других. Перечислять их можно очень долго.
Сегодня вы узнали основные причина, по которым зависают программы и научились закрывать их различным способом. Не забывайте оценить статью, если она вам понравилась. Подписывайтесь на обновления и мой канал на ютубе.
Источник
Как закрыть программу, если она не закрывается? Особенности, способы и рекомендации
Рано или поздно у многих пользователей возникает вопрос о том, как закрыть программу, если она не закрывается. На самом деле тема не такая уж простая. Ведь зависшие приложения являются огромной проблемой для пользователей. Они не только грузят операционную систему и процессор, но и мешают нормальной работе с компьютером. Далее будут представлены лучшие советы и рекомендации относительно действий при невозможности закрытия того или иного приложения.
Как определить, что программа зависла
Прежде чем ломать голову в поисках ответа на вопрос о том, как закрыть программу, если она не закрывается, пользователь должен понять, действительно ли приложение зависло. Вполне вероятно, что работа компьютера оставляет желать лучшего, и команда «закрыть» просто долго обрабатывается.
Как правило, если приложение зависло, оно перестает отвечать на действия пользователя, курсор превращается или в песочные часы, или в небольшой круг (в зависимости от операционной системы), а в заголовке приложения будет надпись «Не отвечает». При этом все попытки завершения работы с программой обычным путем (нажатием на крестик в правом верхнем углу экрана) не дают результатов. Также при нажатии на рабочую область программы экран «покрывается туманом». Все это и есть признаки зависания. Как закрыть программу, если она не закрывается? Лучшие советы и рекомендации будут представлены далее.
Ожидание
Соответственно, придется немного подождать. При долгом ответе компьютера на действия, выполняемые в программе, наблюдаются все признаки ее зависания. Срок ожидания не должен превышать 5-10 минут. Если по истечении этого времени никаких ответов на действия пользователя нет, можно приступать к иным способам выключения.
Способ 1: горячие клавиши
Итак, выяснилось, что программа не отвечает. Как закрыть зависшую программу? Если ожидание не дает результатов, пользователь должен выбрать тот или иной план действий. Можно понажимать на некоторые клавиши на клавиатуре, а также на их сочетание.
При зависании программы предлагается нажать на:
Данные комбинации способствуют экстренному закрытию многих зависших программ. Не самый действенный, зато имеющий место способ. Но это только начало. Существует еще несколько вариантов.
Способ 2: через меню
Как закрыть программу, если она не закрывается? Следующий прием работает чаще, чем сочетание клавиш. Пользователи используют его на практике с заметным успехом. Чтобы закрыть зависшее приложение, можно вызвать меню действий с программой, а затем выбрать там соответствующую функцию.
Как правило, после проделанных действий программа закрывается самостоятельно через 10-15 секунд. Если данный способ не помог, не нужно паниковать. Можно попробовать воспользоваться иными методами. К счастью, в Windows предусмотрено довольно много способов закрытия приложений.
Способ 3: диспетчер задач
Какие именно? Как можно закрыть программу, если она зависла? Когда перечисленные методы не дают результатов, пользователю предлагается действовать несколько иначе. Например, вызвать диспетчер задач, а затем завершить процесс, запущенный той или иной программой.
Данный метод является наиболее эффективным. Он позволяет экстренно закрыть практически любую программу. Не работает лишь в некоторых случаях. Поэтому пользователи зачастую отдают предпочтение именно ему.
Как закрыть программу, которая зависла или не отвечает? Для этого требуется:
Как правило, через 5-15 секунд программа будет экстренно закрыта. В некоторых случаях предлагается отправить сообщение об ошибке работы соответствующего приложения. Данный метод можно немного усовершенствовать. Для этого требуется перейти в «Диспетчере задач» во вкладку «Процессы», затем выделить название процесса, который выполняется зависшей программой, и нажать на «Завершить». Так приложение закроется приблизительно в 99 % случаев.
Способ 4: дополнительные программы
В некоторых ситуациях помогает дополнительный софт. Часть процессов завершается принудительно только с их помощью. Не самый распространенный, зато действенный вариант решения проблемы. Как закрыть программу, которая зависла? Пользователь должен скачать и установить себе специальное дополнительное приложение для поиска процессов, выполняемых на компьютере, а затем повторить те же самые действия, что и в «Диспетчере задач». Прекрасно подходит для данной затеи Process Explorer.
Как закрыть программу, если она не закрывается? Пользователю придется:
После этого приложение будет закрыто в экстренном порядке. Преимуществом использования программы является то, что она отображает процессы и программы, скрытые от стандартного «Диспетчера задач».
Способ 5: радикальный подход
Как можно закрыть программу, если она зависла? Следующий метод является радикальным. Торопиться с ним не нужно, хоть он и считается самым простым. Дело все в том, что для успешного завершения программ, требуется. перезагрузка операционной системы.
Не закрывается программа «Скайп»? Как закрыть ее? Точно так же, как и все иные приложения. Для начала испробовать все перечисленные ранее методы. Если они не помогли, то пользователю не остается ничего, кроме как осуществить перезагрузку компьютера.
Пользоваться «Пуском» не рекомендуется. Ведь зависшие программы иногда мешают осуществлению соответствующей операции. Вместо этого требуется отыскать на компьютере кнопку Reset и нажать на нее. Это экстренная перезагрузка. Данный вариант действует на стационарных компьютерах. Перед тем как пользоваться им, рекомендуется сохранить все данные в других приложениях. Кроме того, стоит учитывать, что постоянная перезагрузка компьютера не лучшим образом сказывается на работоспособности устройства.
Способ 6: для ноутбуков
Теперь понятно, как закрыть программу, которая зависла. С примерами действий в том или ином случае пользователь мог легко ознакомиться. Подробные инструкции помогут решить поставленную задачу.
Что делать, если все ранее перечисленные способы не помогают, а человек при этом работает не за стационарным компьютером, а за ноутбуком? Или если по ряду причин операционная система отказывается перезагружаться даже после нажатия на Reset?
В таком случае нужно экстренно выключить операционную систему. Но перед этим сохранить все данные на компьютере. Далее нажать на кнопку включение ноутбука (или компьютера) и подержать ее около 5-10 секунд. Операционная система выключится. Далее можно включать компьютер и работать с ним далее.
Недостатком такого метода действий является его опасность для устройства. Частое экстренное выключение ведет к сбоям операционной системы и неисправности «железа». Проблему с зависанием программ такой шаг не решит. Поэтому можно воспользоваться им только в крайнем случае.
Рекомендации пользователей
Читателю уже, должно быть, понятно, как принудительно закрыть программу на Windows. Все перечисленные способы помогают без особого труда воплотить задумку в жизнь. Какие советы помогут избежать зависания приложения в следующий раз?
Среди них чаще всего встречаются следующие рекомендации:
Вот и все. На самом деле нет ничего сложного в завершении зависшей программы. Все перечисленные методы успешно используются пользователями ПК в той или иной степени.
Источник
Как закрыть программу, если она зависла и не закрывается

Вот так работаешь, работаешь в программе, а потом она перестает реагировать на нажатие кнопок и зависает (причем, часто не дает даже сохранить результаты работы в ней). Причем, при попытки закрыть такую программу — часто не происходит ничего, то есть она так же никак не реагирует на команды (часто в эти моменты курсор становится в видео «песочных часов»)…
В этой статье рассмотрю несколько вариантов того, что можно сделать, чтобы закрыть зависшую программу. Итак…
Вариант №1
Кстати, эта же функция есть и в меню « ФАЙЛ » во многих программах (пример на скриншоте ниже).
Выход из программы BRED — осуществляется по кнопке ESC.
Вариант №2
Еще более простой — просто нажмите правой кнопкой мышки по зависшему значку программы в панели задач. Должно появиться контекстное меню из которого достаточно выбрать « Закрыть окно » и программа (по прошествии 5-10 сек.) обычно закрывается.
Вариант №3
Далее в нем нужно открыть вкладку « Процессы » и найти зависший процесс (часто процесс и название программы одинаковы, иногда несколько различаются). Обычно, напротив зависшей программы, диспетчер задач пишет « Не отвечает… «.
Чтобы закрыть программу, просто выберите ее из списка, далее щелкните по ней правой кнопкой мышки и во всплывшем контекстном меню выберите « Снять задачу «. Как правило, таким образом закрываются большинство (98,9% :)) зависших программ на ПК.
Снять задачу (диспетчер задач в Windows 10).
Вариант №4
К сожалению, не всегда в диспетчере задач удается найти все процессы и приложения, которые могут работать (связано это с тем, что иногда название процесса не совпадает с названием программы, а значит идентифицировать ее не всегда просто). Не часто, но бывает и так, что диспетчер задач не может закрыть приложение, или просто с закрываемой программой ничего не происходит минуту, второй и т.д.
Process Explorer
Оф. сайт: https://technet.microsoft.com/ru-ru/bb896653.aspx (Ссылка на загрузку программы находится справа в сайдбаре).
Убить процесс в Process Explorer — клавиша Del.
Пользоваться программой очень просто: достаточно ее запустить, затем найти нужный процесс или программу (кстати, отображает она все процессы!), выбрать этот процесс и нажать кнопку DEL (см. скриншот выше). Таким образом ПРОЦЕСС будет «убит» и вы сможете спокойно продолжить работу.
Вариант №5
Самый простой и быстрый вариант закрыть зависшую программу — это перезагрузить компьютер (нажать кнопку RESET ). Вообще, делать я так не рекомендую (кроме самых исключительных случаев) по нескольким причинам:
Кстати, на ноутбуках, чтобы их перезагрузить : просто зажмите кнопку питания на 5-10 сек. — ноутбук автоматически перезагрузится.
PS 1
Кстати, очень часто многие начинающие пользователи путают и не видят разницы между зависшим компьютером и зависшей программой. Для тех у кого проблемы с зависанием ПК, рекомендую ознакомиться со следующей статьей:
PS 2
Довольно распространенная ситуация с зависанием ПК и программ связанна с внешними накопителями: дисками, флешками и пр. При подключение оных к компьютеру — он начинает виснуть, не реагирует на нажатия, при их отключении — все нормализуется… Для тех у кого такое происходит — рекомендую прочитать следующую статью:
На этом у меня все, удачной работы! Буду благодарен за дельные советы по теме статьи…
Источник
- Стандартный способ закрытия зависших программ
- Закрытие зависшей программы через командную строку
- Закрытие зависших программ через командную строку в автоматическом режиме
- Программы для закрытия зависших процессов
Зависание программ — обычное явление для любых вычислительных машин под управлением любых ОС, будь это смартфон, настольный ПК или сверхмощный серверный компьютер. Нас интересует ситуация с зависанием приложений в операционных системах Windows.
Стандартный способ закрытия зависших программ
В любых операционных системах предусмотрен программный компонент, отвечающий за отображения списка запущенных процессов. Одна из многочисленных его функций — принудительное завершение работы приложений. В ОС Windows за это отвечает системная программа «Диспетчер задач». С ее помощью довольно просто принудительно завершить работу любого (почти) процесса:
- Для вызова «Диспетчера задач» нажмите на клавиатуре комбинацию клавиш «Ctrl + Shift + Esc» или «Ctrl + Alt + Delete». Также его можно запустить из контекстного меню, вызываемого правым кликом по пустой области Панели задач.
- Возможны два варианта отображения «Диспетчера задач». Первый — краткий — имеет следующий вид:
- В этом случае «Диспетчер задач» отображает только те приложения, которые имеют видимые окна. Выделите нужную программу, затем нажмите кнопку «Снять задачу».
- Если в списке не отображено зависшее приложение, кликните по элементу «Подробнее» в левом нижнем углу.
- Теперь «Диспетчер задач» отобразит все запущенные в данный момент процессы. Вам останется найти тот, что завис. Проще всего это сделать, кликнув по элементу «Состояние» в верхней части окна. Напротив названия зависшего приложение будет стоять метка «Не отвечает». Выделяем процесс мышкой, затем жмем клавишу «Delete» или кнопку «Снять задачу» в правом нижнем углу.
К сожалению, стандартный менеджер процессов Windows не всегда справляется со своей задачей. При попытке завершения работы зависшего (или даже не зависшего) процесса на экране может отобразиться какая-нибудь ошибка либо вообще ничего не произойти (программа как отображалась в списке «Диспетчера задач», так и продолжает в нем отображаться).
В таких случаях можно воспользоваться командной строкой либо прибегнуть к помощи сторонних утилит. Начнем с первого способа.
Закрытие зависшей программы через командную строку
Из командной строки (консоли) Windows можно выполнять множество различных задач на компьютере, включая принудительное завершение работы любых процессов. Для нашего конкретного случая командную строку следует запустить от имени администратора, иначе закрыть зависшее приложение не выйдет (консоль отобразит ошибку).
- Если у вас установлена операционная система Windows 8, 8.1 или 10: кликните правой кнопкой мыши по значку «Пуск» в левом нижнем углу экрана, затем выберите в открывшемся контекстном меню пункт «Командная строка (администратор)».
- Если у вас установлена операционная система Windows 7: в поисковой строке меню «Пуск» наберите cmd или командная строка, кликните правой кнопкой мыши по значку найденного приложения и выберите пункт «Запуск от имени администратора».
- Универсальный способ: откройте системный локальный диск (куда установлена система Windows), в нем перейдите в папку «Windows», затем в папку «System32». Найдите среди множества файлов программу с названием «cmd» или «exe» (одно и то же), кликните по значку правой кнопкой мыши и выберите из контекстного меню пункт «Запуск от имени администратора».
- Любое из действий приведет к запуску командной строки, которая имеет следующий вид:
Все дальнейшие действия выполняем в командной строке:
- Наберите в консоли команду tasklist и нажмите клавишу «Enter». В окне командной строки отобразятся все запущенные процессы. Для удобства их просмотра можно растянуть окно по вертикали.
- Для чего нам нужен этот список? Обратите внимание на колонку «PID». В ней указаны уникальные идентификационные номера запущенных процессов. Найдите в левой колонке «Имя образа» зависшую программу и определите, какой ей присвоен идентификационный номер.
- Для примера завершим работу программы Microsoft В нашем случае ей присвоен номер (PID) 2640.
- Теперь остается выполнить команду, предназначенную для принудительного завершения работы процесса — taskkill. Зная PID процесса, это сделать несложно. Для этого вводим команду в консоль следующим образом (после — нажимаем клавишу ввода):
taskkill /pid 2640
- При успешном выполнении команды в консоли отобразится соответствующее сообщение:
Закрытие зависших программ через командную строку в автоматическом режиме
Данный способ позволяет парой кликов мышью завершить работу вообще всех программ, имеющих в «Диспетчере задач» статус «Не отвечает». Заключается он в создании специального ярлыка на рабочем столе, который, по сути, запускает консоль Windows, отправляя ему команду на снятие подвисших задач.
Создать такой ярлык несложно:
- Кликните правой кнопкой мыши по пустой области рабочего стола (можно также в какой-нибудь папке), выберите в контекстном меню пункт «Создать», затем «Ярлык».
- Откроется мастер создания ярлыков. В поле «Укажите расположение объекта» скопируйте следующую строку (кавычки обязательны):
taskkill.exe /f /fi «status eq not responding»
- Кликните «Далее», затем введите любое имя для созданного ярлыка и нажмите «Готово».
Теперь на рабочем столе (или в папке) появится ярлык с заданным ранее именем. Вам останется кликнуть по нему два раза мышью, чтобы закрыть любое зависшее приложение.
Если у вас Windows 7 или выше, рекомендуем запускать этот ярлык от имени администратора. Чтобы не делать это вручную каждый раз, немного поменяем настройки запуска этого ярлыка:
- Кликните по ярлыку правой кнопкой мыши и выберите пункт «Свойства».
- Во вкладке «Ярлык» кликните по кнопке «Дополнительно». Откроется небольшое окошко, в котором нужно установить флажок напротив элемента «Запуск от имени администратора», затем нажать «ОК».
На этом все.
Программы для закрытия зависших процессов
Существует ряд утилит, созданных специально для принудительного завершения работы зависших процессов. Рассмотрим несколько наиболее популярных.
SuperF4
Бесплатная программа
Бесплатная утилита SuperF4 позволяет нажатием комбинации клавиш «Ctrl + Alt + F4» завершить работу любой программы, находящейся на переднем плане (т.е. в фокусе). Само приложение не имеет каких-либо видимых окон — только значок в трее, при помощи которого утилитой можно управлять при помощи мыши.
Также у программы SuperF4 имеется альтернативный режим работы. Если выбрать из контекстного меню, вызываемого правым кликом по значку в трее (показано на скриншоте выше), пункт «xkill» либо нажать комбинацию клавиш «Win + F4», курсор мыши примет следующий вид:
Теперь останется навести курсор на любое открытое окно и кликнуть по нему левой кнопкой мыши. Программа автоматически обнаружит процесс, которому принадлежит окно (даже если тот зависло), и принудительно завершит его работу.
ProcessKO
Бесплатная программа
ProcessKO — это уже более продвинутый «киллер» запущенных процессов. Программа распространяется абсолютно бесплатно, поддерживает русский язык (т.е. в данном случае предусмотрен пользовательский интерфейс).
Утилита ProcessKO имеет несколько функций, хотя все они только и делают, что завершают работу запущенных программ. Наиболее интересная нам функция — моментальное снятие задачи — запускается из выпадающего меню «Момент К.О.». Вернее, при клике по этому меню на экране отображается список запущенных процессов — остается выбрать любой из них, и программа ProcessKO тут же завершит его работу.
Отметим, что утилита ProcessKO способна завершать работу системных служб. Примерно так будет выглядеть список запущенных системных процессов, если в меню «Момент К.О.» раскрыть подменю «System32»:
Если вам часто приходится сталкиваться с зависанием каких-либо определенных программ, их можно добавить в список «Избранных». Программа ProcessKO сохранит название этого процесса и в будущем предоставит быстрый доступ к нему. Для этого раскройте меню «Избранное», а в нем — подменю «Добавить», затем выберите нужный процесс (можно и системную службу). Кстати, вы можете добавить программу в список избранных, указав путь к исполняемому EXE-файлу (подменю «Из файла»).
Еще одна интересная функция — завершение работы процесса по таймеру. Но срабатывает она не один раз, а бесконечно. Т.е. по истечению указанного времени таймер сбрасывается до исходного состояния, вновь начинается отсчет, и выбранный процесс (или несколько) снова завершается (если к тому моменту был запущен повторно):
- Вызываем меню «Таймер КО» и выбираем процесс.
- Устанавливаем время срабатывания таймера.
Ну и последнее — как и в случае с предыдущей программой, ProcessKO умеет завершать работу программы по открытому и находящемуся в фокусе окну. Для этого также служит комбинация клавиш «Ctrl + Alt + F4». А если выполнить комбинацию «Ctrl + Alt + F5», то программа будет перезапущена.
Task Killer
Бесплатная программа (скачать можно здесь)
По названию понятно, что основная функция этой утилиты — «убийство» задач (программ/процессов). Приложение Task Killer полностью бесплатное, имеет простой пользовательский интерфейс (и тот — лишь для настройки), поддерживает русский язык.
Скажем сразу, Task Killer больше подходит для управления запущенными службами, однако в нем присутствует функция завершения работы программ с видимыми окнами и связанными с ними процессов (т.е. если программа, окно которой отображено на экране, запустила другую программу — Task Killer «узнает» об этом). Так, чтобы закрыть зависшую программу, нужно выполнить 2 простых шага:
- Кликнуть левой кнопкой мыши по значку Task Killer в системном трее.
- Выбрать из представленного списка программу, работу которой следует завершить.
Если нужная программа не отразилась в списке, попробуйте найти ее в меню «Окна».
Если же требуется остановить или, наоборот, запустить остановленную в данный момент службу, откройте меню «Службы». Правда, список служб перекрывает весь экран и даже может не вместиться в него (зависит от разрешения экрана) — это неудобно.
Есть у программы Task Killer одна удобная функция — возможность отображения на экране рядом с курсором мыши (поверх всех окон) всплывающего меню (то, что отображается при клике по значку в трее), списка открытых окон, программ или служб. Любое из перечисленного вызывается путем нажатия горячих клавиш. По умолчанию они не заданы. Нужно войти в настройки программы (кликните по значку в трее правой кнопкой мыши и выберите пункт «Настройки»), затем открыть вкладку «Горячие клавиши» и задать нужную комбинацию. Теперь после выполнения заданной комбинации на экране будет отображаться тот или иной объект.
One Click App Killer
Бесплатная программа
И последняя в нашем обзоре программа — One Click App Killer. Как и в случае с SuperF4, эта утилита не имеет пользовательского интерфейса. Более того, она даже не размещает иконку в системном трее. Все, что требуется сделать — запустить программу с ярлыка на рабочем столе, а затем навести измененный курсор (тот «превратится» в маленький прицел) на любое открытое окно (зависло оно или нет — без разницы) и кликнуть левой кнопкой мыши. После этого зависшая программа будет закрыта.
Содержание
- 1 Главный метод. Как принудительно закрыть программу в Windows, если она не реагирует на Alt+F4
- 2 Сделать Диспетчер задач поверх всех окон
- 3 Если Диспетчер задач не появляется, воспользуйтесь командной строкой
- 4 Как закрыть зависшую программу если она не закрывается
- 5 Как закрыть зависшее приложение с помощью Параметров системы.
Alt+F4 – универсальная комбинация для закрытия любых программ. Полазили по сети? Alt+F4 – браузер закрыт. Поработали в Photoshop? Alt+F4! Фактически, при желании с Alt+F4 вы можете выйти из windows вплоть до команды выключения.
Но иногда не все так просто. Программа может зависнуть, и отказаться закрываться даже по команде Alt+F4. В этом случае следующий шаг – Ctrl+Alt+Del, правильно? Но что если и это не срабатывает или если Диспетчер задач остается скрыт повисшим окном программы? Выход есть, и не один.
Содержание
Главный метод. Как принудительно закрыть программу в Windows, если она не реагирует на Alt+F4
Вы все его наверняка знаете, но упомянуть его здесь все же нужно. Если Alt+F4, следующее, что нужно попробовать – завершить процесс через Диспетчер задач. Чтобы его вызвать, нажмите Ctrl+Alt+Del и выберите «Диспетчер задач», либо нажмите Ctrl+Shift+Esc, чтобы вызвать его напрямую.
Далее кликните правой кнопкой зависшую программу и выберите «Снять задачу».
Сделать Диспетчер задач поверх всех окон
Описанный метод не поможет, если повисшая программа мешает увидеть Диспетчер задач, ставя в ситуацию, когда, кажется, единственный выход – перезагрузка компьютера. Однако чтобы такое не случилось в будущем, можно сделать так, чтобы Диспетчер задач появлялся поверх всех окон, даже повисших.
Для этого откройте Диспетчер задач (Ctrl+Shift+Esc), нажмите «Параметры» и «Поверх остальных окон». Теперь, если какая-то программа устроит день неповиновения, вызовите Диспетчер задач, и он обязательно появится. В Диспетчере задач кликните правой кнопкой бунтующую программу и нажмите «Снять задачу».
Читайте также: Как исправить в Windows 10 проблемы с Bluetooth
Если Диспетчер задач не появляется, воспользуйтесь командной строкой
Если вызвать Диспетчер задач никак не получается, следующий шаг – вызов командной строки. Если есть возможность, откройте меню Пуск, наберите cmd, затем правой кнопкой кликните «Командная строка» и выберите «Запустить с правами администратора».
Интересно: Как открыть командную строку, читайте здесь.
В командной строке напишите tasklist и нажмите Enter.
Мышью или комбинацией «Ctrl+стрелка вниз» прокрутите список задач в окне командной строки, ища повисшую программу (имя файла, скорее всего, будет схожим с названием программы – например, если это Adobe Photoshop, файл будет называться Photoshop.exe).
Теперь введите команду
taskkill /IM taskname /f
где «taskname» — имя программы, которую вы хотите принудительно закрыть. То есть если вы хотите закрыть Photoshop, команда будет такая:
taskkill /IM Photoshop.exe /f
SuperF4
Если вы не возражаете против установки крошечной сторонней программы (скорее даже команды, а не программы), SuperF4 окажется крайне полезной. Она создает новую команду для клавиатуры – Ctrl + Alt + F4, которая мгновенно «убивает» активное окно Windows, как это делает Диспетчер задач (и в отличие от команды Alt+F4, которая закрывает окна, а не принудительно прикрывает программы).
Чтобы установить SuperF4, скачайте ее ниже, распакуйте, затем дважды кликните исполняемый файл SuperF4. Готово. Теперь команда Ctrl + Alt + F4 всегда с вами.
SuperF4 SuperF4-1.3.exe Version: 1.3 108.9 KiB 622 DownloadsДетали
Еще одно применение SuperF4 – по нажатию Win+F4 курсор превращается в череп с костями, и любое активное окно закрывается одним кликом. Этот прием работает надежно, так что особо им не балуйтесь, кликая по несохраненным документам Word, над которыми работали полдня.
Читайте также: Как исправить ошибки DNS и восстановить доступ в интернет?
Заключение
Описанные методы помогут закрыть повисшую программу практически в любом случае. Конечно, если вы замечаете, что какая-то программа повисает чаще других, вы можете так закрывать ее каждый раз, но стоит потратить время и разобраться, что вызывает неполадки с этой конкретной программой.
Free Download WordPress ThemesDownload WordPress ThemesPremium WordPress Themes DownloadFree Download WordPress Themesudemy paid course free downloaddownload lava firmwareDownload WordPress Themes
Часто в пользователей возникает необходимость принудительно закрывать программы в операционной системе Windows 10. Если же нужно быстры закрыть программу, то в большинстве случаев она перестает отвечать. В некоторых случаях пользователю приходится принудительно перезагружать компьютер чтобы избавится от зависшей программы. Хорошо если в программе есть автоматическое сохранение данных, так как в большинстве случаев пользователи теряют последние изменения.
Данная статья расскажет как принудительно закрыть программу в Windows 10. Для пользователей предыдущих операционных систем способы устранения не отвечающих программ аналогичные. Всем известен способ закрытия активных окон с использованием горячих клавиш. Но зачастую приходится искать более эффективные способы закрытия программ.
Как закрыть зависшую программу если она не закрывается
Сочетание клавиш
Вместо обычного закрытия окна программы или же выхода через меню программы можно воспользоваться простым сочетанием клавиш. Пользователю достаточно нажать Alt+F4 для закрытия активного окна. Если же окно не активное, его пред попыткой закрыть таким способом нужно выделить.
Зачастую над неопытными пользователями любят подшутить, сказав что сочетания клавиш Alt+F4 выполнит желаемое действие, а в итоге закроется нужное пользователю приложение. Именно поэтому рекомендуем ознакомиться со другими полезными сочетаниями горячих клавиш в Windows 10.
Диспетчер задач
Диспетчер задач позволяет останавливать не нужные процессы буквально в несколько нажатий. Пользователю достаточно открыть диспетчер задач любым из доступных способов. Можно воспользоваться сочетанием клавиш Ctrl+Shift+Esc. Дальше во вкладке Процессы находим зависший процесс, и в контекстном меню выбираем пункт Снять задачу.
При необходимости можно установить галочку на пункте Параметры > Поверх остальных окон для того, чтобы видеть диспетчер задач поверх зависших программ. Если же Вы используете последнюю версию операционной системы можно создать несколько виртуальных рабочих столов в Windows 10. После создания дополнительного рабочего стола достаточно просто перетянуть зависшую программу на второй рабочий стол (актуально, когда после зависания программы пользователь видит черный экран вместо рабочего стола).
Командная строка
Более серьезный способ завершения работы зависших программ заключается в использовании командной строки запущенной от имени администратора в Windows 10. По сути способ похож на предыдущий с использованием диспетчера задач, но смотреть все запущенные процессы и снимать задачу мы будет выполняя несколько команд.
- Запустите командную строку выбираем пункт Командная строка (администратор) в контекстном меню кнопки пуск.
- В открывшемся окне выполните команду tasklist для просмотра всех запущенных процессов.
- В списке находим программу которая не отвечает и выполняем команду завершения работы процесса: taskkill /IM Photoshop.exe /f.
Вместо программы Photoshop.exe Вы можете ввести название Вашей не отвечающей программы. Завершение программы произойдет буквально в мгновение после выполнения вышеуказанной команды.
SuperF4
Сейчас с официального сайта производителя есть возможность скачать программу SuperF4 для Windows 10. SuperF4 убивает активные программы при нажатии Ctrl + Alt + F4. Если же при нажатии Alt + F4 система закрывает активное окно только активное окно, то SuperF4 просто убивает процесс программы. Некоторые игры имею защиту от такого рода утилит, поэтому не все программы можно закрыть таким способом.
Заключение
Есть множество способов закрыть зависшую программу буквально в несколько нажатий если она не закрывается. Зачастую пользователи не знают как решить такую проблему и выполняют перезагрузку компьютера. Однозначно такое решение поможет избавиться от зависшей программы, но много времени будет утрачено. Пользователю достаточно знать несколько способов принудительного завершения работы программ для экономии собственного времени.
Если приложение перестает отвечать на запросы, помимо диспетчера задач вы можете использовать специальную опцию Windows 10 для его завершения.
В Windows 10 время от времени вы сталкиваетесь с приложениями, которые зависают и перестанут отвечать. Обычно в строке заголовка приложения вы увидите сообщение, что приложение не отвечает на запросы.
Раньше для прекращения работы зависшего приложения вы могли использовать диспетчер задач, теперь в дополнение появилась новая функция в приложении «Параметры» включающая в себя опцию завершения приложений на странице настроек данного приложения.
В этом руководстве вы узнаете, как быстро закрыть приложение, если оно перестало отвечать на запросы в Windows 10, используя приложение «Параметры».
Способ 1 из 2
Как закрыть зависшее приложение с помощью Параметров системы.
Если у вас возникли проблемы с приложением установленным из магазина Microsoft, вы можете быстро прекратить работу приложения и связанных с ним процессов с помощью Параметров Windows.
Шаг 1: Откройте «Параметры», нажав сочетание клавиш Win + I.
Шаг 2: Нажмите раздел «Приложения» → «Приложения и возможности».
Шаг 3: Выберите приложение, которое перестало отвечать, и нажмите ссылку «Дополнительные параметры».
Шаг 4: На следующей странице, найдите и нажмите кнопку «Завершить».
После того, как вы выполните эти шаги, приложение с проблемой и связанные с ним процессы будут завершены и приложение будет закрыто, вы можете снова открыть и начать использовать данное приложение, но на этот раз (надеюсь) без проблем.
Кроме того, вы также можете кликнуть правой кнопкой мыши на значок или плитку приложения в меню «Пуск» и выбрать «Дополнительно»→ «Параметры приложения», чтобы быстро перейти к странице настроек для этого приложения.
Рекомендуем: Три способа Завершить процесс в Windows 10.
В случае, если проблема связана с традиционным настольным приложением, вы можете использовать диспетчер задач для завершения работы приложения, но вам также придется вручную завершить связанные процессы.
Способ 2 из 2
Завершение приложений с помощью диспетчера задач.
В дополнение к универсальным приложениям этот способ также можно использовать для завершения классических настольных программ.
Шаг 1: Откройте диспетчер задач. Самый быстрый способ — использовать клавиши Ctrl + Shift + Esc .
Шаг 2: Если Диспетчера задач откроется в маленьком окне, нажмите кнопку Подробнее, чтобы открыть полную версию.
Шаг 3: На вкладке «Процессы» вы увидите все запущенные приложения в категории «Приложения». Щелкните правой кнопкой мыши приложение, которое вы хотите завершить, а затем нажмите кнопку «Завершить задачу», чтобы завершить работу приложения.
Все.
Возможность завершения приложений и связанных с ними процессов для приложений, установленных из Microsoft Store , доступна начиная со сборки Windows 10 17063. Если вы не видите эту опцию на странице приложения «Параметры», это, скорее всего, потому, что ваша сборка Windows 10 не обновилась до версии 1803 (Redstone 4).
Рейтинг: /5 — голосов —>
—> Используемые источники:
- https://allerror.ru/windows-7/kak-prinuditelno-zakryt-programmu-v-windows-kotoraya-zavisla.html
- https://windd.ru/kak-prinuditelno-zakryt-programmu-v-windows-10/
- https://g-ek.com/kak-zakryit-ne-otvechayushhie-prilozheniya
Alt+F4 – универсальная комбинация для закрытия любых программ. Полазили по сети? Alt+F4 – браузер закрыт. Поработали в Photoshop? Alt+F4! Фактически, при желании с Alt+F4 вы можете выйти из windows вплоть до команды выключения.
Но иногда не все так просто. Программа может зависнуть, и отказаться закрываться даже по команде Alt+F4. В этом случае следующий шаг – Ctrl+Alt+Del, правильно? Но что если и это не срабатывает или если Диспетчер задач остается скрыт повисшим окном программы? Выход есть, и не один.
Как определить, что программа зависла
Прежде чем ломать голову в поисках ответа на вопрос о том, как закрыть программу, если она не закрывается, пользователь должен понять, действительно ли приложение зависло. Вполне вероятно, что работа компьютера оставляет желать лучшего, и команда «закрыть» просто долго обрабатывается.
Как правило, если приложение зависло, оно перестает отвечать на действия пользователя, курсор превращается или в песочные часы, или в небольшой круг (в зависимости от операционной системы), а в заголовке приложения будет надпись «Не отвечает». При этом все попытки завершения работы с программой обычным путем (нажатием на крестик в правом верхнем углу экрана) не дают результатов. Также при нажатии на рабочую область программы экран «покрывается туманом». Все это и есть признаки зависания. Как закрыть программу, если она не закрывается? Лучшие советы и рекомендации будут представлены далее.
Закрытие зависшей программы через командную строку или PowerShell
Закрыть подвергнутую зависанию программу разрешается и командами, которые печатаются в строке консольного средства cmd.exe. Данные сценарии также, подходят для использования в Windows PowerShell. Для этого:
- откройте командную строку либо PowerShell;
- в отобразившемся окне наберите запрос tasklist;
- запомните наименование или идентификатор (PID) проблемной программы;
- напечатайте строку taskkill /IM name_of_process /F, после чего нажмите ENTER. Где name_of_proccess – это имя процесса;
- при завершении зависшего процесса с помощью PID, следует вбить команду taskkill /PID pid_of_proccess /F;
- закрывая процесс и его подпроцессы, наберите taskkill /IM имя_образа /T /F. Где имя_образа это – наименование процесса, как описывалось ранее.
Ожидание
Первый совет — немного подождать. Не стоит забывать, что компьютер имеет определенную мощность. При загрузке процессора и оперативной памяти скорость работы ОС снижается. И на обработку операции требуется больше времени.
Соответственно, придется немного подождать. При долгом ответе компьютера на действия, выполняемые в программе, наблюдаются все признаки ее зависания. Срок ожидания не должен превышать 5-10 минут. Если по истечении этого времени никаких ответов на действия пользователя нет, можно приступать к иным способам выключения.
Если программы нет во вкладке «Приложения”
Бывает такое, что после запуска диспетчера задач вы не сможете найти в списке необходимую программу. В этом случае необходимо перейти во вкладку «Процессы”. В списке всех процессов вам необходимо будет найти процесс, принадлежащий запущенной программе. Для этого кликните на заголовок столбца «ЦП”. Так вы сможете отсортировать все процессы по степени загрузки процессора. Так вы быстро найдете процесс, который больше всего нагружает процессор и сможете завершить его работу.
Но, не всегда нужная вам программа будет загружать процессор. В этом случае вам необходимо будет отсортировать процессы по именам и найти тот, который точно принадлежит вашей программе.
Более точно определить искомый процесс можно, узнав имя запускаемого файла нашей программы. Для этого нажимаем правой кнопкой по ярлыку программы (будь-то на рабочем столе или в меню «Пуск”) и выбираем «Свойства”.
В строке «Объект”, вам необходимо найти последнюю часть имени, которая заканчивается на «ехе”. Эта часть и будет именем процесса, который вам необходимо будет завершить.
Способ 1: горячие клавиши
Итак, выяснилось, что программа не отвечает. Как закрыть зависшую программу? Если ожидание не дает результатов, пользователь должен выбрать тот или иной план действий. Можно понажимать на некоторые клавиши на клавиатуре, а также на их сочетание.
При зависании программы предлагается нажать на:
- Ecs.
- Ctrl + W.
- Alt + F4.
Данные комбинации способствуют экстренному закрытию многих зависших программ. Не самый действенный, зато имеющий место способ. Но это только начало. Существует еще несколько вариантов.
Что делать если зависла программа
1. Перед тем как перейти к более радикальным методам, попробуйте закрыть ее в панели задач, нажав правой клавишей мыши по зависшей программе и выбрав соответствующий пункт. 2. Если не помогает, переходим к проверенному методу, для этого нам понадобится запустить диспетчер задач. Вызвать диспетчер задач можно комбинацией клавиш Ctrl + Shift + Esc (Windows 7) Ctrl + Alt + Del (Windows XP).
Нас интересует вкладка «приложения» здесь отображаются все приложения запущенные на компьютере в данный момент. Ищем приложение которое зависло (в моем примере это программа ) и нажимаем → Снять задачу . Как правило, этого бывает достаточно!! Не помогло → пункт 3. 3. Что делать если программа продолжает виснуть? Переходим на следующую вкладку → «Процессы». Дело в том, что с любой программой которую вы запускаете на компьютере, связан некоторый процесс или процессы. И та программа, которая на данный момент зависла, так же имеет свой процесс, узнать который вы можете щелкнув правой клавишей по ярлыку программы и выбрать → «Свойства». На моем примере это процесс → VideoConverter.exe
Выбрав вкладку процессы → ищем свой процесс (в моем случае это «VideoConverter.exe») и нажимаем → «завершить процесс» или, чтоб наверняка → правой клавишей по процессу → «Завершить дерево процессов»
Вот так, с помощью стандартных средств Windows, можно решить проблему с зависшей программой. Закрыть зависшую программу можно и с помощью сторонних программ, как пример программа — бесплатная утилита не требующая установки. Запускаем утилиту → ищем процесс зависшей программы → правая кл мыши «Kill Process». Кроме этого, существует еще один отличный способ — это перезагрузка проводника, как это сделать описано .
Программы и сама операционная система не всегда ведут себя так, как им предписывают инструкции и правила приличного поведения за столом. Бывает, что и все! Досадная вещь эти сбои! Иногда во время работы программа вдруг на полном скаку вываливается, не сохранив наших файлов и не послав нам даже прощального «пока!» Только система Windows меланхолически сообщает о том, что программа закрыта из-за возникшей ошибки. И даже пишет какой-то загадочный код ошибки, с которым неизвестно что делать. А то вдруг . И висит, действительно, как «груша — нельзя скушать»: перестает что-либо делать, не реагирует на нажатие клавиш, не позволяет нажать мышкой хоть какую-то кнопку. Порой даже кнопку с крестиком для закрывания нажать не удается! Так что, и несохраненные файлы тю-тю, и не очень ясно, как ее снять, чтобы запустить снова… Но о самом плохом не будем. Поговорим о том, с чем можно справиться своими силами. Например, о том, как бороться с зависшей программой. Можно попытаться закрыть ее штатным образом: перейти в окно программы и нажать основную комбинацию для закрывания всех и всяческих программ – Alt-F4. Или, если в окно программы перейти не удается, щелкнуть правой кнопкой мыши по ее значку панели задач и выбрать там команду Закрыть. Иногда, через полминуты-минуту выдается сообщение об ошибке в работе программы, и она, наконец, закрывается. А иногда не закрывается. Как ее тогда выключать? Неужто придется из-за нее перезагружаться? Возможно, и придется. Но весьма вероятно, что избежать этого нам поможет один крупный специалист по удалению зависших программ, имя которому…
Диспетчер задач Вызывается диспетчер по трехклавишной комбинации Ctrl-Shift-Esc. На первой странице этого многостраничного окна вы найдете список запущенных вами программ (приложений). В строке каждой программы написано в точности то, что значится в заголовке ее окна — имя загруженного в нее файла и название самой программы. Или одно только название, если в нее ничего загрузить нельзя. А правее диспетчер сообщает нам о состоянии каждой программы. Пока там написано «работает», с программой все в порядке, даже если она, вроде бы, о чем-то задумалась. Но если вместо этого появляется надпись «не отвечает», надо бы уже насторожиться. Конечно, сразу бить тревогу не стоит, надо малость обождать. Может быть, программа просто ждет ответа от какого-то занятого устройства — например, от дисковода CD/DVD. Но если время идет, а программа все не отвечает? Тогда она, скорее всего, действительно зависла, зациклилась. Как же ее снять? Можно выбрать мышкой ее строку в диспетчере задач и нажать кнопку «снять задачу». Действие это равнозначно еще одной попытке штатного завершения программы по Alt-F4. Иногда помогает, но, сами понимаете, не всегда. Раз уж мы вызвали аварийную службу в лице диспетчера всех и всяких задач, то штатные средства, скорее всего, уже были нами опробованы и результатов не дали. Нужны более мощные средства. Такие тоже есть, только располагаются они на другой вкладке – Процессы.
Как видите, процессов запущено гораздо больше, чем приложений. Вообще, свой процесс (приложение) можно снять, когда нам этого захочется, а вот системные поддаются редко. Некоторыми система распоряжается вообще единолично -снимать их не дает. А некоторые дает снять, но результаты будут самые непредсказуемые и почти всегда неприятные. Так что новичку делать это не рекомендуется. Новичок пользуется страницей Приложения, чтобы снимать зависшие программы. И только если программа сниматься не желает, переходит на страницу Процессы и отыскивает там ее процесс — надо знать имя запускающего файла. …А можно и не знать! Если на странице Приложения щелкнуть правой кнопкой мышки по строке зависшей программы, то мы получим контекстное меню, в самом низу которого окажется команда «Перейти к процессам». Она, во-первых, перекинет нас на страницу Процессы, а во-вторых, сразу же и поставит на нужный процесс! Вот ей спасибо большое! Останется только щелкнуть по кнопке Завершить процесс, а потом еще подтвердить свое намерение снять зависшую программу, невзирая на строгое предупреждение диспетчера.
С тем, как закрыть зависшую программу, сталкивался любой пользователь компьютера. Такая ситуация встречается довольно часто при работе на компьютере.
В процессе работы на компьютере, бывает, что какая-нибудь программа не отвечает на команды пользователя. Программа не реагирует на мышь, на клавиатуру, появляется окно с надписью «программа не отвечает».
Как закрыть зависшую программу? Некоторые пользователи сразу нажимают кнопку «Reset» (Перезагрузка), которая расположена на передней панели компьютера. После этого происходит перезагрузка операционной системы Windows.
Но это делать не рекомендуется. Перезагрузка может негативно сказаться на работе операционной системы, или отдельных запущенных в этот момент программ. После нового запуска, в работе программы, выполнявшейся в момент внезапного завершения работы, могут появится ошибки.
Если в момент перезагрузки происходила дефрагментация, то из-за перезагрузки могут пострадать файлы, которые в это время проходили обработку. А если это были какие-нибудь системные файлы, то тогда могут начаться неполадки с операционной системой.
Если неполадки с операционной системой уже начались, то одним из выходов будет до времени ее работоспособного состояния.
Способ 2: через меню
Как закрыть программу, если она не закрывается? Следующий прием работает чаще, чем сочетание клавиш. Пользователи используют его на практике с заметным успехом. Чтобы закрыть зависшее приложение, можно вызвать меню действий с программой, а затем выбрать там соответствующую функцию.
Для этого нужно:
- Навести курсор на окно программы на панели задач.
- Нажать по соответствующему приложению правой кнопкой мышки.
- В появившемся меню выбрать «Закрыть окно». Если система выдаст какое-то предупреждение, согласиться с ним.
- Подождать некоторое время.
Как правило, после проделанных действий программа закрывается самостоятельно через 10-15 секунд. Если данный способ не помог, не нужно паниковать. Можно попробовать воспользоваться иными методами. К счастью, в Windows предусмотрено довольно много способов закрытия приложений.
Дополнительная информация
К сожалению, снятие задачи в диспетчере задач не всегда работает и помогает решить проблему с зависшей программой. В этом случае иногда помогает поиск имеющих отношение к данной программе процессов и закрытие их по отдельности (для этого в диспетчере задач Windows есть вкладка процессы), а иногда не помогает и это.
Если программа, или даже не одна зависает постоянно, то проблема может крыться в несовместимости драйверов (следует установить с официальных сайтов), а также в проблемах с оборудованием — обычно — оперативной памятью, видеокартой или жестким диском, о последнем сейчас скажу подробнее.
В тех случаях, когда компьютер и программы зависают на некоторое время (секунда — десять, полминуты) без всяких видимых причин достаточно часто, при этом некоторые из тех приложений, что уже были запущены до этого, продолжают работать (иногда частично), а также вы слышите странные звуки из компьютера (что-то остановилось, а потом начинает разгоняться) или видите странное поведение лампочки жесткого диска на системном блоке, то есть большая вероятность того, что жесткий диск выходит из строя и вам следует озаботиться сохранением данных и покупкой нового. И чем быстрее вы это сделаете, тем будет лучше.
На этом завершаю статью и надеюсь, что в следующий раз зависание программ не будет вызывать ступор и у вас появится возможность что-то предпринять и проанализировать возможные причины такого поведения компьютера.
Как закрыть программу если она зависла и перестала отвечать. Почему происходит зависание программ? Кто виноват и что делать? В этой статье мы попытаемся разобрать основные причины и способы устранения данной проблемы.
Открытая программа перестала отвечать на ваши действия, курсор завис или превратился в песочные часы, окно самой программы выдает надпись «Не отвечает», вы жмете на все подряд, нервничаете и не знаете что делать?
Прежде всего успокоиться и дочитать статью. В этой ситуации оказывался абсолютно каждый, все программы написаны людьми, поэтому они не идеальны. Главное что нам нужно понять — это как правильно действовать в подобных случаях и почему это происходит.
Во-первых нужно разобраться, действительно ли программа зависла и наблюдаются все вышеописанные симптомы или же вы просто запустили ресурсоемкое приложение или программу от которого ваша система не виснет, а просто подтормаживает.
Способ 3: диспетчер задач
Какие именно? Как можно закрыть программу, если она зависла? Когда перечисленные методы не дают результатов, пользователю предлагается действовать несколько иначе. Например, вызвать диспетчер задач, а затем завершить процесс, запущенный той или иной программой.
Данный метод является наиболее эффективным. Он позволяет экстренно закрыть практически любую программу. Не работает лишь в некоторых случаях. Поэтому пользователи зачастую отдают предпочтение именно ему.
Как закрыть программу, которая зависла или не отвечает? Для этого требуется:
- Нажать на сочетание клавиш Ctrl + Alt + Del. Или подойдет Ctrl + Shift + Esc.
- Выбрать в появившемся окне «Диспетчер задач». Если использовалось сочетание с «Шифтом», данный шаг можно пропустить. Соответствующая служба откроется сразу.
- Перейти во вкладку «Приложения».
- Выбрать зависшую программу и нажать на кнопку «Снять задачу» или «Завершить задачу».
- Согласиться с предупреждением операционной системы (если оно выдается), а затем немного подождать.
Как правило, через 5-15 секунд программа будет экстренно закрыта. В некоторых случаях предлагается отправить сообщение об ошибке работы соответствующего приложения. Данный метод можно немного усовершенствовать. Для этого требуется перейти в «Диспетчере задач» во вкладку «Процессы», затем выделить название процесса, который выполняется зависшей программой, и нажать на «Завершить». Так приложение закроется приблизительно в 99 % случаев.
Как закрыть программу другим способом?
Ещё можно закрыть программу с помощью сторонних программ, например Process Explorer от компании Sysinternals. Это лёгкая и бесплатная программка не требующая устновки. Просто скачайте и запустите «procexp.exe» из архива.
В окне программы найдите процесс зависшей программы и по правой клавише мыши выберите «Kill Process» или «Kill Process Tree», или просто кнопками «Del» и «Shift + Del» соответственно. Также существует и другая альтернатива диспетчеру задач.
Способ 4: дополнительные программы
В некоторых ситуациях помогает дополнительный софт. Часть процессов завершается принудительно только с их помощью. Не самый распространенный, зато действенный вариант решения проблемы. Как закрыть программу, которая зависла? Пользователь должен скачать и установить себе специальное дополнительное приложение для поиска процессов, выполняемых на компьютере, а затем повторить те же самые действия, что и в «Диспетчере задач». Прекрасно подходит для данной затеи Process Explorer.
Как закрыть программу, если она не закрывается? Пользователю придется:
- Скачать себе Process Explorer.
- Запустить программу. В установке приложение не нуждается, что очень радует пользователей.
- Найти в списке в левой части экрана нужную программу/процесс.
- Выделить его, кликнув правой кнопкой по соответствующей строке.
- В появившемся меню выполнить операцию «Kill».
После этого приложение будет закрыто в экстренном порядке. Преимуществом использования программы является то, что она отображает процессы и программы, скрытые от стандартного «Диспетчера задач».
Почему программы зависают?
Вместо того чтобы заниматься вопросом как закрыть программы, лучше чтобы они не зависали. Вот основные причины, почему программы зависают:
- Ошибка в коде программы. Банальные ошибки программистов, недочёты, конфликты с другими программами. Попробуйте обновиться на сайте производителя ПО
- Захламленная операционная система. Нередко программы начинают глючить и зависать на неухоженной операционной системе. В этом случае надо либо переустановить, либо оптимизировать операционную систему
- Конфликт оборудования или драйверов. При наличии конфликтов между оборудованием, драйверами или программами между собой могут быть зависания не только программ, но и всей системы
- Не подходящая версия Windows. Если программа не предназначена для, например, Windows 7, а вы её там запускаете, то могут быть глюки и конфликты. В этом случае попробуйте обновиться или в свойствах ярлыка программы или запускаемого файла на вкладке «Совместимость» выбрать другую операционную систему.
- Ошибки на жестком диске. При ошибках файловой системы или при наличии сбойных секторов могут быть временные или постоянные подвисания. Проверьте свой жесткий диск на ошибки.
- Недостаточно оперативной памяти. Это видно в диспетчере задач, если вся память постоянно занята. Можно попробовать увеличить размер файла подкачки, но лучше добавить оперативной памяти или перейти на другую версию Windows и/или программы.
- Взломанные программы. В случае использования «крякнутых» программ также могут быть проблемы. Совет: либо используйте лицензионную версию, либо крякнутую, но из другого источника
При запуске Windows у многих пользователей выскакивают различные ошибки, которые они закрывают и продолжают работать играть дальше, так вот, со временем может оказаться что этих ошибок скопилось достаточно много и на их закрытии стало уходить много времени да и компьютер стал загружаться гораздо дольше привычного и «притормаживать» там где раньше «летал».
Ситуация в принципе типичная и не требует вмешательства специалистов, с этим должен уметь справляться каждый сам, в конце концов, вы ведь протираете фары на своей машине если они испачкались, не ищите ведь автомойку посреди трассы.
Как удалить нежелательные программы или программы которые выпадают в ошибку при запуске Windows
Вчера мне прилетел в ЛС вот такой скриншот и просьба помочь, так как эти просьбы не единичные ловите статью как избавиться от данной напасти. Для удаления нежелательной программы воспользуемся для начала стандартными средствами Windows, для этого нужно зайти в
Пуск -> Панель управления -> Установка и удаление программесли у вас установлен Windows 8, 8.1 или 10 то можно просто щелкнуть ПКМ по меню Пуск и выбрать в контекстном меню Программы и компоненты
Найти в списке установленных программ нежелательную, удалить ее и перезагрузиться, в данном случае мешает программа Adobe Acrobat Distiller, статью отошлю сейчас человеку и пусть попробует самостоятельно ее удалить.
Бывает, что пользователь не может понять к какой программе принадлежит окно ошибки, для этого существуют комментарии, присылайте свои скриншоты мы будем рады вам помочь. Также бывает что программа была удаленна неправильно и файлов исполняющих запуск\удаление нету на компьютере, самым элементарным для вас в такой ситуации будет удалить все оставшиеся файлы программы вручную, найдя ее на компьютере, и зайдя в автозагрузку системы, отключить автозапуск нежелательной программы, чтобы попасть в Автозапуск, достаточно на клавиатуре нажать Ctrl+Shift+Esc и сверху перейти на вкладку Автозагрузка (работает на Windows 8,8.1,10),
Как выглядит автозагрузка
если у вас устаревшая версия Windows то в автозагрузку можно попасть набрав в командной строке
msconfigнажав Ок и также перейти сверху на вкладку Автозагрузка
Выбирайте программу которая Вам не нужна или мешает или вы не хотите чтобы она запускалась при старте Windows и жмите на ней правой кнопкой мыши (ПКМ) в открывшемся меню выбирайте пункт Отключить и на этом в принципе все, закрываете Автозагрузку и перезагружаетесь
Бывают ситуации когда с помощью стандартных средств удалить не получается, тогда можно воспользоваться специализированным софтом, коего на просторах сети полно, как платного так и бесплатного, мы еще рассмотрим пару бесплатных вариантов, при поступлении ваших вопросов, или комментариев к данной статье, если таким способом у вас не получилось удалить из Windows ошибку при запуске или нежелательную программу.
Спасибо за Ваши репосты!
Instead of using the Click routed event, you could use Checked and Unchecked instead, e.g.:
<MenuItem x:Name="ErrorBtn" Header="Error" HorizontalAlignment="Left" Height="20" IsCheckable="True" Width="139" Checked="ErrorBtn_OnChecked" Unchecked="ErrorBtn_OnUnchecked"/>
Then you can implement your logic to show and close the corresponding window in code-behind:
private void ErrorBtn_OnChecked(object sender, RoutedEventArgs e)
{
// ...show the error window (and maybe hide the others).
}
private void ErrorBtn_OnUnchecked(object sender, RoutedEventArgs e)
{
// ...close the window.
}
You can create a field for storing a reference to a window and use it to open or close it.
private YourErrorWindow _errorWindow;
private void ErrorBtn_OnChecked(object sender, RoutedEventArgs e)
{
_errorWindow = new YourErrorWindow();
_errorWindow.Show();
}
private void ErrorBtn_OnUnchecked(object sender, RoutedEventArgs e)
{
_errorWindow.Close();
}
Depending on your requirements, you could also use the Application.Current.Windows collection to filter or search the opened windows for the one that you want to address or create your own window repository for your special windows.
If you do this in code-behind, there is no need for an observable object. In fact, if your observable object is meant to be a view model, it should not have any notion of the view. Therefore, you could in theory bind the IsChecked property of the menu items to properties on the view models and act in their setters to open or close a window depending on the new value, but this would violate the MVVM pattern if the view model instantiates or references a window directly. One common approach to this is a window service. There are plenty of examples and also lots of discussions about this topic. Here are a few, which may help to get a better understanding:
- Opening new window in MVVM WPF
- Good or bad practice for Dialogs in wpf with MVVM?
- Open File Dialog MVVM
-
Небольшие технические трудности. В ближайшее время мы появимся в сети и сайт станет чуточку лучше
Windows – наиболее популярная операционная система, которую используют 92% пользователей компьютеров и ноутбуков.
И каждый из них хотя бы раз сталкивался с одним или несколькими видами системных ошибок.
Системные ошибки Windows – это обобщенное название всех сообщений системы, которые сообщают о любых неполадках в работе ОС.
Так как ошибки в работе системы не редкость, пользователю нужно знать как решить ту или иную проблему, уметь восстанавливать нормальное функционирование системы без негативных последствий.
Не все ошибки являются критическими и не всегда нужно вызывать мастера, в большинстве случаев можно решить проблему самостоятельно.
Далее мы поговорим об ошибках в работе Windows 7 и Windows 10, их видах и способах решения.
Что такое системный журнал Windows 7
В операционной системе Windows, начиная с 7 версии, есть функция отслеживания важных событий, все они собраны в специальном журнале.
Именно там можно найти информацию обо всех системных ошибках.
Журнал включает в себя информацию обо всех сбоях: программах, которые не запускаются, нарушениях в работе драйвера, а также неправильном подключении устройств.
Журнал сохраняет все события в хронологическом порядке, позволяет осуществлять контроль над системой, проводит диагностику ошибок и, по возможности, устраняет их.
Общий вид системного журнала
Чтобы сохранить все важные данные, нужно периодически просматривать этот журнал и производить настройку компьютера.
Когда служба журнала событий запущена, она собирает и сохраняет в архив все важные изменения и происшествия.
Функции журнала включают в себя:
- Возможность просматривать архивные данные.
- Создавать подписки определенных происшествий для работы с ними в будущем.
- Фильтры событий для применения их в системе.
- Настраивать выполнение компьютером определенных действий при появлении ошибки.
Системный журнал есть на любом устройстве, работающем на операционной системе Windows 7 и его правильное использование позволит избежать многих ошибок, в том числе, фатальных.
Как устранить все ошибки на Windows 7
Видео инструкция
Где находится журнал
Чтобы открыть журнал событий, нужно нажать на «Пуск», в левом нижнем углу экрана, затем на «панель управления» и в открывшемся меню выбрать «Администрирование» и «Просмотр событий».
Интерфейс меню «пуск — панель управления»

Интерфейс меню «пуск — панель управления» — «администрирование»
Теперь нажимаете на «просмотр событий» и видите следующий экран:

В операционных системах Windows 7 предусмотрено 2 вида журнала событий: системные архивы и служебный журнал приложений.
В архивах собрана вся информация о происшествиях в системе, а в служебном журнале отметки об их работе в целом.
Чтобы пользователь мог контролировать данные и управлять ими, созданы специальные разделы, вкладка «просмотр» делится на такие пункты:
- Приложения, в разделе хранятся события определенной программы. Например, антивирусная программа сохраняет там сведения о найденных проблемах и обезвреженных вирусах, а почтовые службы – историю переписок.
- Раздел установка. При установке любого приложения или драйвера, в операционной системе Windows 7 сохраняются некоторые данные, которые в дальнейшем находятся в разделе установки.
- Система. В этом разделе данные обо всех событиях в ОС, сбоях в работе приложений, сбоях установки, обновлениях программ и устройств, неправильно подключенных внешних устройствах и так далее.
- Безопасность. В разделе информация об использовании прав администратора, хранится история выхода и входа в систему пользователем.
Все ошибки и события, сохраненные в журнале, имеют определенные характеристики: источники, уровень, код событий, время и дата и пользователи.
Источники – это приложения или драйверы, которые повлияли на сбои в системе.
Код событий – набор чисел, который необходим техническим специалистам для устранения проблем. Обычный пользователь ПК не сможет использовать код.
Уровень – это степень серьезности ошибки. Всего 6 уровней опасности: сообщение, предостережение, ошибка, опасная ошибка, мониторинг операций по исправлению ошибок, аудит неудачных действий.
Дата и время – отмечают момент появления сообщения или сбоя.
Пользователи – показывает, какой пользователь мог повлиять на появление ошибки. Это могут быть не только реальные пользователи, но и сторонние серверы, системы и программы.
Для контроля над работой системы Windows 7, пользователю нужно заходить в раздел «Просмотр событий».
Здесь собрана вся информация о состоянии программ, драйверов и системы и отражены все ошибки.
Также представлена таблица, в которой оказаны происшествия и сопутствующие характеристики.
Интерфейс журнала событий
Как пользоваться журналом
Пользователь ПК может самостоятельно предотвратить многие сбои системы, для этого ему время от времени нужно просматривать раздел журнала «Приложения».
В этом разделе можно не только увидеть все программы и недавние изменения, связанные с ними, но и выбрать необходимое действие из предложенных.
В разделе «Приложения» вы увидите информацию обо всех происшествиях, степени их серьезности, типе, а также дате появления и сможете своевременно принять меры, чтобы не усугубить ситуацию.
Найти раздел «Приложения» несложно, он находится в меню журнала слева и называется «журнал приложений», как показано на скриншоте:
Но не нужно переживать – большинство ошибок, зафиксированных в журнале, не критичны и не несут опасности компьютеру.
На некоторые из них можно вовсе не обращать внимания, даже на исправно работающем ПК или ноутбуке система может выдавать ошибки.

Пример ошибки, на которую можно не обращать внимания, так как она не мешает работе компьютера
Может показаться, что журнал событий полезен только системным администраторам, но это не всегда так.
Пока ваш компьютер полностью исправен, журнал действительно не нужен, так как на мелкие сбои в системе обычно никто не обращает внимания.
Но как только начинаются серьезные проблемы, журнал поможет вам найти информацию о причинах их возникновения и устранить ошибки самостоятельно, или с помощью специалиста.
Например, если компьютер стал часто перезагружаться, или выдавать «окно смерти» (о нем мы поговорим подробнее ниже), то необходимо как можно быстрее определить причину.
Вы можете посмотреть записи о неудачных запусках системы или драйверов в журнале и по номеру ID ошибки вы найдете немало информации в интернете.
Пример ошибки, которая требует решения. Стрелка указывает на ID, по которому можно найти информацию в интернете.
В данном случае, чтобы получить справку по этому сбою у Гугл или Яндекс, введите в поисковую строку Event 720_ОШИБКИ и найдете инструкции по ее устранению.
Также журнал событий подскажет, когда ваш компьютер был включен и выключен.
Это поможет избежать несанкционированного доступа к технике, так как вы сможете отслеживать процесс включения.
Какие инструменты нужны для исправления системных ошибок
Чтобы системные ошибки вы могли исправить своевременно, в арсенале должны быть загрузочные диски или флешки с программами.
Желательно иметь в наличии и уметь пользоваться такими инструментами:
1. Диск с Windows 7, 8 или 10, который понадобится в крайнем случае, при необходимости переустановить систему полностью или некоторые потерянные данные.
2. Загрузочный диск с Windows РЕ. В виртуальной среде Windows намного проще исправлять многие системные ошибки и чтобы открыть ее и работать, необходим реаниматор, который вы можете записать на внешний цифровой носитель. Например, на флешку. Мы рекомендуем выбрать реаниматор Alkid Live CD/DVD/USB – это оптимальная сборка и его без труда можно скачать в интернете бесплатно.
3. Флешка или диск, при условии наличия дисковода на вашем ПК, с антивирусным сканером.
Очень важно обновлять антивирус хотя бы раз в год, поэтому лучше записать программу на флешку и обновлять по мере появления новых версий. Антивирус можно выбрать любой, например тот, который вы обычно используете на своем компьютере.
4. Сохраненные на цифровом носители драйвера для материнской платы и остальных аппаратных частей компьютера.
Очень важно устанавливать «заводские» драйвера, так как набор других программ может привести к поломке компьютера или нарушениях в его работе. Установка неподходящих драйвером может даже повлиять на исправные составляющие ПК.
5. Загрузочные флешки или диски с программами для управления разделами жесткого диска. При возникновении сбоев в работе системы, больше всего пользователи переживать за сохранность личных данных. Если ошибки исправить невозможно и восстановить операционную систему уже не получится, то можно спасти данные, скопировав их с жесткого диска С, на который и ставится Виндоус, на диск Д или Е. Для этого подойдет загрузочная флешка или специально разработанная программа Minitools Partition Wizard. Она является бесплатной, поэтому интерфейс не такой удобный, как у платных аналогов. Однако свои функции программа вполне способна выполнить.
Если у вас есть все указанные выше инструменты, вы можете приступать к исправлению любых, даже фатальных.
Виды системных ошибок
Описанное выше приложение создано скорее для работы системных администраторов, однако и обычному пользователю оно может быть полезно. Теперь поговорим о распространенных видах ошибок Виндоус.
Считается, что операционные системы Linux и Mac OS гораздо более устойчивы в работе, чем Windows.
Однако, именно Windows пользуется большая часть населения, при этом далеко не все знают какие могут возникнуть сбои, как от них избавиться и избежать в дальнейшем без переустановки системы.
Квалифицировать системные ошибки можно по разным критериям, так как одна и та же может быть вызвана и выходом из строй составной части системного блока, и сбоем программы или вирусом.
Именно поэтому оптимальным вариантом станет классификация по степени опасности.
В соответствии с ней системные ошибки Windows 7 можно поделить на такие группы:
- Системные сообщения – незначительные сбои в работе, которые могут возникать на исправном компьютере.
- Ошибки категории «синий экран смерти».
- Ошибки на уровне загрузчика.
Зная типы ошибок, а также обладая минимальным количеством знаний и навыков, можно устранить сбои и избежать необходимости перезаписи операционной системы и уничтожения данных.
Системные сообщения – наиболее простой тип ошибок
Системные сообщения появляются постоянно, в журнале ошибок можно найти множество таких отметок каждый день.
Это могут быть внезапные закрытия приложений, невозможность запуска приложения и многое другое, такие сообщения обычно не влияют на качество работы ПК или ноутбука.
Пример системного сообщения
Визуально ошибка выглядит как серое окошко с описанием и кодом, а также кнопками вариантов действий «Ок» и «Отмена».
Всего в системе есть до 900 сообщений, поэтому описывать их все мы не будем – в этом нет необходимости.
Кроме того, большая часть из них возникает очень редко, а другие сообщения вовсе не отображаются пользователю, так как они являются внутренними.
Разделить их можно на такие виды:
- Аппаратные. Сообщения относятся к работе мышки и клавиатуры.
- Организация окна – это все уведомления, вопросы, подтверждение действий.
- Организация интерфейса – вывод меню, курсора.
- Завершение работы. Предупреждения о закрытии фоновых программ.
- Уведомления о системном ресурсе. Эти сообщения включают в себя уведомления об изменении темы, цветов или шрифтов.
- Обмены данными. Уведомления от буфера обмена.
- Частные сообщения.
- Внутрисистемные, то есть, которые пользователь не видит.
Для примера рассмотрим распространенную ошибку: Ошибка Память не может быть written.
Ошибка Память не может быть written
Ошибка сообщает, что память не может быть записана.
Иногда вместо слова written можно встретить слово read, то есть память не может быть считана.
Это означает, что открытая программа не может корректно работать с оперативной памятью, она не может получать нужные данные или записывать на диск свои.
Причины возникновения такой распространенной ошибки следующие:
- Поломанные блоки в оперативной памяти.
- Вирус или патч, которые вызывают некорректную работу системы. «Подцепить» вирус можно, скачивая софт с непроверенных сайтов в интернете.
- Нарушение во взаимодействии драйверов и программного обеспечение.
- Несоответствие драйверов операционной системе.
- Проблемы с питанием компьютера или ноутбука.
- Установка большого количества противовирусных программ.
Так как причин множество, нужно выявить ту, которая привела к поломке.
Для этого следует исключить все неподходящие варианты и сконцентрироваться на возможных проблемах.
Если программа сразу после установки стала выдавать такую ошибку, то проблема именно в ней или в несовместимости программы с операционной системой.
Возможно она является взломанной версией платного софта, или требует для работы дополнительных сведений и драйверов, или же не совместима с версией операционной системы.
Если программа с самого начала не запускалась без ошибки, можно попробовать запустить ее при помощи режима совместимости с Windows ХР.
Для этого нажмите на свойства исполняемого файла программы, выберите «совместимость» и нажмите на функцию «средство устранения проблем с совместимостью».
Автоматически проблема будет решена и программа начнет запускаться без сбоев.
Запуск программы в режиме совместимости со старой версией Windows
Также причиной может стать несовместимость программ и их компонентов.
Обычно это является причиной в тех ситуациях, когда ранее программа работала исправно и внезапно стала выдавать ошибку.
Возможно вы установили на ПК новый софт, программы, расширения или драйвера и нормальная работа его была нарушена.
Вы можете удалить новые программы и попробовать запустить нужную, выдающую ошибку.
Кстати, удалять программы лучше не просто с диска, а при помощи специального деинсталлятора.
Удаляя папку с загрузочным файлом, вы оставляете на компьютере части программы, которые могут мешать его работе.
А деинсталляторы почистят устройство и от программы, и от созданных ею файлов.
Драйвера лучше удалять стандартными службами системы.
Еще одна распространенная причина появления такой ошибки – активная работа антивируса.
Проверить это легко, просто отключите антивирус и попробуйте запустить программу снова.
Но делать это можно только в том случае, если антивирус не находит опасных файлов в самой программе, то есть предварительно нужно просканировать папку с файлами.

На изображении показано, как отключить антивирус Аваст
Также причиной может служить любая техническая неполадка.
Чтобы это проверить, выключите компьютер и подождите несколько секунд, пока все процессы будут завершены.
Теперь откройте системный блок и аккуратно коснитесь деталей, в частности, платы оперативной памяти.
Если она перегрета, значит в системе сбои и возможно короткое замыкание.
Но это не значит, что плата полностью испорчена и уже не подлежит восстановлению.
Есть вероятность того, что нарушено соединение контактов, в таком случае плату просто переставляют в соседний слот.
Но не все системные сообщения Виндоус выводятся на монитор на русском языке, примерно половина окошек будут заполнены английским текстом.
Это усложняет понимание проблемы, но есть и решение: в окошке всегда написан код ошибки, который представляет собой число в шестнадцатеричной системе счисления. Например, 0х005600b.
Этот код вы можете скопировать и найти информацию и способы решения проблемы в интернете, в специализированных статьях или на форумах, где также можно задавать интересующие вас вопросы.
Описание ошибки «синего экрана смерти» и варианты ее исправления
Понятно, что синий экран является следствием ошибки операционной системы windows 7 и таким способом она пытается донести информацию о поломке до пользователя.
Из-за синего экрана пользоваться компьютером становится невозможно, но при правильных действиях работоспособность системы вы сможете восстановить.
Синий экран не случайно блокирует работу устройства, это делается с определенной целью: помочь пользователю спасти файлы и все данные в компьютере.
В наиболее простых случаях поможет обычная перезагрузка компьютера.
Это относится к случаям, когда ошибка была вызвана некорректной обработкой данных и сбоем при передаче информации.
Если же перезагрузка не помогла, значит причина может быть в сломанных драйверах, жестком диске или модуле.
Так выглядит синий экран смерти
Понять, что именно произошло, помогут коды, которые отражают номер и название поломки.
Коды — это две первые строки на экране монитора.
Иногда компьютер вовсе не выводит синий экран, а просто произвольно перезагружается.
В таком случае определить причину поломки сложнее.
А произойти это может из-за отключения функции вывода на экран сообщений BSoD.
Чтобы исправить это (если ваш компьютер все же работает после перезагрузки), отключите произвольную перезагрузку системы.
Сделать это можно так:
- Зайти в раздел «Мой компьютер».
- Зайти в «Свойства».
- В выбранном окне нажать на «Дополнительные настройки».
- Здесь вы увидите блок восстановления и загрузки системы, в нем нужно убрать галочку напротив пункта «Выполнить автоматическую перезагрузку».

Меню «свойства», показано, в каком поле убрать галочку
После этого система всегда будет выдавать вам экран с записью об ошибке и определить причину поломки будет проще.
Ошибки синего экрана – экрана смерти
Очень часто пользователей интересует как исправить системные ошибки Windows, которые представляют собой синий экран с написанным кодом.
Обычному пользователю такой экран совершенно непонятен, более того, он пугает и настораживает, так как в большинстве случаев, при появлении синего экрана «смерти», компьютер не может работать.
Если система не загружается, а вместо окна загрузки вы видите синий экран с белым кодом, значит вы столкнулись со стоп-ошибкой Windows, которую именуют экраном смерти.
Но не стоит беспокоиться, очень часто даже такая ошибка не является достаточной причиной для переустановки операционной системы или удаления всех данных с компьютера.
Чтобы спасти систему от переустановки, нужно понять, а чем причина ошибки.
Проще всего это сделать, посмотрев на код сбоя, он указан после слова STOP на странице.
По этому коду вы поймете, в чем причина сбоя и сможете быстро и безопасно его ликвидировать.
На скиншоте показан синий экран смерти и указаны код и тип ошибки для ее быстрой классификации и решения
Помимо кода ошибки, на экране появляется имя системного модуля, который вызвал сбой программ и тип неполадки.
На изображении выше эти параметры указаны стрелочками. Для примера рассмотрим ситуацию на изображении.
В данном случае причиной ошибки является драйвер, который не смог правильно взаимодействовать с модулями операционной системы.
Об этом свидетельствует фраза DRIVER_IRQL_NOT_LESS_OR_EQUAL вверху экрана.
В следующих строках указаны стоп слова, которые возникли из-за ошибки, но они несут для нас мало информации.
В нижней строке написано имя драйвера, то есть в нашей ситуации это tcpip.sys, имя интернет-протокола TCP/IP.
Чтобы исправить системную ошибку, не обязательно ставить новую операционную систему.
Достаточно поменять драйвер сетевой платы компьютера на более подходящий.
Выполните следующий порядок действий, чтобы исправить ошибку:
1. Перезагрузите компьютер. Иногда это помогает, так как часто возникают временные сбои. Если появится доступ к Виндоус, то именно с временной проблемой мы и столкнулись и после перезагрузки система начнет работать нормально.
2. Если после перезагрузки синий экран пропал, но в следующий раз появился снова, значит проблема с драйвером, который не соответствует системе. Возможно драйвер обновился и теперь несовместим с системой. В этом случае нужно сделать откат драйвера до предыдущей версии, если ошибка появилась после обновления. Если обновлений не было, а синий экран время от времени появляется при запуске системы, значит драйвера устарели и нуждаются в обновлении. Небольшой совет: проверяйте системные сообщения Windows на предмет обновлений. Не все обновления устанавливаются автоматически, поэтому следует обращать внимание на сообщения в центре поддержки и устанавливать все предложенные обновления. Это поможет также улучшить защиту компьютера от вирусов.
3. Наиболее серьезный случай, когда синий экран появляется при каждом запуске системы. В такой ситуации вам потребуется загрузочный диск или флешка, восстанавливающие компоненты ОС. Найти подробные инструкции можно в интернете, процесс установки компонентов будет зависеть от типа и кода ошибки. Но в большинстве случаев причиной появления синего экрана смерти является сбой загрузки файловой системы. В такой ситуации нужно загрузить систему с загрузочного диска Windows PE и запустить командную строку. Открыть командную строку можно через Пуск. Войдите в меню «Пуск», нажмите на «Выполнить» и «Команда CMD». В открывшейся строке вбиваем chkdsk C: /f и нажимаем на enter. Эта команда сканирует весь диск С на наличие ошибок, и когда находит автоматически их исправляет. После окончания процесса исправления ошибок, вы можете запускать компьютер в нормальном режиме.
Сканирование диска не всегда может спасти компьютер, но очень часто помогает восстановить нормальные параметры системы.
В любом случае провести его нужно, так как такая процедура точно не усугубит проблему и не навредит системе, но может помочь избавиться от ошибок.
Как расшифровать информацию на экране смерти
Обычный пользователь не сможет понять, что показано на экране, оценить код и определить способы исправления ошибки и мы попытаемся помочь вам разобраться.
Общий вид экрана смерти
Теперь рассмотрим, что изображено на экране в общем.
В поле, отмеченном на скриншоте цифрой 1, указано название ошибки.
Если вы умеете справляться с компьютером и знакомы с основами программирования, то исходя из названия уже сможете найти способы решения.
Если же нет, то сможете ввести код в интернет и найти необходимую информацию по ошибке.
Во втором поле, оно более объемное, содержится подробное описание ошибок и предложены способы их решения.
Действуя по инструкции на экране, вы сможете «вылечить» компьютер без переустановки системы.
Зона номер три содержит информацию с кодом ошибки.
Обычному пользователю код будет малополезен, а вот системный администратор с его помощью сможет быстро исправить поломку.
Пользователь лишь может вводить этот код вместе с названием неисправности в строку браузера, чтобы найти достаточное количество информации.
Четвертое поле содержит информацию о параметрах и характеристиках поломки.
Пятое поле — это название драйвера, при включении которого и возникла неисправность.
Внизу экрана, в шестом поле, найдете информацию о специальном адресе ошибки.
При наличии определенных навыков и знаний, используя информацию на экране можно легко исправить любые ошибки самостоятельно и быстро.
Чтобы решить проблему перепишите название и код с экрана и найдите информацию о поломки в сети.
Если знаете английский — выполните действия, которые предлагает система.
В любом случае, даже если перезагрузка не помогает и ошибка, вызвавшая синий экран смерти является фатальной, не всегда приходится переустанавливать операционную систему.
Очень часто достаточно переустановить драйвер, который прописан в поле 5 на скриншоте, так как именно он вызвал ошибку.
Причины появление экрана смерти
Все причины появления экрана смерти можно разделить на 2 категории: к первой категории относятся поломки, которые возникли после установки программного обеспечения или драйверов.
Вторая категория — это поломки аппаратной части или сбой в работе операционной системы.
К первой группе причин отнесем установку новых, несовместимых с системой драйверов, подключение нового оборудования: установка видеокарты, смена жесткого диска и другое.
Также ошибку может вызвать переустановка Windows, обновление Windows или обновление драйверов.
Ко второй категории относят такие причины как поломка цифровых элементов техники, электронно-вычислительных комплектующих, нарушение соответствия между драйвером и модулем, а также неправильный контакт узлов в процессоре.
Ошибка может возникнуть и из-за сброса процессором частоты и напряжения.
Это возникает из-за перегрева самого процессора и приводит к невозможности работы устройства.
В числе других поломок аппаратной части, которые могут вызвать синий экран смерти, следующие:
- Работа взаимоисключающих программ. Самый яркий пример — работа двух антивирусников, которые блокируют друг друга.
- Нет памяти на винчестере.
- Неправильная работа BIOS.
- Разгон процессора, видеокарты или оперативной памяти, который также был выполнен неправильно.
- Опасные вирусы в системе.
Кстати, вызвать экран BSOD можно самостоятельно, чтобы проверить состояние компьютера и выявить проблемы своевременно.
Чтобы вызывать этот экран нужно совершить двойное нажатие SCROLL LOSK при зажатии CTRL при включенной опции.
Какие ошибки синего экрана смерти существуют
Мы перечислим все системные ошибки Windows 10 или Windows 7 и 8. Они также могут встречаться в операционной системе Виста.
1. Код ошибки: 0x00000001: APC_INDEX_MISMATCH. Это внутренний сбой одного из ядер. Может возникнуть из-за несоответствия KeEnterCricticalRegion и KeLeaveCriticalRegion в системе файлов. Также причиной ее появление становится слишком большое число повторных вызовов системы. Это одна из наиболее распространенных проблем.
2. Ошибка 0x0000000A: IRQL_NOT_LESS_OR_EQUAL. Означает, что пользователь (или система), пыталась затронуть внутреннюю память на процессоре, из-за чего система и сбилась. Обычно возникает в том случае, если драйвер устройства использует неправильный адрес. Параметрами ошибки является адрес обращения драйвера, тип операции — операция чтения осуществлялась системой, или операция записи, а также адрес инструкции, которая обнаружила неправильный адрес драйвера. В 9 случаях из 10 возникает из-за установки нелицензионных драйверов Виндоус.
3. 0x00000005: INVALID_PROCESS_ATTACH_ATTEMPT — ошибка свидетельствует об отсутствии доступа к серверу и невозможности запуска операционной системы.
4. 0x0000000D: MUTEX_LEVEL_NUMBER_VIOLATION. Ошибка показывает, что точки взаимодействия получают доступ к системе вне правильной очереди. Найти, какие точки взаимодействия стали причиной сбоя можно с помощью файла заголовков NTOSEXEXLEVELS.H.
5. Очень распространенная ошибка — 0x00000012: TRAP_CAUSE_UNKNOWN. Она показывает, что в системе произошел сбой, но причина не определена. Чтобы выяснить причину и исправить работу компьютера, необходимо отследить, при каких условиях возникла данная ошибка.
6. 0x0000001E: KMODE_EXCEPTION_NOT_HANDLED, также распространенная ошибка. В этом случае обычно появление стоп-экрана вызвано поломанным или исключенным драйвером. Нужно обращать внимание и на тип самого драйвера, и на путь доступа к нему. Эта ошибка не несет особой опасности устройству если она не повторяется слишком часто. В противном случае необходимо будет провести диагностику системы. Иногда причиной ошибки является кэширование процессора и если она возникла повторно, необходимо связаться с производителями этой детали и получить консультацию у них.
7. 0x00000023: FAT_FILE_SYSTEM — указывает на повреждение файловой системы FAT16 или FAT32. Проблема может быть в нарушении работы диска, или с Interrupt Request Packet пакетом.
8. 0x00000020: KERNEL_APC_PENDING_DURING_EXIT. Возникает при повреждении или отключении АРС счетчика. Диагностировать причину легко: если АРС счетчик показывает значение выше 0, то причина именно в нем. Причиной сбоя в работе счетчика может быть неправильная настройка драйверов, которая вызвала неравное количество перезапусков файловых систем.
9. 0x00000024: NTFS_FILE_SYSTEM — ошибка указывает на проблему с чтением определенного драйвера, чтения или записи. Также причиной может служить неправильная работа программного обеспечения, чрезмерная активность антивируса или перегрузка дисков.
10. Ошибка 0x0000002A: INCONSISTENT_IRP указывает на несоответствие состояний IRP. Иногда IRP, который уже выполнил загрузку, система принимает как ожидающий загрузки и наоборот. Из-за этого появляется синий экран.
11. 0x0000002B: PANIC_STACK_SWITCH — ошибка показывает, что область стека ядра переполнена. Обычно причиной является либо ошибка в ядре, либо большой вес драйвера.
12. 0x0000002E: DATA_BUS_ERROR — ошибка памяти системы, возникает когда драйвер обращается к источнику памяти, который уже не существует.
13. 0x00000031: PHASE0_INITIALIZATION_FAILED — появляется в случае, когда система не прошла инициализацию на ранней стадии. Информации этот код практически не дает, поэтому требуется дополнительная диагностика системы.
14. Ошибка с кодом 0x00000025: NPFS_FILE_SYSTEM свидетельствует о том, что память компьютера переполнена и устройство не может нормально работать. В этом случае необходимо увеличить память на жестком диске.
15. Еще один часто встречающийся вариант: 0x00000026: CDFS_FILE_SYSTEM. Показывает, что повреждена файловая система компьютера, есть битые сектора или новый драйвер не совместим с системой. Чтобы исправить ошибку, нужно провести диагностику устройства, ликвидировать битые сектора и добавить объем оперативной памяти.
Это основные ошибки, вызывающие синий экран смерти.
Перечислять все виды сбоев не нужно, так как разобраться в коде обычному пользователю очень сложно и решить проблему самостоятельно ему не удастся.
Диагностика компьютера для поиска поврежденной утилиты
Наиболее часто встречающаяся проблема, вызывающая экран BSOD, это установка нового драйвера или гарнитуры, которые приводят к нехватке незаменимых программных файлов.
Сначала следует провести диагностику внутренних деталей.
Возможно причина в некачественном креплении кабелей или соединений внутри системного блока.
Ваша задача: проверить правильность установки карт и подключения проводов, а также разъемы и их надежность.
Вид системного блока изнутри
Если проблема не обнаружена, нужно проверить температурный режим.
Перегрев внутри системного блока опасен, он может вывести из строя и видеокарту, и сам процессор, что ведет к дополнительным тратам.
Проверить температуру можно в разделе мониторинга BIOS или специальной программой, которую нужно загрузить в операционную систему.
Такие программы покажут, где именно происходит перегрев.
Указанную деталь обязательно нужно заменить или отремонтировать.
Также нужно обязательно проверить состояние оперативной памяти, так как причиной ошибки бывает поломка платы оперативной памяти.
Наличие поломки можно понять благодаря неправильным показателям ячейки памяти, когда она показывает больше (или меньше), чем на самом деле.
Из-за таких поломок работа операционной системы становится нестабильной.
Диагностировать оперативную память можно с помощью специальных утилит, но перед запуском программы следует перезагрузить систему.
Например, можно использовать утилиту Memtest.
Следующий этап — это диагностика жесткого диска.
Для этого откройте «Мой компьютер», выберите программный диск и проведите левой кнопкой мыши нажмите на него.
В появившемся меню выберите «Свойства» и система откроет такое окно:

Диагностика жесткого диска поможет сохранить винчестер, так как очень часто именно он вызывает экраны смерти.
Для запуска тестирования в окне «Свойства» выбирайте «Сервис» и нажмите на «Выполнить проверку».
Компьютер автоматически перезагрузится, а затем начнет сканирование.
Еще один метод — восстановление исходных настроек компьютера.
Система восстановления возвращает состояние компьютера к исходному на определенный участок времени, который вы выставляете самостоятельно.
Помогает устранить ошибку, если она была вызвана присоединенными деталями или установленными недавно программами.
Аппаратная диагностика также поможет проверить состояние компьютера: подключить монитор в специальный разъем на материнской плате, который предназначен для видеокарты, а остальные составляющие части отключить вовсе.
То есть у вас должны быть только процессор, оперативная память, блок питания, клавиатура, винчестер, монитор и материнская плата. Все остальные составляющие отключаются.
Если при наличии только монитора и материнской платы компьютер запускается, нужно начать поочередно присоединять оставшиеся детали до тех пор, пока система не выдаст ошибку.
Именно та деталь, на которой при загрузке появился синий экран, является его причиной.
Правда аппаратный метод можно использовать только с компьютером, так как разобрать ноутбук не получится.
Исключение составляют ноутбуки, которые уже оснащены встроенной программой для аппаратной диагностики.
Еще один способ исправления ошибки, это освобождение свободного места на винчестере.
Чтобы компьютер работал нормально, быстро и без сбоев, на винчестере должно быть не менее 50% свободной памяти диска.
Для нормальной работы системы можно добавить жесткие диски или расширить память на них, если удалять уже нечего.
Если на диске нет места из-за его ограниченной емкости, можно сжать его для экономии памяти или удалить кэшированные данные, загрузки и устаревшие программы.
Для этого войдите в «Мой компьютер» и нажмите на название диска правой кнопкой мыши. появившемся окне выберите «Свойства».
Так выглядят свойства диска
Вы можете нажать на очистку диска, это безопасный метод освободить память, система удалит устаревшие файлы и данные из интернета, в том числе, остатки просмотренных видео и прослушанных аудио.
Функцией «Сжатие диска» пользоваться нужно аккуратно, так как есть вероятность того, что система сожмет файлы, которые отвечают за ее загрузку и в такой ситуации останется только переустанавливать Виндоус.
Также нужно проверить исправность комплектующих, но процедуру ремонта лучше доверить специалисту.
Резюмируем, как вылечить экран смерти
Так как самая распространенная причина появления синего экрана удаление нужных системных файлов или ПО, то нужно уметь пользоваться функцией «Восстановление системы».
Эта функция вернет компьютер в состояние, в котором он находился до удаления нужного файла.
Чтобы выполнить восстановление системы, необходимо:
- Перейти в меню «Пуск» и набрать в строке поиска «восстановление системы».
- Открыть файл двойным нажатием мыши.
- Установить точку даты восстановления, то есть время до удаления нужного файла или установки неподходящего драйвера. Именно к этому времени будет восстановлен Windows.
- Подождите пока процесс завершится и перезагрузите компьютер, синий экран должен пропасть.
Если же вы не удаляли никаких файлов в последнее время и не устанавливали нового оборудования, вам необходимо прочесть на экране смерти, какая программа вызывает такую ошибку. Понять это можно из кода вверху страницы.
Теперь, зная имя файла, отыщите его через «Панель управления», и нажмите на «Удаление программы».
Совет! Загружать программы, файлы и драйвера лучше только с проверенных, лицензионных сайтов, чтобы избежать таких поломок.
В крайнем случае вы можете переустановить систему полностью, так как в процессе переустановки зайдествован обычно только программный диск, то данные на остальных сохранятся.
Для установки новой Windows нужно иметь загрузочный носитель с официальной версией этой операционной системы.
Инструкция по избавлению от ошибок
На примере операционной системы Windows 7 мы расскажем, как «вылечить» ваш ПК быстро и безболезненно.
Итак, когда на мониторе синий экран с кодом, нужно запустить загрузку компьютера в безопасном режиме.
Для этого нажимайте клавишу F8 до тех пор, пока не появится меню загрузки. Выглядит оно вот так:
На этом экране выбираем, используя стрелочки на клавиатуре, пункт «Безопасный режим с загрузкой сетевых драйверов».
Этот режим предоставляет ограниченный доступ к функциям компьютера, но в нем вы можете воспользоваться интернетом и найти инструкции по избавлению от ошибки или другую нужную информацию.
Здесь же, в безопасном режиме, запустите полное сканирование антивирусом.
Эта программа в фоновом режиме работает постоянно, но иногда и она пропускает «червей» и более опасные вирусные угрозы.
В любом антивируснике функция глубокой проверки предусмотрена, можно воспользоваться ее, или запросить сканирование при загрузке операционной системы и перезагрузить компьютер.
Теперь, если вирусов нет, или программа смогла их обезвредить, нужно обновить Windows 7.
Разработчики Windows постоянно присылают обновления, которые делают использование программы более удобным и расширяют ее функции, но не всегда пользователь их замечает и устанавливает.
И из-за этого также часто возникают системные ошибки разного рода, поэтому все обновления Windows нужно устанавливать: проверять системные сообщения или настроить автоматическую загрузку обновлений.
Но если синий экран уже появился, обычная установка обновлений не поможет решить проблему.
Для этого нужно выполнить обновление всей системы, это альтернатива переустановки программного обеспечения.
Для этого вам нужен загрузочный диск с Windows 7 (или загрузочная флешка), gри этом программа удалит старые файлы и файлы, вызывающие ошибку, и заменит их новыми.
Окно установки Виндоус, выбираем «обновления»
Как не допустить появления «экрана смерти»?
Вам удалось избавиться от такой ошибки, но не хотелось бы ее повторения. Для этого соблюдайте простые правила:
- Проводите глубокое сканирование системы хотя бы раз в 2-3 месяца.
- Устанавливайте обновления Windows и читайте системные сообщения.
- Чистите системный блок от пыли, а клавиатуру от крошек.
- Проверяйте работу вентилятора.
- Своевременно меняйте термопасту.
Ошибки при запуске системы
Самый опасный и сложный тип ошибок появляется вовсе не на синем, а на черном экране.
Это ошибки запуска системы. Обычно они появляются в случае, когда произошел серьезный сбой и исправить ситуацию вряд ли удастся — единственным выходом становится перезагрузка системы.
Ошибка запуска с текстом press and key to start, возникающая при загрузке операционной системы может изрядно напугать, но на самом деле она требует лишь нажать любую кнопку для продолжения.
Это распространенный сбой запуска и появляется он как раз-таки на черном экране, но никакой опасности не несет.
Но есть и более весомые причины, которые не дают Виндоус нормально загружаться.
К ним относят ошибки в реестре, повреждения системных файлов и жесткого диска.
Если речь идет о повреждении системных файлов, то страдают обычно hal, dll, ntdetect и ntldr.
В таком случае на черном экране вы увидите надпись «windows could not start because the following file is missing or corrupt».
Далее указан потерянный файл, то есть вся информация есть на экране.
При такой ошибке помочь можно переустановкой операционной системы, если у вас есть резервная копия записанная заранее, или просто загрузочный диск.
Способы исправления системных ошибок
Чаще всего проблемы с загрузкой ПК появляются как следствие проникновения вируса в компьютер, установки неправильных драйверов или программ, а также некорректное завершение работы компьютера, перебои в электросети и удаление нужных файлов или программ.
Есть 3 основных способа ис правления системных ошибок Windows 7: это восстановление системы (мы рассматривали этот метод, как средство «лечения» синего экрана смерти), ручное исправление при использовании командной строки или применение CCleаner — программы для чистки дисков.
Все способы рассмотрим подробно.
1. Восстановление системы. Это стандартная функция, которая есть во всех версиях Windows и создана специально для нормализации работы. Для запуска функции откройте меню «Пуск» в левом нижнем углу экрана. Затем перейдите в «Панель управления». Выбираем раздел «Система и безопасность» и в открывшемся меню нажимаем на «Архивация и сброс», как на скриншоте.
Вам откроется такое окно:
Нажмите на «Запуск восстановления» и выберите точку, к которой система осуществит откат.
Нажмите на кнопку «начать», а после окончания процесса компьютер должен быть перезагружен.
Это может помочь вернуть его работоспособность и восстановить нормальное функционирование без сбоев, так как будут устранены ошибки реестра и драйверов.
2. Ручная настройка. Подойдет, если у вас в компьютере не зафиксированы последние точки отката. В такой ситуации приходится проводить настройку вручную. Но понадобится консоль Windows — встроенная программа с мощным функционалом и без графического интерфейса.Обычные пользователи не работают в консоли Windows и такая перспектива их пугает, но ничего сложного в этой задаче нет. Вам нужно вызвать диалоговое окно для дальнейшей работы, нажмите Win и R одновременно. Появится окно с шапкой «выполнить». Введите в поле
cmdкак показано на изображении и нажмите «ок».
Вам откроется черное окно, которое и является консолью операционной системы.
Теперь нужно проверить наличие ошибок в работе жесткого диска. Для этого введите в поле команду chkdsk c: /f /r, на изображении ниже показано, куда нужно ввести команду и нажать enter.
Когда проверка закончится, просканируйте компьютер с помощью команды « sfc /scannow» на предмет ошибок в состоянии системных файлов.
3. Использовать утилиту CCleaner. Это удобная программа, которой следует пользоваться не только в критических ситуациях, но и при повседневной работе с компьютером. Она позволяет удалять программы с устройства полностью, включая остаточные файлы, раскиданные по разным папкам, чистить интернет-историю и многое другое. С ее помощью можно удалить программу и откорректировать реестр для нормальной работы ПК. Но нас интересует другая функция — инструмент, позволяющий автоматически выявить и исправить ошибки в записях реестра. Запустите программу, в левом меню нажмите на «Реестр». Теперь выделите все пункты в меню и нажмите на поиск проблем, система автоматически выявит несоответствия данных. Для удаления неполадок нажмите «исправить».
Интерфейс программы в разделе реестра
Как исправить ошибки Windows с помощью программы СCleaner
Видео урок
Не загружается операционная система
Вы включили компьютер, появилось окно загрузки, но система не может начать работать полноценно.
Она либо перезагружается, либо зависает, либо выдает непонятные символы и всплывающие окна.
В такой ситуации вам также понадобится функция восстановления системы, но провести ее указанными выше способами не получится, так как устройство не загружается.
Чтобы исправить такую ошибку, вам нужен установочный диск или флешка с выбранной версией операционной системы.
Порядок действий такой:
- Флешку подключают к компьютеру и перезагружают устройство.
- Когда появится окно перезагрузки, нажмите одну из клавиш, которая переведет вас в bios. Это F2—F12 и delete, в зависимости от модели. Обычно помогает кнопка delete или F8.
- В системе bios нужно выставить по умолчанию загрузку с CD/DVD-диска или USB-устройства, в зависимости от типа носителя, на котором у вас записан Виндовс.
- Перезагрузите компьютер.
Окно установки windows 7
Теперь выбирайте язык установки и нажимайте «Далее». Вы увидите такое окно, окно установки операционной системы:
Нажимаем на «Восстановление системы», как показано на скриншоте.

Очень важно! Установочный диск с версией Виндоус должен соответствовать вашей старой версии, в противном случае восстановление системы невозможно.
На экране вы увидите все установленные системы, выбираем Windows 7 и ставим галочку напротив названия, нажимаем «Далее».
Система автоматически просканирует компьютер на предмет неисправностей и попытается ликвидировать ошибки. Затем она сделает откат ОС к точке восстановления.
Нужно отметить, что этот способ не всегда является эффективным, и если он не помог — искать проблему нужно по коду или аппаратной диагностике.
Системная ошибка 5: отказ в допуске Windows
Поговорим еще об одной ошибке, ошибке 5, которая не дает доступа к Виндоус и возникает на этапе загрузки.
Ошибка возникает при попытке запуска определенной программы или нескольких программ операционной системы. Выглядит она так:
Найти инструкции по избавлению от ошибки бывает непросто, но мы приведем порядок последовательных действий.
Нужно оговорить, что вряд ли существует один метод исправления этой ошибки, скорее всего действия будут меняться в зависимости от компьютера, драйверов и так далее.
Приведем обобщенную инструкцию, которая поможет в большинстве случаев:
Как избавиться от ошибки, если она возникает при запуске системных действий
Очень часто на компьютерах ограничен полный доступ к диску С, даже если вы пользуетесь ПК как администратор.
Обычно установлен параметр «Только чтение» для всех учетных записей, но эту проблему легко решить.
Чтобы открыть права на все действия с диском, откройте «Мой компьютер», нажмите на диск С, выберите «Свойства» и выберите вкладку «Безопасность».
Нажав на «Безопасность» вы увидите следующее окно:

Вам необходимо нажать на кнопку «Изменить» и в следующем окне нажать на «добавить», как показано на скриншоте:
В открывшемся окне вручную напишите «Все» в пустой строке, это откроет доступ ко всем системным программам и действиям любому пользователю. Теперь нажимаем на кнопку слева, «Проверить имя».
Если проблемы нет и система не против открыть доступ, написанное вами слово «Все» будет подчеркнуто черной линией, как на изображении ниже. После этого нажимаем «Ок».
Теперь, когда все пользователи компьютера имеют доступ к в функциям, если хотите открыть полный доступ, нужно указать это в меню. Для этого просто установите галочки напротив каждого пункта в окне.
Изображение на котором показано, где устанавливать галочки для полного доступа к управлению
Такой способ подойдет для всех, кто пользуется windows 7,8 10, vista.
Для пользователей windows хр нужен несколько другой подход, который мы также расскажем.
Проблема в том, что по умолчанию в интерфейсе windows хр не отображается вкладка «Безопасность» (в свойствах диска С), но эту вкладку можно вернуть всего в несколько действий.
- Откройте любую папку.
- Нажмите на «Сервис», кнопка расположена сверху.
- Нажмите на «Свойства папки».
- Теперь нажмите на «Вид».
- Напротив дополнительных параметров убираем отметку возле «Упрощенный общий доступ», именно включение этой функции и не дает полноценно управлять системой.
После этого вкладка «безопасность» в свойствах диска С появится и вы должны выполнить все указанные выше действия, как и в случае с работой в более поздних программах Виндоус. Ошибка 5 должна исчезнуть после выполненного алгоритма.
Специалисты компании Майкрософт предлагают другой способ избавления от ошибки 5.
Он также эффективен, но требует немного больше действий и является более сложным.
- Откройте командную строку от имени администратора. Вам потребуется открыть командную строку с помощью команды cmd. Как перейти в этот режим мы обсуждали выше, в теме избавления от синего экрана смерти.
- В появившейся командной строке нужно написать следующее:
net localgroup Администратор /add networkserviceдля русскоязычной системы, и
net localgroup Administrator /add networkserviceдля англоязычной системы. Нажимаем на Enter
- Затем в следующем поле прописываем
net localgroup Администраторы /add localserviceили (Administrators) в английской версии.
Командная строка
Теперь закрываем командную строку и перезагружайте устройство.
Если вы все сделали верно, то ошибка 5 исчезнет и вы получите доступ ко всем службам системы.
Есть еще один способ, который позволит убрать ошибку через реестр операционной системы.
Но для этого обязательно нужно знать название службы, которая ограничивает доступ.
Для этого откройте в списке служб свойства нужной службы и посмотрите имя. Затем можно перейти к работе с реестром.
Ниже приведен пример, в котором имя сетевой службы Netman.
Теперь рассмотрим, как запустить реестр. Расскажем о стандартном способе запуска.
Для этого нужно нужно запустить командное окно, нажмите клавиши Win+R или просто зайти в «Пуск» и с правой стороны и всплывающего окна выберите команду «Выполнить».
В открывшемся окне введите команду
regeditи нажимаем enter, как показано на скриншоте.
Нажмите ОК и откроется окно редактирования реестра, куда можно внести данные об изменении операционной системы и открытии доступа.
Также запустить меню реестров можно просто через Пуск.
Откройте «Пуск» и в нижней строке поиска пропишите команду
regeditВ найденных файлах вы увидите regedit.exe и перейдите в настройки реестра. Запускаем его и продолжаем исправлять ошибки.
В окне реестра переходим по ветке HKEY_LOCAL_MACHINESYSTEMCurrentControlSetServices и в открывшемся списке служб ищем нужную нам по имени, которое мы уже посмотрели в ее свойствах.
Нашли службу и нажимаем на нее правой кнопкой мыши, выбираем пункт «разрешения».
Проверяем, какие функции открыты для администратора, а какие для пользователя и выставляем напротив администратора все галочки. Этот процесс мы уже описывали в первом пункте.
Если вы не хотите разбираться в системе, можно попробовать переустановить антивирусную программу, возможно она блокирует доступ.
Некоторые антивирусные программы берут на себя права использования определенных программ и автоматически могут ограничить доступ пользователя.
Для начала попробуйте просто выключить программу и попробовать запустить службу, которая выдает ошибку 5.
В крайнем случае, когда указанные выше способы не помогают и оказались неэффективными, вы всегда можете переустановить операционную систему.
Не слишком правильно делать это лишь для того, чтобы избавиться от ошибки 5, но если у вас есть и другие проблемы с Виндоус, проще и эффективнее всего будет его переустановка.
Выводы
Из статьи понятно, что от системных ошибок Windows уберечься не получится, и, как и любую болезнь, ошибки проще предотвратить, чем лечить.
Подводя итог скажем, что ошибки обычно возникают в следствие последствий вирусов, нарушения работы драйверов, установки нелицензионных или неподходящих программ, а также сбоев в аппаратной части компьютера.
Итак, сократить шанс появления системной ошибки, можно путем установки лицензионных программ, своевременной установки обновлений, регулярного сканирования антивирусом.
Также не забывайте удалять пыль из кулера и менять термопасту по мере надобности.
Поиск и устранение всех ошибок Windows. Как исправить ошибку?
Видео урок
Источник
Содержание
- Как закрыть программы которые зависли?
- Как закрыть программу через диспетчер задач если она не закрывается?
- Как определить, что программа зависла?
- Чего лучше не делать, если программа зависла?
- Как закрыть программу, которая зависла?
- Если программы нет во вкладке «Приложения”
- Используем другие способы для закрытия программы
- Почему зависают программы?
- Как закрыть программу, если она не закрывается? Особенности, способы и рекомендации
- Как определить, что программа зависла
- Ожидание
- Способ 1: горячие клавиши
- Способ 2: через меню
- Способ 3: диспетчер задач
- Способ 4: дополнительные программы
- Способ 5: радикальный подход
- Способ 6: для ноутбуков
- Рекомендации пользователей
- Как закрыть программу, если она зависла и не закрывается
Как закрыть программы которые зависли?
В процессе использования операционной системы семейства Windows вы наверняка неоднократно сталкивались с ситуацией, когда одна из запущенных программ переставала отвечать на ваши действия. Курсор мыши превращался в крутящиеся часы или круг и закрыть эту программу уже нельзя было. В этой статье вы узнаете как при помощи стандартного диспетчера задач Windows можно закрыть программу если она не закрывается или зависла.
Как закрыть программу через диспетчер задач если она не закрывается?
Итак, первое с чего стоит начать это вызвать диспетчер задач. Делается это очень просто. Одновременным нажатием кнопок на клавиатуре Ctrl + Alt + Delete. В открывшемся меню выбираем “Диспетчер задач”.
Также для вызова диспетчера задач во всех версиях Windows можно нажать правой кнопкой мыши на любом свободном месте панели задач и в открывшемся меню выбрать “Диспетчер задач”.
Вызов диспетчера задач
В Windows 7 диспетчер задач имеет вид:
Диспетчер задач Windows 7
Здесь, чтобы закрыть программу, которая не закрывается нужно на первой вкладке “Приложения” найти программу, которая не закрывается по имени, выделить ее одиночным нажатием на левую кнопку мыши и нажать на кнопку “Снять задачу”. В появившемся окне нажать “Ок” или “Да”. В общем согласиться.
Закрытие зависшей программы через диспетчер задач Windows 7
Если зависшая программа все равно не закрылась, тогда жмете по ней уже правой кнопкой мыши в окне диспетчера задач и в открывшемся меню выбираете “Перейти к процессу”.
Закрытие программы через процессы
Таким образом вы окажетесь на вкладке “Процессы” и нужны процесс уже будет выделен автоматически. Вам остается лишь нажать кнопку “Завершить процесс” и в появившемся окне согласиться с закрытием.
Закрытие зависшей программы через диспетчер задач Windows 7
В Windows 8.1 и Windows 10 закрытие не закрывающейся или зависшей программы происходит несколько проще.
Вызываем все тем же методом диспетчер задач, который описан выше для Windows 7.
Если вы видите вот такое окно диспетчера, то нажимаем на кнопку “Подробнее” в левом нижнем углу экрана.
Диспетчер задач Windows 8 и Windows 10
Далее на первой вкладке “Процессы” ищем программу, которую нам необходимо закрыть, выделяем ее левой кнопкой мыши и жмем “Снять задачу” в правом нижнем углу экрана.
Закрытие зависшей программы через диспетчер задач Windows 8.1 и Windows 10
Вот и все. Теперь вы знаете как стандартными средствами Windows закрыть любую программу, которая не закрывается или зависла в Windows 7, Windows 8.1 и Windows 10.
Источник
Если говорить о современных операционных системах, то данная проблема уже не является такой распространенной. Разработчики постарались на славу. Более того, не только программы стали зависать меньше, но и закрывать их стало куда удобнее. В старых операционках доходило до такого, что комп необходимо было перезагружать, чтобы закрыть проблемную программу.

Сегодня я расскажу вам о том, какие существуют способы для того, чтобы закрыть зависшую программу, и как обезопасить свой компьютер от проблем подобного рода.
Как определить, что программа зависла?
Чего лучше не делать, если программа зависла?
Когда программа зависает, большинство пользователей делают совсем ненужные операции, тем самым нагружая систему еще больше. Поэтому, чтобы компьютер «пришел в себя” быстрее, необходимо не совершать такие ошибки:
Самое главное, с первых же минут не нажимайте на кнопку перезагрузки компьютера или кнопку выключения. Не стоит этого делать, несмотря на то, что данный способ сто процентов поможет вам закрыть все программы. Каждый раз перезагружать компьютер из-за зависшей программы это не дело. Ведь если компьютер слабенький, перезагружаться будет долго и вы потеряете много времени на такое решение проблемы. Тем более, если вы работали в программе, которая должна была сохранить результат, перезагрузкой или выключением компьютера вы все сотрете. Все процедуры или расчеты необходимо будет повторять заново.
Если вы запустили программу, а она зависла, не стоит повторять ее запуск еще раз. Таким образом вы никак не поможете программе заработать, а наоборот, нагрузите операционную систему еще больше. Соответственно, понадобится и больше времени для решения проблемы.
Если у вас зависла одна программа, не стоит запускать любую другую. Как и в предыдущем варианте, вы только затормозите работу ОС.
Как закрыть программу, которая зависла?
Если после нажатия на крестик в правом верхнем углу программа не закрывается, то нужно попробовать это сделать через комбинацию клавиш «Alt+F4”. Такая комбинация клавиш должна закрыть любую зависшую программу. Такой же способ можно осуществить, если нажать левой кнопкой мыши на значок программы слева и в выпадающем меню выбрать «Закрыть”.

Еще один безобидный способ закрыть зависшую программу, нажать на нее правой кнопкой мыши в панели задач и выбрать пункт «закрыть”.
Далее действуем по следующему плану:
Выбираем вкладку «приложения” в диспетчере задачи и находим название своей зависшей программы. После нажимаем на нее правой кнопкой мыши.
Откроется контекстное меню, в котором вам необходимо выбрать пункт «Снять задачу”. Такую же кнопку вы можете наблюдать внизу окна, можете нажать на нее. Если программа сразу не закрывается, необходимо немного подождать. Спустя минуту другую должно появится окно, в котором вы должны подтвердить завершение работы приложения.

Если после подтверждения завершения работы программы, она продолжает работать и оставаться в данном списке, тогда вновь кликаем по программе правой кнопкой мыши, но теперь выбираем из меню пункт «перейти к процессу”. После того, как вы запускаете любую из программ, она будет иметь один или несколько процессов в памяти компьютера. Если закрыть нужный вам процесс, то и программа, соответственно, тоже будет закрыта.
После того, как вы перейдете в меню процессов, курсор уже должен стоять на процессе, который вам необходим. Нажимаем на этот процесс правой кнопкой мыши и выбираем пункт «завершить процесс”. Но, я вам советую выбрать пункт «завершить дерево процессов”. Так вы точно сможете закрыть программу. После такого программу закроется сразу, без каких-либо дополнительных подтверждений.
Если программы нет во вкладке «Приложения”
Бывает такое, что после запуска диспетчера задач вы не сможете найти в списке необходимую программу. В этом случае необходимо перейти во вкладку «Процессы”. В списке всех процессов вам необходимо будет найти процесс, принадлежащий запущенной программе. Для этого кликните на заголовок столбца «ЦП”. Так вы сможете отсортировать все процессы по степени загрузки процессора. Так вы быстро найдете процесс, который больше всего нагружает процессор и сможете завершить его работу.
Но, не всегда нужная вам программа будет загружать процессор. В этом случае вам необходимо будет отсортировать процессы по именам и найти тот, который точно принадлежит вашей программе.
Более точно определить искомый процесс можно, узнав имя запускаемого файла нашей программы. Для этого нажимаем правой кнопкой по ярлыку программы (будь-то на рабочем столе или в меню «Пуск”) и выбираем «Свойства”.
В строке «Объект”, вам необходимо найти последнюю часть имени, которая заканчивается на «ехе”. Эта часть и будет именем процесса, который вам необходимо будет завершить.

Используем другие способы для закрытия программы
Помимо основных способов, которые существуют в операционной системе, закрыть программу можно с помощью других программ. К примеру, можно использовать утилиту «Process Explorer” от компании Sysinternals. Программа в использовании очень простая и, что куда важнее, полностью бесплатная и не требует установки. Вам просто необходимо скачать архив с программой и запустить ее на своем компьютере.
После того, как программа откроется, вы увидите список всех процессов, которые происходит у вас на компьютере. Вам необходимо найти нужный вам процесс и нажать по нему правой кнопкой мыши. После этого в меню нужно выбрать «Kill Process” или «Kill Process Tree”, или просто кнопками «Del” и «Shift + Del” соответственно.
Для более опытных пользователей есть еще способ, чтобы закрыть зависшую программу. Он подразумевает использование командной строки. Для этого нажимаем комбинацию клавиш «win+r” и прописываем «cmd”. После того, как командная строка откроется, прописываем команду «taskkill /f /im имя_процесса.exe /t”. Вместо «имя процесса.ехе” вы должны будете написать название нужного вам процесса. После того, как вы правильно все сделаете, вы увидите оповещение о выполненной работе.
А еще можно выключать зависшие программы почти на автомате, это я показывал в своем видео:
Научи свою Windows отвисать
Почему зависают программы?
Для того, чтобы не искать пути решения для закрытия той или иной программы, необходимо не допускать, чтобы они зависали. Существует ряд основных причин, по которым программы зависают, к ним относятся:
Ошибка в коде программы. Все мы допускаем ошибки и программисты в том числе. Любые недочеты, неправильно написанные строки кода, конфликты с другими программами, могут привести к тому, что программа будет зависать. В этом случае рекомендую вам обновить проблемную программу на сайте производителя. Если такой возможности нет, тогда переустановите ее.
Если ваша операционная система слишком «засорилась”, то не удивительно, что программы тормозят. Это одно из самых часто встречаемых явлений, когда пользователи винят программу в тормозах, а у самих операционка напичкана мусором. В таком случае поможет переустановка ОС или ее оптимизация.
Одной из причин рассматриваемой проблемы может быть конфликт оборудования или драйверов. Если такие конфликты присутствуют, то зависать будет не только программа, но и вся система в целом.
Программа будет зависать, если ее установить ее на неподходящую версию ОС. К примеру, если программа не предназначена для запуска на ОС Windows 7, а вы установили и пытаетесь ее запустить, естественно будет происходить конфликт и глюки в работе. В этом случае найдите программу подходящей версии или в свойствах ярлыка программы или запускаемого файла во вкладке «совместимость”, выберите другой тип системы.
Ошибка на жестком диске. При ошибках файловой системы или при наличии сбойных секторов могут быть временные или постоянные подвисания. Проверьте свой жесткий диск на ошибки.
Если на вашем компьютере мало оперативной памяти, то большинство современных программ будут зависать. Это вы можете проверить в диспетчере устройств, если обратите внимание на объем загруженности памяти. Если вся память постоянно занята, то не мучайте свой комп и купите ему планку, а то и две, оперативы. Некоторых спасает увеличение объема файла подкачки. Но, все же я советую добавить оперативную память.
Если вы установили взломанную программу, для установки которой необходимо было использовать «кряк”, то причина лагов может быть именно в этом. Советую вам использовать лицензионную программу или скачать с кряком, но уже с другого источника. А лучше находите программы на моем сайте.
Вирусы также могут стать причиной для сбоев работы в программе. Даже если вы скачали программу с официального источника и установили ее по всем правилам на нужную операционную систему, вирусы могут не дать вам насладиться ее использованием. Поэтому периодически проверяйте свой компьютер на наличие вирусов.
Кроме этих основных причин для зависания программы, есть множество других. Перечислять их можно очень долго.
Сегодня вы узнали основные причина, по которым зависают программы и научились закрывать их различным способом. Не забывайте оценить статью, если она вам понравилась. Подписывайтесь на обновления и мой канал на ютубе.
Источник
Как закрыть программу, если она не закрывается? Особенности, способы и рекомендации
Рано или поздно у многих пользователей возникает вопрос о том, как закрыть программу, если она не закрывается. На самом деле тема не такая уж простая. Ведь зависшие приложения являются огромной проблемой для пользователей. Они не только грузят операционную систему и процессор, но и мешают нормальной работе с компьютером. Далее будут представлены лучшие советы и рекомендации относительно действий при невозможности закрытия того или иного приложения.
Как определить, что программа зависла
Прежде чем ломать голову в поисках ответа на вопрос о том, как закрыть программу, если она не закрывается, пользователь должен понять, действительно ли приложение зависло. Вполне вероятно, что работа компьютера оставляет желать лучшего, и команда «закрыть» просто долго обрабатывается.
Как правило, если приложение зависло, оно перестает отвечать на действия пользователя, курсор превращается или в песочные часы, или в небольшой круг (в зависимости от операционной системы), а в заголовке приложения будет надпись «Не отвечает». При этом все попытки завершения работы с программой обычным путем (нажатием на крестик в правом верхнем углу экрана) не дают результатов. Также при нажатии на рабочую область программы экран «покрывается туманом». Все это и есть признаки зависания. Как закрыть программу, если она не закрывается? Лучшие советы и рекомендации будут представлены далее.
Ожидание
Соответственно, придется немного подождать. При долгом ответе компьютера на действия, выполняемые в программе, наблюдаются все признаки ее зависания. Срок ожидания не должен превышать 5-10 минут. Если по истечении этого времени никаких ответов на действия пользователя нет, можно приступать к иным способам выключения.
Способ 1: горячие клавиши
Итак, выяснилось, что программа не отвечает. Как закрыть зависшую программу? Если ожидание не дает результатов, пользователь должен выбрать тот или иной план действий. Можно понажимать на некоторые клавиши на клавиатуре, а также на их сочетание.
При зависании программы предлагается нажать на:
Данные комбинации способствуют экстренному закрытию многих зависших программ. Не самый действенный, зато имеющий место способ. Но это только начало. Существует еще несколько вариантов.
Способ 2: через меню
Как закрыть программу, если она не закрывается? Следующий прием работает чаще, чем сочетание клавиш. Пользователи используют его на практике с заметным успехом. Чтобы закрыть зависшее приложение, можно вызвать меню действий с программой, а затем выбрать там соответствующую функцию.
Как правило, после проделанных действий программа закрывается самостоятельно через 10-15 секунд. Если данный способ не помог, не нужно паниковать. Можно попробовать воспользоваться иными методами. К счастью, в Windows предусмотрено довольно много способов закрытия приложений.
Способ 3: диспетчер задач
Какие именно? Как можно закрыть программу, если она зависла? Когда перечисленные методы не дают результатов, пользователю предлагается действовать несколько иначе. Например, вызвать диспетчер задач, а затем завершить процесс, запущенный той или иной программой.
Данный метод является наиболее эффективным. Он позволяет экстренно закрыть практически любую программу. Не работает лишь в некоторых случаях. Поэтому пользователи зачастую отдают предпочтение именно ему.
Как закрыть программу, которая зависла или не отвечает? Для этого требуется:
Как правило, через 5-15 секунд программа будет экстренно закрыта. В некоторых случаях предлагается отправить сообщение об ошибке работы соответствующего приложения. Данный метод можно немного усовершенствовать. Для этого требуется перейти в «Диспетчере задач» во вкладку «Процессы», затем выделить название процесса, который выполняется зависшей программой, и нажать на «Завершить». Так приложение закроется приблизительно в 99 % случаев.
Способ 4: дополнительные программы
В некоторых ситуациях помогает дополнительный софт. Часть процессов завершается принудительно только с их помощью. Не самый распространенный, зато действенный вариант решения проблемы. Как закрыть программу, которая зависла? Пользователь должен скачать и установить себе специальное дополнительное приложение для поиска процессов, выполняемых на компьютере, а затем повторить те же самые действия, что и в «Диспетчере задач». Прекрасно подходит для данной затеи Process Explorer.
Как закрыть программу, если она не закрывается? Пользователю придется:
После этого приложение будет закрыто в экстренном порядке. Преимуществом использования программы является то, что она отображает процессы и программы, скрытые от стандартного «Диспетчера задач».
Способ 5: радикальный подход
Как можно закрыть программу, если она зависла? Следующий метод является радикальным. Торопиться с ним не нужно, хоть он и считается самым простым. Дело все в том, что для успешного завершения программ, требуется. перезагрузка операционной системы.
Не закрывается программа «Скайп»? Как закрыть ее? Точно так же, как и все иные приложения. Для начала испробовать все перечисленные ранее методы. Если они не помогли, то пользователю не остается ничего, кроме как осуществить перезагрузку компьютера.
Пользоваться «Пуском» не рекомендуется. Ведь зависшие программы иногда мешают осуществлению соответствующей операции. Вместо этого требуется отыскать на компьютере кнопку Reset и нажать на нее. Это экстренная перезагрузка. Данный вариант действует на стационарных компьютерах. Перед тем как пользоваться им, рекомендуется сохранить все данные в других приложениях. Кроме того, стоит учитывать, что постоянная перезагрузка компьютера не лучшим образом сказывается на работоспособности устройства.
Способ 6: для ноутбуков
Теперь понятно, как закрыть программу, которая зависла. С примерами действий в том или ином случае пользователь мог легко ознакомиться. Подробные инструкции помогут решить поставленную задачу.
Что делать, если все ранее перечисленные способы не помогают, а человек при этом работает не за стационарным компьютером, а за ноутбуком? Или если по ряду причин операционная система отказывается перезагружаться даже после нажатия на Reset?
В таком случае нужно экстренно выключить операционную систему. Но перед этим сохранить все данные на компьютере. Далее нажать на кнопку включение ноутбука (или компьютера) и подержать ее около 5-10 секунд. Операционная система выключится. Далее можно включать компьютер и работать с ним далее.
Недостатком такого метода действий является его опасность для устройства. Частое экстренное выключение ведет к сбоям операционной системы и неисправности «железа». Проблему с зависанием программ такой шаг не решит. Поэтому можно воспользоваться им только в крайнем случае.
Рекомендации пользователей
Читателю уже, должно быть, понятно, как принудительно закрыть программу на Windows. Все перечисленные способы помогают без особого труда воплотить задумку в жизнь. Какие советы помогут избежать зависания приложения в следующий раз?
Среди них чаще всего встречаются следующие рекомендации:
Вот и все. На самом деле нет ничего сложного в завершении зависшей программы. Все перечисленные методы успешно используются пользователями ПК в той или иной степени.
Источник
Как закрыть программу, если она зависла и не закрывается

Вот так работаешь, работаешь в программе, а потом она перестает реагировать на нажатие кнопок и зависает (причем, часто не дает даже сохранить результаты работы в ней). Причем, при попытки закрыть такую программу — часто не происходит ничего, то есть она так же никак не реагирует на команды (часто в эти моменты курсор становится в видео «песочных часов»)…
В этой статье рассмотрю несколько вариантов того, что можно сделать, чтобы закрыть зависшую программу. Итак…
Вариант №1
Кстати, эта же функция есть и в меню « ФАЙЛ » во многих программах (пример на скриншоте ниже).
Выход из программы BRED — осуществляется по кнопке ESC.
Вариант №2
Еще более простой — просто нажмите правой кнопкой мышки по зависшему значку программы в панели задач. Должно появиться контекстное меню из которого достаточно выбрать « Закрыть окно » и программа (по прошествии 5-10 сек.) обычно закрывается.
Вариант №3
Далее в нем нужно открыть вкладку « Процессы » и найти зависший процесс (часто процесс и название программы одинаковы, иногда несколько различаются). Обычно, напротив зависшей программы, диспетчер задач пишет « Не отвечает… «.
Чтобы закрыть программу, просто выберите ее из списка, далее щелкните по ней правой кнопкой мышки и во всплывшем контекстном меню выберите « Снять задачу «. Как правило, таким образом закрываются большинство (98,9% :)) зависших программ на ПК.
Снять задачу (диспетчер задач в Windows 10).
Вариант №4
К сожалению, не всегда в диспетчере задач удается найти все процессы и приложения, которые могут работать (связано это с тем, что иногда название процесса не совпадает с названием программы, а значит идентифицировать ее не всегда просто). Не часто, но бывает и так, что диспетчер задач не может закрыть приложение, или просто с закрываемой программой ничего не происходит минуту, второй и т.д.
Process Explorer
Оф. сайт: https://technet.microsoft.com/ru-ru/bb896653.aspx (Ссылка на загрузку программы находится справа в сайдбаре).
Убить процесс в Process Explorer — клавиша Del.
Пользоваться программой очень просто: достаточно ее запустить, затем найти нужный процесс или программу (кстати, отображает она все процессы!), выбрать этот процесс и нажать кнопку DEL (см. скриншот выше). Таким образом ПРОЦЕСС будет «убит» и вы сможете спокойно продолжить работу.
Вариант №5
Самый простой и быстрый вариант закрыть зависшую программу — это перезагрузить компьютер (нажать кнопку RESET ). Вообще, делать я так не рекомендую (кроме самых исключительных случаев) по нескольким причинам:
Кстати, на ноутбуках, чтобы их перезагрузить : просто зажмите кнопку питания на 5-10 сек. — ноутбук автоматически перезагрузится.
PS 1
Кстати, очень часто многие начинающие пользователи путают и не видят разницы между зависшим компьютером и зависшей программой. Для тех у кого проблемы с зависанием ПК, рекомендую ознакомиться со следующей статьей:
PS 2
Довольно распространенная ситуация с зависанием ПК и программ связанна с внешними накопителями: дисками, флешками и пр. При подключение оных к компьютеру — он начинает виснуть, не реагирует на нажатия, при их отключении — все нормализуется… Для тех у кого такое происходит — рекомендую прочитать следующую статью:
На этом у меня все, удачной работы! Буду благодарен за дельные советы по теме статьи…
Источник
Здравствуйте, дорогие друзья!
Как исправить системные ошибки в Windows 10? Если ваша операционная система тормозит, выскакивают бесконечные сообщения об ошибках, то данная статья поможет вам узнать, как восстановить Windows 10 за несколько минут. Мы рассмотрим инструменты, которые помогут «отремонтировать» поврежденные системные файлы, в случае если они не были удалены.
Чтобы исправить системные ошибки в Windows 10, необходимо выяснить причины их появления. Повреждение системных файлов – это довольно распространенная ситуация среди пользователей «десятки».
Зачастую она возникает внезапно и ставит под угрозу работоспособность всего компьютера. Поэтому, если операционная система уведомляет вас о возникшем сбое, необходимо прислушаться к ней и применить нужные меры.
По умолчанию файлы самой Windows (т.е. системные файлы) скрыты. И сделано это не просто так! Дело в том, что в стремлении очистить больше пространства для установки новой программы, пользователь может вместе с несколькими не особо важными файлами удалить один важный.
Такие поспешные действия неизбежно приведут к краху операционной системы в целом. Именно поэтому Microsoft скрыли системные файлы.
Итак, чтобы исправить системные ошибки в Windows 10, сначала нужно понять причины, по которым они могут возникнуть.
1. Системный файл был удален. Удаление всего одного файла в цепочке слаженно работающих служб может привести к краху всей операционной системы. Она работает примерно как часы. Если убрать одну шестеренку, механизм перестанет функционировать.
2. Заражение вредоносным программным обеспечением. Каждый вирус работает по принципу внедрения в процесс программы и модификации её функционала под свои нужды. В некоторых случаях, они могут подменять те или иные файлы.
Как следствие, нужный документ исчезает и под прикрытием его имени, вредоносная программа начинает убивать функционал системы.
3. Повреждение системного диска. Если в компьютере вы используете обычный жесткий диск (HDD), то при не осторожном обращении с устройством, он может повредиться. Если поврежденным оказался сектор с системным файлом, это может сказаться как на производительности, так и на работоспособности ПК в целом.
4. Внутренняя ошибка. Ни один процесс в Windows, как и в любой другой операционной системе, не застрахован от ошибок и багов. Возможно, произошел какой-то сбой, глюк и одна из служб вышла из строя. Такая неполадка лечится довольно просто, и далее мы рассмотрим, как выполнить данное восстановление.
Из четырех причин, перечисленных выше, самые распространенные из них – последние две.
Если вы подозреваете, что системный диск был поражен вирусом, то рекомендуется провести сканирование компьютера любым хорошим антивирусом.
Как исправить системные ошибки в Windows 10? Восстановление системных файлов Windows
Утилита DISM
DISM (Deployment Image Servicing and Management) – это системный инструмент, который доступен каждому администратору компьютера через Командную строку или PowerShell. В его задачи входит ремонт поврежденных файлов Windows, без необходимости её переустановки.
Чтобы восстановить поврежденный системный файл необходимо выполнить следующие действия.
1. Запустите Командную строку от имени администратора.
2. В открывшемся окне введите команду: DISM /Online /Cleanup-Image /RestoreHealth и нажмите на Enter, чтобы подтвердить операцию.
3. Дождитесь завершения операции. Это может отнять около 10-15 минут времени.
Примечание. Если при вводе команды вы получили уведомление с ошибкой, убедитесь, что Командная строка была запущена от имени администратора. Если же с этим проблем нет, перепроверьте правильность ввода.
Далее рекомендуется перезапустить компьютер, чтобы внесенные утилитой изменения вступили в силу.
Утилита SFC
SFC (System File Checker) – это ещё один инструмент Windows, в задачи которого входит сканирование компьютера на наличие поврежденных файлов и их восстановление. Можете воспользоваться этим инструментом. Для этого необходимо выполнить следующие действия.
1. Запустите Командную строку от имени администратора.
2. Введите команду sfc /scannow и нажмите на клавишу Enter.
3. Процесс может занять некоторое время. Не закрывайте окно командной строки.
По завершению сканирования вы получите одно из следующих сообщений:
- Защита ресурсов Windows не обнаружила нарушений целостности. Это сообщение говорит о том, что инструмент SFC не нашел ни одного поврежденного файла в вашей системе. Система находится в отличном состоянии.
- Защита ресурсов Windows не может выполнить запрошенную операцию. Получив данное сообщение, не стоит впадать в панику. Повторите операцию в Безопасном режиме.
- Защита ресурсов Windows обнаружила поврежденные файлы и успешно их восстановила. Сведения см. в журнале CBS.Log %WinDir%LogsCBSCBS.log. Это сообщение говорит о том, что все имевшиеся в системе ошибки были исправлены.
- Защита ресурсов Windows обнаружила поврежденные файлы, но не может восстановить некоторые из них. Сведения см. в журнале CBS.Log %WinDir%LogsCBSCBS.log. Утилита обнаружила ошибки, но восстановить их не смогла. В этом случае у вас нет иного выбора, кроме как вручную заменить поврежденные файлы на новые.
Как исправить системные ошибки в Windows 10? Восстановление при загрузке Windows
Данный способ поможет вам решить как проблему с поврежденным системным файлом, так и проблему низкой скорости загрузки Windows. Тем не менее, она не поможет решить вопрос, как исправить системные ошибки в Windows 10 в случае, если снижение производительности вызвано не системными ошибками.
1. Откройте меню Пуск.
2. Нажмите кнопку Перезагрузка с зажатой кнопкой Shift.
3. Появится синий экран меню восстановления. Нажмите на кнопку Диагностика и далее откройте Дополнительные параметры.
4. Теперь выберите параметр Восстановление при загрузке.
Процесс восстановления «десятки» может занять некоторое время. Если же результат восстановительных работ сообщает о том, что не смог решить проблему, возможно Windows и не была повреждена.
Восстановление операционной системы
Если вы используете точки восстановления, то вам повезло. В этом случае вы можете легко решить вопрос, как исправить системные ошибки в Windows 10, и быстро вернуть операционную систему к состоянию до возникновения сбоя.
В противном случае, единственный вариант, кроме полной переустановки Windows – это откат системы к её исходному состоянию. При этом вы сможете сохранить или удалить личные файлы, которые не относятся к операционной системе.
1. Откройте Параметры Windows с помощью комбинации клавиш Windows + I.
2. Перейдите в раздел Обновление и безопасность.
3. Откройте подраздел Восстановление.
4. Найдите блок под названием «Вернуть компьютер в исходное состояние» и нажмите кнопку Начать.
5. Укажите действие, которое должна выполнить операционная система относительно ваших личных файлов.
6. Обратите внимание на список программ, которые будут в любом случае удалены. Если вы согласны с условиями работы приложения, нажмите Далее.
7. Подтвердите действие, нажав кнопку Заводской.
8. Начнется процесс восстановления, который займет некоторое время.
Как исправить системные ошибки в Windows 10? Переустановка Windows
Если описанные выше способы не смогли помочь вам решить вопрос, как исправить системные ошибки в Windows 10, то единственным вариантом остается полная переустановка Windows с нуля.
Сделав это, вы вернете компьютер к чистому заводскому состоянию, в котором нет никаких повреждений. Однако все ваши программы и приложения будут удалены, их придется установить и настроить заново.
Кстати говоря, ни одна операционная система никогда не бывает идеальной. Всегда будут случаться какие-то ошибки, повреждения и разного рода баги. Нам остается лишь быть готовыми к этому, иметь знания и возможности, чтобы справиться с ними. А книга «Экстренная помощь для компьютера» поможет вам в этом.
Теперь и вы знаете, как исправить системные ошибки в Windows 10, если вдруг они возникнут.
Кстати, рекомендую почитать эти полезные книги:
1. Книга «Укрощение Windows 10. Настройка, оптимизация и безопасность» – содержит подробные материалы и знания по работе с операционной системой Windows 10, начиная с настройки и оптимизации системы, заканчивая обеспечением безопасности системы. Она предназначена для пользователей, которые хотят укротить и взять под полный контроль обновлённую «десятку».
2. Книга «Экстренная помощь для компьютера» – это пошаговое руководство о том, что нужно делать, если внезапно отказала операционная система Windows или аппаратная часть компьютера. Как можно быстро реанимировать и восстановить компьютер, если это все-таки случилось. Это мощный инструмент для оказания экстренной помощи вашему компьютеру!
3. Книга «Полная защита системы от любых атак» – это концентрация моего многолетнего опыта по обеспечению защиты и безопасности стационарных компьютеров, ноутбуков, мобильных устройств, а также роутеров. Она поможет обеспечить максимальную защиту системы от любых атак – хакеров, вирусов и вредоносного ПО, защитить роутер в домашней сети, обеспечить полную анонимность и безопасность пребывания в сети Интернет.
4. Книга «Резервное копирование компьютерных систем и мобильных устройств» – пошаговое руководство по обеспечению безопасности и гарантированной защите от потерь важных данных, по грамотной организации и настройки резервного копирования, чтобы процесс резервирования работал в автоматическом режиме.
5. Книга «Wi-Fi по максимуму. Как улучшить качество связи без дополнительных затрат» – содержит подробные материалы, знания и мой многолетний опыт работы с маршрутизаторами (роутерами) и дополнительными устройствами, которые расширяют и улучшают домашнюю сеть. Книга поможет пользователям использовать свою сеть Wi-Fi по максимуму, без дополнительных затрат! Начиная с идеальной планировки домашней сети, заканчивая улучшением качества связи и безопасности сети.
На этом пока все! Надеюсь, что вы нашли в этой статье что-то полезное и интересное для себя. Если у вас имеются какие-то мысли или соображения по этому поводу, то, пожалуйста, высказывайте их в своих комментариях.
На чтение 4 мин. Просмотров 2.1k. Опубликовано 03.09.2019
Пользователи обычно могут закрыть программное обеспечение и другие процессы, нажав кнопку Завершить задачу в Windows. Однако диспетчер задач не всегда завершает процессы. Некоторые пользователи заявляют, что появляется сообщение об ошибке «Невозможно завершить процесс», когда они пытаются завершить определенные процессы. Сообщение об ошибке гласит: «Операция не может быть завершена. В доступе отказано.”
Диспетчер задач не завершает необходимый процесс при возникновении этой ошибки. Следовательно, пользователи не могут закрывать не отвечающие программы или другие сервисные процессы с помощью диспетчера задач, когда появляется сообщение об ошибке «Невозможно завершить процесс». Тем не менее, есть несколько других способов, которыми пользователи могут потенциально прекратить процесс для не отвечающей программы.
Содержание
- Как исправить ошибку «Невозможно завершить процесс»
- 1. Нажмите клавишу Alt + F4.
- 2. Переключитесь на учетную запись администратора
- 3. Завершить процесс с помощью Taskkill
- 4. Завершить процесс с помощью WMIC
- 5. Проверьте альтернативных менеджеров задач
Как исправить ошибку «Невозможно завершить процесс»
- Нажмите клавишу Alt + F4
- Переключиться на учетную запись администратора
- Завершить процесс с помощью Taskkill
- Завершить процесс с помощью WMIC
- Ознакомьтесь с альтернативными менеджерами задач
1. Нажмите клавишу Alt + F4.
Alt + F4 – это удобное сочетание клавиш для закрытия не отвечающих программ. Попробуйте нажать горячую клавишу Alt + F4, чтобы принудительно закрыть не отвечающую программу, когда вы не можете закрыть ее с помощью диспетчера задач. Тогда пользователям может не понадобиться выбирать процесс программы в диспетчере задач.
2. Переключитесь на учетную запись администратора
Некоторым пользователям могут потребоваться повышенные права для выхода из определенных процессов диспетчера задач. Таким образом, эти пользователи должны будут переключиться на учетную запись администратора, прежде чем они смогут завершить процесс. Пользователи могут переключиться на встроенную учетную запись администратора Windows 10 следующим образом.
- Нажмите клавишу Windows + горячую клавишу S.
- Введите “cmd” в поле Введите здесь для поиска .
- Нажмите правой кнопкой мыши Командную строку, чтобы выбрать параметр Запуск от имени администратора .
- Введите «net user administrator/active: yes» в приглашении и нажмите клавишу возврата.
- После этого перезагрузите рабочий стол или ноутбук.
- Войдите в систему с новой учетной записью администратора.
3. Завершить процесс с помощью Taskkill
Есть несколько команд командной строки, которые могут завершить процесс, если диспетчер задач этого не делает. Пользователи могут попробовать завершить процесс с помощью Taskill. Откройте командную строку от имени администратора, как описано выше.
Затем введите «taskkill/im process-name/f» в окне подсказки и нажмите клавишу возврата. Однако пользователям нужно будет заменить «имя процесса» на фактическое имя процесса, указанное в диспетчере задач. Чтобы найти подробности процесса, щелкните правой кнопкой мыши приложение или фоновый процесс, указанный в диспетчере задач, и выберите Перейти к деталям , чтобы открыть вкладку, показанную на снимке экрана ниже. Замените «имя процесса» на процесс, указанный на этой вкладке.

4. Завершить процесс с помощью WMIC
Кроме того, команда консоли управления Windows (WMIC) может завершить требуемый процесс. Введите «wmic process, где name =« myprocessname.exe »delete» в командной строке с повышенными правами и нажмите клавишу «Return». Пользователям нужно будет заменить «myprocessname.exe» реальным процессом, проверив его на вкладке «Сведения», так же, как это требуется для команды taskill.

5. Проверьте альтернативных менеджеров задач
Существуют многочисленные сторонние альтернативы диспетчера задач, которые могут завершить процесс, для которого возникает ошибка «Невозможно завершить процесс». Некоторые сторонние утилиты диспетчера задач отображают более подробные сведения о системе и включают дополнительные параметры. Process Hacker, System Explorer и Process Explorer являются одними из наиболее заметных альтернатив диспетчера задач, которые могут прервать требуемый процесс, если TM этого не делает.
- Чтобы добавить System Explorer в Windows 10, нажмите Загрузить сейчас на веб-сайте программного обеспечения.
- Затем запустите программу установки SE для установки программного обеспечения и откройте окно System Explorer, показанное непосредственно ниже.
- Выберите Процессы слева от окна.
- Затем щелкните правой кнопкой мыши процесс и выберите Завершить процесс (или Завершить дерево процессов ).
Таким образом, существует несколько способов завершить работу программного обеспечения и служб в Windows. При возникновении ошибки «Невозможно завершить процесс» попробуйте закрыть требуемый процесс с помощью сочетания клавиш Alt + F4, команд командной строки или стороннего программного обеспечения, как описано выше.
Это руководство поможет вам проанализировать, исправить синий экран смерти Windows, остановить ошибки, коды ошибок, ошибки проверки ошибок, ошибки системного сбоя, системную ошибку, ошибки ядра в Windows 10/8/7.
Начиная с Windows Vista, количество «синих экранов» или «стоп-ошибок» резко снизилось. Когда Windows сталкивается с условием, которое ставит под угрозу безопасную работу системы (то есть «ошибка»), система останавливается.
Содержание
- Синий экран смерти в Windows 10/8/7
- Остановите ошибки в Windows 10/8/7
- Как отладить дамп памяти
- Что делать, если вы подозреваете, что драйвер вызывает BSOD
- Список ошибок Windows Stop
Синий экран смерти в Windows 10/8/7
Это условие называется strong проверка ошибок ‘. Это также обычно называют сбоем системы, ошибкой ядра, системной ошибкой или ошибкой останова.
В Windows XP система отчетов об ошибках Windows была в основном ручной, но теперь она была улучшена и оптимизирована в Windows 7 и Windows Vista. Хотя это может иметь место, Синие Экраны не просто исчезли. Вы все еще можете увидеть их в Windows 7/8.
Обычно, когда происходит BSOD, он остается на секунду, прежде чем ПК сразу же перезагружается. Таким образом, мы не можем читать то, что написано. Чтобы обойти это, нужно отключить опцию автоматического перезапуска ПК в настройках запуска и восстановления системы. Знание кода ошибки может помочь определить проблему/решение. Сделайте это следующим образом:
Отключить UAC. Панель управления> Система и обслуживание> Система> Расширенные настройки системы> вкладка Дополнительно> В разделе «Запуск и восстановление»> Нажмите «Настройки»> снимите флажок «Автоматически перезапускать»> нажмите «ОК». Включить UAC.
Windows в большинстве случаев будет пытаться решить проблему самостоятельно, но если она не сможет самостоятельно восстановиться, появится синий экран.
Вот окно, которое я получил, чтобы увидеть один из моих последних Windows 7 Blue Screen.
Остановите ошибки в Windows 10/8/7

Пользователи системы Windows наверняка сталкивались в тот или иной момент с ужасами «фатального исключения», обычно называемого «голубым экраном смерти», или BSOD. Несмотря на то, что BSOD в значительной степени выбрасывается в кучу программного шлака, в Vista сбои не были полностью устранены. Когда Windows сталкивается с условием, которое ставит под угрозу безопасную работу системы (то есть «ошибка»), система останавливается. Это условие называется «проверка на наличие ошибок». Это также обычно называют сбоем системы, ошибкой ядра, системной ошибкой или ошибкой останова. Когда Windows сталкивается с такой серьезной ошибкой, которая заставляет ее перестать работать, она отображает СИНИЙ ЭКРАН СМЕРТИ или просто «с любовью», называемый BSOD!
В Windows 10/8/7, в отличие от XP, где система была в основном ручной, система отчетов об ошибках Windows была улучшена и оптимизирована в Windows 7 и Vista. Нужно было проверить, стало ли решение доступным. Это был довольно болезненный процесс. В Windows 10/8/7/Vista весь этот процесс отчетности и отслеживания автоматизирован.
В наши дни пользователь Windows 10/8/7/Vista чаще видит следующее сообщение: « Операционная система Microsoft Windows не отвечает ». И пользователям предоставляется две возможности. Они могут либо «закрыть программу», либо «подождать, пока программа ответит». Кто-то ждет в надежде, что проблема будет решена, или же он просто закрывает программу и готовится потерять информацию. По крайней мере, эти сообщения выглядят менее устрашающими.
BSOD, с другой стороны, были/очень травматичны и расстраивают, если не сказать больше!
Точный текст ошибки Stop меняется в зависимости от причины ошибки. Но формат стандартизирован и состоит из 3 частей :
- ЧАСТЬ 1 : символическое имя ошибки: это сообщение об ошибке Stop, которое выдается ОС и соответствует отображаемому номеру Stop Error.
- ЧАСТЬ 2 . Рекомендации по устранению неполадок. Этот текст относится ко всем стоп-ошибкам данного типа.
- ЧАСТЬ 3 . Номер ошибки и параметры. Это информация о проверке ошибок. Текст, следующий за словом STOP, включает номер ошибки в шестнадцатеричном формате и до четырех параметров, типичных для данного типа ошибки.
В общем, вариантов восстановления не так уж много. Обычно пытаются просто «перезагрузить» ПК в надежде, что BSOD произошел из-за редкого состояния какого-либо драйвера, которое было упущено при кодировании и тестировании. Но если BSOD сохраняется, есть некоторые тактики, которые могут быть использованы для восстановления системы, существует более 250 документированных кодов BSOD .
Взять, к примеру, самый распространенный BSOD:
Код ошибки 0xA – IRQL_NOT_LESS_OR_EQUAL
Это довольно распространенный BSOD, который возникает, когда драйвер незаконно получил доступ к области памяти, когда NT работает с определенным IRQL. Это ошибка кодирования драйвера, похожая на попытку доступа к неверной ячейке памяти.
Параметры:
1 – ячейка памяти, на которую ссылались
2 – IRQL во время ссылки
3 – 0 == прочитать, 1 == написать
4 – адрес, на который ссылается память
Восстановление/Обход:
Здесь ничего нет. Это фатальная ошибка и ошибка кодирования драйвера.
Читать . Исправление синего экрана смерти в Windows 10.
Как отладить дамп памяти
Чтобы узнать, как отлаживать дамп памяти, чтобы узнать причину своего BSOD, загрузите и установите средства отладки Microsoft. Убедитесь, что ваш файл подкачки все еще находится в системном разделе. В противном случае Windows не сможет сохранить файлы отладки.
УСТРАНЕНИЕ НЕИСПРАВНОСТЕЙ В WINDOWS ОШИБКИ/BSOD.
1] Прежде всего, посмотрите, может ли Восстановление системы или Последняя удачная конфигурация решить эту проблему.
2] В противном случае запустите антивирусную и антишпионскую программу, а также утилиту очистки ПК от нежелательной почты и реестра. После этого запустите утилиту проверки дисков Windows.
3] Затем попытайтесь определить, были ли внесены какие-либо изменения в программное или аппаратное обеспечение.
4] В большинстве случаев программное обеспечение является жертвой, а не причиной BSOD. Так что не исключайте проблем с оборудованием. Это могут быть поврежденные жесткие диски, неисправная физическая оперативная память, перегретые микросхемы процессора или что-либо еще!
5] Проверьте, видите ли вы имя драйвера в деталях ошибки. Если вы можете, то простое отключение, удаление или откат этого драйвера до более ранней версии может помочь решить эту проблему. Чаще всего виноваты сетевые карты, контроллеры дисков и видеоадаптеры.
6] Проверьте свою память. Используйте средство диагностики памяти Windows. Перейдите в панель управления и введите «память» в поле поиска. В разделе «Администрирование» нажмите «Диагностировать проблемы с памятью». В средстве диагностики памяти Windows, показанном здесь, выберите один из вариантов.
7] Тщательно проверьте BIOS вашей системы. Доступно ли обновление от производителя системы или материнской платы? Внимательно проверьте документацию по BIOS; Сброс всех параметров BIOS до значений по умолчанию иногда может решить проблему, вызванную перестройкой.
8] Проверьте, не хватает ли вам системных ресурсов? Иногда критическая нехватка дискового пространства или оперативной памяти может вызвать BSOD.
9] Проверить, не поврежден ли системный файл? Работайте в безопасном режиме, так как активируются только основные драйверы и сервисы. Если ваша система запускается в безопасном режиме, но не нормально, скорее всего, у вас проблемный драйвер. Попробуйте запустить диспетчер устройств в безопасном режиме и удалить наиболее вероятное подозрение. Или запустите Восстановление системы в безопасном режиме.
10] Запустите средство устранения неполадок с синим экраном Windows 10 .
Для анализа аварийных дампов вам могут помочь ссылки на печать MSDN и ссылки BlueScreenView.
Что делать, если вы подозреваете, что драйвер вызывает BSOD
Если вы подозреваете, что драйвер устройства с ошибками виноват в BSOD, обратитесь к менее известному, но мощному инструменту устранения неполадок, который называется Driver Verifier Manager . Введите верификатор в строке поиска и нажмите Enter, чтобы вызвать Verifier.exe. Запустить от имени администратора. Этот инструмент поможет вам определить неисправный драйвер.
Теперь выберите «Создать стандартные настройки». Далее выберите тип драйверов, которые вы хотите проверить. Неподписанные драйверы являются вероятной причиной проблем, так как они созданы для более старых версий Windows. Нажмите Далее, до завершения.
Driver Verifier Manager работает следующим образом. Вместо того, чтобы ваша машина выдавала недешифруемую BSOD, вы можете в любое время заставить Driver Verifier останавливать ваш компьютер при запуске с помощью BSOD, который достаточно точно объяснит реальную проблему! Затем вы можете решить проблему путем обновления, отката или удаления нарушающего работу драйвера.
Обратите внимание, что в редких случаях диспетчер проверки драйверов находит несоответствующий драйвер; может быть вероятность того, что это может быть не обидчик. Поэтому проявляйте крайнюю осторожность. Считайте выявленных водителей подозрительными и примите в этом самое лучшее решение.
Сузившись до проблемного драйвера, у вас есть три варианта: обновить, откатить или удалить драйвер устройства.
Для этого откройте диспетчер устройств. Откройте диалоговое окно свойств устройства и используйте следующие кнопки на вкладке «Драйвер» для выполнения задач обслуживания:
Обновить драйвер: запустится мастер обновления оборудования.
Откатить драйвер: это приведет к удалению самого последнего обновленного драйвера и выполнит откат вашей конфигурации до более ранней версии.
Удалить драйвер : при этом будут полностью удалены файлы драйверов и параметры реестра для выбранного оборудования.
Список ошибок Windows Stop
15 самых распространенных ошибок остановки/BSOD в окнах
STOP 0x000000D1 или DRIVER_IRQL_NOT_OR_EQUAL
Наверное, самый распространенный BSOD! Происходит, когда драйвер незаконно получил доступ к области памяти, когда NT работает с определенным IRQL. Это ошибка кодирования драйвера, похожая на попытку доступа к неверной ячейке памяти. Восстановление/Обходной путь: Обычно нет. Но это может помочь KB810093, KB316208 и KB810980.
STOP 0x0000000A или IRQL_NOT_LESS_OR_EQUAL
Процесс или драйвер в режиме ядра попытались получить доступ к области памяти без авторизации. Эта ошибка Stop обычно вызывается неисправным или несовместимым оборудованием или программным обеспечением. Имя драйвера устройства-нарушителя часто появляется в сообщении «Ошибка остановки» и может служить важным ключом к решению проблемы. Если сообщение об ошибке указывает на определенное устройство или категорию устройств, попробуйте удалить или заменить устройства в этой категории. Если эта ошибка Stop появляется во время установки, подозревайте несовместимый драйвер, системную службу, антивирусный сканер или программу резервного копирования. Этот KB314063 может показать вам направление.
STOP 0x00000050 или PAGE_FAULT_IN_NONPAGED_AREA
Аппаратный драйвер или системная служба запросили данные, которых не было в памяти. Причиной может быть дефект физической памяти или несовместимое программное обеспечение, особенно удаленное управление и антивирусные программы. Если ошибка возникает сразу после установки драйвера устройства или приложения, попробуйте использовать безопасный режим для удаления драйвера или удаления программы. Для получения дополнительной информации см. KB894278 и KB183169.
STOP 0x000000C2 или BAD_POOL_CALLER
Процесс или драйвер в режиме ядра попытались выполнить недопустимое выделение памяти. Проблема часто может быть связана с ошибкой в драйвере или программном обеспечении. Это также иногда вызвано отказом в аппаратном устройстве. Для получения дополнительной информации см. KB265879.
STOP OX000000ED или UNMOUNTABLE_BOOT_VOLUME
Происходит, если Windows не может получить доступ к тому, содержащему загрузочные файлы. Но если вы получаете это сообщение при обновлении до Vista, убедитесь, что у вас есть совместимые драйверы для контроллера диска, а также еще раз проверьте кабельную разводку диска и убедитесь, что он настроен правильно. Если вы повторно используете драйверы ATA-66 или ATA-100, убедитесь, что у вас 80-контактный кабель, а не стандартный 40-контактный кабель IDE. См. KB297185 и KB315403.
STOP 0x0000001E или KMODE_EXCEPTION_NOT_HANDLED
Ядро Windows обнаружило недопустимую или неизвестную инструкцию процессора, часто являющуюся результатом неправильной памяти и нарушений доступа, вызванных неисправными драйверами или аппаратными устройствами. Сообщение об ошибке часто идентифицирует нарушитель или устройство. Если ошибка возникла сразу после установки драйвера или службы, попробуйте отключить или удалить новое дополнение.
STOP 0x00000024 или NTFS_FILE_SYSTEM
Возникла проблема в драйвере файловой системы NTFS. Аналогичная ошибка остановки, 0x23, существует для дисков FAT32. Наиболее вероятная причина – аппаратный сбой диска или контроллера диска. Проверьте все физические соединения со всеми жесткими дисками в системе и запустите Check Disk. KB228888 поможет вам.
STOP 0x0000002E или DATA_BUS_ERROR
Сбой или неисправность физической памяти (включая память, используемую в видеоадаптерах) является наиболее распространенной причиной этой ошибки Stop. Ошибка также может быть результатом поврежденного жесткого диска или поврежденной материнской платы.
STOP 0x0000003F или NO_MORE_SYSTEM_PTES
В вашей системе закончились записи таблицы страниц (PTE). Причиной этой относительно необычной ошибки может быть неконтролируемая программа резервного копирования или неисправный драйвер устройства. Для получения дополнительной информации см. KB256004.
STOP 0x00000077 или KERNEL_STACK_INPAGE_ERROR
Система попыталась прочитать данные ядра из виртуальной памяти (файл подкачки) и не смогла найти данные по указанному адресу памяти. Эта ошибка остановки может быть вызвана множеством проблем, включая дефектную память, неисправный жесткий диск, неправильно настроенный контроллер диска или кабель, поврежденные данные или вирусную инфекцию. Для получения дополнительной информации нажмите KB228753.
STOP 0x0000007F или UNEXPECTED_KERNEL_MODE_TRAP
Скорее всего, из-за аппаратного сбоя, например, неисправных микросхем памяти, несоответствующих модулей памяти, неисправного процессора или отказа вашего вентилятора или блока питания, вероятными причинами этого BSOD. Может также произойти, если вы разогнали свой процессор. Сообщение дает более подробную информацию. Для получения дополнительной помощи см. KB137539.
STOP 0x000000D8 или DRIVER_USED_EXCESSIVE_PTES
Это указывало на то, что плохо написанный драйвер заставляет ваш компьютер запрашивать большие объемы памяти ядра. Предложения по устранению неполадок идентичны тем, которые содержатся в сообщении STOP 0X3F.KB256004 поможет вам
STOP 0X000000EA или THREAD_STUCK_IN_DEVICE_DRIVER
Может произойти после установки нового видеоадаптера или обновленного (и плохо написанного) видеодрайвера. Замена видеоадаптера или использование другого видеодрайвера может помочь. См. KB293078.
STOP 0XC000021A или STATUS_SYSTEM_PROCESS_TERMINATED
Происходит, если существует серьезная проблема безопасности с Windows. Подсистема, такая как Winlogon или CSRSS, взломана; или из-за несоответствия в системных файлах; или если системные разрешения были неправильно изменены. Частой причиной этой проблемы является какая-то сторонняя программа. Попробуйте определить любую новую программу, которую вы установили, и удалите ее.
STOP 0XC00000221 или STATUS_IMAGE_CHECKSUM_MISMATCH
Это указывает на поврежденный файл подкачки; или повреждение диска или файла; или неисправное оборудование. Ошибка будет указывать точный характер и имя поврежденного системного файла. Возможно, вам придется использовать Среду восстановления Windows или Восстановление системы или Последнюю удачную конфигурацию для решения этой проблемы.
Для опытных пользователей Microsoft Advanced Windows отладки и устранения неполадок является удобной ссылкой! Дополнительное чтение на TechNet.
Кроме того, здесь обсуждались еще 10 распространенных ошибок остановки синего экрана Windows и возможные обходные пути.
Вы также можете воспользоваться помощью BlueScreenView. Это утилита, которая обрабатывает все ваши файлы мини-дампа, созданные во время «синего экрана смерти», и отображает информацию обо всех сбоях в одной таблице. Для каждого сбоя BlueScreenView отображает имя файла мини-дампа, дату/время сбоя, основную информацию о сбое, отображаемую на синем экране (код проверки ошибки и 4 параметра), а также сведения о драйвере или модуле, которые могли вызвать сбой. (имя файла, название продукта, описание файла и версия файла). Для каждого сбоя, отображаемого в верхней панели, вы можете просмотреть подробную информацию о драйверах устройств, загруженных во время сбоя, в нижней панели. BlueScreenView также помечает драйверы, которые их адреса нашли в стеке аварийного отказа, так что вы можете легко найти предполагаемые драйверы, которые, возможно, вызвали сбой.
BSOD или Stop Errors в Windows 10/8/7 кажутся лучше, удобнее и проще для глаз! Посмотрите, как вы можете настроить отображение информации об ошибке в Windows 10/8.
См. Эти сообщения, если вы получили сообщение INACCESSIBLE_BOOT_DEVICE или Ошибка проверки безопасности ядра в Windows 10 .
Дополнительные ресурсы .
- Справка Microsoft: устранение ошибок остановки или синих экранов в Windows
- Проанализируйте свои аварийные дампы с WhoCrashed
- Список кодов ошибок Windows для проверки или остановки.
Читать . Объяснение: фиолетовый, коричневый, желтый, красный, зеленый экран смерти.
При запуске Windows у многих пользователей выскакивают различные ошибки, которые они закрывают и продолжают работать играть дальше, так вот, со временем может оказаться что этих ошибок скопилось достаточно много и на их закрытии стало уходить много времени да и компьютер стал загружаться гораздо дольше привычного и «притормаживать» там где раньше «летал».
Ситуация в принципе типичная и не требует вмешательства специалистов, с этим должен уметь справляться каждый сам, в конце концов, вы ведь протираете фары на своей машине если они испачкались, не ищите ведь автомойку посреди трассы.
Как удалить нежелательные программы или программы которые выпадают в ошибку при запуске Windows
Вчера мне прилетел в ЛС вот такой скриншот и просьба помочь, так как эти просьбы не единичные ловите статью как избавиться от данной напасти. Для удаления нежелательной программы воспользуемся для начала стандартными средствами Windows, для этого нужно зайти в
Пуск -> Панель управления -> Установка и удаление программесли у вас установлен Windows 8, 8.1 или 10 то можно просто щелкнуть ПКМ по меню Пуск и выбрать в контекстном меню Программы и компоненты
Найти в списке установленных программ нежелательную, удалить ее и перезагрузиться, в данном случае мешает программа Adobe Acrobat Distiller, статью отошлю сейчас человеку и пусть попробует самостоятельно ее удалить.
Бывает, что пользователь не может понять к какой программе принадлежит окно ошибки, для этого существуют комментарии, присылайте свои скриншоты мы будем рады вам помочь. Также бывает что программа была удаленна неправильно и файлов исполняющих запускудаление нету на компьютере, самым элементарным для вас в такой ситуации будет удалить все оставшиеся файлы программы вручную, найдя ее на компьютере, и зайдя в автозагрузку системы, отключить автозапуск нежелательной программы, чтобы попасть в Автозапуск, достаточно на клавиатуре нажать Ctrl+Shift+Esc и сверху перейти на вкладку Автозагрузка (работает на Windows 8,8.1,10),
Как выглядит автозагрузка
если у вас устаревшая версия Windows то в автозагрузку можно попасть набрав в командной строке
msconfigнажав Ок и также перейти сверху на вкладку Автозагрузка
Выбирайте программу которая Вам не нужна или мешает или вы не хотите чтобы она запускалась при старте Windows и жмите на ней правой кнопкой мыши (ПКМ) в открывшемся меню выбирайте пункт Отключить и на этом в принципе все, закрываете Автозагрузку и перезагружаетесь
Бывают ситуации когда с помощью стандартных средств удалить не получается, тогда можно воспользоваться специализированным софтом, коего на просторах сети полно, как платного так и бесплатного, мы еще рассмотрим пару бесплатных вариантов, при поступлении ваших вопросов, или комментариев к данной статье, если таким способом у вас не получилось удалить из Windows ошибку при запуске или нежелательную программу.
Спасибо за Ваши репосты!
Ошибки остановки (иногда называемые ошибками «синий экран» или «черный экран») могут возникать, если Windows 7 привести к серьезной проблеме, которая приводит к неожиданному отключению или неожиданному перезапуску.
Эти ошибки могут быть вызваны неполадками как оборудования, так и программного обеспечения, а устранить их может быть непросто. С помощью указанных ниже средств и методов вы в большинстве случаев сможете восстановить работоспособность Windows.
Если удается запустить Windows
С помощью указанных ниже средств и методов можно откатить систему до более раннего состояния и проверить, установлены ли последние обновления.
Восстановление системы — самое простое, что можно сделать в первую очередь. С помощью этого средства можно отменить последние изменения в системных файлах компьютера, которые, возможно, стали причиной проблемы. При восстановлении системы не будут затронуты ваши личные файлы, например почта, документы или фотографии.
«Запуск восстановления системы»
-
Откройте «Восстановление системы», нажав кнопку «Начните», и выберите
. В поле поиска введите «Восстановление системы». Затем в списке результатов выберите «Восстановление системы».
Если вам будет предложено ввести пароль администратора или подтверждение, введите пароль или подскакийте его.
-
Следуйте инструкциям на экране.
Windows создает отчет при определенных проблемах с оборудованием или программным обеспечением. В Центре поддержки можно проверить, есть ли решения для указанной в отчете проблемы.
Поиск решений
-
Откройте центр действий, нажав кнопку
«Начните», выберите «Панель управления», а затем в группе «Система и безопасность» щелкните «Просмотр состояния компьютера».
-
Щелкните Обслуживание.
-
В разделе Поиск решений для указанных в отчетах проблем щелкните Поиск решений. Если имеются решения для возникших на компьютере проблем, Windows уведомит вас об этом.
Примечание: Сведения о некоторых проблемах и способах их решения доступны только администраторам. Соответственно, только администраторы могут устранить такие проблемы. Чтобы просмотреть сведения о таких проблемах, войдите в систему с помощью учетной записи администратора.
Последние обновления от Майкрософт могут помочь устранить проблему. Центр обновления Windows помогает поддерживать компьютер в актуальном состоянии и устанавливает на него последние обновления системы и драйверы. Вы можете вручную проверить, установлены ли у вас последние обновления Windows 7 Windows.
Проверка наличия обновлений
-
Откройте Обновление Windows, нажав кнопку «Начните
«. В поле поиска введите Центр обновления, а затем в списке результатов выберите Центр обновления Windows.
-
На расположенной слева панели щелкните Поиск обновлений, а затем подождите, пока Windows не закончит поиск последних обновлений для компьютера.
-
Если отображается сообщение о том, что доступны обновления, или сообщение с предложением просмотреть обновления, щелкните его, чтобы отобразить и выбрать необходимые обновления.
-
Чтобы получить дополнительные сведения о каком-либо обновлении, щелкните его в списке. Установите флажки напротив обновлений, которые вы хотите установить, а затем нажмите кнопку ОК.
-
Нажмите кнопку Установить обновления. Прочитайте и примите условия лицензии, а затем нажмите кнопку «Готово», если требуется обновление.
Если вам будет предложено ввести пароль администратора или подтверждение, введите его или подскакийте.
Если вы недавно установили аппаратное устройство, например звуковую карту или видеокару, проблема может быть причиной неправильно установленного драйвера устройства.
Убедитесь, что на устройстве установлена последняя версия драйвера. Обычно драйверы можно найти на веб-сайте производителя устройства. Большинство драйверов устанавливаются автоматически: после скачивания достаточно дважды щелкнуть файл, чтобы начать установку.
Если драйвер не предназначен для автоматической установки, выполните указанные ниже действия.
Обновить драйвер
Чтобы выполнить эту процедуру, войдите в систему с правами администратора.
-
Откройте диспетчер устройств, нажав кнопку »
«, нажав «Панель управления», щелкнув «Система и безопасность», а затем в группе «Система» выберите «Диспетчер устройств».
Если вам будет предложено ввести пароль администратора или подтверждение, введите пароль или подскакийте его.
-
В списке категорий оборудования выберите устройство, для которого необходимо обновить драйвер, и дважды щелкните его.
-
Перейдите на вкладку «Драйвер», выберите «Обновитьдрайвер» и следуйте инструкциям.
Если вам будет предложено ввести пароль администратора или подтверждение, введите его или подскакийте.
Безопасный режим запускает Windows в ограниченном состоянии. Запускаются только основные файлы и драйверы, необходимые для запуска Windows, что позволяет устранить неполадки, связанные с программным обеспечением. Например, если программа запускается сразу после запуска Windows и ее нельзя закрыть, вы можете запустить Windows в безопасном режиме, а затем попытаться удалить программу.
Запуск компьютера в безопасном режиме
-
Извлеките все компакт-диски, DVD и другие носители из компьютера, а затем перезапустите его. Затем нажмите кнопку «Пуск
кнопку, щелкните стрелку рядом с кнопкой «Завершение работы
нажмите кнопку «Перезапустить».
-
Выполните одно из указанных ниже действий.
-
Если на компьютере установлена одна операционная система, во время перезапуска компьютера нажмите и удерживайте клавишу F8. Необходимо нажать клавишу F8 до появления логотипа Windows. Если отобразился логотип Windows, необходимо повторить попытку; для этого дождитесь появления экрана входа в систему Windows, а затем завершите работу компьютера и перезапустите его.
-
Если на компьютере установлено несколько операционных систем, с помощью клавиш со стрелками выберите операционную систему, которую вы хотите запустить в безопасном режиме, а затем нажмите клавишу F8.
-
-
На экране Дополнительные варианты загрузки с помощью клавиш со стрелками выберите необходимый вариант безопасного режима, а затем нажмите клавишу ВВОД. Дополнительные сведения о доступных вариантах см. в статье Дополнительные параметры загрузки (включая безопасный режим).
-
Войдите в систему, используя учетную запись пользователя с правами администратора.
Когда компьютер запустится в безопасном режиме, в углах экрана будут отображаться надписи Безопасный режим. Чтобы выйти из безопасного режима, перезапустите компьютер и позвольте Windows запуститься в обычном режиме.
Некоторые ошибки могут быть вызваны проблемами с жестким диском и оперативной памятью (ОЗУ) компьютера, а не проблемами с Windows другим программным обеспечением на компьютере.
Windows 7 средств, которые помогают выявлять и исправлять определенные ошибки, связанные с оборудованием. При возникновении серьезных ошибок вам может потребоваться обратиться за помощью к изготовителю оборудования.
Проверка наличия ошибок жесткого диска
-
Откройте «Компьютер», нажав кнопку »
«, а затем нажав кнопку «Компьютер».
-
Щелкните правой кнопкой мыши диск, который вы хотите проверить, и выберите Свойства.
-
Откройте вкладку Сервис, а затем в разделе Проверка диска на наличие ошибок нажмите кнопку Выполнить проверку.
Если вам будет предложено ввести пароль администратора или подтверждение, введите его или подскакийте.
-
Чтобы в автоматическом режиме устранить проблемы с файлами и папками, выявленные при сканировании, установите флажок «Автоматически исправлять системные ошибки». В противном случае функция проверки диска сообщит о проблемах, но не устранит их.
-
Чтобы выполнить тщательную проверку, установите флажок Проверять и восстанавливать поврежденные сектора. При такой проверке система пытается найти и исправить физические ошибки на жестком диске, поэтому на выполнение этой операции требуется намного больше времени.
-
Чтобы выполнить поиск и ошибок в файлах, и физических ошибок, установите оба флажка: Автоматически исправлять системные ошибки и Проверять и восстанавливать поврежденные сектора.
-
-
Нажмите кнопку «Начните».
Проверка наличия проблем с оперативной памятью
-
Откройте средство диагностики памяти, нажав кнопку »
» и нажав кнопку «Панель управления». В поле поиска введите «Память»и нажмите кнопку «Диагностировать проблемы с памятью компьютера».
Если вам будет предложено ввести пароль администратора или подтверждение, введите пароль или подскакийте его.
-
Укажите, когда необходимо запустить средство. Если вы хотите перезапустить компьютер и запустить средство немедленно, сохраните необходимые данные и закройте все работающие программы. Средство диагностики памяти автоматически запустится при перезапуске Windows.
Если не удается запустить Windows
С помощью указанных ниже средств можно удалить или откатить изменения программного обеспечения, исправить файлы запуска Windows и восстановить систему из ранее сделанной резервной копии. Если ни один из этих вариантов не устраит проблему, вы можете переустановить Windows 7.
В меню «Параметры восстановления системы» есть несколько следующих инструментов: Это меню предварительно предустановлено на жестком диске компьютера и также находится в Windows 7 установок.
Действия при восстановлении Windows
-
Если у вас планшет или другой компьютер с сенсорным экраном, то чтобы использовать средство «Восстановление при загрузке» и другие средства в меню «Параметры восстановления системы», вам может потребоваться подключить клавиатуру и мышь. Дополнительные сведения см. в статье Параметры восстановления системы в Windows 7
-
Если Windows 7 уже были предустановлены на вашем компьютере, возможно, его изготовитель включил другие параметры восстановления. Дополнительные сведения см. в документации к компьютеру или на веб-сайте производителя.
Безопасный режим запускает Windows в ограниченном состоянии. Запускаются только основные файлы и драйверы, необходимые для запуска Windows, что позволяет устранить неполадки, связанные с программным обеспечением.
Например, если Windows не отображается из-за поврежденного драйвера видеокарты или если программа запускается сразу после запуска Windows и ее нельзя закрыть, вы можете запустить Windows в безопасном режиме перед запуском драйвера или программы, а затем попытаться устранить проблему.
Запуск компьютера в безопасном режиме
-
Извлеките все компакт-диски, DVD и другие носители из компьютера, а затем перезапустите его. Нажмите кнопку «Пуск»
, щелкните стрелку рядом с кнопкой «Завершение работы
нажмите кнопку «Перезапустить».
-
Выполните одно из следующих действий:
-
Если на компьютере установлена одна операционная система, во время перезапуска компьютера нажмите и удерживайте клавишу F8. Необходимо нажать клавишу F8 до появления логотипа Windows. Если отобразился логотип Windows, необходимо повторить попытку; для этого дождитесь появления экрана входа в систему Windows, а затем завершите работу компьютера и перезапустите его.
-
Если на компьютере установлено несколько операционных систем, с помощью клавиш со стрелками выберите операционную систему, которую вы хотите запустить в безопасном режиме, а затем нажмите клавишу F8.
-
-
На экране Дополнительные варианты загрузки с помощью клавиш со стрелками выберите необходимый вариант безопасного режима, а затем нажмите клавишу ВВОД. Дополнительные сведения о параметрах см. в дополнительныхпараметрах запуска (включая безопасный режим).
-
Войдите в систему, используя учетную запись пользователя с правами администратора.
Когда компьютер запустится в безопасном режиме, в углах экрана будут отображаться надписи Безопасный режим. Чтобы выйти из безопасного режима, перезапустите компьютер и позвольте Windows запуститься в обычном режиме.
Восстановление при запуске может обнаружить и исправить некоторые проблемы с системой, которые могут препятствовать запуску Windows, например отсутствующие или поврежденные системные файлы.
Если обнаружены определенные проблемы, средство «Восстановление при загрузке» запустится автоматически. Кроме того, его можно запустить вручную.
Запуск средства «Восстановление при загрузке» с использованием предварительно заданных параметров восстановления
-
Извлеките все компакт-диски, DVD и другие носители из компьютера, а затем перезапустите его с помощью кнопки питания.
-
Выполните одно из следующих действий:
-
Если на компьютере установлена одна операционная система, во время перезапуска компьютера нажмите и удерживайте клавишу F8. Необходимо нажать клавишу F8 до появления логотипа Windows. Если отобразился логотип Windows, необходимо повторить попытку; для этого дождитесь появления экрана входа в систему Windows, а затем завершите работу компьютера и перезапустите его.
-
Если на компьютере установлено несколько операционных систем, с помощью клавиш со стрелками выберите операционную систему, которую вы хотите восстановить, а затем нажмите и удерживайте клавишу F8.
-
-
На экране Дополнительные варианты загрузки с помощью клавиш со стрелками выберите пункт Восстановление системы, а затем нажмите клавишу ВВОД. (Если пункта Восстановление системы нет в списке, это означает, что на компьютере нет предварительно установленных параметров восстановления или администратор сети выключил их.)
-
Выберите необходимую раскладку клавиатуры и нажмите кнопку Далее.
-
В меню Параметры восстановления системы щелкните Восстановление при загрузке, а затем следуйте инструкциям на экране.
Запуск средства «Восстановление при загрузке» с помощью установочного диска Windows 7, USB-устройства флэш-памяти или диска восстановления системы
Если система вашего компьютера серьезно повреждена и вы не можете получить доступ к меню «Параметры восстановления системы» на компьютере, вы можете получить к нему доступ с помощью установочного диска Windows 7, USB-устройства флэш-памяти или системного диска восстановления, если вы создали его ранее.
Чтобы использовать этот метод, необходимо перезапустить компьютер с использованием диска или USB-устройства флэш-памяти.
-
Вставьте Windows 7 установочного диска, USB-устройства флэш-памяти или системного диска восстановления, а затем выключите компьютер.
-
Перезапустите компьютер с помощью кнопки питания.
-
Если отобразится соответствующий запрос, нажмите любую клавишу и следуйте инструкциям на экране.
-
На странице «Установка Windows» или на странице «Параметры восстановления системы» выберите язык и другие параметры и нажмите кнопку «Далее». Если ни страница «Установка Windows», ни страница «Параметры восстановления системы» не отображаются и вам не было предложено нажать клавишу, может потребоваться изменить некоторые параметры системы. Сведения о том, как это сделать, см. в статье Загрузка компьютера с USB-устройства флэш-памяти или установочного диска Windows 7.
-
Если вы используете установочного диска Windows, нажмите кнопку «Восстановить компьютер».
-
Выберите установленный экземпляр Windows, который необходимо исправить, а затем нажмите кнопку Далее.
-
В меню Параметры восстановления системы щелкните Восстановление при загрузке, а затем следуйте инструкциям на экране.
Функцию «Восстановление системы» можно использовать в меню «Параметры восстановления системы». Средство «Восстановление системы» работает так же, как и в обычном режиме, за одним исключением: в этом режиме оно не может создавать точки восстановления, поэтому вам не удастся отменить операцию восстановления. Тем не менее вы сможете еще раз запустить средство восстановления системы и выбрать другую точку восстановления (если она существует).
Запуск средства восстановления системы с использованием предварительно установленных параметров восстановления
-
Извлеките все компакт-диски, DVD и другие носители из компьютера, а затем перезапустите его с помощью кнопки питания.
-
Выполните одно из следующих действий:
-
Если на компьютере установлена одна операционная система, во время перезапуска компьютера нажмите и удерживайте клавишу F8. Необходимо нажать клавишу F8 до появления логотипа Windows. Если отобразился логотип Windows, необходимо повторить попытку; для этого дождитесь появления экрана входа в систему Windows, а затем завершите работу компьютера и перезапустите его.
-
Если на компьютере установлено несколько операционных систем, с помощью клавиш со стрелками выберите операционную систему, которую вы хотите восстановить, а затем нажмите и удерживайте клавишу F8.
-
-
На экране Дополнительные варианты загрузки с помощью клавиш со стрелками выберите пункт Восстановление системы, а затем нажмите клавишу ВВОД. (Если пункта Восстановление системы нет в списке, это означает, что на компьютере нет предварительно установленных параметров восстановления или администратор сети выключил их.)
-
Выберите необходимую раскладку клавиатуры и нажмите кнопку Далее.
-
В меню Параметры восстановления системы щелкните Восстановление системы, а затем следуйте инструкциям на экране.
Запуск средства восстановления системы с использованием установочного диска Windows 7, USB-устройства флэш-памяти или диска восстановления системы
Если система компьютера серьезно повреждена и меню «Параметры восстановления системы» на компьютере не удается получить доступ, вы можете получить к нему доступ с помощью установочного диска Windows 7 или USB-устройства флэш-памяти, а также с диска восстановления системы, если вы создали его ранее.
Чтобы воспользоваться этим методом, необходимо перезапустить компьютер, используя диск.
-
Вставьте Windows 7 установочного диска, USB-устройства флэш-памяти или системного диска восстановления, а затем выключите компьютер.
-
Перезапустите компьютер с помощью кнопки питания.
-
Если отобразится соответствующий запрос, нажмите любую клавишу и следуйте инструкциям на экране.
-
На странице «Установка Windows» или на странице «Параметры восстановления системы» выберите язык и другие параметры и нажмите кнопку «Далее». Если не отображаются ни страница «Установка Windows», ни страница «Параметры восстановления системы», ни предложение нажать любую клавишу, то вам может потребоваться изменить некоторые параметры системы. Сведения о том, как это сделать, см. в статье Загрузка компьютера с USB-устройства флэш-памяти или установочного диска Windows 7.
-
Если вы используете установочный диск Windows, щелкните Восстановление системы.
-
Выберите установленный экземпляр Windows, который необходимо исправить, а затем нажмите кнопку Далее.
-
В меню Параметры восстановления системы щелкните Восстановление системы, а затем следуйте инструкциям на экране.
Если вы использовали компьютер Windows Complete для создания резервной копии образа системы в рамках резервного плана, вы можете восстановить компьютер с помощью образа системы.
Системное изображение — это копия раздела на жестком диске с Windows. Кроме того, в нем содержатся все данные, которые были в разделе на момент создания образа, включая Windows, программы и данные пользователей, например документы, рисунки и музыка. Чтобы использовать этот вариант, необходимо предварительно создать образ системы.
При восстановлении системного изображения содержимое жесткого диска заменяется содержимым системного изображения. Это означает, что любые изменения, внесенные вами, установленные программы или файлы, сохраненные после создания системного образа, скорее всего, будут потеряны, если у вас не будет последней резервной копии данных.
Восстановление из образа системы с помощью предварительно установленных параметров восстановления
-
Извлеките все компакт-диски, DVD и другие носители из компьютера, а затем перезапустите его с помощью кнопки питания.
-
Выполните одно из следующих действий:
-
Если на компьютере установлена одна операционная система, во время перезапуска компьютера нажмите и удерживайте клавишу F8. Необходимо нажать клавишу F8 до появления логотипа Windows. Если отобразился логотип Windows, необходимо повторить попытку; для этого дождитесь появления экрана входа в систему Windows, а затем завершите работу компьютера и перезапустите его.
-
Если на компьютере установлено несколько операционных систем, с помощью клавиш со стрелками выберите операционную систему, которую вы хотите восстановить, а затем нажмите и удерживайте клавишу F8.
-
-
На экране Дополнительные варианты загрузки с помощью клавиш со стрелками выберите пункт Восстановление системы, а затем нажмите клавишу ВВОД. (Если пункта Восстановление системы нет в списке, это означает, что на компьютере нет предварительно установленных параметров восстановления или администратор сети выключил их.)
-
Выберите необходимую раскладку клавиатуры и нажмите кнопку Далее.
-
В меню Параметры восстановления системы щелкните Восстановление образа системы и следуйте инструкциям на экране.
Восстановление из образа системы с использованием установочного диска Windows 7, USB-устройства флэш-памяти или диска восстановления системы
Если на компьютере нет доступа к меню «Параметры восстановления системы», вы можете получить к нему доступ с помощью установочного диска Windows 7 или USB-устройства флэш-памяти или системного диска восстановления, если вы создали его ранее.
Чтобы воспользоваться этим методом, необходимо перезапустить компьютер, используя диск.
-
Вставьте Windows 7 установочного диска, USB-устройства флэш-памяти или системного диска восстановления, а затем выключите компьютер.
-
Перезапустите компьютер с помощью кнопки питания.
-
Если отобразится соответствующий запрос, нажмите любую клавишу и следуйте инструкциям на экране.
-
На странице «Установка Windows» или на странице «Параметры восстановления системы» выберите язык и другие параметры и нажмите кнопку «Далее». Если не отображаются ни страница «Установка Windows», ни страница «Параметры восстановления системы», ни предложение нажать любую клавишу, то вам может потребоваться изменить некоторые параметры системы. Сведения о том, как это сделать, см. в статье Загрузка компьютера с USB-устройства флэш-памяти или установочного диска Windows 7.
-
Если вы используете установочный диск Windows, щелкните Восстановление системы.
-
Выберите установленный экземпляр Windows, который необходимо исправить, а затем нажмите кнопку Далее.
-
В меню Параметры восстановления системы щелкните Восстановление образа системы и следуйте инструкциям на экране.
Если вам не удалось Windows 7 другим способом, вы можете переустановить Windows 7 с помощью исходного установочного диска Windows 7 или установочных файлов.
Переустановка Windows 7 удалит все установленные программы и восстановит стандартные параметры Windows. Вам потребуется восстановить файлы пользователей и повторно установить все установленные ранее программы, используя исходные установочные диски или файлы.
Установка Windows 7 с использованием варианта «Настройка» и форматированием жесткого диска
Чтобы во время установки Windows 7, необходимо запустить компьютер с установочного диска Windows 7 или USB-устройства флэш-памяти.
-
Включите компьютер, вставьте установочный диск Windows 7 или USB-устройство флэш-памяти, а затем завершите работу компьютера.
-
Перезапустите компьютер.
-
Если отобразится соответствующий запрос, нажмите любую клавишу и следуйте инструкциям на экране.
-
На странице «Установка Windows» введите язык и другие параметры и нажмите кнопку «Далее». Если не отображается ни страница Установка Windows , ни предложение нажать любую клавишу, то вам, возможно, потребуется изменить некоторые параметры системы. Сведения о том, как это сделать, см. в статье Загрузка компьютера с USB-устройства флэш-памяти или установочного диска Windows 7.
-
Если вы принимаете условия лицензионного соглашения, то на странице Ознакомьтесь с условиями лицензии, установите флажок Я принимаю условия лицензии, а затем нажмите кнопку Далее.
-
На странице Выберите тип установки щелкните Выборочная.
-
На странице «Где вы хотите установить Windows?» щелкните «Параметры Диска» (дополнительные параметры).
-
Выберите раздел, который требуется изменить, щелкните необходимый параметр форматирования и следуйте инструкциям на экране.
-
По завершении форматирования нажмите кнопку Далее.
-
Следуйте инструкциям, чтобы завершить установку Windows 7, включая переименование компьютера и настройку начальной учетной записи пользователя.
Как отключить сообщение об ошибках
Каждому пользователю знакомо окошко с сообщением об ошибке, возникающее во время работы приложения. Возникновение данного сообщения означает системный сбой программы или игры. Зачастую данная опция отслеживания ошибок отключается пользователем, чтобы незначительные сбои не отвлекали внимание и не отключали приложение. Отключить сообщение об ошибках достаточно просто.

Инструкция
Есть три способа отключения данного сообщения. Первый из них производится в ручном режиме, который мы рассмотрим более подробно. Второй способ заключается в применении различных утилит и твикеров. Установив себе такой твикер, вы найдете опцию по отключению сообщения об ошибках. Вам стоит лишь активировать ее. Третий способ не утруждает пользователя никакими действиями. Последние сборки операционных систем заранее имеют отключение сообщений об ошибках.
Для отключения данной опции в ручном режиме необходимо сделать несколько простых действий. Нажмите на меню «пуск», далее «панель управления». Найдите пункт меню «Система». Кликните по нему. Вам откроется небольшое окно с несколькими вкладками. Выбирайте вкладку «Дополнительно». После всех доступных меню вы увидите кнопку «Отчет об ошибках». Нажмите на нее. Откроется окно, в котором вы можете отключить отчет об ошибках. Также можете снять галочку с отчета о критических ошибках. Нажмите «ОК».
В более современных операционных системах отключение отчета об ошибках производится несколько другим способом. Нажмите меню «пуск» затем пункт «выполнить». Введите команду wercon.exe для запуска внутренней утилиты. Кликните по меню «изменить параметры». Далее пункт «дополнительные параметры». Вы увидите настройки по отключению отчета о системных ошибках. Отключите его и зафиксируйте изменения нажатием кнопки «ОК».
Источники:
- Несколько простых советов по оптимизации BIOS для ускорения
Главная » Уроки и статьи » Windows
Во время загрузки рабочего стола, открытия проводника или каких-либо приложений вы можете увидеть ошибку при системном вызове Explorer.exe. В Windows 10 данную проблему можно исправить целым перечнем методов. Перечисленные здесь способы также могут помочь и в том случае, если у вас более ранние версии операционной системы.
Подробнее об ошибке
Нередко подобного рода неполадки являются временными и возникают из-за простых сбоев в работе системы. Однако даже в таком случае вам, вероятно, придется предпринять меры, потому что проблема может повторяться время от времени. Еще обратите внимание на сторонние программы: некоторые из них – особенно вредоносные – могут оказывать подобное влияние.
Также к распространенным причинам относят повреждение системных файлов. Такое может случаться из-за влияния вирусов, неосторожных действий пользователя или аппаратных проблем.
Методы решения
Если вы столкнулись с этой ошибкой впервые – попробуйте просто перезагрузить устройство (именно перезагрузить, а не выключить и заново включить). В некоторых случаях этого оказывается достаточно, и проблема больше не возникает. Если такой вариант не подошел, обратите внимание на самые простые и быстрые способы:
- Запуск проводника вручную. Откройте диспетчер задач. Сделать это можно, нажав ПКМ по меню «Пуск». Также, если привычные способы не работают, можно одновременно зажать клавиши Ctrl, Alt и Delete. Далее кликните по самой первой вкладке, которая называется «Файл». Далее создайте новую задачу, используя соответствующий пункт в контекстном меню. В открывшемся окне введите то, что указано на скриншоте, и нажмите на кнопку «OK». После этого ошибка должна исчезнуть.
- Удаление подозрительных программ. Постарайтесь вспомнить, какие приложения вы скачивали в последнее время. Возможно, какое-то из них вызвало ошибку. Удалить утилиту можно встроенными средствами, используя панель управления (чтобы ее открыть, нажмите сочетание клавиш Win+R и напишите в строку «control»). Если точнее, желаемая функция находится в разделе, отвечающем за программы и их компоненты.
- Откат системы. Звучит, как нечто сложное и опасное, но на самом деле это очень простой и удобный вариант. Для проведения процедуры вам понадобятся точки восстановления. Важно учитывать, что система по умолчанию их не создает, т. е. вы должны были сами заранее их создать или активировать соответствующую функцию.
Восстановление системных файлов
Этот способ считается одним из наиболее эффективных. Заключается он в следующем:
- Необходимо открыть командную строку. Для этого нажмите ПКМ по меню «Пуск» и найдите одноименный пункт в меню. Также можно просто написать название утилиты в поиске на панели задач. Обязательно запускайте строку с правами администратора. Если указанные варианты не работают, что не редкость при наличии данной ошибки – откройте диспетчер задач (как это сделать, уже упоминалось выше), а затем создайте задачу «cmd.exe» (вводить без кавычек).
- Введите команду, выделенную на изображении ниже, и нажмите клавишу Enter.
DISM /Online /Cleanup-Image /RestoreHealth
- Теперь введите:
sfc /scannow
В процессе проверки система попытается в автоматическом режиме восстановить проблемные файлы. Затем нужно будет лишь перезагрузить ПК.
Чистая загрузка
Такой вариант менее результативен, но его все равно стоит попробовать. Чтобы осуществить чистую загрузку, придерживайтесь простой инструкции:
- Требуется открыть конфигурацию системы. Для этого зажмите клавиши Win и R, а после скопируйте и вставьте в единственную доступную строку «msconfig».
- В первой же вкладке среди режимов нужно поставить галочку около выборочного. Затем следует отключить элементы автозагрузки.
- Перейдите в третью вкладку. Нам нужно убрать все службы, которые не имеют отношения к Microsoft. Для этого поставьте галочку напротив надписи в нижнем левом углу, а затем кликните по кнопке «Отключить все».
- В диспетчере, который можно открыть через вкладку автозагрузки, деактивируйте все доступные пункты.
Закончив с процедурой, обязательно нажмите на кнопку «OK», чтобы применить изменения. Следующая загрузка будет чистой. Вернув все настройки на изначальную позицию, вы можете отключить данный тип загрузки в любой момент.
Проверка накопителя на наличие повреждений
Для начала нужно открыть командную строку (как это сделать, было написано в способе восстановления файлов). Перед проведением процедуры важно отметить, что проверка может занять очень много времени, особенно если у вас HDD. Вы также можете изменить параметры проверки, чтобы снизить временные затраты. По умолчанию рекомендуется использовать следующий вариант (замените «Б» на букву, обозначающую ваш накопитель):
При таких параметрах все найденные ошибки по возможности будут устранены в автоматическом режиме. Также будет проведена дополнительная проверка на битые сектора. Если вы хотите использовать иные параметры, введите в строку «chkdsk /?«:
Таким образом, ошибка при системном вызове Explorer.exe обычно решается довольно просто. Будет не лишним, если вы сможете вспомнить, какие действия вы совершали незадолго до возникновения неполадок. Рекомендуется начать с таких способов, как перезагрузка, удаление недавно установленных программ и применение точек восстановления.
Понравилось? Поделись с друзьями!
Дата: 07.04.2022
Автор/Переводчик: Wolf
Исправление ошибки SYSTEM_SERVICE_EXCEPTION в Windows 10, возникающей после установки нового оборудования или программного обеспечения, требует поверхностных знаний о работе ПК. Ошибка появляется во время установки программы, сканирования драйвера Microsoft Corporation или во время запуска или завершения Windows, когда запускается связанная с SYSTEM_SERVICE_EXCEPTION программа (например, операционная система Windows). Отслеживание времени и местоположения ошибок при устранении неполадок даёт ключевую информацию.
Методы устранения ошибки System Service Exception Windows.
Причины возникновения ошибки
Ошибка может возникать по нескольким причинам:
- неправильно настроенные, старые или повреждённые драйверы (очень часто);
- нарушение целостности реестра Windows из-за изменения программного обеспечения;
- вирус или вредоносная программа, которая повредила файл Windows или связанные с ним файлы операционной системы Windows;
- конфликт драйверов после установки нового устройства;
- повреждённые или удалённые системные файлы после установки программного обеспечения или драйверов, связанных с операционной системой Windows;
- синий экран и ошибка 0x3B, вызванная повреждением жёсткого диска;
- ошибка STOP, вызванная сбоем памяти (ОЗУ).
Что делать при остановке ПК и возникновении ошибки? Просто следуйте инструкциям и нашим рекомендациям.
Методы решения
Ниже приведён список шагов устранения неполадок для решения проблем SYSTEM_SERVICE_EXCEPTION в Windows 7, а также в Windows 10. Их рекомендуется выполнять по порядку, чтобы не тратить время и силы.
Перезагрузка ПК
Самый простой вариант исправления ошибки System Service Exception в Windows 10 – перезагрузка ПК. Если после этого проблема не исчезла, постепенно переходите к выполнению следующих шагов.
Сброс настроек BIOS
Если у вас есть доступ к BIOS, просто найдите параметр «Load Optimized Defaults», выберите его и примите с помощью клавиши «y». Это приведёт к сбросу до заводских настроек. Если после перезагрузки синий экран смерти не пропадает, нужно будет открыть центральный блок.
ВАЖНО. Прежде чем открыть крышку системного блока, убедитесь, что он отключён от сети питания.
Затем на материнской плате найдите плоскую батарею, как в часах, только больше. Извлеките её и вставьте обратно в слот. Лучше немного подождать, пока накопленное напряжение выйдет из конденсаторов. Время ожидания зависит от материнской платы и используемых компонентов. После этого всё должно вернуться к норме. Последний метод очень похож на предыдущий. Однако на этот раз вместо того чтобы вытащить батарею, переместите перемычку CMOS (очистить память CMOS), чтобы она замкнула контакты 2 и 3. Где их найти? Лучше всего проверить в руководстве по эксплуатации материнской платы.
Переустановка оперативной памяти
Распространённой причиной ошибки в Windows 10 является неправильная установка модулей оперативной памяти. Найдите их на материнской плате, откройте специальные замки-ключи, и достаньте планки. После этого вставьте их обратно.
ВАЖНО. После установки памяти в слот обязательно убедитесь, что замки плотно закрыты, а платы памяти зафиксированы прочно.
Проверка наличия доступных обновлений для Windows 10
Microsoft постоянно обновляет и улучшает системные файлы Windows, которые могут быть связаны с ошибкой SYSTEM_SERVICE_EXCEPTION. Иногда, чтобы устранить проблемы с синим экраном, всё, что нужно сделать, это обновить систему Windows с помощью последнего пакета обновлений или других исправлений, опубликованных Microsoft. Проверка обновлений Windows:
- нажмите кнопку «Пуск»;
- введите «обновления» в поле поиска и нажмите ENTER;
- откроется диалоговое окно «Центра обновления Windows»;
- если обновления доступны, нажмите «Установить обновления».
Удаление проблемного драйвера
Проблема может также заключаться в неисправности или неподходящей для вашей операционной системы версии драйвера. Для его удаления или отключения необходимо зайти в «Диспетчер устройств» (в Windows 10 нужно нажать комбинацию клавиш Win + X, а затем выбрать программу в списке), найти неправильно установленное оборудование (возле него будет жёлтый символ с восклицательным знаком), правой кнопкой перейти в «Свойства», найти вкладку «Драйвер» и нажать «Удалить драйвер».
Проверка температуры комплектующих компьютера
Исправить ошибку System Service Exception помогут температурные показатели, которые могут превышать рекомендуемые. Узнать их можно на сайтах производителей комплектующих к вашему ПК. Узнать, какие именно комплектующие установлены, можно по коробкам из-под них, или с помощью утилит. Например, Everest покажет все компоненты и «железо», которое установлено в вашем ПК. Температуру процессора можно найти в BIOS. Для этого при перезагрузке нажмите F1, найдите вкладку «PC Health Status» или «Проверка работоспособности ПК» (в зависимости от модели материнской платы и версии BIOS пункты меню могут отличаться). Здесь будут приведены температурные показатели процессора. Для компьютеров рабочая температура не должна превышать 70° C, а для ноутбуков – 80° C.
Для мониторинга температуры всех остальных компонентов системы используйте специальные утилиты. Скачать пробные или платные версии можно на официальных сайтах.
HWMonitor – это программа, через которую можно получить информацию о напряжении, температуре и скорости вентиляторов материнской платы, чипсета, процессора, видеокарты. Программа HWMonitor доступна в портативной версии – её не требуется устанавливать, просто распакуйте и запустите файл с расширением .exe. После запуска программы появится окно, в котором будут приведены все показатели.
Real Temp – ещё один интересный инструмент для проверки температуры процессоров Intel Core, Dual Core, Quad Core и Core i7. Сравнивая датчики температуры DTS на каждом из процессорных ядер с индикатором Tjunction Max (максимальная температура, при которой процессор будет отключён для предотвращения повреждения), мы можем проверить, насколько нагревается процессор.
Программная проверка оперативной памяти
Иногда аппаратные «синие» ошибки экрана, связанные с SYSTEM_SERVICE_EXCEPTION, или Netio SYS, вызваны сбоем памяти (ОЗУ). Если компьютер сам перезагружается, и при этом подаются звуковые сигналы, память, вероятно, повреждена. Фактически, почти 10% отказов приложений в Windows вызваны сбоем памяти. Если вы на свой компьютер добавили новую память, её на некоторое время стоит убрать. Если это исправит ошибку, значит, проблема связана с новой памятью (несовместимой или неисправной). В этом случае её нужно будет заменить. Если вы не добавили новую память, следующий шаг – запустить диагностический тест существующей памяти вашего компьютера. Память будет проверяться на наличие сбоев и ошибок, которые могут вызвать «синий экран смерти».
Хотя последние версии Windows оснащены инструментом диагностики памяти, рекомендуется использовать Memtest86:
- возьмите неиспользуемый USB-накопитель и подключите его к компьютеру;
- загрузите Windows Memtest86;
- щёлкните файл образа правой кнопкой мыши и выберите «Извлечь»;
- запустите подключённую утилиту imageUSB и выберите подключённый USB-накопитель, который вы хотите сделать загрузочным;
ВАЖНО. ВАЖНО! Эта операция удалит все данные из памяти USB.
- Memtest86 будет установлен на USB-накопителе, после чего вы сможете начать тестирование возможных причин ошибок, связанных с файлом SYSTEM_SERVICE_EXCEPTION;
- перезагрузите компьютер со вставленной USB-памятью;
- Memtest86 начнёт проверку памяти на предмет сбоя;
- следуйте инструкциям на экране.
Если все вышеописанные шаги не дали никаких результатов, и Memtest86 обнаруживает сбой, существует высокая вероятность того, что причина заключается в неисправной памяти. В этом случае нужно заменить оперативку.
Проверка жёсткого диска
Большинство неисправностей на компьютере и ошибок 0x3B вызваны проблемами с драйверами жёстких дисков или контроллерами памяти, но в некоторых случаях ошибки BSOD могут быть отнесены к сбоям жёсткого диска. Неправильное удаление, закрытие программ без сохранения, неправильная или неполная установка программного обеспечения (например, операционной системы Windows), сбои оборудования Microsoft Corporation и сбои питания могут привести к повреждению файловой системы и сохраненных данных. Для сканирования и исправления ошибок на жёстком диске в Microsoft был включён удобный инструмент «CHKDSK» («Проверка диска»). Как запустить программу «CHKDSK»:
- нажмите кнопку «Пуск»;
- введите «CHKDSK» в поле поиска;
- удерживая на клавиатуре нажатыми клавиши CTRL + Shift, нажмите ENTER;
- появится диалоговое окно для разрешения;
- нажмите «Да»;
- откроется чёрное окно с мигающим курсором;
- введите «chkdsk/f» и нажмите ENTER (где f – буква жёсткого диска);
- функция CHKDSK начнёт сканирование жесткого диска на предмет повреждения, которое может вызвать ошибки STOP3.tmp;
- следуйте инструкциям на экране.
Восстановление системы с помощью точки восстановления
Windows System Restore позволяет вам вернуть прежнее состояние системы, чтобы определить и исправить код остановки. Восстановление системы может восстанавливать файлы и системные программы до состояния, когда всё работало правильно. Это позволит сэкономить целые часы.
ВАЖНО. Восстановление системы не влияет на документы, фотографии и другие личные данные.
Применение восстановления системы:
- нажмите кнопку «Пуск»;
- в поле поиска введите «Восстановление» и нажмите ENTER;
- в результатах поиска нажмите «Запуск восстановления системы»;
- введите пароль администратора (если это необходимо);
- выберите точку восстановления в соответствии с указаниями мастера;
- восстановите компьютер.
Переустановка операционной системы
ВАЖНО. Переустановка Windows для устранения проблем с ошибкой 0x3B является трудоёмкой задачей и требует некоторого опыта.
Во избежание потери данных перед началом процесса создайте резервные копии всех важных документов, фотографий, установочных файлов программ. Если вы ещё не создаёте резервные копии своих данных, немедленно сделайте это (загрузите рекомендованное решение для резервного копирования), чтобы защитить себя от постоянной потери данных.
Если эти рекомендации, а также установка Windows не привели к исправлению ошибки, обратитесь в сервисный центр или службу поддержки на сайте производителя оборудования для вашего ПК.
Содержание
- Как закрыть программы которые зависли?
- Как закрыть программу через диспетчер задач если она не закрывается?
- Как определить, что программа зависла?
- Чего лучше не делать, если программа зависла?
- Как закрыть программу, которая зависла?
- Если программы нет во вкладке «Приложения”
- Используем другие способы для закрытия программы
- Почему зависают программы?
- Как закрыть программу, если она не закрывается? Особенности, способы и рекомендации
- Как определить, что программа зависла
- Ожидание
- Способ 1: горячие клавиши
- Способ 2: через меню
- Способ 3: диспетчер задач
- Способ 4: дополнительные программы
- Способ 5: радикальный подход
- Способ 6: для ноутбуков
- Рекомендации пользователей
- Как закрыть программу, если она зависла и не закрывается
Как закрыть программы которые зависли?
В процессе использования операционной системы семейства Windows вы наверняка неоднократно сталкивались с ситуацией, когда одна из запущенных программ переставала отвечать на ваши действия. Курсор мыши превращался в крутящиеся часы или круг и закрыть эту программу уже нельзя было. В этой статье вы узнаете как при помощи стандартного диспетчера задач Windows можно закрыть программу если она не закрывается или зависла.
Как закрыть программу через диспетчер задач если она не закрывается?
Итак, первое с чего стоит начать это вызвать диспетчер задач. Делается это очень просто. Одновременным нажатием кнопок на клавиатуре Ctrl + Alt + Delete. В открывшемся меню выбираем “Диспетчер задач”.
Также для вызова диспетчера задач во всех версиях Windows можно нажать правой кнопкой мыши на любом свободном месте панели задач и в открывшемся меню выбрать “Диспетчер задач”.
Вызов диспетчера задач
В Windows 7 диспетчер задач имеет вид:
Диспетчер задач Windows 7
Здесь, чтобы закрыть программу, которая не закрывается нужно на первой вкладке “Приложения” найти программу, которая не закрывается по имени, выделить ее одиночным нажатием на левую кнопку мыши и нажать на кнопку “Снять задачу”. В появившемся окне нажать “Ок” или “Да”. В общем согласиться.
Закрытие зависшей программы через диспетчер задач Windows 7
Если зависшая программа все равно не закрылась, тогда жмете по ней уже правой кнопкой мыши в окне диспетчера задач и в открывшемся меню выбираете “Перейти к процессу”.
Закрытие программы через процессы
Таким образом вы окажетесь на вкладке “Процессы” и нужны процесс уже будет выделен автоматически. Вам остается лишь нажать кнопку “Завершить процесс” и в появившемся окне согласиться с закрытием.
Закрытие зависшей программы через диспетчер задач Windows 7
В Windows 8.1 и Windows 10 закрытие не закрывающейся или зависшей программы происходит несколько проще.
Вызываем все тем же методом диспетчер задач, который описан выше для Windows 7.
Если вы видите вот такое окно диспетчера, то нажимаем на кнопку “Подробнее” в левом нижнем углу экрана.
Диспетчер задач Windows 8 и Windows 10
Далее на первой вкладке “Процессы” ищем программу, которую нам необходимо закрыть, выделяем ее левой кнопкой мыши и жмем “Снять задачу” в правом нижнем углу экрана.
Закрытие зависшей программы через диспетчер задач Windows 8.1 и Windows 10
Вот и все. Теперь вы знаете как стандартными средствами Windows закрыть любую программу, которая не закрывается или зависла в Windows 7, Windows 8.1 и Windows 10.
Источник
Если говорить о современных операционных системах, то данная проблема уже не является такой распространенной. Разработчики постарались на славу. Более того, не только программы стали зависать меньше, но и закрывать их стало куда удобнее. В старых операционках доходило до такого, что комп необходимо было перезагружать, чтобы закрыть проблемную программу.

Сегодня я расскажу вам о том, какие существуют способы для того, чтобы закрыть зависшую программу, и как обезопасить свой компьютер от проблем подобного рода.
Как определить, что программа зависла?
Чего лучше не делать, если программа зависла?
Когда программа зависает, большинство пользователей делают совсем ненужные операции, тем самым нагружая систему еще больше. Поэтому, чтобы компьютер «пришел в себя” быстрее, необходимо не совершать такие ошибки:
Самое главное, с первых же минут не нажимайте на кнопку перезагрузки компьютера или кнопку выключения. Не стоит этого делать, несмотря на то, что данный способ сто процентов поможет вам закрыть все программы. Каждый раз перезагружать компьютер из-за зависшей программы это не дело. Ведь если компьютер слабенький, перезагружаться будет долго и вы потеряете много времени на такое решение проблемы. Тем более, если вы работали в программе, которая должна была сохранить результат, перезагрузкой или выключением компьютера вы все сотрете. Все процедуры или расчеты необходимо будет повторять заново.
Если вы запустили программу, а она зависла, не стоит повторять ее запуск еще раз. Таким образом вы никак не поможете программе заработать, а наоборот, нагрузите операционную систему еще больше. Соответственно, понадобится и больше времени для решения проблемы.
Если у вас зависла одна программа, не стоит запускать любую другую. Как и в предыдущем варианте, вы только затормозите работу ОС.
Как закрыть программу, которая зависла?
Если после нажатия на крестик в правом верхнем углу программа не закрывается, то нужно попробовать это сделать через комбинацию клавиш «Alt+F4”. Такая комбинация клавиш должна закрыть любую зависшую программу. Такой же способ можно осуществить, если нажать левой кнопкой мыши на значок программы слева и в выпадающем меню выбрать «Закрыть”.

Еще один безобидный способ закрыть зависшую программу, нажать на нее правой кнопкой мыши в панели задач и выбрать пункт «закрыть”.
Далее действуем по следующему плану:
Выбираем вкладку «приложения” в диспетчере задачи и находим название своей зависшей программы. После нажимаем на нее правой кнопкой мыши.
Откроется контекстное меню, в котором вам необходимо выбрать пункт «Снять задачу”. Такую же кнопку вы можете наблюдать внизу окна, можете нажать на нее. Если программа сразу не закрывается, необходимо немного подождать. Спустя минуту другую должно появится окно, в котором вы должны подтвердить завершение работы приложения.

Если после подтверждения завершения работы программы, она продолжает работать и оставаться в данном списке, тогда вновь кликаем по программе правой кнопкой мыши, но теперь выбираем из меню пункт «перейти к процессу”. После того, как вы запускаете любую из программ, она будет иметь один или несколько процессов в памяти компьютера. Если закрыть нужный вам процесс, то и программа, соответственно, тоже будет закрыта.
После того, как вы перейдете в меню процессов, курсор уже должен стоять на процессе, который вам необходим. Нажимаем на этот процесс правой кнопкой мыши и выбираем пункт «завершить процесс”. Но, я вам советую выбрать пункт «завершить дерево процессов”. Так вы точно сможете закрыть программу. После такого программу закроется сразу, без каких-либо дополнительных подтверждений.
Если программы нет во вкладке «Приложения”
Бывает такое, что после запуска диспетчера задач вы не сможете найти в списке необходимую программу. В этом случае необходимо перейти во вкладку «Процессы”. В списке всех процессов вам необходимо будет найти процесс, принадлежащий запущенной программе. Для этого кликните на заголовок столбца «ЦП”. Так вы сможете отсортировать все процессы по степени загрузки процессора. Так вы быстро найдете процесс, который больше всего нагружает процессор и сможете завершить его работу.
Но, не всегда нужная вам программа будет загружать процессор. В этом случае вам необходимо будет отсортировать процессы по именам и найти тот, который точно принадлежит вашей программе.
Более точно определить искомый процесс можно, узнав имя запускаемого файла нашей программы. Для этого нажимаем правой кнопкой по ярлыку программы (будь-то на рабочем столе или в меню «Пуск”) и выбираем «Свойства”.
В строке «Объект”, вам необходимо найти последнюю часть имени, которая заканчивается на «ехе”. Эта часть и будет именем процесса, который вам необходимо будет завершить.

Используем другие способы для закрытия программы
Помимо основных способов, которые существуют в операционной системе, закрыть программу можно с помощью других программ. К примеру, можно использовать утилиту «Process Explorer” от компании Sysinternals. Программа в использовании очень простая и, что куда важнее, полностью бесплатная и не требует установки. Вам просто необходимо скачать архив с программой и запустить ее на своем компьютере.
После того, как программа откроется, вы увидите список всех процессов, которые происходит у вас на компьютере. Вам необходимо найти нужный вам процесс и нажать по нему правой кнопкой мыши. После этого в меню нужно выбрать «Kill Process” или «Kill Process Tree”, или просто кнопками «Del” и «Shift + Del” соответственно.
Для более опытных пользователей есть еще способ, чтобы закрыть зависшую программу. Он подразумевает использование командной строки. Для этого нажимаем комбинацию клавиш «win+r” и прописываем «cmd”. После того, как командная строка откроется, прописываем команду «taskkill /f /im имя_процесса.exe /t”. Вместо «имя процесса.ехе” вы должны будете написать название нужного вам процесса. После того, как вы правильно все сделаете, вы увидите оповещение о выполненной работе.
А еще можно выключать зависшие программы почти на автомате, это я показывал в своем видео:
Научи свою Windows отвисать
Почему зависают программы?
Для того, чтобы не искать пути решения для закрытия той или иной программы, необходимо не допускать, чтобы они зависали. Существует ряд основных причин, по которым программы зависают, к ним относятся:
Ошибка в коде программы. Все мы допускаем ошибки и программисты в том числе. Любые недочеты, неправильно написанные строки кода, конфликты с другими программами, могут привести к тому, что программа будет зависать. В этом случае рекомендую вам обновить проблемную программу на сайте производителя. Если такой возможности нет, тогда переустановите ее.
Если ваша операционная система слишком «засорилась”, то не удивительно, что программы тормозят. Это одно из самых часто встречаемых явлений, когда пользователи винят программу в тормозах, а у самих операционка напичкана мусором. В таком случае поможет переустановка ОС или ее оптимизация.
Одной из причин рассматриваемой проблемы может быть конфликт оборудования или драйверов. Если такие конфликты присутствуют, то зависать будет не только программа, но и вся система в целом.
Программа будет зависать, если ее установить ее на неподходящую версию ОС. К примеру, если программа не предназначена для запуска на ОС Windows 7, а вы установили и пытаетесь ее запустить, естественно будет происходить конфликт и глюки в работе. В этом случае найдите программу подходящей версии или в свойствах ярлыка программы или запускаемого файла во вкладке «совместимость”, выберите другой тип системы.
Ошибка на жестком диске. При ошибках файловой системы или при наличии сбойных секторов могут быть временные или постоянные подвисания. Проверьте свой жесткий диск на ошибки.
Если на вашем компьютере мало оперативной памяти, то большинство современных программ будут зависать. Это вы можете проверить в диспетчере устройств, если обратите внимание на объем загруженности памяти. Если вся память постоянно занята, то не мучайте свой комп и купите ему планку, а то и две, оперативы. Некоторых спасает увеличение объема файла подкачки. Но, все же я советую добавить оперативную память.
Если вы установили взломанную программу, для установки которой необходимо было использовать «кряк”, то причина лагов может быть именно в этом. Советую вам использовать лицензионную программу или скачать с кряком, но уже с другого источника. А лучше находите программы на моем сайте.
Вирусы также могут стать причиной для сбоев работы в программе. Даже если вы скачали программу с официального источника и установили ее по всем правилам на нужную операционную систему, вирусы могут не дать вам насладиться ее использованием. Поэтому периодически проверяйте свой компьютер на наличие вирусов.
Кроме этих основных причин для зависания программы, есть множество других. Перечислять их можно очень долго.
Сегодня вы узнали основные причина, по которым зависают программы и научились закрывать их различным способом. Не забывайте оценить статью, если она вам понравилась. Подписывайтесь на обновления и мой канал на ютубе.
Источник
Как закрыть программу, если она не закрывается? Особенности, способы и рекомендации
Рано или поздно у многих пользователей возникает вопрос о том, как закрыть программу, если она не закрывается. На самом деле тема не такая уж простая. Ведь зависшие приложения являются огромной проблемой для пользователей. Они не только грузят операционную систему и процессор, но и мешают нормальной работе с компьютером. Далее будут представлены лучшие советы и рекомендации относительно действий при невозможности закрытия того или иного приложения.
Как определить, что программа зависла
Прежде чем ломать голову в поисках ответа на вопрос о том, как закрыть программу, если она не закрывается, пользователь должен понять, действительно ли приложение зависло. Вполне вероятно, что работа компьютера оставляет желать лучшего, и команда «закрыть» просто долго обрабатывается.
Как правило, если приложение зависло, оно перестает отвечать на действия пользователя, курсор превращается или в песочные часы, или в небольшой круг (в зависимости от операционной системы), а в заголовке приложения будет надпись «Не отвечает». При этом все попытки завершения работы с программой обычным путем (нажатием на крестик в правом верхнем углу экрана) не дают результатов. Также при нажатии на рабочую область программы экран «покрывается туманом». Все это и есть признаки зависания. Как закрыть программу, если она не закрывается? Лучшие советы и рекомендации будут представлены далее.
Ожидание
Соответственно, придется немного подождать. При долгом ответе компьютера на действия, выполняемые в программе, наблюдаются все признаки ее зависания. Срок ожидания не должен превышать 5-10 минут. Если по истечении этого времени никаких ответов на действия пользователя нет, можно приступать к иным способам выключения.
Способ 1: горячие клавиши
Итак, выяснилось, что программа не отвечает. Как закрыть зависшую программу? Если ожидание не дает результатов, пользователь должен выбрать тот или иной план действий. Можно понажимать на некоторые клавиши на клавиатуре, а также на их сочетание.
При зависании программы предлагается нажать на:
Данные комбинации способствуют экстренному закрытию многих зависших программ. Не самый действенный, зато имеющий место способ. Но это только начало. Существует еще несколько вариантов.
Способ 2: через меню
Как закрыть программу, если она не закрывается? Следующий прием работает чаще, чем сочетание клавиш. Пользователи используют его на практике с заметным успехом. Чтобы закрыть зависшее приложение, можно вызвать меню действий с программой, а затем выбрать там соответствующую функцию.
Как правило, после проделанных действий программа закрывается самостоятельно через 10-15 секунд. Если данный способ не помог, не нужно паниковать. Можно попробовать воспользоваться иными методами. К счастью, в Windows предусмотрено довольно много способов закрытия приложений.
Способ 3: диспетчер задач
Какие именно? Как можно закрыть программу, если она зависла? Когда перечисленные методы не дают результатов, пользователю предлагается действовать несколько иначе. Например, вызвать диспетчер задач, а затем завершить процесс, запущенный той или иной программой.
Данный метод является наиболее эффективным. Он позволяет экстренно закрыть практически любую программу. Не работает лишь в некоторых случаях. Поэтому пользователи зачастую отдают предпочтение именно ему.
Как закрыть программу, которая зависла или не отвечает? Для этого требуется:
Как правило, через 5-15 секунд программа будет экстренно закрыта. В некоторых случаях предлагается отправить сообщение об ошибке работы соответствующего приложения. Данный метод можно немного усовершенствовать. Для этого требуется перейти в «Диспетчере задач» во вкладку «Процессы», затем выделить название процесса, который выполняется зависшей программой, и нажать на «Завершить». Так приложение закроется приблизительно в 99 % случаев.
Способ 4: дополнительные программы
В некоторых ситуациях помогает дополнительный софт. Часть процессов завершается принудительно только с их помощью. Не самый распространенный, зато действенный вариант решения проблемы. Как закрыть программу, которая зависла? Пользователь должен скачать и установить себе специальное дополнительное приложение для поиска процессов, выполняемых на компьютере, а затем повторить те же самые действия, что и в «Диспетчере задач». Прекрасно подходит для данной затеи Process Explorer.
Как закрыть программу, если она не закрывается? Пользователю придется:
После этого приложение будет закрыто в экстренном порядке. Преимуществом использования программы является то, что она отображает процессы и программы, скрытые от стандартного «Диспетчера задач».
Способ 5: радикальный подход
Как можно закрыть программу, если она зависла? Следующий метод является радикальным. Торопиться с ним не нужно, хоть он и считается самым простым. Дело все в том, что для успешного завершения программ, требуется. перезагрузка операционной системы.
Не закрывается программа «Скайп»? Как закрыть ее? Точно так же, как и все иные приложения. Для начала испробовать все перечисленные ранее методы. Если они не помогли, то пользователю не остается ничего, кроме как осуществить перезагрузку компьютера.
Пользоваться «Пуском» не рекомендуется. Ведь зависшие программы иногда мешают осуществлению соответствующей операции. Вместо этого требуется отыскать на компьютере кнопку Reset и нажать на нее. Это экстренная перезагрузка. Данный вариант действует на стационарных компьютерах. Перед тем как пользоваться им, рекомендуется сохранить все данные в других приложениях. Кроме того, стоит учитывать, что постоянная перезагрузка компьютера не лучшим образом сказывается на работоспособности устройства.
Способ 6: для ноутбуков
Теперь понятно, как закрыть программу, которая зависла. С примерами действий в том или ином случае пользователь мог легко ознакомиться. Подробные инструкции помогут решить поставленную задачу.
Что делать, если все ранее перечисленные способы не помогают, а человек при этом работает не за стационарным компьютером, а за ноутбуком? Или если по ряду причин операционная система отказывается перезагружаться даже после нажатия на Reset?
В таком случае нужно экстренно выключить операционную систему. Но перед этим сохранить все данные на компьютере. Далее нажать на кнопку включение ноутбука (или компьютера) и подержать ее около 5-10 секунд. Операционная система выключится. Далее можно включать компьютер и работать с ним далее.
Недостатком такого метода действий является его опасность для устройства. Частое экстренное выключение ведет к сбоям операционной системы и неисправности «железа». Проблему с зависанием программ такой шаг не решит. Поэтому можно воспользоваться им только в крайнем случае.
Рекомендации пользователей
Читателю уже, должно быть, понятно, как принудительно закрыть программу на Windows. Все перечисленные способы помогают без особого труда воплотить задумку в жизнь. Какие советы помогут избежать зависания приложения в следующий раз?
Среди них чаще всего встречаются следующие рекомендации:
Вот и все. На самом деле нет ничего сложного в завершении зависшей программы. Все перечисленные методы успешно используются пользователями ПК в той или иной степени.
Источник
Как закрыть программу, если она зависла и не закрывается

Вот так работаешь, работаешь в программе, а потом она перестает реагировать на нажатие кнопок и зависает (причем, часто не дает даже сохранить результаты работы в ней). Причем, при попытки закрыть такую программу — часто не происходит ничего, то есть она так же никак не реагирует на команды (часто в эти моменты курсор становится в видео «песочных часов»)…
В этой статье рассмотрю несколько вариантов того, что можно сделать, чтобы закрыть зависшую программу. Итак…
Вариант №1
Кстати, эта же функция есть и в меню « ФАЙЛ » во многих программах (пример на скриншоте ниже).
Выход из программы BRED — осуществляется по кнопке ESC.
Вариант №2
Еще более простой — просто нажмите правой кнопкой мышки по зависшему значку программы в панели задач. Должно появиться контекстное меню из которого достаточно выбрать « Закрыть окно » и программа (по прошествии 5-10 сек.) обычно закрывается.
Вариант №3
Далее в нем нужно открыть вкладку « Процессы » и найти зависший процесс (часто процесс и название программы одинаковы, иногда несколько различаются). Обычно, напротив зависшей программы, диспетчер задач пишет « Не отвечает… «.
Чтобы закрыть программу, просто выберите ее из списка, далее щелкните по ней правой кнопкой мышки и во всплывшем контекстном меню выберите « Снять задачу «. Как правило, таким образом закрываются большинство (98,9% :)) зависших программ на ПК.
Снять задачу (диспетчер задач в Windows 10).
Вариант №4
К сожалению, не всегда в диспетчере задач удается найти все процессы и приложения, которые могут работать (связано это с тем, что иногда название процесса не совпадает с названием программы, а значит идентифицировать ее не всегда просто). Не часто, но бывает и так, что диспетчер задач не может закрыть приложение, или просто с закрываемой программой ничего не происходит минуту, второй и т.д.
Process Explorer
Оф. сайт: https://technet.microsoft.com/ru-ru/bb896653.aspx (Ссылка на загрузку программы находится справа в сайдбаре).
Убить процесс в Process Explorer — клавиша Del.
Пользоваться программой очень просто: достаточно ее запустить, затем найти нужный процесс или программу (кстати, отображает она все процессы!), выбрать этот процесс и нажать кнопку DEL (см. скриншот выше). Таким образом ПРОЦЕСС будет «убит» и вы сможете спокойно продолжить работу.
Вариант №5
Самый простой и быстрый вариант закрыть зависшую программу — это перезагрузить компьютер (нажать кнопку RESET ). Вообще, делать я так не рекомендую (кроме самых исключительных случаев) по нескольким причинам:
Кстати, на ноутбуках, чтобы их перезагрузить : просто зажмите кнопку питания на 5-10 сек. — ноутбук автоматически перезагрузится.
PS 1
Кстати, очень часто многие начинающие пользователи путают и не видят разницы между зависшим компьютером и зависшей программой. Для тех у кого проблемы с зависанием ПК, рекомендую ознакомиться со следующей статьей:
PS 2
Довольно распространенная ситуация с зависанием ПК и программ связанна с внешними накопителями: дисками, флешками и пр. При подключение оных к компьютеру — он начинает виснуть, не реагирует на нажатия, при их отключении — все нормализуется… Для тех у кого такое происходит — рекомендую прочитать следующую статью:
На этом у меня все, удачной работы! Буду благодарен за дельные советы по теме статьи…
Источник
Содержание
- Как закрыть программу принудительно, если она зависла и не реагирует на нажатия.
- Способы закрыть не отвечающую программу
- Проверенные и рабочие способы восстановить Windows 10 при появлении ошибок, BSOD и сбоев
- реклама
- реклама
- реклама
- реклама
- Бэкап, бекап и еще раз бекап
- Дифференцируем проблемы софта от проблем железа
- Убеждаемся, что ПК не заражен вредоносными программами
- Удаляем лишний и ненужный софт
- Чистим мусор, накопившийся в ОС
- Проверяем системные файлы Windows 10
- Анализируем синие экраны смерти или BSOD
- Тотально переустанавливаем драйвера
- Что делать дальше и что еще может помочь?
Как закрыть программу принудительно, если она зависла и не реагирует на нажатия.

В ряде случаев даже самые «стабильные» и надежные программы могут перестать отзываться на какие-либо нажатия мышки/клавиатуры (т.е. попросту зависнуть).
Для решения вопроса, можно, конечно, перезагрузить ПК/ноутбук — но далеко не всегда это удобно (часть данных в др. ПО будет сброшена и не сохранится. ) .
Логично, что лучше всего закрыть только эту конкретно-зависшую программу. Всем известное сочетание ALT+F4 — далеко не всегда решает проблему, и, собственно, поэтому набросал небольшую заметку с несколькими способами принудительной ликвидации процесса.
👉 Кстати!
Если ПК/ноутбук вообще не реагирует ни на одну из кнопок клавиатуры — то скорее всего зависла не только отдельно-взятая программа, но и в целом система.
Если так, то для перезагрузки/выключения устройства — зажмите кнопку питания (Power) на 4-5 сек. (разумеется, все несохраненные данные будут утеряны) .
Способы закрыть не отвечающую программу
👉 Первый
И так, самый очевидный и простой вариант — просто кликнуть правой кнопкой мышки по значку зависшей программы на панели задач Windows. После, во всплывшем окне достаточно будет выбрать вариант «закрыть окно» .
👉 Второй
Если зависло полно-экранное приложение и до панели задач вы просто не можете добраться, попробуйте сочетания:
- WIN, или WIN+TAB, или ALT+TAB, или ALT+Enter — чтобы свернуть окно;
- ALT+F4, или ESC, или ALT+Q — для закрытия (выхода) из программы.
Перечисленные «горячие» сочетания клавиш работают с подавляющем большинством ПО для Windows.
👉 Третий
Нажмите сочетание клавиш Ctrl+Shift+Esc (или Ctrl+Alt+Del) для вызова диспетчер задач. Далее во вкладке процессы найдите зависшую программу (процесс), кликните по ней правой кнопкой мыши и в появившемся выберите «Снять задачу» . Через 3-5 сек. программа должна быть закрыта.
Ctrl+Shift+Esc или Ctrl+Alt+Del — открыть диспетчер задач
Кстати, если рабочий стол после этого стал отображаться «как-то не так» (или вообще не видно) — перезапустите процесс «Проводник» (или «Explorer» на англ.).
👉 Четвертый
Командная строка — универсальная штука, которая может помочь и с закрытием (ликвидацией) зависших процессов (программ). Кстати, если вы наловчитесь с ее использованием — закрывать зависшие полно-экранные приложения можно будет даже в «слепую» (когда на экране ничего не отображается).
Как это делается:
- сначала нужно открыть 👉 командную строку;
- после ввести tasklist и нажать Enter;
- на экране появится список всех процессов (следует уточнить имя процесса/программы, которую нужно закрыть);
- после ввести taskkill /IM chrome.exe /f и нажать Enter (вместо «chrome.exe» — указывается имя нужного процесса) .
Убиваем процесс через командную строку
👉 Пятый
Если вышеприведенные варианты не увенчались успехом, можно прибегнуть к утилите Process Hacker (ссылка на SourceForge). Это бесплатное ПО, которое покажет вам все запущенные процессы, их приоритеты, занимаемую память, нагрузку и пр.
Чтобы ликвидировать (закрыть) в нем любую из запущенных программ — нужно просто ее выбрать в списке, затем нажать ПКМ по ее имени и в появившемся окне выбрать «Terminate tree» (см. пример ниже 👇).
Process Hacker 2 — закрыть дерево процессов
Стоит отметить, что Process Hacker закроет сразу всё дерево процессов, связанных с этой программой (чего не делают многие др. программы. ).
PS
Если у вас часто начала зависать какая-либо программа (еще хуже программы) — обратите внимание на:
- версию ПО (нежелательно использовать различные бета-версии). Проверьте, совместима ли версия ПО с вашей ОС;
- обновите драйвера (желательно с офиц. сайта);
- проверьте жесткий диск (если он начал «сыпаться» — подвисания будут идти постоянно);
- прогоните систему с помощью спец. «одноразовых» антивирусных продуктов;
- возможно, вашему приложению не хватает ОЗУ (посмотрите при работе ПО — сколько памяти занято в диспетчере задач).
Кроме этого, рекомендую ознакомиться с тематическими инструкциями (ссылки ниже).
1) Вылетает или зависает игра. Что делать?
2) Зависает ноутбук: что делать? Диагностика и устранение причин зависания
Проверенные и рабочие способы восстановить Windows 10 при появлении ошибок, BSOD и сбоев
Признаюсь честно, редко когда Windows держалась у меня без переустановки более полугода. Мой компьютер всегда был зоной особого риска — множество установленных игр, скаченных из сомнительных источников, постоянные эксперименты с разнообразными утилитами и попытки ускорить и оптимизировать работу ПК не давали ОС много шансов на выживание. Ведь все это никак не способствует стабильности работы и в один прекрасный момент я обязательно сталкивался с глюками, багами или даже синими экранами смерти.
реклама
Раньше решение было простое — переустановка ОС, которая во времена Windows 10 стала быстрой и простой как никогда, установка программ и игр, и через пару часов быстрая и свежая система была снова готова к работе. Но сейчас ситуация изменилась. Количество игр на моем ПК превысило пару десятков, установлено штук 15 необходимых и настроенных утилит, которые я часто применяю, вдобавок старушка GeForce RTX 1060 круглосуточно трудится, пытаясь окупить себя уже в третий или четвертый раз.
реклама
Да и написание блогов занимает у меня по 3-4 часа почти ежедневно, в результате чего Windows 10 May 2020 Update, установленная у меня в сентябре 2020 года, работает уже восьмой месяц, обновившись до October 2020 Update, и, надеюсь, протянет хотя бы еще полгода, ведь переустанавливать ее совсем нет сил, времени и желания.
Думаю, многие читатели, занятые серьезной работой на ПК, посмеются над моими причинами держаться за Windows из-за игрушек, утилит и любительского майнинга, и я полностью с ними соглашусь.
реклама
Ведь когда на вашем ПК установлены серьезные лицензионные программы, настроена сложная локальная сеть, а в работе находится проект, простои в работе над котором даже в несколько часов чреваты, как минимум, потерей денег, а максимум — работы, переустановка Windows — это катастрофа. Но не меньшая катастрофа, если при этом ваша Windows начала глючить, тормозить и не давать нормально работать. И в этом блоге мы займемся устранением глюков и сбоев Windows 10, но таким образом, чтобы не сломать ее окончательно, и не потерять ваш рабочий инструмент и плоды труда.
реклама
Но если самое важное, что есть сейчас у вас на ПК — это 10 закладок с паролями в браузере и сохранения от Ведьмак 3: Дикая охота, я все равно рекомендую вам прочитать этот блог, ведь переустановка Windows при глюках и проблемах — метод действенный, но ничего не дающий вам в плане роста навыков обращения с компьютерной техникой. Грубо говоря, переустановить Windows 10 сможет каждый ламер, а вот исправить серьезную проблему — только опытный пользователь, да и то не всякий.
Бэкап, бекап и еще раз бекап
Хоть мы и будем использовать проверенные и официальные инструменты для починки Windows 10, обязательно сделайте бэкап важных файлов и всего системного диска встроенными средствами. Это займет не так уж много времени, а лишним не будет никогда.
Дифференцируем проблемы софта от проблем железа
Иногда компьютер глючит так, что совершенно непонятно — Windows 10 это не перенесла очередного обновления или ваш SSD отходит в мир иной. Множество трудно диагностируемых сбоев могут вызвать проблемы с ОЗУ, перегрев, плохой блок питания или банальное окисление контактов на материнской плате.
Поэтому не помешает, как минимум, убедиться в исправности ваших накопителей и отсутствии перегрева компонентов. Хорошую подборку бесплатных программ для мониторинга и настройки «железа» я выкладывал в блоге «20 актуальных утилит для оверклокера в 2021 году — мониторинг, настройка, разгон и стресс-тесты«. Посмотрите хотя бы температуры компонентов и S.M.A.R.T. накопителей.
Убеждаемся, что ПК не заражен вредоносными программами
Несмотря на то, что количество вредоносных программ растет с каждым годом, а по миру идет просто эпидемия вирусов-шифровальщиков, могущих легко оставить вас без важных и невосполнимых данных, секта «отрицателей антивирусов» только множится. Их легко можно было понять лет 10-20 назад, когда ПК были слабы для антивируса, а из ценных данных на них хранились только ваши сохранения игр.
Сегодня ПК — это лакомый объект для воровства разнообразных аккаунтов, денег с электронных кошельков, ресурсов для майнинга и шифрования данных для выкупа. Но несмотря на это, многие пользователи считают, что не кликая по подозрительным ссылкам и ставя игры только из Steam, они обезопасят себя. К счастью для секты «отрицателей антивирусов» большинство из них находится под незаметной защитой «Защитника Windows» и встроенных систем безопасности в браузерах.
Но не помешает проверить ПК дополнительно с помощью таких средств, как Dr.Web CureIt!, RogueKiller Anti-Malware Free и Malwarebytes Free. По своему опыту могу сказать, что даже набор из хорошего антивируса и этих утилит может пропустить хитрый майнер или троян, который еще не успел засветиться в антивирусных базах. В этом случае стоит понаблюдать за поведением ПК в простое с помощью программ аппаратного мониторинга, ища подозрительные продолжительные нагрузки на процессор и видеокарту.
Удаляем лишний и ненужный софт
Сторонний софт может создавать множество проблем и конфликтовать друг с другом и Windows. Поэтому при поиске проблем рекомендуется удалить все лишнее и ненужное, без чего можно обойтись на ПК. Игры которые вы не запускали месяцами, утилиты, которыми почти не пользуетесь, а главное, софт от производителей железа. MSI Dragon Center или AI Suite от ASUS — даже ПК оверклокера прекрасно может обойтись без этих программ.
Заодно стоит проверить автозагрузку на предмет ненужных утилит, которые у многих живут там без дела годами, таких, как например, утилиты от встроенных звуковых карт.
Чистим мусор, накопившийся в ОС
Не помешает очистить мусор, которыми забиваются временные папки Windows, да и свободное место на системном диске редко бывает лишним. Сделать это можно встроенными средствами Windows 10 или утилитой Wise Disk Cleaner. Утилита неплохо показала себя в сравнении со старожилом чистки ПК — CCleaner, что показало сравнение их в блоге «Выбираем удобный и надежный «чистильщик» Windows 10 — сравниваем CCleaner или Wise Disk Cleaner«.
Проверяем системные файлы Windows 10
Все вышеописанное было только приготовлениями к восстановлению Windows 10, которые не помешает делать регулярно даже на стабильно работающем ПК. А теперь мы займемся восстановлением и начнем со стандартной утилиты System File Checker, запустить которую можно в командной строке от имени Администратора.
Команда sfc /scannow проверит и восстановит важные файлы Windows на целостность и восстановит их. System File Checker — не панацея от сбоев, но часто находит и исправляет поврежденные файлы.
Более серьезное средство восстановление файлов Windows 10 — утилита DISM, которую тоже следует запускать из командной строки от имени Администратора. Обе утилиты, и System File Checker и DISM, работают с системой Windows Resource Protection, которая защищает ключи в реестре, директории, а также критические системные файлы. Но отличие DISM в том, что она обращается не к внутреннему кешу хранилища, а через службу Windows Update сверяет системные файлы с оригиналами.
И простая команда Dism /Online /Cleanup-Image /RestoreHealth может исправить довольно серьезные проблемы с системой, даже после вирусного заражения. Но при этом у вас должно работать соединение с интернетом.
Анализируем синие экраны смерти или BSOD
Если ваш ПК выпадает в BSOD, с одной стороны — это плохой признак довольно серьезной проблемы, с другой — по коду в BSOD мы можем определить источник проблемы. Поможет в этом утилита BlueScreenView, про которую я уже писал в цикле блогов «10 небольших полезных и бесплатных утилит, упрощающих использование Windows 10«. Утилита поможет выявить источник BSOD или дать вам направление, в котором нужно искать в поисковиках при данных BSOD.
Тотально переустанавливаем драйвера
Драйвера на видеокарту или материнскую плату — частый источник проблем, которые может помочь решить их переустановка, желательно на новую версию. При переустановке драйверов не помешает воспользоваться утилитой Display Driver Uninstaller, которая удаляет все остатки и «хвосты» от старых драйверов.
Не помешает переустановить драйвера даже на такие устройства как принтеры, веб-камеры, мыши и прочую периферию. Судя по новостям в СМИ, принтеры и веб-камеры — это ахиллесова пята Windows 10 уже года три.
Что делать дальше и что еще может помочь?
На первый взгляд может показаться, что все действия, описанные выше, займут гораздо больше времени, чем простая переустановка Windows 10 с настройкой программ, но их необязательно делать все сразу, тем более, что большинство из них работает в фоне, не мешая вам.
Как правило, эти средства могут вам помочь, но довольно тесно зная Windows 10, я не удивлюсь, что легко можно встретить такой баг, с исправлением которого вам не поможет и техподдержка Microsoft.
В этом случае стоит поспрашивать советов на форумах, посвященных Windows 10, где пользователи часто предлагают очень оригинальные и действенные способы решения проблем. Ну а если решение проблемы так и не находится даже коллективным разумом, надо решаться на переустановку.
Пишите в комментарии, какие самые сложные проблемы подкидывала вам Windows 10, и как вы решали их?
Неустранимая системная ошибка — это одна из таких ошибок, которая останавливает или освобождает компьютер, поскольку он достиг состояния, при котором компьютер больше не может безопасно работать. Из-за фатальной системной ошибки пользователи сталкиваются с BSOD (синий экран смерти), постоянно испытывая проблемы. Поскольку это распространенная ошибка в Windows 10, большинство пользователей сталкиваются с ней неоднократно и, следовательно, сообщают о том же.
Содержание страницы
-
Исправления для «Исправить критическую системную ошибку в Windows 10.»
- Исправление 1: используйте команду DISM:
- ИСПРАВЛЕНИЕ 2: Отключите принудительное использование подписи драйверов:
- ИСПРАВЛЕНИЕ 3: Используйте фиксирующий инструмент:
- ИСПРАВЛЕНИЕ 4: Восстановите реестр:
- ИСПРАВЛЕНИЕ 5: Замените поврежденные файлы:
- ИСПРАВЛЕНИЕ 6: Установите последние обновления и драйверы:
- ИСПРАВЛЕНИЕ 7: Запустите сканирование SFC:
- ИСПРАВЛЕНИЕ 8: Удалите все недавно установленные приложения или драйверы:
- ИСПРАВЛЕНИЕ 9: Скопируйте перемещенные файлы:
- ИСПРАВЛЕНИЕ 10: Откатите ваши драйверы:
- ИСПРАВЛЕНИЕ 11: Запустите chkdsk:
- ИСПРАВЛЕНИЕ 12: Сброс Windows 10:
Исправления для «Исправить критическую системную ошибку в Windows 10»..”
Неустранимая системная ошибка — серьезная проблема, которая может привести к потере данных пользователем и даже к повреждению вашей системы. Хотя это не является неразрешимым, и для этого есть несколько исправлений и решений. Для получения дополнительной информации посмотрите ниже:
Исправление 1: используйте команду DISM:
Если ваша установка Windows 10 была повреждена из-за сбоя или определенного патча, это может привести к фатальной системной ошибке. Хотя, используя команду DISM, вы можете решить то же самое и снова быстро использовать свою систему. Чтобы узнать об этом, посмотрите ниже:
- Во-первых, Загрузите свой компьютер из Установочный носитель Windows 10.
- Теперь нажмите Sклавиша подъема + F10 запустить Окно командной строки. Запустите его с правами администратора.
- Теперь внутри Окно командной строки, тип dis / image: c: / cleanup-image / revertpendingactions а затем нажмите Входить.
Дайте ему обработаться самостоятельно. После этого проверьте наличие улучшений.
ИСПРАВЛЕНИЕ 2: Отключите принудительное использование подписи драйверов:
Еще одно решение, которое может помочь вам избавиться от фатальной системной ошибки, — это отключить принудительное использование подписи драйверов. Чтобы узнать об этом, посмотрите ниже:
- Во-первых, запустите Автоматический ремонт процесс, перезагрузив компьютер несколько раз на этапе загрузки.
- Теперь перейдите к Устранение неполадок -> Дополнительные параметры -> Параметры запуска.
- Теперь в окне «Параметры запуска» нажмите кнопку Клавиша F7 выбирать Отключить принудительную подпись драйверов.
Наконец, перезагрузите систему и проверьте, есть ли улучшения.
ИСПРАВЛЕНИЕ 3: Используйте фиксирующий инструмент:
По мнению многих пострадавших пользователей, для устранения ошибки Fatal System они использовали специальный инструмент автоматического восстановления, который особенно помог избавиться от ошибок BSOD. Вы также можете использовать любой такой инструмент, доступный в Интернете, и проверить, могут ли они вам помочь.
ИСПРАВЛЕНИЕ 4: Восстановите реестр:
Восстановление реестра может в конечном итоге помочь вам в устранении фатальной системной ошибки. Чтобы узнать, как выполнить шаги, указанные ниже:
- Во-первых, в строке поиска на рабочем столе введите regedit и открыть Редактор реестра.
- Затем в редакторе реестра перейдите к C: Windows System32 config а затем скопируйте следующие файлы в другое место. (ПО УМОЛЧАНИЮ, SAM, БЕЗОПАСНОСТЬ, ПРОГРАММНОЕ ОБЕСПЕЧЕНИЕ и СИСТЕМА файлы).
- Теперь перейдите к C: Windows System32 Config Regback каталог.
- Затем вставьте содержимое в следующее место, C: Windows System32 config .
После этого проверьте наличие улучшений.
Примечание: Пользователи, у которых нет доступа к Windows 10 для выполнения описанных выше действий, могут выполнить эти действия в безопасном режиме или загрузив свой компьютер с компакт-диска Linux.
ИСПРАВЛЕНИЕ 5: Замените поврежденные файлы:
Неустранимая системная ошибка может в основном возникать из-за поврежденных системных файлов, в частности Winlogon, Userinit.exe и msgina.dll (в зависимости от пользователей). Хотя может быть и несколько других файлов, большинство из которых находится в каталоге WindowsSystem32. Здесь решение состоит в том, чтобы просто скопировать эти файлы с другого надежного компьютера с Windows 10. Здесь убедитесь, что другой компьютер, который вы используете для копирования файлов, должен быть той же версии Windows 10.
Например, если у вас 34-битная версия Windows 10, скопируйте из другой 34-битной версии Windows 10 или если вы используете 64-битную версию Windows 10, затем скопируйте из той же 64-битной версии Windows 10.
ИСПРАВЛЕНИЕ 6: Установите последние обновления и драйверы:
Установка последних обновлений и драйверов также может помочь в устранении критической системной ошибки в Windows 10. Чтобы узнать, как выполнить шаги, указанные ниже:
- Сначала запустите Приложение настроек нажав Windows + S одновременно.
- Теперь внутри Приложение настроек, перейдите к Обновления и безопасность а затем выберите Центр обновления Windows вариант и нажмите на Проверить обновления таб. Теперь Windows автоматически найдет и установит все доступные обновления на ваш компьютер.
- После этого, перезагрузите компьютер и проверьте наличие улучшений.
Помимо установки последних обновлений Windows, также ищите устаревшие драйверы и устанавливайте их последнюю версию на свой компьютер. Для этого можете ли вы использовать инструмент автоматического обновления драйверов или выполнить то же самое вручную.
- Просто перейдите на официальный сайт производителя оборудования и загрузите последние версии драйверов для своего устройства.
ИСПРАВЛЕНИЕ 7: Запустите сканирование SFC:
Неустранимая системная ошибка может быть результатом повреждения системных файлов. Здесь на всякий случай лучшим решением будет запустить сканирование SFC и проверить, помогает оно или нет. Сканирование SFC находит и восстанавливает все поврежденные системные файлы. Чтобы узнать больше, выполните следующие действия:
- Во-первых, Вставьте диск а также Перезагрузите компьютер.
- Теперь нажмите любую клавишу на клавиатуре, чтобы загрузиться с DVD.
- Далее выберите свой Раскладка клавиатуры, время и язык.
- Теперь нажмите на Далее -> Ремонт компьютера -> Устранение неполадок -> Дополнительные параметры.
- Теперь запустите Окно командной строки а затем скопируйте + вставьте следующую команду. Убедитесь, что вы нажали Входить после этого.
SFC / SCANNOW / OFFBOOTDIR = C: / OFFWINDIR = C: Windows
- После этого проверьте, нет ли улучшения.
ИСПРАВЛЕНИЕ 8: Удалите все недавно установленные приложения или драйверы:
Если после установки нового приложения, программного обеспечения или драйвера в вашей системе, то это конкретное приложение / программное обеспечение или драйвер может мешать и создавать некоторые вопросы. Лучшее решение здесь — удалить это специальное приложение / программное обеспечение или драйвер, а затем проверить наличие улучшений.
ИСПРАВЛЕНИЕ 9: Скопируйте перемещенные файлы:
По мнению некоторых из пострадавших пользователей, фатальная системная ошибка была устранена для них сразу после того, как они скопировали перемещенные файлы. Однако этот шаг может быть немного проблематичным, поскольку он включает в себя копирование файлов в каталог установки Windows 10, что может повредить установку вашей операционной системы. Однако, если вы все же хотите попробовать, выполните следующие действия:
- Во-первых, Загрузите свой компьютер от Linux-носители.
- Теперь найдите и получите доступ к своему HDD. Здесь вы можете увидеть найдено 000 или несколько найденных папок.
Примечание: Перед копированием рассмотрите возможность создания резервной копии каталога System32.
- Теперь откройте папку из Windows System32 а затем скопируйте сюда файлы из других найденных папок.
ИСПРАВЛЕНИЕ 10: Откатите ваши драйверы:
Неустранимая системная ошибка может возникнуть после установки определенного драйвера. И если это так, то подумайте об откате драйверов. Для этого выполните следующие действия:
- Сначала перейдите в панель поиска на рабочем столе, щелкните правой кнопкой мыши Значок Windows и выберите вариант Диспетчер устройств из контекстного меню.
- Теперь внутри Окно диспетчера устройств, найдите Водитель вы хотите откатиться, а затем щелкните его правой кнопкой мыши и выберите Характеристики.
- Теперь в следующем приглашении перейдите к Вкладка Драйвер а затем нажмите на Откат драйвера таб. Пусть процесс завершится сам по себе.
Если вкладка «Откат драйвера» недоступна или неактивна на экране, вы также можете удалить, а затем повторно установить драйвер.
ИСПРАВЛЕНИЕ 11: Запустите chkdsk:
Так же, как сканирование DISM и SFC, вы также можете запустить команду chkdsk и проверить, помогает она или нет. Chkdsk в основном сканирует ваш жесткий диск на наличие поврежденных файлов, а затем восстанавливает их. Чтобы узнать больше, выполните следующие действия:
- Во-первых, нажмите Windows + S все вместе и в строке поиска введите «командная строка». В Окно командной строки откроется для вас.
- Внутри типа командной строки chkdsk / r C: (Здесь замените алфавит C на алфавит вашего раздела.)
- Кроме того, если вы хотите выполнить детальное сканирование, вам потребуется просканировать весь жесткий диск. разделы, используя ту же команду, но заменив C: алфавитом, который указан на вашем жестком диске раздел.
ИСПРАВЛЕНИЕ 12: Сброс Windows 10:
Последнее решение — сбросить Windows 10. Для этого выполните следующие действия:
- Во-первых, вам нужно несколько раз перезагрузить систему во время процесса загрузки, чтобы войти в Автоматический ремонт.
- Затем перейдите в Устранение неполадок -> Сбросить этот компьютер -> Удалить все.
- Сейчас вставьте установочный носитель (если попросят).
- Далее нажмите на Только диск, на котором установлена Windows а затем выберите Просто удалите мои файлы.
- Теперь выберите Запустить снова кнопку, чтобы начать процесс.
- Наконец, следуйте инструкциям на экране, чтобы сбросить Windows 10.
Помимо сброса Windows, вы также можете выполнить чистую установку Windows 10. Хотя, прежде чем выбрать какой-либо из них, убедитесь, что вы создали резервную копию своих важных файлов, так как оба этих процесса могут удалить все файлы из вашего раздела C.
Это были 12 лучших решений, которые в конечном итоге помогут вам избавиться от ошибки Fatal Systems на вашем компьютере с Windows 10. Однако, если ни один из них у вас не сработал, то, наконец, вам придется проверить свое оборудование. Подобные проблемы, такие как ошибка Fatal Systems, также могут возникать из-за неисправного оборудования, и после замены жестких драйверов несколько пользователей успешно решили ее.
Помимо жесткого диска, убедитесь, что вы также проверили оперативную память, материнскую плату и кабели HDMI и убедитесь, все ли они работают правильно или нет. Тем не менее, если ошибка не исчезнет, мы советуем вам встретиться со специалистом и найти целенаправленное решение. Если у вас есть какие-либо вопросы или отзывы, запишите комментарий в поле для команд ниже.






 err.jpg (23,96 Кбайт, скачиваний: 572)
err.jpg (23,96 Кбайт, скачиваний: 572)
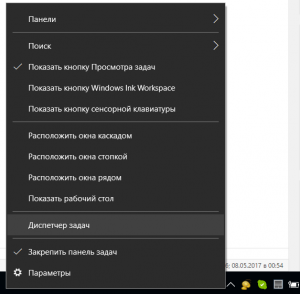
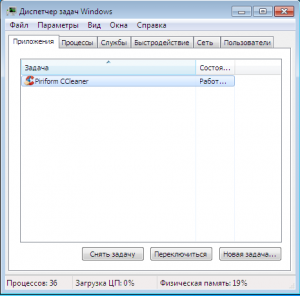
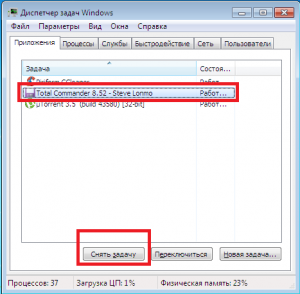
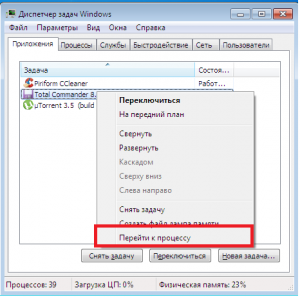
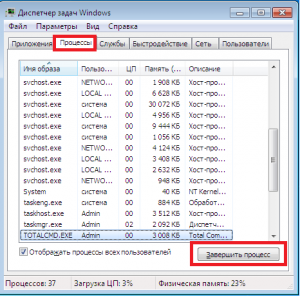
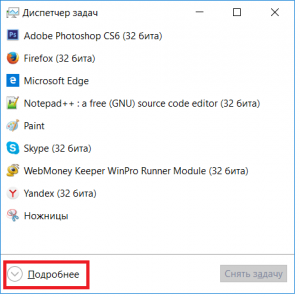
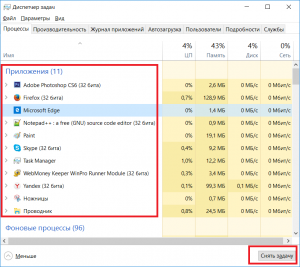







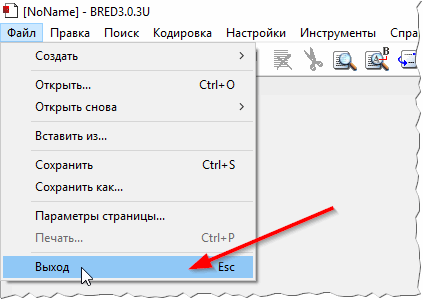
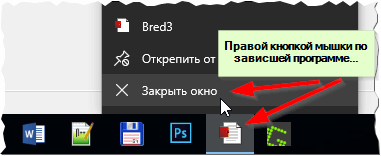
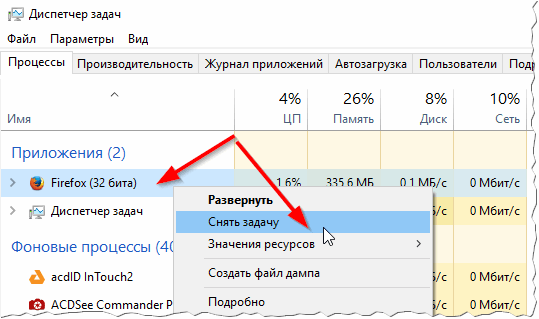
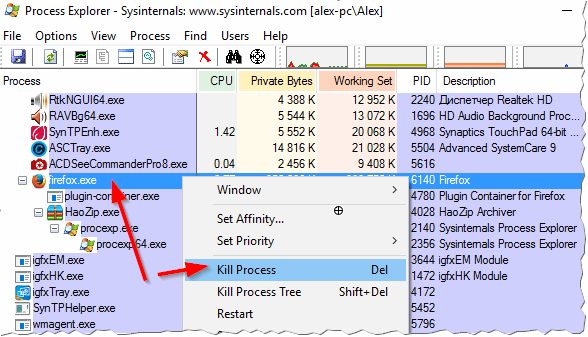
























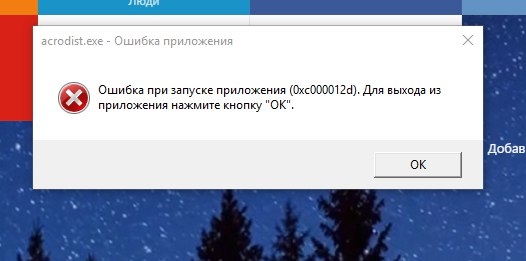
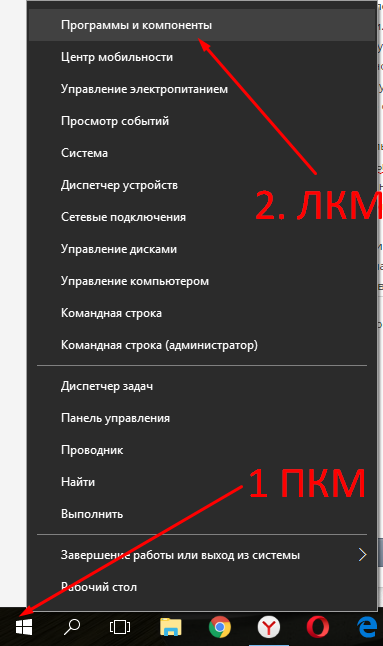
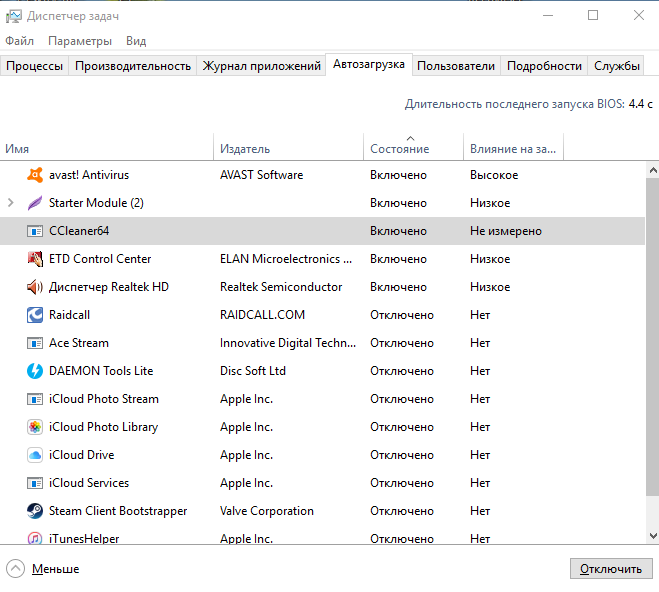





















































 . В поле поиска введите «Восстановление системы». Затем в списке результатов выберите «Восстановление системы».
. В поле поиска введите «Восстановление системы». Затем в списке результатов выберите «Восстановление системы».  Если вам будет предложено ввести пароль администратора или подтверждение, введите пароль или подскакийте его.
Если вам будет предложено ввести пароль администратора или подтверждение, введите пароль или подскакийте его. нажмите кнопку «Перезапустить».
нажмите кнопку «Перезапустить».