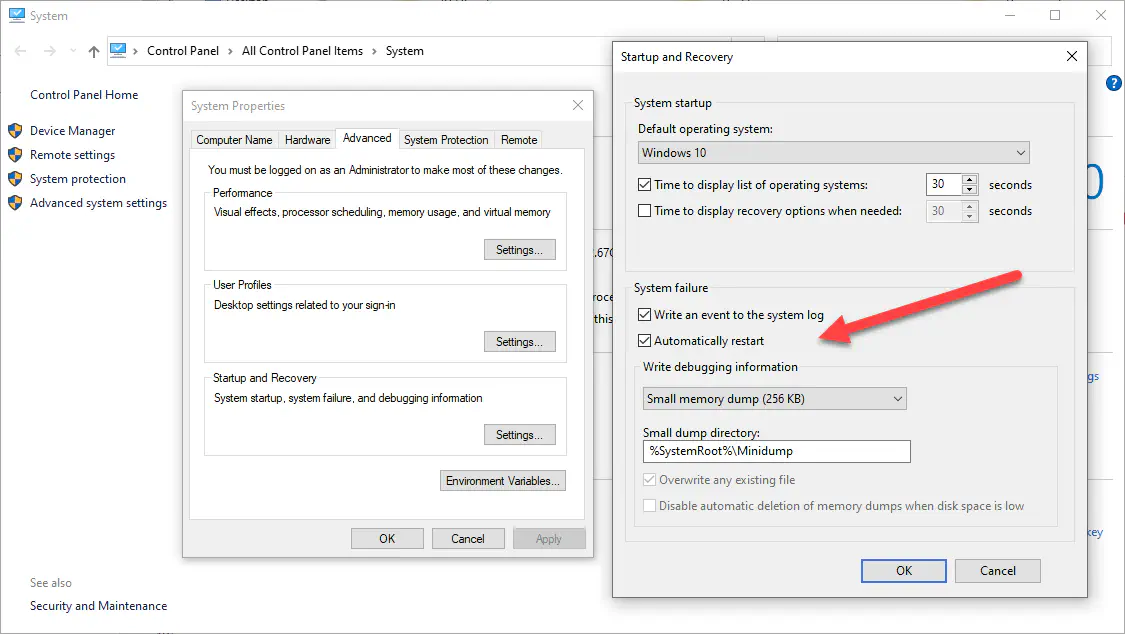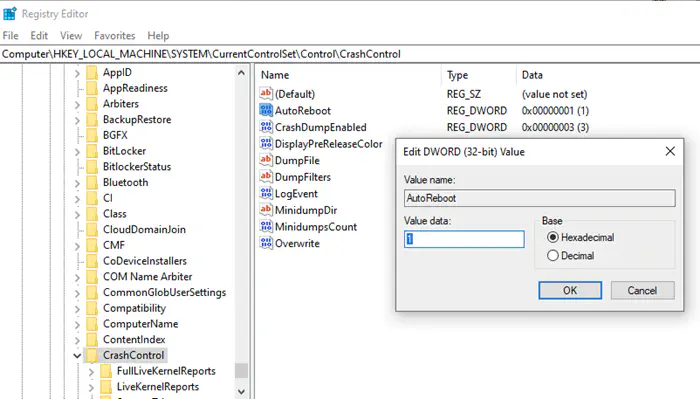По умолчанию в настройках Windows включена автоматическая перезагрузка ОС при возникновении стоп ошибки (BSOD). При этом Windows создает минидамп памяти, который можно в дальнейшем проанализировать с помощью WinDbg или BlueScreenView. Но кроме дампа памяти на BSOD экране отображается код ошибки, которого иногда бывает достаточно для определения проблемы. Но пользователь не всегда успевает увидеть код ошибки на BSOD экране, т.к. компьютер уходит в перезагрузку слишком быстро. В этой статье мы рассмотрим, как включить/отключить функцию автоматической перезагрузки при отказе системы (Automatic Restart on System Failure) в Windows 10 и 11.
Включить/отключить автоматическую перезагрузку Windows при сбоях можно несколькими способами
- Через графический интерфейс свойств компьютера. Выполните команду
SystemPropertiesAdvanced.exe
-> Advanced -> снимите чекбокс Automatic Restart (Выполнить автоматическую перезагрузку) в секции System Failure (Отказ системы). - Можно отлючить автоматическую перезагрузку через ключ реестра AutoReboot (типа REG_DWORD) в ветке HKEY_LOCAL_MACHINE\SYSTEM\CurrentControlSet\Control\CrashControl. Можно изменить значение этого ключа вручную через
regedit
или из командной строки. Чтобы отключить перезагрузку компьютера, измените значение параметра на
0
:
reg add «HKEY_LOCAL_MACHINE\SYSTEM\CurrentControlSet\Control\CrashControl» /v AutoReboot /t REG_DWORD /d 0 /f - Также для отключения перезагрузки Windows при сбоях можно воспользоваться утилитой командной строки wmic:
wmic RecoverOS set AutoReboot = False
Для включения авто-перезагрузки при BSOD, используйте:
wmic RecoverOS set AutoReboot = True
Если вам нужно отключить автоматическую перезагрузку только один раз (при следующей загрузке компьютера), перезагрузите компьютер в режиме расширенных параметров загрузки (командой shutdown:
shutdown /r /o /f /t 00
, либо с зажатой клавишей
Shift
щелкните по кнопке перезагрузки в стартовом меню Windows).
Выберите Troubleshoot.
Затем выберите Advanced options -> Startup Settings -> Restart.
После перезагрузки компьютера в режиме Startup Settings нажмите клавишу F9 или 9 для загрузки компьютера с опцией Disable automatic restart after failure.
Если Windows бесконечно перезагружается и не позволяет внести изменения в свои настройки, вы можете аналогичным образом однократно отключить автоматическую перезагрузку. Для этого достаточно трижды прервать загрузку Windows по питанию.
В результате Windows попытается загрузиться с образа восстановления WinRE в режиме автоматического восстановления (Preparing Automatic Repair).
В этом режиме также перейдите в Advanced options -> Startup Settings -> Restart -> F9 для загрузки Windows с отключенной перезагрузкой при сбоях.
Если вам нужно отключить перезагрузку при сбоях для установленного образа Windows в офлайн режиме, нужно загрузится с установочного диска Windows и отредактировать файл реестра
..\Windows\System32\Config\System
. Изменив значение параметра
AutoReboot
в ветке
HKLM\SYSTEM\CurrentControlSet\Control\CrashControl
на
0
и сохраните файл реестра на диск.
Пример офлайн редактирования реестра есть в статье “Компьютер неожиданно перезагрузился, или возникла непредвиденная ошибка. Невозможно продолжить установку Windows”.
Когда Windows сталкивается с проблемами BSOD, вы можете автоматически перезагрузить систему. Не только из-за ошибок BSOD, всякий раз, когда система выходит из строя, она пытается автоматически перезагрузиться.
Если вам не нравится эта автоматическая перезагрузка и вы хотите, чтобы система показывала ошибку BSOD, пока вы не перезагрузите систему вручную, вы можете отключить функцию автоматического перезапуска при обнаружении ошибки BSOD в Windows. . Как сделать следующее.
В Advanced System Properties есть специальная опция для быстрого включения или отключения автоматического перезапуска Windows. Все, что вам нужно сделать, это преобразовать флажок в «Готово».
1. Сначала откройте меню «Пуск», найдите «Просмотр дополнительных параметров системы» и щелкните результат, чтобы открыть окно «Дополнительные свойства системы». Кроме того, вы можете использовать команду «Выполнить» «SystemPropertiesAdvanced.exe».
Откройте окно Advanced System Properties.
2. В окне «Свойства системы» нажмите кнопку «Настройки» в разделе «Запуск и восстановление».
Нажмите кнопку «Настройки» в разделе «Запуск и восстановление».
3. Теперь снимите флажок «Автоматический перезапуск», чтобы отключить автоматический перезапуск. Если вы хотите включить автоматическую перезагрузку, снова установите флажок. Нажмите кнопку ОК, чтобы сохранить изменения.
Снимите флажок Автоматический перезапуск
С этого момента, в зависимости от вашей конфигурации, Windows будет автоматически перезагружаться или нет.
Включение / отключение автоматического перезапуска при обнаружении ошибки BSOD через командную строку
Кроме того, вы также можете использовать простую команду, чтобы отключить автоматический перезапуск. Конечно, вы также можете использовать ту же команду с небольшими изменениями для активации функции.
1. Сначала откройте командную строку с правами администратора.
2. В окне командной строки при необходимости выполните приведенную ниже команду.
- Отключить:
wmic RecoverOS устанавливает AutoReboot = False
- Чтобы активировать (это опция по умолчанию):
wmic RecoverOS устанавливает AutoReboot = True
Как только вы выполните команду, функция сразу же изменится. Перезагрузка не требуется.
Синий экран смерти Windows — это самое страшное, что случается, когда происходит сбой в системе и машина останавливается. Следующее, что вы делаете, это выключаете питание машины и запускаете ее вручную. Однако вы можете включить или отключить функцию автоперезапуска в Windows 10 в случае системного сбоя.
Содержание
Включить или отключить функцию автоперезагрузки в Windows 10 в случае системного сбоя
1] Панель управления
-
Откройте Проводник файлов и щелкните правой кнопкой мыши на значке Этот компьютер на левой панели
-
Затем нажмите на Дополнительные параметры, что откроет окно Свойства системы
-
Перейдите на вкладку Дополнительно, и нажмите на кнопку Настройки в разделе Запуск и восстановление
-
В разделе Сбой системы установите флажок в поле Автоматически перезагружать
Вы также можете запустить Свойства системы напрямую, запустив sysdm. cpl через интерпретатор запуска.
Теперь в следующий раз, когда на вашем компьютере произойдет системный сбой, он автоматически перезагрузится. Но вам придется подождать, пока будет создан дамп. Однако в настройках есть еще пара параметров, которые вы можете изменить.
-
Записывать чет в системный журнал
-
Малый каталог дампа
-
Выберите, какой тип дампа вы хотите, чтобы система сохранила, т.е. ядро, память, активная память и так далее.
Рекомендуется не отключать эти опции, так как они могут пригодиться для устранения неполадок техническим специалистом.
2] Включить или отключить автоматическуюПерезапуск с помощью командной строки
Откройте командную строку с правами администратора и введите следующие команды, чтобы включить или отключить сбой системы. Вы также можете использовать PowerShell для выполнения той же команды.
Disable Automatic Restart on System Failure
Disable Automatic Restart on System Failure: wmic recoveros set AutoReboot = False
Enable Automatic Restart on System Failure
Disable Automatic Restart on System Failure: wmic recoveros set AutoReboot = True
3] Включение или отключение автоматического перезапуска с помощью реестра
- Откройте Run Prompt и введите Regedit, чтобы открыть редактор реестра
- Затем перейдите к
HKEY_LOCAL_MACHINE\SYSTEM\CurrentControlSet\Control\CrashControl
- Дважды щелкните на AutoReboot, и установите значение 0, чтобы отключить его, и 1, чтобы включить его
Надеюсь, вам было легко следовать этому посту, и вы смогли отключить или включить функцию автоперезагрузки в Windows 10 в случае системного сбоя.
YouTube видео: Включение или отключение функции автоперезагрузки в Windows 10 в случае сбоя системы
Вопросы и ответы по теме: “Включение или отключение функции автоперезагрузки в Windows 10 в случае сбоя системы”
Как отключить перезагрузку компьютера при перегреве?
Графический интерфейс1. * также можно зайти в раздел Панель управления — Система и безопасность — Система.
2. На вкладке Дополнительно в разделе «Загрузка и восстановление» кликаем по Параметры:
3. В открывшемся окне в разделе «Отказ системы» снимаем галочку Выполнить автоматическую перезагрузку:
4. Нажимаем OK.
5. Командная строка
Сохраненная копия
Как отключить автоматическую перезагрузку Windows 10?
Чтобы сделать это с помощью групповой политики, перейдите в раздел Конфигурация компьютера\Административные шаблоны\ Компоненты Windows\Центр обновления Windows и выберите пункт Отключение уведомлений об автоматическом перезапуске для установки обновлений.Сохраненная копия
Как отключить автоматическую перезагрузку при синем экране Windows 10?
Во вкладке Дополнительно, в разделе Загрузка и восстановление, нажмите кнопку Параметры: В разделе Отказ системы, снимите флажок с чекбокса Выполнять автоматическую перезагрузку и нажмите ОК для сохранения. В следующий раз, когда появится синий экран смерти, вы сможете переписать сообщение об ошибке.
Как отключить автоматическую перезагрузку сервера?
Windows 101. Откройте меню «Пуск».
2. Щелкните правой кнопкой мыши по пункту «Проводник».
3. Выберите пункт «Свойства».
4. Выберите пункт «Дополнительные параметры».
5. Откройте меню «Настройки» в разделе «Загрузка и восстановление».
6. Снимите флажок напротив функции «Автоматическая перезагрузка».
7. Щелкните по кнопке «OK».
Что будет если отключить автоматическую перезагрузку?
Если отключить автоматическую перезагрузку, то при возникновении критической ошибки на экране мы увидим так называемый “синий экран смерти”. Компьютер выведет различную информацию, правда не всем понятную, но все же будет от чего отталкиваться в решении проблемы.
Можно ли выключить компьютер во время перезагрузки?
Ответы (2) Добрый день. Все предусмотреть не возможно. Никакой катастрофы не будет, но лучше не перезагружать в это время компьютер.
Когда в операционной системе Windows возникает критическая ошибка, система выдает «синий экран смерти» (BSOD). Этот синий экран смерти затем добавляет код ошибки в левом нижнем углу, а затем перезагружает компьютер. Эта ошибка в основном вызвана тем, что некоторые внутренние системные процессы или файлы перестали работать должным образом. Иногда файлы DLL или Dynamic Link Library работали со сбоями, или любой критический процесс внутри системы возвращал ошибку. Что ж, в этом случае много раз задача, которую в данный момент выполняет пользователь, принудительно закрывается и закрывается системой. Это подразумевает большую потерю несохраненной работы пользователем на своем компьютере. Следовательно, чтобы это исправить, нам нужно отключить автоматический перезапуск.
Содержание
- Отключить автоматическую перезагрузку при отказе системы
- 1. Использование параметров запуска и восстановления
- 2. Использование командной строки с правами администратора
- 3: Использование редактора реестра
- 4. Использование расширенных параметров запуска
Отключить автоматическую перезагрузку при отказе системы
Прежде всего, мы рекомендуем вам создать точку восстановления системы. Потому что мы будем играть с файлами реестра и изменять некоторые действительно важные настройки Windows. Сделав это, мы продолжим наше стремление отключить автоматический перезапуск при сбое системы в Windows 10.
1. Использование параметров запуска и восстановления
Прежде всего, нажмите комбинацию WIN + R , чтобы запустить утилиту Run.
Теперь введите sysdm.cpl , а затем нажмите Enter , чтобы запустить Свойства системы. Затем нажмите на вкладку Дополнительно и в разделе, озаглавленном Запуск и восстановление, нажмите кнопку с надписью Настройки.

Откроется новое всплывающее окно. В разделе Системный сбой снимите флажок с отметки Автоматический перезапуск.
Теперь нажмите ОК , затем Применить , а затем снова ОК.
Перезагрузите компьютер, чтобы изменения вступили в силу.
2. Использование командной строки с правами администратора
Начните с нажатия кнопки WIN + X или правой кнопкой мыши на кнопке «Пуск» и нажмите Командная строка (администратор) или просто найдите cmd . в окне поиска Cortana щелкните правой кнопкой мыши значок командной строки и выберите Запуск от имени администратора.
Теперь введите следующую команду, чтобы отключить автоматический перезапуск при сбое системы:
Отключить автоматический перезапуск при сбое системы: wmic recoveros set AutoReboot = False
Или вы можете ввести следующую команду, чтобы включить автоматический перезапуск при сбое системы:
Отключить автоматический перезапуск при сбое системы: wmic recoveros set AutoReboot = True
Введите команду exit и нажмите Enter, чтобы выйти из командной строки.

Перезагрузите компьютер, чтобы изменения вступили в силу.
3: Использование редактора реестра
Прежде всего, нажмите комбинацию кнопок WINKEY + R , чтобы запустить утилиту Выполнить .
Теперь введите regedit и нажмите Enter.
Или вы можете найти Редактор реестра в поле поиска Cortana и выбрать соответствующий параметр.
Нажмите Да , чтобы получить приглашение UAC.
Теперь перейдите к следующему ключевому месту внутри редактора реестра,
HKEY_LOCAL_MACHINE \ SYSTEM \ CurrentControlSet \ Control \ CrashControl
Выберите CrashControl на левой панели, а затем дважды щелкните Автозагрузка на правой панели.

Теперь появится новое мини-окно. В поле «Значение» введите значение как 0 (НОЛЬ). Нажмите ОК.
Перезагрузите компьютер, чтобы изменения вступили в силу.
4. Использование расширенных параметров запуска
Начните с загрузки в Дополнительные параметры запуска. Подробнее о загрузке можно узнать в разделе Дополнительные параметры запуска здесь, в этой статье.
Теперь, после загрузки в расширенных параметрах запуска, нажмите Устранение неполадок.
Затем из трех доступных вариантов нажмите Дополнительные параметры.

После этого нажмите Параметры запуска. Затем нажмите кнопку с надписью Перезагрузить.
После перезагрузки система загрузится в настройках запуска, просто нажмите клавишу F9 или 9 , чтобы выбрать вариант Отключить автоматический перезапуск после сбоя .
Ура!

У Windows 10 есть одна «опция» (она включена по умолчанию), которая очень сильно может начать раздражать — речь идет об авто-перезагрузке…
Происходит она каждый раз при загрузке и установке обновлений (коих для обычный 10-ки, в отличие версии LTSC, выходят достаточно много). Разумеется, это очень сильно может мешать при играх, просмотре видео, передачах и т.д.
В этой небольшой заметке покажу несколько самых простых способов, как эту автоматическую перезагрузку можно отключить (разумеется, без «копания» в реестре системы).
*
📌 В помощь!
Как в Windows 10 (8) вернуть меню ПУСК Windows 7 (все старое — снова в моде!) — https://ocomp.info/kak-v-win10-vernut-menyu-win7.html
*
Содержание статьи📎
- 1 При обновлениях
- 1.1 Через параметры системы
- 1.2 Через редактор групповой политики
- 2 При ошибках
→ Задать вопрос | дополнить
При обновлениях
Через параметры системы
1) Открываем меню ПУСК и переходим в «Параметры» (кстати, можно использовать сочетание клавиш Win+i).
ПУСК — параметры / Windows 10
2) Переходим в раздел «Обновление и безопасность / Центр обновления Windows» и открываем вкладку с доп. параметрами (см. скриншот ниже). 👇
Дополнительные параметры — центр обновления
3) После, нужно поставить ползунок в режим «Откл.» напротив пункта «Перезапускать устройство как можно скорее, если для установки обновления требуется перезагрузка». См. пример ниже. 👇
Отключаем необходимую перезагрузку!
4) Кстати, также рекомендую изменить период активности Windows (чтобы она не нагружала систему скачиванием обновлений в рабочее время).
Изменить период активности
*
Через редактор групповой политики
1) Чтобы открыть редактор групповой политики: сначала необходимо нажать сочетание WIN+R (чтобы появилось окно «Выполнить»), и использовать команду gpedit.msc (прим.: в «урезанных» версиях ОС редактора групповой политики нет, и в этом случае придется прибегать к др. способам).
gpedit.msc — запускаем редактор групповых политик
2) Далее нужно открыть следующую ветку:
«Конфигурация компьютера -> Административные шаблоны -> Компоненты Windows -> Центр обновления Windows»
В ней нужно найти и открыть параметр «Не выполнять автоматическую перезагрузку…».
Центр обновления Windows — групповая политика
3) Далее перевести ползунок в режим «Включено» и сохранить настройки.
Не выполнить авто-перезагрузку при установке обновлений
*
При ошибках
Во время возникновения каких-то серьезных ошибок (например, тот же «синий экран») — Windows 10 по умолчанию перезагружает компьютер. Иногда, даже не успеваешь сфотографировать (записать) код ошибки…
Запретить ей это делать можно достаточно просто:
1) Сначала необходимо открыть проводник, нажать правой кнопкой мышки по «Этот компьютер» в меню слева и открыть его свойства. См. скриншот ниже. 👇
Свойства компьютера
2) Далее перейти по ссылке «Дополнительные параметры системы».
Доп. параметры системы (Windows 10)
3) После, нужно открыть параметры в подразделе «Загрузка и восстановление». См. пример ниже.
Параметры
4) Последний штрих: снимите галочку с пункта «Выполнить автоматическую перезагрузку» и сохраните параметры.
Снимаем галочку с авто-перезагрузки и сохраняем опции
*
На этом сегодня пока всё… Дополнения приветствуются.
Удачной настройки!
☝
Первая публикация: 29.10.2019
Корректировка: 3.11.2022