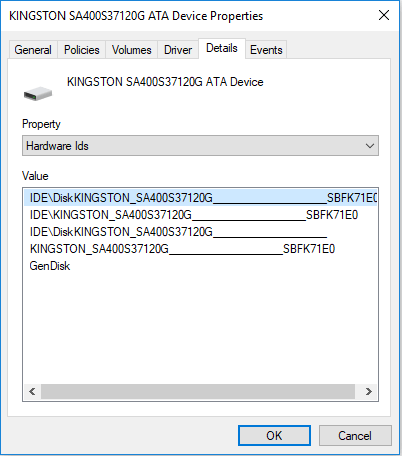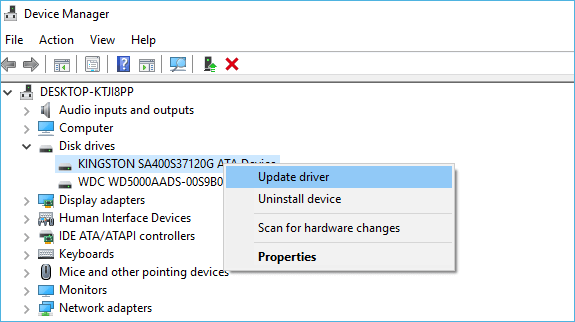Apply the following solutions provided by EaseUS to complete SSD repair effectively when you encounter SSD not working problem.
| Duration:⏱️ | 5-8 minutes reading |
| Fixes:🧰 |
|
| Supported SSDs:💽 | SATA SSD, M.2 SSD, NVMe SSD, and SSHD, etc. |
| Who Will Need It:🧑🏻💻 | SSD owners, PC users, Gaming lovers, and SSD repair service providers |
Nowadays, SSDs are gaining more and more popularity due to their quick processing rate and instant boot-up abilities. But just like traditional hard disk drives, they are also prone to multiple types of problems, such as dead, failed, or not working SSD. This is the most common issue for many users.
So, in this article, we come up with all the effective methods to resolve how to fix a dead SSD. But before you start the process to fix SSD not working error, make sure that your SSD died due to logical error but not physical damage.
- If your SSD not detected on the computer, try to plug it into another computer or use another SATA cable/port. If SSD is still not recognized, that indicates physical damage. For a broken SSD, the provided methods on this page won’t help. You’ll need to take your drive to a local disk repair center for help.
- If your SSD fails to respond due to logical reason, follow this tutorial to fix and restore your dead SSD to work again.
Quick Fix. Unplug and Re-plug SATA Data Cable on SSD
Step 1. Unplug SATA data cable on SSD, leave the power cable connected.
Step 2. Turn on the PC and boot into BIOS.
Step 3. Let PC sit idle in BIOS for about half an hour and turn off PC.
Step 4. Plug the SATA data cable back into SSD and turn on PC to boot into BIOS.
Step 5. Make sure the boot order is correct; save it and launch Windows.
There you can check and read everything on your SSD drive right now. If this doesn’t work, never mind. Three effective methods are available to help!
If you think this article is helpful for you to solve the SSD not working error, you can click the button below to share it to someone who needs it!
How to Fix a Corrupted SSD with 6 Effective SSD Repair Methods
There are five workarounds in all. You just need to follow all the steps in sequence to fix a dead SSD drive.
- Important
- Before performing the below fixes, first of all, recover and export your important data on the SSD. To recover data from SSD, turn to a professional SSD data recovery software that enables you to undelete files from SSD drive, unformat SSD drive, and do SSD drive RAW recovery.
Fix 1. Update Firmware of Dead/Not Working SSD
Step 1. Right-click on the Windows/Start icon and click «Device Manager» on the left pane.
Step 2. Expand «Disk drives» and right-click your SSD drive, select «Properties».
Step 3. Select «details and Hardware IDs» under properties and click «OK».
Step 4. Install and run the «SSD firmware update tool» (Crucial for example), check the firmware versions of your SSD on the tool.
Step 5. Click «License» and select «Accept».
Step 6. Select updates available and click «Update Drive», confirm the update by clicking «Yes».
Step 7. Click OK to finish the firmware update process. Then you can exit the update tool and check your SSD drive now.
Fix 2. Update Drivers to Fix Not Responding SSD
Step 1. Click the Start button and type Device Manager, hit Enter to open it up.
Step 2. Expand the drive driver category, right-click on each driver, and select «Update driver».
Step 3. Reboot PC when the process finishes. After this, you can check and see SSD drive saved data on your PC then.
Fix 3. Run CHKDSK/Free SD Repair Tool to Fix File System on SSD
If your computer warns you that the file system on your SSD disk is corrupted or your SSD failed to respond due to some unknown file system error, CMD command or EaseUS free partition manager can fix this error for you.
Option 1. Run CHKDSK to Check and Repair SSD with Bad Sectors
When the SSD disk contains internal errors or soft bad sectors, the disk may disallow users from accessing saved data inside the disk. Running CHKDSK in Command Prompt could help:
Step 1. Open Command Prompt and type: chkdsk /f /r /x c: (replace c with a drive letter of your SSD).
Step 2. Hit Enter to let the checking process to run.
Step 3. When it’s finished, type: exit and hit Enter to complete the process.
Step 4. After this, you’ll be able to access and read data on your dead SSD on your PC.
Option 2. Use Free Partition Manager Software for SSD repair
If you don’t know quite well about the CMD command line in PC, you can use free partition manager software for help. EaseUS Partition Master Free can check the file system easily in a click away to help you repair and fix dead or not working SSD on your PC.
Step 1. Open EaseUS Partition Master on your computer. Then, locate the disk, right-click the partition you want to check, and choose «Advanced» > «Check File System».
Step 2. In the Check File System window, keep the «Try to fix errors if found» option selected and click «Start».
Step 3. The software will begin checking your partition file system on your disk. When it completes, click «Finish».
Except for checking file system, EaseUS Partition Master Free provides more one-stop disk partition features, such as resize/move partition to solve low disk space issue, clone disk, merge partitions, create/delete/format partition, wipe data, and disk/partition conversion, which are totally free.
If this method successfully get rid of errors on your SSD and fix your SSD work efficiently again, do share this guide to help more of your friends online:
Fix 4. Fix a Dead SSD Drive Using Power Cycle Way
If the SSD is already on your computer, pull the data cable, but not the power cable. If you’re installing the SSD in a desktop or connecting it to a loose power supply temporarily, repair SSD in this way.
- Connect the power cable, but no data cable, to the SSD.
- Turn on the power and leave the power on for 30 minutes. After 30 minutes, power down or pull the power cable.
- Wait 30 seconds, then restore power. Let the drive sit powered on for another 30 minutes. Power down again, then wait 30 seconds.
If all goes well, the SSD drive will come back to life when you connect the data cable or plug the drive back into a laptop.
Fix 5. Rebuild MBR for SSD Repair
If the master boot record on SSD is damaged, the SSD will fail to boot and not working. In this case, you can directly use the «Rebuild MBR» feature of EaseUS Partition Master to solve the problem and repair SSD.
If the SSD is your system disk and the MBR has damaged, your computer may not start properly. At this time, you can create an EaseUS Partition Master WinPE bootable disk to rebuild MBR (only supported in the pro version).
Step 1. Create a WinPE bootable disk
- Launch EaseUS Partition Master, and click «Bootable Media» on the toolbar. Select «Create bootable media».
- Click «Next» to finish the process.
Step 2. Boot EaseUS Partition Master Bootable USB
- Connect the bootable USB or CD/DVD to your PC.
- Press F2 or Del when you restart the computer to enter the BIOS screen. Set and boot your computer from «Removable Devices» or «CD-ROM Drive». And then EaseUS Partition Master will run automatically.
Step 3. Rebuild MBR
- Click «Toolkit» and choose «Rebuild MBR».
- Select the disk and the type of MBR. Then, click «Rebuild».
- After that, you can see «MBR has been successfully rebuilt on Disk X».
Fix 6. Format SSD to Repair SSD Not Working
Back up or restore SSD data to another storage device, then fix the corrupted SSD by formatting, especially when the SSD is write-protected due to file system corruption. When the SSD is a data disk, you can fix it directly after formatting and wiping. If the SSD is a system disk, you can reinstall the system.
Step 1. At the start, search for «Disk Management» and press «Enter».
Step 2. Choose the SSD partition you want to format. Right-click it and select «Format».
Step 3. Select the file system and set the cluster size. Place a checkmark next to «Perform a quick format». Click «OK» to format the drive.
Summary of SSD Repair
In this article, we have discussed how to fix a dead SSD in several practical ways. You can repair SSD manually or use EaseUS Partition Master — an SSD repair tool to help you fix corrupted SSD. If all these methods don’t work out well, contact your SSD manufacturer and see if they have any better solutions for you.
SSD Repair Frequently Asked Questions
This part contains more useful tips about SSD repair, such as how to know if an SSD is failed,
What happens when an SSD fails?
When an SSD fails, you go to turn on your machine, and your OS doesn’t boot, or your drive stops getting detected. A file cannot be read or written to the hard drive. You will encounter frequent errors while moving files. Active applications will often freeze up and crash, and so on.
Can dead SSD be fixed? How to repair SSD?
You can try to fix a dead SSD or SSD not working with these methods:
- Update SSD firmware
- Update drivers to repair SSD
- Check file system to fix a corrupted SSD
- Fix a dead SSD drive using the power cycle way
- Rebuild MBR
- Format SSD
What causes SSD failure?
SSD failure can be caused by a variety of factors, but most obvious are age, physical damage, and heat. The latter two factors have a much smaller impact on SSD than a hard disk drive. But age can cause both SSD and HDD to eventual failure. Thankfully, symptoms and warning signs typically precede catastrophic SSD failure.
How do I know if my SSD is faulty?
How to know if your SSD is dead, corrupted, or broken? The following common symptoms can indicate a fault SSD:
- Unable to read or write files from the drive.
- This computer runs too slow.
- The computer doesn’t boot, and you get a «no boot device» error on Windows.
- The blue screen of death/black screen of death errors occurs frequently.
- Application freezes or crashes.
- Your drive becomes read-only.
How long will my SSD drive last?
Currently, people use three different factors to estimate SSD lifespan: the age of the SSD, the total number of terabytes written over time (TBW), and the drive write per day (DWPD). Based on the measurement standards you use, the estimated lifespan of the SSD will be different. Current estimates put the age limit for SSDs around 10 years, but there are certainly individual differences in each SSD.
Твердотельные накопители приобретают все большую популярность благодаря скорости обработки данных и, как следствие, мгновенной загрузке операционной системы. Тем не менее SSD, как и жесткие диски, также подвержены разного рода повреждениям и внутренним сбоям в работе.
Поэтому, если с диском произошла некая неполадка, последствия могут быть катастрофическими. Дальнейший сценарий может пойти разными путями: потеря личных данных, отказ системы при запуске или ошибка вовсе приведет к полной потере работоспособности устройства.

Какими могут быть симптомы повреждения SSD? Давайте рассмотрим подробнее.
- Наличие битых секторов.
Как и в случае с HDD, по определенным причинам, на SSD тоже могут появляться битые сектора. Данное повреждение способно привести к существенному увеличению времени обработки информации. Другими проявлениями неполадки могут стать периодически возникающие сообщения об ошибке или “фризы” приложений и игр. - Ошибка файловой системы.
Подобный сбой может возникать как на Mac, так и на устройствах под управлением Windows. Основная причина его возникновения — потеря портового соединения из-за наличия битых секторов. - Отказ при запуске операционной системы.
Возникновение данной ошибки говорит о том, что на вашем SSD присутствуют битые загрузочные сектора. Рекомендуем срочно сделать резервную копию данных до того, как твердотельный накопитель окончательно прекратит свою работу. - Диск доступен только для чтения.
Данная ошибка довольно редкая и в случае ее возникновения пользователь теряет любую возможность записи новых файлов. Тем не менее способность читать уже установленные документы диск по прежнему сохраняет.
Итак, мы разобрали основные причины возможных сбоев твердотельного накопителя и теперь можно приступить к непосредственному рассмотрению способов его восстановления.
Содержание статьи:
- Восстановление данных с поврежденного SSD диска с помощью Starus Partition Recovery
- Ремонт поврежденного SSD
- Переподключение SATA-кабеля.
- Обновление драйверов Windows.
- Обновление прошивки SSD.
- Ремонт файловой системы SSD.
Восстановление данных с поврежденного SSD диска
с помощью Starus Partition Recovery
К сожалению, не во всех ситуациях можно восстановить работу SSD. Иногда повреждения могут быть весьма серьезными и требовать физического ремонта устройства или даже его замену. Тем не менее, вне зависимости от тяжести неполадки, вы всегда можете попробовать восстановить данные с диска, тем более если ваш SSD видится как физическое устройство в списке подключенных дисков.
Рекомендуем воспользоваться приложением Starus Partition Recovery. Программа разработана специально для работы в тяжелых условиях повреждения файловых систем и осыпающихся жестких дисков. С помощью нее вы сможете восстановить даже самые старые документы, о которых, возможно, уже успели забыть.

Возможности и преимущества программы:
- Совместимость со всеми версиями Windows.
- Удобный, интуитивно понятный русскоязычный интерфейс.
- Наличие мастера восстановления, который пошагово проведет вас по каждому этапу работы с программой.
- Наличие глубокого сканирования.
- Разделение найденных файлов по сигнатуре (формату).
- Наличие окна предпросмотра.
- Наличие всех возможных типов экспорта данных.
Как использовать программу?
1. Запустите Starus Partition Recovery.
2. Выберите физический диск или логический раздел, который необходимо просканировать.
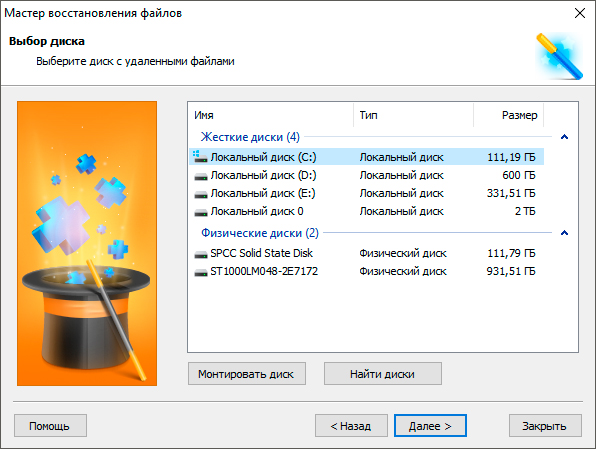
3. Выберите необходимый тип анализа.
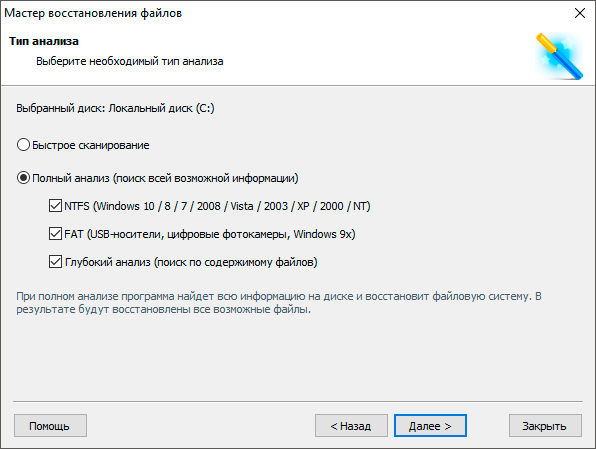
4. Дождитесь завершения сканирования.
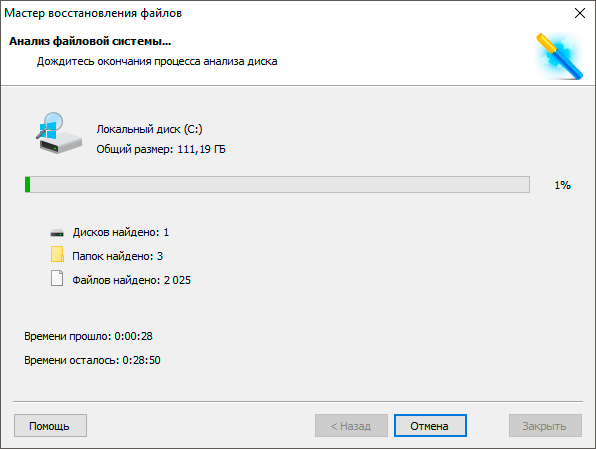
5. Выделите и восстановите нужные вам файлы.
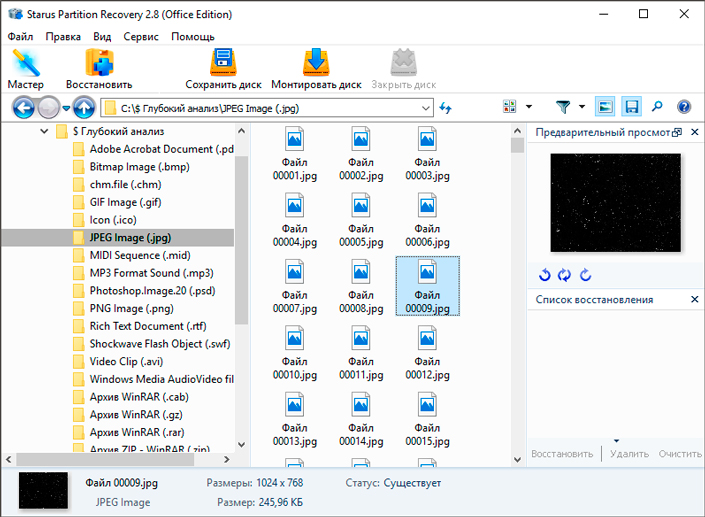
Готово!
Ремонт поврежденного SSD
Переподключение SATA-кабеля
В некоторых ситуациях причиной возникновения сбоя в работе SSD может быть некорректное подключение устройства к компьютеру. Решение этого вопроса весьма очевидно и именно по этой причине оно не всегда сразу бросается в глаза.
Воспользуйтесь приведенной ниже инструкцией, чтобы восстановить стабильную работу SSD:
- Отключите компьютер.
- Отсоедините SATA-кабель от SSD, не отключая его при этом от сетевого питания.
- Включите компьютер и зайдите в BIOS.
- Оставьте компьютер в рабочем состоянии на 30 минут, а затем выключите. Во время ожидания не совершайте никаких дополнительных действий.
- Подключите ранее отсоединенный кабель обратно к SSD.
- Включите компьютер в режиме BIOS.
- Убедитесь в корректности порядка загрузки дисков и запустите Windows.
Если причина сбоя диска заключалась в некорректном подключении устройства, описанный выше способ уверенно должен решить возникшую неполадку. Если этого не произошло, перейдем к следующему способу.
Обновление драйверов Windows
Другой распространенной причиной ошибки твердотельного накопителя являются либо устаревшие, либо поврежденные драйвера. Чтобы обновить устаревшее программное обеспечение, обратите внимание на следующее руководство:
1. Щелкните правой кнопкой по иконке меню Пуск.
2. Найдите Диспетчер устройств и запустите это приложение.
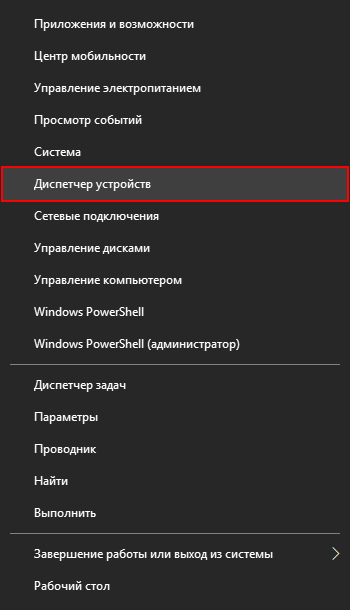
3. Разверните категорию Дисковые устройства и обновите программное обеспечение для всех дисков. Для этого щелкните правой клавишей мыши по устройству и выберите параметр Обновить драйвер.
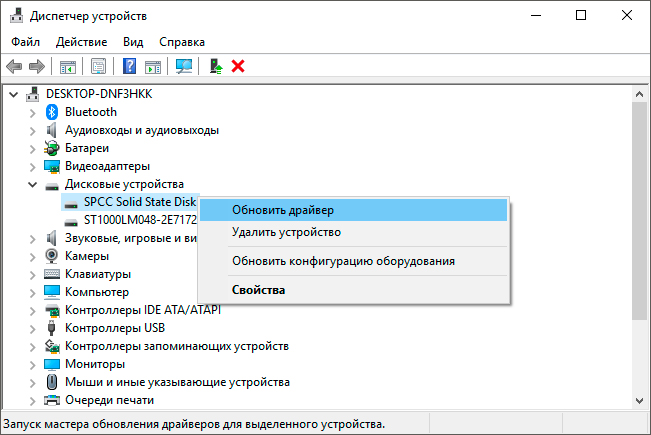
4. По завершению процесса перезапустите компьютер.
Если причина неполадки была вызвана конфликтом драйверов или их повреждением, то по завершению выполнения описанной выше инструкции диск должен восстановить свою работоспособность.
Обновление прошивки SSD
Обновление драйверов — это весьма мощный инструмент по исправлению ряда аппаратных ошибок, тем не менее в некоторых ситуациях он теряет всю свою эффективность. Одной из них является сбой прошивки устройства. Чтобы ее обновить воспользуйтесь следующей инструкцией:
1. Щелкните правой кнопкой по иконке меню Пуск.
2. Найдите Диспетчер устройств и запустите это приложение.
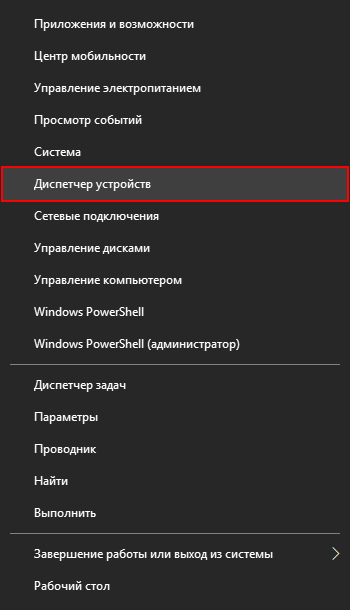
3. Разверните категорию Дисковые устройства.
4. Щелкните правой кнопкой мыши по поврежденному устройству и перейдите в Свойства.
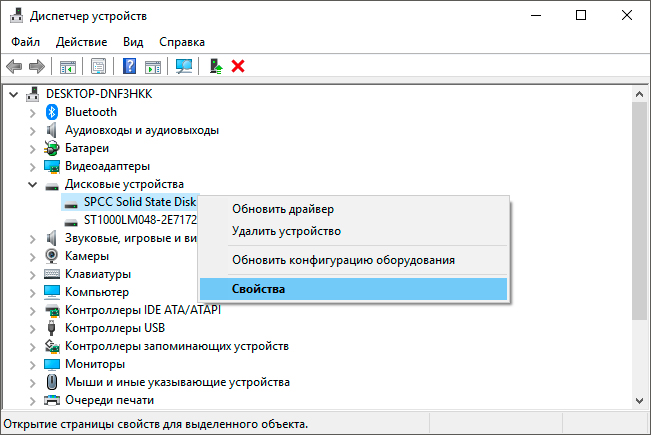
5. Перейдите в раздел Сведения и в выпадающем окне найдите параметр ИД оборудования.
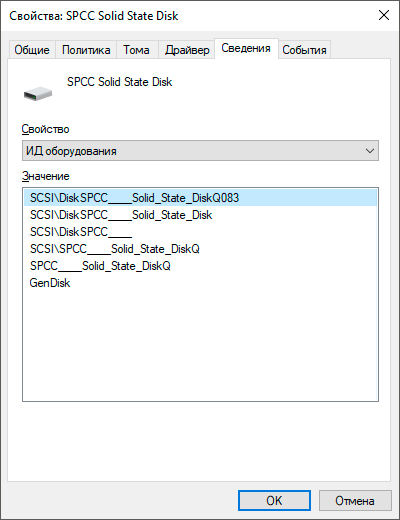
6. Установите и запустите инструмент обновления прошивки SSD. Примите во внимание, что для каждого производителя существуют собственные приложения.
7. Выберите последнюю версию прошивки устройства и обновите диск.
8. Дождитесь завершения обновления и проверьте работоспособность устройства.
Ремонт файловой системы SSD
Нередко в случае повреждения файловой системы Windows автоматически предупреждает пользователя о соответствующем сбое. Самый простой и быстрый способ восстановить ее — воспользоваться командной строкой.
Давайте рассмотрим рабочий процесс подробнее.
1. Откройте командную строку от имени администратора.
2. Введите команду chkdsk /f e: и нажмите Enter (замените букву e буквой вашего диска).

3. По завершению процесса введите команду exit, чтобы покинуть командную строку.
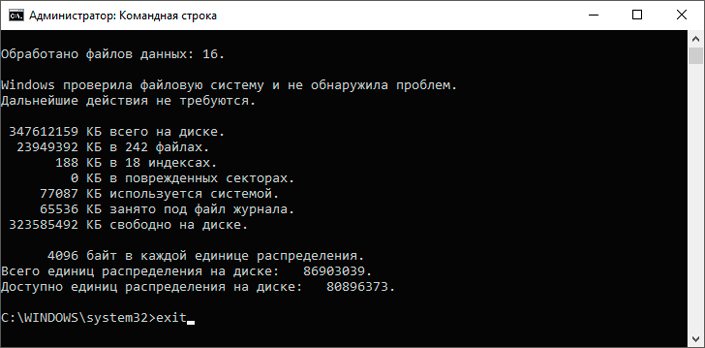
Подведем итоги
Приведенные выше методы работают только в случае повреждения прошивки SSD. Если они оказались бессильны вам помочь, рекомендуем обратиться к производителю диска и узнать существуют ли другие эффективные решения сложившейся ситуации.
Надеемся, статья оказалась для вас полезной и помогла найти ответы на поставленные вопросы.
Похожие статьи про восстановление данных:
Дата:
Теги: SSD, USB диск, Как восстановить, Поврежденный диск, Твердотельный диск
4 бесплатных программы для проверки и исправления поврежденных секторов на SSD-накопителях
Одна из распространенных проблем, которая может привести к зависанию компьютера, — наличие поврежденных секторов на вашем SSD. Разберём программы, которые могут протестировать жёсткий диск.
Bad Sectors
Бэд-сектора возникают, когда часть жесткого диска больше не может быть записана или прочитана, и приводят к низкой производительности и перегреву компьютера. Потому что очень трудно читать данные с жесткого диска с большим количеством плохих секторов. Вы также можете потерять важные файлы или получить ошибку Blue Screen of Death (BSoD).
Бесплатное программное обеспечение для проверки бэдов
Использование бесплатного программного обеспечения для обнаружения и ремонта поврежденных секторов не является идеальным решением. Многие из них обладают ограниченной функциональностью и могут устанавливать ограничения на количество или размер восстанавливаемых файлов. Однако, если вы хотите начать с чего-то бесплатного, чтобы посмотреть, можно ли решить проблему, не тратя много денег, один из этих инструментов может вам помочь.
1. SeaTools by Seagate
Компания Seagate предлагает две бесплатные программы для тестирования жестких дисков — SeaTools Bootable и SeaTools для Windows. Версия bootable выглядит более полнофункциональной, но SeaTools для Windows проще в использовании.
Выполнение тестов и ремонт с помощью SeaTools происходит легко и быстро. Вы можете начать работу всего несколькими щелчками мыши.
SeaTools для Windows выполняет несколько фундаментальных тестов, которые помогают определить работоспособность жесткого диска. Программа тестирует большинство хардов независимо от их производителя. Результат также содержит полезную информацию, такую как его серийный номер, емкость, скорость вращения, размер кэша и версия микропрограммы.

2. Macrorit Disk Scanner
Macrorit Disk Scanner — это простая в использовании программа для проверки жесткого диска на наличие поврежденных секторов. Она очень быстро работает, так как полностью портативна и вам не нужно ничего устанавливать.
Экран Macrorit отображает прогресс сканирования, сколько времени осталось до конца и четко указывает на повреждения. Программа часто обновляется и работает на многих операционных системах Windows.
Существует платная версия этой программы с большим количеством функций.

3. GSmartControl
Приложение GSmartControl для Windows можно загрузить как в виде портативной программы, так и в виде обычной. Она работает со всеми версиями Windows вплоть до XP также доступна для Mac и Linux.
GSmartControl может провести три различных теста жестких дисков и предоставить вам подробные результаты для общей оценки состояния диска.
- Short Self-Test: Двухминутный тест, который обнаруживает явные повреждения жесткого диска.
- Extended Self-Test: Семьдесятминутный тест, в ходе которого проверяется вся поверхность жесткого диска на наличие ошибок.
- Conveyance Self-Test: 5-минутный тест, который предположительно обнаруживает повреждения, произошедшие во время транспортировки диска.
Программа также предоставляет информацию такую накопителе, как счетчик циклов питания, количество ошибок в нескольких зонах и количество повторных попыток калибровки.

4. HDDScan
HDDScan — это бесплатная программа тестирования всех типов жестких дисков, независимо от их производителя.
Она очень проста в использовании, но не содержит справочной документации и советов по использованию различных опций. HDDScan поддерживает большинство интерфейсов дисков и, кажется, регулярно обновляется. HDDScan можно использовать в Windows 10, 8, 7, Vista и XP, а также в Windows Server 2003.

Спасибо, что читаете! На данный момент большинство моих заметок, статей и подборок выходит в telegram канале «Левашов». Обязательно подписывайтесь, чтобы не пропустить новости мира ИТ, полезные инструкции и нужные сервисы.
Респект за пост! Спасибо за работу!
Хотите больше постов в блоге? Подборок софта и сервисов, а также обзоры на гаджеты? Сейчас, чтобы писать регулярно и радовать вас большими обзорами, мне требуется помощь. Чтобы поддерживать сайт на регулярной основе, вы можете оформить подписку на российском сервисе Boosty. Или воспользоваться ЮMoney (бывшие Яндекс Деньги) для разовой поддержки:
Заранее спасибо! Все собранные средства будут пущены на развитие сайта. Поддержка проекта является подарком владельцу сайта.
SSD (Solid State Drive) — это устройство хранения данных, которое использует нанд-флеш-память, в отличие от жестких дисков, которые используют магнитные диски. SSD были разработаны для обеспечения более высокой производительности и надежности, но, как и любое другое устройство, они могут иногда не работать должным образом.
Ошибки SMART (Self-Monitoring, Analysis, and Reporting Technology) — это инструмент, который помогает пользователю получить информацию об общем состоянии SSD. SMART следит за различными параметрами устройства, такими как температура и количество ошибок чтения/записи, и может предупредить пользователя, если обнаружены проблемы. Если вы получили сообщение об ошибке SMART, есть несколько вариантов, чтобы решить проблему.
Перезагрузите устройство
Первое, что вы можете попробовать сделать, если получили ошибку SMART, — это перезагрузить устройство. Часто это может помочь исправить неполадки и вернуть SSD обратно к нормальному состоянию.
Обновите прошивку
Если перезагрузка не помогла, второй шаг — обновить прошивку устройства. Прошивка — это программное обеспечение, которое управляет работой устройства. Обновление прошивки может помочь решить проблему и улучшить производительность SSD. Обновление прошивки необходимо проводить осторожно, поскольку неправильное обновление может привести к потере данных и другим проблемам.
Перенесите данные на другой носитель
Если ошибки SMART сохраняются, следующий шаг — перенести данные на другой носитель. Это может помочь сохранить важные данные и избежать дополнительных проблем. Возможности для переноса данных — это, например, использование облачных сервисов хранения данных или обычного внешнего жесткого диска.
Переустановите операционную систему
Если ничто другое не помогло, переустановка операционной системы может помочь исправить проблемы. Переустановка ОС гарантирует, что все программы и настройки установлены правильно. Это может устранить проблемы, связанные с конфликтами программного обеспечения и другими ошибками системы.
В заключение
SSD — это надежное решение для хранения данных, но иногда они могут работать не так, как должны. Ошибка SMART — это индикатор, что на SSD есть какие-то проблемы, но это не означает, что устройство окончательно повреждено. Попробуйте перезагрузить устройство, обновить прошивку, перенести данные на другой носитель или переустановить операционную систему. Эти шаги могут помочь исправить проблемы с SSD.
Время на прочтение
5 мин
Количество просмотров 184K
Мне подумалось, что вдруг кого-то из владельцев SSD устройства этот топик наведёт на мысль о backup’е, кого-то о в целом более осторожном отношении, а кого-то избавит от общения с не слишком торопливой службой поддержки. Всё написанное относится не тдоолько к устройствам той серии и производителя, что у меня.
Дней 10 назад мне случилось оставить на ночь ноут с батареей в критическом состоянии без зарядки. Я не слишком беспокоюсь о жизни батареи, но удар последовал с другой стороны. Утром, включив ноутбук в зарядку и включив его я с удивлением обнаружил, что:
Operating system not found.
В ВIOS’е винчестер определялся. Схватив имевшийся под рукой Ubuntu Live CD на flash’ке и вооружившись командной строкой, я приготовился к дебагу.
Стоит сразу сказать, что в случаях таких сбоев удобнее было бы использоваться какой-нибудь Data Rescue Live CD, с уже установленными утилитами диагностики вместо совершенно не нужного офисного пакета, но тем не менее.
Наберём арсенал, который нам пргодится:
$ sudo apt-get install hdpam partx smartmontools
Смотрим, что у нас случилось:
$ sudo partx -s /dev/sda
partx: /dev/sda: failed to read partition table
Итак, с таблицей разделов вроде бы можно попрощаться.
$ sudo smartctl -s on -d ata -A /dev/sda -T verypermissive
smartctl 5.41 2011-06-09 r3365 [i686-linux-3.0.0-12-generic] (local build)
Copyright © 2002-11 by Bruce Allen, smartmontools.sourceforge.netSMART support is: Unavailable — device lacks SMART capability.
=== START OF ENABLE/DISABLE COMMANDS SECTION ===
Error SMART Enable failed: Input/output error
Ошибка ввода-вывода? Диск не поддерживает SMART? Уже бред какой-то.
$ sudo hdparm -I /dev/sda
/dev/sda:
ATA device, with non-removable media
Model Number: INTEL SSDSA2CW080G3
Serial Number: BAD_CTX 00000150
Firmware Revision: 4PC10302
…
Configuration:
Logical max current
cylinders 16383 16
heads 16 16
sectors/track 63 63
—
CHS current addressable sectors: 16128
LBA user addressable sectors: 156301488
LBA48 user addressable sectors: 156301488
Logical Sector size: 512 bytes
Physical Sector size: 512 bytes
device size with M = 1024*1024: 76319 MBytes
device size with M = 1000*1000: 80026 MBytes (80 GB)
Ага. Можно заметить, что число условных SSD цилиндров упало в 10000 раз и согласно десктопному Gparted’у размер винчестера составляет 8MB (каюсь, в логах не сохранилась консольная команда и её вывод для просмотра этого безобразия, прошу верить мне на слово). Серийный номер отсутствует и вместо него BAD_CTX что-то там. Хорошо, симптомы поняли, можно обращаться к поиску и в поддержку. Действительно, оказывается, проблема далеко не единична, но, увы, такой идиот с Linux’ом я один.
В кратце для не знакомых с языком и ленивых, форумчане говорят о повальной подверженности всех Intel’овских SSD такому багу, особенно затронувшее 320ю серию и X25M. Есть новость о прошивке 0362, которая призвана избавить именно от этого бага, но количество обращений людей с уже этой прошивкой с теми же симптомами говорит о нерешённости проблемы. Да, лучшим решением в данном случае было бы отправить винчестер обратно в Intel, чтобы у них появился стимул поправить свои ошибки.
К сожалению, поддержка Intel не отличается расторопностью, и отвечает примерно раз в сутки, затупливая по техническим вопросам, и очень рекомендуя установить их SSD Toolbox для определения проблемы. Хочется отдельно заметить, что основной срез пользователей SSD — это владельцы MacBook’ов, у которых аналогично со мной есть трудности с установкой софта под Windows. Отдельного упоминания достойно то, что эта тулза, предназначенная для определения неисправностей, требует:
— Java
— .NET 3.5
— Windows Media Player Redistributable 11
что делает её установку на компьютере, загруженном с Live CD практически невозможной задачей (во-первых из за ограничений объёма на виртуальном винчестере, а во-вторых в связи с тем, что WMP 11 требует проверки аутентичности Windows, которая со скрипом и стонами лишь у некоторых особо выдающихся личностей получается в Wine.
Пламенный привет разработчикам этого ПО.
Мне чудом удалось объснить ситуацию поддержке, и они согласились на замену, но для замены нужно заполнить неимоверное количество форм, к которым нужно ещё приложить подтверждение поупки мной устройства. Волею судеб, я сейчас в десяти тысячах километров от дома, и не ждал такого подвоха.
К счастью, на форумах все однозначно говорят, что содержимое диска восстановлению не подлежит, но что работоспособность восстановить возможно. И то время, которое было потрачено на переписку со службой поддержки, я не потратил зря, а с пользой потратил на чтение форумов и эксперименты, краткий разультат которых здесь и привожу.
Нужно восстановить количество цилиндров, вернув заветные 16383.
Для этой операции нам нужны будут две команды, запуск обоих затруднён для защиты от дурака и вредителя.
Выставляем пользователя, и пароль для мастер-операций над диском.
$ sudo hdparm –user-master user –security-set-pass abc /dev/sda
Далее нам нужно разблокировать расширенный набор ATA-команд, в частности secure-erase, которые блокируются при загрузке системы. Этому есть несколько способов, один из которых — внешний бокс, отключить и включить его питание. Внешнего бокса у меня не было, но чудесным образом срабатывает отправка ноута в sleep и пробуждение.
Следующие команды выполняют некую безопасную очистку, я запускал обе, так как уверенности какая из них понадобится, не было. Перед каждой запускал установку мастер-пароля и закрытие крышки ноутбука.
$ sudo hdparm –user-master user –security-erase abc /dev/sda
$ sudo hdparm –user-master u –security-erase-enhanced abc /dev/sda
Теперь совсем для не слабонервных. Сброс установок диска к заводским. Для запуска команды нужен ещё один ключ, который вам подскажет командная строка, и для очищения совести я его здесь приводить не стану, равно как и упомяну, что в документации эта команда помечена как ОСОБО ОПАСНАЯ и НЕ ЗАПУСКАТЬ.
$ sudo hdparm —dco-restore /dev/sda
Перезагрузка. Ура, можно ставить систему.
Итого выводы, которые я сделал для себя:
— держите Live CD под рукой
— не оставляйте ноут совсем без питания на критическом заряде
— делайте бэкапы, в том числе keyring’ов, списков установленных пакетов, конфигов и rsa ключей
— обновляйте прошивки (после того, как вы узнали, что она точно неплохо работает)
— беречь нервы
Хочу дополнительно отметить, что не всегда такой метод полностью восстанавливает функционал, и что иногда диск остаётся глючным, тормозным.
Ещё раз послаю пламенный привет поддержке Intel, и сообщить им, что я так и не могу зайти под своими логином и паролем на их community, чтобы опубликовать этот чудодейственный рецепт у них, и напомнить, что я уже неделю жду от них хотя бы какого-нибудь ответа почему же я не могу этого сделать.
В следующем топике расскажу об интересной статистике смертей SSD, возвратов, починок и ошибок в работе по производителям и моделям.
PS Любимый Хабр, поправь, пожалуйста, отображение тэга ‘code’.
PPS Случайно нашёлся официальный гид на kernel.org
PPPS Описал на Intel Communities, когда они, спустя две недели, удосужились ответить на мой вопрос про невозможность входа.