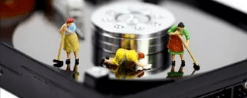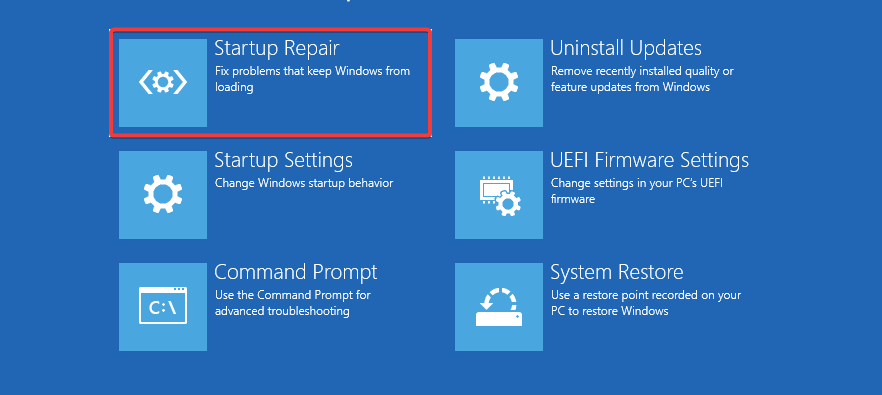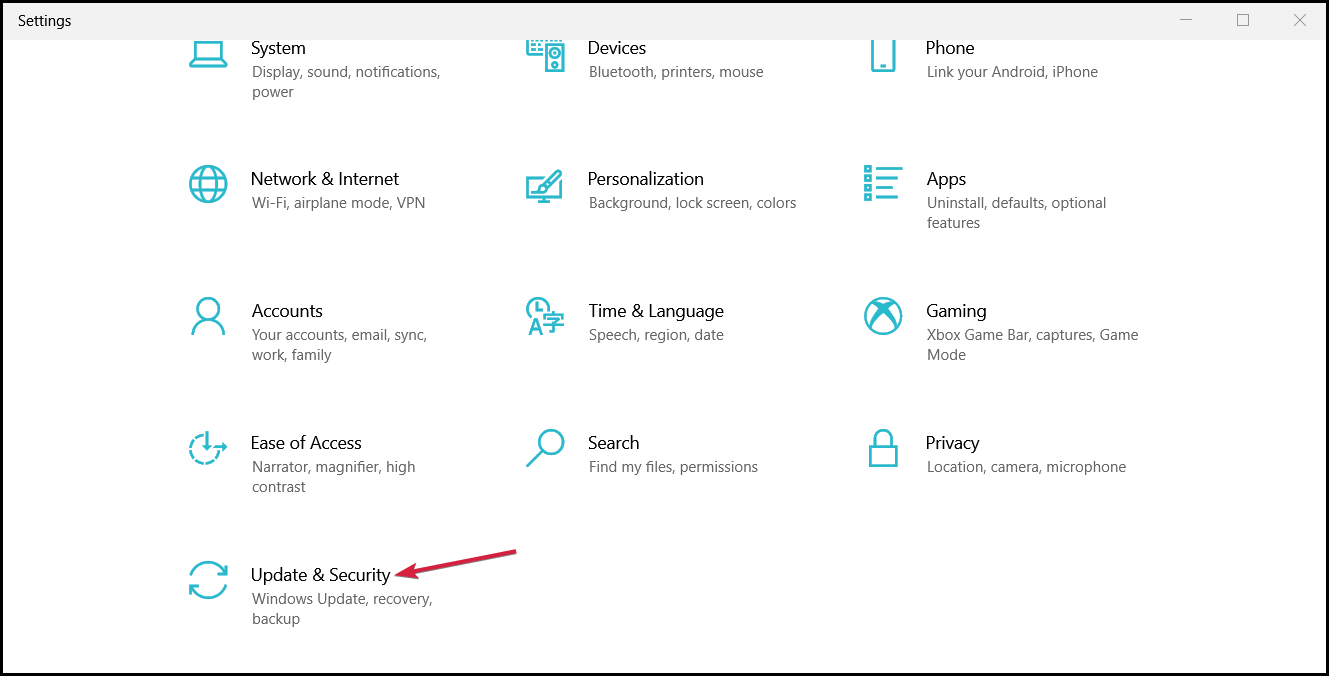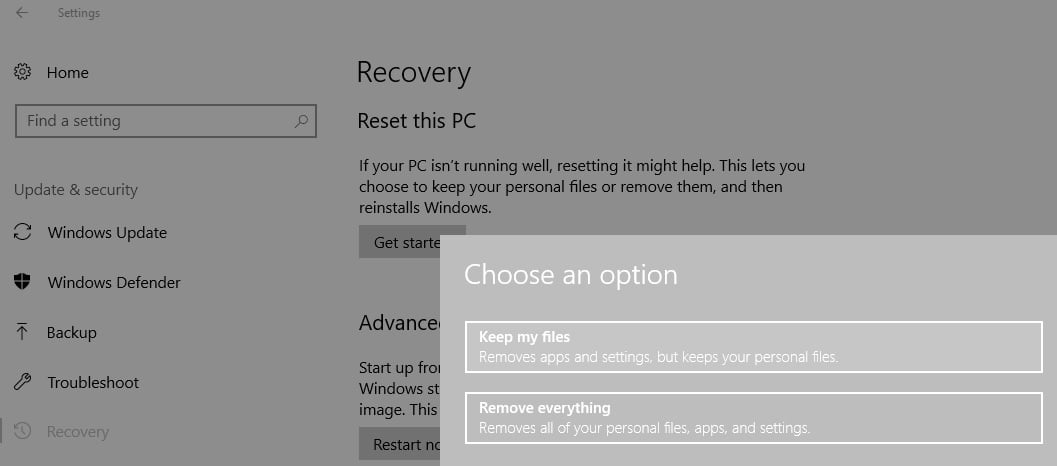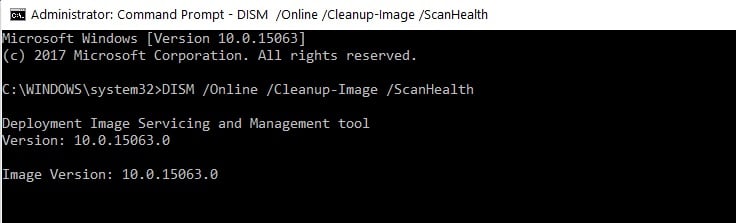Содержание
- Проверка и исправление ошибок жестких дисков — CHKDSK
- Содержание:
- Проверка жесткого диска в работающей Windows
- Проверка диска из командной строки
- Команды для работы с CHKDSK в командной строке
- Восстановление информации с проблемного жесткого диска
- Часто задаваемые вопросы
- Как использовать SFC для восстановления системных файлов Windows 10
- Как проверить и восстановить системные файлы в Windows 10
- Как посмотреть подробную информацию о сканировании SFC
- Как просканировать и восстановить системные файлы в Windows 10 оффлайн
- Проверка жесткого диска в Windows 10
- Для чего необходима проверка жесткого диска?
- Проверка жесткого диска на ошибки
- Исправление ошибок жёсткого диска из командной строки
- Восстановление жесткого диска через командную строку и не только
- Симптомы поломки жесткого диска на компьютере
- Программа для проверки жесткого диска на ошибки и битые сектора и лечение
- Восстановление жесткого диска с помощью программы hdd regenerator
- Восстановление жесткого диска с битыми секторами с помощью Victoria
- Восстановление mbr жесткого диска с помощью acronis disk director 12
- Восстановление жесткого диска при загрузке Windows
Проверка и исправление ошибок жестких дисков — CHKDSK
Команда CHKDSK предназначена для проверки и устранения логических ошибок на жестком диске. Ниже мы рассмотрим особенности её работы и другие функции утилиты.
Содержание:
Команда CHKDSK является встроенной утилитой, основная функция которой заключается в проверке и исправлении ошибок жесткого диска. Помимо этого, при помощи CHKDSK можно быстро находить и исправлять поврежденные сектора, а также ошибки в файловой системе накопителя.
Таким образом, CHKDSK – важная утилита, позволяющая продлить строк службы жесткого диска, а также увеличить скорость его работы, поэтому абсолютно каждый пользователь ОС Windows должен уметь пользоваться и проверять свои носители встроенными средствами. Ниже будет представлено несколько способов проверки дисков из работающей ОС и командной строки.
Проверка жесткого диска в работающей Windows
Для проверки логических разделов жесткого диска при помощи CHKDSK в работающей Windows необходимо:
Шаг 1. Открыть каталог «Этот компьютер», нажать правой кнопкой мыши по необходимому логическому разделу и выбрать пункт «Свойства».
Шаг 2. В открывшемся окне перейти во вкладку «Сервис» и выбрать пункт «Проверить».
Шаг 3. Подтверждаем проверку диска и после ее завершения нажимаем по кнопке «Показать подробности».
Шаг 4. Вся информация и результаты проверки диска будут доступны в графе «Сведения».
Проверка диска из командной строки
В некоторых ситуациях пользователю может понадобиться запуск утилиты CHKDSK из командной строки. Такая возможность позволит проверить и восстановить диск в том случае, если система не запускается и графический интерфейс Windows остается недоступным.
Чтобы запустить командную строку из среды восстановления ОС, необходимо:
Шаг 1. Воспользоваться установочным диском или загрузочной флешкой Windows и после окна выбора языка нажать по пункту «Восстановление системы». Перейдя в среду восстановления, следует нажать по пункту «Поиск и устранение неисправностей».
Шаг 2. На следующем окне следует выбрать пункт «Дополнительные параметры», после чего можно обнаружить кнопку «Командная строка».
Также всегда остается возможность запустить утилиту проверки дисков через командную строку из работающей системы. Важно! Для использования полного потенциала CHKDSK следует производить запуск командной строки только с правами администратора. В ином случае утилита CHKDSK проведет проверку без устранения выявленных неполадок.
Запустить командную строку или Windows PowerShell от имени администратора можно, нажав правой кнопкой мыши по кнопке «Пуск» и выбрав пункт «Командная строка(администратор)».
Команды для работы с CHKDSK в командной строке
Находясь в командной строке, можно провести быструю проверку жесткого диска (аналогичная проверка была описана в начале) без перезагрузки системы. Для этого достаточно ввести команду «CHKDSK» и подтвердить действие кнопкой Enter.
Для проверки диска и исправления логических ошибок на нем необходимо воспользоваться командой «chkdsk C: /F /R», где С – имя необходимого диска.
Для подтверждения проверки диска после перезагрузки необходимо нажать клавишу «Y».
Помимо полного анализа и по возможности исправления поврежденных секторов, утилита может выполнять проверку и решение ошибок только файловой системы. Для этого следует воспользоваться командой «chkdsk C: /F» и подтвердить действие «Y».
С полным списком и описанием возможностей утилиты можно ознакомится, введя команду «chkdsk /?».
Стоит отметить, что проблемы с диском могут быть вызваны не только программными ошибками, но и физическим износом, механическими повреждениями поверхности и другими факторами, которые невозможно исправить при помощи встроенной утилиты CHKDSK.
Чтобы получить полную картину о состоянии носителя, можно воспользоваться бесплатной программой для проверки дисков Victoria. Узнать о том, как пользоваться, исправлять и проводить диагностику HDD с помощью Victoria Вы сможете в статье: «Используем программу Victoria для тестирования и исправления жесткого диска»
Восстановление информации с проблемного жесткого диска
Проблемы с жестким диском – всегда большая угроза для важной информации и документов, хранящихся на компьютере. Чтобы быть готовым к любым обстоятельствам, рекомендуем всегда иметь под рукой специальную программу для эффективного восстановления файлов RS Partition Recovery. Данная утилита поможет восстановить всю утерянную информацию даже в самых сложных случаях.
При помощи RS Partition Recovery можно восстанавливать:
Часто задаваемые вопросы
Это сильно зависит от емкости вашего жесткого диска и производительности вашего компьютера. В основном, большинство операций восстановления жесткого диска можно выполнить примерно за 3-12 часов для жесткого диска объемом 1 ТБ в обычных условиях.
Если файл не открывается, это означает, что файл был поврежден или испорчен до восстановления.
Используйте функцию «Предварительного просмотра» для оценки качества восстанавливаемого файла.
Когда вы пытаетесь получить доступ к диску, то получаете сообщение диск «X: \ не доступен». или «Вам нужно отформатировать раздел на диске X:», структура каталога вашего диска может быть повреждена. В большинстве случаев данные, вероятно, все еще остаются доступными. Просто запустите программу для восстановления данных и отсканируйте нужный раздел, чтобы вернуть их.
Пожалуйста, используйте бесплатные версии программ, с которыми вы можете проанализировать носитель и просмотреть файлы, доступные для восстановления.
Сохранить их можно после регистрации программы – повторное сканирование для этого не потребуется.
Источник
Как использовать SFC для восстановления системных файлов Windows 10
Если Windows 10 работает некорректно, вы можете использовать утилиту командной строки SFC для восстановления поврежденных или потерянных системных файлов.
Когда вы начинаете замечать случайные ошибки, проблемы во время загрузки системы или проблемы работоспособности компонентов Windows, то велика вероятность, что данное состояние вызвано поврежденными или потерянными системными файлами.
Несмотря на то, что Windows 10 отлично справляется с защитой файлов, которые необходимы для нормальной работы компьютера, некоторые приложения, драйвера или даже обновления Windows могут стать причиной потери стабильности системы. Как и прошлых версиях систем от Microsoft, Windows 10 включает средство проверки системных файлов (System File Checker, SFC) – компактную, но мощную утилиту командной строки, которая может выполнить сканирование цельности системы и заменять поврежденные или пропущенные файлы оригинальной версией.
В данном руководстве мы представим шаги по использованию средства проверки системных файлов (SFC) для автоматического восстановления поврежденных файлов системы во время работы операционной системы. Также рассмотрим, как запустить утилиту в Безопасном режиме командной строки и как вручную восстановить поврежденные системные файлы, которые стали причиной неполадок.
Предупреждение: перед началом работы с утилитой SFC рекомендуется сделать полную резервную копию системы или создать точку восстановления системы. В случае, если что-то пойдет не так, вы сможете вернуть исходное состояние системы.
Как проверить и восстановить системные файлы в Windows 10
Следующая команда позволяет выполнить полное сканирование защищаемых файлов на вашем компьютере и исправить файлы, которые вызывают проблемы во время работы Windows 10.
1. Введите в поиске меню Пуск Командная строка, нажмите правой кнопкой мыши по появившейся ссылке и выберите Запустить от имени администратора, потому что для запуска SFC требуются права администратора устройства.
2. В Командной строке введите следующую команду и нажмите Enter:
3. После завершения сканирования, вы увидите одно из следующих сообщений:
Совет: для исправления всех проблем может понадобиться пройти процедуру проверки целостности около трех раз.
Как посмотреть подробную информацию о сканировании SFC
Для просмотра информации о работе средства проверки целостности в файле CBS.Log нужно создать копию файла на рабочем столе, доступную для чтения:
1. Введите в поиске меню Пуск Командная строка, нажмите правой кнопкой мыши по появившейся ссылке и выберите Запустить от имени администратора.
2. Введите следующую команду и нажмите Enter
3. Откройте файл sfclogs.txt, расположенный на рабочем столе, с помощью приложения “Блокнот”. Файл будет содержать подробную информацию о сканировании системы и о файлах, которые не удалось восстановить.
Примечание: подробная информация доступна только при выполнении сканирования в Windows 10, но не при запуске утилиты в Безопасном режиме в Командной строке.
Как просканировать и восстановить системные файлы в Windows 10 оффлайн
Иногда защищенные системные файлы, которые нужно восстановить, уже загружены в оперативную память во время работы WIndows 10. В этом случае для исправления обнаруженных проблем можно использовать средство проверки системных файлов во время запуска системы.
Источник
Проверка жесткого диска в Windows 10
Для чего необходима проверка жесткого диска?
Ошибки жесткого диска — это, не что иное, как битые сектора (кластеры) памяти физического носителя информации HDD. В процессе проверки жесткого диска информация из битых секторов переносится в исправные. «Битые» сектора жесткого диска более не используются для хранения информации. Вот почему, проверку жесткого диска на наличие ошибок важно проводить до использования дефрагментации диска.
Проверка жесткого диска на ошибки
Для исправления ошибок жесткого диска в Windows 10, выполните следующие действия: откройте «Этот компьютер», кликните правой кнопкой мыши по системному диску и в выпадающем меню выбираем «Свойства», перейдите во вкладку «Сервис» и нажмите «Проверить».

В появившемся информационном окне, нажмите «Проверить диск», после чего запустится процесс анализа жесткого диска на ошибки. Если ошибки найдены, то инициализируйте процесс исправление. Если ошибок нет — закройте все окна.
Вы так же можете выполнить проверку других логических дисков вашего ПК, тех, которые используете чаще всего, при работе с программами или играми.
Исправление ошибок жёсткого диска из командной строки
Если при проверке диска появляется сообщение «Восстановить этот диск», можно использовать утилиту chkdsk, запустив, тем самым, исправление ошибок HDD из командной строки администратора. Для этого, кликните правой кнопкой мыши меню «Пуск» и выберите «Командная строка (администратор)».

Подробное описание всех флагов утилиты здесь.
Для выполнения проверки системного диска, его необходимо заблокировать (остановить процессы чтение/запись), поэтому утилита chkdsk предложит запустить проверку при следующем запуске системы — нажмите «Да»/«Y». После чего покиньте терминал командой exit или закройте окно.
Источник
Восстановление жесткого диска через командную строку и не только
Привет! В одной из прошлых статей обещал рассказать Вам о том, как можно иногда восстановить жесткий диск при возникновении проблем с ним. Сегодня выполняю обещанное. Ремонт ниже приведенными способами легко осуществим и поможет при диагностике. Вот что мы узнаем сегодня:
Симптомы поломки жесткого диска на компьютере
Самые распространенный симптом, указывающий на неисправность жесткого диска — это замедление работы вашего компьютера. Он начинает медленно загружаться, медленно завершают работу. Открытие окон и запуск программ происходит очень медленно.
Загрузка например ноутбука занимает минут 10-15. И работу свою завершает он так же медленно. И это после того, как Вы вычистили свой компьютер от вирусов и попытались ускорить его работу.
Переустановка Windows помогла, но на пару дней. Компьютер продолжает тормозить. Другой явный симптом — это звуки, которые начинает издавать жесткий диск при включенном компьютере или ноутбуке. Он начинает стучать. Стук равномерный, ритмичный. Если при этом компьютер жесткий диск «видит», значит шансы на восстановление его есть.
Если жесткий диск при стуках перестал обнаруживаться, тогда беда. В этом случае восстановить его в домашних условиях врят ли удастся. Еще один частый симптом выхода из строя жесткого диска — это различные сообщения об ошибках при запуске Windows, каких либо программ, или открытии файлов без каких либо на то причин.
В некоторых случаях система перестает загружаться. Так бывает, когда повреждается область с загрузочной записью или «слетают» разделы. Итог один — компьютер не работает, а информация на нем критически важна для Вас. Что делать в таком случае? Отвечаю: в 90 процентах случаев можно восстановить систему и данные. И мы будем пытаться восстановить систему полностью, до сбоя.
В этой статье описан способ восстановления всего жесткого диска. То есть, мы не будем касаться сегодня восстановления удаленных файлов — эта большая тема будет в другой статье.
Программа для проверки жесткого диска на ошибки и битые сектора и лечение
Если симптомы еще не очень тяжелые и времени у Вас решать проблему нет, можно попытаться восстановить жесткий диск средствами Вашей операционной системы. Во всех версиях Windows есть режим проверки диска и устранения ошибок. Он помогает в самых «легких» случаях — когда компьютер работает, но есть ошибки при работе программ.
Система при этом может работать стабильно, но возникают различные ошибки. Особенно они были часты при внезапном отключении компьютера от электричества. Для того, чтобы проверить диск и исправить ошибки нужно зайти в «Компьютер» и нажать правой кнопкой по диску, на котором установлена система:
Заходим в «Свойства» выбираем вкладку «Сервис», — «Выполнить проверку»
В окошке отмечаем галочки и нажимаем «Запуск»
В выпусках windows 7 и более ранних при нажатии кнопки «Запуск»появится окошко с сообщением о том что проверка будет выполнена при последующей перезагрузке
Если у Вас Windows 7 то нажимаем «Расписание проверки диска» и если с диском все в порядке то при следующей перезагрузке пойдет проверка и исправления
Иногда проверка при перезагрузке не запускается. В этом случае нужно повторно повторить процедуру запуска проверки диска. Обычно со второго раза проверка запускается
В Windows 10 проверка диска запускается схожим образом и перезагрузки компьютера не требуется. Однако такая проверка без перезагрузки бывает недостаточно эффективна.
Для того чтобы ее запустить как положено, нужно из командной строки с параметрами Администратора…
…ввести следующую команду CHKDSK C: /F (можно копировать прямо отсюда):
Для запуска проверки надо нажать клавишу «Y». Для «десятки предпочитаю именно такой способ, он более долгий, но лучше. Кстати, он работает на всех версиях Windows. Обычно «десятка» сама «понимает» когда запускать проверку, но этот способ мне помог пару раз.
Восстановление жесткого диска с помощью программы hdd regenerator
Если у Вас внешний (переносной) диск, то его нужно подсоединять к компьютеру напрямую к материнской плате. Иначе исправление будет занимать много времени. Или компьютер не сможет его обнаружить.
Если предыдущий способ не решил проблему, то восстанавливать работоспособность диска будем специальными программами. Сам жесткий диск представляет собой устройство чем то напоминающее магнитофонную ленту. Все работает по принципу магнитной записи. Изменились только технологии. Как заявляет разработчик работа программа HDD Regenerator основана на
перемагничивании секторов жесткого диска, при этом данные на диске сохраняются. Сама программа появилась уже давно и по праву завоевала себе популярность. Найти ее можно в составе так называемых life дисков, или дисков восстановления. Диск записывается на флешку или компакт диск, нужно компьютер настроить на загрузку с этого диска. После загрузки программы мы видим вот такое окно на английском языке:
Это не страшно, сверху информация о том, для чего эта программа предназначена. В середине экрана отображается найденный на компьютере жесткий диск (если их несколько то нужно будет выбрать системный). Ну, а ниже Вам предлагается нажать цифру на клавиатуре напротив нужного Вам варианта:
При выборе например 3 пункта пойдет процесс восстановления диска:
Поврежденные сектора всегда имеют красный цвет(обозначены B), восстановленные сектора синий(R). Иногда достаточно одного поврежденного сектора, чтобы Ваш компьютер начал очень тупить.
Но, у меня бывало и так, что все сектора на диске были повреждены. И диск восстановить не удавалось. Но такие ситуации — достаточно редки. В большинстве случаев даже при таком сценарии мне удавалось скопировать данные с одного диска на другой. Потери при этом были минимальны. Главное перенести данные можно, пока компьютер обнаруживает диск.
Восстановление жесткого диска с битыми секторами с помощью Victoria
Другая программа, похожая на регенератор называется Victoria HDD и появилась так же давно. Есть платная версия этой программы. Я всегда пользовался бесплатной версией. Найти такую версию можно опять же в составе life дисков. Для ее запуска нужно загрузится с Life Disk и запустить программу. Отличает эту программу графический интерфейс (правда опять на английском) и некий расширенный функционал по сравнению с регенератором.
Одной из функций является просмотр состояния диска. Все жесткие диски мало того, что хранят нашу информацию. Они в своих микросхемах хранят еще информацию о собственном самочувствии по нескольким показателям. Общее время работы, количество плохих секторов, количество включений и так далее. Эта информация напрямую передается в операционную систему. Когда например, количество плохих секторов достигает критического уровня, система предупредит, что скоро он сломается и надо принимать меры.
Поэтому, перед запуском полезно запустить эту функцию (вкладка Smart, затем Get Smart). Показатель Health (здоровье) вот у этого диска по всем параметрам в норме и восстанавливать его есть смысл. Переходим на вкладку «Test»:
После нажатия кнопки Start тестирование начнется. Можно выбрать режимы чтения. В платной версии есть режимы восстановления секторов, но я не пользовался платными. Бесплатно можно просто прочитать или пометить сомнительные сектора (функция remap) Жесткий диск такие сектора в режиме remap «откладывает в сторонку» и в последствии не записывает на них информацию.
Если скорость чтения сектора 120 или меньше — это норма. А если 600 или больше то это уже плохо. Один такой сектор на диске уже значительно тормозит работу компьютера. После окончания тестирования будут видны и результаты:
Тут вот явно «убитый» диск. Я считаю диск физически исправным, если ошибки равны нулю (тут их 852). Мне редко удавалось восстановить такие диски. Оранжевые сектора и красные лечатся. Ошибки не всегда. Иногда помогает поочередное использование Victoria, и HDD Regenerator. Есть еще программа MHDD, она работает так же. Как то раз удалось восстановить часть секторов
сначала пройдясь по ним одной программой, потом другой. К сожалению физические дефекты эти программы не устраняют. Поэтому, следите за тем, чтобы в Ваших ноутбуках не было перегрева. Перегрев — это классическая причина неисправности. Другая такая причина — уронили диск на пол. Я ронял.
В первом случае восстановил, стуки прекратились. Во втором случае диск перестал обнаруживаться. Попробую заменить ему плату, может быть это его спасет, хотя я сомневаюсь. Еще одно следствие перегрева — это слетели разделы диска. Вы вышеперечисленными способами вылечили сбойные сектора, а копм так и не загружается.
Еще есть фактор качества. Диски samsung, toshiba могут греться и сами по себе. К ним нужен обязательно вентилятор. А другие (WD) не нагреваются так сильно, да и чувствительность к перегреву у них ниже.
Восстановление mbr жесткого диска с помощью acronis disk director 12
Иногда помогает какая либо из программ по восстановлению таблицы разделов диска. Одно из отличий жестких дисков от магнитофонной кассеты в том, что каждая запись на нем имеет свои координаты. И операционная система умеет читать только, если есть координаты, которые и записаны в специальные таблицы — таблицу разделов. Сам Mbr может и не поврежден, но затерта информация о разделе где он находится.
Если таблицу удалить, или повредить, то информация на диске все равно физически остается. Но компьютер ее не видит. Восстановив таблицу разделов вы восстанавливаете данные. Я пользуюсь Acronis, но есть такие функции в других аналогичных программах. По акронису я уже разбирал немного восстановление дисков в этой статье. Сегодня предлагаю посмотреть еще видео:
Вообще, если у вас все серьезно и ответственно, акронис можно использовать как инструмент резервного копирования своей системы. Но, опять же тут можно выбрать и среди других похожих программ. Это тема другой статьи
Восстановление жесткого диска при загрузке Windows
Что делать, если Вы вышеописанные манипуляции проделали, а загрузка операционной системы не происходит? Очень редко, но у меня были такие случаи. Была повреждена загрузочная запись. Часть информации пропало из нее, несмотря на процедуры лечения. В этом случае нам почти всегда поможет штатное средство восстановления Windows.
На практике например «десятка» при перезагрузке сама находит эту беду в большинстве случаев и сама же без вопросов восстанавливает. Если у Вас Windows 7 — можно использовать диск от нее, загрузиться и выбрать средство устранения неполадок при загрузке:
Как правило, в большинстве случаев это может помочь. Это средство само может запуститься при перезагрузке, в основном когда не надо… Я обычно после восстановления загрузки всегда проверяю диск дополнительно способом, описанном в первой главе. Потому как запись загрузочного сектора по новый не всегда проходит гладко. Вот видео по «семерке»:
После окончания проверки как правило загрузка идет нормально, компьютер работает. Но, есть тяжелые случаи, когда загрузочная запись «сама» не восстанавливается и ее приходится добавлять руками. Но это тема другой статьи. На сегодня и так наверное много информации. Берегите свои данные! 🙂 Пока, до встречи на страницах блога!
Источник
We will be covering some easy steps to fix your registry in no time
by Andrew Wafer
Andrew is not just trying to bring you closer to Windows, but he’s truly interested in this platform. He just happens to be passionate about sharing that knowledge… read more
Updated on
- Windows registries, alongside DLLs, are usually the first elements that you should check out when dealing with most Windows issues.
- Like all types of digital data, registries can also be corrupted, and we will show you some of the fundamental steps that need to be taken if that happens.
- Luckily, there are multiple easy fixes to this issue, and we will take you through each of them with step-by-step instructions.
XINSTALL BY CLICKING THE DOWNLOAD FILE
To fix Windows PC system issues, you will need a dedicated tool
SPONSORED
Fortect is a tool that does not simply clean up your PC, but has a repository with several millions of Windows System files stored in their initial version. When your PC encounters a problem, Fortect will fix it for you, by replacing bad files with fresh versions. To fix your current PC issue, here are the steps you need to take:
- Download Fortect and install it on your PC.
- Start the tool’s scanning process to look for corrupt files that are the source of your problem
- Right-click on Start Repair so the tool could start the fixing algorythm
- Fortect has been downloaded by 0 readers this month, rated 4.4 on TrustPilot
Messing with your Windows Registry might end up with a bricked Windows system. But there are ways to perform Windows 10 registry repair with Command Prompt.
Usually, you can get a corrupt registry error after making changes within the Registry Editor. That’s why it is more than recommended to back up your registry before changing anything, as there you have all the internal settings of your Windows 10 system.
How do I know if my registry is corrupted?
There are many ways to know that the Windows Registry is corrupted, but mainly, the PC gets slow, crashes, freezes, and sometimes, you get a BSoD.
More importantly, we need to know what are the leading causes of registry corruption:
- Hard drive issues – There may be issues with the hard drive, such as corrupt sectors that result in data loss which is a primary source of registry corruption.
- Incorrectly installed software – The most common cause of registry corruption is incorrectly uninstalled software that leaves behind registry entries that interfere with the startup.
- Virus and malware infection – Viruses create registry entries that are exceedingly challenging to remove manually, viruses, Trojan horses, and spyware are also known to generate registry issues. Good antivirus software is always a must.
Now, let’s see how we can fix this problem with the below solutions.
How do I fix a corrupt registry in Windows 10?
1. Repair your system
- The Windows installation media is required. If you don’t have one, our guide on how to create a bootable Windows 10 USB will help you.
- Insert the installation media and reboot your device.
- When prompted, press any key to boot from DVD/USB. If the prompt doesn’t show up, we have a guide on how to boot from a USB media.
- Now from the Windows installer menu, go for Startup Repair and follow the on-screen prompts to fix your Windows 10 system – the data will not be erased as the OS system will be restored to a stable state.
- This procedure will also repair the registry.
2. Install a Registry cleaner
If that isn’t working, you can also use registry software. There are many dedicated tools that you can use to fix missing or corrupt registry keys.
3. Run a SFC scan
- Go to Start, type cmd, and select Run as administrator.
- In the cmd window type the script below and hit Enter.
sfc /scannow - If the scan process gets stuck, learn how to fix chkdsk issue.
If you have problems with this solution, here’s what to do if you can’t start Command Prompt as an administrator.
- How to restore the registry without backup on Windows 10
- How to clean the Windows 10 Registry
4. Refresh your system
- Click the Start button and select Settings.
- Click ok Update and Security.
- Select Recovery and click on Get Started.
- Select Reset This PC section, and then choose Keep My Files.
- Follow the on-screen instructions.
If these methods didn’t fix your Registry problems, then you probably will have to install Windows from scratch eventually.
5. Run the DISM command
- Go to Start and launch Command Prompt as Administrator.
- Type the following command and hit Enter:
DISM /Online /Cleanup-Image /ScanHealth - Wait until the scan process completes.
This is one of the simplest ways to perform Windows 10 registry repair with Command Prompt, so be sure to try it.
Some of our readers asked: Does resetting Windows 10 fix the registry? The simple answer to this is yes. A reset will completely set your Registry to its original state. In fact, this is a recommended last resort for registry problems.
So, if all attempts have proved abortive, you should try a complete system reset, which should work well enough.
We also have a comprehensive guide on what to do if the Windows 10 registry is corrupt.
If you’ve got additional tips and suggestions on how to fix corrupt Registry keys on Windows 10, you can list them in the comments below. Also, you can leave there any other questions that you may have.
Пользователь в Windows 10 может настроить систему при помощи реестра, чтобы повысить производительность или отключить или включить некоторые параметры, которых нет в привычном меню системы. При не правильном редактировании реестра может быть сбой системы и различные ошибки синего экрана. Также, программы по оптимизации и чистки компьютера могут повредить реестр чаще, чем вы нарушите его работу вручную. Иногда, вирусы могут инфицировать файлы реестра, что приведет к ошибкам в системе.
Важно: Microsoft, в версии 1803 Windows 10, убрала функцию (scanreg.exe) автоматического восстановления реестра, и больше вы его не восстановите, как ранее из файла RegBack. Нужно предварительно сделать копию реестра или заставить систему автоматически создавать копию файла RegBack, чтобы была возможность восстановить реестр.
Но что делать, когда нет копии реестра, и как его восстановить, если он поврежден? Вот и разберем некоторые способы, которые помогут в этой ситуации.
Сканирование SFC и DISM
Повреждение системных файлов может вызвать повреждение реестра. В этом случае нужно запустить встроенный инструмент SFC, который сканирует и автоматически восстанавливает системные файлы. В случае, если команда потерпит неудачу, то воспользуемся второй командой DISM. Если вы не можете загрузиться на рабочий стол, то вы можете запустить CMD через дополнительные параметры при загрузке ПК или попробовать загрузиться в безопасный режим.
Запустите командную строку от имени администратора и введите ниже команды по очереди, нажимая Enter после каждой.
- sfc /scannow
- Dism /Online /Cleanup-Image /ScanHealth
- Dism /Online /Cleanup-Image /CheckHealth
- Dism /Online /Cleanup-Image /RestoreHealth
Сбросить настройки реестра в Windows 10, вернув к изначальным, можно предустановленными инструментами ОС или восстановительными средствами установщика системы. Никакого дополнительного программного обеспечения от сторонних разработчиков загружать не потребуется.
Через «Командную строку»
Предварительно будет рассмотрен способ, который эффективен в случае невозможности запуска рабочего стола Windows 10. Потребуется загрузочный накопитель с дистрибутивом десятой версии ОС, который при необходимости можно сделать на другом компьютере.
Пошаговое руководство по созданию установочной флешки с помощью программы Rufus:
- Вставить носитель в порт компьютера, запустить приложение.
- Из выпадающего списка «Устройства» выбрать название флешки.
- Кликнуть по кнопке ВЫБРАТЬ и в окне файлового менеджера указать путь к образу ОС.
- Определить файловую систему как FAT32, щелкнуть по кнопке СТАРТ.
Важно! Остальные параметры рекомендуется оставить по умолчанию.
После создания инсталляционного накопителя нужно запустить компьютер с флешки. Выполняется это через специальное меню BIOS. Пошаговое руководство:
- В момент запуска компьютера нажать F11, F12, F8 или Esc.
- Используя стрелки на клавиатуре, выделить название внешнего накопителя.
- Нажать Enter.
После недолгой загрузки появится окно установщика Windows 10. Исправление ошибок в реестре происходит в специальной среде восстановления. Пошаговое руководство:
- Выбрать язык, время и раскладку клавиатуры, кликнуть Далее.
- Перейти по гиперссылке «Восстановление системы».
- Проследовать по разделам «Диагностика» → «Командная строка».
- После запуска консоли ввести команду xcopy c:\windows\system32\config\regback c:\windows\system32\config, нажать Enter.
Важно! Буква корневого раздела может отличаться. Проверить информацию можно в консольной утилите DISKPART, выполнив запрос list volume.
Из резервной копии
Если доступ к рабочему столу есть, исправить реестр в Windows 10 можно с помощью заранее созданной резервной копии. При отсутствии файла бэкапа выполняется экспорт с другого компьютера.
Пошаговое руководство:
- Войти в редактор реестра, воспользовавшись поиском по системе.
- Кликнуть правой кнопкой мыши (ПКМ) по пункту «Компьютер» и выбрать опцию «Экспортировать».
- Перейти в желаемую директорию для сохранения, ввести имя и кликнуть по кнопке Сохранить.
В дальнейшем созданный файл можно использовать для восстановления системного реестра. Достаточно переместить копию на проблемный компьютер и дважды кликнуть левой кнопкой мыши, после чего подтвердить откат.
Восстановление системы через контрольную точку
Починить сломанный реестр можно путем отката системы к контрольной точки, когда проблемы отсутствовала.
Важно! Этот способ не эффективен, если точки восстановления ранее не создавались.
Пошаговое руководство:
- Ввести поисковой запрос «Восстановление», открыть одноименный компонент.
- Перейти по гиперссылке «Запуск восстановления системы».
- На заглавном экране утилиты кликнуть Далее.
- Из списка выбрать контрольную точку, которая была сделана до появления проблемы. Нажать Далее.
- Начать процесс отката, щелкнув по кнопке Готово.
Обратите внимание! При выполнении операции компьютер может несколько раз перезапуститься.
Восстановление системы
Если вы не отключали самостоятельно точку восстановления, то вы можете откатить систему назад в рабочее состояние. Для этого:
- Нажмите Win+R и введите systempropertiesprotection.
- Выделите диск, где защита включена и нажмите «Восстановить».
- Следуйте рекомендациям на экране помощника.
Примечание: Вы также можете запустить точку восстановления через дополнительные параметры при включении ПК.
Проверка и чистка реестра в Windows 10 с помощью программ
Операционная система Windows 10 не обладает собственными способами для лечения реестра. С точки зрения самого Microsoft, защита реестра от допустимых ошибок организована на Windows 10 на самом высоком уровне и подобная функция просто не требуется, а все вредоносные изменения должен ликвидировать встроенный защитник Windows. Но как показывает практика, возникновение реестровых ошибок никуда не делось, как и необходимость в их лечении с привлечением сторонних программ.
CClaeaner
CCleaner позиционирует себя как программа для очистки Windows от системного мусора, но большинство пользователей интересует лишь его функция по очистке реестра, которая за годы своего существования ещё не видела достойных конкурентов.
Microsoft не любит CCleaner и не исключено, что защитник Windows будет ругаться на действия этой утилиты.
Далеко не факт, что эта программа является самой лучшей, но в совокупности с простотой интерфейса, проверенностью и распространённостью, она является идеальной для большинства пользователей.
Ссылка на бесплатную версию CCleaner
- Пройдите по вышеприведённой ссылке, скачайте CCleaner и установите его. Не забудьте поснимать галочки при установке.
- Откройте CCleaner, перейдите во вкладку «Реестр» и запустите поиск проблем.
- После завершения анализа нажмите «Исправить выбранные».
- Резервные копии, которые предложит создать программа, будут относиться только к параметрам подверженным исправлению. Этот файл не может считаться полноценной точкой возврата. Лучше создать полный бекап стандартными средствами, что описано выше и хранить его до проведения следующей проверки.
- Исправьте все найденные ошибки и перезагрузите компьютер.
Авто восстановление
Автоматическое восстановление при загрузке через дополнительные параметры, также поможет помочь исправить поврежденный реестр.
Смотрите еще:
- Файл Hid.dll поврежден или отсутствует в Windows 10
- Не удалось подключить файл — Файл образа диска поврежден
- Файл или папка повреждены. Чтение невозможно
- Как исправить поврежденную корзину в Windows 10
- Как извлечь файлы из поврежденных ZIP архивов
Загрузка комментариев Канал Чат
Реанимация реестра из автоматически созданной копии
Но осуществимо это только в случаях, когда операционная система запускается и позволяет выполнить эти действия средствами Проводника. Гораздо чаще такой возможности нет и приходится пользоваться инструментарием командной строки или загрузочной флешкой с установочными файлами Windows 10, WinPE или LiveCD.
Рассмотрим случай, когда «десятка» не запускается. Для реанимации реестра в таком случае выполняем следующие шаги.
1. Запуск командной строки.
Если «десятка» позволяет попасть на экран блокировки, то нажимаем по кнопке перезапуска компьютера, зажав клавишу Shift. После загрузки среды возобновления жмём по «Поиск/устранение неисправностей», затем жмем «Дополнительные параметры», где запускаем командную строку.
В ином случае выполняем запуск системы с загрузочной флешки, содержащей дистрибутив установленной Windows 10, воспользовавшись Boot Menu. На первом же экране зажимаем Shift+F10 для вызова командной строки.
2. Определение буквенной метки системного тома.
Внутри запустившейся среды восстановления метка системного тома может быть отличной от C:, например, Х:, потому первоочередной задачей стоит ее определение. Для этого вводим последовательность команд:
- diskpart — вызов консольной утилиты для работы с разделами жёстких дисков;
- list volume — отобразит данные обо всех разделах компьютера;
- exit — закроет приложение.
Ориентируясь по метке и объему системного диска отмечаем его буквенную метку.
3. Восстанавливаем файлы реестра, заменив оригиналы на их резервные копии.
Делается это путем выполнения команды вида:
xcopy F:windowssystem32configregback F:windowssystem32config, где вместо F вводим метку вашего системного раздела.
Далее нажимаем по латинской букве A для подтверждения замены файлов.
По окончанию копирования файлы реестра будут реанимированы и заменены на резервные копии, хранимые в каталоге «RegBack».
4. Закрываем окно командной строки.
5. Выполняем перезагрузку Windows 10 с целью проверки действенности проведенных операций.
( 1 оценка, среднее 5 из 5 )
Признаюсь честно, редко когда Windows держалась у меня без переустановки более полугода. Мой компьютер всегда был зоной особого риска — множество установленных игр, скаченных из сомнительных источников, постоянные эксперименты с разнообразными утилитами и попытки ускорить и оптимизировать работу ПК не давали ОС много шансов на выживание. Ведь все это никак не способствует стабильности работы и в один прекрасный момент я обязательно сталкивался с глюками, багами или даже синими экранами смерти.
Раньше решение было простое — переустановка ОС, которая во времена Windows 10 стала быстрой и простой как никогда, установка программ и игр, и через пару часов быстрая и свежая система была снова готова к работе. Но сейчас ситуация изменилась. Количество игр на моем ПК превысило пару десятков, установлено штук 15 необходимых и настроенных утилит, которые я часто применяю, вдобавок старушка GeForce RTX 1060 круглосуточно трудится, пытаясь окупить себя уже в третий или четвертый раз.
Да и написание блогов занимает у меня по 3-4 часа почти ежедневно, в результате чего Windows 10 May 2020 Update, установленная у меня в сентябре 2020 года, работает уже восьмой месяц, обновившись до October 2020 Update, и, надеюсь, протянет хотя бы еще полгода, ведь переустанавливать ее совсем нет сил, времени и желания.
Думаю, многие читатели, занятые серьезной работой на ПК, посмеются над моими причинами держаться за Windows из-за игрушек, утилит и любительского майнинга, и я полностью с ними соглашусь.
Ведь когда на вашем ПК установлены серьезные лицензионные программы, настроена сложная локальная сеть, а в работе находится проект, простои в работе над котором даже в несколько часов чреваты, как минимум, потерей денег, а максимум — работы, переустановка Windows — это катастрофа. Но не меньшая катастрофа, если при этом ваша Windows начала глючить, тормозить и не давать нормально работать. И в этом блоге мы займемся устранением глюков и сбоев Windows 10, но таким образом, чтобы не сломать ее окончательно, и не потерять ваш рабочий инструмент и плоды труда.
Но если самое важное, что есть сейчас у вас на ПК — это 10 закладок с паролями в браузере и сохранения от Ведьмак 3: Дикая охота, я все равно рекомендую вам прочитать этот блог, ведь переустановка Windows при глюках и проблемах — метод действенный, но ничего не дающий вам в плане роста навыков обращения с компьютерной техникой. Грубо говоря, переустановить Windows 10 сможет каждый ламер, а вот исправить серьезную проблему — только опытный пользователь, да и то не всякий.
Бэкап, бекап и еще раз бекап
Хоть мы и будем использовать проверенные и официальные инструменты для починки Windows 10, обязательно сделайте бэкап важных файлов и всего системного диска встроенными средствами. Это займет не так уж много времени, а лишним не будет никогда.
Дифференцируем проблемы софта от проблем железа
Иногда компьютер глючит так, что совершенно непонятно — Windows 10 это не перенесла очередного обновления или ваш SSD отходит в мир иной. Множество трудно диагностируемых сбоев могут вызвать проблемы с ОЗУ, перегрев, плохой блок питания или банальное окисление контактов на материнской плате.
Поэтому не помешает, как минимум, убедиться в исправности ваших накопителей и отсутствии перегрева компонентов. Хорошую подборку бесплатных программ для мониторинга и настройки «железа» я выкладывал в блоге «20 актуальных утилит для оверклокера в 2021 году — мониторинг, настройка, разгон и стресс-тесты«. Посмотрите хотя бы температуры компонентов и S.M.A.R.T. накопителей.
Убеждаемся, что ПК не заражен вредоносными программами
Несмотря на то, что количество вредоносных программ растет с каждым годом, а по миру идет просто эпидемия вирусов-шифровальщиков, могущих легко оставить вас без важных и невосполнимых данных, секта «отрицателей антивирусов» только множится. Их легко можно было понять лет 10-20 назад, когда ПК были слабы для антивируса, а из ценных данных на них хранились только ваши сохранения игр.
Сегодня ПК — это лакомый объект для воровства разнообразных аккаунтов, денег с электронных кошельков, ресурсов для майнинга и шифрования данных для выкупа. Но несмотря на это, многие пользователи считают, что не кликая по подозрительным ссылкам и ставя игры только из Steam, они обезопасят себя. К счастью для секты «отрицателей антивирусов» большинство из них находится под незаметной защитой «Защитника Windows» и встроенных систем безопасности в браузерах.
Но не помешает проверить ПК дополнительно с помощью таких средств, как Dr.Web CureIt!, RogueKiller Anti-Malware Free и Malwarebytes Free. По своему опыту могу сказать, что даже набор из хорошего антивируса и этих утилит может пропустить хитрый майнер или троян, который еще не успел засветиться в антивирусных базах. В этом случае стоит понаблюдать за поведением ПК в простое с помощью программ аппаратного мониторинга, ища подозрительные продолжительные нагрузки на процессор и видеокарту.
Удаляем лишний и ненужный софт
Сторонний софт может создавать множество проблем и конфликтовать друг с другом и Windows. Поэтому при поиске проблем рекомендуется удалить все лишнее и ненужное, без чего можно обойтись на ПК. Игры которые вы не запускали месяцами, утилиты, которыми почти не пользуетесь, а главное, софт от производителей железа. MSI Dragon Center или AI Suite от ASUS — даже ПК оверклокера прекрасно может обойтись без этих программ.
Заодно стоит проверить автозагрузку на предмет ненужных утилит, которые у многих живут там без дела годами, таких, как например, утилиты от встроенных звуковых карт.
Чистим мусор, накопившийся в ОС
Не помешает очистить мусор, которыми забиваются временные папки Windows, да и свободное место на системном диске редко бывает лишним. Сделать это можно встроенными средствами Windows 10 или утилитой Wise Disk Cleaner. Утилита неплохо показала себя в сравнении со старожилом чистки ПК — CCleaner, что показало сравнение их в блоге «Выбираем удобный и надежный «чистильщик» Windows 10 — сравниваем CCleaner или Wise Disk Cleaner«.
Проверяем системные файлы Windows 10
Все вышеописанное было только приготовлениями к восстановлению Windows 10, которые не помешает делать регулярно даже на стабильно работающем ПК. А теперь мы займемся восстановлением и начнем со стандартной утилиты System File Checker, запустить которую можно в командной строке от имени Администратора.
Команда sfc /scannow проверит и восстановит важные файлы Windows на целостность и восстановит их. System File Checker — не панацея от сбоев, но часто находит и исправляет поврежденные файлы.
Более серьезное средство восстановление файлов Windows 10 — утилита DISM, которую тоже следует запускать из командной строки от имени Администратора. Обе утилиты, и System File Checker и DISM, работают с системой Windows Resource Protection, которая защищает ключи в реестре, директории, а также критические системные файлы. Но отличие DISM в том, что она обращается не к внутреннему кешу хранилища, а через службу Windows Update сверяет системные файлы с оригиналами.
И простая команда Dism /Online /Cleanup-Image /RestoreHealth может исправить довольно серьезные проблемы с системой, даже после вирусного заражения. Но при этом у вас должно работать соединение с интернетом.
Анализируем синие экраны смерти или BSOD
Если ваш ПК выпадает в BSOD, с одной стороны — это плохой признак довольно серьезной проблемы, с другой — по коду в BSOD мы можем определить источник проблемы. Поможет в этом утилита BlueScreenView, про которую я уже писал в цикле блогов «10 небольших полезных и бесплатных утилит, упрощающих использование Windows 10«. Утилита поможет выявить источник BSOD или дать вам направление, в котором нужно искать в поисковиках при данных BSOD.
Тотально переустанавливаем драйвера
Драйвера на видеокарту или материнскую плату — частый источник проблем, которые может помочь решить их переустановка, желательно на новую версию. При переустановке драйверов не помешает воспользоваться утилитой Display Driver Uninstaller, которая удаляет все остатки и «хвосты» от старых драйверов.
Не помешает переустановить драйвера даже на такие устройства как принтеры, веб-камеры, мыши и прочую периферию. Судя по новостям в СМИ, принтеры и веб-камеры — это ахиллесова пята Windows 10 уже года три.
Что делать дальше и что еще может помочь?
На первый взгляд может показаться, что все действия, описанные выше, займут гораздо больше времени, чем простая переустановка Windows 10 с настройкой программ, но их необязательно делать все сразу, тем более, что большинство из них работает в фоне, не мешая вам.
Как правило, эти средства могут вам помочь, но довольно тесно зная Windows 10, я не удивлюсь, что легко можно встретить такой баг, с исправлением которого вам не поможет и техподдержка Microsoft.
В этом случае стоит поспрашивать советов на форумах, посвященных Windows 10, где пользователи часто предлагают очень оригинальные и действенные способы решения проблем. Ну а если решение проблемы так и не находится даже коллективным разумом, надо решаться на переустановку.
Пишите в комментарии, какие самые сложные проблемы подкидывала вам Windows 10, и как вы решали их?
рекомендации
Ищем PHP-программиста для апгрейда конфы
4070 MSI по старой цене дешевле Palit
13900K в Регарде дешевле чем при курсе 60
Иногда, вследствие изменения различных параметров реестра, работа операционной системы Windows замедляется, и появляются ошибки. В некоторых случаях из-за неправильных настроек ОС совсем не может загрузиться. В нашей статье мы подробно расскажем, как можно вернуть работоспособность системы при помощи различных способов восстановления реестра из резервной копии.
Общие сведения
Реестр Windows — это хранилище важных данных и настроек, редактирование которого следует избегать малоопытным пользователям. Если после изменения его ключей в системе появились ошибки, можно прибегнуть к различным способам восстановления работоспособных настроек. Сделать это можно как из работающей системы, так и загрузившись при помощи инсталляционного диска. Рассмотрим все способы более подробно.
Вариант №1: Восстановление при помощи резервной копии
Такой способ можно использовать только в том случае, если заранее была создана резервная копия всего реестра или его отдельных ключей. Далее рассмотрим, как сохранить настройки и при надобности восстановить их из бэкапа. Нам потребуется проделать следующие операции:
- Запускаем редактор реестра на компьютере при помощи диалогового окна «Выполнить».
Запускаем редактор реестра из окна «Выполнить»
- Отмечаем главный раздел «Компьютер».
- Вызываем контекстное меню и кликаем по пункту «Экспортировать».
Сохраняем резервную копию всего реестра
- Задаем желаемое имя файлу, указываем папку для его сохранения и кликаем по одноименной кнопке.
При помощи такой операции будет создана резервная копия всего реестра. Такую же процедуру можно проделать и с отдельной папкой, если требуется сохранить только конкретные настройки.
Для того чтобы восстановить ключи из резервной копии, потребуется просто запустить сохраненный файл. Система запросит подтверждение действия, и после нажатия на кнопку «Да» настройки из резервной копии будут восстановлены.
Восстанавливаем реестр из резервной копии
Загрузка …
Вариант №2: Восстановление при помощи замены файлов
В некоторых случаях при изменении важных настроек, например, обновления Windows, система сама создаёт резервные копии реестра. Эти файлы сохраняются по следующему адресу:
C:\Windows\System32\config\RegBack
Адрес сохранения резервной копии реестра
а обновлённая конфигурация реестра системы находится по адресу:
C:\Windows\System32\config
В таком случае, чтобы восстановить настройки, потребуется просто скопировать файл резервной копии из папки с бэкапом в директорию с обновлённым реестром. К сожалению, осуществить данную операцию при помощи обычного копирования не представляется возможным, так как эти файлы будут использоваться операционной системой. Чтобы проделать эту операцию, потребуется запустить командную строку из среды восстановления.
Если ОС не сильно повреждена и запускается, то проделать такую операцию можно следующим образом:
- Открываем параметры Windows, кликнув по иконке с изображением шестеренки из меню «Пуск».
Открываем параметры системы из стартового меню
- После этого переходим в раздел «Обновление и безопасность».
Открываем раздел «Обновление и безопасность»
- Кликаем по пункту «Восстановление».
- Находим блок «Особые варианты загрузки» и нажимаем на кнопку «Перезагрузить сейчас».
Перезагружаем компьютер в среду восстановления
В случае, когда открыть стартовое меню системы вследствие повреждения реестра не представляется возможным, можно воспользоваться клавиатурной комбинацией «Windows+I», чтобы отобразить окно параметров.
Также перезагрузить компьютер можно сразу же в среде восстановления, нажав мышкой на вариант «Перезагрузка» из стартового меню, с зажатой клавишей «Shift».
Перезагружаем компьютер с зажатой клавишей «Shift»
- После перезапуска системы появится окно с выбором действий, где следует кликнуть по пункту «Поиск и устранение неисправностей».
Выбираем пункт «Поиск и устранение неисправностей»
- В следующем окне нажимаем на вариант «Дополнительные параметры».
Открываем дополнительные параметры
- Далее запускаем командную строку.
Запускаем командную строку
- После этого компьютер ещё раз перезагрузиться и предложит выбрать учетную запись. Нам следует воспользоваться профилем с правами администратора.
- В следующем окне вводим пароль и кликаем по кнопке «Продолжить».
Вводим пароль от учетной записи
- Теперь нам нужно произвести процедуру копирования файлов реестра из одной папки в другую. Для этого потребуется вначале узнать, на каком диске находится директория «Windows». В большинстве случаев, в среде восстановления, системный раздел имеет букву «D». Проверяем местонахождение при помощи команды
dir d:
Проверяем местоположение папки Windows
- На экране отобразится список папок, и если директория Windows появилась, то значит всё в порядке. В противном случае нужно будет попробовать другие буквы, к примеру, dir c: и так далее.
- Определив диск, на котором находится система, вводим следующую команду:
copy d:\windows\system32\config\regback\default d:\windows\system32\config
где d: это диск с установленной Windows.
- Нажимаем «ENTER» и подтверждаем произведение копирования, нажав букву «Y» на клавиатуре.
Вводим команду для копирования файлов
При помощи описанной выше операции произойдёт копирование файла с именем «default» в папку «config». Таким же способом потребуется перенести ещё четыре файла:
sam
software
security
system
Примечание: чтобы несколько раз не вводить одну и ту же команду, можно, просто нажимая на стрелку «Вверх», переходить к нужной строке, заменять там название файла и запускать копирование.
После проделанных операций закрываем командную строку и выключаем компьютер. Теперь настройки реестра будут восстановлены из резервной копии, так что система должна будет запуститься и работать без проблем.
Выключаем компьютер
Если Windows не загружается, то в таком случае среда восстановления должна будет запуститься автоматически
Автоматическое восстановление после сбоя в системе
или в неё можно будет попасть с установочного диска. Загрузившись с него, после указания языка установки, нужно будет выбрать пункт восстановления и затем проделать те же шаги, которые были описаны в предыдущем способе.
Восстановление системы с помощью установочного диска
Загрузка …
Вариант №3: Восстановление Windows системными средствами
Если по каким-либо причинам копии реестра не имеется, можно прибегнуть к различным видам полного восстановления системы. Это может быть процедура с использованием резервных копий системы, возврат Windows в исходное состояние или сброс настроек по умолчанию.
Сброс настроек Windows 10
Загрузка …
Заключение
Рассмотренные в нашей статье способы сработают только в том случае, если имеются резервные копии системы или реестра, иначе пользователю придется переустанавливать ОС. Исходя из вышесказанного, всегда перед редактированием реестра следует экспортировать настройки изменяемых параметров, а также создавать точку восстановления Windows.
Загрузка …
Post Views: 5 129