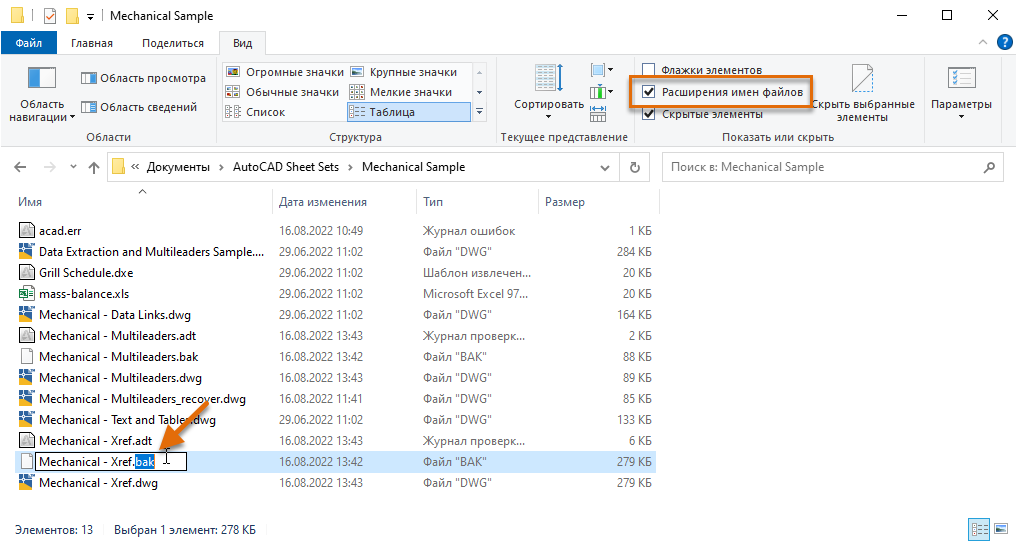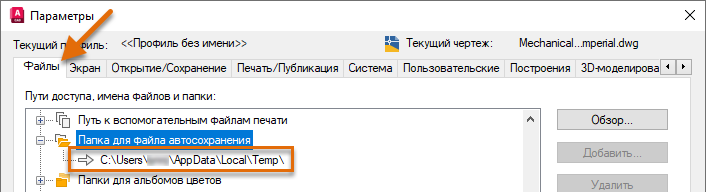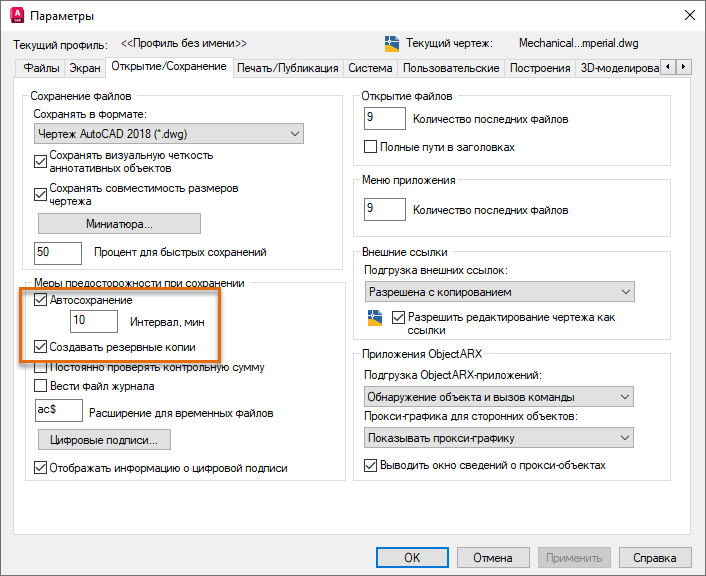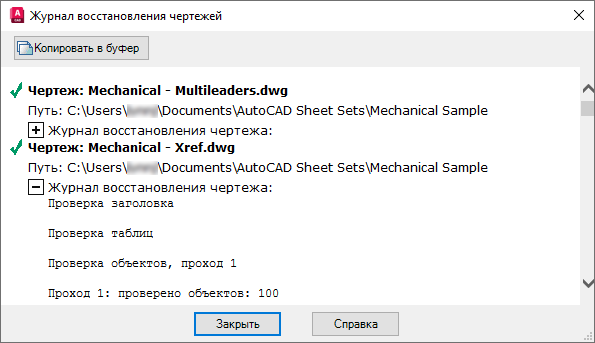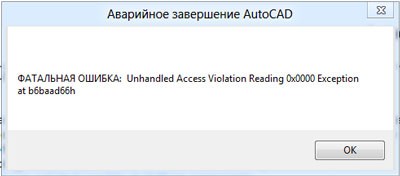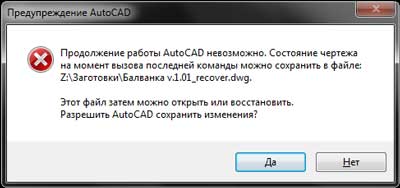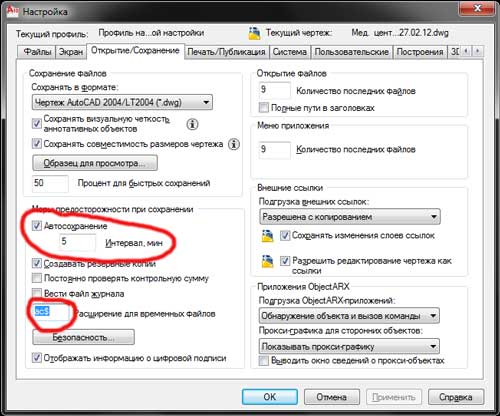Мы надеемся, что этого никогда не произойдет, но иногда с вашими чертежами или чертежами, полученными от клиента, происходит что-то неожиданное, например:
- чертежи не открываются;
- при попытке изменить объект приложение неожиданно закрывается;
- объекты не отображаются или не наследуют свойства надлежащим образом.
Подобные ситуации могут сильно испортить настроение, поэтому мы предлагаем использовать следующие инструменты AutoCAD:
- создание резервной копии и автоматическое сохранение чертежа;
- проверка чертежа;
- восстановление чертежа.
Прим.: Видеоролик не содержит звука или субтитров.
Прим.: Действия, изображения и видеоролики могут незначительно различаться в зависимости от версии программы.
Резервное копирование и автоматическое сохранение чертежей
При работе с чертежом в AutoCAD дополнительно создаются файлы двух типов. Они могут быть полезны при восстановлении файла чертежа, в случае его повреждения или непредвиденного завершения работы программы прежде, чем вы успели сохранить изменения. По умолчанию в AutoCAD дополнительно создаются следующие типы файлов при работе с чертежом:
- файл резервной копии чертежа (BAK) — копия файла чертежа, которая создается в той же папке, что и чертеж, перед сохранением изменений с помощью команды БСОХРАНИТЬ или СОХРАНИТЬ;
- файл автосохранения чертежа (SV$) — временный файл чертежа, создаваемый по истечении заданного интервала времени с момента последнего сохранения открытого чертежа. Файл управляется функцией AutoCAD «Автосохранение».
Внимание: Таймер автосохранения сбрасывается при каждом сохранении чертежа, поэтому AutoCAD может и не создать файл автосохранения (SV$) для открытого чертежа. Например, если интервал автосохранения установлен на 10 минут, а вы сохраняете файл каждые 2–5 минут, файл SV$ не будет создан.
Прим.: Файлы резервных копий (BAK) и автосохранения (SV$) чертежей невозможно открыть непосредственно в AutoCAD. Перед открытием файлов необходимо изменить их расширение с BAK или SV$ на DWG.
Ниже приведена последовательность действий по изменению расширения файлов BAK и SV$ в Windows.
- Правой кнопкой мыши нажмите кнопку «Пуск» и выберите «Проводник».
- Перейдите к файлу BAK или SV$, расширение которого требуется изменить.
- Выберите файл и нажмите клавишу F2.
- Выделите расширение bak или sv$, а затем введите dwg.
Прим.: Если расширения файлов в проводнике не отображаются, перейдите на вкладку «Вид» и установите флажок «Расширения имен файлов».
Ниже приведена последовательность действий для изменения параметров резервного копирования и автоматического сохранения чертежа в диалоговом окне «Параметры», при помощи которого можно управлять созданием файлов BAK и SV$ в процессе работы с чертежом.
- Щелкните правой кнопкой мыши в окне чертежа и выберите «Параметры».
- В диалоговом окне «Параметры» на вкладке «Файлы» прокрутите список вниз и нажмите значок «+», чтобы развернуть узел «Папка для файла автосохранения».
Вы увидите место расположения файлов SV$. Чтобы изменить эту папку, выберите путь под узлом и нажмите кнопку «Обзор».
- Перейдите на вкладку «Открытие/Сохранение».
- Убедитесь, что в разделе «Меры предосторожности при сохранении» установлены флажки «Автосохранение» и «Создавать резервные копии».
- Для изменения интервала автосохранения щелкните текстовое поле «Интервал, мин» и замените текущее значение.
Я предпочитаю устанавливать значение 5 минут, чтобы сократить объем работы, который придется переделывать, если произойдет что-то неожиданное, но я часто сохраняю чертеж самостоятельно, поэтому нередко файл SV$ создается уже после того, как я ухожу на обед или встречу.
Прим.: Не устанавливайте слишком большой интервал автосохранения. Если вы не часто сохраняете файл, вы рискуете потерять большой объем работы, который придется выполнять повторно в случае непредвиденного завершения работы программы или рабочей станции.
- Для сохранения изменений нажмите «ОК».
Совет: Если вы работаете в AutoCAD, а не в AutoCAD LT, используйте команду MOVEBAK для изменения расположения файлов резервных копий (BAK). Так вы будете точно знать, где хранятся все файлы BAK, и вам будет проще поддерживать порядок в папках проекта. Для использования команды MOVEBAK необходимо установить компонент Express Tools.
Проверка и восстановление открытого чертежа
После успешного открытия чертежа его можно проверить на наличие ошибок. Ошибки могут возникать по разным причинам, например при непредвиденном завершении работы компьютера, отключении питания во время сохранения чертежа или повреждении данных утилитой стороннего разработчика. При проверке чертежа можно автоматически исправлять найденные ошибки.
Ниже приведена последовательность действий для проверки чертежа.
- Выберите файл чертежа для проверки, например образец чертежа Mechanical — Data Links.dwg в папке C:\Program Files\Autodesk\AutoCAD <выпуск>\Sample\Mechanical Sample.
- Нажмите «Открыть». При появлении запроса на открытие чертежа в режиме только для чтения нажмите «Да».
- Откройте меню приложения
, перейдите в раздел «Утилиты» и выберите «Проверить». найти
- В ответ на запрос Исправить все обнаруженные ошибки? [Да/Нет] <Н>: введите д, чтобы исправить ошибки, обнаруженные во время проверки, или н, чтобы игнорировать их и только указать их в отчете.
- Нажмите клавиши CTRL + F2, чтобы открыть текстовое окно AutoCAD, или клавишу F2, чтобы развернуть окно командной строки.
В окне отобразится отчет о результатах проверки.
На следующих изображениях представлены отчеты о проверке двух файлов чертежей: один без ошибок, другой с обнаруженными и исправленными ошибками.
Восстановление чертежа
Та или иная проблема может привести к ошибке при попытке открытия файла чертежа в AutoCAD. В таких ситуациях невозможно проверить чертеж на наличие ошибок при помощи команды ПРОВЕРИТЬ. Вместо этого вы можете использовать функцию «Восстановить чертеж», которая выполняет проверку объектов в чертеже в процессе его открытия, исправляя ошибки по мере их обнаружения.
Ниже приведена последовательность действий для восстановления файла чертежа.
- Откройте меню приложения
, перейдите в раздел «Утилиты» и выберите «Восстановить» > «Восстановить». найти
- В диалоговом окне «Выбор файла» найдите и выберите файл чертежа, который требуется восстановить, например образец чертежа Mechanical — Data Links.dwg в папке C:\Program Files\Autodesk\AutoCAD <выпуск>\Sample\Mechanical Sample.
- Нажмите «Открыть». При появлении запроса на открытие чертежа в режиме только для чтения нажмите «Да».
- Просмотрите сведения о проверке, отображаемые в окне сообщения «Открыть чертеж — поврежденный файл», и нажмите «Закрыть».
Если открытый чертеж содержит ошибки, будет отображаться количество найденных и исправленных ошибок, а также количество объектов, которые были удалены, так как их не удалось исправить.
- Чтобы ознакомиться с подробным отчетом о результатах проверки, нажмите сочетание клавиш CTRL + F2, чтобы открыть текстовое окно AutoCAD, или клавишу F2, чтобы развернуть окно командной строки.
Кроме чертежа также можно восстановить его внешние ссылки. Для восстановления файла чертежа со всеми внешними ссылками выполните следующие действия.
- Откройте меню приложения
, перейдите в раздел «Утилиты» и выберите «Восстановить» > «Восстановить с внешними ссылками». найти
- В окне сообщения «Восстановить все» нажмите «Восстановить файл чертежа».
Прим.: При восстановлении файла чертежа с внешними ссылками они сохраняются в последней версии формата файлов этого типа. Для обеспечения совместимости файлов чертежей можно повторно сохранить все чертежи в определенном формате с помощью утилиты преобразования формата файлов DWG (команда ДВГПРЕОБРАЗОВАТЬ).
- В диалоговом окне «Выбор файла» найдите и выберите файл чертежа, который требуется восстановить, например образец чертежа Mechanical — Multileaders.dwg в папке C:\Program Files\Autodesk\AutoCAD <выпуск>\Sample\Mechanical Sample. Нажмите «Открыть».
В появившемся окне «Ход восстановления» будет отображаться статус проверки файлов внешних ссылок, подключенных к чертежу.
- В окне сообщения «Журнал восстановления чертежа» просмотрите отчет о результатах проверки чертежа и прикрепленных к нему внешних ссылок. Нажмите «Закрыть», чтобы закрыть окно сообщения.
Восстановление чертежей после неожиданного закрытия
Если AutoCAD неожиданно завершает работу, то при следующем запуске программы появляется соответствующее сообщение и автоматически запускается Диспетчер восстановления чертежей. Он содержит список всех файлов чертежей, которые были открыты, а также связанных с ними файлов BAK и SV$.
Прим.: Чертежи, которые были открыты, но не были сохранены хотя бы один раз до непредвиденного завершения работы программы, не отслеживаются Диспетчером восстановления чертежей. Сохраните файл после начала работы и регулярно выполняйте сохранение во время работы над ним.

Прим.: Диспетчер восстановления чертежей запускается автоматически, однако его также можно запустить, выбрав в меню приложения «Утилиты» > «Открыть Диспетчер восстановления чертежей». найти
Для каждого чертежа в списке разверните узел верхнего уровня, чтобы открыть и просмотреть свойства следующих файлов (при их наличии):
- DrawingFileName_recover.dwg
- DrawingFileName_a_b_nnnn.sv$
- DrawingFileName.dwg
- DrawingFileName.bak
Совет: Файлы BAK и SV$ также можно переименовать и открыть, не запуская Диспетчер восстановления чертежей. См. раздел «Резервное копирование и автоматическое сохранение чертежей» ранее в данной статье.
Прим.: После открытия файла при помощи Диспетчера восстановления чертежей рекомендуется проверить чертеж на наличие ошибок, прежде чем продолжить работу над файлом.
Отчеты об ошибках
Мы надеемся, что этого никогда не произойдет, но в AutoCAD может возникнуть проблема, и программа может неожиданно завершить свою работу. В этом случае появляется сообщение с рекомендацией сохранить все открытые чертежи, в которых есть несохраненные изменения. К названию этих чертежей будет добавлено выражение «_recover», чтобы избежать перезаписи ранее сохраненных файлов чертежей.
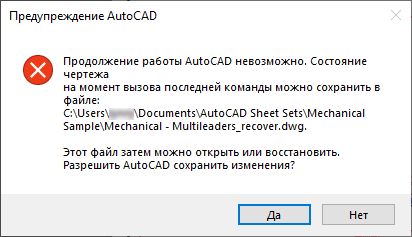
После сохранения всех открытых чертежей, в которых есть несохраненные изменения, должно появиться диалоговое окно «Отчет об ошибке AutoCAD». В этом окне можно отправить отчет об ошибке. Он содержит информацию о текущем состоянии программы и рабочей станции. Кроме того, в него можно включить дополнительные сведения, например, о ваших действиях в момент возникновения ошибки. Отчеты об ошибках используются для повышения стабильности работы программы.
Ниже приведено диалоговое окно «Отчет об ошибке AutoCAD» с дополнительными сведениями.
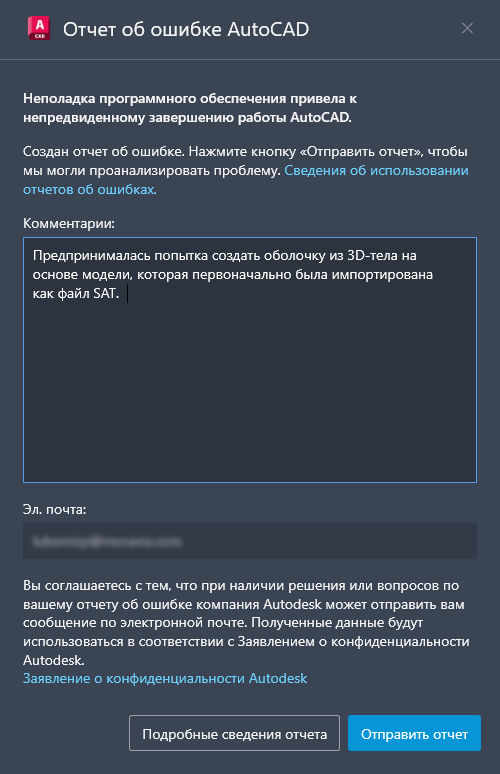
Прим.: Используйте системную переменную REPORTERROR для управления диалоговым окном «Отчет об ошибке» при возникновении ошибки и непредвиденном завершении работы AutoCAD.
Другие примечания и советы (только для AutoCAD)
- Чтобы проверить несколько чертежей, не открывая каждый файл по отдельности, можно создать сценарий проверки чертежей и запустить его в выбранных файлах с помощью утилиты ScriptPro. Чтобы узнать, были ли обнаружены ошибки, включите функцию формирования отчета о результатах проверки с помощью системной переменной AUDITCTL.
Сведения о том, как создавать и запускать сценарии вместе с утилитой ScriptPro, см. в статье Оптимизация задач с помощью сценариев из цикла «А вы пробовали…».
- Если чертеж был поврежден, а возможной причиной является аппаратная или программная ошибка, можно включить параметр «Постоянно проверять контрольную сумму». Он позволяет включать/отключать циклическую проверку контрольной суммы при загрузке объектов из файла чертежа. Циклическую проверку контрольной суммы следует включать только при устранении неполадок, поскольку она влияет на время открытия файла чертежа.
Ниже приведена последовательность действий для включения параметра «Постоянно проверять контрольную сумму».
- Щелкните правой кнопкой мыши в окне чертежа и выберите «Параметры».
- В диалоговом окне «Параметры» на вкладке «Открытие/Сохранение» в разделе «Меры предосторожности при сохранении» установите флажок «Постоянно проверять контрольную сумму».
- Для сохранения изменений нажмите «ОК».
- Щелкните правой кнопкой мыши в окне чертежа и выберите «Параметры».
Выводы
Когда чертеж открывается с ошибками или AutoCAD неожиданно завершает работу, это неприятно, но, надеюсь, благодаря этой статье вы узнали, как в таких ситуациях можно восстановить свою работу и избежать проблем в будущем.
Команды и системные переменные, связанные с проверкой и восстановлением чертежей
Ниже приведены наиболее распространенные команды и системные переменные, используемые для проверки и восстановления файлов чертежей.
| Команда | Описание |
|---|---|
| ПРОВЕРИТЬ | Проверка целостности чертежа и исправление отдельных ошибок. |
| ВОССТАНЧЕРТЕЖА | Отображение списка файлов чертежей, подлежащих восстановлению после сбоя системы. |
| СКРЫТЬВОССТАНЧЕРТЕЖА | Закрытие Диспетчера восстановления чертежей. |
| ДВГПРЕОБРАЗОВАТЬ | Преобразование версии формата чертежа для выбранных файлов. |
|
MOVEBAK |
Изменение целевой папки для файлов резервных копий чертежей (BAK) (только для AutoCAD). |
| БСОХРАНИТЬ | Сохранение текущего чертежа в заданном формате файла. |
| ВОССТАН | Восстановление поврежденного файла чертежа и его последующее открытие. |
| ВОССТВСЕ | Восстановление поврежденного файла чертежа со всеми прикрепленными внешними ссылками. |
| СОХРАНИТЬ | Сохранение текущего чертежа под другим именем или в другой папке без изменения текущего файла. |
| СОХРАНИТЬКАК | Сохранение копии текущего чертежа под новым именем или в новой папке. |
| Системная переменная | Описание | Значение по умолчанию | Место сохранения |
|---|---|---|---|
| AUDITCTL | Управление возможностью создания отчета о результатах проверки (ADT) с помощью команды ПРОВЕРИТЬ. | 0 | Реестр |
| ISAVEBAK | Управление созданием файлов BAK при сохранении чертежей. | 1 | Реестр |
| ISAVEPERCENT | Определение объема памяти, выделяемого в файлах DWG для быстрого сохранения. Влияет на количество операций быстрого сохранения, которые можно выполнить перед полным сохранением. | 50 | Реестр |
| RECOVERAUTO | Управление отображением уведомлений о восстановлении перед открытием поврежденного файла чертежа или после его открытия. | 0 | Реестр |
| RECOVERYMODE | Управление записью информации о восстановлении чертежа после системного сбоя. | 2 | Реестр |
| REPORTERROR | Управление возможностью отправки отчета об ошибке в корпорацию Autodesk при непредвиденном завершении работы программы. | 1 | Реестр |
| SAVEFILE | Сохранение имени текущего файла автосохранения. | Разные | Реестр |
| SAVEFILEPATH | Указание пути к папке для всех файлов автосохранения в рамках текущего сеанса. | Разные | Реестр |
| SAVENAME | Отображение имени и пути к файлу последнего сохраненного чертежа. | Разные | Не сохраняется |
| SAVETIME | Указание интервала между операциями автосохранения в минутах. | 10 | Реестр |
Актуальным является вопрос восстановления чертежей после системного сбоя, аварийного завершения работы программы и др. возможных причин. В данной статье уделим особое внимание проверке файлов AutoCAD на наличие ошибок, а также рассмотрим «Диспетчер восстановления чертежей» Автокад.
Не зная, как выполнить восстановление файла Автокад, можно потратить уйму времени на создание чертежа заново.
Разработчики AutoCAD предусмотрели возможность программных сбоев. Поэтому при возникновении такой ситуации, в рабочем чертеже стараются сохранить последние внесенные изменения, а сам файл помечается как поврежденный.
Когда программа запускается после неполадки, то автоматически возникает процедура проверки файлов на наличие в них ошибок. Также автоматически происходит их восстановление. Это касается и сохраненной базы изменений.
Бывает, что файл AutoCAD открывается без проблем, однако в нем пропадает часть информации. Или чертеж вообще пустой, хотя вы уверены, что объекты из него не удаляли. Тогда необходимо вручную проверить чертеж. Для этого переходим в «Файл» → «Утилиты» и выбираем команду «Проверить» (см. рис).
На запрос командной строки «Исправить все обнаруженные ошибки?» отвечаем «Да». Далее все выполняется в автоматическом режиме. После завершения данной процедуры нужно обязательно сохранить чертеж.
[banner-art]
Диспетчер восстановления чертежей Автокад
В Автокад восстановление файлов можно выполнять через более мощный инструмент, так называемый «Диспетчер восстановления чертежей». При запуске программы после сбоя он открывается по умолчанию. Однако его можно вызвать принудительно через «Утилиты» (см. рис. выше). Благодаря Диспетчеру, восстановлению подлежит максимально возможное количество изменений, которые были внесены в чертеж с момента последнего сохранения и до «вылета» программы.
Как видно из рис. ниже, Диспетчер содержит файлы архива, которые удалось сохранить до сбоя, а также все подробности. В частности, название файлов, место их хранения и время их последнего сохранения. Давайте более подробно рассмотрим, с какими файлами предстоит работать.
Диспетчер восстановления чертежей AutoCAD содержит список файлов в порядке их последнего сохранения,. Т.е. файл автосохранения (.*sv$), стоящий на первом месте, предоставляет больший интерес. Поскольку он имеет последние изменения, которые были внесены в чертеже (см. дату сохранения на рис.).
В Диспетчере файл с расширением *.dwg содержит внесенные в него изменения на тот момент, когда вы вручную сохранили файл AutoCAD. В «Подробностях» эту информацию можно посмотреть.
Что касается файла *.bak, то это резервная копия, которая появляется во время сохранения вами чертежа. Т.е. когда выполняется действие «Меню» – «Сохранить» или Ctrl+S. Важно то, что при каждом сохранении этот файл перезаписывается. Однако при этом в документе хранится версия проекта на момент предыдущего сохранения. Как правило, он бывает полезен, если вы испортили файл. Например, если вы что-то удалили или внесли нежелательные поправки, после чего сохранили файл, а возможности «откатить» последние действия нет.
Для восстановления файла нужно дважды щелкнуть ЛКМ по проекту с расширением (.*sv$), он откроется в AutoCAD. Этот чертеж будет содержать данные, которые были внесены на момент последнего автосохранения, но при этом утеряны изменения, сделанные в интервале автосохранения. После этого перейдите в «Меню» и выберите «Сохранить как…». Задайте новое имя и место сохранения файла. Все, можете продолжать работу!
Теперь вы знаете, что делать, если в AutoCAD файл чертежа испорчен. Ознакомьтесь также с материалом, в котором рассказывается про временные файлы AutoCAD и их отличие от файлов Автосохранения.
К сожалению, как и в любом программном обеспечении, в AutoCAD возможны лаги, ошибки и вылеты, что, соответственно, может привести к повреждению чертежа/ей, полной или частичной потере несохранённых данных, особенно если отключено автосохранение.
На этот случай, разработчики предусмотрели и интегрировали специальные утилиты, которые восстанавливают и проверяют повреждённый проект на возможные ошибки, испорчен ли он, и если не полностью, то хотя бы частично помогают восстановить данные с повреждённого файла.
Как восстановить файл с помощью встроенной утилиты
Если ошибки непосредственно при работе программы, она автоматически сохраняет введённые изменения и помечает «dwg» проект как повреждённый.
После восстановления работоспособности Автокада автоматически запускается проверка, и вносятся исправления для достижения корректности работы.
Но если проверка не была запущена, можно осуществить её вручную, для этого:
- Откройте раздел меню «А» (левый верхний угол) и перейдите в строку «Утилиты».
- В развернувшемся списке кликните по строке «Проверить».
- В ответ на запрос команды об исправлении обнаруженных ошибок нажмите «ДА».
- Если что-то найдено, будут автоматически внесены исправления.
Диспетчер восстановления чертежей AutoCAD
Это более мощный инструмент по восстановлению повреждённых файлов, нежели выше рассмотренная утилита, и в большинстве случаев помогает восстановить даже несохранённый проект.
Запускается он по умолчанию после восстановления сбойной работы, но вызвать «Диспетчер» можно и в ручном режиме.
Для этого откройте меню, далее – раздел «Утилиты» и выберите «Открыть диспетчер восстановления чертежей»:
- Диспетчер хранит файлы, которые удалось сохранить до произошедшего сбоя. Там же можно ознакомиться и с датой/временем и местом последнего сохранения.
- Последний сохранённый объект носит разрешение «.sv$», он и представляет наибольший интерес, так как содержит все последние изменения.
- С расширением «.dwg» – это последнее ручное сохранение.
- Наряду с «.sv$», стоит обратить внимание на «.bak» – это резервная копия, которая активируется при выполнении «Меню» – «Сохранить» или «ctrl+s». Файлы формата «.bak», то есть резервные копии, автоматически перезаписываются.
- Для восстановления кликните левой кнопкой мышки по одному из подходящих вариантов, дождитесь загрузки и открытия чертежа и сохраните его вручную, с новым именем и определённым месторасположением.
Чтобы посмотреть, где хранятся файлы автосохранения, откройте «Параметры», вкладка «Файлы» и найдите раздел «Папка для автосохранения», где и будет указан требуемый адрес каталога.
Восстановление чертежа в Автокаде с помощью утилиты «Восстановить»
Данный функционал находится в том же разделе «Утилиты».
- После вызова будет предложено выбрать импортируемый объект, найдите его в каталоге папок, например, в папке «Мои рисунки» и нажмите «Открыть».
- После завершения работы появится «Текстовое окно AutoCAD», содержащее информацию о проводимом восстановлении и обнаруженных при этом ошибках.
Проект с расширением dwg не открывается
При появлении ошибки вида «Чертёж не является действительным», следует для начала определиться – действительно ли проблема была создана в программе AutoCAD.
Для проверки откроем объект в любом текстовым редакторе, к примеру, «Блокнот» и ищем и обращаем внимание на первые четыре символа, они должны быть вида «AC10…», если это не так, то использовалось стороннее ПО, поэтому попытки восстановления пройдут впустую.
Если символы соответствуют, попробуйте провести следующие действия:
- Возможная причина появления ошибки кроется в наличии «клонов» исходного файла с тем же именем, но с разрешением «.dwl1» или «.dwl2».
- В зависимости от версии операционной системы, откройте отображение скрытых файлов и папок и перейдите в каталог, где сохраняются проекты.
- Затем потребуется найти все элементы «.dwl» с одинаковыми наименованиями и просто удалить их.
Как ещё можно восстановить чертёж в Автокаде: дополнительные способы
Применять действия, которые будут описаны ниже, можно в любой последовательности:
- Попробуйте к пустому «.dwg» прикрепить проблемный объект в качестве внешней ссылки. Для этого воспользуйтесь командой «ВНССЫЛКИ» и в зависимости от версии программного обеспечения выберите «Присоединить dwg» или «Ссылка на dwg».
- Используя команду «DXFOUT», экспортируйте проект в формате «dfx», затем создайте пустой «dwg» и командой «DXFIN» импортируйте созданный объект.
Полезные команды и переменные
- «SAVETIME» – установка интервала для функции «Автоматическое сохранение»;
- «REPORTERROR» – отправляет отчёт об ошибке когда, «вылетел» Автокад;
- «RECOVERYMODE» – записывает информацию после сбоя;
- «ISAVEBAK» – увеличивает скорость последовательных сохранений;
- «DRSTATE» – закрывает/открывает окно диспетчера.
Если ничего из вышеописанного не принесло нужного результата, попробуйте воспользоваться другой версией AutoCAD, а также проверить работу сторонних программ на вмешательство в процессы Автокада.
Многие проектировщики выполняют свои проекты в программе AutoCAD. Я в том числе. У меня периодически выскакивает фатальная ошибка. Происходит это не только на работе, но и на домашнем компьютере. После появления фатальной ошибки не стоит паниковать. В большинстве случаев документ сохраняется во временных файлах. Как восстановить файл после фатальной ошибки, читайте далее.
Итак, что делать, если появилось окно с фатальной ошибкой?
Окно фатальной ошибки в Autocade
После того, как выскочило окошко с фатальной ошибкой, нужно согласиться с ним и нажать ОК. Трудно сказать, из-за чего они появляются, наверное из-за погоды))) В одно время они у меня часто появлялись, бывало несколько раз за день. В последнее время очень редко.
Если AutoCAD попросит разрешить сохранить файл, нажимаем ДА.
Разрешить AutoCAD сохранить файл
Во время работы AutoCAD через определенные промежутки времени сохраняет файл, с которым вы работает. Хранится этот файл по следующему адресу:
c:\Users\(ваше имя пользователя)\AppData\Local\Temp\ (Windows 7)
с:\Documents and Settings\Admin\Local Settings\Temp\ (Windows XP)
Настроить интервал времени, через который Autocad должен сохранять резервную копию файла можно в настройках как показано на картинке. Я установил 5мин. Здесь же указано расширение резервного файла (sv$) .
Настройка Autocad
После фатальной ошибки заходим в папку Temp и находим наш файл. Советую отсортировать по дате.
Наш файл будет примерно так выглядеть.
Электроаппаратура А v.1.03_1_1_0491.sv$
Затем меняем файлу расширение sv$ на dwg. Получим такой файл:
Электроаппаратура А v.1.03_1_1_0491. dwg
Открываем его в AutoCADe и радуемся, что все сохранилось)))
Как видите, все очень просто.
Советую почитать:
Проблема
В этой статье описывается восстановление утерянных чертежей в продуктах на основе AutoCAD.
Причины
- Возможно, произошел сбой программы или произошло ее непредвиденное завершение.
- При работе в AutoCAD система могла перестать работать или неожиданно завершить работу.
- Чертеж, открытый в то время, больше не содержит последних изменений, внесенных в него.
- Файл DWG больше не открывается.
- Возможно, программа настроена на создание файлов автосохранения.
- Диспетчер восстановления чертежей может отображаться при перезапуске AutoCAD, но ожидаемый чертеж может отсутствовать.
Решение
По умолчанию AutoCAD создает резервную копию файла при сохранении и выполняет автосохранение каждые 10 минут.
Восстановление резервной копии (BAK) файла:
Файл резервной копии (BAK) находится в той же папке, что и чертеж (DWG). Резервные копии файлов будут сохранены в последний раз. Восстановление файла резервной копии
- Откройте папку, содержащую файл DWG.
- Найдите файл с таким же именем, который требуется восстановить, и с расширением BAK.
- Измените расширение BAK на DWG.
- Откройте файл в программе AutoCAD.
Восстановление файла автосохранения (SV$):
Файл автосохранения (SV$) по умолчанию находится в папке Temp для текущего пользователя Windows. Файлы автосохранения будут самыми последними (по умолчанию их возраст равен 10 минутам). Восстановление файла автосохранения
- Откройте папку автосохранения.
- В Windows: По умолчанию он находится в папке Temp. Его можно открыть, введя %tmp% в меню «Пуск».
- В macOS: По умолчанию это /Users/имя_пользователя/Documents/Autodesk/Autosave.
- Найдите файл с таким же именем, как у восстанавливаемого файла, код штемпеля даты и времени и расширение SV$.
- Измените расширение SV$ на DWG.
- Откройте файл в программе AutoCAD.
Другие потенциальные папки для восстановления файлов:
- Корзина или корзина. Некоторые облачные хранилища доступны только в режиме онлайн. Если этот параметр включен для рабочего стола, моих документов или рабочей папки, то после выгрузки файлов в облако они автоматически перемещаются в корзину или корзину. Чтобы убедиться в том, что локальная копия файла сохранена, отключите функцию «Только в Интернете» в облачном приложении для хранения данных.
- Некоторые файлы можно найти в папке C:UsersusernameAppDataLocalTemp%00a0 в формате DWG, BAK или SV$, а также использовать для восстановления некоторых или всех отсутствующих файлов.
Примечания. Утилита переноса:
- При выполнении стандартного сохранения в AutoCAD файл автосохранения удаляется, и таймер автосохранения перезапускается. Чтобы сделать это более или менее часто, можно изменить системную переменную SAVETIME.
- Файлы автосохранения используются при аварийном завершении работы программы или при невозможности сохранения чертежа в обычном режиме.
- По умолчанию расширения имен файлов не отображаются для зарегистрированных типов файлов операционной системы. Чтобы изменить расширения, необходимо включить отображение всех расширений файлов.
- Отображать все расширения файлов в Windows (поддержка Microsoft)
- Отображение или скрытие расширений файлов на Mac (поддержка Apple)
См. также:
- Создание файлов архива и восстановление данных из резервных копий
- Общие сведения о файлах резервной копии и автосохранения в AutoCAD
- Восстановление чертежа с помощью Диспетчера восстановления чертежей
Программы
AutoCAD LT for Mac; программы AutoCAD; AutoCAD for Mac
Многие проектировщики выполняют свои проекты в программе AutoCAD. Я в том числе. У меня периодически выскакивает фатальная ошибка. Происходит это не только на работе, но и на домашнем компьютере. После появления фатальной ошибки не стоит паниковать. В большинстве случаев документ сохраняется во временных файлах. Как восстановить файл после фатальной ошибки, читайте далее.
Итак, что делать, если появилось окно с фатальной ошибкой?
Окно фатальной ошибки в Autocade
После того, как выскочило окошко с фатальной ошибкой, нужно согласиться с ним и нажать ОК. Трудно сказать, из-за чего они появляются, наверное из-за погоды))) В одно время они у меня часто появлялись, бывало несколько раз за день. В последнее время очень редко.
Если AutoCAD попросит разрешить сохранить файл, нажимаем ДА.
Разрешить AutoCAD сохранить файл
Во время работы AutoCAD через определенные промежутки времени сохраняет файл, с которым вы работает. Хранится этот файл по следующему адресу:
c:Users(ваше имя пользователя)AppDataLocalTemp (Windows 7)
с:Documents and SettingsAdminLocal SettingsTemp (Windows XP)
Настроить интервал времени, через который Autocad должен сохранять резервную копию файла можно в настройках как показано на картинке. Я установил 5мин. Здесь же указано расширение резервного файла (sv$) .
Настройка Autocad
После фатальной ошибки заходим в папку Temp и находим наш файл. Советую отсортировать по дате.
Наш файл будет примерно так выглядеть.
Электроаппаратура А v.1.03_1_1_0491.sv$
Затем меняем файлу расширение sv$ на dwg. Получим такой файл:
Электроаппаратура А v.1.03_1_1_0491. dwg
Открываем его в AutoCADe и радуемся, что все сохранилось)))
Как видите, все очень просто.
Советую почитать:
Issue:
This article describes how to recover lost work in a drawing in AutoCAD-based products.
Causes:
- The software may have crashed or otherwise closed unexpectedly.
- The system may have suffered a power cut or unexpected shutdown while working in AutoCAD.
- A drawing that was open at the time no longer has the recent changes made to it.
- A DWG will no longer open.
- The software may have been set to create Autosave files.
- The Drawing Recovery Manager may be shown upon relaunching AutoCAD but the expected drawing may be missing.
Solution:
By default, AutoCAD creates a backup file when saving and does an autosave that occurs every 10 minutes.
Recovering a backup (BAK) file:
The backup file (BAK) is in the same folder as the drawing (DWG). Backup files will be the last-saved version. To recover a backup file:
- Open the folder containing the DWG file.
- Look for a file with the same name of the one to recover and a BAK extension.
- Change the BAK extension to DWG.
- Open the file in AutoCAD.
Recovering an autosave (SV$) file:
The autosave file (SV$) is by default in the Temp folder for the current Windows user. Autosave files will be the most recent (10 minutes old by default). To recover an autosave file:
- Open the Autosave folder.
- On Windows: By default, it is in the Temp folder. You may open it by typing %tmp% into the Start menu.
- On macOS: By default it is /Users/username/Documents/Autodesk/Autosave.
- Look for a file with the same name of the one to recover, a time stamp code, and an SV$ extension.
- Change the SV$ extension to DWG.
- Open the file in AutoCAD.
Other potential file recovery locations:
- Recycle or trash bin, some cloud storage options have ‘online only’ options. When this is turned on for the desktop, my documents or working folder, it will automatically move the files created locally to the recycle or trash bin after uploading them to the cloud. To make sure a local file copy is saved, turned off the ‘online only’ feature from the cloud storage app.
- Some files can be found in C:UsersusernameAppDataLocalTemp location in the form of DWG, BAK or SV$ and can be used to potentially recover some or all of the missing file.
Notes:
- When doing a normal save in AutoCAD, the autosave file is removed and the autosave timer restarted. The SAVETIME system variable can be changed to make this more or less frequent.
- Autosave files are used when there is a crash or if a drawing was not able to be saved normally.
- By default, filename extensions are not displayed for known file types by the operating system. To change the extensions, the display of all filename extensions must be enabled.
- Display all filename extensions in Windows (Microsoft Support)
- Show or hide filename extensions on Mac (Apple Support)
See Also:
- About Creating and Restoring from Backup Files
- Understanding backup and autosave files in AutoCAD
- To Restore a Drawing Using the Drawing Recovery Manager
Products:
AutoCAD for Mac; AutoCAD LT for Mac; AutoCAD Products;
Issue:
This article describes how to recover lost work in a drawing in AutoCAD-based products.
Causes:
- The software may have crashed or otherwise closed unexpectedly.
- The system may have suffered a power cut or unexpected shutdown while working in AutoCAD.
- A drawing that was open at the time no longer has the recent changes made to it.
- A DWG will no longer open.
- The software may have been set to create Autosave files.
- The Drawing Recovery Manager may be shown upon relaunching AutoCAD but the expected drawing may be missing.
Solution:
By default, AutoCAD creates a backup file when saving and does an autosave that occurs every 10 minutes.
Recovering a backup (BAK) file:
The backup file (BAK) is in the same folder as the drawing (DWG). Backup files will be the last-saved version. To recover a backup file:
- Open the folder containing the DWG file.
- Look for a file with the same name of the one to recover and a BAK extension.
- Change the BAK extension to DWG.
- Open the file in AutoCAD.
Recovering an autosave (SV$) file:
The autosave file (SV$) is by default in the Temp folder for the current Windows user. Autosave files will be the most recent (10 minutes old by default). To recover an autosave file:
- Open the Autosave folder.
- On Windows: By default, it is in the Temp folder. You may open it by typing %tmp% into the Start menu.
- On macOS: By default it is /Users/username/Documents/Autodesk/Autosave.
- Look for a file with the same name of the one to recover, a time stamp code, and an SV$ extension.
- Change the SV$ extension to DWG.
- Open the file in AutoCAD.
Other potential file recovery locations:
- Recycle or trash bin, some cloud storage options have ‘online only’ options. When this is turned on for the desktop, my documents or working folder, it will automatically move the files created locally to the recycle or trash bin after uploading them to the cloud. To make sure a local file copy is saved, turned off the ‘online only’ feature from the cloud storage app.
- Some files can be found in C:UsersusernameAppDataLocalTemp location in the form of DWG, BAK or SV$ and can be used to potentially recover some or all of the missing file.
Notes:
- When doing a normal save in AutoCAD, the autosave file is removed and the autosave timer restarted. The SAVETIME system variable can be changed to make this more or less frequent.
- Autosave files are used when there is a crash or if a drawing was not able to be saved normally.
- By default, filename extensions are not displayed for known file types by the operating system. To change the extensions, the display of all filename extensions must be enabled.
- Display all filename extensions in Windows (Microsoft Support)
- Show or hide filename extensions on Mac (Apple Support)
See Also:
- About Creating and Restoring from Backup Files
- Understanding backup and autosave files in AutoCAD
- To Restore a Drawing Using the Drawing Recovery Manager
Products:
AutoCAD for Mac; AutoCAD LT for Mac; AutoCAD Products;
К сожалению, как и в любом программном обеспечении, в AutoCAD возможны лаги, ошибки и вылеты, что, соответственно, может привести к повреждению чертежа/ей, полной или частичной потере несохранённых данных, особенно если отключено автосохранение.
На этот случай, разработчики предусмотрели и интегрировали специальные утилиты, которые восстанавливают и проверяют повреждённый проект на возможные ошибки, испорчен ли он, и если не полностью, то хотя бы частично помогают восстановить данные с повреждённого файла.
Как восстановить файл с помощью встроенной утилиты
Если ошибки непосредственно при работе программы, она автоматически сохраняет введённые изменения и помечает «dwg» проект как повреждённый.
После восстановления работоспособности Автокада автоматически запускается проверка, и вносятся исправления для достижения корректности работы.
Но если проверка не была запущена, можно осуществить её вручную, для этого:
- Откройте раздел меню «А» (левый верхний угол) и перейдите в строку «Утилиты».
- В развернувшемся списке кликните по строке «Проверить».
- В ответ на запрос команды об исправлении обнаруженных ошибок нажмите «ДА».
- Если что-то найдено, будут автоматически внесены исправления.
Диспетчер восстановления чертежей AutoCAD
Это более мощный инструмент по восстановлению повреждённых файлов, нежели выше рассмотренная утилита, и в большинстве случаев помогает восстановить даже несохранённый проект.
Запускается он по умолчанию после восстановления сбойной работы, но вызвать «Диспетчер» можно и в ручном режиме.
Для этого откройте меню, далее – раздел «Утилиты» и выберите «Открыть диспетчер восстановления чертежей»:
- Диспетчер хранит файлы, которые удалось сохранить до произошедшего сбоя. Там же можно ознакомиться и с датой/временем и местом последнего сохранения.
- Последний сохранённый объект носит разрешение «.sv$», он и представляет наибольший интерес, так как содержит все последние изменения.
- С расширением «.dwg» – это последнее ручное сохранение.
- Наряду с «.sv$», стоит обратить внимание на «.bak» – это резервная копия, которая активируется при выполнении «Меню» – «Сохранить» или «ctrl+s». Файлы формата «.bak», то есть резервные копии, автоматически перезаписываются.
- Для восстановления кликните левой кнопкой мышки по одному из подходящих вариантов, дождитесь загрузки и открытия чертежа и сохраните его вручную, с новым именем и определённым месторасположением.
Чтобы посмотреть, где хранятся файлы автосохранения, откройте «Параметры», вкладка «Файлы» и найдите раздел «Папка для автосохранения», где и будет указан требуемый адрес каталога.
Восстановление чертежа в Автокаде с помощью утилиты «Восстановить»
Данный функционал находится в том же разделе «Утилиты».
- После вызова будет предложено выбрать импортируемый объект, найдите его в каталоге папок, например, в папке «Мои рисунки» и нажмите «Открыть».
- После завершения работы появится «Текстовое окно AutoCAD», содержащее информацию о проводимом восстановлении и обнаруженных при этом ошибках.
Проект с расширением dwg не открывается
При появлении ошибки вида «Чертёж не является действительным», следует для начала определиться – действительно ли проблема была создана в программе AutoCAD.
Для проверки откроем объект в любом текстовым редакторе, к примеру, «Блокнот» и ищем и обращаем внимание на первые четыре символа, они должны быть вида «AC10…», если это не так, то использовалось стороннее ПО, поэтому попытки восстановления пройдут впустую.
Если символы соответствуют, попробуйте провести следующие действия:
- Возможная причина появления ошибки кроется в наличии «клонов» исходного файла с тем же именем, но с разрешением «.dwl1» или «.dwl2».
- В зависимости от версии операционной системы, откройте отображение скрытых файлов и папок и перейдите в каталог, где сохраняются проекты.
- Затем потребуется найти все элементы «.dwl» с одинаковыми наименованиями и просто удалить их.
Как ещё можно восстановить чертёж в Автокаде: дополнительные способы
Применять действия, которые будут описаны ниже, можно в любой последовательности:
- Попробуйте к пустому «.dwg» прикрепить проблемный объект в качестве внешней ссылки. Для этого воспользуйтесь командой «ВНССЫЛКИ» и в зависимости от версии программного обеспечения выберите «Присоединить dwg» или «Ссылка на dwg».
- Используя команду «DXFOUT», экспортируйте проект в формате «dfx», затем создайте пустой «dwg» и командой «DXFIN» импортируйте созданный объект.
Полезные команды и переменные
- «SAVETIME» – установка интервала для функции «Автоматическое сохранение»;
- «REPORTERROR» – отправляет отчёт об ошибке когда, «вылетел» Автокад;
- «RECOVERYMODE» – записывает информацию после сбоя;
- «ISAVEBAK» – увеличивает скорость последовательных сохранений;
- «DRSTATE» – закрывает/открывает окно диспетчера.
Если ничего из вышеописанного не принесло нужного результата, попробуйте воспользоваться другой версией AutoCAD, а также проверить работу сторонних программ на вмешательство в процессы Автокада.
Добро пожаловать!
Войдите или зарегистрируйтесь сейчас!
Войти
-
Форумчанин
- Регистрация:
- 26 июн 2013
- Сообщения:
- 123
- Симпатии:
- 19
День добрый товарищи. Может не по теме, может не в том разделе, но очень нада оперативная помощь. Беглый гуглинг не помог, не обессудьте. Короче в очередной раз с фатальной ошибкой закрылся цивил, любезно предложив сохранить открытые файлы в _recovery. И если файлы ранее сохранявшиеся где-либо появляются в диспетчере восстановления, то новые чертежи, которые нигде не сохранялись, там не появляются. Где их искать, подскажите пожалуйста =( В C:Users%User%AppDataLocalTemp их нет. Как-то западло заново все рисовать, что там было =( Заранее спасибо.
#1
-
Форумчанин
- Регистрация:
- 9 окт 2010
- Сообщения:
- 1.541
- Симпатии:
- 935
А. Римский, Скорее всего его нет, если файл не был сохранен. Забейте в поиск…
#2
-
Форумчанин
Посмотрите в WindowsTemp
Там, правда, не recovery, а файлы автосохранения
Меняете у них расширение на DWG, и спокойно их открываете.#3
-
Форумчанин
- Регистрация:
- 26 июн 2013
- Сообщения:
- 123
- Симпатии:
- 19
Enot, имеете в виду C:WindowsTemp? там нету…
#4
-
Форумчанин
Ну, значится, данные потеряны…
Или Вы не то ищете.
C:WindowsTemp надо искать файлы *.ac$ (ну или как там у Вас в настройках автосохранения поставлено).
типа «Чертеж1.ac$»#5
-
Форумчанин
- Регистрация:
- 26 июн 2013
- Сообщения:
- 123
- Симпатии:
- 19
Enot, дык нет, путь прописан как в топике (через аппдату), там таки есть эти файлы ac$. я пробовал менять им расширение на двг, оно не открывается (причем там у меня лежало 4 таких файла, ни один не открылся, пишет «файл испорчен»). пробовал команду «_RECOVER», говорит не может быть восстановлен файл =(
Короче, на сколько я понял, мораль сей басни такова: созданные файлы, которые ни разу не сохранялись, в случае непредвиденного завершения работы када теряются безвозвратно, так?
— Сообщения объединены, 11 май 2016, Оригинальное время сообщения: 11 май 2016 —
ХА! Знаете что? Я нашел этот файл. Он сохранился в папке, в которой лежит файл, который был открыт рядом с искомым в момент закрытия (елки, вот это я высказался…), офигеть не встать.
#6
-
Форумчанин
- Регистрация:
- 9 окт 2010
- Сообщения:
- 1.541
- Симпатии:
- 935
Да. Тоже с таким сталкивался.
#7
-
Форумчанин
- Регистрация:
- 28 май 2012
- Сообщения:
- 1.711
- Симпатии:
- 639
- Адрес:
-
Маськва
На будущее.
Не нужно искать такие файлы — там другое. Нужно искать sv$ — файлы автосохранения.Интересно!
Т.е. Чертеж1.dwg нигде еще не был сохранен, когда Автокад вылетел (судя по названию файла)? И Автокад сохранил его _recover в папке с другим открытым файлом, который ранее был сохранен?
Если так, то искать будет при случае легче.#8
-
Форумчанин
Да, правильно. Их искать.
#9
-
Форумчанин
- Регистрация:
- 31 дек 2012
- Сообщения:
- 253
- Симпатии:
- 77
- Адрес:
-
Питер
-
Форумчанин
- Регистрация:
- 26 июн 2013
- Сообщения:
- 123
- Симпатии:
- 19
там в момент закрытия цивила много файлов создалось, я просто сортирнул по дате создания в проводнике и попытался все открыть, но ничего не вышло =(Да, так. Т.е. файлы никак не связаны друг с другом, просто в соседних вкладках были открыты на момент аварийного завершения процесса. Таким образом круг поиска сужается, но я бы предпочел, чтобы оно сохранялось в определенную папку в таких случаях, а то файлов то много может быть открыто из раззных мест, знаете ли =)Дык рекавери не совсем же bakовские файлы, они туда же будут пуляться разве?
— Сообщения объединены, 11 май 2016, Оригинальное время сообщения: 11 май 2016 —
Кстати, файл был .dwg, а не какой-то непонятный и даже не баковский…
#11
-
Форумчанин
- Регистрация:
- 28 май 2012
- Сообщения:
- 1.711
- Симпатии:
- 639
- Адрес:
-
Маськва
Да, поди еще вспомни, какие файлы были открыты…
С «Чертеж1» или т.п. дело, скорее, в том, что файл еще не сохранен. И файлов с такими именами может накопиться много при вылетах и т.п. Если все такие автосохранять в одно место, то они будут затирать предыдущие. Возможно, что Автокад сохраняет в папку другого открытого сохраненного dwg, чтобы вернее их сохранить без перезаписывания.#12
-
Форумчанин
- Регистрация:
- 26 июн 2013
- Сообщения:
- 123
- Симпатии:
- 19
По мне так логичнее бы сделать как в экселе: при первом открытии после сбоя программы он говорит: смотри, вот эти файлы я успел сохранить. И при закрытии экселя, он спрашивает, а чего делать с файлами, которые я спас, а ты их даже не открыл. И если жмешь, что они не нужны, то он их стирает с чистой совестью и все. А в цивиле эти файлы копятся и сами не стираются, в т.ч. те, которые в диспетчере восстановления висят.
#13
-
Форумчанин
- Регистрация:
- 31 дек 2012
- Сообщения:
- 253
- Симпатии:
- 77
- Адрес:
-
Питер
…не дочитали до конца(там мануал по ссылке):
#14