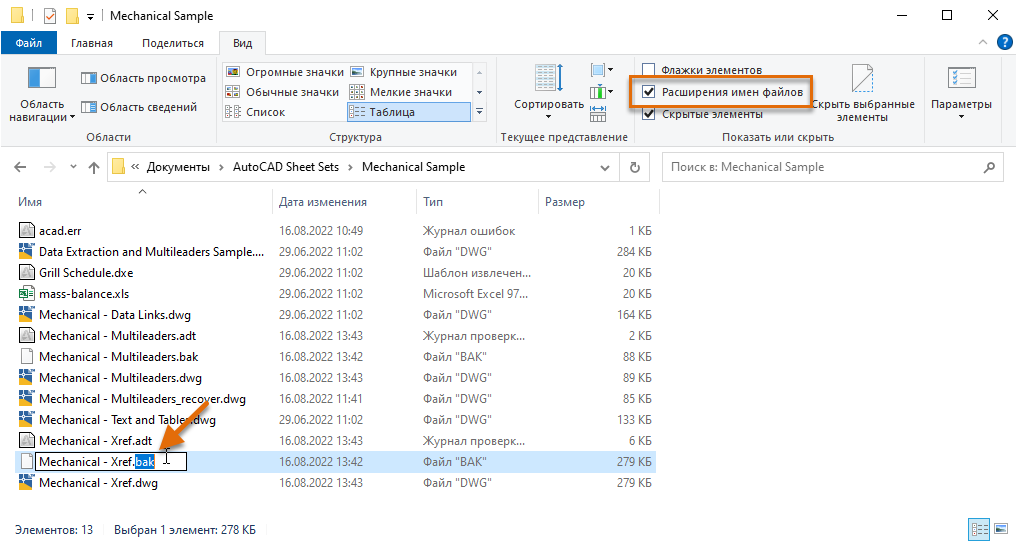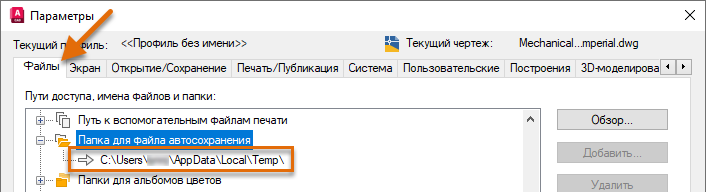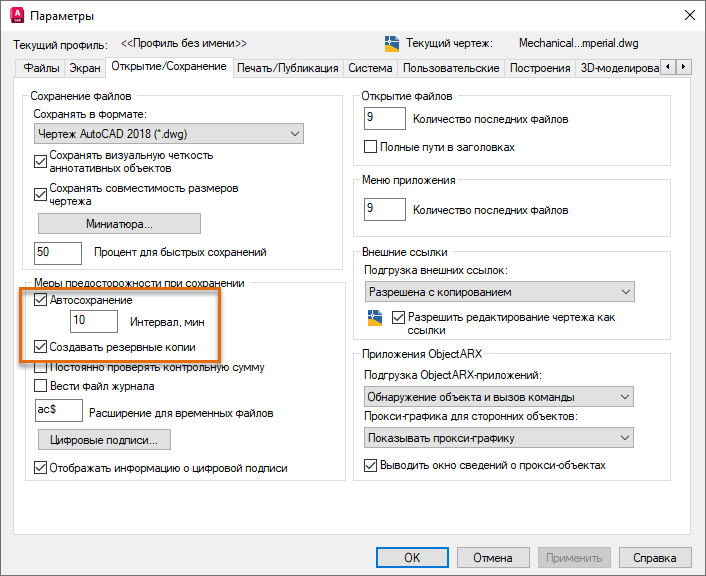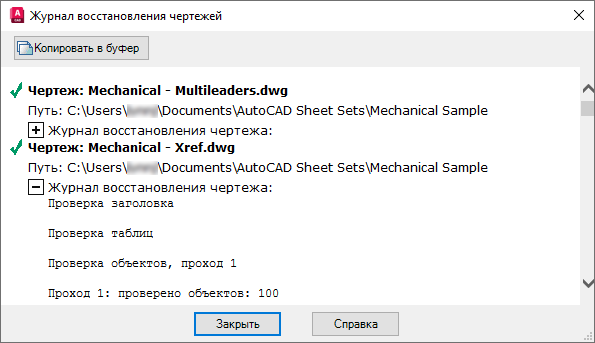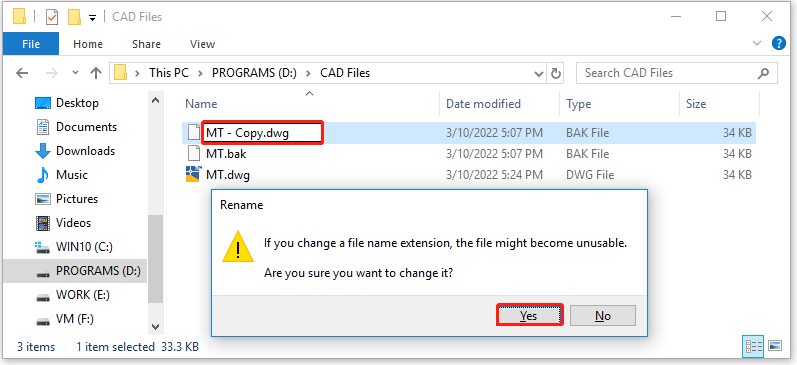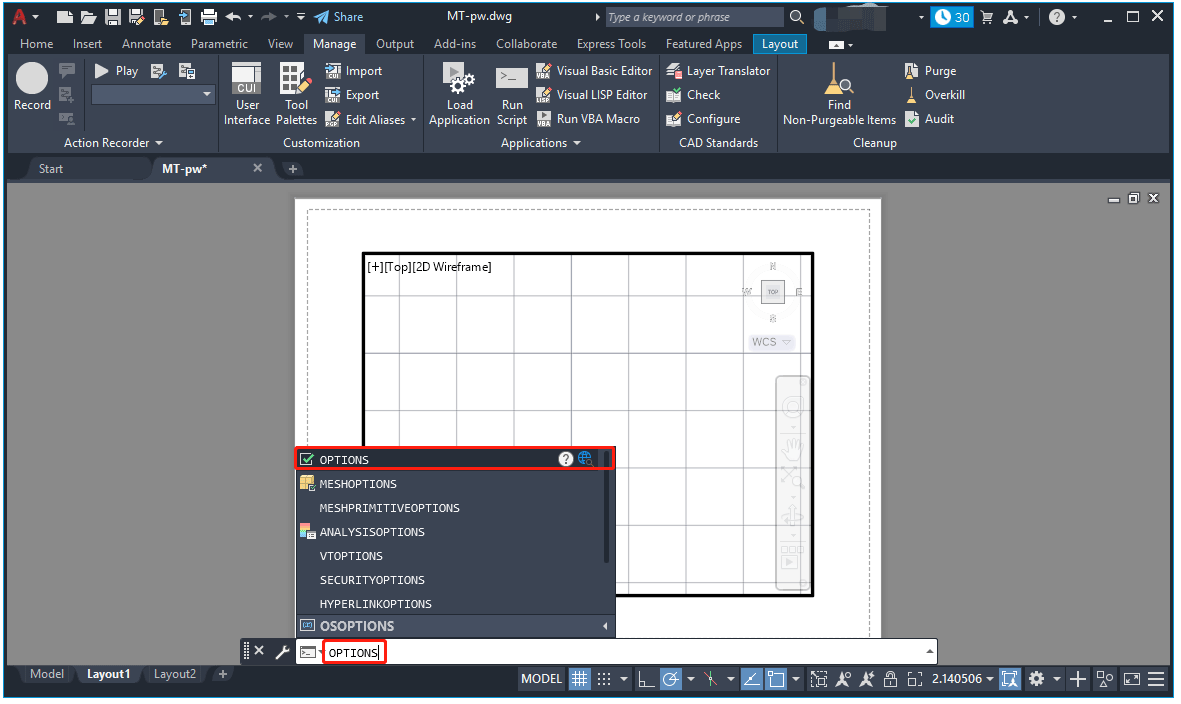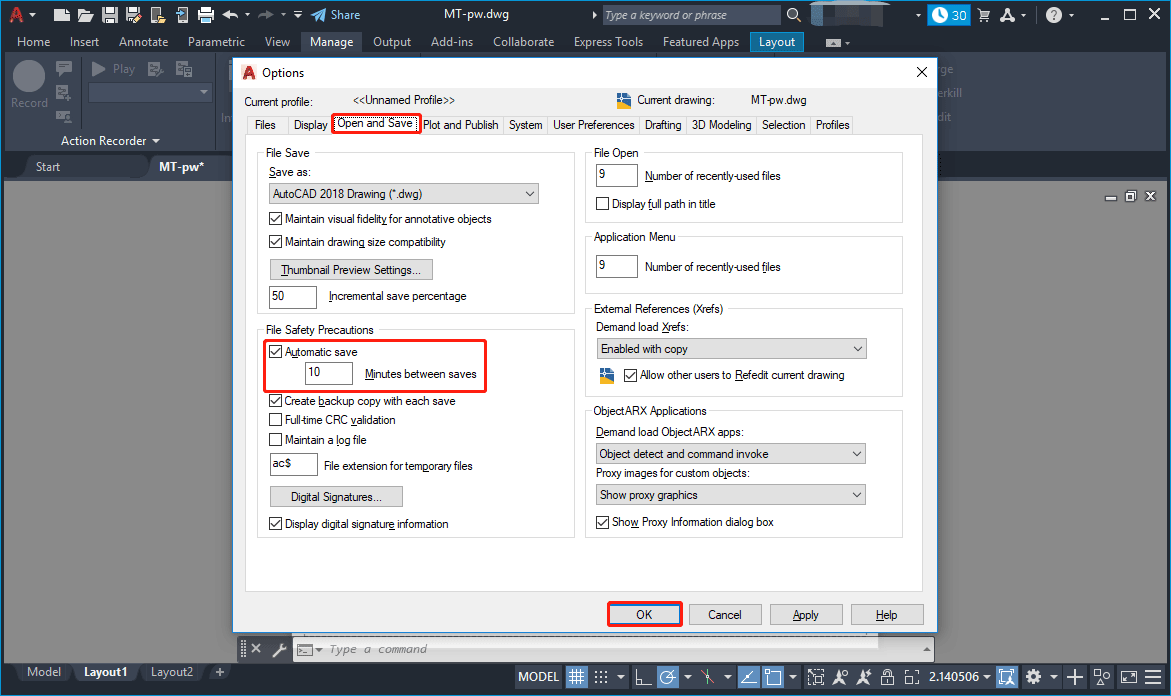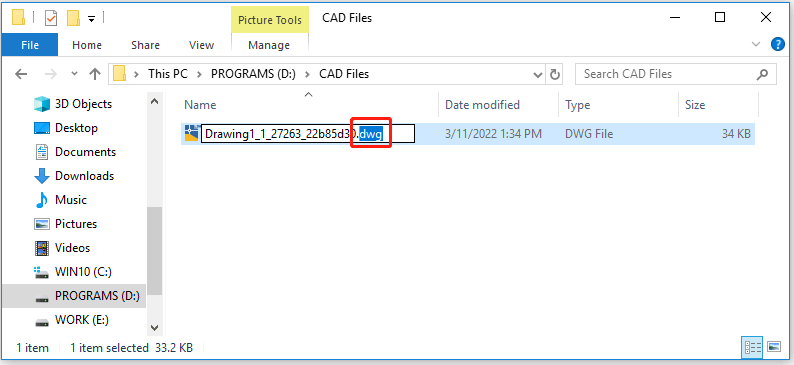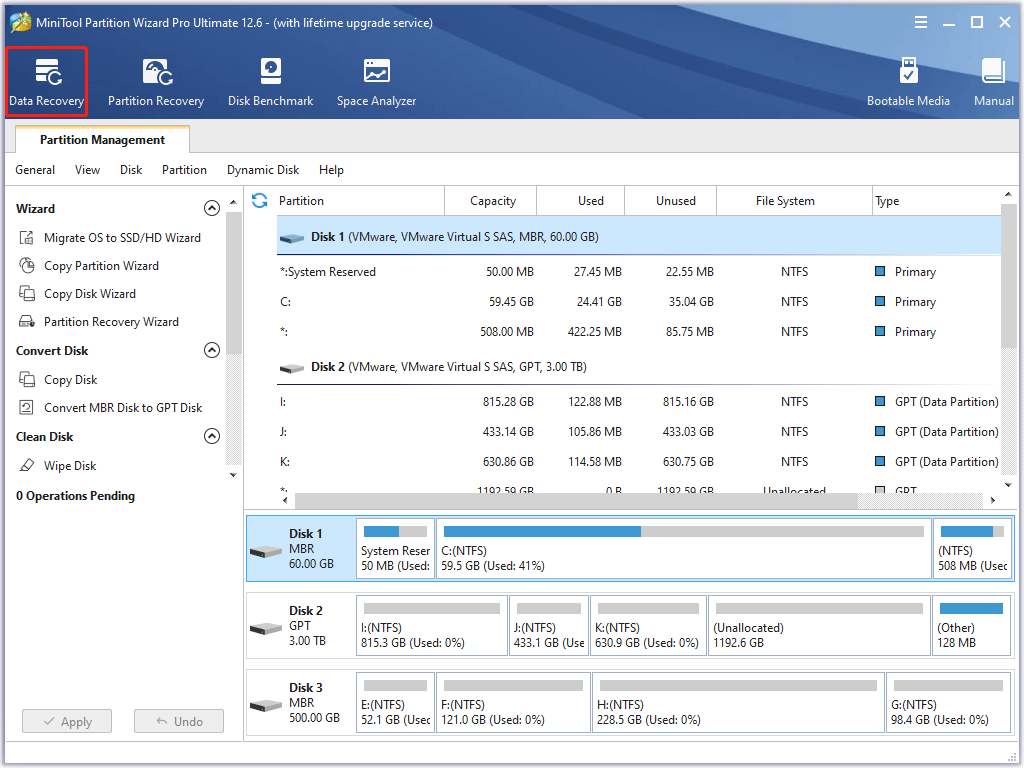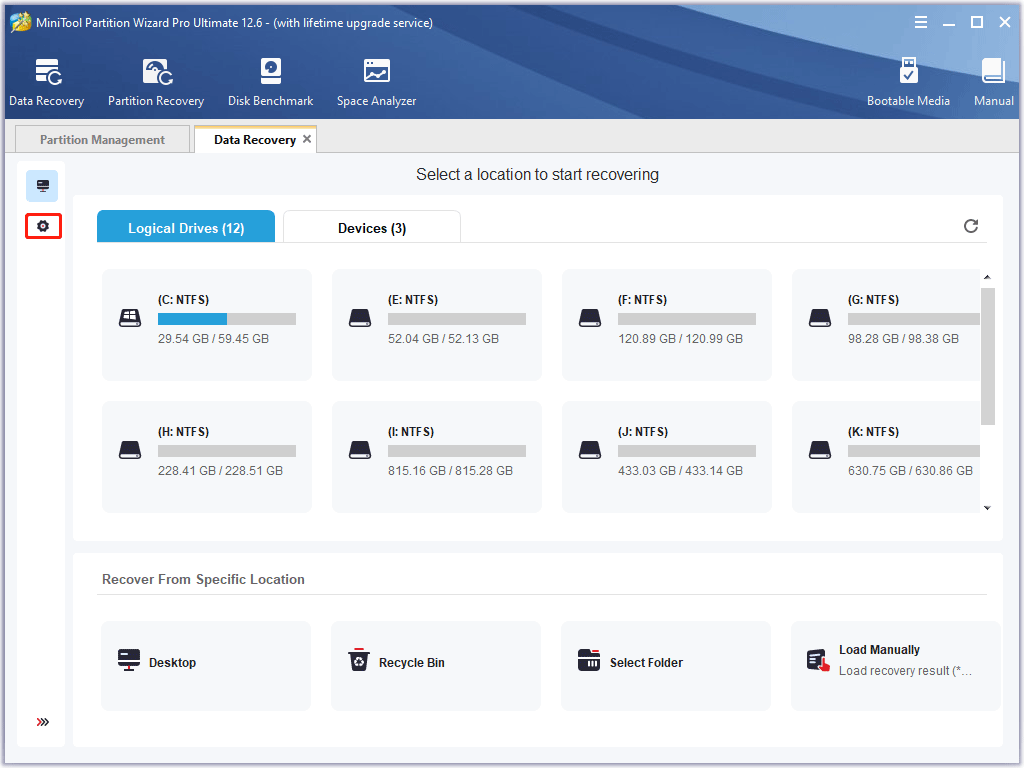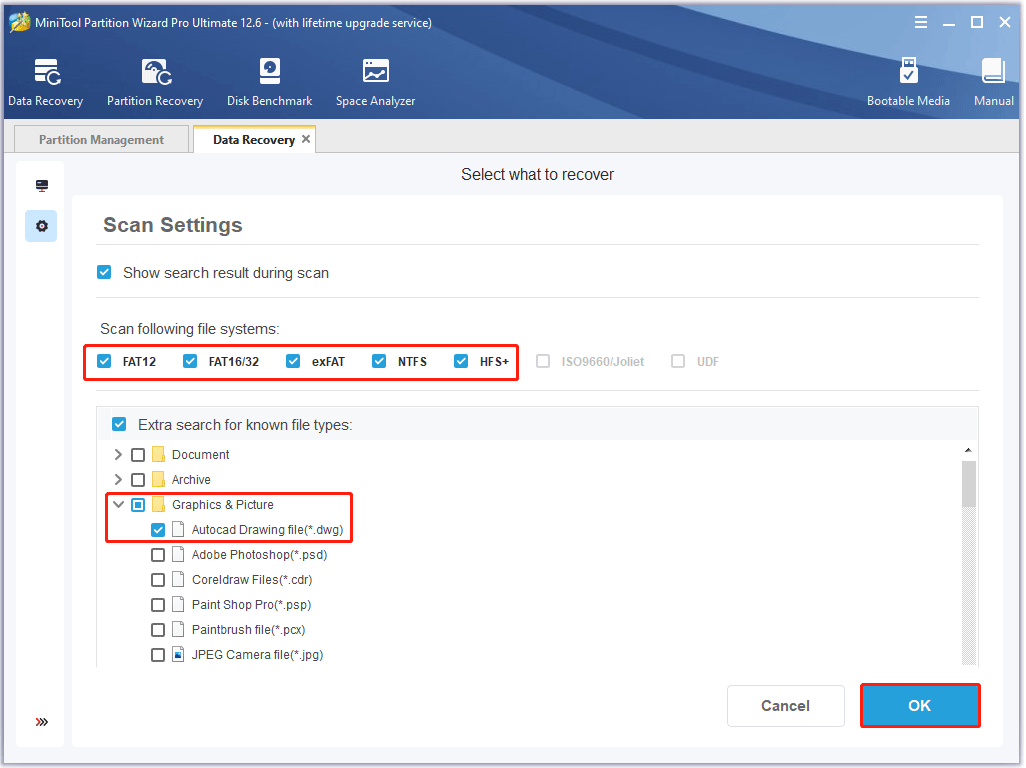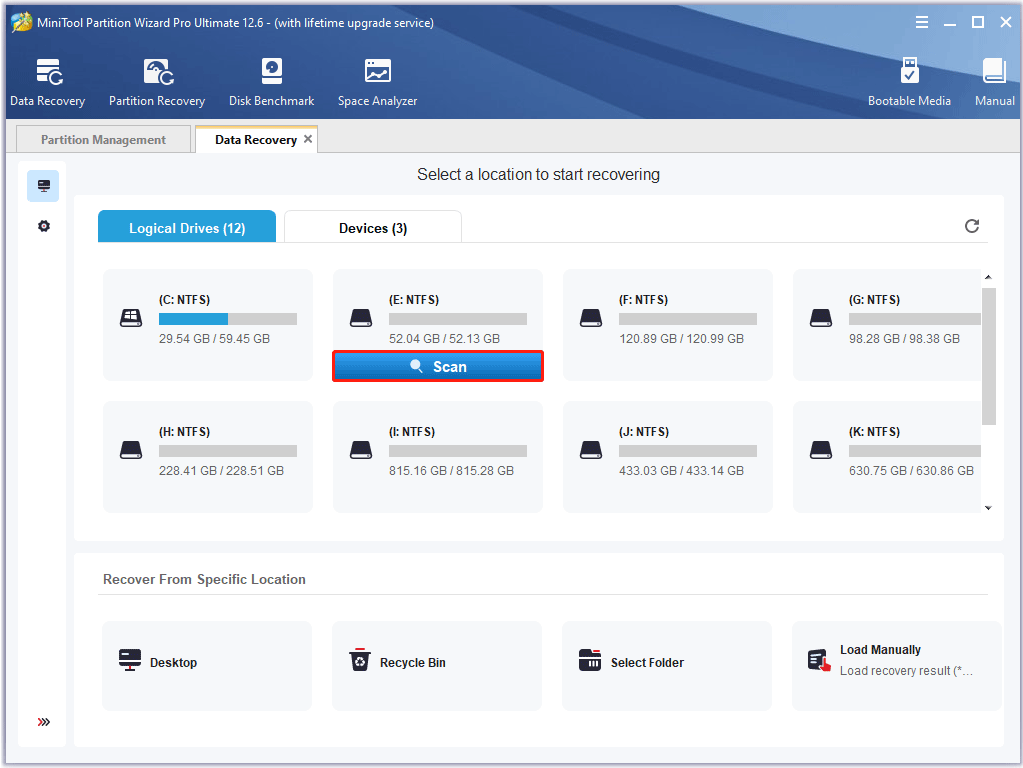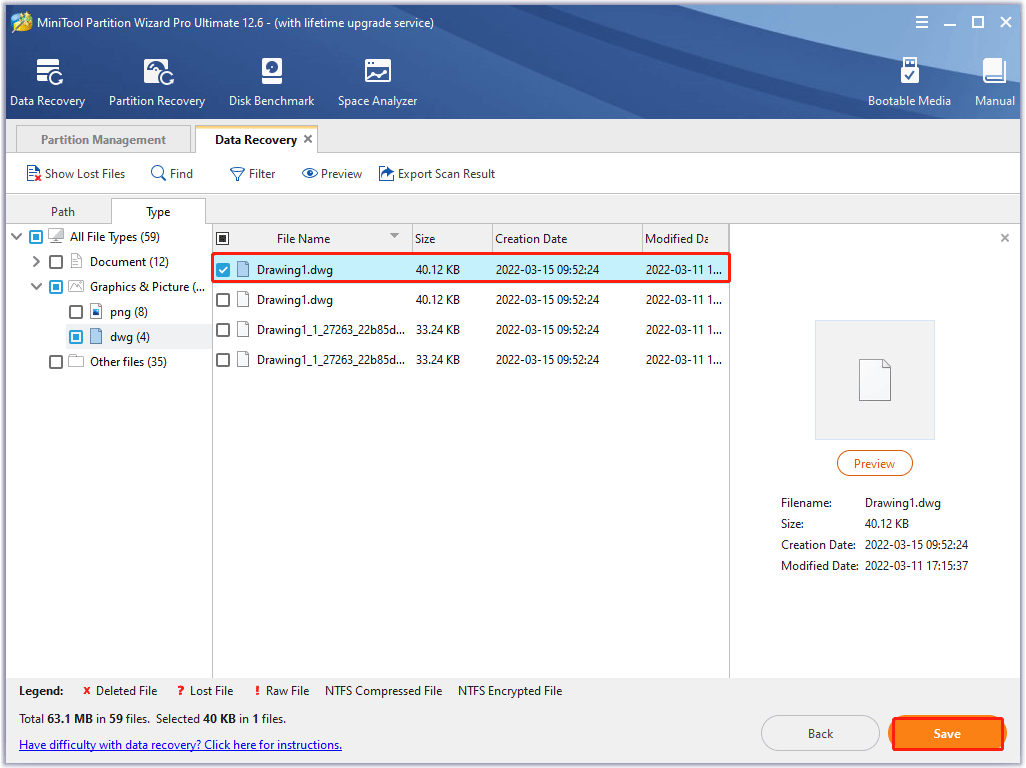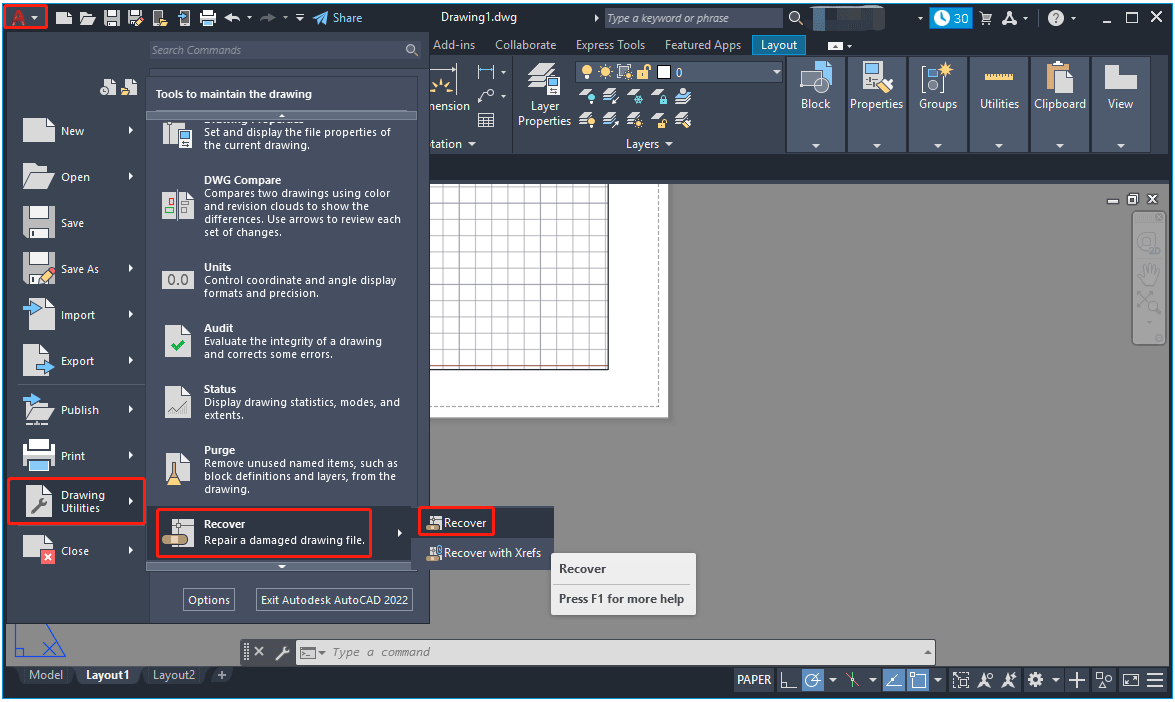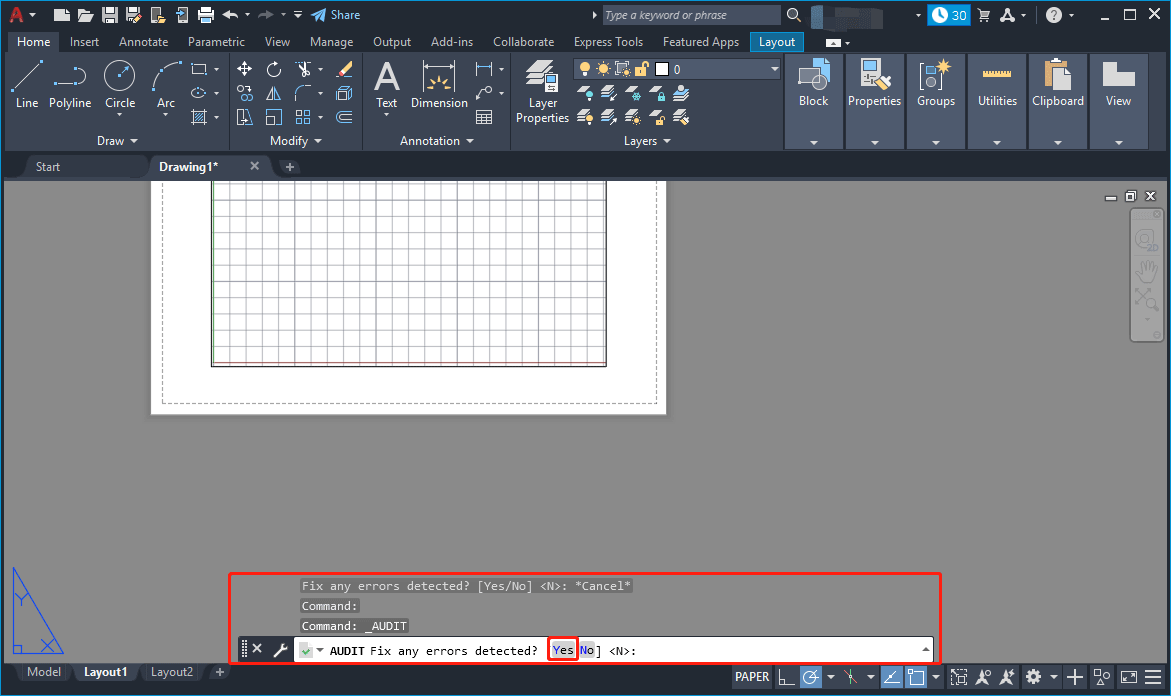Актуальным является вопрос восстановления чертежей после системного сбоя, аварийного завершения работы программы и др. возможных причин. В данной статье уделим особое внимание проверке файлов AutoCAD на наличие ошибок, а также рассмотрим «Диспетчер восстановления чертежей» Автокад.
Не зная, как выполнить восстановление файла Автокад, можно потратить уйму времени на создание чертежа заново.
Разработчики AutoCAD предусмотрели возможность программных сбоев. Поэтому при возникновении такой ситуации, в рабочем чертеже стараются сохранить последние внесенные изменения, а сам файл помечается как поврежденный.
Когда программа запускается после неполадки, то автоматически возникает процедура проверки файлов на наличие в них ошибок. Также автоматически происходит их восстановление. Это касается и сохраненной базы изменений.
Бывает, что файл AutoCAD открывается без проблем, однако в нем пропадает часть информации. Или чертеж вообще пустой, хотя вы уверены, что объекты из него не удаляли. Тогда необходимо вручную проверить чертеж. Для этого переходим в «Файл» → «Утилиты» и выбираем команду «Проверить» (см. рис).
На запрос командной строки «Исправить все обнаруженные ошибки?» отвечаем «Да». Далее все выполняется в автоматическом режиме. После завершения данной процедуры нужно обязательно сохранить чертеж.
[banner-art]
Диспетчер восстановления чертежей Автокад
В Автокад восстановление файлов можно выполнять через более мощный инструмент, так называемый «Диспетчер восстановления чертежей». При запуске программы после сбоя он открывается по умолчанию. Однако его можно вызвать принудительно через «Утилиты» (см. рис. выше). Благодаря Диспетчеру, восстановлению подлежит максимально возможное количество изменений, которые были внесены в чертеж с момента последнего сохранения и до «вылета» программы.
Как видно из рис. ниже, Диспетчер содержит файлы архива, которые удалось сохранить до сбоя, а также все подробности. В частности, название файлов, место их хранения и время их последнего сохранения. Давайте более подробно рассмотрим, с какими файлами предстоит работать.
Диспетчер восстановления чертежей AutoCAD содержит список файлов в порядке их последнего сохранения,. Т.е. файл автосохранения (.*sv$), стоящий на первом месте, предоставляет больший интерес. Поскольку он имеет последние изменения, которые были внесены в чертеже (см. дату сохранения на рис.).
В Диспетчере файл с расширением *.dwg содержит внесенные в него изменения на тот момент, когда вы вручную сохранили файл AutoCAD. В «Подробностях» эту информацию можно посмотреть.
Что касается файла *.bak, то это резервная копия, которая появляется во время сохранения вами чертежа. Т.е. когда выполняется действие «Меню» – «Сохранить» или Ctrl+S. Важно то, что при каждом сохранении этот файл перезаписывается. Однако при этом в документе хранится версия проекта на момент предыдущего сохранения. Как правило, он бывает полезен, если вы испортили файл. Например, если вы что-то удалили или внесли нежелательные поправки, после чего сохранили файл, а возможности «откатить» последние действия нет.
Для восстановления файла нужно дважды щелкнуть ЛКМ по проекту с расширением (.*sv$), он откроется в AutoCAD. Этот чертеж будет содержать данные, которые были внесены на момент последнего автосохранения, но при этом утеряны изменения, сделанные в интервале автосохранения. После этого перейдите в «Меню» и выберите «Сохранить как…». Задайте новое имя и место сохранения файла. Все, можете продолжать работу!
Теперь вы знаете, что делать, если в AutoCAD файл чертежа испорчен. Ознакомьтесь также с материалом, в котором рассказывается про временные файлы AutoCAD и их отличие от файлов Автосохранения.
Мы надеемся, что этого никогда не произойдет, но иногда с вашими чертежами или чертежами, полученными от клиента, происходит что-то неожиданное, например:
- чертежи не открываются;
- при попытке изменить объект приложение неожиданно закрывается;
- объекты не отображаются или не наследуют свойства надлежащим образом.
Подобные ситуации могут сильно испортить настроение, поэтому мы предлагаем использовать следующие инструменты AutoCAD:
- создание резервной копии и автоматическое сохранение чертежа;
- проверка чертежа;
- восстановление чертежа.
Прим.: Видеоролик не содержит звука или субтитров.
Прим.: Действия, изображения и видеоролики могут незначительно различаться в зависимости от версии программы.
Резервное копирование и автоматическое сохранение чертежей
При работе с чертежом в AutoCAD дополнительно создаются файлы двух типов. Они могут быть полезны при восстановлении файла чертежа, в случае его повреждения или непредвиденного завершения работы программы прежде, чем вы успели сохранить изменения. По умолчанию в AutoCAD дополнительно создаются следующие типы файлов при работе с чертежом:
- файл резервной копии чертежа (BAK) — копия файла чертежа, которая создается в той же папке, что и чертеж, перед сохранением изменений с помощью команды БСОХРАНИТЬ или СОХРАНИТЬ;
- файл автосохранения чертежа (SV$) — временный файл чертежа, создаваемый по истечении заданного интервала времени с момента последнего сохранения открытого чертежа. Файл управляется функцией AutoCAD «Автосохранение».
Внимание: Таймер автосохранения сбрасывается при каждом сохранении чертежа, поэтому AutoCAD может и не создать файл автосохранения (SV$) для открытого чертежа. Например, если интервал автосохранения установлен на 10 минут, а вы сохраняете файл каждые 2–5 минут, файл SV$ не будет создан.
Прим.: Файлы резервных копий (BAK) и автосохранения (SV$) чертежей невозможно открыть непосредственно в AutoCAD. Перед открытием файлов необходимо изменить их расширение с BAK или SV$ на DWG.
Ниже приведена последовательность действий по изменению расширения файлов BAK и SV$ в Windows.
- Правой кнопкой мыши нажмите кнопку «Пуск» и выберите «Проводник».
- Перейдите к файлу BAK или SV$, расширение которого требуется изменить.
- Выберите файл и нажмите клавишу F2.
- Выделите расширение bak или sv$, а затем введите dwg.
Прим.: Если расширения файлов в проводнике не отображаются, перейдите на вкладку «Вид» и установите флажок «Расширения имен файлов».
Ниже приведена последовательность действий для изменения параметров резервного копирования и автоматического сохранения чертежа в диалоговом окне «Параметры», при помощи которого можно управлять созданием файлов BAK и SV$ в процессе работы с чертежом.
- Щелкните правой кнопкой мыши в окне чертежа и выберите «Параметры».
- В диалоговом окне «Параметры» на вкладке «Файлы» прокрутите список вниз и нажмите значок «+», чтобы развернуть узел «Папка для файла автосохранения».
Вы увидите место расположения файлов SV$. Чтобы изменить эту папку, выберите путь под узлом и нажмите кнопку «Обзор».
- Перейдите на вкладку «Открытие/Сохранение».
- Убедитесь, что в разделе «Меры предосторожности при сохранении» установлены флажки «Автосохранение» и «Создавать резервные копии».
- Для изменения интервала автосохранения щелкните текстовое поле «Интервал, мин» и замените текущее значение.
Я предпочитаю устанавливать значение 5 минут, чтобы сократить объем работы, который придется переделывать, если произойдет что-то неожиданное, но я часто сохраняю чертеж самостоятельно, поэтому нередко файл SV$ создается уже после того, как я ухожу на обед или встречу.
Прим.: Не устанавливайте слишком большой интервал автосохранения. Если вы не часто сохраняете файл, вы рискуете потерять большой объем работы, который придется выполнять повторно в случае непредвиденного завершения работы программы или рабочей станции.
- Для сохранения изменений нажмите «ОК».
Совет: Если вы работаете в AutoCAD, а не в AutoCAD LT, используйте команду MOVEBAK для изменения расположения файлов резервных копий (BAK). Так вы будете точно знать, где хранятся все файлы BAK, и вам будет проще поддерживать порядок в папках проекта. Для использования команды MOVEBAK необходимо установить компонент Express Tools.
Проверка и восстановление открытого чертежа
После успешного открытия чертежа его можно проверить на наличие ошибок. Ошибки могут возникать по разным причинам, например при непредвиденном завершении работы компьютера, отключении питания во время сохранения чертежа или повреждении данных утилитой стороннего разработчика. При проверке чертежа можно автоматически исправлять найденные ошибки.
Ниже приведена последовательность действий для проверки чертежа.
- Выберите файл чертежа для проверки, например образец чертежа Mechanical — Data Links.dwg в папке C:\Program Files\Autodesk\AutoCAD <выпуск>\Sample\Mechanical Sample.
- Нажмите «Открыть». При появлении запроса на открытие чертежа в режиме только для чтения нажмите «Да».
- Откройте меню приложения
, перейдите в раздел «Утилиты» и выберите «Проверить». найти
- В ответ на запрос Исправить все обнаруженные ошибки? [Да/Нет] <Н>: введите д, чтобы исправить ошибки, обнаруженные во время проверки, или н, чтобы игнорировать их и только указать их в отчете.
- Нажмите клавиши CTRL + F2, чтобы открыть текстовое окно AutoCAD, или клавишу F2, чтобы развернуть окно командной строки.
В окне отобразится отчет о результатах проверки.
На следующих изображениях представлены отчеты о проверке двух файлов чертежей: один без ошибок, другой с обнаруженными и исправленными ошибками.
Восстановление чертежа
Та или иная проблема может привести к ошибке при попытке открытия файла чертежа в AutoCAD. В таких ситуациях невозможно проверить чертеж на наличие ошибок при помощи команды ПРОВЕРИТЬ. Вместо этого вы можете использовать функцию «Восстановить чертеж», которая выполняет проверку объектов в чертеже в процессе его открытия, исправляя ошибки по мере их обнаружения.
Ниже приведена последовательность действий для восстановления файла чертежа.
- Откройте меню приложения
, перейдите в раздел «Утилиты» и выберите «Восстановить» > «Восстановить». найти
- В диалоговом окне «Выбор файла» найдите и выберите файл чертежа, который требуется восстановить, например образец чертежа Mechanical — Data Links.dwg в папке C:\Program Files\Autodesk\AutoCAD <выпуск>\Sample\Mechanical Sample.
- Нажмите «Открыть». При появлении запроса на открытие чертежа в режиме только для чтения нажмите «Да».
- Просмотрите сведения о проверке, отображаемые в окне сообщения «Открыть чертеж — поврежденный файл», и нажмите «Закрыть».
Если открытый чертеж содержит ошибки, будет отображаться количество найденных и исправленных ошибок, а также количество объектов, которые были удалены, так как их не удалось исправить.
- Чтобы ознакомиться с подробным отчетом о результатах проверки, нажмите сочетание клавиш CTRL + F2, чтобы открыть текстовое окно AutoCAD, или клавишу F2, чтобы развернуть окно командной строки.
Кроме чертежа также можно восстановить его внешние ссылки. Для восстановления файла чертежа со всеми внешними ссылками выполните следующие действия.
- Откройте меню приложения
, перейдите в раздел «Утилиты» и выберите «Восстановить» > «Восстановить с внешними ссылками». найти
- В окне сообщения «Восстановить все» нажмите «Восстановить файл чертежа».
Прим.: При восстановлении файла чертежа с внешними ссылками они сохраняются в последней версии формата файлов этого типа. Для обеспечения совместимости файлов чертежей можно повторно сохранить все чертежи в определенном формате с помощью утилиты преобразования формата файлов DWG (команда ДВГПРЕОБРАЗОВАТЬ).
- В диалоговом окне «Выбор файла» найдите и выберите файл чертежа, который требуется восстановить, например образец чертежа Mechanical — Multileaders.dwg в папке C:\Program Files\Autodesk\AutoCAD <выпуск>\Sample\Mechanical Sample. Нажмите «Открыть».
В появившемся окне «Ход восстановления» будет отображаться статус проверки файлов внешних ссылок, подключенных к чертежу.
- В окне сообщения «Журнал восстановления чертежа» просмотрите отчет о результатах проверки чертежа и прикрепленных к нему внешних ссылок. Нажмите «Закрыть», чтобы закрыть окно сообщения.
Восстановление чертежей после неожиданного закрытия
Если AutoCAD неожиданно завершает работу, то при следующем запуске программы появляется соответствующее сообщение и автоматически запускается Диспетчер восстановления чертежей. Он содержит список всех файлов чертежей, которые были открыты, а также связанных с ними файлов BAK и SV$.
Прим.: Чертежи, которые были открыты, но не были сохранены хотя бы один раз до непредвиденного завершения работы программы, не отслеживаются Диспетчером восстановления чертежей. Сохраните файл после начала работы и регулярно выполняйте сохранение во время работы над ним.

Прим.: Диспетчер восстановления чертежей запускается автоматически, однако его также можно запустить, выбрав в меню приложения «Утилиты» > «Открыть Диспетчер восстановления чертежей». найти
Для каждого чертежа в списке разверните узел верхнего уровня, чтобы открыть и просмотреть свойства следующих файлов (при их наличии):
- DrawingFileName_recover.dwg
- DrawingFileName_a_b_nnnn.sv$
- DrawingFileName.dwg
- DrawingFileName.bak
Совет: Файлы BAK и SV$ также можно переименовать и открыть, не запуская Диспетчер восстановления чертежей. См. раздел «Резервное копирование и автоматическое сохранение чертежей» ранее в данной статье.
Прим.: После открытия файла при помощи Диспетчера восстановления чертежей рекомендуется проверить чертеж на наличие ошибок, прежде чем продолжить работу над файлом.
Отчеты об ошибках
Мы надеемся, что этого никогда не произойдет, но в AutoCAD может возникнуть проблема, и программа может неожиданно завершить свою работу. В этом случае появляется сообщение с рекомендацией сохранить все открытые чертежи, в которых есть несохраненные изменения. К названию этих чертежей будет добавлено выражение «_recover», чтобы избежать перезаписи ранее сохраненных файлов чертежей.
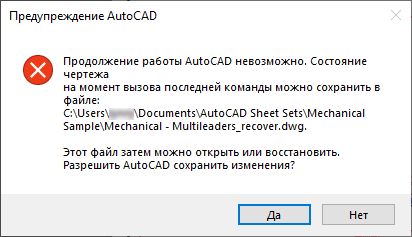
После сохранения всех открытых чертежей, в которых есть несохраненные изменения, должно появиться диалоговое окно «Отчет об ошибке AutoCAD». В этом окне можно отправить отчет об ошибке. Он содержит информацию о текущем состоянии программы и рабочей станции. Кроме того, в него можно включить дополнительные сведения, например, о ваших действиях в момент возникновения ошибки. Отчеты об ошибках используются для повышения стабильности работы программы.
Ниже приведено диалоговое окно «Отчет об ошибке AutoCAD» с дополнительными сведениями.
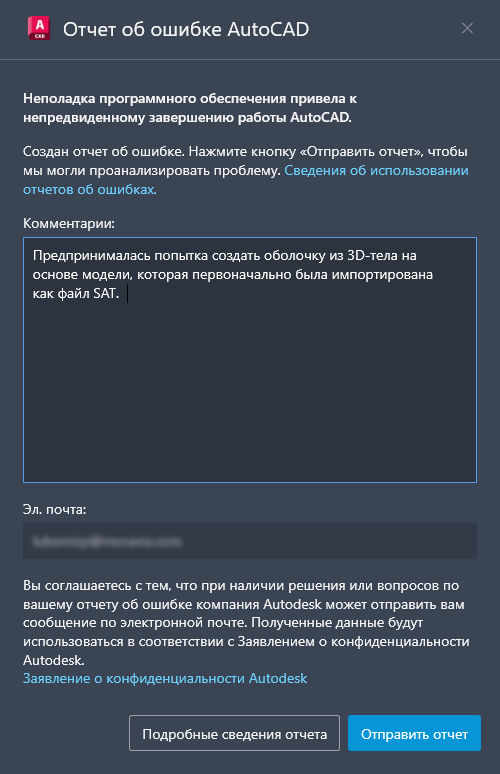
Прим.: Используйте системную переменную REPORTERROR для управления диалоговым окном «Отчет об ошибке» при возникновении ошибки и непредвиденном завершении работы AutoCAD.
Другие примечания и советы (только для AutoCAD)
- Чтобы проверить несколько чертежей, не открывая каждый файл по отдельности, можно создать сценарий проверки чертежей и запустить его в выбранных файлах с помощью утилиты ScriptPro. Чтобы узнать, были ли обнаружены ошибки, включите функцию формирования отчета о результатах проверки с помощью системной переменной AUDITCTL.
Сведения о том, как создавать и запускать сценарии вместе с утилитой ScriptPro, см. в статье Оптимизация задач с помощью сценариев из цикла «А вы пробовали…».
- Если чертеж был поврежден, а возможной причиной является аппаратная или программная ошибка, можно включить параметр «Постоянно проверять контрольную сумму». Он позволяет включать/отключать циклическую проверку контрольной суммы при загрузке объектов из файла чертежа. Циклическую проверку контрольной суммы следует включать только при устранении неполадок, поскольку она влияет на время открытия файла чертежа.
Ниже приведена последовательность действий для включения параметра «Постоянно проверять контрольную сумму».
- Щелкните правой кнопкой мыши в окне чертежа и выберите «Параметры».
- В диалоговом окне «Параметры» на вкладке «Открытие/Сохранение» в разделе «Меры предосторожности при сохранении» установите флажок «Постоянно проверять контрольную сумму».
- Для сохранения изменений нажмите «ОК».
- Щелкните правой кнопкой мыши в окне чертежа и выберите «Параметры».
Выводы
Когда чертеж открывается с ошибками или AutoCAD неожиданно завершает работу, это неприятно, но, надеюсь, благодаря этой статье вы узнали, как в таких ситуациях можно восстановить свою работу и избежать проблем в будущем.
Команды и системные переменные, связанные с проверкой и восстановлением чертежей
Ниже приведены наиболее распространенные команды и системные переменные, используемые для проверки и восстановления файлов чертежей.
| Команда | Описание |
|---|---|
| ПРОВЕРИТЬ | Проверка целостности чертежа и исправление отдельных ошибок. |
| ВОССТАНЧЕРТЕЖА | Отображение списка файлов чертежей, подлежащих восстановлению после сбоя системы. |
| СКРЫТЬВОССТАНЧЕРТЕЖА | Закрытие Диспетчера восстановления чертежей. |
| ДВГПРЕОБРАЗОВАТЬ | Преобразование версии формата чертежа для выбранных файлов. |
|
MOVEBAK |
Изменение целевой папки для файлов резервных копий чертежей (BAK) (только для AutoCAD). |
| БСОХРАНИТЬ | Сохранение текущего чертежа в заданном формате файла. |
| ВОССТАН | Восстановление поврежденного файла чертежа и его последующее открытие. |
| ВОССТВСЕ | Восстановление поврежденного файла чертежа со всеми прикрепленными внешними ссылками. |
| СОХРАНИТЬ | Сохранение текущего чертежа под другим именем или в другой папке без изменения текущего файла. |
| СОХРАНИТЬКАК | Сохранение копии текущего чертежа под новым именем или в новой папке. |
| Системная переменная | Описание | Значение по умолчанию | Место сохранения |
|---|---|---|---|
| AUDITCTL | Управление возможностью создания отчета о результатах проверки (ADT) с помощью команды ПРОВЕРИТЬ. | 0 | Реестр |
| ISAVEBAK | Управление созданием файлов BAK при сохранении чертежей. | 1 | Реестр |
| ISAVEPERCENT | Определение объема памяти, выделяемого в файлах DWG для быстрого сохранения. Влияет на количество операций быстрого сохранения, которые можно выполнить перед полным сохранением. | 50 | Реестр |
| RECOVERAUTO | Управление отображением уведомлений о восстановлении перед открытием поврежденного файла чертежа или после его открытия. | 0 | Реестр |
| RECOVERYMODE | Управление записью информации о восстановлении чертежа после системного сбоя. | 2 | Реестр |
| REPORTERROR | Управление возможностью отправки отчета об ошибке в корпорацию Autodesk при непредвиденном завершении работы программы. | 1 | Реестр |
| SAVEFILE | Сохранение имени текущего файла автосохранения. | Разные | Реестр |
| SAVEFILEPATH | Указание пути к папке для всех файлов автосохранения в рамках текущего сеанса. | Разные | Реестр |
| SAVENAME | Отображение имени и пути к файлу последнего сохраненного чертежа. | Разные | Не сохраняется |
| SAVETIME | Указание интервала между операциями автосохранения в минутах. | 10 | Реестр |
К сожалению, как и в любом программном обеспечении, в AutoCAD возможны лаги, ошибки и вылеты, что, соответственно, может привести к повреждению чертежа/ей, полной или частичной потере несохранённых данных, особенно если отключено автосохранение.
На этот случай, разработчики предусмотрели и интегрировали специальные утилиты, которые восстанавливают и проверяют повреждённый проект на возможные ошибки, испорчен ли он, и если не полностью, то хотя бы частично помогают восстановить данные с повреждённого файла.
Как восстановить файл с помощью встроенной утилиты
Если ошибки непосредственно при работе программы, она автоматически сохраняет введённые изменения и помечает «dwg» проект как повреждённый.
После восстановления работоспособности Автокада автоматически запускается проверка, и вносятся исправления для достижения корректности работы.
Но если проверка не была запущена, можно осуществить её вручную, для этого:
- Откройте раздел меню «А» (левый верхний угол) и перейдите в строку «Утилиты».
- В развернувшемся списке кликните по строке «Проверить».
- В ответ на запрос команды об исправлении обнаруженных ошибок нажмите «ДА».
- Если что-то найдено, будут автоматически внесены исправления.
Диспетчер восстановления чертежей AutoCAD
Это более мощный инструмент по восстановлению повреждённых файлов, нежели выше рассмотренная утилита, и в большинстве случаев помогает восстановить даже несохранённый проект.
Запускается он по умолчанию после восстановления сбойной работы, но вызвать «Диспетчер» можно и в ручном режиме.
Для этого откройте меню, далее – раздел «Утилиты» и выберите «Открыть диспетчер восстановления чертежей»:
- Диспетчер хранит файлы, которые удалось сохранить до произошедшего сбоя. Там же можно ознакомиться и с датой/временем и местом последнего сохранения.
- Последний сохранённый объект носит разрешение «.sv$», он и представляет наибольший интерес, так как содержит все последние изменения.
- С расширением «.dwg» – это последнее ручное сохранение.
- Наряду с «.sv$», стоит обратить внимание на «.bak» – это резервная копия, которая активируется при выполнении «Меню» – «Сохранить» или «ctrl+s». Файлы формата «.bak», то есть резервные копии, автоматически перезаписываются.
- Для восстановления кликните левой кнопкой мышки по одному из подходящих вариантов, дождитесь загрузки и открытия чертежа и сохраните его вручную, с новым именем и определённым месторасположением.
Чтобы посмотреть, где хранятся файлы автосохранения, откройте «Параметры», вкладка «Файлы» и найдите раздел «Папка для автосохранения», где и будет указан требуемый адрес каталога.
Восстановление чертежа в Автокаде с помощью утилиты «Восстановить»
Данный функционал находится в том же разделе «Утилиты».
- После вызова будет предложено выбрать импортируемый объект, найдите его в каталоге папок, например, в папке «Мои рисунки» и нажмите «Открыть».
- После завершения работы появится «Текстовое окно AutoCAD», содержащее информацию о проводимом восстановлении и обнаруженных при этом ошибках.
Проект с расширением dwg не открывается
При появлении ошибки вида «Чертёж не является действительным», следует для начала определиться – действительно ли проблема была создана в программе AutoCAD.
Для проверки откроем объект в любом текстовым редакторе, к примеру, «Блокнот» и ищем и обращаем внимание на первые четыре символа, они должны быть вида «AC10…», если это не так, то использовалось стороннее ПО, поэтому попытки восстановления пройдут впустую.
Если символы соответствуют, попробуйте провести следующие действия:
- Возможная причина появления ошибки кроется в наличии «клонов» исходного файла с тем же именем, но с разрешением «.dwl1» или «.dwl2».
- В зависимости от версии операционной системы, откройте отображение скрытых файлов и папок и перейдите в каталог, где сохраняются проекты.
- Затем потребуется найти все элементы «.dwl» с одинаковыми наименованиями и просто удалить их.
Как ещё можно восстановить чертёж в Автокаде: дополнительные способы
Применять действия, которые будут описаны ниже, можно в любой последовательности:
- Попробуйте к пустому «.dwg» прикрепить проблемный объект в качестве внешней ссылки. Для этого воспользуйтесь командой «ВНССЫЛКИ» и в зависимости от версии программного обеспечения выберите «Присоединить dwg» или «Ссылка на dwg».
- Используя команду «DXFOUT», экспортируйте проект в формате «dfx», затем создайте пустой «dwg» и командой «DXFIN» импортируйте созданный объект.
Полезные команды и переменные
- «SAVETIME» – установка интервала для функции «Автоматическое сохранение»;
- «REPORTERROR» – отправляет отчёт об ошибке когда, «вылетел» Автокад;
- «RECOVERYMODE» – записывает информацию после сбоя;
- «ISAVEBAK» – увеличивает скорость последовательных сохранений;
- «DRSTATE» – закрывает/открывает окно диспетчера.
Если ничего из вышеописанного не принесло нужного результата, попробуйте воспользоваться другой версией AutoCAD, а также проверить работу сторонних программ на вмешательство в процессы Автокада.
Последнее обновление 8 декабря 2020 г. Ян Макьюэн
Один из наиболее эффективных способов создания цифровых проектов — использование AutoCAD. Это программное обеспечение используют такие профессионалы, как инженеры, градостроители, руководители проектов, графические дизайнеры и архитекторы. При редактировании графического рендеринга вы можете удалить его по ошибке или по другой причине не сможете открыть чертежи. Если это произойдет, не о чем беспокоиться. Здесь вы узнаете, как восстановить файлы AutoCAD, которые были потеряны / удалены / повреждены / повреждены.
Ошибка файла AutoCAD Вы можете столкнуться с
- «Файл чертежа недействителен»
- Файл чертежа не открывается / поврежден
- «Не удается открыть файл, попробуйте загрузить еще раз»
- Файлы чертежей, созданные в более ранней версии, не могут быть открыты
- Ручка чтения 171763 Тип объекта AcDbHatch. Ошибка 13 (eUnknown handle) объект отброшен
Причины потери файлов AutoCAD / невозможности открытия / повреждения
Помимо случайного удаления, существует ряд причин, которые могут привести к потере ваших файлов AutoCAD. Они включают в себя следующее.
а) Системные сбои и вирусные инфекции
б) сбой вашего компьютера
c) Случайное удаление ваших файлов или очистка корзины
г) Неправильное извлечение внешних дисков при сохранении файлов AutoCAD на компьютер.
e) сбой секторов на жестком диске или другие проблемы с оборудованием
е) Сбои питания или скачки напряжения
г) проблемы с программным обеспечением
h) Ошибки пользователя
SOLUTIONS-HUB
Метод 1 (решение «все в одном»). Восстановить файл AutoCAD с помощью AutoCAD Recovery
. AutoCAD Программное обеспечение для восстановления данных, безусловно, является наиболее эффективным методом восстановления файлов AutoCAD.
И одним из лучших способов восстановления данных AutoCAD является Aiseesoft Data Recovery, который может помочь вам восстановить файл AutoCAD в любой ситуации, независимо от того, был ли он удален / поврежден / несохранен / отформатирован или просто потерян из-за сбоя системы / вирусной атаки / отключения питания.
Таким образом, Aiseesoft Data Recovery может помочь вам восстановить более чем виды документов и файлов 300 с карты памяти, жесткого диска, флэш-накопителя USB и других съемных дисков и дисков.
Win Download
Mac Download
Win Download
Mac Download
Давайте по шагам рассмотрим процесс восстановления файлов чертежей AutoCAD с помощью программы Aiseesoft Data Recovery.
- Загрузите и установите программное обеспечение на свой ноутбук или компьютер. Запустите приложение и выполните процедуру ниже.
- После запуска программного обеспечения на нем отобразятся все доступные на компьютере диски, и типы файлов можно будет восстановить.
- Чтобы восстановить Утерянные / удаленные файлы AutoCAD, определите и выберите конкретное местоположение и тип файла. В этом случае проверьте Фото товара, Документ, и Другие, затем выберите диск, содержащий файл, который вы хотите получить, и нажмите «Scan».
- После сканирования жесткого диска вашего компьютера, приложение может отображать все удаленные или потерянные файлы. Отсюда выберите файлы, которые вы хотите получить.
- Вы также можете нажать Глубокий анализ чтобы ваш жесткий диск более тщательно сканировал файлы AutoCAD .dwg.
Хотя глубокое сканирование займет больше времени, и вы сможете восстановить нужный чертеж, когда файлы AutoCAD начнут появляться в процессе сканирования, имеет смысл подождать до завершения процесса глубокого сканирования.
- После процесса сканирования используйте Фильтр Функция и панель поиска, чтобы быстро найти файлы AutoCAD .dwg, которые вы хотите восстановить.
- Просмотрите файлы чертежей, нажмите «Восстановление» и сохраните их в нужном вам месте.
Метод 2. Как восстановить файлы AutoCAD с помощью диспетчера восстановления чертежей после сбоя программы / сбоя системы
Менеджер восстановления чертежей был изначально представлен в AutoCAD 2006.
С тех пор каждый раз, когда происходит сбой AutoCAD или системный сбой, Диспетчер восстановления чертежей открывается при следующем запуске AutoCAD.
Будет отображен список всех рисунков которые были активны при сбое программывместе со связанными файлами резервного копирования (.bak) и файлами автоматического сохранения (.sv $).
В зависимости от уровня узла чертежа, вы можете дважды щелкнуть чертеж, который вы хотите восстановить, чтобы открыть в этом интерфейсе в Резервные файлы, Кроме того, эти поврежденные / поврежденные чертежи будут исправлены автоматически на этом этапе.
Если Менеджер восстановления чертежа не отображается, вы можете открыть его вручную, нажав Меню приложений >Утилиты рисования > Откройте Диспетчер восстановления чертежей
Примечание. Восстановление файлов AutoCAD с помощью Менеджер восстановления чертежей будет работать только с теми файлами, которые были сохранены ранее. Менеджер восстановления чертежей не будет отслеживать эти несохраненные файлы чертежей при сбое программы.
Метод 3. Восстановление файлов чертежей AutoCAD с автоматическим сохранением (.sv $) файлов / резервных копий (.bak) файлов после сбоя AutoCAD
Короче говоря, вы можете восстановить файлы AutoCAD, просто переименовав.sv $ /.bak расширение до .dwg и открытие переименованного файла в AutoCAD, если AutoCAD аварийно завершается или ненормально прерывается во время сеанса.
Но это работает, только если у вас есть и вы можете найти Автоматическое сохранение (.sv $) файлов / резервных копий (.bak) файлов.
Шаг 1 Найдите автоматическое сохранение (.sv $) файлов / резервное копирование (.bak) файлов
-Расположение AutoCAD автосохранения файлов
Для пользователя Windows вы можете запустить приложение AutoCAD, перейдите к инструменты затем Опции, Под Опции, перейдите к «файлов”Таб. Там нажмите на Автоматическое сохранение местоположения файла и проверьте местоположение автосохранения файлов. Или вы можете использовать переменную SAVEFILEPATH.
Обычно программа сохраняет файлы «sv $» в папке «C: \ Users \ (ваше имя пользователя) \ AppData \ Local \ Temp».
Для пользователей Mac вы можете просто найти это под Заявление Вкладка Настройки.
-Расположение файлов резервных копий AutoCAD Drawing
По умолчанию файл сохраняется в том же месте, что и исходный файл .dwg, с тем же именем и расширением .bak.
Шаг 2 Измените расширение файла
Как только вы перейдете к папке, найдите свой файл CAD по имени, хотя он будет иметь другое расширение. Это будет либо BAK, либо SV $. Проверьте даты изменения файлов и, если они совпадают с удаленным или утерянным файлом CAD, измените расширение файла с BAK или SV $ на .dwg.
Шаг 3 Откройте файл в AutoCAD и сохраните его в нужном месте.
Вам также может понадобиться знать:
Согласно информации knowledge.autodesk.com.
«… Файлы резервных копий всегда на одну версию старше сохраненного в данный момент чертежа…» «Файл автосохранения будет содержать всю информацию о чертеже с момента последнего запуска автосохранения».
Поэтому, если вы хотите вернуться к своей работе после последнего QSAVE, SAVE, SAVEAS или автосохранения, вам следует обратиться к методу 1, а не к методу 3.
Метод 4. Восстановление файла AutoCAD с помощью команды RECOVER
Это еще один простой метод, который вы можете использовать для восстановления файлов AutoCAD. Запустите новый рисунок и выберите Файл. Перейдите к выбору утилит для рисования, а затем выберите «восстановить». После этого выберите изображение в диалоговом окне и нажмите OK.
Как предотвратить потерю файлов AutoCAD.
- Регулярно выполняйте резервное копирование важных файлов AutoCAD на внешнее устройство.
- Включите автосохранение и установите интервал автоматического сохранения в минуты 10.
- Если возможно, измените компьютер после потери данных.
- Чтобы предотвратить перезапись, не сохраняйте полученные файлы в том же месте, откуда вы их восстанавливаете.
- Обязательно сохраните файлы AutoCAD перед закрытием программного обеспечения AutoCAD.
- Избегайте неправильного завершения вашего приложения AutoCAD.
- Всегда следите за тем, чтобы при доступе к файлам AutoCAD ваш компьютер не отключался внезапно.
- Всегда используйте исправное и обновленное антивирусное программное обеспечение на своем компьютере или ноутбуке.
FAQ о AutoCAD Recovery
Вопрос: Содержит ли файл .DMP, созданный в AutoCAD Crash, всю мою информацию о чертеже и можно ли ее восстановить из среды AutoCAD?
A: Нет. DMP показывает только журнал процесса. Он не может быть использован для восстановления ваших чертежей AutoCAD обратно.
В: Можно ли использовать временные файлы (.ac $) для восстановления файла чертежа AutoCAD?
A: Нет, согласно знаниям.autodesk.com. «Временные (.ac $) файлы существуют только во время сеанса AutoCAD…«»Файл .ac $ содержит информацию, используемую различными командами AutoCAD, такими как UNDO,…«Несмотря на то, что некоторые файлы .ac $ остаются после сбоя AutoCAD или ненормально прерываются, вы не можете восстановить файл чертежа AutoCAD с его помощью, поскольку временные (.ac $) файлы»не содержат никаких данных чертежа, которые могут быть восстановлены.
В: Чем отличаются файлы .bak, .sv $ и .ac $?
A:
Резервное копирование (.bak) файлов
Это файлы, которые предназначены для облегчения резервного копирования. Каждый раз, когда программа автоматически сохраняет ваш проект AutoCAD, создается файл .bak. Согласно настройкам по умолчанию, он хранится в том же месте, что и файл чертежа .dwg. Он также имеет то же имя, что и ваш рисунок. Тем не менее, расширение файла отличается. Это точная копия вашего проекта AutoCAD. Следовательно, вы можете использовать его, чтобы вернуть случайно удаленное изображение. Просто найдите файл .bak и измените его расширение на .dwg. После этого откройте файл в Aut0CAD, и вы восстановите удаленный проект. Чтобы вы могли использовать файл .bak, вашему программному обеспечению необходимо установить для SAVEBACK значение 1.
Автоматическое сохранение (.sv $) файлов
Это файл AutoCAD, который автоматически сохраняет вашу работу. В этом программном обеспечении функция автосохранения включена по умолчанию. Если ваш чертеж был изменен каким-либо образом с момента его последнего сохранения, функция автосохранения отслеживает и сохраняет резервную копию. Если вы случайно потеряли чертеж, вы можете получить его через файл .sy $. Просто начните с его поиска. В Windows этот файл находится в папке с именем «Автоматическое сохранение местоположения файла». В Mac этот файл находится в папке, известной как автосохранение. После того, как вы найдете файл автосохранения, измените его расширение с .sy $ на .dwg. После этого откройте файл в AutoCAD. Это восстановит ваш имидж.
Временные (.ac $) файлы
Этот тип файла по сути является временным файлом для AutoCAD. Имеет расширение .ac $. В этом файле хранятся все настройки и изменения, которые вы вносите при создании чертежа AutoCAD. Это также облегчает такие команды, как UNDO. Если вы потеряете чертеж из-за ненормального инцидента, такого как сбой или нежелательное завершение, вам нужен этот файл, чтобы вернуть проект обратно. При использовании метода .bak или .sy $ убедитесь, что файл .ac $ не поврежден. Таким образом, вы можете быть уверены, что проект будет восстановлен в заданной вами форме. Кроме того, ваш прогресс будет не поврежден.
AutoCAD is a widely used software application for creating designs and drawings on the computer. However, some users may lose their AutoCAD files (with a .dwg extension) due to various reasons. But don’t worry, this post from MiniTool Partition Wizard will tell you how to recover AutoCAD files and how to repair them.
Rendering a draft on AutoCAD is extremely time-consuming, so it can be annoying when you find that AutoCAD files are unsaved, lost, or deleted. Well, here are several methods to recover these unsaved, lost, or deleted AutoCAD files. Scroll down to know the detail.
How to Recover AutoCAD Files?
It is no longer a new issue for AutoCAD users to lose their AutoCAD files. If you are facing the same problem, don’t worry. Here, we will provide you with reliable and effective ways to recover your CAD files.
Method 1: Recover Lost AutoCAD Files from Backup
If a saved AutoCAD file is lost, the simplest and easiest way is to recover your AutoCAD files from backup files (that are stored automatically in the same folder of your AutoCAD files). Here is the full guide on how to recover AutoCAD file from backup files:
Step 1: Locate the folder that you use to store the AutoCAD files, and then find the backup file (the file extension is .bak).
Step 2: Copy and paste the .bak file into the folder. Then, right-click the file and choose the Rename option to change the file extension of the copied file from .bak to .dwg. (Here click Yes when you are prompted that “Are you sure to change a file name extension”.)
Step 3: Then, double-click the .dwg file to open it in AutoCAD.
Besides, if you have enabled the Autosave feature in AutoCAD, you can also try the next method to recover your AutoCAD files.
How to recover AutoCAD file from backup files? Here is the answer!Click to Tweet
Method 2: Recover Unsaved AutoCAD files from Autosave
My computer just shut down without warning, I lost my revision, as I know AutoCAD saves temporary files automatically. I might be able to get my revision back by recovering from the autosave file.https://forums.autodesk.com/
AutoCAD has a built-in Autosave feature that automatically saves your work at a set interval. With this feature, you can recover unsaved AutoCAD files even if your computer or AutoCAD shuts down. So, if you have enabled the AutoSave feature in AutoCAD, how to recover unsaved AutoCAD files? Follow the steps below to do that:
Step 1: Open AutoCAD, type options in the Command line, and then choose Options.
Step 2: In the Options window, you can choose the Open and Save tab to check if the Automatic save box is checked. (I strongly recommend you set the number of Minutes between saves to 10 or less.)
Step 3: Go to the Files tab, expand the Automatic Save File Location and check the location of the autosaved files. Usually, the autosaved files are saved under this path: C:UsersUSERNAMEAppDataLocalTemp.
Tip: Please replace USERNAME placeholders with your user name.
Step 4: Locate the autosave folder location in File Explorer. If you cannot find the AppData folder, you need to show hidden files.
Step 5: Find the CAD autosaved file with a .sv$ extension. If you cannot find the autosave file, you should show file extensions.
Step 6: Copy and paste the CAD autosaved file in the folder where you store the AutoCAD files, and then change the extension of the copied file from .sv$ to .dwg.
Once you have finished the steps above, you can right-click the .dwg file and choose to open it in AutoCAD.
Method 3: Recover Deleted AutoCAD Files with Data Recovery Software
However, if you accidentally deleted your folder that you use to store the AutoCAD files including all the .dwg files and .bak files, you can first check the Recycle Bin to see if you can bring the folder or files back. If not, an effective way to recover deleted AutoCAD files is to use professional data recovery software.
In this case, you can search for reliable software in your browser, but here I highly recommend you use MiniTool Partition Wizard. With its Data Recovery feature, you can easily recover lost data due to system updates, hard drive failures, operating system corruption, and virus attacks.
In addition, MiniTool Partition Wizard can also help you copy/wipe disk, format/extend partition, convert MBR to GPT without data loss, and so on. So, how to recover deleted AutoCAD files? Please download the MiniTool Partition Wizard program, launch it to access its interface, and follow the on-screen instructions to install it on your computer.
MiniTool Partition Wizard DemoClick to Download100%Clean & Safe
Step 1: In the main interface of MiniTool Partition Wizard, click Data Recovery on the top toolbar.
Step 2: In the Data Recovery interface, you can see all detected storages devices on the computer. Then, click the Scan Settings icon in the upper left corner.
Note: If you just want to recover some specific files (such as documents), you can click the Scan Settings icon. Certainly, if you want to scan and recover all the lost or deleted data, just ignore Step 2 and Step 3.
Step 3: In Scan Settings, choose the file system and uncheck all file types. Then, unfold the Graphic & Picture folder, tick the Autocad Drawing file option and click OK. To do this, you can save some scanning time. (If you don’t know what the file system of your drive is, you can also choose all.)
Step 4: Choose the drive where you have deleted your AutoCAD files by mistake. Then, click Scan and give it a few minutes to scan. (Here I take drive E: as an example)
Step 5: You can preview each of the files after the scan is complete. Then, choose the file that you want to recover, and click the Save button. (Here I strongly recommend you save the recovered files on another drive. Otherwise, the deleted files may be overwritten.)
Tip: MiniTool Partition Wizard allows you to preview files smaller than 100MB.
In addition, the Data Recovery feature provides you with the following options so that you can quickly find deleted AutoCAD files.
- Type: All the found files will be displayed by file type. Just unfold the file type and select some items of this type to recover.
- Show Lost Files: Users just need to click the Show Lost Files button to make the software display only the lost files.
- Find: This option allows users to enter a specific file name to quickly find the desired file. Match Case requires users to pay attention to the capital and small letter of the file name. Match Word requires the user to enter the complete file name, including the file extension.
- Filter: This option allows users to search for files by Filename/Extension, Size, Creation or Modification Date. Besides, users can choose to show deleted, lost, or normal files as needed.
I deleted my AutoCAD files, and I don’t have any backup files. Luckily, I found a perfect application MiniTool Partition Wizard to recover my files with its Data Recovery function.Click to Tweet
How to Repair Corrupt AutoCAD Files?
If you recover your AutoCAD files successfully but fail to open them in AutoCAD, don’t worry. You can try the two methods below to repair them.
Method 1: Repair Corrupted AutoCAD Files with Drawing Utilities
If you receive the error message “’Drawing file is not valid” when you try to open a .dwg file, you can repair the AutoCAD file with Drawing Utilities. Here is how to do that:
Step 1: Open the corrupted DWG file in AutoCAD. Then, click the AutoCAD icon at the Tools column and go to Drawing Utilities > Recover (Repair a damaged drawing file) > Recover.
Step 2: Then, the Recover option will repair a damaged drawing file automatically. When the process finishes, you can check the repaired AutoCAD file. If there is no problem with the repaired file, save it back to your local drive.
Step 3: If the Recover option does not work, open Drawing Utilities again but choose the Audit option.
Step 4: Choose Yes on the command window to execute the command and repair errors on the local drive, and then wait for the auditing process to finish. This command will fix all checked errors on your disk and AutoCAD program.
After that, you can check if the corrupted AutoCAD file is repaired in the AutoCAD program.
Method 2: Run RECOVER Command to Repair Corrupted AutoCAD Files
If the above method to repair AutoCAD files does not work, you can try to run the RECOVER command in AutoCAD. How to do that? Here is the full guide:
Step 1: Open a blank DWG in AutoCAD, type RECOVER in the Command line, press the Enter key, and choose the corrupted file. Then, AutoCAD will attempt to recover the file and open it.
Step 2: Open a blank DWG and run the RECOVERALL command. Choose the corrupted file and AutoCAD will attempt to recover the file and open it.
Step 3: Open a blank DWG and run the INSERT command. Choose the corrupted file to see if it will insert. If it does, run EXPLODE and choose the inserted block. Run AUDIT and PURGE commands, and then use SAVEAS to create a new DWG.
Step 4: Go to: C:WindowsTemp for files with a .sv$ extension. If you find a similar file with the same name of the corrupted AutoCAD file, please rename it to .dwg format to see if it opens or not.
Step 5: Try to open the corrupted AutoCAD file by using DWG Trueview.
If you can open it there, convert the drawing to an older version and try to open it again.
Top 10 Free File Repair Tools to Repair Corrupted Files
Bottom Line
After reading this post, you know how to recover AutoCAD files and how to repair them. When your files are lost or accidentally deleted again, you can use the Data Recovery function of the MiniTool Partition Wizard software to recover AutoCAD files.
If you have any questions about how to recover or repair AutoCAD files, please leave them in the comment zone and we will try our best to answer them. If you need any help when using MiniTool Partition Wizard software, you can contact us via [email protected].