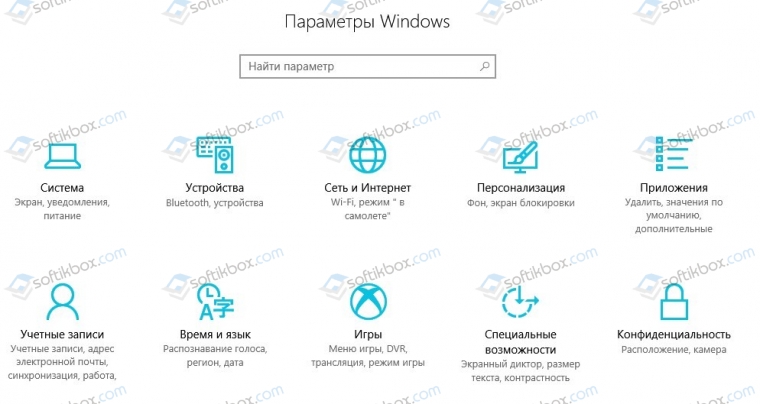Главная » Уроки и статьи » Windows
В новой операционной системе появилось множество функций. Среди относительно малоизвестных числятся исправление ошибок, а также подсказки. Они позволяют повысить скорость написания текста в различных приложениях. Поэтому рекомендуется подробнее ознакомиться с тем, как включить исправление ошибок и подсказки при вводе в Windows 10.
Активация обеих функций
Справиться с этой задачей сможет любой: какие-либо знания для проведения процедуры не требуются. Более того, она абсолютно безопасна. Чтобы активировать функции, необходимо придерживаться следующей инструкции:
- Открыть «Параметры» ОС. Сделать это можно, одновременно нажав клавиши Win и I.
- Перейти в настройки устройств.
- Нажать на «Ввод» (расположен в левой части окна).
- Прокрутить параметры немного вниз и найти подзаголовок «Аппаратная клавиатура».
- Активировать функции с помощью специальных ползунков.
Перезагрузка после внесения изменений не требуется. Также можно включить функцию, расположенную чуть ниже указанных на скриншоте. Это может быть полезно, если пользователь постоянно пишет на разных языках.
Функции крайне просты в применении. Слова-подсказки будут появляться во время написания. Выглядит это следующим образом:
Почему не работают автоматическое исправление ошибок и подсказки
Нередко люди жалуются на то, что функции не работают как нужно. Особенно это относится к исправлению ошибок. С данной проблемой сталкиваются почти все пользователи, однако у нее нет решения. Поэтому можно считать, что функция исправления ошибок попросту не работает на некоторых версиях операционной системы. Интересно, что при этом она активна, если использовать сенсорную клавиатуру.
С подсказками у большинства людей не возникает проблем. Если функция все же не работает, можно попробовать включить ее через реестр. Для этого нужно открыть редактор последнего (Win+R, после чего ввести команду «regedit»). После этого перейти по адресу:
Подчеркнутый параметр нужно изменить, дважды кликнув ЛКМ. В поле «Значение» следует поставить 1. После завершения процедуры потребуется перезагрузка компьютера.
Важно учитывать, что подсказки работают далеко не во всех приложениях. Особенно это относится к сторонним программам. Проверить, работает ли функция, можно по стандартному блокноту: в нем она точно должна функционировать корректно.
Таким образом, подсказки при вводе включаются очень просто и редко вызывают какие-либо проблемы. Единственный их недостаток – они не везде работают. А вот автоматическое исправление ошибок в большинстве случаев просто не активируется.
Понравилось? Поделись с друзьями!
Дата: 21.08.2021
Автор/Переводчик: Wolf
Ошибки, допущенные при вводе текста, подчеркиваются волнистой красной линией.

Если исправлять их по ходу дела, можно потерять нить рассуждений. Чтобы не отвлекаться от работы, можно отключить проверку правописания, а после набора всего текста выполнить ее вручную. Ниже описано, как это сделать.
На вкладке Файл выберите пункт Параметры, откройте раздел Правописание, снимите флажок Автоматически проверять орфографию и нажмите кнопку ОК.

Чтобы снова включить проверку орфографии, повторите описанный выше процесс и установите флажок Автоматически проверять орфографию.
Чтобы проверить орфографию вручную, на вкладке Рецензирование нажмите кнопку Правописание.

Не забывайте выполнять проверку правописания. Орфографические и грамматические ошибки могут значительно ухудшить впечатление о вас, особенно если документ предназначен для руководителя, преподавателя или сотрудника отдела кадров.
Нужна дополнительная помощь?
Нужны дополнительные параметры?
Изучите преимущества подписки, просмотрите учебные курсы, узнайте, как защитить свое устройство и т. д.
В сообществах можно задавать вопросы и отвечать на них, отправлять отзывы и консультироваться с экспертами разных профилей.
Download Article
Download Article
This wikiHow teaches you how to turn on the spell checker feature on your computer, and highlight misspelled words as you type.
-
1
Open your Windows Settings. You can open Settings from the Start menu, or press the ⊞ Win+I keys on your keyboard.
-
2
Click Devices in Settings.
Advertisement
-
3
Click Typing on the left panel. This will open your keyboard settings on the right-hand side.
-
4
Slide the Highlight misspelled words switch to the On position. When this option is enabled, Windows will check your spelling as you type, and highlight your spelling errors.
- The switch will turn blue when it’s on.
- Optionally, you can also turn on Autocorrect Misspelled Words here. This way, Windows will automatically correct your spelling mistakes as you type.
Advertisement
-
1
Open Microsoft Word on your computer. The Word app looks like a blue-and-white document icon. You can find it on your Start menu.
- You can open a recent document, or a new, blank sheet.
-
2
Click the File tab. This button is in the upper-left corner of Word. It will open your file menu.
-
3
Select Options from the file menu. You can find it at the bottom of the left sidebar. It will open a new window.
-
4
Click the Proofing tab in Options. You can find it near the top of the left sidebar in the Options window.
-
5
Check the Check spelling as you type option. You can find it in the «When correcting spelling and grammar in Word» section in Proofing.
- When this option is enabled, Word will underline misspelled words as you type.
- Optionally, you can also check some of the other boxes in this section, and enable other correction tools for grammar errors.
Advertisement
-
1
Open your Mac’s System Preferences. Find and click the gray gear icon in your Applications folder, or click the Apple icon on the top-left and select System Preferences on the menu.
-
2
Click Keyboard in System Preferences. This option looks like a tiny keyboard icon on the second row of options. It will open your keyboard and typing settings.
-
3
Click the Text tab. It’s located between Keyboard and Shortcuts at the top.
-
4
Check the Correct spelling automatically box. You can find this option in the upper-right corner of the Text menu. When it’s enabled, your Mac will check your spelling as you type, and automatically correct misspelled words.
Advertisement
-
1
Open Microsoft Word on your computer. The Word app looks like a blue-and-white document icon. You can find it in your Applications folder.
- You can open a saved document, or a new, blank sheet.
-
2
Click the Word tab on your menu bar. This button is in the upper-left corner of your screen. It will open a drop-down menu.
-
3
Click Preferences on the Word menu. This will open your app settings in a new window.
-
4
Click Spelling & Grammar in Preferences. It’s under «Authoring and Proofing Tools» on the top row.
-
5
Check the Always suggest corrections box. It’s the first option under «Spelling.» When it’s enabled, you can right-click on a misspelled word, and see a list of suggestions.
-
6
Check the Check Spelling as you type box. When this option is enabled, Word will automatically underline misspelled words in your document as you type.
-
7
Select any additional spelling and grammar options you want to enable. Click and check the box next to any of the options under the «Spelling» and «Grammar» sections.
-
8
Close the Spelling & Grammar window. Click the red button in the top-left corner to close your Settings.
- Changes to your settings are saved automatically.
Advertisement
-
1
Open an app that lets you type on your Mac. You can open a word processor like TextEdit or Notes, a messaging app like Messages or Mail, an internet browser, or any other app that lets you type text.
-
2
Click the Edit tab on the menu bar. You can find this button in the upper-left corner of your screen. It will open a drop-down menu.
-
3
Hover the mouse over Spelling and Grammar. It should be near the bottom of the Edit menu.
-
4
Click Check Spelling While Typing on the menu. When this option is enabled, your Mac automatically checks your spelling as you type in this app, and highlights misspelled words.
- When it’s enabled, you’ll see a checkmark next to this option on the menu.
- In some apps, you can also enable Check Spelling While Typing and Correct Spelling Automatically here.
Advertisement
Ask a Question
200 characters left
Include your email address to get a message when this question is answered.
Submit
Advertisement
Thanks for submitting a tip for review!
About This Article
Thanks to all authors for creating a page that has been read 28,638 times.
Is this article up to date?
Включение и отключение проверки орфографии
Ошибки, допущенные при вводе текста, подчеркиваются волнистой красной линией.
Если исправлять их по ходу дела, можно потерять нить рассуждений. Чтобы не отвлекаться от работы, можно отключить проверку правописания, а после набора всего текста выполнить ее вручную. Ниже описано, как это сделать.
На вкладке Файл выберите пункт Параметры, откройте раздел Правописание, снимите флажок Автоматически проверять орфографию и нажмите кнопку ОК.
Чтобы снова включить проверку орфографии, повторите описанный выше процесс и установите флажок Автоматически проверять орфографию.
Чтобы проверить орфографию вручную, на вкладке Рецензирование нажмите кнопку Правописание.
Не забывайте выполнять проверку правописания. Орфографические и грамматические ошибки могут значительно ухудшить впечатление о вас, особенно если документ предназначен для руководителя, преподавателя или сотрудника отдела кадров.
Как установить правописание на ноутбуке
Включение и отключение проверки орфографии
Работайте откуда угодно и с любого устройства с помощью Microsoft 365
Перейдите на Microsoft 365, чтобы работать из любого места с использованием новейших возможностей и обновлений.
Ошибки, допущенные при вводе текста, подчеркиваются волнистой красной линией.
Если исправлять их по ходу дела, можно потерять нить рассуждений. Чтобы не отвлекаться от работы, можно отключить проверку правописания, а после набора всего текста выполнить ее вручную. Ниже описано, как это сделать.
На вкладке Файл выберите пункт Параметры, откройте раздел Правописание, снимите флажок Автоматически проверять орфографию и нажмите кнопку ОК.
Чтобы снова включить проверку орфографии, повторите описанный выше процесс и установите флажок Автоматически проверять орфографию.
Чтобы проверить орфографию вручную, на вкладке Рецензирование нажмите кнопку Правописание.
Не забывайте выполнять проверку правописания. Орфографические и грамматические ошибки могут значительно ухудшить впечатление о вас, особенно если документ предназначен для руководителя, преподавателя или сотрудника отдела кадров.
Источник статьи: https://support.microsoft.com/ru-ru/office/%D0%B2%D0%BA%D0%BB%D1%8E%D1%87%D0%B5%D0%BD%D0%B8%D0%B5-%D0%B8-%D0%BE%D1%82%D0%BA%D0%BB%D1%8E%D1%87%D0%B5%D0%BD%D0%B8%D0%B5-%D0%BF%D1%80%D0%BE%D0%B2%D0%B5%D1%80%D0%BA%D0%B8-%D0%BE%D1%80%D1%84%D0%BE%D0%B3%D1%80%D0%B0%D1%84%D0%B8%D0%B8-e2805461-77d4-4832-b006-061163c8d01a
как настроить орфографию в компе
1. Microsoft Word — программа, которой чаще всего пользуются при написании текстов, имеет встроенное средство проверки орфографии. Можно запускать его как в автоматическом режиме, так и по окончании набора текста.
2. Как включить проверку орфографии Для того чтобы включить проверку орфографии после того, как текст готов, перейдите на панели меню во вкладку «Рецензирование» и нажмите кнопку «Правописание». Появится окошко, в котором компьютер начнет проверку всего текста, предлагая вам тщательную работу с каждым сомнительным словом.
3. Как включить проверку орфографии Чтобы включить автоматический режим проверки орфографии при вводе текста, нажмите уже знакомую вам кнопку «Правописание», а в появившемся окошке нажмите кнопку «Параметры». Далее, в открывшемся окне настроек установите галочку напротив пункта «Автоматически проверять орфографию».
Нажмите «ОК» — автоматическая проверка орфографии будет включена.
Источник статьи: https://otvet.mail.ru/question/95774331
Как включить проверку орфографии в Word
Word — пожалуй лучшее решение для набора текста и редактирования текстовых документов. Среди множества возможностей данной программы, одной из наиболее полезных является проверка орфографии и грамматики.
Но, с этой функцией у многих пользователей возникают проблемы. В этом материале мы расскажем о том, как включить проверку орфографии в Word 2007, 2010, 2013 и 2016.
Включение автоматической проверки орфографии в Word
По умолчанию, текстовый редактор Word всегда автоматически проверяет орфографию. Если у вас этого не происходит, то, скорее всего, это функция просто выключена в настройках. Для того чтобы обратно включить проверку орфографии в Word вам нужно нажать на кнопку « Файл » в верхнем левом углу программы и в открывшемся меню выбрать пункт « Параметры ».
На скриншотах внизу мы продемонстрируем, как выглядит меню « Файл » в Word 2007, 2010, 2013 и 2016.
Меню Файл в Word 2007
Меню Файл в Word 2010
Меню Файл в Word 2013, 2016
После того, как вы открыли « Параметры Word », вам нужно перейти в раздел « Правописание » и включить там функции, которые имеют отношение к проверке орфографии в Ворде.
Рекомендуется включить функции:
- Проверять орфографию в процессе набора текста;
- Использовать контекстную проверку орфографии;
- Отмечать ошибки грамматики в процессе набора текста;
- Во время проверки орфографии, также проверять грамматику;
Нужно отметить, что данные функции могут называться немного по-другому в вашей версии Word. Также не забудьте, что изменения настроек нужно сохранить с помощью кнопки « Ok ».
Ручной запуск проверки орфографии в Word
Также вы можете вручную включить проверку орфографии в Word. Для этого нужно выделить текст, для которого вы хотите запустить проверку, перейти на вкладку « Рецензирование » и нажать на кнопку « Правописание ».
В результате должно открыться окно « Правописание », котором вы сможете проверить орфографию текста слово за словом. Слова, в которых текстовый редактор Word обнаружит ошибки будут подсвечены красным цветом. При этом под текстом будет предложено несколько вариантов написания данного слова. Для того чтобы исправить данное слово, вам нужно выбрать один из вариантов для замены и нажать на кнопку « Заменить ».
Если вы считаете, что слово написано правильно, то вы можете пропустить его. Для этого есть кнопка « Пропустить ».
Также с помощью кнопки « Добавить » вы можете добавить правильно написанное слово в словарь.
Слова, которые были добавлены пользователем в словарь, Word больше не будет помечать как ошибки.
Как изменить язык для проверки орфографии в Word
Если проверка орфографии выполняется по правилам другого языка, то вам нужно изменить язык текста. Для этого выделите текст, который неправильно проверяется, и нажмите на название языка, внизу окна Word.
После этого появится небольшое окно « Язык ». Здесь нужно выделить язык, по правилам которого должна выполняться проверка орфографии, и нажать на кнопку « Ok ».
Также с помощью окна « Язык » можно полностью отключить проверку орфографии для выбранной части текста. Для этого нужно выделить текст, нажать на название языка, и в окне « Язык » включить функцию « Не проверять правописание ».
Источник статьи: https://comp-security.net/%D0%BA%D0%B0%D0%BA-%D0%B2%D0%BA%D0%BB%D1%8E%D1%87%D0%B8%D1%82%D1%8C-%D0%BF%D1%80%D0%BE%D0%B2%D0%B5%D1%80%D0%BA%D1%83-%D0%BE%D1%80%D1%84%D0%BE%D0%B3%D1%80%D0%B0%D1%84%D0%B8%D0%B8-%D0%B2-word/
Проверка орфографии в ворде
При написании статьи текстовый редактор Ворд подчеркивает слова, тем самым указывая грамматические или пунктуационные ошибки. Если слово написано с ошибкой и уже существует в словаре программы, то будет произведена замена слова (в случае, если включена автозамена). Встречаются случаи, когда нужно проверить орфографию в Ворде, а автозамена не включена и программа вовсе не подчеркивает слова с допущенными ошибками. В таком случае, рассмотрим, как проверить документ на ошибки в словах и в пунктуации.
Настройка автоматической проверки текста
Чтобы места с орфографическими и грамматическими ошибками подчеркивались автоматически, нужно:
- Перейти во вкладку «Файл» и нажать на «Параметры»;
- В левой панели нового окна выбрать «Правописание»;
- В области «При исправлении правописания Word» проставить галочки в окнах «Проверять орфографию в процессе набора текста», «Использовать … проверку орфографии», или «Отмечать ошибки грамматики…»;
- Можно поставить галочки во всех окошках данного подраздела, так как все перечисленные вариации помогут в работе с текстом.
Внимание! Если Ворд перестал подчеркивать ошибки красной линией, то обязательно нужно убрать галочки в подразделе «Исключения для файла». Перейти «Файл» — «Параметры» — «Правописание» и наконец-то «Исключение для файла». Убрать галочки со строк «Скрыть орфографические и грамматические… в этом документе».
После данной настройки, в документе будут подчеркиваться не только орфографические оплошности, но и пунктуационные.
Как включить автоматическую проверку ошибок
Благодаря данной функции можно легко исправить все ошибки сразу. Включить «Проверку орфографии и грамматики в тексте» можно кнопкой F7 либо зайти во вкладку «Рецензирование» — в отделе «Правописание» — нажать на «Правописание».
Откроется новое окно и всплывет первая допущенная ошибка. Можно ее исправить прямо в области «Нет в словаре» либо указать нужную форму в разделе «Варианты» и нажать заменить.
Внимание! Программа MS Word не умеет автоматически исправлять пунктуационные помарки. Поэтому если будет встречаться зеленая или синяя волнистая линия в течение всего текста, нужно будет вносить изменения самостоятельно, т. е. вручную. Тем более программа делает подсказки, после какого слова не хватает запятой.
Далее всплывёт новое окно с новой ошибкой и так будет до тех пор, пока все ошибки не будут исправлены. После всех изменений всплывёт окно с уведомлением, что проверка правописания завершена, нажмите на «Ок».
Следом Ворд предоставит статистику об удобочитаемости. Скрываем это уведомление, нажав на «Ок».
Ручная проверка ошибок
Подчеркивание красной линией означает, что в слове, вероятно, допущена орфографическая ошибка или фраза незнакома программе Word и не занесена в словарь. С лёгкостью можно исправить ошибки вручную, следующим образом:
1) Нажать на выделенное слово правой кнопкой мыши и в открывшемся окне выбрать корректный вариант.
2) Добавить в словарь программы новое для Ворда слово. Нажать по неправильному слову правой кнопкой мыши и выбрать «Добавить в словарь» и подчеркивание исчезнет. При дальнейшем использовании данного слова, подчеркивание не появится.
3) Найти внизу программы Ворд, книгу с крестиком (если есть ошибки) и нажать.
Появятся правильные варианты написания, нужно указать правильно написанное слово.
Как настроить функцию «Автоисправление»
Функция «автозамена слова» очень полезная, так как во время быстрого набора текста бывают опечатки в словах. Данная функция поможет исправить некорректно написанную фразу автоматически, для этого необходимо сделать следующие настройки:
1) Нажав на раздел «Файл» выбрать «Параметры»;
2) Во вплывающем окне в левой части найти «Правописание», в разделе «Параметры автозамены» кликнуть по кнопке «Параметры автозамены…»;
3) В разделе «Автозамена» проставить галочку напротив «Заменять при вводе»;
4) Добавить фразу, которая часто печатается неправильно. Например: «помошник» введите под полем «заменить» как неверный вариант, а под полем «на» укажите верную словоформу и кликните на «Добавить». Как показано на картинке ниже.
Добавить можно любую фразу и указать её верное написание. Также это может быть сокращение повседневных фраз, аббревиатура или название горячих клавиш на английском. Вот примеры:
Как изменить фразу в списке автозамены
Надо промотать весь список и найти нужную фразу, выделить её, чтобы она появилась в поле «заменить» и в поле «на».
Теперь остается только установить курсор мыши в нужное поле и ввести свой вариант написания символа или фразы, заменить и сохранить. Рассмотрим пример. Чтобы быстро написать символ (а) в виде «@» сначала нужно добавить и указать на какой символ будет производиться замена.
Действия стандартные, что и ранее при добавлении новой фразы. «Файл» — «Параметры» — «Правописание» — «Параметры автозамены». В разделе, где «Автозамена» под полем «заменить» — вводим «(а)», а в поле «на» — пишем «@». Добавляем и кликаем «ОК».
Теперь время проверить. Печатаем нужный фрагмент статьи и пишем «(а)» (на картинке ниже), замена на «@» происходит после нажатия «)» завершающего символа.
Работа с Word станет намного легче, если сделать все настройки для автозамены разных фраз. Только представьте, что можно печатать (Московский Государственный Университет) за одну секунду всего лишь написав три буквы «мгу». Благодаря определенным опциям пользователь сможет совершить автоматическую проверку на правильную расстановку пунктуации, очень быстро, если учесть, что просматривать документ из 10 листов А4 в ручную будет долго. В данном случае идёт речь об использовании опции «Правописание» в разделе «Рецензирование».
Источник статьи: https://kakvworde.ru/proverka-orfografii-v-worde
Проверка правописания и грамматики на Mac
При проверке правописания приложение подчеркивает неправильно введенные слова красной линией и предлагает варианты замены.
На Mac выберите пункт меню «Apple»
> «Системные настройки», нажмите «Клавиатура», затем нажмите «Текст».
Установите флажок «Автоматически исправлять ошибки».
Начните вводить текст в приложении.
Если распознаны слова с ошибками, выполните следующее.
Как принять предложенный вариант: Если приложение предложило только один вариант замены, просто продолжите ввод текста — слово будет исправлено автоматически. Если предложено несколько вариантов, выберите нужный вариант.
Как игнорировать предложенные варианты: Нажмите клавишу Escape и продолжайте вводить текст.
Как отменить автоматически внесенное исправление: Автоматически исправленное слово на некоторое время подчеркивается синей линией. Чтобы восстановить исходное написание, поместите курсор непосредственно после исправленного слова — на экране появится исходный вариант написания. Выберите его. Можно также нажать слово, удерживая клавишу Control. На экране также появится исходный вариант, и его можно выбрать.
Чтобы отключить автокоррекцию в определенном приложении, откройте ее, выберите пункт меню «Правка» > «Правописание и грамматика» > «Автоматически исправлять ошибки» (если этот флажок не отображается, автокоррекция отключена).
Даже если в меню «Правка» приложения нет команды проверки правописания или грамматики, проверьте настройки или меню этого приложения — возможно, в нем предусмотрено собственное средство проверки правописания.
Примечание. Чтобы при вводе первого слова предложения или имен (например, Санкт-Петербург или Михаил) со строчной буквы она автоматически заменялась прописной, установите флажок «Автоматически писать слова с заглавной буквы» в панели «Текст» настроек клавиатуры.
С помощью офисных программ
В MS Word
Несомненно, что MS Word одна из самых популярных программ для редактирования и написания самых различных текстов: от обычных заметок, и до больших трактатов в целые романы и книги.
У большинства пользователей на компьютерах/ноутбуках эта программа установлена, поэтому с неё и предлагаю начать.
Должен Вам сказать, что в MS Word встроен один из лучших словарей для проверки правописания и грамматики (речь, конечно, идет о новых версиях программы. Относительно старые до 2010 — в расчет не беру) .
Благодаря этому словарю удается довести текст до очень высокой степени грамотности.
Будем считать, что текст у Вас есть (либо вы его набрали самостоятельно в Word, либо туда скопировали (используйте сочетание кнопок Ctrl+С и Ctrl+V — скопировать и вставить)).
Далее зайдите в раздел «Рецензирование» , и щелкните по кнопке «Правописание» (см. стрелки 1 и 2 на скриншоте ниже ) . Также можете воспользоваться клавишей F7.
Правописание в Word — как проверить
Кстати, в Word есть еще один интересный и полезный инструмент — проверка читаемости ! Этот инструмент позволяет найти сложно-читаемые участки текста, длинные ссылки, не совсем корректные заголовки и пр. В общем, рекомендую к использованию!
Рецензирование в Word 2019 — проверка читаемости
Также обратите внимание на параметры в Word. Чтобы открыть их: нажмите меню «Файл» , затем кнопку «Параметры» (см. стрелки 1 и на 2 на скриншоте ниже ).
Файл — параметры — Word 2019
В разделе «Правописание» можно настроить детально проверку орфографии, например, следующее:
- проверять ли текст в процессе его набора;
- учитывать ли сложные слова;
- помечать ли повторяющиеся слова;
- проверять ли грамматику при проверке орфографии и многое другое (скрин со всеми параметрами показан ниже) .
Параметры Word — правописание
В OpenOffice
Проверка в MS Word реализована, конечно, хорошо. Но вот что делать, если купить и установить Word вы не можете (программа-то всё-таки платная и стоит не мало) ?
В этом случае поможет бесплатный аналог OpenOffice. Программа достаточно многофункциональна, и для обычного пользователя (который не пользуется большим количеством фишек и «тонкостей» MS Word) , с легкостью его заменит!
Что касается проверки орфографии — то в OpenOffice есть два удобных варианта. Во-первых, по умолчанию включена автопроверка орфографии (см. на значок под цифрой 1 на скрине ниже —
При подобной проверке весь набираемый текст (либо вставляемый) будет проверяться, и подозрительные слова, которые вероятно с ошибкой (или их еще нет в вашем словарике) — будут подчеркиваться. Пример ниже.
Поиск ошибок в тексте с помощью OpenOffice
Примечание : кстати, программа само-обучаема — когда вы добавите какое-нибудь слово в словарь, она больше не будет подчеркивать его и считать ошибкой.
Что касается второго варианта — то это ручная проверка, нажмите соответствующую кнопку
(цифра 1 на скрине ниже) , либо клавишу F7.
Далее перед вами появиться окно, в котором поочередно будут показываться найденные ошибки: ваше дело либо пропускать их (если ошибки нет) , либо исправлять по-своему или с помощью подсказок программы. В общем-то, рутинная работа.
Ручная проверка орфографии / OpenOffice
В LibreOffice
В LibreOffice проверка текста на правописание осуществляется аналогичным образом, как в OpenOffice. Если зайти в меню «Сервис» — Вы найдете там два варианта проверок:
- автоматическую — она активна по умолчанию, благодаря ее проверки, при наборе текста — сразу же подсвечиваются и подчеркиваются ошибки);
- ручную — ее можно запустить также по клавише F7.
Пример проверки грамматики и орфографии представлен на скриншоте ниже: практически идентичная предыдущему офисному пакету.
При проверке от вас требуется совершить одно из трех действий: пропустить ошибку, исправить ее (можно также воспользоваться подсказками) , или добавить ее в словарь, чтобы в дальнейшем программа не считала ошибкой такое написание слова.
Проверка орфографии и грамматики / LibreOffice
Из недостатков проверки : все-таки словарь у LibreOffice уступает в качестве тому же Word, особенно это касается запятых. Часть пропущенных запятых программа «не видит», к сожалению.
Срабатывает по ходу набора текста, чтобы можно было сразу внести изменения. К примеру, Вы пропустили букву в слове, или не поставили пробел после знака препинания. Word сразу же предупредит о необходимости исправления.
Но если Вы вводите заведомо некорректные слова, а система никак на это не реагирует, значит, автоматическая проверка не включена. Как её активировать?
- Заходим в главное меню приложения, кликнув по кнопке в левом верхнем углу.
- Теперь следует нажать на «Параметры Word» (этот элемент может находиться в разных местах, в зависимости от версии программы). У меня это выглядит так:
- Для Ворд 2013 с обновленным интерфейсом меню имеет следующий вид:
- Дальнейшие опции одинаковы для разных выпусков офисного редактора. Слева выбираем пункт «Правописание». А справа находим строчку «Автоматически проверять…» и ставим возле неё галочку.
В самом низу можно задать набор правил для проверки. По умолчанию выбрано значение «для деловой переписки», но можно указать более строгий алгоритм, если хотите устранить максимум ошибок и убрать разговорные фразы.
Ручная проверка ошибок
Подчеркивание красной линией означает, что в слове, вероятно, допущена орфографическая ошибка или фраза незнакома программе Word и не занесена в словарь. С лёгкостью можно исправить ошибки вручную, следующим образом:
1) Нажать на выделенное слово правой кнопкой мыши и в открывшемся окне выбрать корректный вариант.
2) Добавить в словарь программы новое для Ворда слово. Нажать по неправильному слову правой кнопкой мыши и выбрать «Добавить в словарь» и подчеркивание исчезнет. При дальнейшем использовании данного слова, подчеркивание не появится.
3) Найти внизу программы Ворд, книгу с крестиком (если есть ошибки) и нажать.
Появятся правильные варианты написания, нужно указать правильно написанное слово.
Проверка на плагиат после скачивания программы
TextBroker
Textbroker — регистрируемся, скачиваем программу и пользуемся прямо со стола компьютера. Можно проверять текст, взятый по адресу, можно из файла, можно вставлять в форму сам текст. Главная страница моего сайта — уникальна. Проверял мой вебмастер, у которого РС. Пользуется программа индексом «Яндекса».
Детектор плагиата Программа больше не поддерживается
«Детектор плагиата» — программу нужно скачивать и пользоваться бесплатно. Есть платная версия. Проверить не удалось, поскольку программа на моём компьютере так и не заработала.
Проверка правописания в Microsoft Word
Для её включения нажимаем Сервис — Правописание или чтобы получить тот же результат просто нажимаем клавишу F7.
В результате в тексте будет выделено слово, которое компьютер посчитал написанное с ошибкой. Грамматические ошибки редактор подчеркивает красным цветом.
Кроме того, открывается окно Правописание, в котором будут представлены правильные варианты написания.
Выберем верхний вариант с ошибкой и нажимаем Заменить.
Если есть уверенность на сто процентов, что это слово написано всё-таки правильно, нажимаем Пропустить или Добавить в словарь.
Если программа считает, что слово написано неправильно и оно подчёркнуто в тексте красным цветом, то можно поступить ещё проще.
Наводим курсор на проверяемое слово, затем нажимаем правой кнопкой мышки и в контекстном меню выбираем предлагаемое для замены.
Либо там же выбираем Пропустить или Добавить в словарь. Таким образом, при необходимости, можно проверить весь текст.
Проверка правописания «вручную»
Чтобы проверить написанный уже текст документа нужно открыть документ и во вкладке Рецензирование в разделе правописание найти и нажать на кнопку «Правописание». Программа тут же начнет проверку документа на ошибки.
Некоторые ошибки являются чисто механическими, а не следствием нашей неграмотности. Часто мы забываем в начале предложения одновременно с клавишей буквы нажать на клавишу Shift, или удерживаем ее при написании уже следующей буквы в слове. Приложение Word позволяет автоматически исправлять такие ошибки.
Для того чтобы «включить» такие исправления нужно пройти в главное меню, далее в параметры Word. В открывшемся окне нажмем на кнопку правописание и попадем в окно настройки исправления и форматирования текста. Тут можно изменить некоторые параметры проверки и автоматической замены, установив или убрав галочку (флажок) в нужном месте.
В этом окне можно изменять параметры автозамены и автопроверки
Таким образом, Word позволяет не только создавать и сохранять тексты, но и не сомневаться в грамотности создаваемых нами документов. Если, например, при написании письма в почтовом сервисе у нас появилось сомнение в правописании, можно просто скопировать этот текст в ворд и проверить орфографию здесь.
Virtual Writing Tutor
Онлайн инструмент, помогающий улучшить текст и освоить правила английского письма.
Для писателя в нём собрано сразу несколько полезных функций:
- Подсчёт слов (тексты в английском языке оплачиваются не по количеству символов, а по количеству слов).
- Стандартный пакет проверки: грамматика, орфография, пунктуация.
- Помощь в освоении английского языка (словарь слов и синонимов).
- Проверка эссе для школьников и студентов, с определением ошибок, за которые могут быть вычтены баллы из итоговой оценки.
- Подсчёт длины предложений.
- Определение ошибок употребления времени, порядка наречий, неправильно согласованные местоимения, глагол и прилагательное, ошибки в применении герундия и инфинитива.
В процессе редактуры Virtual Writing Tutor поможет вам улучшить свои навыки корректора. Для этого вы можете открыть раздел » Игра для исправления ошибок «. Здесь вы можете проверить свои способности, выбрав задание на время по написанию эссе. После остановки таймера искусственный интеллект оценить ваше письмо. При желании вы так же можете проверить свой словарный запас, привычку «говорить» штампами и клише.
Это один из лучших сервисов для изучения английского письма. Здесь вы не просто подкорректируете свой текст, но также подтяните навыки и сможете проверять себя на знание языка.
Работа с текстом может отнимать много времени. Каждую публикацию нужно не только вычитывать, но и проверять на ошибки и опечатки. Значительно сложнее проверить текст на иностранном языке. Даже если вы выучили язык, вам всегда будут встречаться новые, незнакомые слова, исключения из правил и жаргонизмы.
Особенно сложно, когда речь идёт о статье для блога или посте в социальную сеть, ведь здесь важно написать не просто грамотный, но еще и живой текст, без клише и штампов. Помочь вам смогут сервисы и расширения для улучшения качества текста. Виртуальные помощники оценят ваш материал и помогут довести его до идеала.
Резюме
Сервисы проверки орфографии и грамматики отлично выполняют свою функцию. Учитывать важно следующее:
- Иногда сервисы указывают не на ошибки, а на спорные моменты, терминологию. Поэтому если вы проверили текст, и он сплошь исчеркан красным цветом, это еще не означает, что он неграмотный. Уточните у вашего копирайтера и выслушайте аргументы.
- Если цена ошибки текста слишком велика (важное коммерческое предложение, документ, большая партия полиграфии), обязательно обращайтесь за помощью к опытному редактору.
- Обращайте внимание не только на баллы, ошибки, рекомендации, но и на философию того или иного сервиса проверки. Так, суть проверки по GLVRD — не добиться максимальных баллов, а найти в тексте не несущие смысла слова и фразы, чтобы заменить их 100% полезными. Для этого важно не просто поиграть словами, а поработать с фактами. Найдет их копирайтер сам или получит от клиента, зависит от сути задачи.
Как в Windows 10 включить подсказки и исправления слов при вводе с клавиатуры?
Практически каждый пользователь смартфонов по достоинству оценили внедрение в ручной ввод функции автоматического исправления ошибок и отображение подсказов. Эта функция будет реализована и в новой операционной системе от Майкрософт. Теперь подсказки в Windows 10 или функцию предикативного ввода текста с клавиатуры можно настроить для русского языка.
Включаем подсказки при вводе текста в Windows 10
Чтобы включить исправление слов в Windows 10, а также подсказки, необходимо выполнить следующие действия:
- Нажимаем «Пуск» и открываем «Параметры».
- Выбираем раздел «Устройства» и в меню слева выбираем «Ввод».
- Находим раздел «Аппаратная клавиатура» и перетаскиваем ползунки в положение включено в пунктах «Показывать текстовые предложения по мере ввода» и «Автоматически исправлять слова при вводе».
В случае, если по какой-то причине в «Параметрах» активация данных опций недоступна, то можно открыть редактор реестра и перейти по ветке HKEY_CURRENT_USER\Software\Microsoft\Input\Settings. В правой части нужно найти параметр «EnableHwkbPrediction» (если нет, то можно создать параметр DWORD 32-бит). Если задать ему значение «1», то опция будет включена, а «0» — отключена. После редактирования системы обязательно нужно перезагрузить ПК, чтобы изменения вступили в силу.
Теперь, при вводе предложения в поисковой строке, в браузере от Майкрософт, а также в Блокноте система будет выдавать подсказки и, в случае, допущения орфографической ошибки, слово будет исправлено.
источники:
http://kaknastroit01.ru/kak-ustanovit-pravopisanie-na-noutbuke/
http://softikbox.com/kak-v-windows-10-vklyuchit-podskazki-i-ispravleniya-slov-pri-vvode-s-klaviatury-28777.html
Как включить подсказки слов и исправление ошибок в Windows 7 при вводе с клавиатуры?
На вкладке Файл выберите пункт Параметры, откройте раздел Правописание, снимите флажок Автоматически проверять орфографию и нажмите кнопку ОК. Чтобы снова включить проверку орфографии, повторите описанный выше процесс и установите флажок Автоматически проверять орфографию.
Как включить Автоисправление на компе?
Ниже описано, как это сделать. На вкладке Файл выберите пункт Параметры, откройте раздел Правописание, снимите флажок Автоматически проверять орфографию и нажмите кнопку ОК. Чтобы снова включить проверку орфографии, повторите описанный выше процесс и установите флажок Автоматически проверять орфографию.
Как включить подсказку слов на клавиатуре?
Как изменить тип подсказок
- На устройстве Android откройте любое приложение, в котором можно набирать текст, например Gmail или Google Keep.
- Нажмите на текстовое поле.
- В верхней части клавиатуры коснитесь значка «Открыть меню» .
- Нажмите «Ещё» «Настройки» Исправление текста.
- Выберите тип подсказок .
Как включить функцию предиктивного ввода текста для аппаратной клавиатуры в Windows 7?
В правой панели окна при помощи бегунка полосы прокрутки перемещайтесь по списку и отыщите раздел « Аппаратная клавиатура ». Затем в строке «Показывать текстовые предложения по мере ввода » установите переключатель в положение «Вкл.» (включено
Как включить Автозамену на ноутбуке?
Нажмите правой кнопки мыши значок Punto Switcher (на панели задач). Перейдите в меню Настройки → Автозамена и нажмите кнопку Добавить. В поле Что заменять укажите сокращение. В поле На что заменять — текст, на который сокращение нужно заменить.
Как включить Автоисправление в Windows 10?
в окне «Параметры» кликаем «Устройства«; затем жмем «Ввод» (в колонке слева); и отключаем опцию «Автоматически исправлять слова…«, после чего Windows 10 больше не будет корректировать все, что вы набираете; а если отключить и опцию «Выделять слова с ошибками«, то, соответственно, и выделяться они тоже не будут.
Как включить строку подсказок?
Это позволит сэкономить время и сократить количество опечаток.
- На устройстве Android откройте любое приложение, в котором можно набирать текст, например Gmail или Google Keep.
- Нажмите на текстовое поле.
- Коснитесь значка «Открыть меню» …
- Нажмите на значок «Ещё» «Настройки» …
- В разделе » Подсказки » включите функцию Умный ввод.
Как включить подсказки на клавиатуре ноутбука?
Для этого нажмите сочетание клавиш Windows + I или откройте меню «Пуск» и щелкните значок «Параметры». Нажмите значок «Устройства». Нажмите «Ввод» на боковой панели. Прокрутите вниз до раздела «Аппаратная клавиатура » и включите опцию «Показывать текстовые подсказки при наборе текста».
Почему нет подсказок в клавиатуре?
Вызовите клавиатуру и нажмите на значок в виде шестеренки, чтобы перейти в настройки. В открывшемся окне тапните на строку «Исправление текста». Шаг 2. Передвиньте ползунки «Показывать строку подсказок » и «Подсказывать слова» в состояние включен
Как включить автоисправление на телефоне?
Откройте системные настройки, Язык и ввод > Клавиатура Google и нажмите на раздел «Исправление текста». Здесь можно включать и отключать автоисправление , блокировать нецензурные слова, подсказывает слов
Как включить автоисправление?
В смартфонах на Android откройте меню «Настройки» и нажмите на «Язык и ввод». Выберите там установленную на данный момент клавиатуру и отключите пункт «Автокоррекция
Как включить Автонабор текста?
Проверьте настройки клавиатуры
Зайдите в приложение «Настройки» и выберете пункт «Язык и ввод», раздел «Настройки клавиатуры и ввода». Здесь вы можете включить автоматическое проставление заглавных букв, автопроверку орфографии или вставку точки после двойного касания пробел
Как включить быстрый ввод с клавиатуры?
Как изменить настройки клавиатуры
- На устройстве Android откройте приложение «Настройки» .
- Выберите Система Язык и ввод .
- Нажмите Виртуальная клавиатура Gboard.
- Выберите нужный параметр, например Непрерывный ввод или Голосовой ввод .