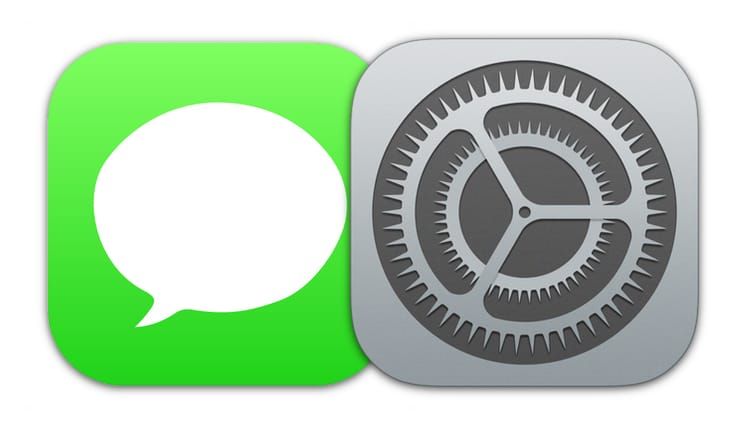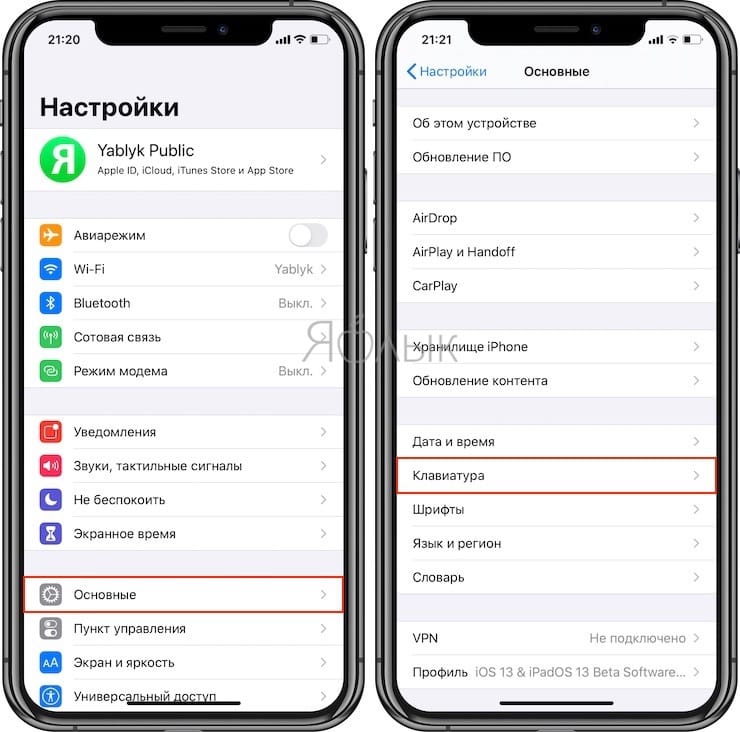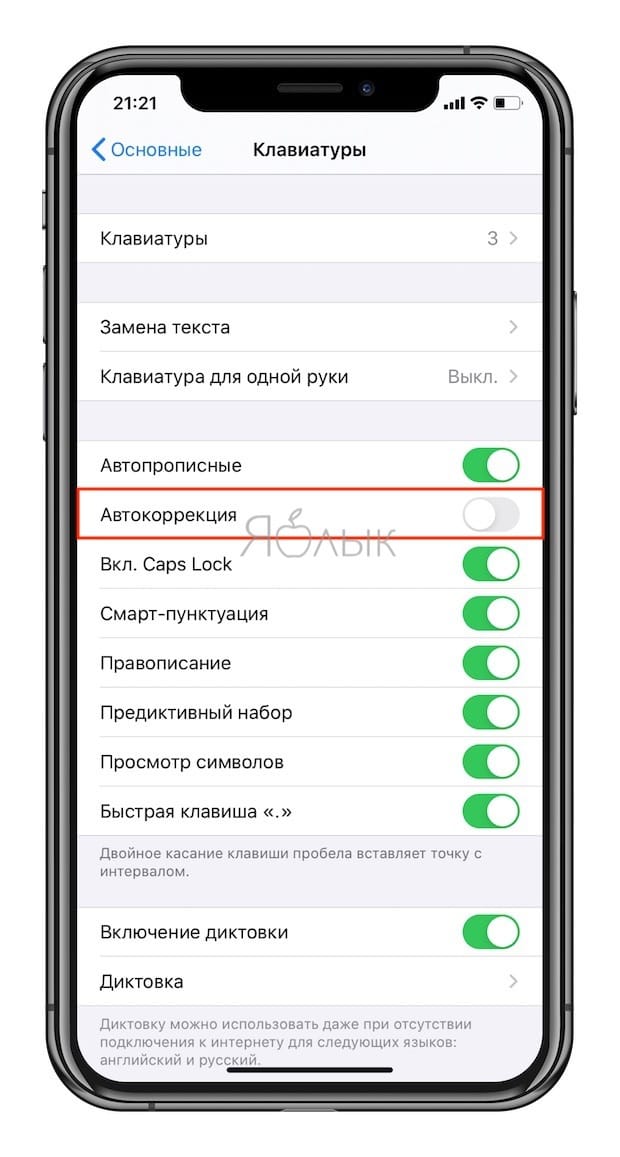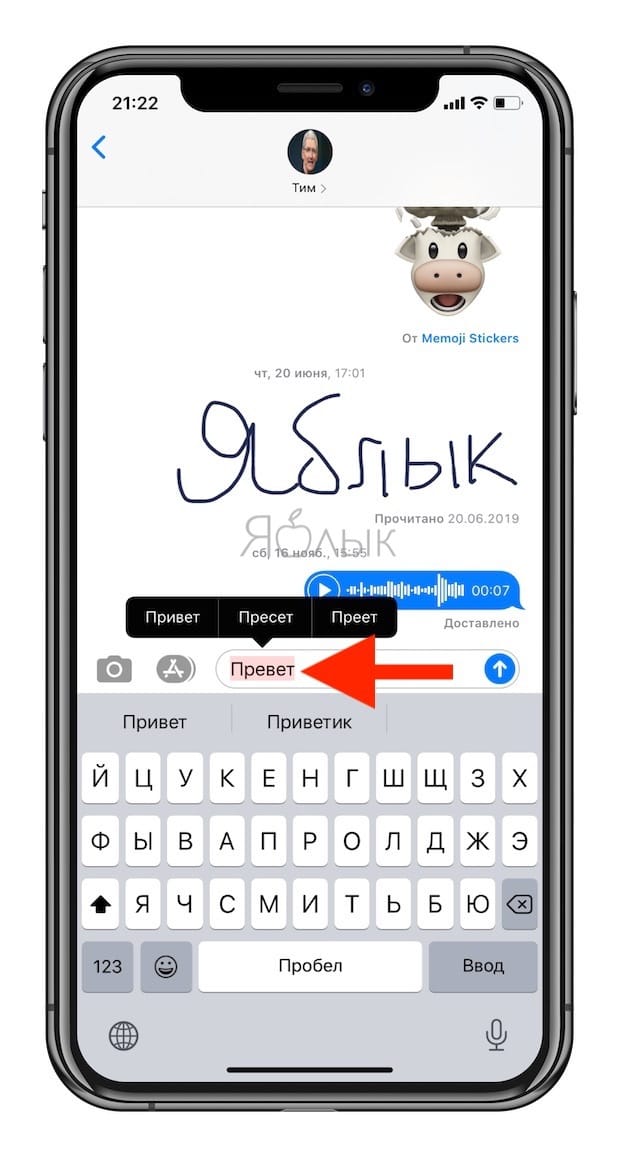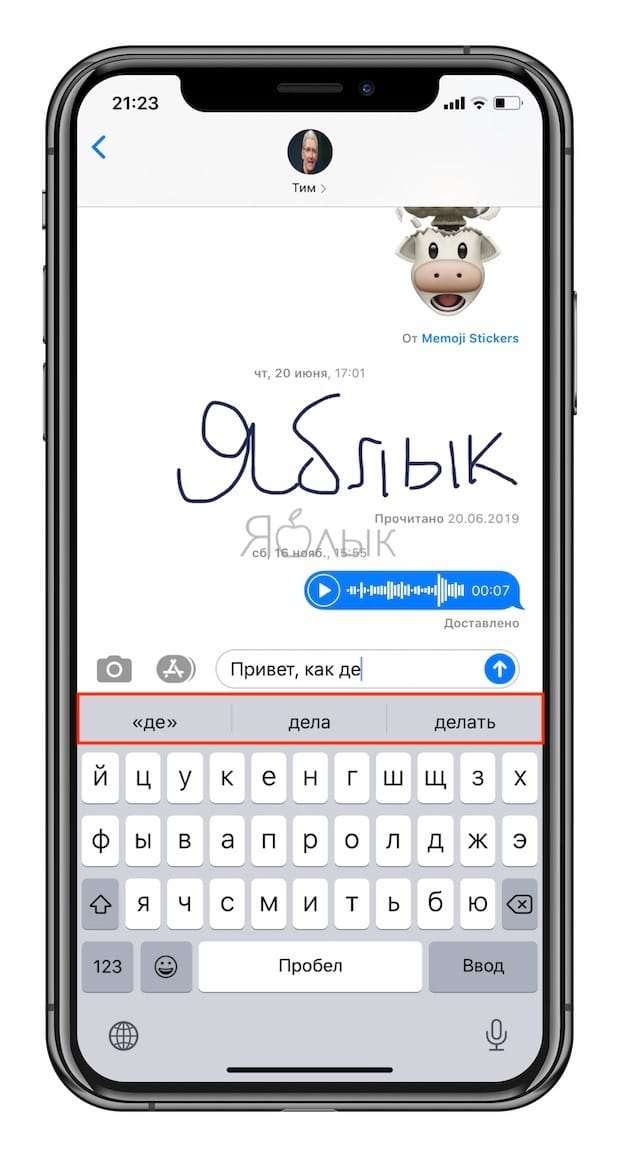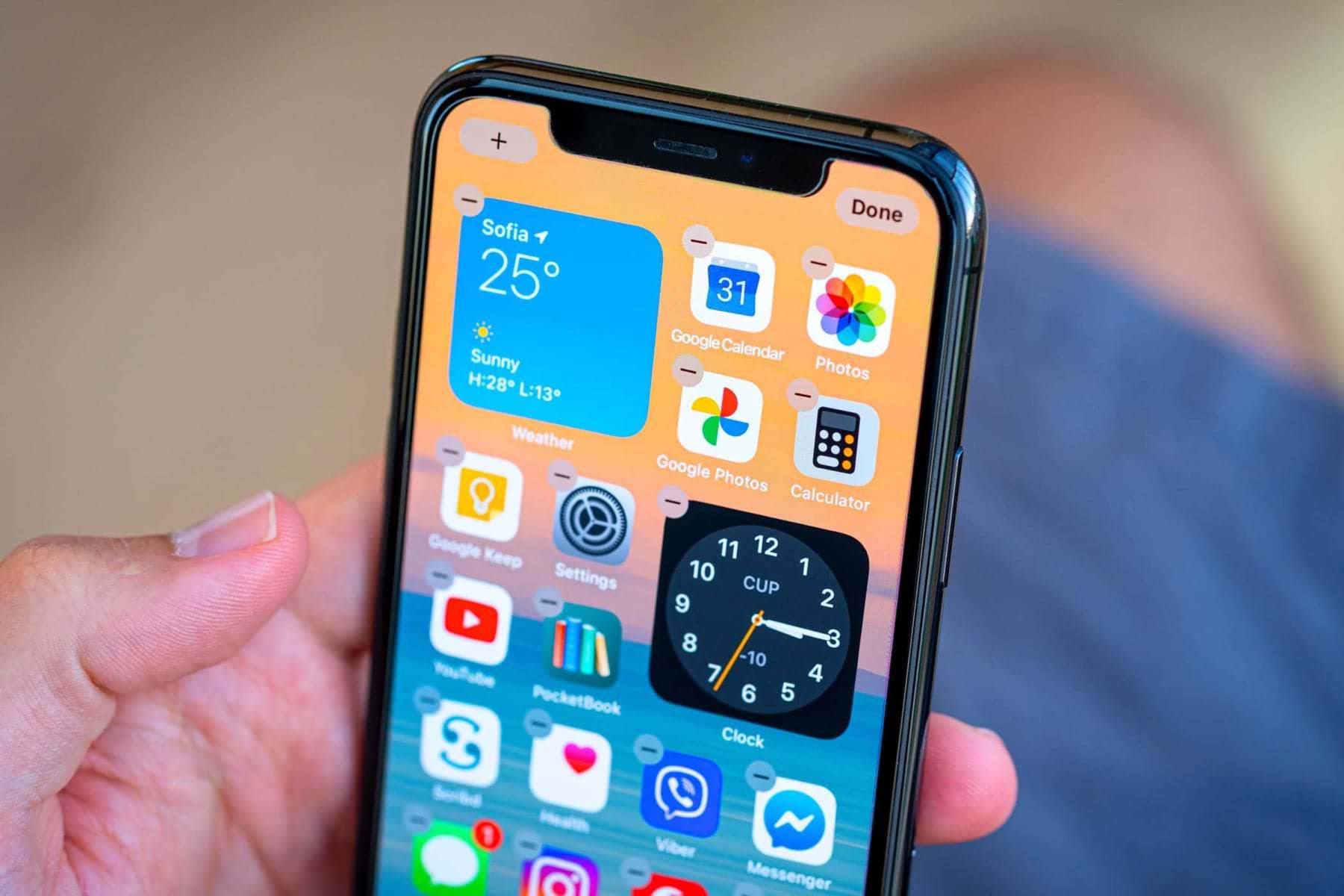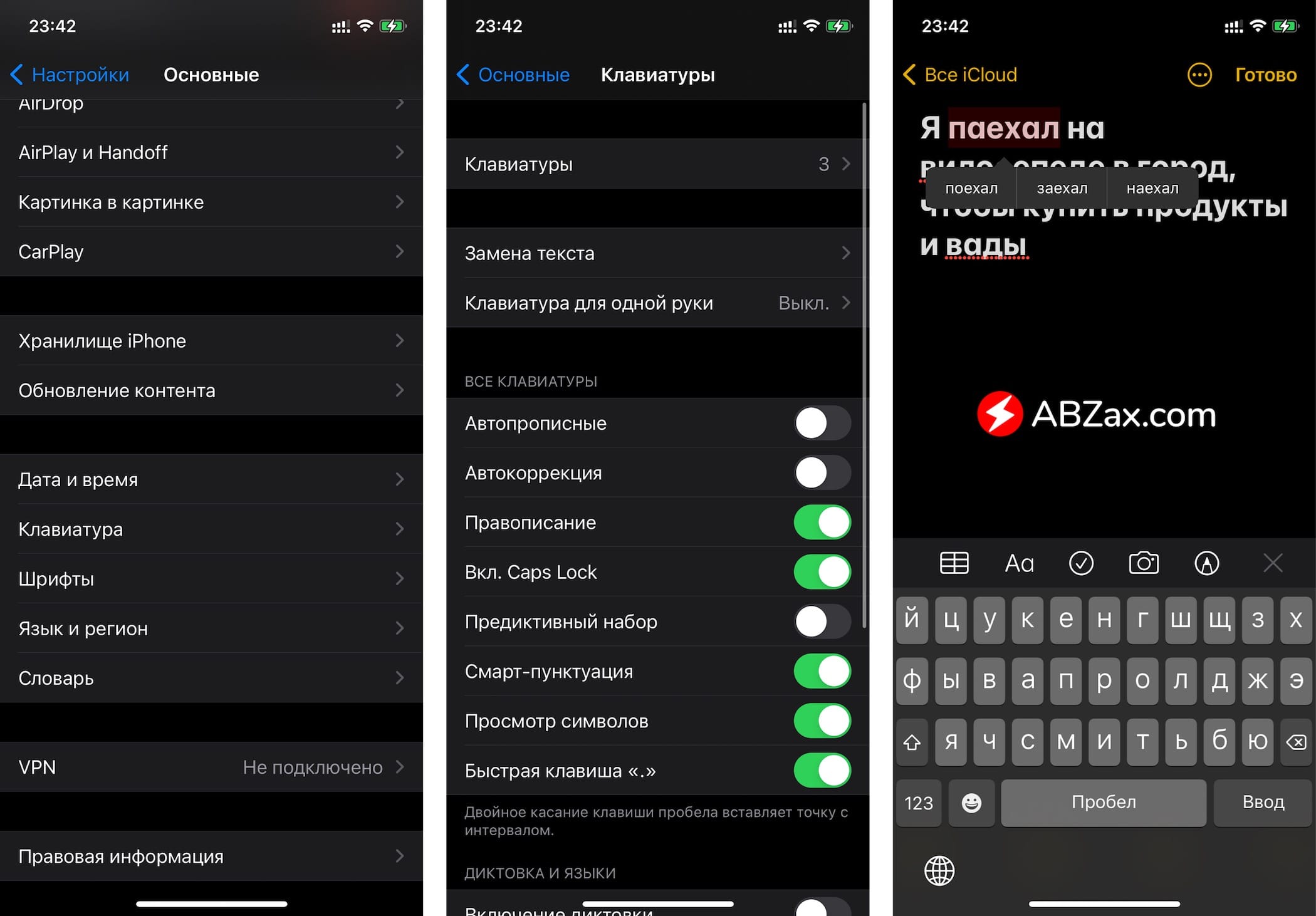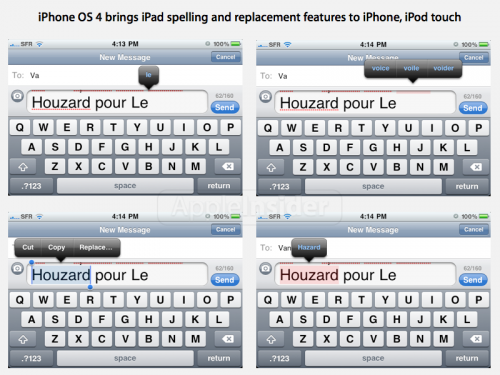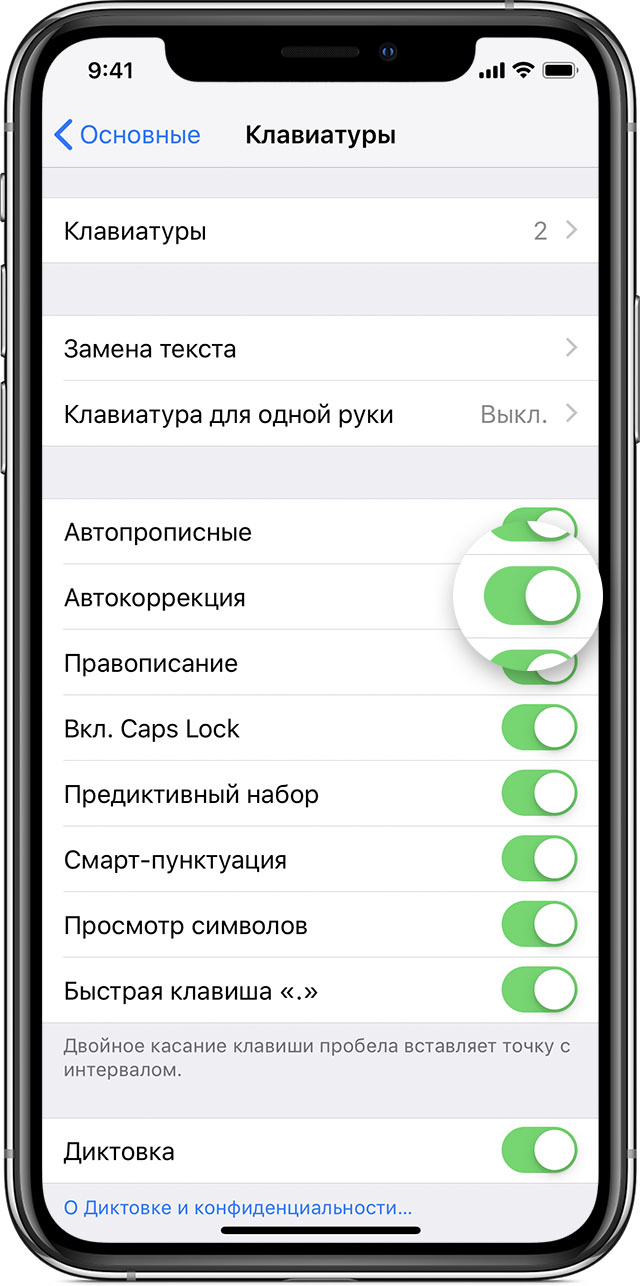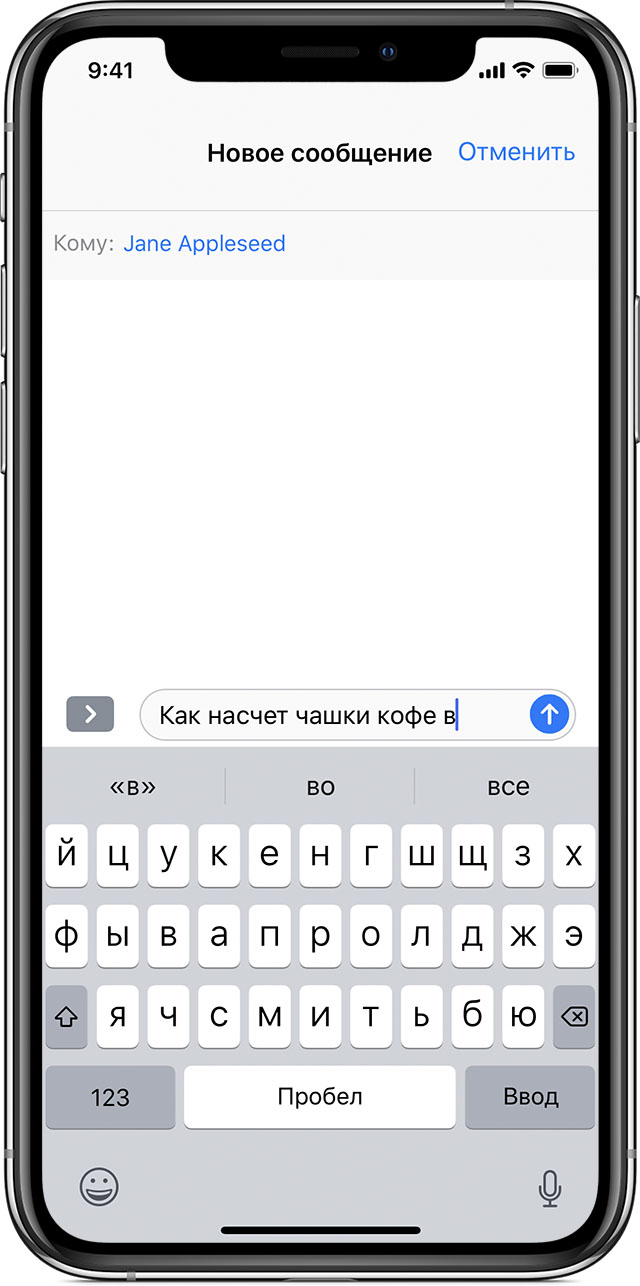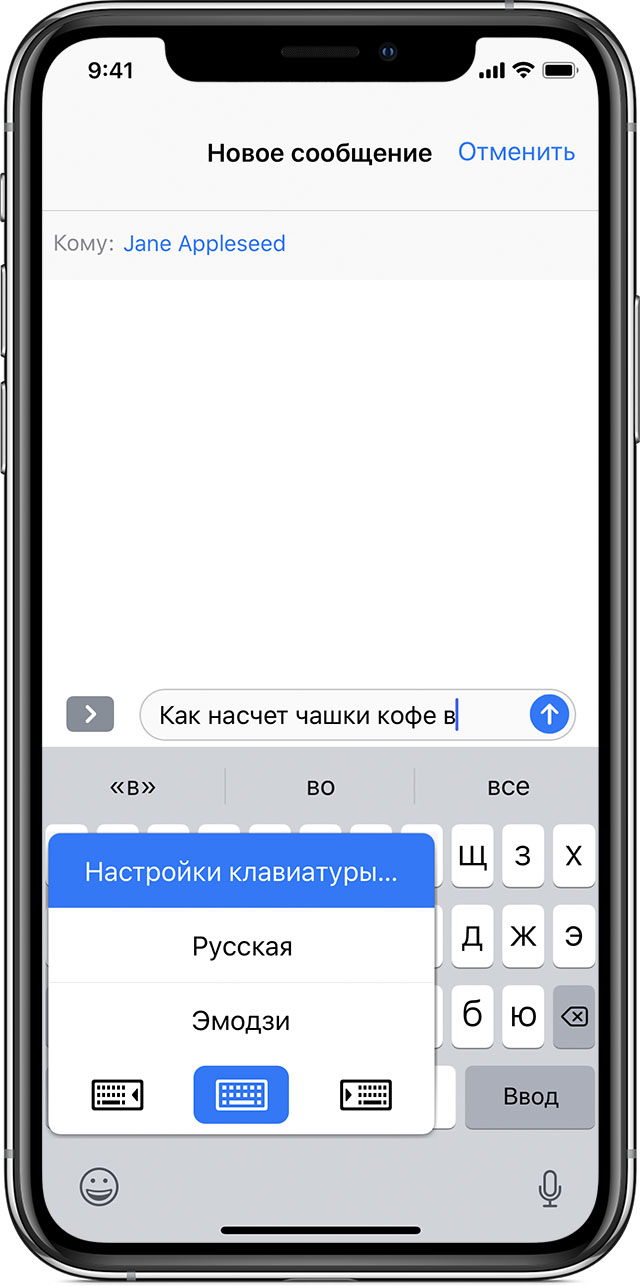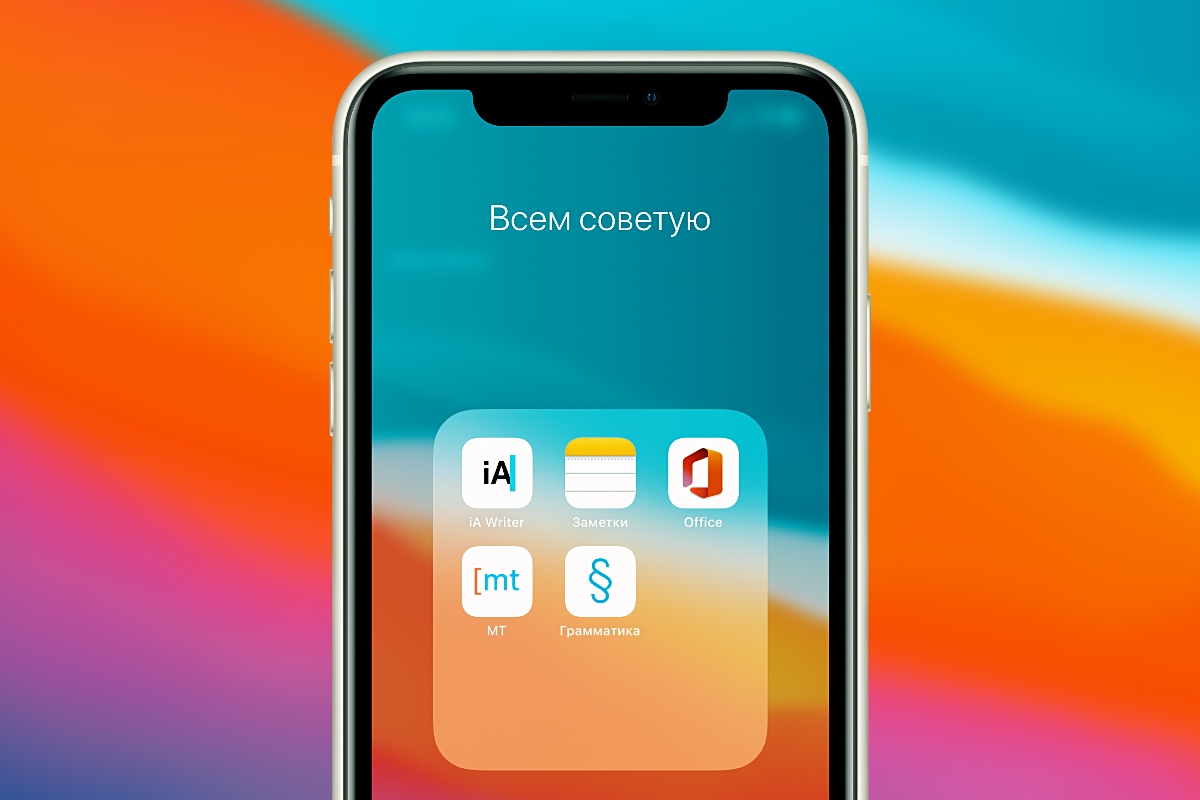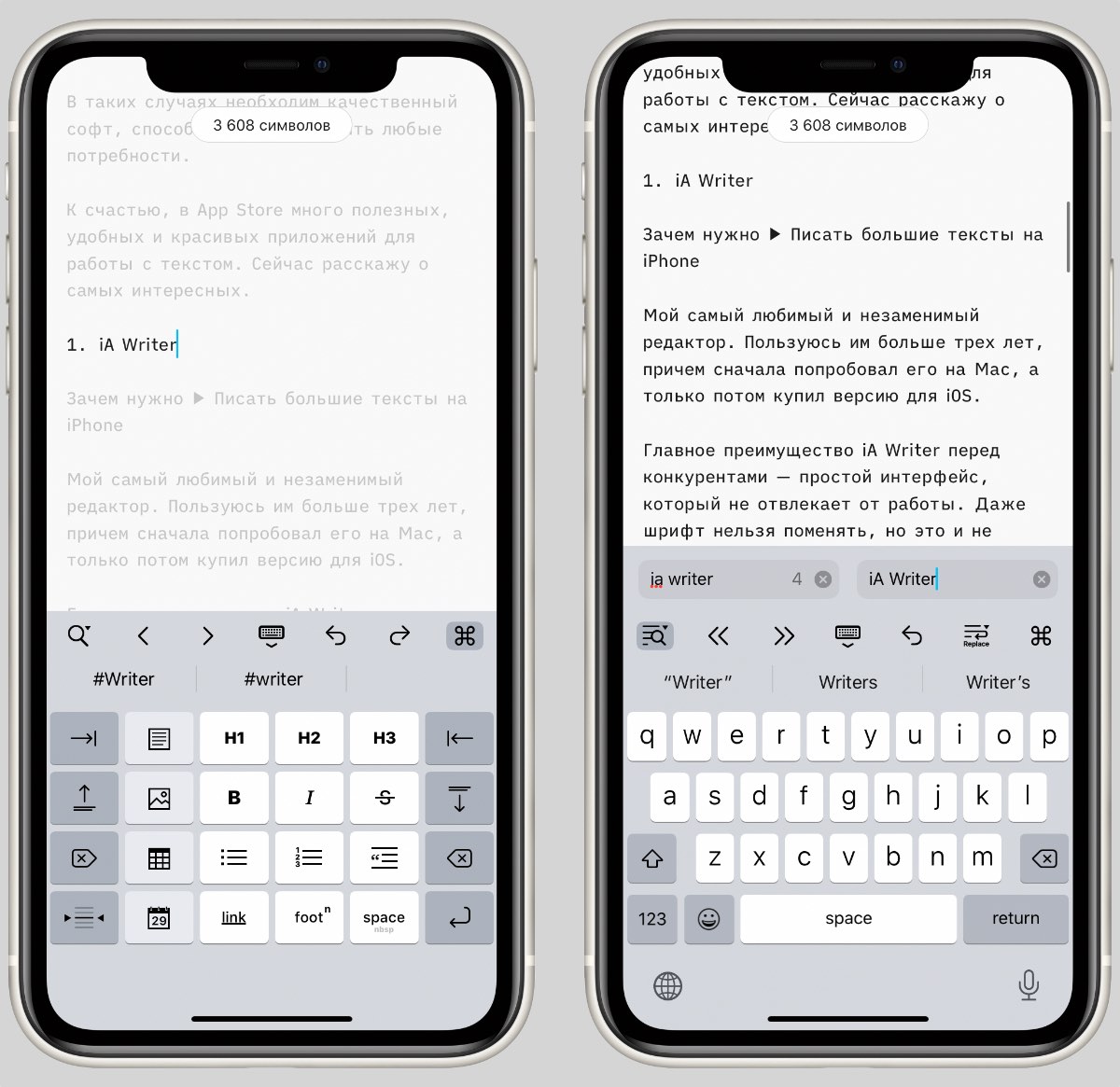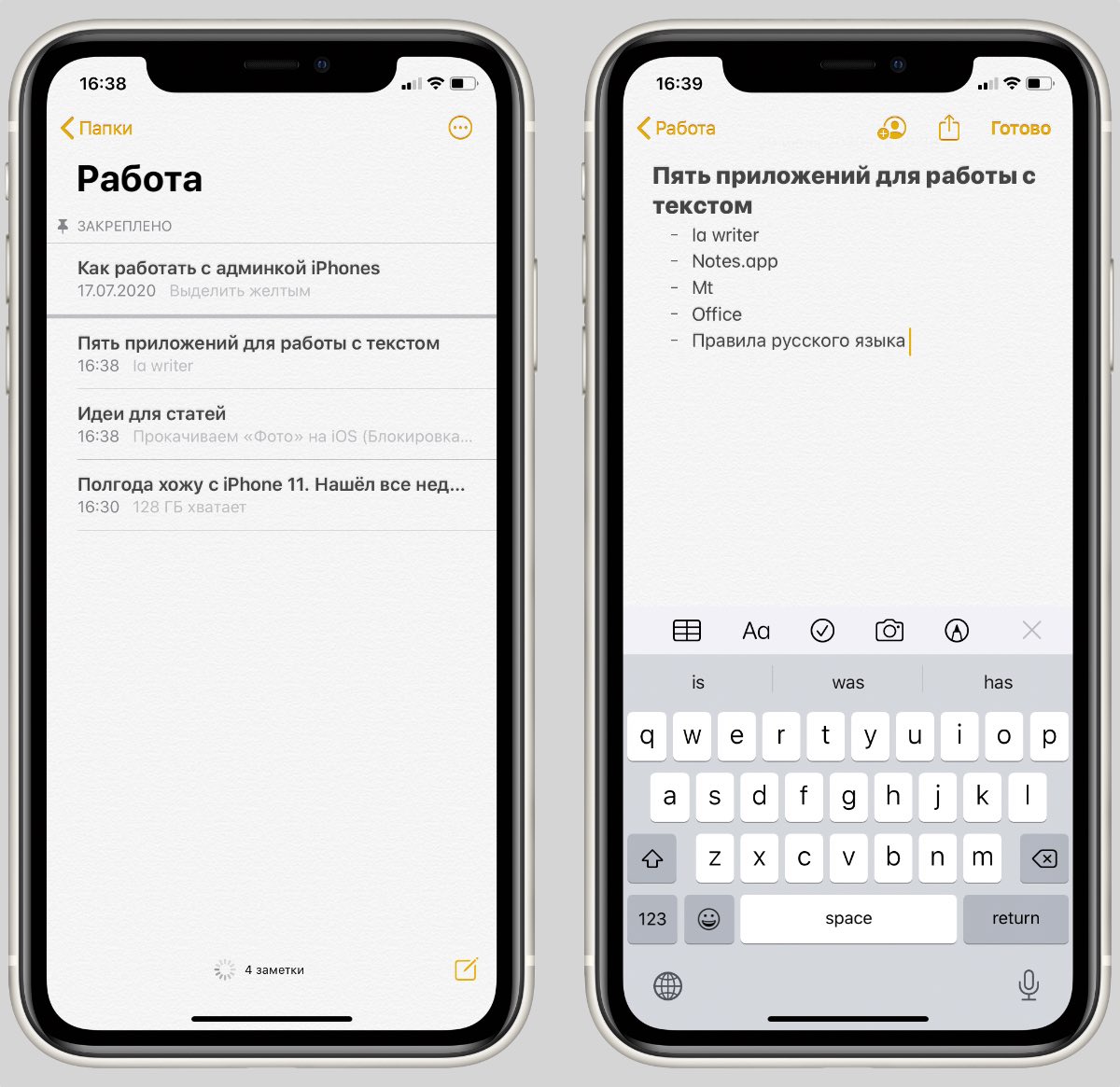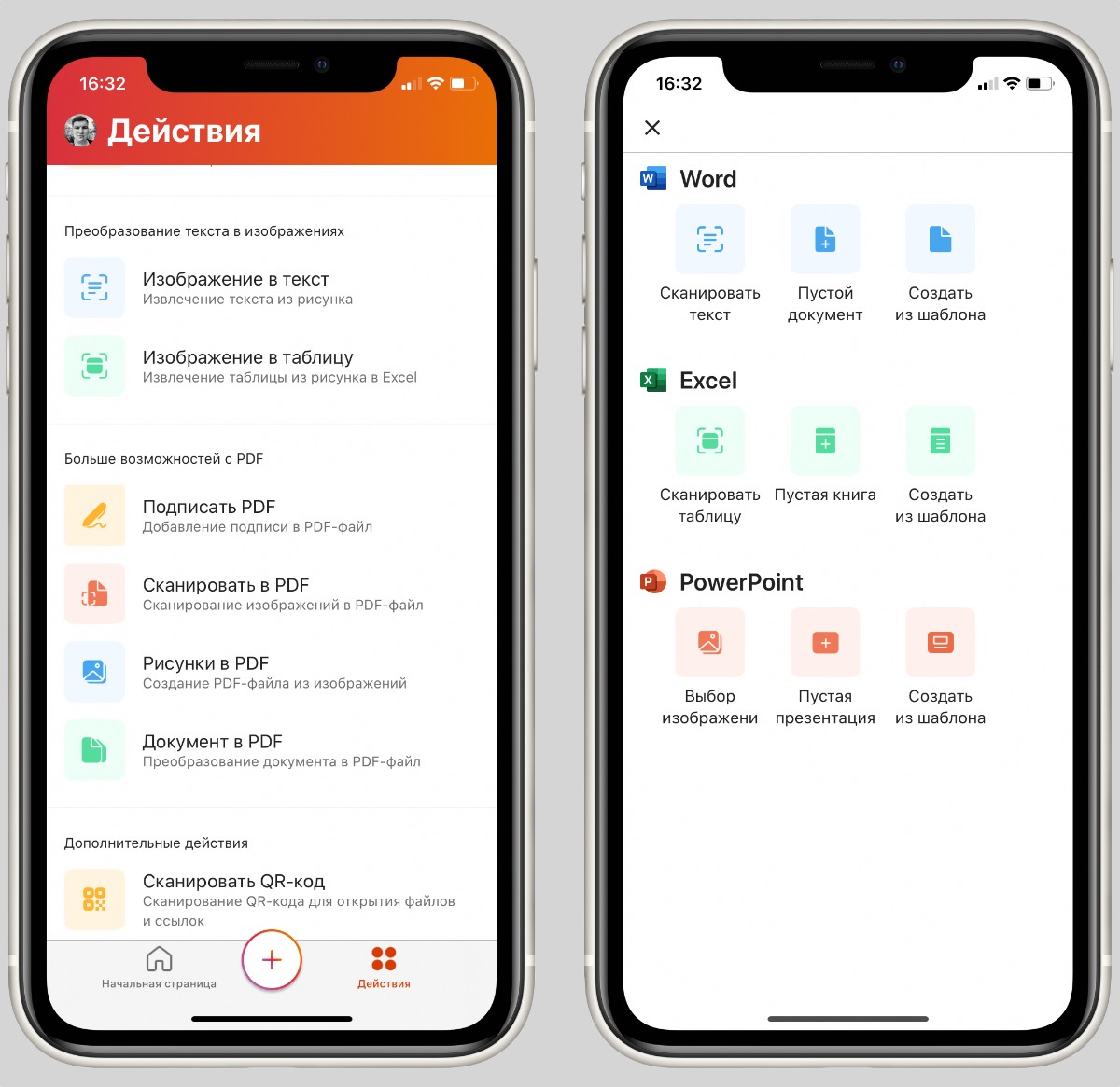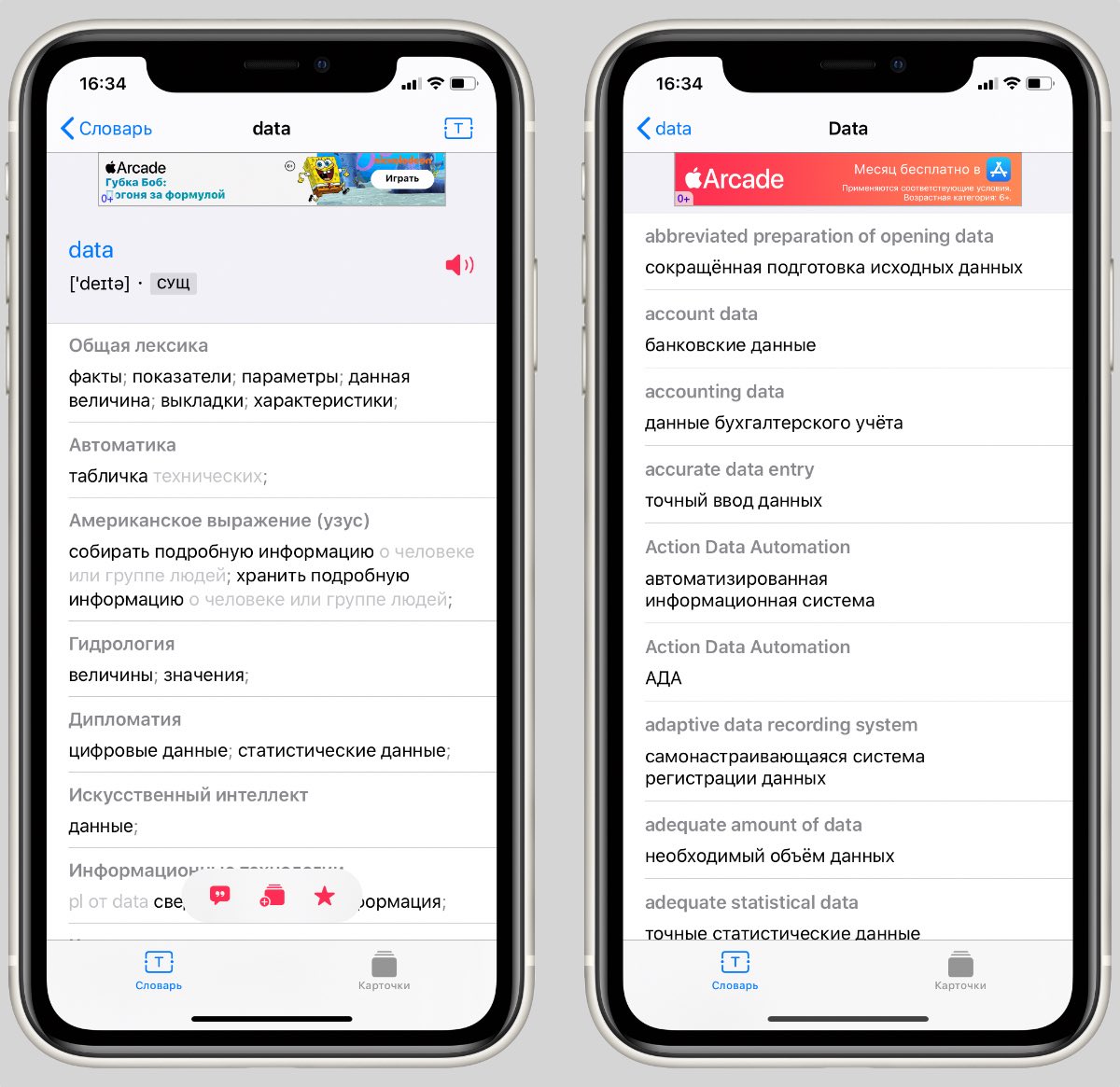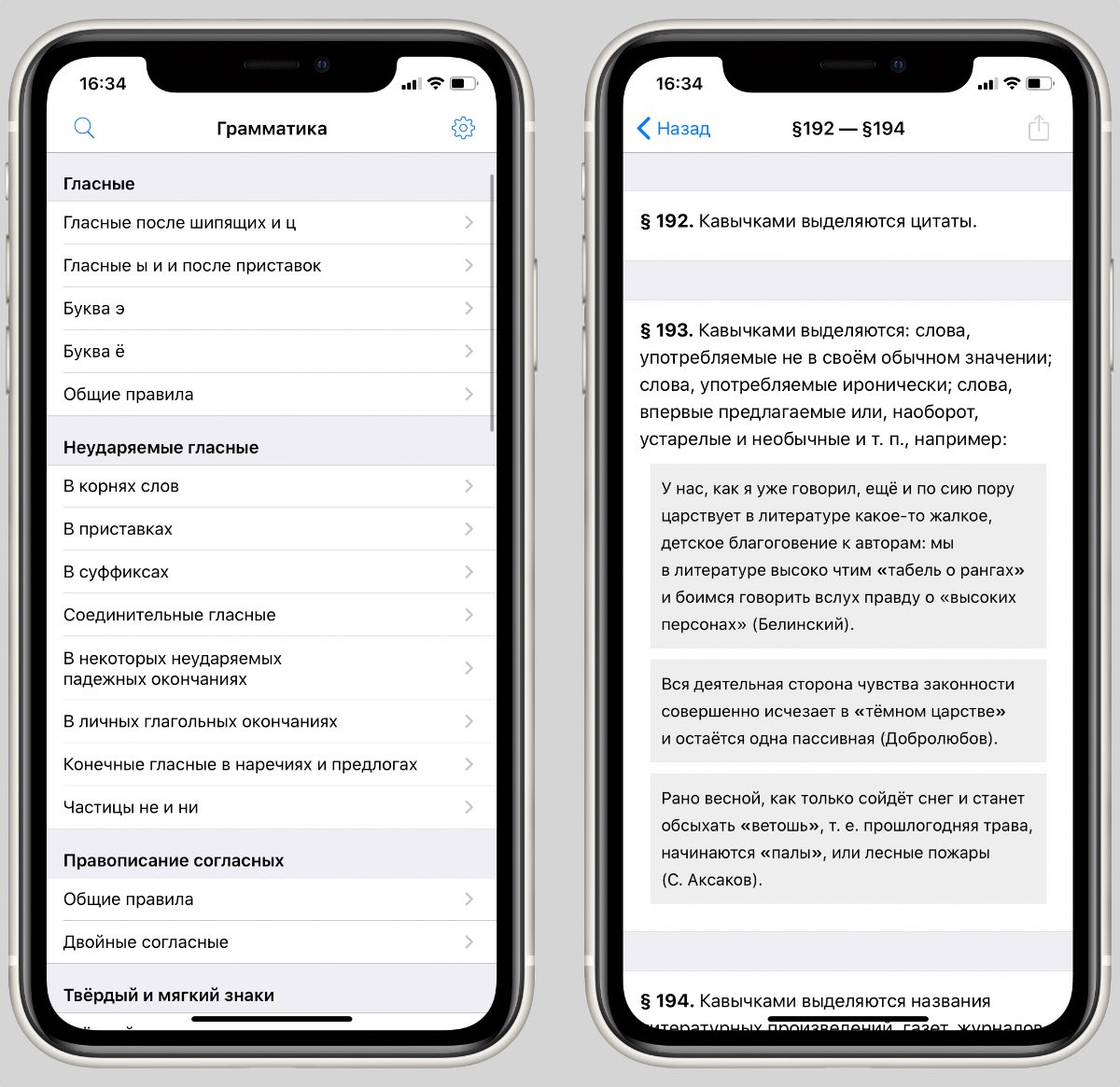Автокоррекция постоянно путает ваши тексты? Возможно, это потому, что словарь вашего iPhone полон неправильных исправлений
Автокоррекция – это довольно удобная функция, которая автоматически проверяет и исправляет орфографию по мере набора текста на iPhone. Однако может быть более чем раздражающим, когда автокорректор начинает вводить неправильные слова или заменять написанное вами словами, которые вообще не имеют смысла
К счастью, можно сбросить словарный запас вашего iPhone и научить автокоррекцию снова писать правильно. Вот как это сделать
Когда вы набираете текст на стандартной клавиатуре iPhone, iPad или iPod и неправильно произносите слово, над ошибкой, скорее всего, появится пузырек с правильным написанием
Чудо автокоррекции означает, что вам нужно только продолжить ввод текста— либо нажав Пробел , либо нажав Return , либо добавив знаки препинания— чтобы принять изменение. Но это становится проблемой, когда ваш iPhone начинает исправлять слова, которые вы не хотите, чтобы были изменены
Ваши устройства Apple исправляют написание слов, которые вы набираете, на основе встроенного словаря и ранее набранных вами слов. Они могут узнать неправильное написание слов, если вы набирали их слишком много раз, что может привести к тому, что автокоррекция начнет “исправлять фактическое написание
Вы можете обнаружить, что он начинает изменять слова, которые вы не хотите менять. Один из таких примеров – изменение слов типа “были на “мы и “немного на “но
1. Повторяйте слова, чтобы исправить автокоррекцию
К сожалению, Apple не позволяет редактировать словарь напрямую. Один из способов обойти эту проблему – набрать слово, которое ошибочно исправляется, и отклонить изменение до того, как оно произойдет, нажав кнопку отклонить (x) рядом с предложенным написанием. Возможно, вам придется повторить это несколько раз, прежде чем iPhone перестанет “исправлять данное слово
Если вы автоматически приняли изменение по ошибке, нажмите Delete , и набранное ранее слово появится в пузырьке. Нажмите на него, и ваше изменение будет отменено. Это также может научить ваш iPhone, что исправлять это слово не нужно, побудив его добавить только что набранное слово в свой словарь
Некоторые пользователи предлагают добавлять слова в Контакты. Однако этот способ немного ненадежен и лучше всего работает с именами существительными и названиями компаний
2. Сбросьте словарь iPhone
Если ваш словарь превратился в неуправляемый кошмар, вы всегда можете сбросить словарь iPhone. Это звучит серьезно, но все, что вы делаете, это удаляете пользовательские слова и правила набора текста, которые ваш iPhone приобрел с тех пор, как вы начали им пользоваться. Поскольку словарь iPhone часто сохраняется в iCloud при смене устройства, его возраст может составлять много лет
Чтобы сбросить словарь, перейдите в меню Настройки > Общие > Перенос или восстановление iPhone > Сброс > Сброс словаря клавиатуры. Вам также будет предложено ввести пароль iPhone, чтобы завершить удаление
Как только вы это сделаете, вам придется заново обучить iPhone правильному написанию ваших любимых слов. Вспомните все, что вы узнали о принятии ошибочных исправлений, прежде чем вы окажетесь в том же положении, в котором были раньше
3. Научите свой iPhone новым словам с помощью замены текста
Помимо обучения iPhone вручную, вы также можете добавлять новые слова с помощью замены текста. Эта функция позволяет создавать ярлыки для часто используемых слов, например, набрать “omw как ярлык для “on my way. Ваш iPhone автоматически заменит ярлык на расширенное слово или фразу
Перейдите в раздел Настройки > Общие > Клавиатура > Замена текста , чтобы добавить любое количество текстовых замен. При добавлении строчных букв будет соблюдена капитализация, но если вы добавите заглавные буквы (например, iPod или Apple), это будет отражено в исправлении
4. Выключите автокоррекцию
Если автокоррекция стала слишком раздражающей, возможно, пришло время отключить ее. Для этого:
- Перейдите в раздел Настройки > Общие.
- Выберите Клавиатура.
- Выключите Автокоррекция.
.
Если вы опасаетесь пропустить орфографические ошибки, вы всегда можете включить проверку орфографии, которая выделяет орфографические ошибки красным цветом. Для этого просто вернитесь в раздел Клавиатура и включите Проверка орфографии
5. Включите вместо этого предиктивный текст
В отличие от автокоррекции, которая активно изменяет слова по мере ввода, Predictive Text работает более пассивно. Вместо того чтобы менять слово на предложенное исправление, Predictive Text просто показывает предсказания над клавиатурой и позволяет нажимать или игнорировать их. Чтобы включить эту функцию, просто вернитесь к настройкам Клавиатуры , а затем включите Predictive
Теперь, когда вы набираете слово, которое, по вашему мнению, iPhone ошибочно “исправит , просто коснитесь правильного написания в верхнем левом поле над клавиатурой
6. Используйте клавиатуру стороннего производителя
В iOS 8 Apple разрешила разработчикам приложений заменять встроенную клавиатуру iPhone сторонними альтернативами. Эти клавиатуры не используют словарь Apple, и только клавиатура Apple может вносить изменения в общесистемный список пользовательских слов. В результате многие клавиатуры сторонних разработчиков поставляются с собственными словарями, которые часто можно синхронизировать с другими устройствами (включая Android)
Эти клавиатуры потребуют от вас предоставления “полного доступа к вашим нажатиям. Следует опасаться предоставлять любой старой клавиатуре полный доступ ко всему, что вы набираете
Swiftkey
SwiftKey – одна из самых рекомендуемых нами клавиатур для платформы Android— и не зря. Приложение обучается на основе ваших привычек набора текста, включает полный пользовательский словарь и даже синхронизируется с версией для Android при входе в систему
Скачать: Microsoft SwiftKey Keyboard (бесплатно, доступны покупки в приложении)
TypeWise
TypeWise – еще один вариант клавиатуры от сторонних разработчиков, особенно если вы предпочитаете настраивать клавиатуру под себя. Она имеет более крупные клавиши и позволяет набирать текст намного быстрее, чем клавиатура iOS по умолчанию. Она также не запрашивает подозрительных разрешений
Скачать: TypeWise (бесплатно, доступна подписка)
Беззаботный набор текста на iPhone
Недостатком хорошо отточенных сообщений является склонность наших iPhone неправильно понимать сленг, неформальные фразы, а иногда даже необычные имена. В лучшем случае это может быть смешно, в худшем – расстраивать, и даже может стать причиной смущения или расстройства
Хорошо, что есть несколько решений проблем с автокоррекцией или альтернативные клавиатуры, на которые можно переключиться. Если учить iPhone заново учить слова кажется хлопотным, вы всегда можете сбросить свой словарь или отключить функцию автокоррекции для более беззаботного набора текста
Под операционную систему OS X и Windows существует прекрасное средство для проверки орфографии и правописания, которое носит название ORFO. Увы, но установить этот модуль проверки слов на русском языке в операционную систему iOS нельзя, поэтому владельцам iPad и iPhone приходится искать альтернативные пути проверки ошибок в словах.
Использование системы проверки орфографии необходимо даже самому ярому знатоку русского языка. При написании больших текстом могут происходить случайные опечатки, которые частенько не выявляются при повторной быстрой проверке текста на ошибки. Если на компьютер установлен соответствующий модуль, то ошибка подсветится, что позволит быстро обнаружить и исправить её одним из предложенных вариантов или своим.
В магазине твиков Cydia нет специальных расширений, которые могли бы добавить в iOS 8 и iOS 9 систему проверки правописания, тем более на русском языке. Остаётся только один единственных выход — воспользоваться уже созданной системой проверки правописания от Apple. О ее существовании знают далеко не многие, поэтому мы решили осветить эту тему.
Активировать систему проверки провисания довольно просто. Необходимо открыть «Настройки», «Основные», «Клавиатура», и активировать тумблер «Автокоррекция». Теперь нужно вернуться к разделу «Основные», и снова открыть раздел «Клавиатура». В меню появится пункт под названием «Правописание». Активируем его, и убираем галочку с «Автокоррекция».
С этого момента в любом стандартном или стороннем приложении из App Store система проверки правописания будет подчёркивать неправильно написанные слова. Чтобы исправить ошибку достаточно тапнуть на подчёркнутое слово и пользователю будет предложены варианты правильного написания. Если из предложенных такового не оказалось, то можно попытаться самостоятельно исправить ошибку.
Присоединяйтесь к нам в Google News, Twitter, Facebook*, Instagram* (*площадки признаны в России экстремистскими), ВКонтакте, YouTube и RSS чтобы следить за новостями и оперативно получать интересные материалы.
Грамматика, орфография и стилистика
LanguageTool находит намного больше ошибок, чем обычный текстовый редактор, а также даёт советы по стилистике.
Работает везде, где вы пишете
LanguageTool работает во всех основных браузерах и популярных текстовых редакторах, таких как MS Word и OpenOffice.
Работает с многими языками
Программа проверяет тексты на более чем 30 языках, таких как английский, немецкий, французский, португальский, испанский, голландский и другие.
Ваш главный редактор
Пользуйтесь редактором LanguageTool для написания, правки и сохранения текстов. Начинайте писать на смартфоне и дописывайте текст на компьютере.
Скачать LanguageTool для iOS
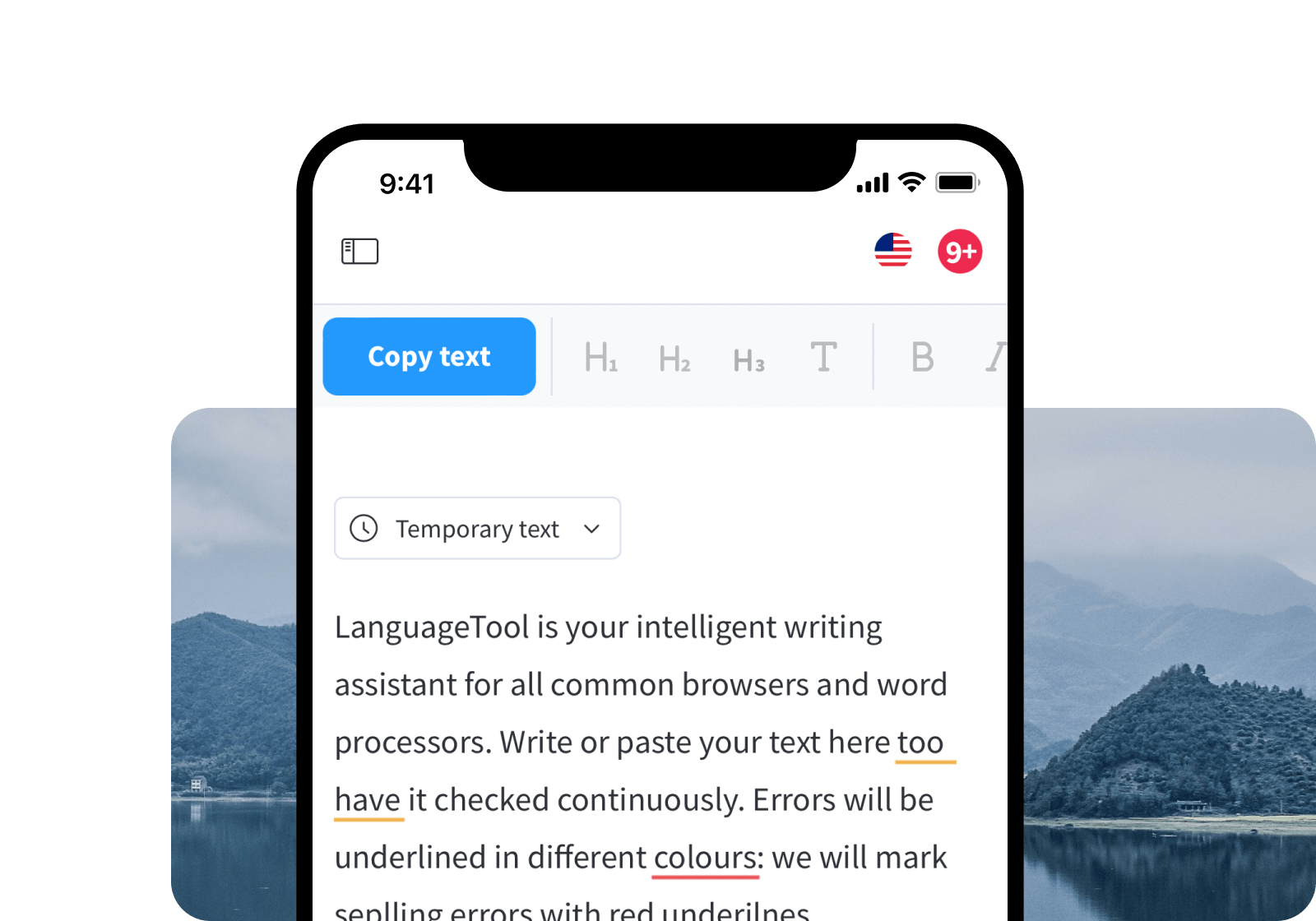
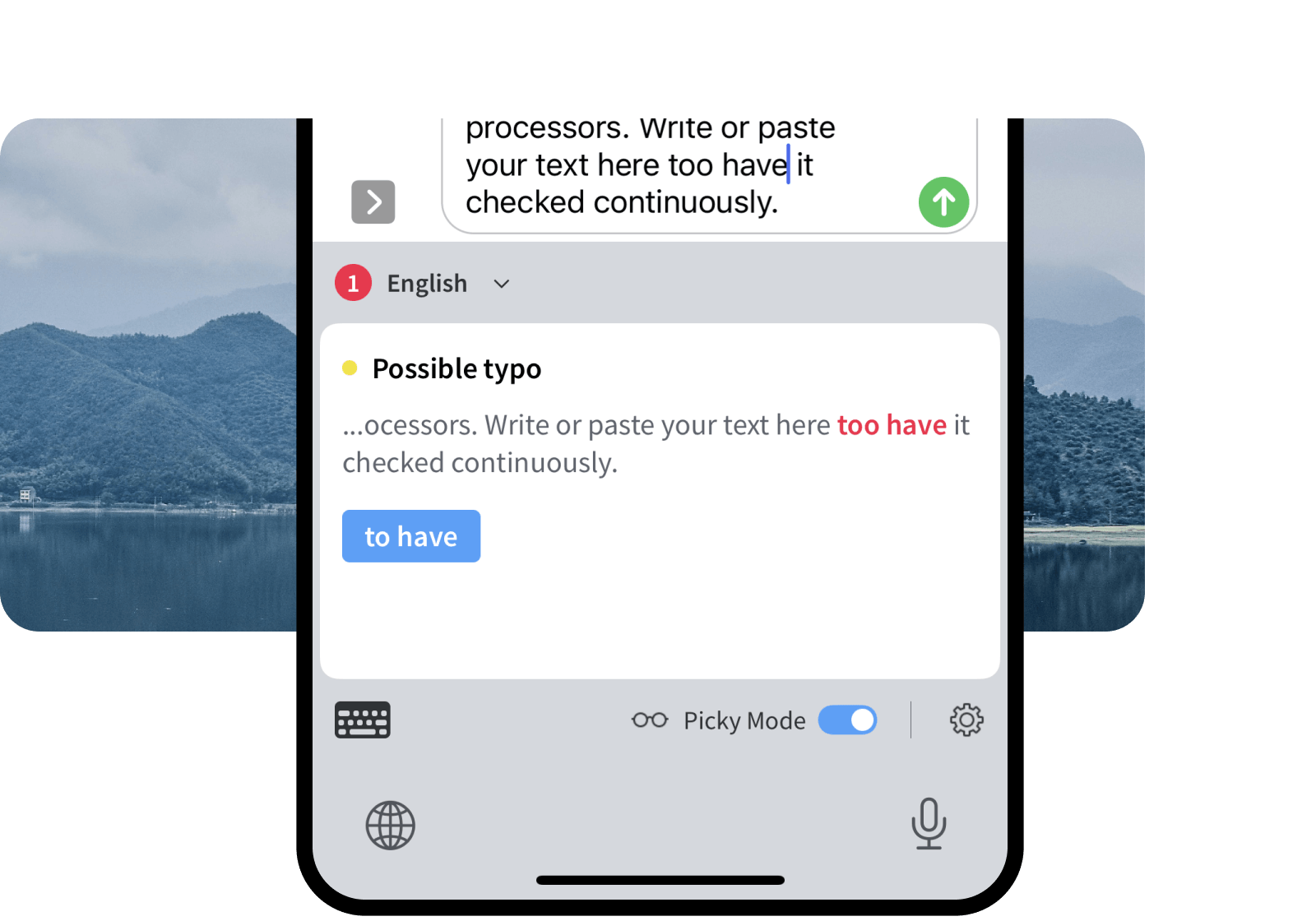
Как пользоваться LanguageTool на iOS
-
Скачайте приложение в App Store
Нажмите на ссылку ниже для перехода в App Store и кликнитеЗагрузить, чтобы добавить приложение на основной экран.
Скачать LanguageTool для iOS
-
Включите клавиатуру
Включите клавиатуру, чтобы пользоваться ею во всех ваших любимых приложениях, таких как iMessage, WhatsApp, Telegram, Messenger и др.
-
Предоставьте доступ к чтению
Для эффективной проверки вашего текста вам нужно предоставить LanguageTool полный доступ к клавиатуре. Проверенные тексты не будут сохраняться.
Знали ли вы?
Наше расширение для браузера работает на всех сайтах
С его помощью вы получите советы (грамматические, пунктуационные и т. д.) по улучшению текста электронного письма, статьи для блога или обычного сообщения. LanguageTool автоматически определяет язык текста и прямо во время написания даёт подсказки. В целях обеспечения конфиденциальности расширение LanguageTool не хранит тексты пользователей.
Более 5000 отзывов в интернет-магазине Chrome
Самое популярное расширение корректуры текстов для Chrome с более чем 2 миллионами пользователей по всему миру
Узнайте больше
Часто задаваемые вопросы
Пишите профессионально без грамматических, пунктуационных и стилистических ошибок
LanguageTool исправляет только орфографические ошибки?
LanguageTool исправляет орфографические ошибки, а также предлагает полный анализ написания всех возможных текстов. В дополнение к орфографии, грамматике и выбору слов корректируется также стилистика текста.
Находит ли LanguageTool пунктуационные ошибки?
Да, LanguageTool выявляет и исправляет пунктуационные ошибки всех видов. Он разбирает предложения со сложной структурой и даже различает обязательные и необязательные запятые.
Каким образом в LanguageTool обнаруживаются и исправляются ошибки?
Ошибки и подсказки отображаются автоматически во время набора текста, что позволяет его сразу же откорректировать. А двойной щелчок по любому слову отобразит его синонимы.
Читать далее
Какие языки проверяет LanguageTool?
LanguageTool работает с более чем 30 языками. Основными являются русский, английский, украинский, испанский, немецкий и французский. В английской версии можно выбрать между шестью языковыми вариантами (США, Великобритания, Канада, Австралия, Новая Зеландия и Южная Африка).
LanguageTool – бесплатная программа?
LanguageTool доступна в двух версиях. Бесплатная версия исправляет орфографические, а также простые пунктуационные и некоторые стилистические ошибки. Только версия Premium выявит все ошибки и поможет создать безупречный текст. Также доступны корпоративные аккаунты для компаний.
Читать далее
Будет ли LanguageTool работать в моей программе?
LanguageTool работает со многими программами и всеми распространенными интернет-браузерами. Также у нас есть специальный текстовый редактор в виде приложения для iOS, macOS (Apple) и Windows. Вам понадобится только одна учетная запись пользователя.
Читать далее
Может ли LanguageTool перефразировать предложение?
Недавно в дополнение к исправлению в LanguageTool появилась функция перефразирования (на основе ИИ). С ее помощью можно переписывать целые предложения, делая их проще, короче или более официальными.
Читать далее
Подходит ли LanguageTool для проверки и коррекции курсовой или дипломной работы?
Да, наша программа поможет вам проверить курсовую и дипломную работу на наличие ошибок. Для других академических работ и публикаций для печати особенно будет полезна функция проверки стилистики текста. Кстати, студенты получают скидку на LanguageTool.
Читать далее
Удивите своих друзей, коллег и клиентов понятными, четкими и стилистически безупречными текстами.
LanguageTool отлично работает с iOS и множеством других программ. Начните сегодня и пользуйтесь LanguageTool везде, где вы пишете.
Как настроить правописание на Айфоне
Пользователи по-разному относятся к Автокоррекции на Айфоне. Одни очень уважают, ибо с ее помощью можно избежать множества ошибок. Другие недолюбливают из-за постоянно всплывающих рекомендаций, которые не понимают большинства современных слов. Что касается функции замены текста, многие даже не догадываются, что она из себя представляет. Сколько бы мы не рассказывали о том, как ввести различные сокращения, пользователи фишку все равно игнорируют. В статье постарались собрать все фишки iPhone, которые позволят вам писать без ошибок, и разобрать все нюансы каждой из них. Уверен, многие из них вам точно понравятся.
Рассказываем, как настроить правописание на Айфоне.
Сразу отметим, что сегодня мы не будем касаться вопроса нюансов настройки правописания на сторонних клавиатурах, доступных в App Store, так как каждая из них имеет свои тонкости, о которых ранее рассказывал автор AppleInsider.ru Иван Герасимов.
Как настроить автокоррекцию на Айфоне
Для начала давайте определимся, стоит ли включать автокоррекцию на iPhone и других гаджетах? Многие наши читатели уже наверное догадались, что я фишку отключил (смеюсь). Если вы часто общаетесь с помощью сленга, крутитесь в профессиональных сообществах, то с автокоррекцией и правда будет весьма тяжело. Она не понимает слов типа Рендер или Комплаенс, хоть и учится со временем.
Ранее мой коллега уже рассуждал на эту тему и проводил опрос среди наших читателей. По его итогам оказалось, что ситуация примерно 50/50. Одни пользуются и счастливы, другие напрочь игнорируют и тоже не испытывают особых проблем. Попробуйте оба варианта, может понравится.
Опрос AppleInsider.ru по поводу автокоррекции.
Если хотите Настроить автокоррекцию на iPhone, следуйте простой инструкции:
- Откройте Настройки на своем iPhone.
- Далее перейдите в Основные, Клавиатура.
- Включите тумблер напротив Автокоррекция.
После долгих размышлений, я все-таки включил автокоррекцию.
Также в разделе Клавиатура вы можете найти другие важные параметры:
- Автопрописные. После каждой точки Айфон будет начинать писать с заглавной буквы.
- Правописание. Айфон сначала подчеркнет слово красной линией. Дальше вы можете коснуться подчеркнутого слова и либо исправить его, либо указать то же самое, чтобы Айфон больше его не исправлял.
- Смарт-пунктуация. Функция позволяет заменять два дефиса на тире, исправляет кавычки и другие символы в нужный формат.
- Быстрая клавиша «.». Позволят ставить точку с помощью двух нажатий на Пробел.
Предиктивный набор на Айфоне
Предиктивный набор - функция, с помощью которой Айфон предлагает вам слова и фразы, основываясь на имеющихся в вашем словаре, а также может предлагать исправлять распространённые ошибки.
Еще одна крайне полезная фишка. Словарь в Айфоне очень умный и может выстраивать целые предложения за вас. Ради эксперимента попробуйте включить предиктивный набор в Настройках, затем открыть Заметки, написать «Я» и просто ткнуть на слова и фразы, которые предлагает ваш смартфон. Обычно выходит очень интересно.
Включить Предиктивный набор на Айфоне можно следующим образом:
- Откройте клавиатуру в любом из приложений.
- Нажмите и удерживайте значок Глобуса.
- Затем нажмите Настройки клавиатуры.
- Включите тумблер напротив Предиктивный набор в разделе Все клавиатуры.
Предиктивный набор — одна из самых крутых фич клавиатуры в iOS.
Все те же самые настройки вы можете найти в разделе Основные, Клавиатура, как описано выше.
Как сделать сокращение на Айфоне
Сокращения на Айфоне называются функцией Замены текста. С ее помощью вы можете использовать разные сокращения для ввода длинных фраз. Например, при вводе «МФ» вам будет автоматически выдаваться Механико-машиностроительный факультет.
Замена текста — не самая удобная фишка.
С одной стороны, функция весьма удобная, особенно для профессионалов. Все термины, которые вы каждый день используете в работе, можно вводить за считанные секунды. С другой, думаю, что в каждом сообществе уже давно введены свои сокращения, которые понимают ваши коллеги, заказчики и другие.
Чтобы добавить сокращение на Айфоне, вам понадобится:
- Перейти в Настройки.
- Далее Основные, Клавиатура.
- Затем перейти в раздел Замена текста.
- Нажать на значок Плюс в правом верхнем углу.
- Ввести Фразу, ее сокращенный вариант и нажать Сохранить.
Хотите вводить текст быстрее? Есть решение.
Теперь вы можете перейти в любое приложение, ввести сокращение и Айфон автоматически исправит его на то, что вам нужно. Если хотите отказаться от расшифровки, это можно сделать в меню предиктивного набора.
Как скрыть текст сообщения в Телеграме на Айфоне.
Пользуетесь этими настройками? Нашли им должное применение? Обязательно поделитесь своим опытом в нашем Телеграм-чате или в комментариях ниже, будет интересно прочесть.
Проблемы AppleСмартфоны AppleСоветы по работе с Apple
Многие пользователи iOS-устройств при написании сообщений начинают дико злиться, потому как iPhone или iPad самостоятельно начинают исправлять слова в зависимости от того что у них имеется в базе данных. И такие изменения далеко не всегда корректны и в лучшем случае люди поймут, но вот некоторые непроверенные предложения вообще могут поставить отправителя в неловкую ситуацию. В этом материале мы расскажем как это исправить.
♥ ПО ТЕМЕ: Apple Книги (iBooks) – лучшая читалка книг в формате ePub для iPhone и iPad: 10 полезных советов.
Для того чтобы отключить автокоррекцию (аналог потерявшего актуальность Т9), пройдите в Настройки → Основные → Клавиатура.
В разделе «Все клавиатуры» переведите переключатель напротив пункта «Автокоррекция» в неактивное положение.
Функция «Автопрописные» автоматически начинает слово в новом предложении с заглавной буквы. «Правописание» будет подчёркивать неправильно написанное слово красным цветом. Нажав на такое слово вы сможете выбрать один из предложенных словарём вариантов.
«Предиктивный набор» в специальной надстройке над клавиатурой предложит быстро закончить набор текущего слова даже по одной набранной букве и попытает угадать следующее набираемое слово.
«Быстрая клавиша «.»» позволяет ставить точку двойным нажатием на пробел — очень удобная фича.
Смотрите также:
- Как восстановить контакты на iPhone или iPad.
- Как добавить символ на клавиатуру iPhone или iPad.
- Как отформатировать (стереть) USB флешку на Mac (macOS).
Хотя функцию автокоррекции на устройствах iOS давно критикуют за то, что она заставляет вас писать «мозг», когда вы имели в виду «Брайан», это очень полезная функция iOS. Потому что это облегчает вам ввод предложений и увеличивает шансы на правильность слов.
Вопрос
Таким образом, можно увязнуть в функции функции автокоррекции, и вы можете застрять, когда она не сработает. Эта проблема может проявляться по-разному. Вот как это описал один из наших пользователей.
«Когда я пишу текстовые сообщения, под словами с ошибками часто появляется красная линия. Но я ее не вижу. Я также не вижу никаких вариантов исправления. Вы знаете, как это исправить?»
Здесь мы подробно рассмотрим, почему у вас не работает автокоррекция iPhone, а также некоторые решения, позволяющие решить эту проблему.
Почему не работает автокоррекция iPhone?
Как и большинство других проблем с функциями iOS, эта проблема в основном вызвана сбоями в системе iOS. Однако стоит также отметить, что проблема также может возникнуть, если параметры автокоррекции и другие параметры, управляющие клавиатурой устройства, установлены неправильно.
Исходя из наиболее распространенных причин этой проблемы, вот лишь некоторые из наиболее эффективных решений.
- Решение 1. Проверьте настройки автокоррекции.
- Решение 2. Проверьте настройки орфографии и прогнозирования.
- Решение 3. Сбросить словарь клавиатуры
- Решение 4. Принудительно перезагрузите iPhone.
- Решение 5. Исправить автокоррекцию, не работающую на iPhone без потери данных
- Решение 6. Обучение автокоррекции
Решение 1. Проверьте настройки автокоррекции.
Первое, что вам нужно сделать, это убедиться, что автокоррекция правильно настроена в настройках. Для этого выполните следующие простые шаги.
Шаг 1: Откройте Настройки на вашем устройстве.
Шаг 2: Нажмите «Основные»> «Клавиатура» и прокрутите вниз, чтобы убедиться, что «Автокоррекция» включена.

Решение 2. Проверьте настройки орфографии и прогнозирования.
Вы также должны проверить, включены ли на вашем устройстве настройки «Предиктивный» и «Орфография». Орфография гарантирует, что автокоррекция будет работать, а настройки прогнозирования позволяют iPhone изучать ваш словарный запас и предлагать слова при вводе.
Перейдите в «Настройки»> «Основные»> «Клавиатура» и прокрутите вниз, чтобы найти настройки прогнозирования.

Решение 3. Сбросить словарь клавиатуры
Если все настройки верны, но автокоррекция по-прежнему не работает, вам может потребоваться сбросить словарь клавиатуры. Это действие также удалит все слова с ошибками, позволяя вам начать заново.
Шаг 1: Откройте настройки на вашем устройстве.
Шаг 2: Нажмите «Общие> Сброс».
Шаг 3: Выберите «Сбросить словарь клавиатуры».

Решение 4. Принудительно перезагрузите iPhone.
Если сброс словаря клавиатуры не работает, вы можете принудительно перезагрузить iPhone. Это удалит некоторые конфликтующие настройки, сбои и поврежденные данные, которые могли вызвать проблему с автокоррекцией.
iPhone 6 и более ранние версии: нажмите и удерживайте кнопку питания, пока мы все вместе, как кнопку «Домой», пока на экране не появится логотип Apple.

iPhone 7 и 7 Plus: нажмите и удерживайте кнопку питания и кнопку уменьшения громкости, пока не появится логотип Apple.

iPhone 8 и новее: нажмите, а затем быстро отпустите кнопку увеличения громкости и сделайте то же самое с кнопкой уменьшения громкости. Теперь нажимайте кнопку питания (боковую), пока не появится логотип Apple и устройство не перезагрузится.

Решение 5. Исправить автокоррекцию, не работающую на iPhone без потери данных
Если все вышеперечисленные решения не помогли решить проблему, вполне вероятно, что причиной может быть сама система iOS, и для восстановления нормальной работы устройства необходим инструмент восстановления системы iOS.
Мы рекомендуем использовать aFoneSoft Fixppo чтобы устранить эту проблему. Этот инструмент для восстановления системы iOS идеален, потому что он предлагает простое и легкое решение для восстановления iOS, что делает его идеальным даже для начинающих пользователей.
- Его можно использовать для ремонта неисправного iPhone при различных обстоятельствах за 4 шага.
- Он поддерживает все модели iPhone, включая iPhone 11, и все версии iOS, включая iOS 13.2.2 / 13.2 / 13.
- Fixppo может исправить проблемы iOS без потери данных.
- Его рекомендуют многие профессиональные веб-сайты по всему миру.


Чтобы использовать Fixppo для восстановления программы, загрузите и установите программу на свой компьютер, а затем выполните следующие простые шаги.
Шаг 1: Откройте Fixppo после успешной установки, и вы должны увидеть три варианта. Нажмите «Стандартный режим», который мы будем использовать, чтобы попытаться исправить эту проблему с автокоррекцией, не рискуя данными на устройстве.

Шаг 2: Теперь подключите iPhone к компьютеру и разблокируйте его. Иногда программа может не обнаружить подключенное устройство. В этом случае вам может потребоваться перевести устройство в режим восстановления или DFU. Просто следуйте инструкциям на экране, чтобы перевести устройство в режим DFU или восстановления.

Шаг 3: Как только устройство будет обнаружено, программа предложит вам различные варианты прошивки на выбор. Выберите один и нажмите «Загрузить».

Шаг 4: Как только загрузка будет завершена, нажмите «Пуск», и программа немедленно приступит к ремонту устройства.

После завершения процесса восстановления устройство перезагрузится, и проблема автокоррекции будет устранена. Загрузите бесплатную пробную версию этой программы по одной из ссылок на этой странице, чтобы убедиться в ее полезности для себя.


Решение 6. Обучение автокоррекции
Автокоррекция обычно работает, обнаруживая неправильное слово до того, как вы полностью его введете, и предлагая вам правильное слово. Но он следует вашим собственным образцам и поэтому может распознавать неправильные слова как правильные, если вы вводите их слишком часто.
Чтобы повторно обучить автокоррекцию запоминать правильное слово, начните вводить слово, и когда автокоррекция угадает неправильное, нажмите «X» в всплывающем окне автокоррекции, чтобы удалить подсказку. Выполнение этого для всех слов займет некоторое время, но iOS выучит правильные слова в кратчайшие сроки, устраняя проблему.
Заключение
Все вышеперечисленные решения могут быть эффективными, помогая вам исправить проблему с автокоррекцией, которая не работает. Выберите решение в соответствии с вашей ситуацией, а затем следуйте инструкциям, чтобы реализовать его в полной мере. Сообщите нам, если вы сможете решить проблему, в разделе комментариев ниже. Также приветствуются любые вопросы по этой теме или любой другой проблеме, связанной с iOS.
Как включить проверку правописания в iOS на iPhone и iPad
Все модели iPhone и iPad работают под управлением операционной системы iOS, хотя с недавних пор это не совсем так. Вот уже как несколько лет компания Apple специально для своих планшетов выпускает немного модифицированную и измененную версию iPadOS, то есть специально адаптированную под планшетные компьютеры платформу, обладающую, например, поддержкой мышек и трекпадов. Впрочем, обе этих ОС практически идентичны, поэтому и способы решения тех или иных задач с их помощью являются одинаковыми. Далеко не все пользователи смартфонов и планшетов от «яблочной» корпорации знают, как включить функцию проверки слов, активировав систему проверки правописания.
На самом деле, сделать это можно запросто, но важно учитывать один нюанс. С релизом каждой новой версии операционной системы iOS компания Apple обновляет словари на русском, английском, украинском, а также на других языках, поэтому чем новее платформа, тем лучше и точнее будет работать система проверки правописания, что, конечно, нужно учитывать. В настоящее время, по состоянию на январь 2021 года, система проверки слов лучше всего работает на iOS 14, а уже во второй половине года с релизом iOS 15 она станет еще точнее и эффективнее, поэтому пользы от нее окажется еще больше. Для того, чтобы включить систему проверки правописания, то есть орфографии, необходимо запустить приложение «Настройки» и перейти в раздел «Основные».
В этом самом разделе находится подраздел «Клавиатуры», который требуется открыть. Затем, чтобы система проверки орфографии работала максимально эффективно и как можно менее навязчиво, следует выключить настройку «Автокоррекция» и включить «Правописание». Все остальные функции следует включать или выключать по своему собственному желанию, но чтобы клавиатура на экране iPhone или iPad занимала не так много свободного пространстве следует также отключить опцию «Предиктивный набор». Так как словари хранятся внутри операционной системы iOS (iPadOS), система проверки правописания начинает работать сразу же после активации, причем ей под силу функционировать без подключения к интернету, что делает возможным ее использование в офлайн-режиме.
Проверка правописания работает во всех стандартных и сторонних приложениях для смартфонов и планшетов Apple, разве что только если разработчики таких намеренно не заблокировали возможность исправления ошибок и опечаток. Набрав какой-то текст, если в тех или иных словах содержатся ошибки, под этими словами появится красная полоска. Чтобы их исправить достаточно один раз слегка нажать на выделенное слово, после чего на экране рядом с таким отобразятся варианты правильной замены. Стоит понимать, что эта функция ориентирована на массового пользователя, поэтому словари на iPhone и iPad знают далеко не все слова на русском языке, особенно когда речь заходит о каких-то сложных, вроде медицинских терминов. После нажатие на одно из предлагаемых правильных написаний, слово с ошибкой, введенное вручную, заменится на автоматически предлагаемое системой.
Правописание в iPhone OS 4.0
Никто не застрахован от ошибок при наборе текста на компьютере. Избежать неграмотности нам помогают как встроенное правописание в, скажем, MS Office, так и программы автоматической смены раскладки клавиатуры.
Да, на iPhone есть автокоррекция, но она не совершенна, из-за чего Apple, видимо, и решила оснастить iPhone OS 4.0 новой возможностью.
На самом деле, функция правописания будет похожа на ту, которая используется непосредственно в iPad, и берет за основу систему copy-paste.
Сначала все “неправильные” слова будут подчеркиваться красным (аналогия с Microsoft) и при нажатии будет выводиться знакомое всплывающее окно, но с новой возможностью “Replace“. Далее появляются подсвеченные синим варианты замены.
Использование функций «Автокоррекция» и предиктивного набора текста на iPhone, iPad или iPod touch
Узнайте, как пользоваться функциями «Автокоррекция», предиктивного набора и замены текста, чтобы вводить текст с меньшим количеством нажатий.
Использование функции «Автокоррекция»
Функция «Автокоррекция» проверяет правописание при вводе с помощью словаря клавиатуры и автоматически исправляет ошибки. Чтобы использовать ее, просто вводите текст в поле.
Чтобы проверить, включена ли эта функция, выполните следующие действия.
- Откройте приложение «Настройки».
- Выберите вариант «Основные» > «Клавиатура».
- Включите параметр «Автокоррекция». По умолчанию параметр «Автокоррекция» включен.
Использование предиктивного набора текста
С функцией предиктивного набора текста можно вводить и дополнять целые предложения всего несколькими касаниями.
По мере ввода текста будут предлагаться слова и фразы на основе ваших предыдущих бесед, стиля изложения и даже веб-сайтов, которые вы просматриваете в Safari.
Чтобы отключить или включить функцию предиктивного набора текста, нажмите и удерживайте значок или . Нажмите «Настройки клавиатуры» и включите параметр «Предиктивный набор». Или перейдите в раздел «Настройки» > «Основные» > «Клавиатура» и включите или отключите параметр «Предиктивный набор».
Настройка замены текста
Функция замены текста позволяет использовать сокращения для ввода длинных фраз. При вводе комбинации в текстовое поле автоматически подставляется целая фраза. Например, при вводе «ДУ» может подставляться фраза «Доброе утро».
Чтобы настроить функцию замены текста, перейдите в раздел «Настройки» > «Основные» > «Клавиатура» > «Замена текста».
- Чтобы добавить текст для замены, нажмите значок и введите фразу и сочетание букв. Затем нажмите кнопку «Сохранить».
- Чтобы удалить текст для замены, нажмите «Изменить», а затем — значок и кнопку «Удалить». Чтобы сохранить изменения, нажмите «Готово».
источники:
http://www.iphones.ru/iNotes/55806
http://support.apple.com/ru-ru/HT207525
Под операционную систему OS X и Windows существует прекрасное средство для проверки орфографии и правописания, которое носит название ORFO. Увы, но установить этот модуль проверки слов на русском языке в операционную систему iOS нельзя, поэтому владельцам iPad и iPhone приходится искать альтернативные пути проверки ошибок в словах.
Использование системы проверки орфографии необходимо даже самому ярому знатоку русского языка. При написании больших текстом могут происходить случайные опечатки, которые частенько не выявляются при повторной быстрой проверке текста на ошибки. Если на компьютер установлен соответствующий модуль, то ошибка подсветится, что позволит быстро обнаружить и исправить её одним из предложенных вариантов или своим.
В магазине твиков Cydia нет специальных расширений, которые могли бы добавить в iOS 8 и iOS 9 систему проверки правописания, тем более на русском языке. Остаётся только один единственных выход — воспользоваться уже созданной системой проверки правописания от Apple. О ее существовании знают далеко не многие, поэтому мы решили осветить эту тему.
Активировать систему проверки провисания довольно просто. Необходимо открыть «Настройки», «Основные», «Клавиатура», и активировать тумблер «Автокоррекция». Теперь нужно вернуться к разделу «Основные», и снова открыть раздел «Клавиатура». В меню появится пункт под названием «Правописание». Активируем его, и убираем галочку с «Автокоррекция».
С этого момента в любом стандартном или стороннем приложении из App Store система проверки правописания будет подчёркивать неправильно написанные слова. Чтобы исправить ошибку достаточно тапнуть на подчёркнутое слово и пользователю будет предложены варианты правильного написания. Если из предложенных такового не оказалось, то можно попытаться самостоятельно исправить ошибку.
Присоединяйтесь к нам в Google News, Twitter, Facebook*, Instagram* (*площадки признаны в России экстремистскими), ВКонтакте, YouTube и RSS чтобы следить за новостями и оперативно получать интересные материалы.
Автокоррекция постоянно путает ваши тексты? Возможно, это потому, что словарь вашего iPhone полон неправильных исправлений
Автокоррекция – это довольно удобная функция, которая автоматически проверяет и исправляет орфографию по мере набора текста на iPhone. Однако может быть более чем раздражающим, когда автокорректор начинает вводить неправильные слова или заменять написанное вами словами, которые вообще не имеют смысла
К счастью, можно сбросить словарный запас вашего iPhone и научить автокоррекцию снова писать правильно. Вот как это сделать
Когда вы набираете текст на стандартной клавиатуре iPhone, iPad или iPod и неправильно произносите слово, над ошибкой, скорее всего, появится пузырек с правильным написанием
Чудо автокоррекции означает, что вам нужно только продолжить ввод текста— либо нажав Пробел , либо нажав Return , либо добавив знаки препинания— чтобы принять изменение. Но это становится проблемой, когда ваш iPhone начинает исправлять слова, которые вы не хотите, чтобы были изменены
Ваши устройства Apple исправляют написание слов, которые вы набираете, на основе встроенного словаря и ранее набранных вами слов. Они могут узнать неправильное написание слов, если вы набирали их слишком много раз, что может привести к тому, что автокоррекция начнет “исправлять фактическое написание
Вы можете обнаружить, что он начинает изменять слова, которые вы не хотите менять. Один из таких примеров – изменение слов типа “были на “мы и “немного на “но
1. Повторяйте слова, чтобы исправить автокоррекцию
К сожалению, Apple не позволяет редактировать словарь напрямую. Один из способов обойти эту проблему – набрать слово, которое ошибочно исправляется, и отклонить изменение до того, как оно произойдет, нажав кнопку отклонить (x) рядом с предложенным написанием. Возможно, вам придется повторить это несколько раз, прежде чем iPhone перестанет “исправлять данное слово
Если вы автоматически приняли изменение по ошибке, нажмите Delete , и набранное ранее слово появится в пузырьке. Нажмите на него, и ваше изменение будет отменено. Это также может научить ваш iPhone, что исправлять это слово не нужно, побудив его добавить только что набранное слово в свой словарь
Некоторые пользователи предлагают добавлять слова в Контакты. Однако этот способ немного ненадежен и лучше всего работает с именами существительными и названиями компаний
2. Сбросьте словарь iPhone
Если ваш словарь превратился в неуправляемый кошмар, вы всегда можете сбросить словарь iPhone. Это звучит серьезно, но все, что вы делаете, это удаляете пользовательские слова и правила набора текста, которые ваш iPhone приобрел с тех пор, как вы начали им пользоваться. Поскольку словарь iPhone часто сохраняется в iCloud при смене устройства, его возраст может составлять много лет
Чтобы сбросить словарь, перейдите в меню Настройки > Общие > Перенос или восстановление iPhone > Сброс > Сброс словаря клавиатуры. Вам также будет предложено ввести пароль iPhone, чтобы завершить удаление
Как только вы это сделаете, вам придется заново обучить iPhone правильному написанию ваших любимых слов. Вспомните все, что вы узнали о принятии ошибочных исправлений, прежде чем вы окажетесь в том же положении, в котором были раньше
3. Научите свой iPhone новым словам с помощью замены текста
Помимо обучения iPhone вручную, вы также можете добавлять новые слова с помощью замены текста. Эта функция позволяет создавать ярлыки для часто используемых слов, например, набрать “omw как ярлык для “on my way. Ваш iPhone автоматически заменит ярлык на расширенное слово или фразу
Перейдите в раздел Настройки > Общие > Клавиатура > Замена текста , чтобы добавить любое количество текстовых замен. При добавлении строчных букв будет соблюдена капитализация, но если вы добавите заглавные буквы (например, iPod или Apple), это будет отражено в исправлении
4. Выключите автокоррекцию
Если автокоррекция стала слишком раздражающей, возможно, пришло время отключить ее. Для этого:
- Перейдите в раздел Настройки > Общие.
- Выберите Клавиатура.
- Выключите Автокоррекция.
.
Если вы опасаетесь пропустить орфографические ошибки, вы всегда можете включить проверку орфографии, которая выделяет орфографические ошибки красным цветом. Для этого просто вернитесь в раздел Клавиатура и включите Проверка орфографии
5. Включите вместо этого предиктивный текст
В отличие от автокоррекции, которая активно изменяет слова по мере ввода, Predictive Text работает более пассивно. Вместо того чтобы менять слово на предложенное исправление, Predictive Text просто показывает предсказания над клавиатурой и позволяет нажимать или игнорировать их. Чтобы включить эту функцию, просто вернитесь к настройкам Клавиатуры , а затем включите Predictive
Теперь, когда вы набираете слово, которое, по вашему мнению, iPhone ошибочно “исправит , просто коснитесь правильного написания в верхнем левом поле над клавиатурой
6. Используйте клавиатуру стороннего производителя
В iOS 8 Apple разрешила разработчикам приложений заменять встроенную клавиатуру iPhone сторонними альтернативами. Эти клавиатуры не используют словарь Apple, и только клавиатура Apple может вносить изменения в общесистемный список пользовательских слов. В результате многие клавиатуры сторонних разработчиков поставляются с собственными словарями, которые часто можно синхронизировать с другими устройствами (включая Android)
Эти клавиатуры потребуют от вас предоставления “полного доступа к вашим нажатиям. Следует опасаться предоставлять любой старой клавиатуре полный доступ ко всему, что вы набираете
Swiftkey
SwiftKey – одна из самых рекомендуемых нами клавиатур для платформы Android— и не зря. Приложение обучается на основе ваших привычек набора текста, включает полный пользовательский словарь и даже синхронизируется с версией для Android при входе в систему
Скачать: Microsoft SwiftKey Keyboard (бесплатно, доступны покупки в приложении)
TypeWise
TypeWise – еще один вариант клавиатуры от сторонних разработчиков, особенно если вы предпочитаете настраивать клавиатуру под себя. Она имеет более крупные клавиши и позволяет набирать текст намного быстрее, чем клавиатура iOS по умолчанию. Она также не запрашивает подозрительных разрешений
Скачать: TypeWise (бесплатно, доступна подписка)
Беззаботный набор текста на iPhone
Недостатком хорошо отточенных сообщений является склонность наших iPhone неправильно понимать сленг, неформальные фразы, а иногда даже необычные имена. В лучшем случае это может быть смешно, в худшем – расстраивать, и даже может стать причиной смущения или расстройства
Хорошо, что есть несколько решений проблем с автокоррекцией или альтернативные клавиатуры, на которые можно переключиться. Если учить iPhone заново учить слова кажется хлопотным, вы всегда можете сбросить свой словарь или отключить функцию автокоррекции для более беззаботного набора текста
Как добавить в iPhone и iPad проверку правописания на русском языке?
Под операционную систему OS X и Windows существует прекрасное средство для проверки орфографии и правописания, которое носит название ORFO. Увы, но установить этот модуль проверки слов на русском языке в операционную систему iOS нельзя, поэтому владельцам iPad и iPhone приходится искать альтернативные пути проверки ошибок в словах.
Использование системы проверки орфографии необходимо даже самому ярому знатоку русского языка. При написании больших текстом могут происходить случайные опечатки, которые частенько не выявляются при повторной быстрой проверке текста на ошибки. Если на компьютер установлен соответствующий модуль, то ошибка подсветится, что позволит быстро обнаружить и исправить её одним из предложенных вариантов или своим.
В магазине твиков Cydia нет специальных расширений, которые могли бы добавить в iOS 8 и iOS 9 систему проверки правописания, тем более на русском языке. Остаётся только один единственных выход — воспользоваться уже созданной системой проверки правописания от Apple. О ее существовании знают далеко не многие, поэтому мы решили осветить эту тему.
Активировать систему проверки провисания довольно просто. Необходимо открыть «Настройки», «Основные», «Клавиатура», и активировать тумблер «Автокоррекция». Теперь нужно вернуться к разделу «Основные», и снова открыть раздел «Клавиатура». В меню появится пункт под названием «Правописание». Активируем его, и убираем галочку с «Автокоррекция».
С этого момента в любом стандартном или стороннем приложении из App Store система проверки правописания будет подчёркивать неправильно написанные слова. Чтобы исправить ошибку достаточно тапнуть на подчёркнутое слово и пользователю будет предложены варианты правильного написания. Если из предложенных такового не оказалось, то можно попытаться самостоятельно исправить ошибку.
Внимание! До 26 июля все желающие могут бесплатно получить спортивный браслет Xiaomi Mi Band 5, потратив на это всего 2 минуты.
Присоединяйтесь к нам в G o o g l e News , Twitter, Facebook, ВКонтакте, YouTube и RSS чтобы быть в курсе последних новостей из мира технологий будущего.
Источник
Топ-5 моих незаменимых приложений для работы с текстом на iPhone
Я каждый день работаю с текстом на iPhone. Иногда бывают ситуации, когда ноутбука нет под рукой, поэтому все приходится делать на смартфоне.
В таких случаях необходим качественный софт, способный удовлетворить любые потребности.
К счастью, в App Store много полезных, удобных и красивых приложений, которые могут решить любую задачу. Сейчас расскажу о самых интересных.
1. iA Writer
Зачем нужно ▶ писать большие тексты на iPhone
Разработчик: Information Architects GmbH
Категория: Производительность
Мой самый любимый и незаменимый редактор. Пользуюсь им больше трех лет, причем сначала попробовал его на Mac, а только потом купил версию для iOS.
Главное преимущество iA Writer перед конкурентами — простой интерфейс, который не отвлекает от работы. Даже шрифт нельзя поменять, но это и не требуется. Все изначально настроено идеально.
По умолчанию iA Writer сохраняет каждую запись в виде txt-файла, который выгружается в iCloud, поэтому его без проблем можно открыть в любом редакторе.
Еще несколько достоинств iA Writer:
▪️ Режим фокуса, подсвечивающий только текущий абзац или предложение
▪️ Поддержка Markdown
▪️ История изменений
▪️ Поиск и замена текста
Редактор также доступен на Mac, Windows и Android. На других платформах он такой же простой и удобный.
2. Заметки Apple
Зачем нужно ▶ записывать идеи и важную информацию
Разработчик: Apple
Категория: Производительность
Я перепробовал огромное количество приложений для заметок и в итоге пришел к выводу, что лучше Apple Notes ничего нет.
В стандартных заметках можно создавать папки, форматировать текст, добавлять таблицы, рисунки, списки и даже сканировать документы. За последние годы Apple очень сильно прокачала приложение, при этом оно осталось таким же простым, как на iOS 6.
У меня есть отдельная папка, куда попадают все идеи для статей и важная информация по работе сайта.
Отдельно стоит отметить синхронизацию между устройствами Apple: любое изменение почти моментально отображается на всех гаджетах, привязанных к Apple ID.
3. Microsoft Office
Зачем нужно ▶ смотреть пресс-релизы
Разработчик: Microsoft Corporation
Категория: Производительность
В начале этого года Microsoft объединила Word, Excel и PowerPoint в одно приложение. Это было верным решением, которое одобрили почти все пользователи.
По работе мне необходим только Word, потому что в нем создаются и оформляются многие пресс-релизы.
Файлы .doc и .docx можно посмотреть и в Pages, и в Google Docs. Но это опция из разряда «на всякий случай». Как правило, документы Word в сторонних редакторах открываются криво.
Поэтому приложение Office, а до него другие офисные решения Microsoft, устанавливались по умолчанию на каждый мой айфон.
Зачем нужно ▶ переводить незнакомые слова
Разработчик: Peter Tretyakov
Категория: Образование
Каждый день я начинаю с чтения зарубежных сайтов. Как и у всех, бывают ситуации, когда встречается незнакомое слово, которое нужно правильно перевести. Особенно если это аббревиатуры, названия госучреждений или сленг.
В таких ситуациях выручает словарь Multitran. Это один из наиболее полных и самых популярных словарей в интернете.
Его наполняют профессиональные переводчики и обычные пользователи.
На iOS есть неофициальное приложение MT, которое использует базу Multitran. С его помощью можно правильно перевести слово или фразу, а также посмотреть в каких ситуациях они употребляются.
📲 Бесплатно скачать *229₽ за отключение рекламы
5. Правила русского языка pro
Зачем нужно ▶ правильно писать
Разработчик: Aleksey Mezhevikin
Категория: Образование
Это приложение выручает, когда есть сомнения в правописании слов и надо быстро свериться с правилами русского языка.
Программа отлично справляется с поставленной задачей. Можно проверить грамматику, пунктуацию и воспользоваться поиском для быстрого перехода к нужному правилу.
📲 Бесплатно скачать *75₽ за полный доступ
🍒 Приложения качайте, но и про гаджеты не забывайте:
▪️ Портативная акустика JBL Charge 4 — 7 990 руб.
▪️ Чехол для iPhone 11 Pro Max, темно-фиолетовый — 1 290 руб.
▪️ Беспроводное ЗУ Native Union, 10Вт — 6 490 руб.
Источник
Грамотей — пишите правильно
Красиво излагать свои мысли на бумаге — это прекрасно. Но помимо того, чтобы излагать свои мысли красиво, их нужно излагать грамотно, то есть без ошибок. Сочетать одно с другим, к сожалению, умеют далеко немногие. Для того, чтобы ваши мысли и слова отличались изящностью, нужно как можно больше читать. А для того, чтобы вы раз и навсегда забыли про орфографические и пунктуационные ошибки, установите на свое iOS-устройство приложение Грамотей.
Знать все правила невозможно. Но пригодится любое из них может когда угодно. Конечно, многие и вовсе не знают правил как таковых, но не совершают ошибок из-за того, что очень много читают, но и они, порой, задумываются над правописанием того или иного слова. Приложение «Грамотей» — это виртуальный помощник, который будет у вас всегда под рукой и, в буквальном смысле, защитит вас как от орфографических, так и от пунктуационных ошибок.
Приложение «Грамотей» представлено в виде большой ленты, состоящий из разделов с правилами русского языка. Скажем так: раздела всего два — это «Орфография» и «Пунктуация», в них содержится много подразделов.
Подразделы «Орфографии»: Правописание гласных, Правописание согласных, Буквы ъ и ь, Слитные и дефис, Прописные буквы, Аббревиатуры и сокращения, Правила переносов.
Подразделы «Пунктуации»: Точка, Точка с запятой, Запятая, Двоеточие, Тире, Знак вопросительный, Знак восклицательный, Многоточие, Скобки, Кавычки, Знаки при прямой речи, Сочетания знаков препинания.
Если же вы не уверены, в каком именно подразделе искать нужное правило, а впустую терять время не хочется, то можно воспользоваться встроенным поиском. В принципе, даже если знаете, воспользуйтесь поиском — так все равно получится намного быстрее.
После того, как нужный подраздел найден, «тапаем» по нему и выбираем необходимое нам правило. Все правила расписаны очень подробно, а что самое главное — все они проиллюстрированы легкими для восприятия примерами. В каждом правиле используются различные шрифты и цвета текста, чтобы акцентировать внимание пользователя на самых главных моментах.
Если вы знаете, что в ступор вас ставит определенное правило, например, «Правописание не и не», то его можно добавить в избранное, чтобы оно было всегда под рукой, а вы могли проверить себя за считанные секунды.
Но правила — это еще не все, чем может похвастаться приложение «Грамотей». Еще одна возможность, которую предоставляет «Грамотей» своему пользователю — это проверка орфографии. Вы просто вводите в специальное поле слово, которое хотите проверить, и нажимаете кнопку «Найти». Если в слове есть ошибки, то «Грамотей» укажет вам на них и предложит правильный вариант написания (которых может быть несколько, если приложение не распознало, какое слово вы имели ввиду).
Если же все правильно, то ничего не произойдет. Вот тут я бы посоветовал разработчикам сделать так, чтобы приложение писало что-то вроде: «Ошибок нет» — было бы понятнее.
Таким образом, приложение «Грамотей» станет вашим незаменимым карманным помощником и путеводителем по миру русского языка. С этим приложением вы всегда сможете проверять как себя, так и других. Ведь писать грамотно — это так приятно и, пожалуй, даже модно.
Название: Грамотей
Издатель/разработчик: Alexandr Lobanov
Цена: 33 руб.
Скачать: для iPhone/iPad
Источник
Как включить проверку правописания в iOS на iPhone и iPad
Все модели iPhone и iPad работают под управлением операционной системы iOS, хотя с недавних пор это не совсем так. Вот уже как несколько лет компания Apple специально для своих планшетов выпускает немного модифицированную и измененную версию iPadOS, то есть специально адаптированную под планшетные компьютеры платформу, обладающую, например, поддержкой мышек и трекпадов. Впрочем, обе этих ОС практически идентичны, поэтому и способы решения тех или иных задач с их помощью являются одинаковыми. Далеко не все пользователи смартфонов и планшетов от «яблочной» корпорации знают, как включить функцию проверки слов, активировав систему проверки правописания.
На самом деле, сделать это можно запросто, но важно учитывать один нюанс. С релизом каждой новой версии операционной системы iOS компания Apple обновляет словари на русском, английском, украинском, а также на других языках, поэтому чем новее платформа, тем лучше и точнее будет работать система проверки правописания, что, конечно, нужно учитывать. В настоящее время, по состоянию на январь 2021 года, система проверки слов лучше всего работает на iOS 14, а уже во второй половине года с релизом iOS 15 она станет еще точнее и эффективнее, поэтому пользы от нее окажется еще больше. Для того, чтобы включить систему проверки правописания, то есть орфографии, необходимо запустить приложение «Настройки» и перейти в раздел «Основные».
В этом самом разделе находится подраздел «Клавиатуры», который требуется открыть. Затем, чтобы система проверки орфографии работала максимально эффективно и как можно менее навязчиво, следует выключить настройку «Автокоррекция» и включить «Правописание». Все остальные функции следует включать или выключать по своему собственному желанию, но чтобы клавиатура на экране iPhone или iPad занимала не так много свободного пространстве следует также отключить опцию «Предиктивный набор». Так как словари хранятся внутри операционной системы iOS (iPadOS), система проверки правописания начинает работать сразу же после активации, причем ей под силу функционировать без подключения к интернету, что делает возможным ее использование в офлайн-режиме.
Проверка правописания работает во всех стандартных и сторонних приложениях для смартфонов и планшетов Apple, разве что только если разработчики таких намеренно не заблокировали возможность исправления ошибок и опечаток. Набрав какой-то текст, если в тех или иных словах содержатся ошибки, под этими словами появится красная полоска. Чтобы их исправить достаточно один раз слегка нажать на выделенное слово, после чего на экране рядом с таким отобразятся варианты правильной замены. Стоит понимать, что эта функция ориентирована на массового пользователя, поэтому словари на iPhone и iPad знают далеко не все слова на русском языке, особенно когда речь заходит о каких-то сложных, вроде медицинских терминов. После нажатие на одно из предлагаемых правильных написаний, слово с ошибкой, введенное вручную, заменится на автоматически предлагаемое системой.
Правописание в iPhone OS 4.0
Никто не застрахован от ошибок при наборе текста на компьютере. Избежать неграмотности нам помогают как встроенное правописание в, скажем, MS Office, так и программы автоматической смены раскладки клавиатуры.
Да, на iPhone есть автокоррекция, но она не совершенна, из-за чего Apple, видимо, и решила оснастить iPhone OS 4.0 новой возможностью.
На самом деле, функция правописания будет похожа на ту, которая используется непосредственно в iPad, и берет за основу систему copy-paste.
Сначала все “неправильные” слова будут подчеркиваться красным (аналогия с Microsoft) и при нажатии будет выводиться знакомое всплывающее окно, но с новой возможностью “Replace“. Далее появляются подсвеченные синим варианты замены.
Использование функций «Автокоррекция» и предиктивного набора текста на iPhone, iPad или iPod touch
Узнайте, как пользоваться функциями «Автокоррекция», предиктивного набора и замены текста, чтобы вводить текст с меньшим количеством нажатий.
Использование функции «Автокоррекция»
Функция «Автокоррекция» проверяет правописание при вводе с помощью словаря клавиатуры и автоматически исправляет ошибки. Чтобы использовать ее, просто вводите текст в поле.
Чтобы проверить, включена ли эта функция, выполните следующие действия.
- Откройте приложение «Настройки».
- Выберите вариант «Основные» > «Клавиатура».
- Включите параметр «Автокоррекция». По умолчанию параметр «Автокоррекция» включен.
Использование предиктивного набора текста
С функцией предиктивного набора текста можно вводить и дополнять целые предложения всего несколькими касаниями.
По мере ввода текста будут предлагаться слова и фразы на основе ваших предыдущих бесед, стиля изложения и даже веб-сайтов, которые вы просматриваете в Safari.
Чтобы отключить или включить функцию предиктивного набора текста, нажмите и удерживайте значок или . Нажмите «Настройки клавиатуры» и включите параметр «Предиктивный набор». Или перейдите в раздел «Настройки» > «Основные» > «Клавиатура» и включите или отключите параметр «Предиктивный набор».
Настройка замены текста
Функция замены текста позволяет использовать сокращения для ввода длинных фраз. При вводе комбинации в текстовое поле автоматически подставляется целая фраза. Например, при вводе «ДУ» может подставляться фраза «Доброе утро».
Чтобы настроить функцию замены текста, перейдите в раздел «Настройки» > «Основные» > «Клавиатура» > «Замена текста».
- Чтобы добавить текст для замены, нажмите значок и введите фразу и сочетание букв. Затем нажмите кнопку «Сохранить».
- Чтобы удалить текст для замены, нажмите «Изменить», а затем — значок и кнопку «Удалить». Чтобы сохранить изменения, нажмите «Готово».
источники:
http://www.iphones.ru/iNotes/55806
http://support.apple.com/ru-ru/HT207525