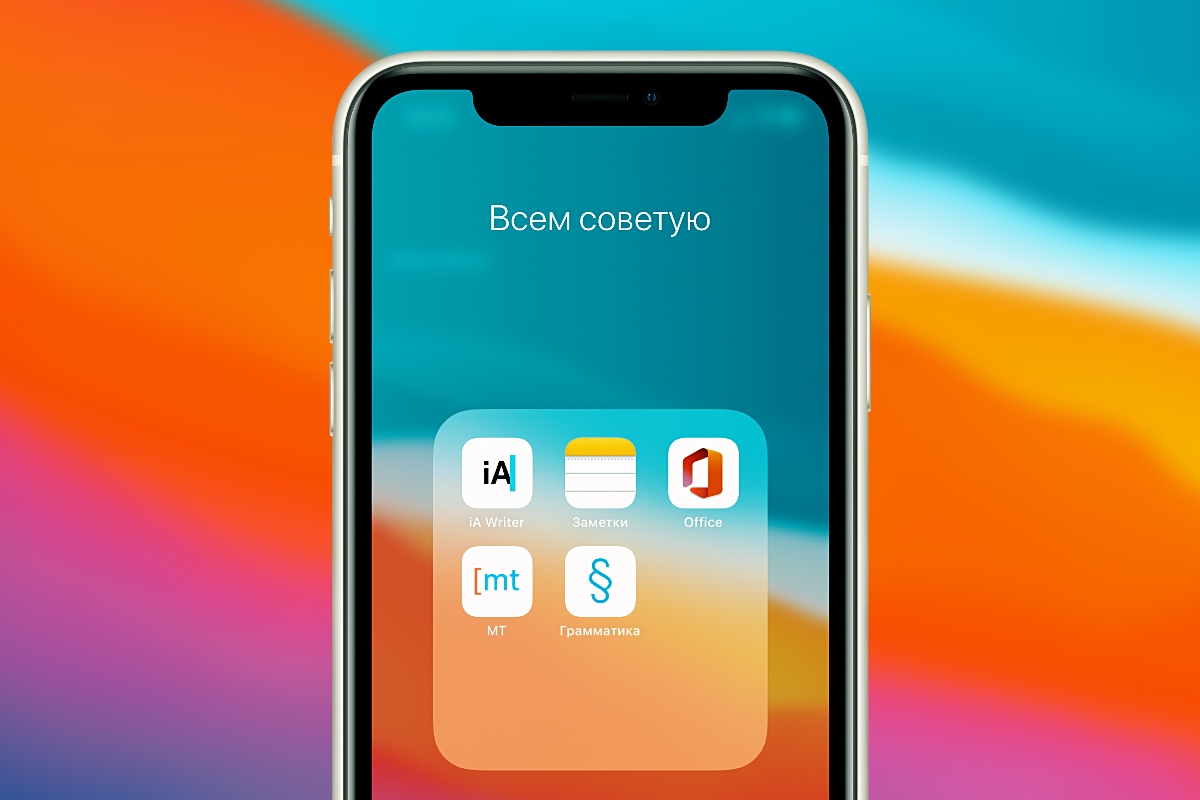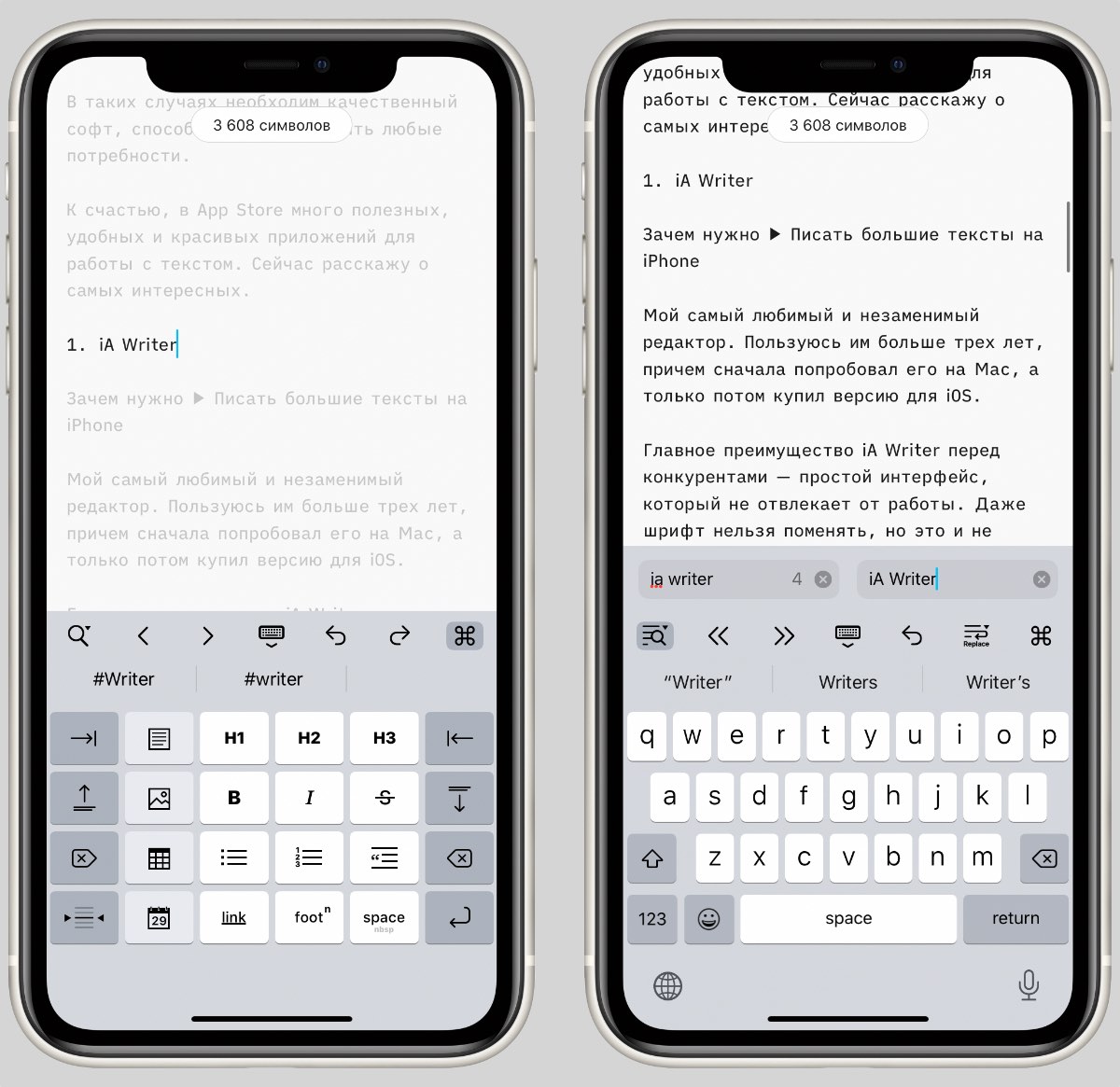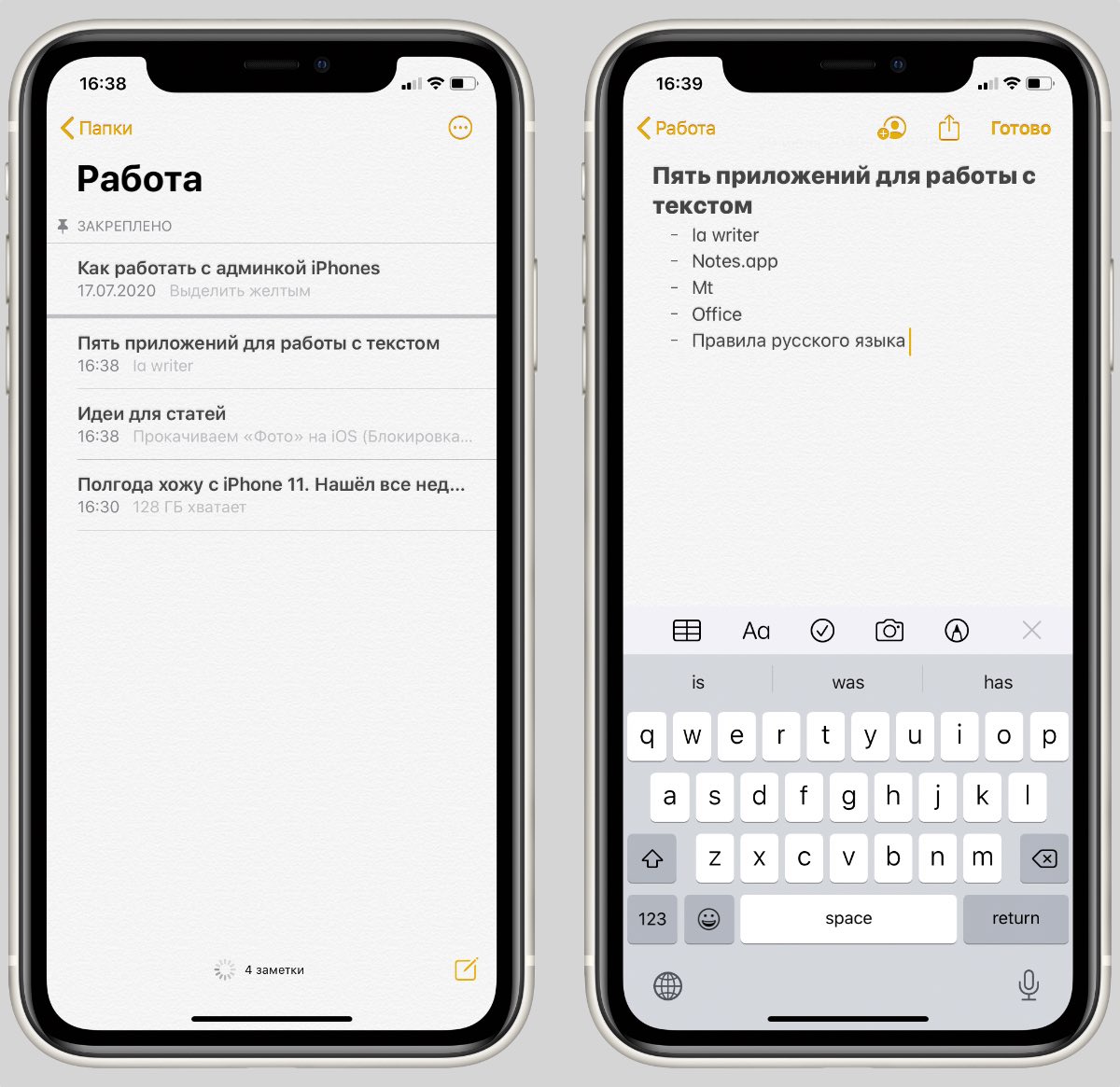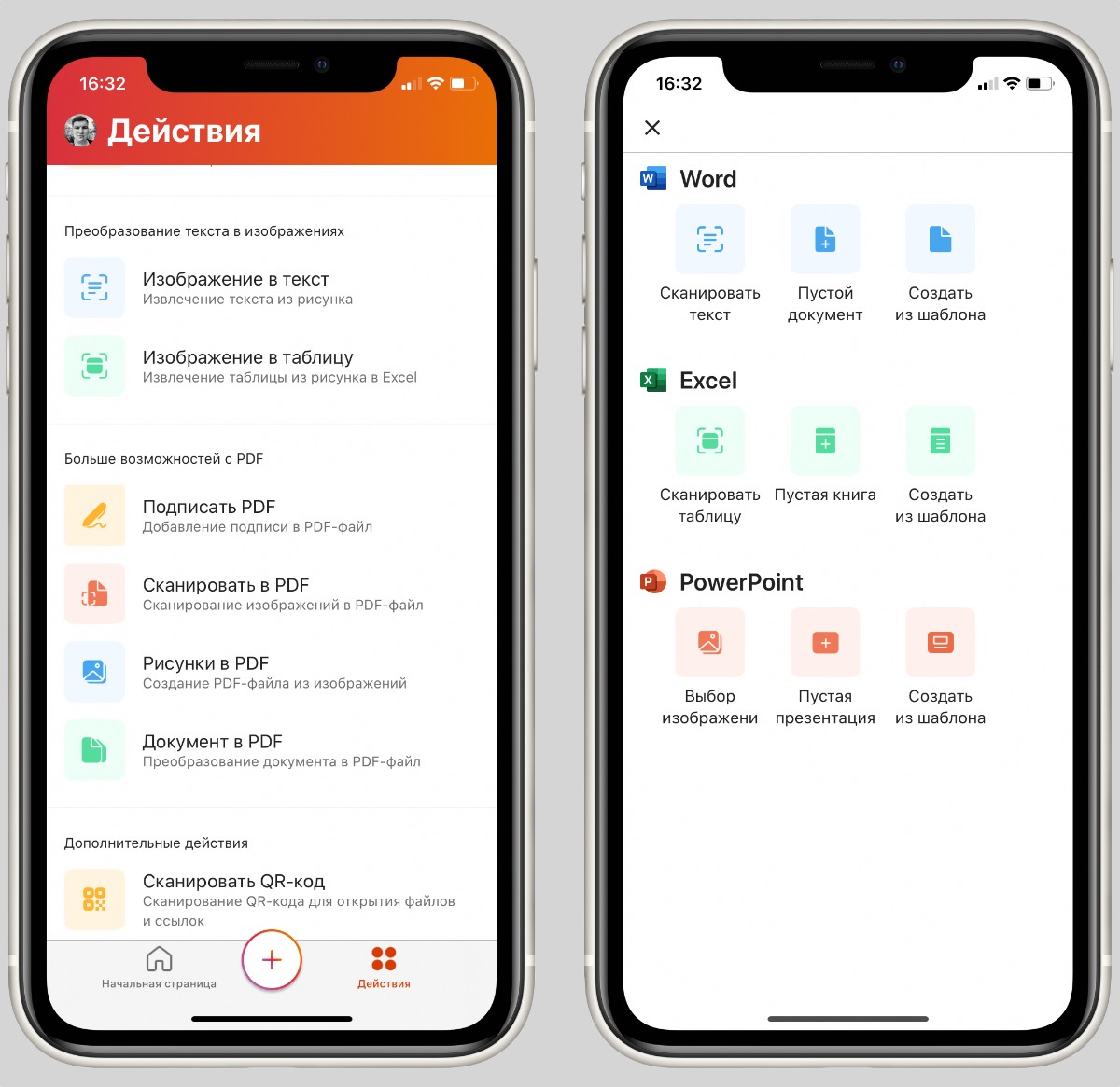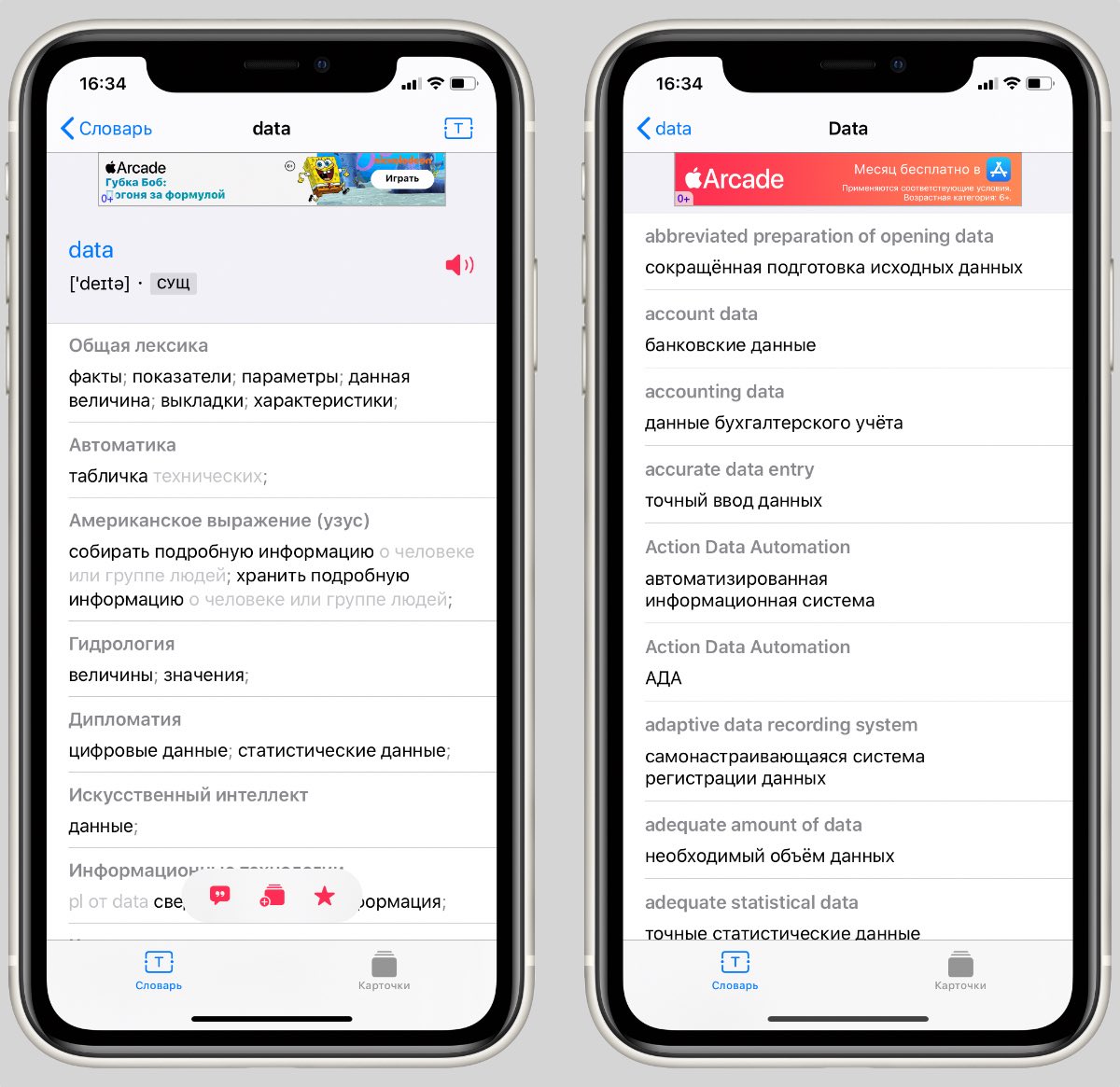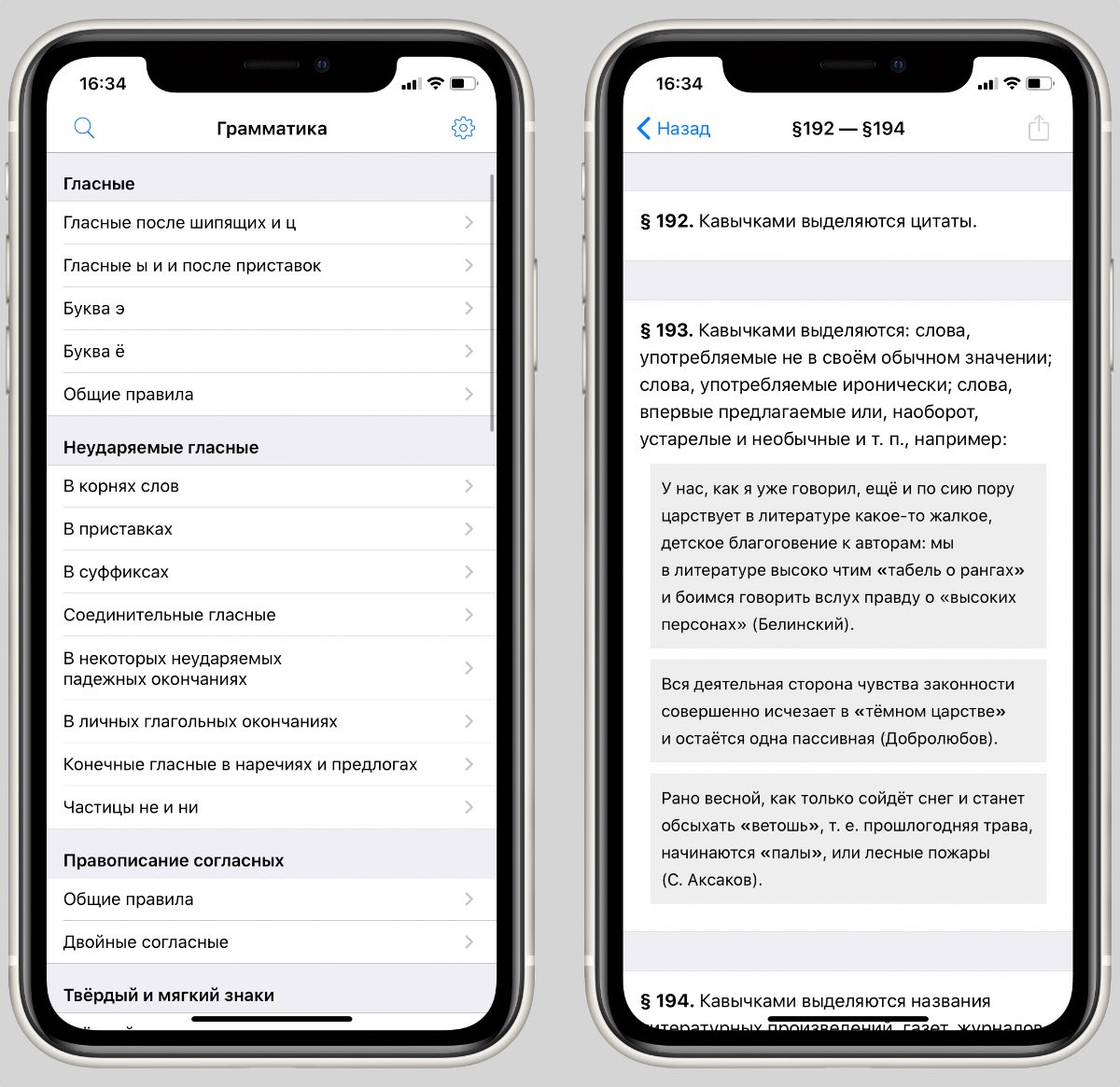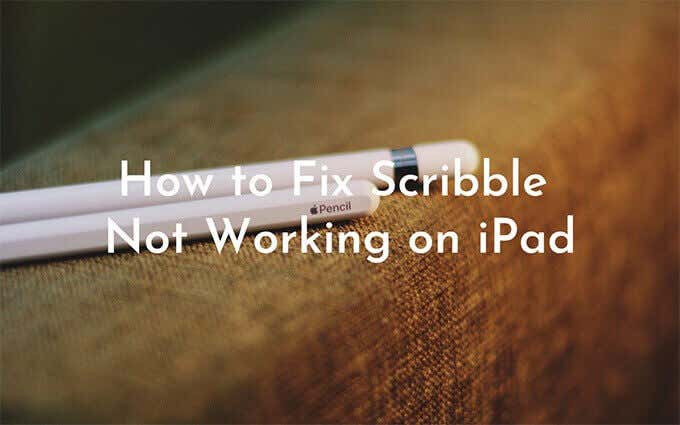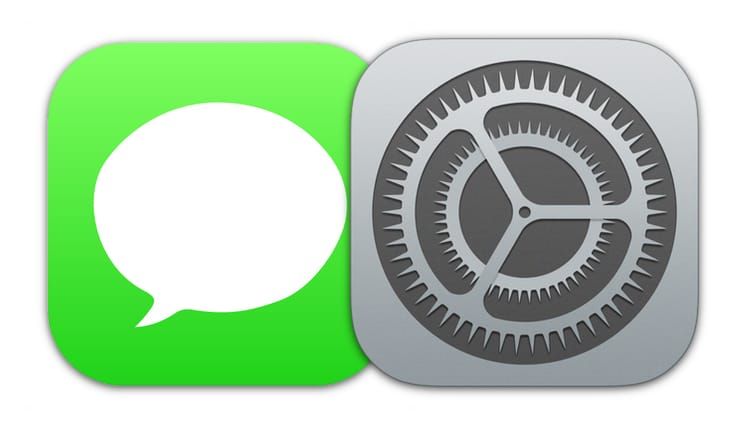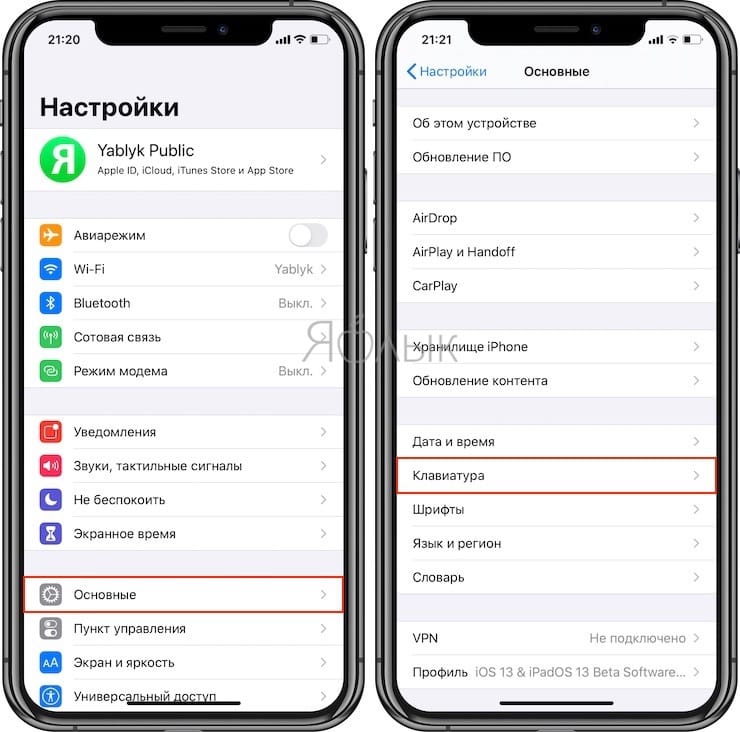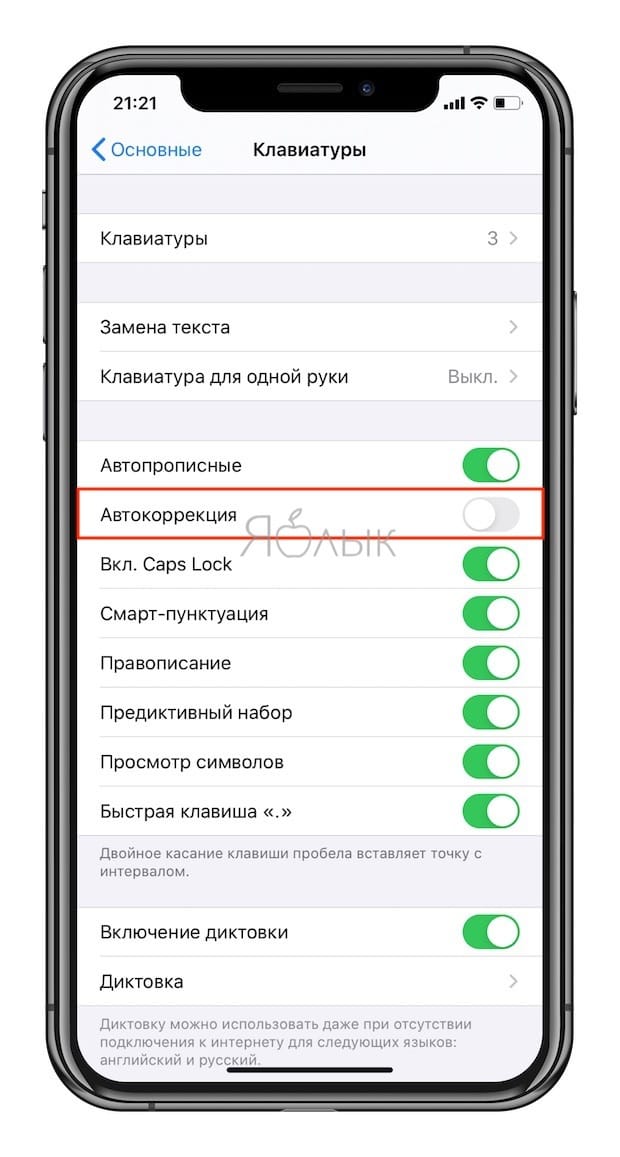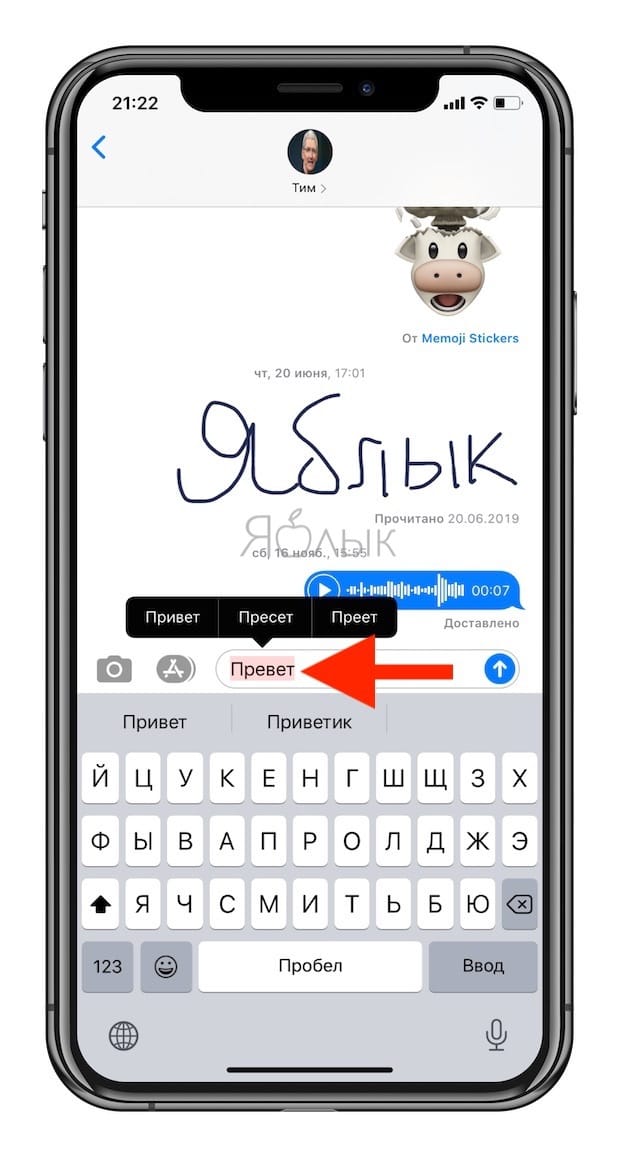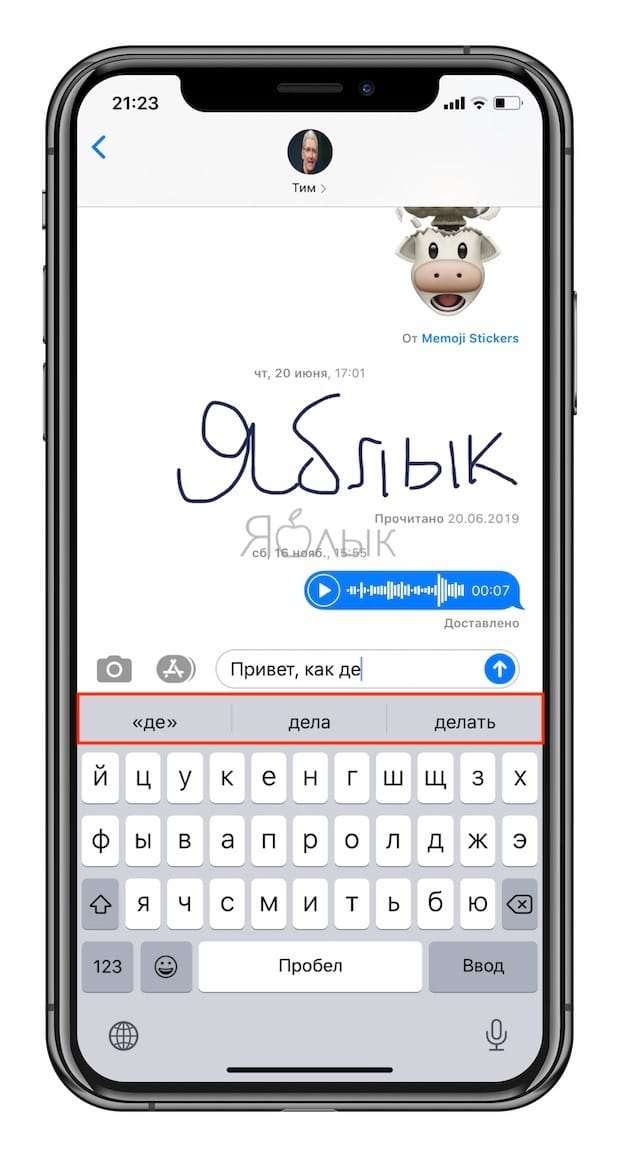Под операционную систему OS X и Windows существует прекрасное средство для проверки орфографии и правописания, которое носит название ORFO. Увы, но установить этот модуль проверки слов на русском языке в операционную систему iOS нельзя, поэтому владельцам iPad и iPhone приходится искать альтернативные пути проверки ошибок в словах.
Использование системы проверки орфографии необходимо даже самому ярому знатоку русского языка. При написании больших текстом могут происходить случайные опечатки, которые частенько не выявляются при повторной быстрой проверке текста на ошибки. Если на компьютер установлен соответствующий модуль, то ошибка подсветится, что позволит быстро обнаружить и исправить её одним из предложенных вариантов или своим.
В магазине твиков Cydia нет специальных расширений, которые могли бы добавить в iOS 8 и iOS 9 систему проверки правописания, тем более на русском языке. Остаётся только один единственных выход — воспользоваться уже созданной системой проверки правописания от Apple. О ее существовании знают далеко не многие, поэтому мы решили осветить эту тему.
Активировать систему проверки провисания довольно просто. Необходимо открыть «Настройки», «Основные», «Клавиатура», и активировать тумблер «Автокоррекция». Теперь нужно вернуться к разделу «Основные», и снова открыть раздел «Клавиатура». В меню появится пункт под названием «Правописание». Активируем его, и убираем галочку с «Автокоррекция».
С этого момента в любом стандартном или стороннем приложении из App Store система проверки правописания будет подчёркивать неправильно написанные слова. Чтобы исправить ошибку достаточно тапнуть на подчёркнутое слово и пользователю будет предложены варианты правильного написания. Если из предложенных такового не оказалось, то можно попытаться самостоятельно исправить ошибку.
Присоединяйтесь к нам в Google News, Twitter, Facebook*, Instagram* (*площадки признаны в России экстремистскими), ВКонтакте, YouTube и RSS чтобы следить за новостями и оперативно получать интересные материалы.
Как добавить в iPhone и iPad проверку правописания на русском языке?
Под операционную систему OS X и Windows существует прекрасное средство для проверки орфографии и правописания, которое носит название ORFO. Увы, но установить этот модуль проверки слов на русском языке в операционную систему iOS нельзя, поэтому владельцам iPad и iPhone приходится искать альтернативные пути проверки ошибок в словах.
Использование системы проверки орфографии необходимо даже самому ярому знатоку русского языка. При написании больших текстом могут происходить случайные опечатки, которые частенько не выявляются при повторной быстрой проверке текста на ошибки. Если на компьютер установлен соответствующий модуль, то ошибка подсветится, что позволит быстро обнаружить и исправить её одним из предложенных вариантов или своим.
В магазине твиков Cydia нет специальных расширений, которые могли бы добавить в iOS 8 и iOS 9 систему проверки правописания, тем более на русском языке. Остаётся только один единственных выход — воспользоваться уже созданной системой проверки правописания от Apple. О ее существовании знают далеко не многие, поэтому мы решили осветить эту тему.
Активировать систему проверки провисания довольно просто. Необходимо открыть «Настройки», «Основные», «Клавиатура», и активировать тумблер «Автокоррекция». Теперь нужно вернуться к разделу «Основные», и снова открыть раздел «Клавиатура». В меню появится пункт под названием «Правописание». Активируем его, и убираем галочку с «Автокоррекция».
С этого момента в любом стандартном или стороннем приложении из App Store система проверки правописания будет подчёркивать неправильно написанные слова. Чтобы исправить ошибку достаточно тапнуть на подчёркнутое слово и пользователю будет предложены варианты правильного написания. Если из предложенных такового не оказалось, то можно попытаться самостоятельно исправить ошибку.
Внимание! До 26 июля все желающие могут бесплатно получить спортивный браслет Xiaomi Mi Band 5, потратив на это всего 2 минуты.
Присоединяйтесь к нам в G o o g l e News , Twitter, Facebook, ВКонтакте, YouTube и RSS чтобы быть в курсе последних новостей из мира технологий будущего.
Источник
Топ-5 моих незаменимых приложений для работы с текстом на iPhone
Я каждый день работаю с текстом на iPhone. Иногда бывают ситуации, когда ноутбука нет под рукой, поэтому все приходится делать на смартфоне.
В таких случаях необходим качественный софт, способный удовлетворить любые потребности.
К счастью, в App Store много полезных, удобных и красивых приложений, которые могут решить любую задачу. Сейчас расскажу о самых интересных.
1. iA Writer
Зачем нужно ▶ писать большие тексты на iPhone
Разработчик: Information Architects GmbH
Категория: Производительность
Мой самый любимый и незаменимый редактор. Пользуюсь им больше трех лет, причем сначала попробовал его на Mac, а только потом купил версию для iOS.
Главное преимущество iA Writer перед конкурентами — простой интерфейс, который не отвлекает от работы. Даже шрифт нельзя поменять, но это и не требуется. Все изначально настроено идеально.
По умолчанию iA Writer сохраняет каждую запись в виде txt-файла, который выгружается в iCloud, поэтому его без проблем можно открыть в любом редакторе.
Еще несколько достоинств iA Writer:
▪️ Режим фокуса, подсвечивающий только текущий абзац или предложение
▪️ Поддержка Markdown
▪️ История изменений
▪️ Поиск и замена текста
Редактор также доступен на Mac, Windows и Android. На других платформах он такой же простой и удобный.
2. Заметки Apple
Зачем нужно ▶ записывать идеи и важную информацию
Разработчик: Apple
Категория: Производительность
Я перепробовал огромное количество приложений для заметок и в итоге пришел к выводу, что лучше Apple Notes ничего нет.
В стандартных заметках можно создавать папки, форматировать текст, добавлять таблицы, рисунки, списки и даже сканировать документы. За последние годы Apple очень сильно прокачала приложение, при этом оно осталось таким же простым, как на iOS 6.
У меня есть отдельная папка, куда попадают все идеи для статей и важная информация по работе сайта.
Отдельно стоит отметить синхронизацию между устройствами Apple: любое изменение почти моментально отображается на всех гаджетах, привязанных к Apple ID.
3. Microsoft Office
Зачем нужно ▶ смотреть пресс-релизы
Разработчик: Microsoft Corporation
Категория: Производительность
В начале этого года Microsoft объединила Word, Excel и PowerPoint в одно приложение. Это было верным решением, которое одобрили почти все пользователи.
По работе мне необходим только Word, потому что в нем создаются и оформляются многие пресс-релизы.
Файлы .doc и .docx можно посмотреть и в Pages, и в Google Docs. Но это опция из разряда «на всякий случай». Как правило, документы Word в сторонних редакторах открываются криво.
Поэтому приложение Office, а до него другие офисные решения Microsoft, устанавливались по умолчанию на каждый мой айфон.
Зачем нужно ▶ переводить незнакомые слова
Разработчик: Peter Tretyakov
Категория: Образование
Каждый день я начинаю с чтения зарубежных сайтов. Как и у всех, бывают ситуации, когда встречается незнакомое слово, которое нужно правильно перевести. Особенно если это аббревиатуры, названия госучреждений или сленг.
В таких ситуациях выручает словарь Multitran. Это один из наиболее полных и самых популярных словарей в интернете.
Его наполняют профессиональные переводчики и обычные пользователи.
На iOS есть неофициальное приложение MT, которое использует базу Multitran. С его помощью можно правильно перевести слово или фразу, а также посмотреть в каких ситуациях они употребляются.
📲 Бесплатно скачать *229₽ за отключение рекламы
5. Правила русского языка pro
Зачем нужно ▶ правильно писать
Разработчик: Aleksey Mezhevikin
Категория: Образование
Это приложение выручает, когда есть сомнения в правописании слов и надо быстро свериться с правилами русского языка.
Программа отлично справляется с поставленной задачей. Можно проверить грамматику, пунктуацию и воспользоваться поиском для быстрого перехода к нужному правилу.
📲 Бесплатно скачать *75₽ за полный доступ
🍒 Приложения качайте, но и про гаджеты не забывайте:
▪️ Портативная акустика JBL Charge 4 — 7 990 руб.
▪️ Чехол для iPhone 11 Pro Max, темно-фиолетовый — 1 290 руб.
▪️ Беспроводное ЗУ Native Union, 10Вт — 6 490 руб.
Источник
Грамотей — пишите правильно
Красиво излагать свои мысли на бумаге — это прекрасно. Но помимо того, чтобы излагать свои мысли красиво, их нужно излагать грамотно, то есть без ошибок. Сочетать одно с другим, к сожалению, умеют далеко немногие. Для того, чтобы ваши мысли и слова отличались изящностью, нужно как можно больше читать. А для того, чтобы вы раз и навсегда забыли про орфографические и пунктуационные ошибки, установите на свое iOS-устройство приложение Грамотей.
Знать все правила невозможно. Но пригодится любое из них может когда угодно. Конечно, многие и вовсе не знают правил как таковых, но не совершают ошибок из-за того, что очень много читают, но и они, порой, задумываются над правописанием того или иного слова. Приложение «Грамотей» — это виртуальный помощник, который будет у вас всегда под рукой и, в буквальном смысле, защитит вас как от орфографических, так и от пунктуационных ошибок.
Приложение «Грамотей» представлено в виде большой ленты, состоящий из разделов с правилами русского языка. Скажем так: раздела всего два — это «Орфография» и «Пунктуация», в них содержится много подразделов.
Подразделы «Орфографии»: Правописание гласных, Правописание согласных, Буквы ъ и ь, Слитные и дефис, Прописные буквы, Аббревиатуры и сокращения, Правила переносов.
Подразделы «Пунктуации»: Точка, Точка с запятой, Запятая, Двоеточие, Тире, Знак вопросительный, Знак восклицательный, Многоточие, Скобки, Кавычки, Знаки при прямой речи, Сочетания знаков препинания.
Если же вы не уверены, в каком именно подразделе искать нужное правило, а впустую терять время не хочется, то можно воспользоваться встроенным поиском. В принципе, даже если знаете, воспользуйтесь поиском — так все равно получится намного быстрее.
После того, как нужный подраздел найден, «тапаем» по нему и выбираем необходимое нам правило. Все правила расписаны очень подробно, а что самое главное — все они проиллюстрированы легкими для восприятия примерами. В каждом правиле используются различные шрифты и цвета текста, чтобы акцентировать внимание пользователя на самых главных моментах.
Если вы знаете, что в ступор вас ставит определенное правило, например, «Правописание не и не», то его можно добавить в избранное, чтобы оно было всегда под рукой, а вы могли проверить себя за считанные секунды.
Но правила — это еще не все, чем может похвастаться приложение «Грамотей». Еще одна возможность, которую предоставляет «Грамотей» своему пользователю — это проверка орфографии. Вы просто вводите в специальное поле слово, которое хотите проверить, и нажимаете кнопку «Найти». Если в слове есть ошибки, то «Грамотей» укажет вам на них и предложит правильный вариант написания (которых может быть несколько, если приложение не распознало, какое слово вы имели ввиду).
Если же все правильно, то ничего не произойдет. Вот тут я бы посоветовал разработчикам сделать так, чтобы приложение писало что-то вроде: «Ошибок нет» — было бы понятнее.
Таким образом, приложение «Грамотей» станет вашим незаменимым карманным помощником и путеводителем по миру русского языка. С этим приложением вы всегда сможете проверять как себя, так и других. Ведь писать грамотно — это так приятно и, пожалуй, даже модно.
Название: Грамотей
Издатель/разработчик: Alexandr Lobanov
Цена: 33 руб.
Скачать: для iPhone/iPad
Источник
Если вы используете Apple Pencil, вы можете воспользоваться функциональностью iPadOS Scribble, чтобы «писать», а не печатать внутри любой текстовой области на iPad. Он не только отлично справляется с расшифровкой вашего почерка в реальном времени, но также позволяет вам полностью отказаться от использования экранной клавиатуры.
Однако вы можете столкнуться со случаями, когда Scribble не включается, когда вы начинаете писать с помощью Apple Pencil. Ниже вы можете найти несколько советов по устранению неполадок и исправлений, которые помогут исправить Scribble на iPad, iPad Air и iPad Pro.
Обновитесь до iPadOS 14 или новее
Как Apple Pencil 1-го поколения, так и Apple Pencil 2-го поколения поддерживают Scribble, поэтому о совместимости оборудования не стоит беспокоиться. Но Scribble доступен только в iPadOS 14 и более новых версиях системного программного обеспечения iPad.
Если вы еще не обновили iPad до iPadOS 14, откройте приложение «Настройки», выберите «Основные»> «Обновление ПО» и выберите «Загрузить и установить». Все модели iPad, поддерживающие Apple Pencil 1-го и 2-го поколения, полностью совместимы с iPadOS 14.
Даже если вы уже используете последнюю версию iPadOS, вы можете продолжать применять любые дополнительные обновления, как только они станут доступны. Если у вас все еще установлена ранняя версия iPadOS 14, например, на iPad, это должно помочь избавиться от любых известных проблем, связанных с программным обеспечением, которые приводят к неправильной работе приложения Scribble.
Включите Scribble
Убедитесь, что на вашем iPad включен режим Scribble. По умолчанию он активен, но вы могли отключить его и забыть включить снова. Перейдите в Настройки> Apple Pencil и убедитесь, что переключатель рядом с Scribble включен.
Если вы используете Scribble впервые, не забудьте нажать «Попробовать Scribble» (расположен на том же экране), чтобы проверить все способы использования этой функции на своем iPad.
Добавить английский в настройки клавиатуры
На момент написания Scribble поддерживает только английский и китайский языки. Если вы не можете использовать
Набросайте или включите его на экране настроек Apple Pencil, несмотря на то, что у вас установлена последняя версия iPadOS, возможно, эти языки не добавлены к клавиатуре iPad.
Перейдите в Настройки> Общие> Клавиатуры. Затем выберите «Добавить новую клавиатуру» и выберите любую из доступных английских клавиатур. Если вы хотите использовать Scribble на китайском языке, вы должны выбрать упрощенную или традиционную китайскую клавиатуру.
После этого вы можете сразу же начать использовать Scribble – вам не нужно активно выбирать английскую или китайскую клавиатуру на экранной клавиатуре.
Если Scribble по-прежнему не работает, убедитесь, что он включен в меню «Настройки»> «Apple Pencil».
Переключиться на Scribble в заметках
В дополнение к текстовым полям Scribble также работает в приложении Notes. Но он не преобразует ваш почерк, если вы активно не развернете панель инструментов Apple Pencil (которая обычно находится в нижнем левом углу экрана) и не выберете инструмент Рукописный ввод (карандаш, отмеченный буквой A).
Затем вы можете начать писать в приложении Notes, и ваш почерк должен автоматически преобразоваться в текст. Чтобы перестать использовать Scribble, просто переключитесь на другой инструмент на панели инструментов Apple Pencil.
Иногда Scribble может не работать из-за случайного технического сбоя в iPadOS. Обычно это помогает решить принудительный перезапуск iPad.
Если на вашем iPad есть физическая кнопка «Домой», просто нажмите и удерживайте в течение нескольких секунд верхнюю и домашнюю кнопки, чтобы принудительно перезагрузить iPad.
Если на вашем iPad нет кнопки «Домой», нажмите и отпустите кнопку увеличения громкости, нажмите кнопку уменьшения громкости, а затем нажмите и удерживайте боковую кнопку, пока на экране не появится логотип Apple.
Обновить приложения
Если у вас проблемы только с определенным приложением, лучше держать его в актуальном состоянии. Scribble – это относительно новая функция, и при расшифровке вашего почерка в приложениях, не оптимизированных для iPadOS 14 и более поздних версий, могут возникнуть проблемы. Это может исправить запуск самой последней версии приложения.
Начните с длительного нажатия на значок App Store и выберите «Обновления». Затем проведите вниз по экрану учетной записи, чтобы найти последние обновления. Если для рассматриваемого приложения указано обновление, нажмите «Обновить».
Вы также можете обновить все свои приложения, чтобы максимально использовать возможности Scribble – для этого нажмите «Обновить все».
Сбросить все настройки
Если вы по-прежнему не можете использовать Scribble, попробуйте сброс настроек на вашем iPad. Это должно помочь исправить любые поврежденные / неработающие настройки, которые мешают ему работать должным образом.
Примечание. Сброс настроек приведет к возврату всех системных настроек iPad, включая все настройки сети, к значениям по умолчанию. Будьте готовы потратить некоторое время на изменение конфигурации устройства после этого.
Чтобы сбросить настройки iPad, перейдите в «Настройки»> «Основные»> «Сброс» и выберите «Сбросить все настройки».
Заменить наконечник Apple Pencil
Если у вас нет опыта работы со Scribble (например, когда он преобразует текст задолго до того, как вы закончите писать), у вас может быть Apple Pencil с изношенным наконечником. Попробуйте заменить его.
В коробке Apple Pencil 1-го поколения должен быть запасной наконечник. Однако если вы используете Apple Pencil 2-го поколения, вы должны купить дополнительные чаевые от Apple.
Открутите изношенный наконечник, повернув его против часовой стрелки. Затем поместите новый наконечник на Apple Pencil и начните вращать его по часовой стрелке. Не затягивайте слишком сильно кончик – это может повредить Apple Pencil.
Начать писать
Scribble – это потрясающая функция, которая серьезно расширяет возможности Apple Pencil как навигационного устройства для iPad. Однако, если у вас по-прежнему возникают проблемы, убедитесь, что с самим Apple Pencil проблем нет. Или подумайте о записи на прием в ближайшем Apple Store или Genius Bar.
Многие пользователи iOS-устройств при написании сообщений начинают дико злиться, потому как iPhone или iPad самостоятельно начинают исправлять слова в зависимости от того что у них имеется в базе данных. И такие изменения далеко не всегда корректны и в лучшем случае люди поймут, но вот некоторые непроверенные предложения вообще могут поставить отправителя в неловкую ситуацию. В этом материале мы расскажем как это исправить.
♥ ПО ТЕМЕ: Apple Книги (iBooks) – лучшая читалка книг в формате ePub для iPhone и iPad: 10 полезных советов.
Для того чтобы отключить автокоррекцию (аналог потерявшего актуальность Т9), пройдите в Настройки → Основные → Клавиатура.
В разделе «Все клавиатуры» переведите переключатель напротив пункта «Автокоррекция» в неактивное положение.
Функция «Автопрописные» автоматически начинает слово в новом предложении с заглавной буквы. «Правописание» будет подчёркивать неправильно написанное слово красным цветом. Нажав на такое слово вы сможете выбрать один из предложенных словарём вариантов.
«Предиктивный набор» в специальной надстройке над клавиатурой предложит быстро закончить набор текущего слова даже по одной набранной букве и попытает угадать следующее набираемое слово.
«Быстрая клавиша «.»» позволяет ставить точку двойным нажатием на пробел — очень удобная фича.
Смотрите также:
- Как восстановить контакты на iPhone или iPad.
- Как добавить символ на клавиатуру iPhone или iPad.
- Как отформатировать (стереть) USB флешку на Mac (macOS).
Ваш iPad продолжает выдавать ошибку? Чаще всего, когда мы используем iPad что бы проверить почту, зайти на Facebook, открываем заметки, или просто проигрываем музыку, он может внезапно выдать ошибку. Экран ошибки выглядит пустым ,тускло светится и ни о чем не говорит. Иногда, на экране ошибки можно даже увидить логотип Apple. Все это говорит только об одной вещи – поломка iPad.
Способ 1. Перезагрузка iPad
Если вы имеете дело с ошибкой, когда iPad продолжает выдавать ошибку и перезагружаться, простая перезагрузка вашего iPad может решить проблему. Если это не помогает, сделайте принудительную перезагрузку вашего iPad. Следуйте инструкции ниже, что бы решить данную проблему.
Шаг 1: Надолго зажмите кнопку Включения/Выключения, так же как и кнопку «Домой». Примите во внимание, что зажатие кнопки «Домой» вызовет Сирии, однако продолжайте зажимать эти кнопки в течение 10 секунд, пока экран не станет черным и не появится логотип Apple.

Шаг 2: Дождитесь, пока iPad не загрузится полностью и появится экран блокировки. Это действие может помочь вам с проблемой, когда iPad постоянно выдает ошибку.
Способ 2. Обновите ПО iPad
Обычно, обновление iPad надежно решает различные проблемы, включая такие как «iPad зависает и выдает различные ошибки». Следуйте инструкции, что бы обновить ваше устройство.
Шаг 1: Убедитесь, что ваш iPad подключен к какому либо устройству питания, так как обновление может занять подолжительное время. Так же было бы хорошо иметь резервную копию данных вашего iPad, используя iTunes или iCloud, прежде чем делать какие-либо обновления.
Шаг 2: Убедитесь, что ваше устройство подключено к надежной Wi-Fi сети. Теперь откройте Настройки, перейдите в раздел Основные — Обновление ПО.

Шаг 3: Автоматически iOS будет проверен на наличие доступных обновлений. В случае, если имеются доступные обновления, нажмите на кнопку Загрузки , которая начнет загрузку обновления.
Шаг 4: Когда загрузка завершится, вам будет задан вопрос «Хотите ли вы установить обновление?». Нажмите на соответствующую кнопку, для обновления iOS.
Способ 3. Исправление ошибок iPad без потери данных
Когда все решения не помогают, вы всегда можете использовать Tenorshare ReiBoot, который поможет избавить вас от проблемы с загрузкой обновления на ваш iPad. Этот инструмент работает со всеми устройствами Apple, включая iPad. Он предлогает решения всех проблем , связанных с устройствами Apple в «одно нажатие». Вот пошаговая иструкция, о том как исправить вашу проблему с помощью ReiBoot.

Шаг 1: Запустите программу на вашем компьютере, затем подключите ваше устрйоство к компьютеру с помощью USB кабеля. Как только программа распознает устройство, нажмите на кнопку «Исправить операционную систему».
Шаг 2: Нажмите на кнопку загрузки, что бы загрузить прошивку, необходимую для починки вашего устройства.
Шаг 3: Как только загрузка завершится, нажмите на кнопку «Исправить сейчас», что бы запустить процесс исправления ошибок на вашем устройстве.
Изложенные выше способы показали нам, что делать, если возникает ошибка поломки и зависания iPad. Если вы хотите решить вашу проблему зависания и поломки iPad с легкостью и без суеты, то просто воспользуйтесь Tenorshare ReiBoot. Это приложение без сомнения решит вашу проблему, когда «iPad выдает ошибки» в несколько простых шагов и улучшит функциональность ваше устройства, устраняя другие ошибки, если таковые имеются. Оставляйте ваши отзывы в комментариях ниже, они всегда приветствуются !

Присоединяйтесь к обсуждению и поделитесь своим голосом здесь