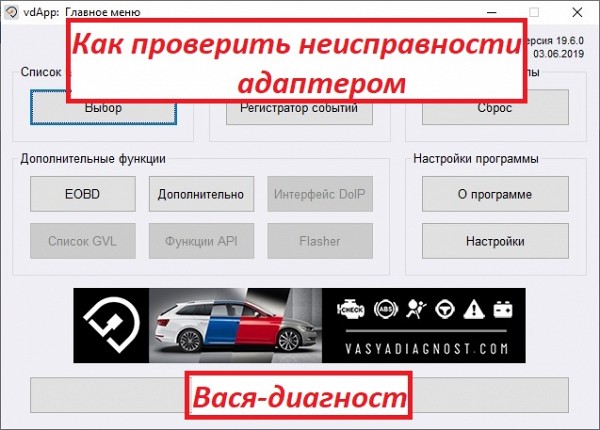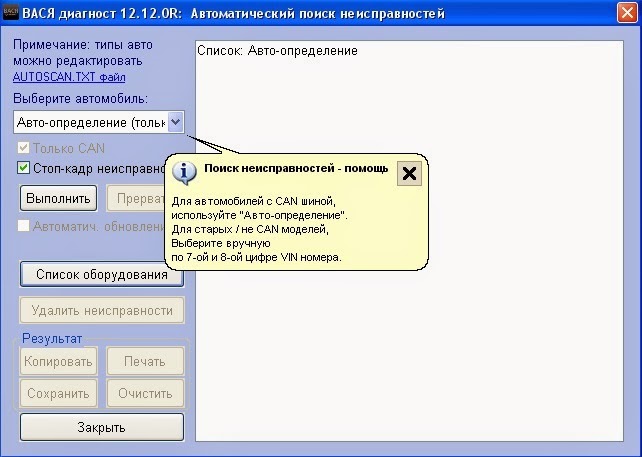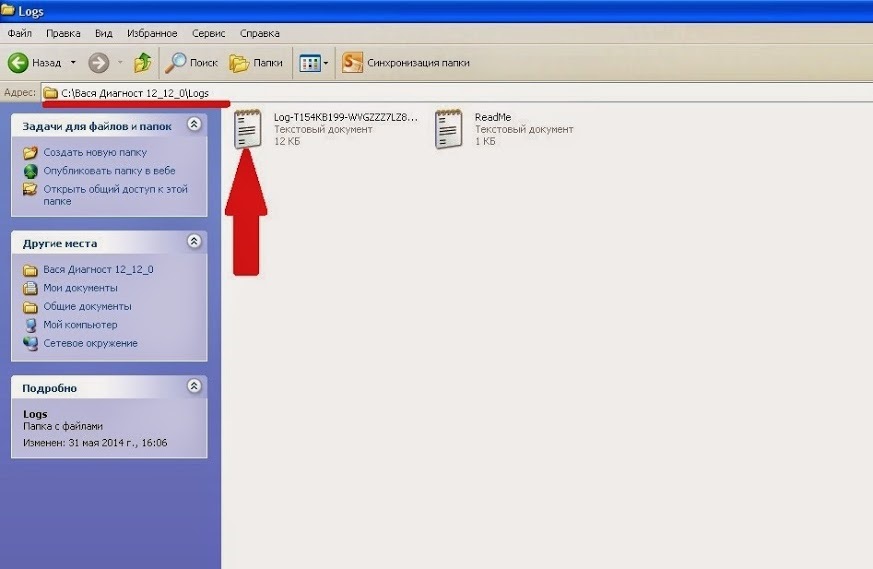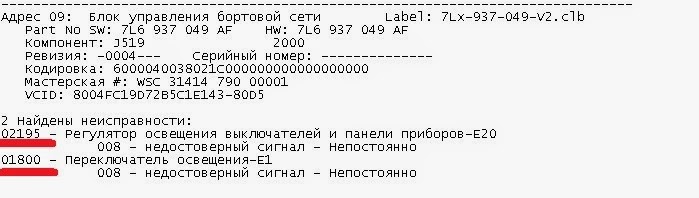Руководство пользователя
Распечатать
1. Введение
В этом Руководстве описан порядок использования программы ВАСЯ диагност (vdApp) для диагностики автомобилей концерна Volkswagen. Программа используется сервисными предприятиями или частными владельцами автомобилей для технического обслуживания или диагностики, даёт возможность идентифицировать блоки управления автомобилей, считывать записи из регистратора событий, и с помощью измеряемых величин оказывать помощь при ремонте автомобиля.
Возможности использования программы расширены за счёт таких функций, как кодирование или адаптация блоков управления.
Программа предназначена для работы с марками концерна Volkswagen (VW/Audi/Skoda/Seat). Однако поддержка конкретного блока управления или конкретного автомобиля не гарантируется.
2. Системные требования
Для работы программы должны быть выполнены следующие условия:
Требования к АО
- рекомендуется процессор Intel / AMD с тактовой частотой не ниже 1,2 ГГц;
- объём оперативной памяти (RAM) не меньше 2 ГБ;
- жёсткий диск не менее 15 ГБ, стандартная файловая система FAT32 / NTFS. Приложение использует (ROM) для установки 200 МБ;
- 1 порт USB 2.0/3.0 для подключения адаптера.
Поддерживаемые адаптеры
- ВАСЯ диагност
Требования к ПО
- Microsoft Windows XP (Service Pack 3);
- Microsoft Windows 7 (Service Pack 1);
- Microsoft Windows 8.1 (x86/x64);
- Microsoft Windows 10 (x86/x64);
- Microsoft Windows 11 (x64).
Другие версии операционных систем Windows могут поддерживаться, однако совместимость не гарантируется. Если необходимые права или условия для установки программного обеспечения отсутствуют, следует обратиться к администратору ПК/локальной сети.
3. Инсталляция
В этой главе речь идёт о процессе инсталляции программного обеспечения.
Если на устройство уже инсталлирована более ранняя версия, то перед началом инсталляции актуальной версии прежняя версия будет деинсталлирована.
Для инсталляции, деинсталляции и конфигурирования ВАСЯ диагност необходимы права администратора в ОС планшета или ноутбука.
Существует два способа инсталляции.
Первый способ – инсталляция в режиме онлайн:
- Откройте полученное от сервера активации электронное письмо.
- Перейдите по адресу URL, указанному в электронном письме. Откроется доступ к соответствующему файлу инсталляции (vd_setup.exe).
- Скачайте файл и сохраните его в любой папке.
- Двойным нажатием на сохранённом файле vd_setup.exe запустите программу инсталляции.
Второй способ – инсталляция в режиме офлайн:
- Перенесите ранее сохраненный файл инсталляции, используя внешний носитель.
- Вставьте носитель с установочными данными в устройство, на котором планируется инсталляция.
- Нажатием на соответствующий файл vd_setup.exe запустите программу инсталляции.
При офлайн-инсталляции важно импортировать файл активации в соответствии с идентификатором устройства. Если импортируется файл активации для другого устройства, с другим идентификатором, программа может не запуститься, из-за несоответствия лицензии.
Запускается программа инсталляции: 
После распаковки временных файлов, необходимых для инсталляции, на дисплей будет выведено диалоговое окно: 
По умолчанию программа устанавливается в папку C:\ВАСЯ диагност\
Путь можно изменить, указав или выбрав папку вручную.
Для продолжения установки необходимо принять условия лицензионного соглашения, установив галочку: Я принимаю условия лицензионного соглашения. Если галочка не установлена — процесс инсталляции не может быть продолжен. 
Установить: инсталляция продолжается.
Отмена: нажатием на крестик в правом верхнем углу можно отменить процесс установки.
Для инсталляции следует выбрать предпочтительный язык.
Выделив нажатием из списка необходимый язык, можно задать язык отображения справочных данных программы. В качестве стандартного установлен русский язык. 
Установить: подтверждение выбора и продолжение инсталляции.
Назад: возврат инсталляции на один шаг назад.
Отмена: инсталляция отменяется.
Индикация процесса копирования: 
Для всех пользователей на рабочем столе будут созданы ярлыки программы:
- ВАСЯ диагност: запуск программы диагностики.
Время выполнения инсталляции зависит от производительности компьютера и может занять несколько минут. Ход процесса копирования и инсталляции отображается с помощью индикатора прогресса. Повлиять на этот процесс инсталляции невозможно.
Если процесс инсталляции всех компонентов завершён, откроется последнее окно мастера установки.
Процесс инсталляции драйвера диагностического адаптера отображается отдельно. 
Далее: инсталляция драйвера продолжается.

Установить: запускается процесс копирования файлов драйвера и инсталляции.
Не устанавливать: процесс установки драйвера будет отменен.

Готово: при нажатии этой кнопки установка драйвера завершается.
Теперь ВАСЯ диагност можно запустить двойным нажатием на ярлык программы ВАСЯ диагност, созданный на рабочем столе. ВАСЯ диагност можно запустить также через меню Пуск -> ВАСЯ диагност.
Инсталляция приложения ВАСЯ диагност завершается его первым запуском. При этом открывается ВАСЯ диагност.
Активация
Для загрузки приложения необходимо заполнить форму Активация лицензии, ввести серийный номер:

Серийный номер: ввод серийного номера, который можно найти на наклейке или в электронном письме, которое вы получили после покупки лицензии. Номер имеет вид ХХХХХХ-ХХХХ-ХХХХ.
Идентификатор: ввод идентификатора, это персональный номер вашего компьютера, состоящий из комбинации букв и цифр.
Чтобы узнать Идентификатор вашего ПК, запустите: Приложение
Email: ввод адреса электронной почты. Мы отправим на него письмо с актуальной версией программы. Мы ценим вашу конфиденциальность и обеспечим безопасность ваших данных. Пожалуйста, убедитесь, что вы вводите корректный адрес электронной почты.
Откройте полученное от сервера активации электронное письмо:

Если вы используете web-интерфейс, например, mail.ru, скачайте файл из письма на ваше устройство:

Нажмите на файле двойным кликом мыши, выберите Запустить:

Подтвердите внесение данных в реестр нажатием Да:

Нажмите OK, программа готова к работе:

Драйвер адаптера
Мастер установки драйверов устройств установит драйвер адаптера автоматически.
Драйвер адаптера также возможно установить вручную через Диспетчер устройств:

Адаптер будет определяться как Car2diag HEX-USB, если драйвер не установлен:

Нажмите двойным кликом левой кнопки мыши и перейдите на вкладку Драйвер, нажмите Обновить драйвер:

Выберите Найти драйверы на этом компьютере. Поиск и установка драйвера вручную:

Затем Выбрать драйвер из списка доступных драйверов на компьютере:

Нажмите Далее:

Затем Установить с диска:

Нажмите Обзор:

Укажите путь на папку, в которую установлена программа, по-умолчанию: C:\ВАСЯ диагност. В зависимости от разрядности операционной системы будут доступны 2 типа драйвера: RT-USB.inf для 32-битных систем, RT-USB64.inf для 64-битных систем:

Нажмите Далее:

Затем Установить, запускается процесс копирования файлов драйвера:

И в завершении Закрыть:

Драйвер успешно установлен:

Код ошибки 39 или 52 в Диспетчере устройств на Windows 10 и 11
После установки драйвера, в «Диспетчере устройств» на устройстве Диагностический адаптер ВАСЯ диагност PRO восклицательный знак.
При просмотре свойств устройства отображается следующее состояние устройства:

«Не удалось загрузить драйвер для этого устройства. Возможно, драйвер поврежден или отсутствует. (Код 39). {Bad image} Программа не предназначена для выполнения Windows или содержит ошибку. Попробуйте установить программу еще раз с исходного установочного носителя, либо обратитесь к системному администратору или поставщику программного обеспечения за поддержкой»
или

«Не удается проверить цифровую подпись драйверов, необходимых для данного устройства. При последнем изменении оборудования или программного обеспечения могла быть произведена установка неправильно подписанного или поврежденного файла либо вредоносной программы неизвестного происхождения. (Код 52)«.
Причина: на операционной системе Windows 10 начиная с версии 1803 (обновление от 10 апреля 2018 года) при включении функции Целостность памяти — Изоляция ядра (Memory Integrity — Core Isolation).
Решение: необходимо отключить функцию Целостность памяти — Изоляция ядра.
Чтобы открыть Центр безопасности Защитника Windows и отключить функцию Изоляция ядра, можно воспользоваться одним из следующих способов:

1. Используйте поиск: нажмите на кнопку «Пуск» в левом нижнем углу экрана, введите «Изоляция ядра» в поле поиска и выберите соответствующий результат.
2. Откройте Центр безопасности Защитника Windows. Выберите раздел “Безопасность устройства”.
Какой из этих способов использовать, зависит от вашего личного предпочтения и удобства.
В секции Изоляции ядра нажмите ссылку Сведения об изоляции ядра:

Переведите переключатель Целостность памяти в неактивное положение:

- Нажмите сочетание клавиш Windows + R, чтобы вызвать окно “Выполнить”.
- Введите
regeditи нажмите ОК, чтобы запустить редактор реестра.
- Перейдите по следующему пути:
- Дважды щелкните по записи Enabled.
- Поменяйте значение с 1 на 0.
- Нажмите ОК.
После выполнения этих действий нужно перезагрузить компьютер, чтобы изменения вступили в силу:

Если вы пытаетесь отключить целостность памяти в Центре безопасности Защитника Windows, но опция стала неактивной и показывается сообщение “Этим параметром управляет ваш администратор”, то все еще можно деактивировать функцию с помощью системного реестра.
HKEY_LOCAL_MACHINE\SYSTEM\CurrentControlSet\Control\DeviceGuard\Scenarios\HypervisorEnforcedCodeIntegrity
После выполнения этих действий нужно перезагрузить компьютер, чтобы изменения вступили в силу.
Инсталляция для восстановления системы
Если, в редких случаях, установка или обновление приложения стороннего разработчика выполнено некорректно или его работа некорректна, как правило, это приводит к ошибкам при запуске или работе приложения. В подобных случаях помогает только переустановка прикладной программы.
В случае возникновения подобной ошибки, повторно выполните установку программы, нажатием на соответствующем файле vd_setup.exe запустите программу инсталляции: 
Изменить: не используется.
Исправить: повторный запуск процесса копирования файлов и инсталляции.
Удалить: полностью деинсталлировать ВАСЯ диагност, чтобы обеспечить полное удаление файлов и данных.
Отмена: действие отменяется.
Ошибки при инсталляции
Если активировать программу не удалось, возможно, есть несколько причин, почему это произошло. Вот некоторые из них.
При попытке запуске программы выводится сообщение:
Возможные причины:
- не импортирован файл активации в реестр, см. инструкцию;
- необходимо проверить региональные настройки операционной системы.
Чтобы открыть панель управления в Windows, можно воспользоваться одним из следующих способов:

1. Используйте поиск: нажмите на кнопку «Пуск» в левом нижнем углу экрана, введите «Панель управления» в поле поиска и выберите соответствующий результат.
2. Используйте команду «Выполнить»: нажмите на клавишу «Win + R» на клавиатуре, введите «control» в поле «Выполнить» и нажмите «Enter».
3. Используйте файловый менеджер: откройте файловый менеджер, нажмите на вкладку «Вид» в верхней части окна и выберите «Панель управления» в разделе «Панель навигации».
Какой из этих способов использовать, зависит от вашего личного предпочтения и удобства.
В Панели управления выберите Региональные стандарты:

В открывшемся диалоговом окне Форматы выберите из выпадающего списка формат единиц измерений Русский (Россия).

Перейдите на вкладку Дополнительно и убедитесь, что Язык программ, не поддерживающих Юникод выбран Русский (Россия). Если у вас другой язык, то нажмите кнопку Изменить язык системы:

Если у вас другой язык:

Выберите Текущий язык системы > Русский (Россия), также снимите установленный флажок Бета-версия… (если присутствует):
Подтвердите действие, перезагрузите компьютер:

ВАЖНО: Необходимо повторно импортировать файл активации в реестр, см. инструкцию.
При попытке запуске программы выводится сообщение:
Возможные причины:
- использование файла активации, который был получен ранее для другого ПК, с другим идентификатором;
- изменение конфигурации оборудования, например замена материнской платы или SSD.
Необходимо повторно пройти процедуру активации согласно инструкции.
4. Обновление
Для ВАСЯ диагност (vdApp) регулярно выпускаются обновления ПО и данных.
В исходной конфигурации мастер обновлений Updater ищет обновления вручную.
Порядок проверки обновлений различается в зависимости от того, как была инициирована проверка: при запуске приложения или вручную.
-
Проверка обновлений при запуске приложения.
-
Проверка обновлений в ручном режиме.
Проверка обновлений при запуске приложения
При нажатии левой кнопкой мыши на логотип программы в левом верхнем углу доступен пункт контекстного меню Обновить:

Диалог выполнения процесса показывает установление соединения с сервером обновлений:

Когда процесс обновления запускается, мастер обновлений помогает пользователю установить обновление, сопровождая его действия в ходе всего процесса. Если при запуске приложения имеется обновление, загруженное ранее, окно мастера обновлений может отобразиться непосредственно при запуске.
Когда соединение с сервером обновлений установлено, Updater показывает размер имеющихся обновлений, продолжительность их загрузки зависит от типа и скорости интернет-соединения.
Если имеется несколько обновлений, по умолчанию, всегда выбирается самое актуальное обновление или самый большой номер версии.
Если обновления найдены, отображается диалоговое окно, в котором пользователь получает возможность установить обновления:

Далее: загружает обновления и запускает процесс обновления.
Отмена: обновление не загружается и не устанавливается.
В этом случае процесс обновления идёт автоматически. Вмешательство пользователя не требуется, если только не возникает ошибка:

Когда загрузка завершена, в следующем диалоговом окне для пользователя отображается сообщение о том, что обновление можно установить:

Далее: запускает процесс обновления.
Отмена: обновление отменяется.
С этого места процесс обновления все еще можно прервать, либо запустить позднее:

В диалоговом окне выполнения процесса отображается процесс инсталляции всех составных частей пакета обновления:

Дальнейший процесс установки обновления не отличается от первоначальной инсталляции.
Обновление данных в зависимости от количества данных может занять значительное время.
Если обновлений не найдено, отображается соответствующее уведомление:

Проверка обновлений в ручном режиме
Обновление можно установить как онлайн, так и офлайн. Для загрузки обновлений онлайн необходимо заполнить форму Активация лицензии, ввести серийный номер:

Серийный номер: ввод серийного номера, который можно найти на наклейке или в электронном письме, которое вы получили после покупки лицензии. Номер имеет вид ХХХХХХ-ХХХХ-ХХХХ.
Идентификатор: ввод идентификатора, это персональный номер вашего компьютера, состоящий из комбинации букв и цифр.
Чтобы узнать Идентификатор вашего ПК, запустите: Приложение
Email: ввод адреса электронной почты. Мы отправим на него письмо с актуальной версией программы. Мы ценим вашу конфиденциальность и обеспечим безопасность ваших данных. Пожалуйста, убедитесь, что вы вводите корректный адрес электронной почты.
В случае офлайн-обновления:
- Перенесите ранее сохраненный файл инсталляции, используя внешний носитель.
- Вставьте носитель с установочными данными в устройство, на котором планируется инсталляция.
- Нажатием на соответствующий файл vd_setup.exe запустите программу инсталляции.
Для доступа к серверу обновлений следует обратиться к администратору локальной сети.
Ошибки при обновлении
Предупреждение: При включённом брандмауэре (защитная программа) в ходе обновления ПО могут возникнуть ошибки. К файлу приложения Updater.exe должен быть обеспечен свободный доступ.
Для выполнения обновления в операционной системе тестера или ноутбука необходимы права администратора.
5. Начало работы/пользовательский интерфейс
В этой главе приведено краткое введение в интерфейс пользователя и порядок работы с ВАСЯ диагност (vdApp).
Приложение запускается после инсталляции из меню Пуск Windows или двойным нажатием на ярлык программы ВАСЯ диагност, созданным на рабочем столе.
При запуске программы проверяется действительность лицензии. Если лицензия отсутствует или не предназначена для этого устройства, или в иных случаях, отображается диалоговое окно с предупреждением, и возможностью для пользователя повторно запросить лицензию. Для этого требуется действительный серийный номер и возможность установить соединение с интернетом.
В случае успеха открывается диалоговое окно с уведомлением для пользователя, о том, что лицензия активирована:

OK: закрывает диалоговое окно и продолжает запуск ВАСЯ диагност (vdApp).
По окончании процедуры запуска выводится интерфейс пользователя в режиме диагностики.
При первом запуске приложения пользователем необходимо выполнить конфигурирование диагностического адаптера и сохранение настроек подключения и протокола. Это необходимо делать и в том случае, если программа была обновлена до более новой версии:

Кнопки для вызова функций и работы с автомобилями становятся активными только после того, как соединение с диагностическим адаптером будет успешно установлено.
Интерфейс пользователя разделён на несколько областей:
- Список блоков управления
- Поиск неисправностей
- Сервисные интервалы
- Дополнительные функции
- Настройки программы
Значение напряжения АКБ отображается только в том случае, если был выбран и подключен диагностический адаптер, который это поддерживает.
5.1. Управление
Управлять программой можно как с помощью мыши и клавиатуры, так и посредством сенсорного экрана. Для упрощения работы с программой с помощью сенсорного экрана кнопки выполнены более крупными.
Сенсорный экран представляет собой дисплей с сенсорным управлением, которым располагают планшеты и некоторые ноутбуки. Вместо мыши и клавиатуры кнопки нажимаются на нём прикосновением пальцев или стилусом.
Управлять программой можно также с помощью мыши. Для этого необходимо навести указатель мыши на требуемую кнопку и нажать левую кнопку мыши для подтверждения выбора. Клавиатура необходима для ввода значений, если этого требует этап работы. Также клавиатура необходима для ввода VIN, гос.номера, имени файла или в иных случаях.
5.2. Настройки программы
В разделе настройки программы можно сконфигурировать различные параметры работы программы.
После нажатия на кнопку Настройки появятся две вкладки, соответствующих различным группам настроек системы. Ими являются:
Настройка подключения и протокола
Настройка протокола
Начальная скорость передачи – значение скорости при соединении с блоком управления. Значение по умолчанию 0. Это означает, что адаптер самостоятельно определяет правильную начальную скорость.
Задержка KWP-1281 команд – значение быстродействия протокола. Для получения максимальной частоты дискретизации измеряемых величин установите значение 25. Изменение этого параметра может привести к нестабильной связи с некоторыми блоками управления. Значение по умолчанию 55.
Задержка KWP-2000 команд — значение быстродействия протокола. Установите значение 0 для получения максимальной частоты дискретизации измеряемых величин. Изменение этого параметра может привести к нестабильной связи с некоторыми блоками управления. Значение по умолчанию 1.
Задержка KWP-2000 KP2 — значение быстродействия протокола. Для получения максимальной частоты дискретизации измеряемых величин установите значение 0, для максимальной стабильности 99. Значение по умолчанию 25.
Задержка KW2 инициализации – промежуток времени при инициализации связи между ПК и автомобилем. Значение по умолчанию 30.
Адреса KWP-2000 – пакет параметров для блоков управления, использующих протокол работы KWP-2000. Значение по умолчанию -1.
Задержка CAN соединения — промежуток времени при ожидании ответа от блока управления. Значение по умолчанию 0.
Значение уровня отладки – служебный параметр формирования детальной информации для анализа данных службой поддержки. Значение по умолчанию 0.
Параметры инициализации
Пропустить инициализацию CAN – сокращает время связи с блоками управления, не использующие CAN для диагностики. Значение по умолчанию отключен.
Пропустить инициализацию OBD-II – параметр для альтернативного соединения с автомобилями в режиме EOBD. Значение по умолчанию отключен.
Загрузка в продвинутом режиме – переключение адаптера в режим K-line. Значение по умолчанию включен.
Ускорить K на двигателе – используется в качестве приоритета К-линии при соединении с блоком управления двигателя, который поддерживает диагностику и по CAN-шине, и по К-линии, которая обеспечивает более высокую частоту дискретизации измеряемых величин. Значение по умолчанию отключен.
Ускорить KWP-1281 – параметр снижает загрузку процессора на низкопроизводительных системах, при соединении с блоками управления, использующими протокол KWP-1281. Для повышения стабильности и скорости работы с блоками управления все-таки рекомендуем использовать более производительные системы. Значение по умолчанию отключен.
Ускорить KWP-2000 — параметр снижает загрузку процессора на низкопроизводительных системах, при соединении с блоками управления, использующими протокол KWP-2000. Для повышения стабильности и скорости работы с блоками управления все-таки рекомендуем использовать более производительные системы. Значение по умолчанию отключен.
Изменение системных настроек может привести к тому, что приложение не будет работать. Изменения конфигурации следует выполнять только после запроса службы поддержки. Ответственность за самостоятельное внесение изменений лежит на пользователе.
Пользовательские настройки
Информация о мастерской
Идентификатор предприятия — в этом поле могут храниться данные дилера, которые должны воспроизводиться в протоколе диагностики. Если поле остаётся пустым, то и в протоколе диагностики в поле, «Мастерская», ничего не отображается.
Код мастерской — код дилерского центра. Если вы являетесь обычным пользователем (владельцем автомобиля) или неавторизованной станцией технического обслуживания, или независимым механиком / диагностом – не заполняйте это поле. Это позволит приложению работать в скрытом режиме, не изменяя значения кода мастерской в блоках управления. Если вы используете приложение в дилерском центре – введите присвоенный код дилера. Значение по умолчанию 00000.
Номер импортера — код региона дилерского центра. Если вы являетесь обычным пользователем (владельцем автомобиля) или неавторизованной станцией технического обслуживания, или независимым механиком / диагностом – не заполняйте это поле. Это позволит приложению работать в скрытом режиме, не изменяя значения номера импортера в блоках управления. Если вы используете приложение в дилерском центре – введите код региона, например 935 для России. Значение по умолчанию 000.
Номер оборудования – чаще всего используется при кодировании новых блоков управления. Значение по умолчанию 00000.
Некоторые блоки управления будут отклонять попытки кодирования и в ряде иных случаях, если в блоке управления сохранения нулевые значения. Приложение предложит ввести ненулевые значения в соответствующей функции. При этом нет необходимости вносить изменения непосредственно в настройки программы, в поля «информация о мастерской».
Пользовательские настройки
Размер окна программы для масштабирования – справа от строки находится переключатель для адаптации размера рабочей области и размера шрифта, которые можно ступенчато увеличивать или уменьшать. Настроенный размер сохраняется и после выхода из приложения. Значение по умолчанию 10.
Сформировать список установленных блоков управления в диалоговом окне выбора – при диагностике по шине CAN, опрашивается диагностический интерфейс шин данных и формируется список блоков управления, фактически установленных в автомобиле. При нажатии на кнопку Выбор заполняется одна или несколько вкладок Установлено. Значение по умолчанию включен.
Не отключать экран во время связи – операционная система не будет отключать экран вашего ноутбука или планшета во время диагностики. Значение по умолчанию включен.
Выключить звуки – приложение не будет воспроизводить звуки при завершении операций. Значение по умолчанию отключен.
Нажатием на кнопку Сохранить изменения настроек будут сохранены.
Нажатие на кнопку Применить позволяет использовать и тестировать параметры без их сохранения. При следующем запуске будут использоваться ранее сохраненные параметры.
При нажатии на кнопку Отмена изменения настроек, которые ещё не были сохранены, можно отменить, т.е. вернуть настройки в предыдущее исходное состояние.
Сброс настроек
При нажатии на кнопку Восстановить настройки уже сохранённые изменённые настройки можно вернуть в исходное состояние (заводские настройки).
При нажатии левой кнопкой мыши на логотип программы в левом верхнем углу доступен пункт контекстного меню Удалить файл конфигурации и закрыть для полного сброса настроек:

6. Подключение автомобиля
Этап Подключение автомобиля описывает подключение диагностического адаптера к автомобилю перед началом диагностики.
При подключении адаптера к диагностическому разъёму автомобиля на него подаётся питание, загорается красный индикатор состояния. Примерно через 1 сек. индикатор состояния начинает светиться непрерывно зеленым, и он готов к работе. При обмене данными через USB индикатор состояния мигает в момент приёма данных.
Убедитесь, что зажигание включено, двигатель может быть как запущен, так и заглушен.
Соедините адаптер, используя USB-кабель, поставляемый в комплекте, с USB-портом планшета или ноутбука.
Посредством механизма Plug&Play Windows распознает подключение адаптера.
Проверка диагностического интерфейса
До первого входа в системы, или в случае обновления программы, необходимо задать параметры работы программы и диагностического адаптера.
После нажатия на кнопку Настройки появится следующее окно программы: 
Затем следует нажать Тест
Проверка выполняется в два этапа.
Если при выполнении первого этапа проверки имелась ошибка, пользователь получает сообщение об этой ошибке. В нём указывается, что полностью выполнить проверку соединения не удалось.
Если на первом этапе проверки удаётся найти доступный адаптер, открывается окно с сообщением пользователю о том, что проверка соединения с адаптером выполнена успешно, однако соединение с автомобилем не установлено. Затем проверка завершается.
Если на этом этапе доступный автомобиль найден, на втором этапе выполняется более подробная диагностика. Её результаты обобщаются и отображаются в одном диалоговом окне.
Выполняется проверка, поддерживает ли соединение по CAN автомобиль. Если поддерживает — CAN:OK, предпочтение отдаётся протоколу CAN. Если CAN: не используется, для дальнейших процессов используется обычная передача данных по K-Line. Если в последнем случае в автомобиле присутствует неисправность с K-Line, диагностика завершается с сообщением об ошибке по каждой линии: K1: ЗАМКНУТ на землю / K1: ЗАМКНУТ на +12 и/или K2: ЗАМКНУТ на землю / K2: ЗАМКНУТ на +12.
Использование кабеля К-линии
На некоторых автомобилях требуется использовать кабель К-линии.
Функционально идентичен адаптеру VW VAS-5051/2:
Использование кабеля MB Sprinter
LT/Crafter — серия легких коммерческих автомобилей, выпускаемый компанией Volkswagen.
При работе с первым поколением Crafter LT2 (2D, 1996—2006), построенному на базе второго поколения Mercedes-Benz Sprinter, но с двигателями и иммобилайзером Volkswagen, требуется использовать кабель-переходник OBD-II — MB Sprinter 14 pin:
| OBD-II | MB Sprinter 14 pin | Назначение |
| 4,5 | 1 | земля |
| 7 | 4,14 | К-линия |
| 16 | 3 | +12В |
7. Вход в системы концерна (Выбор блока управления)
Функция вызывается нажатием на кнопку Выбор в главном меню:

Следующим шагом после соединения с автомобилем является вход в системы концерна. Каждая вкладка в верхней части этого экрана содержит несколько различных блоков управления, сгруппированных по категориям.
При диагностике по шине CAN, опрашивается диагностический интерфейс шин данных и формируется список блоков управления, фактически установленных в автомобиле. При нажатии на кнопку Выбор заполняется одна или несколько вкладок Установлено: 
Получение списка установленных блоков управления занимает около 2 секунд, поэтому владельцы автомобилей, не имеющих диагностический интерфейс шин данных могут отключить опцию Сформировать список установленных блоков управления в диалоговом окне выбора на вкладе Пользовательские настройки в разделе Настройки.
Вместо вкладки Установлено на автомобилях, не имеющих диагностический интерфейс шин данных, будет отображаться вкладка Общие, с наиболее распространенными системами. Другие вкладки: Привод, Ходовая, Комфорт, Электроника 1, Электроника 2.
Чтобы установить связь с конкретным модулем управления, просто нажмите соответствующую кнопку.
Примечание. В автомобиле будут установлены не все блоки управления, перечисленные в соответствующих вкладках.
Назад: отмена и возврат в главное меню.
Crafter
LT/Crafter — серия легких коммерческих автомобилей, выпускаемый компанией Volkswagen.
Первое поколение LT2 (2D, 1996—2006) было построено на базе второго поколения Mercedes-Benz Sprinter, но с двигателями и иммобилайзером Volkswagen. Чтобы получить доступ к блокам управления LT2 по отдельности, выберите соответствующий блок управления на вкладке Общие:

Первое поколение Crafter LT3 (2E/2F, 2006—2016) было представлено в 2006 году в качестве замены устаревшей серии Volkswagen LT2 (2D). В 2011 году серия Crafter LT3 прошла рестайлинг с обновлением экстерьера в соответствии со стилистикой бренда VW того времени и заменой силовых агрегатов на более современные и экономичные. В этих фургонах, как правило, только двигатель, Volkswagen, остальные компоненты поставляются Mercedes.
Диагностический интерфейс шин данных на данном поколении Crafter отсутствует, чтобы получить доступ к блокам управления LT3 по отдельности, выберите соответствующий блок управления на вкладке Crafter:

Двигатель LT3 может использовать 2 разных адреса: 01, на вкладке Общие или 91 на вкладке Crafter.
В 2016 году появилось второе поколение Crafter II LT4 (SY/SZ, 2017+), которое уже было полностью разработано компанией Volkswagen и более никак не связано с новым Mercedes-Benz Sprinter. Новый автомобиль, получил собрата MAN TGE. Обе модели производятся параллельно на новом заводе Volkswagen в польском городе Вжесня. Чтобы получить доступ к блокам управления Crafter II (LT4) или MAN TGE по отдельности, выберите соответствующий блок управления на вкладке Установлено.
Быстрый выбор
Каждый блок управления имеет свой диагностический адрес, который соответствует адресу блока управления, используемому в «в сервисной документации по ремонту автомобиля», в инструкциях по использованию VAS6154 / ODIS или другого заводского диагностического прибора.
Для быстрого соединения с любым блоком управления введите любой адрес вручную, используя Быстрый выбор и нажмите Подключиться.
8. Режим Самодиагностика (меню блока управления)

Статус соединения – состояние текущего сеанса связи с блоком управления.
IC – количество попыток соединения с блоком управления. Если значение больше 1 – нестабильная связь.
TE – количество ошибок передачи данных. Если значение больше 0 – нестабильная связь.
RE — количество ошибок получения данных. Если значение больше 0 – нестабильная связь.
Протокол – автоматическое определение способа связи для данного блока управления: KWP-1281, KWP-2000, CAN или UDS.
Если автомобиль поддерживает соединение по CAN/UDS, выполняется проверка, поддерживает ли данный тип соединения блок управления. Если недоступен — для дальнейших процессов используется обычная передача данных по K-Line.
Идентификация системы
Номер детали – уникальный номер детали блока управления. Полный номер (все цифры и буквы) составляют номер детали как запчасти. В некоторых случаях номер детали может отличаться от номера на наклейке или на корпусе блока управления, например, в случае обновления прошивки блока управления.
Компонент – содержит дополнительную идентификационную информацию о блоке управления и может содержать номер версии прошивки блока управления.
Кодировка – текущая кодировка блока управления. Для блоков управления существует два возможных вида кодировки, короткая кодировка и длинная кодировка. Вид кодировки зависит от блока управления и не может быть изменён пользователем. Отображается значение короткой кодировки. Необходимо перейти в функцию Кодирование, чтобы увидеть значение длинной кодировки.
Мастерская – сохраненная информация о сервисном предприятии, которое осуществляло последнее кодирование и / или иные манипуляции с этим блоком управления.
Дополнительно – могут отображать VIN или другую дополнительную служебную информацию о блоке управления.
Базовые функции – группа различных функций для считывания данных из блока управления без каких-либо изменений.
Сервисные функции – позволяют выполнять те или иные сервисные операции, сохранять различные изменения в блоке управления.
Блок управления может поддерживать не все функции. Доступны только те функции, которые поддерживает блок управления. Если какая-либо функция (кнопка) не доступна – значит так и должно быть.
Закрыть, Назад: закрывает диалоговое окно и прерывает вход в режим диагностики.
Во время идентификации UDS блоков управления возможна ситуация, когда подходящие диагностические данные для найденного варианта БУ отсутствуют. Это может случиться в том случае, если диагностические данные устарели. В таком случае программа даёт возможность работать с базовым вариантом. Однако поскольку диагностика на основе базового варианта возможна только с ограничениями, пользователь уведомляется об этом сообщением в диалоговом окне:

Выбрать: вход в режим диагностики продолжается с выбранным набором диагностических данных.
Отмена: закрывает диалоговое окно и прерывает вход в режим диагностики, вход в режим диагностики продолжается с базовым вариантом
8.1. Адаптация
В зависимости от того, адаптацию каких блоков управления, KWP или UDS, требуется выполнить, конфигурация и управление различаются.
Функция Адаптация в некоторых случаях поддерживается не каждым блоком управления. В этом случае пользователь или получает соответствующее предупреждение, или кнопка Адаптация недоступна.
Блоки управления, использующие протокол KWP
Вначале в окне необходимо выбрать канал адаптации. В случае протокола KWP1281 доступны каналы с 0 по 99, в случае KWP2000 – каналы с 0 по 255. Канал 0 в обоих случаях имеет специальную функцию: при его выборе, значения всех каналов адаптации блока управления сбрасываются до исходных значений.
Для выбора канала необходимо ввести необходимый номер канала и подтвердить ввод нажатием кнопки Прочитать или клавишу Enter:

При вводе номера канала значение проверяется на достоверность. Если значение номера находится за пределами диапазона допустимых значений, или поле ввода остаётся пустым выводится предупреждение:

Канал: выбирает введённый канал.
Сохраненное значение: считанное из блока управления значение адаптации.
Новое значение: введённое пользователем значение. Первоначально идентично Сохраненному значению.
Тестовое значение: текущее тестовое значение. Первоначально идентично Сохраненному значению.
В нижней части окна имеется три кнопки:
Тест: передаёт тестовое значение из поле Новое значение блоку управления для целей проверки. Значение сохраняется в блоке управления только временно.
Сохранить: запись изменённого значения адаптации в блок управления. Это значение хранится в блоке управления постоянно. Пользователь должен подтвердить эти действия в диалоговом окне:
Назад: отмена изменений и возврат в меню блока управления.
Чтобы изменить значение адаптации для канала, необходимо выполнить следующие действия:
-
Выбрать канал;
-
Нажать кнопку Прочитать;
-
Изменить значение адаптации в поле Новое значение и подтвердить изменение, нажав кнопку Тест или клавишу Enter. После этого значение адаптации вначале будет передано блоку управления, как тестовое значение. Этот процесс можно повторять произвольное количество раз. Вводимые значения проверяются на достоверность. Если введённое значение лежит за пределами диапазона действительных значений, кнопки Тест и Сохранить становятся неактивными.
[СКРИНШОТ]
В примере выше выбран канал адаптации 4. В случае использованного в примере блока управления комбинации приборов по этому каналу настраивается отображаемый язык интерфейса. Значение 1 обозначает немецкий язык, 2 – английский. Если пользователь изменит тестовое значение на 2, то все сообщения на дисплее комбинации приборов будут отображаться на английском языке до тех пор, пока не будет введено новое тестовое значение или выбран новый канал адаптации.
До тех пор, пока изменённое значение адаптации ещё не сохранено в памяти блока управления, пользователь может сбросить тестовое значение до исходного значения адаптации (т. е. до значения, указанного в столбце Сохраненное значение) при выборе нового канала адаптации. Если определено правильное тестовое значение, то при нажатии кнопки Сохранить оно будет сохранено в памяти блока управления. Только после этого значение в поле Сохраненное значение изменится на новое значение.
Блоки управления, использующие протокол UDS
В случае блоков управления UDS при переходе к функции Адаптация отображается список всех доступных функций адаптации выбранного блока управления. Эти функции можно использовать для изменения значений адаптации блока управления.
Для наглядности на следующей иллюстрации это показано на примере блока управления с диагностическим адресом 17 (Комбинация приборов):

Таблица функций адаптации содержит три строки:

Адаптация/параметр: RDID (Record Data Identifier) идентификатор данных записи и наименование функции адаптации или параметра.
Текущее значение: значение параметра, считанное в блоке управления.
Ввод данных: новое значение параметра. В зависимости от вида параметра, новое значение можно выбрать из списка или ввести произвольно.
Единица: единица измерения значения адаптации.
Фильтр: если в поле Фильтр вводится текст, или часть текста, то отображаются только те функции адаптации, в обозначении которых встречается этот текст, или часть текста.
В нижней части окна имеется три кнопки:

Выполнить: после того, как значение выбранной функции адаптации изменено, его можно сохранить, нажав кнопку Выполнить. Это действие распространяется только на выбранное значение адаптации. После этого пользователь должен подтвердить сохранение значений:

Да: записываются новые значения адаптации.
Нет: значения адаптации не записываются в блок управления.
Добавить в журнал: сохранение значения выбранной функции адаптации в Log файл. Это действие распространяется только на отображаемое значения адаптации.
Назад: отмена изменений и возврат в меню блока управления.
Перезагрузка блока: эта функция активна только у блоков управления, поддерживающих данную функцию. Если флажок опции активирован, то после записи значений адаптации выполняется перезагрузка блока управления.
Если сохранение новых значений адаптации выполнено успешно, после этого они отображаются в строке Текущее значение.
8.2. Кодирование ведущего устройства шин данных
Функция Кодирование ведущего устройства шин данных доступна только для блоков управления, являющихся ведущим устройством шин данных. Функция вызывается нажатием на кнопку Перечень элементов в меню блока управления:

Кодирование перечня элементов ведущего устройства шин данных (диагностического интерфейса шин данных) отличается от кодирования остальных блоков управления.
Окно Кодирование ведущего устройства шин данных показывает Перечень элементов, то есть все блоки управления, которые подчинены выбранному ведущему устройству шин данных.
В этот момент определяется, должен ли соответствующий блок управления включаться в перечень элементов ведущего устройства шин данных. При этом не имеет значения, является ли сам добавляемый в перечень блок управления ведущим устройством шин данных. При открытии окна Кодирование ведущего устройства шин данных из блока управления считывается текущая кодировка. У всех блоков управления, уже содержащихся в перечне элементов ведущего устройства шин данных, проставлены галочки.
В перечне приведён диагностический адрес, а за ним, через дефис, наименование блока управления. Если диагностический адрес для блока управления не указан, вместо него, в квадратных скобках, отображается адрес узла подключения в шестнадцатеричном формате. Адрес узла 0x00 не отображается. Если наименование блока управления неизвестно, вместо него отображается текст «неизвестная система».
Пример: 810C -неизвестная система: 810C
Кнопки справа различаются в зависимости от того, является ведущее устройство блоком управления KWP или блоком управления UDS. Далее описываются различные окна.
Кодирование ведущего устройства шин данных KWP
После того, как пользователь сконфигурирует перечень установленных элементов, нажатием кнопки Сохранить кодировку он может запустить процесс кодирования. Во время кодирования отображается диалоговое окно с указанием о том, что процесс кодирования завершен:

Если процесс кодирования завершён успешно, новый перечень элементов диагностического интерфейса шин данных, считываемый заново, отображается на экране:

При нажатии на кнопку Восстановить восстанавливается последняя кодировка, считанная из блока управления, являющегося ведущим устройством шин данных, перед последним процессом кодирования.
Кодирование ведущего устройства шин данных UDS
Кодирование ведущих боков управления шин данных UDS идентично кодированию ведущих блоков управления шин данных KWP, однако здесь есть возможность прямого кодирования, показывающего значение кодировки в HEX формате с возможностью редактирования. Доступно только на UDS и некоторых CAN ведущих боков управления шин данных. Прямое кодирование позволяет легко передать перечень установленных элементов в случае замены ведущего бока управления шин данных:

Если процесс кодирования завершён успешно, перечень элементов диагностического интерфейса шин данных считывается заново и отображается на экране.
8.3. Кодирование
В зависимости от того, кодирование каких блоков управления, KWP или UDS, требуется выполнить, конфигурация и управление различаются.
Выбор кодируемой подсистемы, т.е. блока управления, подчинённого текущему блоку управления, в обоих случаях производится одинаково:

Производится проверка наличия подсистемы.
Обозначения всех имеющихся подсистем отображаются в виде списка для выбора. Стандартно, подсистема, выбираемая по умолчанию – блок управления, а также напрямую считывается его кодировка.
Пользователь самостоятельно выбирает подсистему или блок управления. Текущая кодировка блока управления опрашивается автоматически. Если блок управления не имеет подсистем, кодировать возможно только блок управления:

Дальнейшие шаги различаются в зависимости от протокола диагностики и вида кодировки.
Функция Кодирование в некоторых случаях поддерживается не каждым блоком управления. В этом случае пользователь получает соответствующее предупреждение, или кнопка Кодирование недоступна.
Кодирование блоков управления KWP
Далее разъясняется функция Кодирование для блоков управления, использующих протокол KWP. Для этих блоков управления существует два возможных вида кодировки, Короткая кодировка и Длинная кодировка. Вид кодировки зависит от блока управления и не может быть изменён пользователем.
Короткая кодировка:
Вначале приложение проверяет, имеет ли подлежащий кодированию блок управления подсистемы. Если это так, все подсистемы отображаются в списке. В нём можно выбрать либо подсистему, либо сам блок управления.
После открытия вкладки, или выбора необходимой подсистемы, кодировка считывается из блока управления и отображается в поле Кодировка. В это поле можно ввести новое значение. После нажатия кнопки Выполнить новое значение кодировки записывается в блок управления.

Отмена: отмена изменений и возврат в меню блока управления.
Этот процесс можно повторять произвольное количество раз. Если выполнить кодирование успешно не удалось, вследствие недостоверного значения или по другой причине, то пользователь получит об этом соответствующее сообщение об ошибке и существовавшая кодировка изменяться не будет. В зависимости от вида возникшей ошибки, сообщения об ошибке могут иметь разное содержание. После устранения неисправности процесс кодирования можно провести заново. Пример сообщения об ошибке показан на следующей иллюстрации:

Длинная кодировка:
В случае длинной кодировки все кодированные значения представлены в виде битового поля, содержащего до 40 байт. Эта кодировка отображается в шестнадцатеричном формате. Отображение осуществляется таким же способом, что и в случае для блоков управления UDS.
Кодирование блоков управления UDS
В случае блоков управления UDS существует шестнадцатеричная кодировка и текстовая кодировка на основе справочных и/или ASAM данных.
Это различные варианты отображения одной и той же кодировки. Если в базе данных имеются соответствующие данные, то после вызова функции Кодирование и, возможно, после выбора подсистемы, в стандартном виде отображается текстовая кодировка. В противном случае отображается шестнадцатеричная кодировка.
Под значениями текущей и новой кодировки имеются три кнопки:

Ассистент кодирования: отображение длинной кодировки в виде таблицы.
Выполнить: запись изменённого значения строки кодировки в блок управления.
Отмена: отмена изменений и возврат в меню блока управления.
Если отмечена опция Перезагрузка блока, то в завершение кодирования выполняется автоматическая перезагрузка, т. е. блок управления автоматически отключается, а затем снова включается. В противном случае в завершение кодирования пользователь должен выполнить перезагрузку вручную, т.е. один раз повернуть ключ зажигания в положение ВЫКЛ., а затем снова вернуть его в предыдущее положение.
В случае успешного кодирования выводится следующее сообщение:

В случае ошибки пользователь получает сообщение об ошибке, уведомляющее его о причине невозможности сохранения кодировки. В зависимости от вида возникшей ошибки, сообщения об ошибке могут иметь разное содержание, например:

После устранения неисправности процесс кодирования можно провести заново.
Кодирование подсистем
С помощью функции «Кодирование подсистем» можно изменять кодировку подсистем.
Процесс кодирования подсистем полностью аналогичен процессу кодирования блока управления.
Ассистент кодирования
Шестнадцатеричная кодировка UDS и KWP
Отображение кодировки для блоков управления UDS и длинной кодировки для блоков управления KWP идентичны по виду за несколькими исключениями. Дальнейшее описание касается шестнадцатеричной кодировки UDS, однако оно в равной степени действительно и для KWP.
Строка кодировки отображается в виде таблицы. Каждая строка таблицы при этом соответствует одному байту строки кодировки:

Таблица имеет несколько строк:
- Текущее значение кодировки (1): значение в шестнадцатеричном формате.
- Ввод шестнадцатеричного значения (3): выбор байта / ввод / изменение пользователем значения в шестнадцатеричном формате.
- № байта (4): номер выбранного байта в строке кодировки. Текущее значение байта в двоичном формате. Ввод двоичного значения: ввод / изменение пользователем значения в двоичном формате.
Строка кодировки разбивается на группы (3) соответственно по 2 цифры/буквы (00-FF).
Значение байта можно изменить как в двоичном, так и в шестнадцатеричном виде. Если одно из двух значений изменяется, то соответствующее значение в двоичном или шестнадцатеричном виде при вводе автоматически обновляется.
В случае блоков управления UDS, поддерживающих соответствующий режим отображения, пользователь, нажатием кнопки Ассистент кодирования может переключиться к отображению кодировки в текстовом виде. В этом случае пользователь получит соответствующее предупреждение:

Да: переход к отображению кодировки в текстовом виде.
Нет: переход к отображению кодировки в текстовом виде не осуществляется.
Текстовая кодировка
При переходе в режим отображения текстовой кодировки, текущая строка кодировки считывается из блока управления и разбивается на отдельные параметры:

Можно также фильтровать параметры.
Поиск: если в поле Поиск вводится текст, или часть текста, то подсвечиваются только те байты, в обозначении которых встречается этот текст, или часть текста. После нажатия кнопки Выполнить запускается процесс кодирования. Процесс протекает точно так же, как и в случае кодирования шестнадцатеричной кодировкой в поле Новая кодировка, и описан там.
8.4. Регистратор событий
Функция Регистратор событий считывает текущие записи из регистратора событий блока управления. Кроме того, она даёт возможность, удалить записи из регистратора событий.
Записи регистратора событий отображаются в виде таблицы, расположенные одна под другой записью и содержит список всех считанных из выбранного блока управления событий (ошибок):

Каждая запись может содержать:
- Код события: кодовый номер события (ошибки).
- Код SAE: кодовый номер события (ошибки) в формате SAE.
- Текст события: описание события (ошибки).
- Активно: примечание, активно событие, или нет.
Под каждой записью отображаются параметрические условия (ПУ). Это дополнительная информация к выбранному событию, такая как пробег в км, дата, статус события и т. д. Объём и вид этой информации у разных блоков управления может частично различаться. Данные ПУ содержат:
- Тип/наименование: вид информации.
- Значение: считанное значение.

Удалить события: при нажатии кнопки записи регистратора событий выбранного блока управления будут удалены. При этом отображается диалоговое окно запроса подтверждения. Только после подтверждения удаления нажатием кнопки Да записи из регистратора событий будут удалены. При нажатии кнопки Нет процесс удаления прерывается.
После удаления событий из регистратора немедленно производится его опрос, и отображается содержимое. Если регистратор событий содержит все или некоторые имевшиеся до удаления события, это означает, что блок управления не принял команду на удаление, или что соответствующее событие было немедленно зарегистрировано снова, поскольку его причина ещё не устранена.
Восстановить удалённые из регистратора события НЕВОЗМОЖНО!
В случае блоков управления UDS в перечне параметрических условий дополнительно отображается информация о статусе события:
- Наименование: наименование бита состояния.
- Значение: значение бита состояния.
Отображение стоп-кадров: после установки флажка Стоп-кадр неисправностей в таблице ниже параметрических условий отображаются стоп-кадры для всех событий. Флажок неактивен, если стоп-кадры не поддерживаются активным блоком управления. Значение по умолчанию включен. Отключение сделает результат сканирования автомобиля более компактным.
Агрессивный режим — в этом режиме приложение попытается получить все коды неисправностей, даже те, которые могут не отображаться дилерским оборудованием. Вы можете снять этот флажок, чтобы более точно сопоставить ваши результаты с тем, что увидел бы заводской диагностический прибор в режиме «Самодиагностика» по сравнению с их более агрессивной проверкой в режиме «Ведомый поиск неисправностей». Значение по умолчанию включен.
У некоторых типов блоков управления данные стоп-кадров невозможно считать. В этом случае флажок Стоп-кадр неисправностей автоматически скрывается, т. к. не имеет какой-либо функции.
8.5. Базовая установка
Конфигурация базовой установки и отображаемые измеряемые величины различаются в зависимости от того, выполняется функция на блоках управления, использующих протокол KWP, или протокол UDS.
Базовая установка блоков управления KWP
Далее разъясняются операции по выполнению функции Базовая установка на блоке управления, использующем протокол KWP.
В поле вначале необходимо ввести значение необходимой группы базовой установки, и выбрать нажатием кнопки Прочитать или клавиши Ввод.
В случае протокола KWP1281 доступны группы с 0 по 255, в случае KWP2000 – группы с 1 по 254. Вводимые значения проверяются на достоверность. Если введённое значение лежит за пределами диапазона действительных значений, поле значений подсвечивается красным шрифтом, а содержимое значение ОШИБКА Группа ххх Не доступно:

Если во время выполнения функции выбирается другая группа, или окно закрывается, процесс настройки прерывается. То же самое происходит при нажатии кнопки Прочитать, расположенной рядом с полем ввода.
Некоторые процессы базовой установки требуют участия пользователя. В этом случае необходимые действия отображаются для активной в данный момент группы. После выполнения необходимого действия процесс установки автоматически продолжается.
По окончании базовой установки результат отображается в поле Статус.
Если выполнить базовую установку успешно не удалось, отображается сообщение об ошибке, которое пользователь должен подтвердить. В зависимости от вида возникшей ошибки, cообщения об ошибке могут иметь разное содержание. После устранения неисправности процесс базовой установки можно провести заново.
Базовая установка блоков управления UDS
В случае блоков управления UDS, после выбора функции Базовая установка можно дополнительно задать параметры и выбрать измеряемые величины. Для этого необходимо выполнить следующие действия:
- Выбор базовых установок.
- Задание параметров базовых установок.
- Выбор измеряемых величин.
- Выполнение базовой установки.
Отдельные этапы будут описаны далее подробно.
Выбор базовых установок
В окне функции необходимо выбрать требуемую базовую установку. Доступные установки доступны в списке. Стандартно выделена первая базовая установка:

После выбора базовой установки ниже могут отображаются относящиеся к ней параметры. В зависимости от вида параметра, его значение можно выбрать из выпадающего списка, или ввести произвольно.
При свободном вводе осуществляется проверка достоверности значения параметра. Если при этом обнаруживаются проблемы, или значение отсутствует, то соответствующий параметр возвращается с ошибкой:

Выбор измеряемых величин
В этом окне для базовой установки можно выбрать измеряемые величины, которые будут отображаться в процессе базовой установки.
Идентификатор: текстовый идентификатор измеряемой величины.
Измеряемая величина: наименование измеряемой величины.
Значение: измеренное значение измеряемой величины с указанием единицы измерения.
В списке отображаются доступные измеряемые величины. По аналогии с чтением измеряемых величин в обычном режиме здесь можно выбрать отображаемые измеряемые величины, вначале список пуст.
Фильтр: если в поле Фильтр вводится текст, или часть текста, то отображаются только те измеряемые величины, в обозначении которых встречается этот текст, или часть текста.
Выполнение базовых установок
Наименование: обозначение базовой установки, параметра, измеряемой величины, или группы измеряемых величин.
RDID: идентификатор данных записи (Record Data Identifier).
Статус: текущий статус базовой установки
Событие: текущее событие базовой установки
Величина: величина параметра и измеряемая величина или возникшее сообщение об ошибке при запуске или остановке базовой установки.
В этом окне осуществляется сама базовая установка для блока управления. Сверху в списке отображаются базовые установки, включая соответствующие значения параметров и при необходимости дополнительные измеряемые величины состояния.
Чтобы приступить к выполнению функции вначале необходимо выбрать отрабатываемую базовую установку. Для этого необходимо выделить нажатием одну из нескольких базовых установок.
Прочитать: запускает выполнение базовой установки.
Прервать: останавливает выполнение базовой установки.
8.6. Идентификация
Функция Идентификация предназначена для считывания из блока управления различных постоянных значений, таких, как номер детали, версия ПО и т. п. Эти значения могут быть только отображены, но не изменены.
В показанном здесь примере был выбран диагностический интерфейс шин данных и выполнена идентификация, содержащая считанную из блока управления информацию. Идентификация системы: обозначение блока управления.

Эта кнопка неактивна для блоков управления KWP1281, подсистем, композиций ПО с программными компонентами и для групп программных функций, а также для блоков управления, относящихся к проекту автомобиля, который содержит блоки управления Daimler.
8.7. Измеряемые величины
Вначале необходимо выбрать функцию Измеряемые величины.
Конфигурирование отображаемых измеряемых величин для блоков управления с протоколом KWP и блоков управления с протоколом UDS различается. Измеряемые величины определяются:
- либо из таблиц измеряемых величин (только блоки управления KWP/CAN):
- либо из данных ODX (только блоки управления UDS):

Функция Измеряемые величины некоторых случаях поддерживается не каждым блоком управления. В этом случае для пользователя отображается соответствующее диалоговое окно с предупреждением.
Считывание измеряемых величин (таблица измеряемых величин)
В случае блоков управления с протоколом KWP считываются блоки измеряемых величин, содержащие до четырёх измеряемых величин. Измеряемые величины могут считываться из одного, или нескольких блоков измеряемых величин. В поле ввода Группа вводятся номера блоков измеряемых величин (от 1 до 254). После ввода номера становится активной кнопка Прочитать, при нажатии кнопки отображаются все четыре измеряемые величины этого блока. Если вводится значение номера блока, выходящее за пределы действительного диапазона значений, кнопка Прочитать остаётся неактивной. С помощью ввода других измеряемых величин можно сконфигурировать 12 измеряемых величин из 3-х различных блоков для отображения:

В стандартном случае измеряемые величины обновляются циклически, максимально быстро.
Наименование: обозначение измеряемой величины.
Значение: измеренное значение.
Считывание измеряемых величин (данные ODX)
В случае блоков управления UDS измеряемые величины объединены в список, отображаются все доступные измеряемые величины:

Функция Измеряемые величины имеет два окна: окно для конфигурирования записываемых измеряемых величин (см. верхнюю иллюстрацию) и окно для отображения результатов измерения. После конфигурирования отображаемых измеряемых величин в первом окне, как показано на верхней иллюстрации, можно перейти к отображению измеряемых величин.
Вначале необходимо выбрать считываемые измеряемые величины. Нажатием на соответствующее поле из списка можно выбрать, или отменить выбор необходимой измеряемой величины:

Группа: текстовый идентификатор измеряемой величины.
Описание: наименование измеряемой величины.
Значение: измеренное значение измеряемой величины с указанием единицы измерения.
Если определить текстовый идентификатор не удалось, в этом случае отображается идентификатор измеряемой величины.
Поиск: можно осуществить поиск измеряемой величины в списке по наименованию или идентификатору. Введите текст для поиска в поле рядом с кнопкой Очистить. После этого можно запустить поиск, нажав кнопку Ввод. Поиск производится по столбцам Измеряемая величина и Идентификатор.
Если будет найдено совпадение, найденная запись выделяется, но не выбирается автоматически.
Группировка UDS запросов: в стандартном случае измеряемые величины обновляются циклически, максимально быстро, использование этой опции можно увеличить частоту обновления измеряемых величин.
Назад: закрытие диалогового окна и остановка измерения.
Графики
Функция Графики активируется при нажатии на одноимённую кнопку. Нажатие на кнопку Назад выключает функцию. После активации функции в панели управления появляется интерфейс для настройки:

Измерение разгона
Если выбрана одна или несколько групп измерения скорости (км/ч):

Нажатие на кнопку Разгон открывает функцию измерения разгона, в которой можно ввести начальную и конечную скорость и расстояние. После ввода значений, нажмите Выполнить. «Часы» начнут отсчет, когда машина начнет разгоняться. По завершении нажмите Сохранить, чтобы сохранить копию результатов в каталоге C:\ВАСЯ диагност\logs

Назад: закрытие диалогового окна, остановка измерения и возврат к функций Измеряемые величины.
Допуск +/- основан на частоте дискретизации получения данных. Используйте только одну измеряемую величину, чтобы получить максимально возможную частоту дискретизации. Также настройка диаметра шин, может сильно повлиять на результаты.
8.8. Диагностика исполнительных механизмов
Конфигурация диагностики исполнительных механизмов и отображаемые измеряемые величины различаются в зависимости от того, выполняется функция на блоке управления с протоколом KWP, или с протоколом UDS.
Функция Диагностика исполнительных механизмов некоторых случаях поддерживается не каждым блоком управления. В этом случае пользователь получает соответствующее предупреждение.
Диагностика исполнительных механизмов блоков управления KWP
В случае блоков управления, использующих протокол KWP, можно выбирать между выборочной и последовательной диагностикой исполнительных механизмов. По умолчанию выбирается последовательная диагностика. В зависимости от блока управления поддерживаются не все виды диагностики. В этом случае кнопки неактивны:

Только после того, как будет выбрана одна из опций, и при этом она поддерживается блоком управления, кнопка Выполнить становится активной:

При нажатии этой кнопки запускается диагностика исполнительных механизмов:

Выполнить: запускает диагностику исполнительных механизмов.
Следующий: переход к следующему исполнительному механизму (поддерживается не всеми блоками управления).
Прервать: останавливает диагностику исполнительных механизмов.
Выборочная диагностика исполнительных механизмов
Диагностика исполнительного механизма запускается, а список для выбора исполнительного механизма блокируется до тех пор, пока функция не будет завершена или прервана.
Последовательная диагностика исполнительных механизмов
После начала диагностики первого исполнительного механизма кнопка Запуск и список для выбора исполнительного механизма становятся неактивными до тех пор, пока функция не завершится, или не будет прервана пользователем нажатием кнопки Прервать. Некоторые блоки управления позволяют во время работы функции продолжить диагностику следующего исполнительного механизма. В этом случае во время работы функции кнопка Следующий становится активной. Нажатие этой кнопки прерывает диагностику текущего исполнительного механизма и продолжает её на следующем исполнительном механизме:
По завершению диагностики исполнительных механизмов результат проверки отображается в поле Диагностика исполнительных механизмов – статус.
Диагностика исполнительных механизмов блоков управления UDS
В случае блоков управления, использующих протокол UDS, диагностику исполнительных механизмов можно конфигурировать более разнообразно. После выбора функции Диагностика исполнительных механизмов для блока управления UDS, пользователь вначале попадает в окно Выбор исполнительных механизмов:

В окне отображается список доступных исполнительных механизмов блока управления, которые можно параметрировать по отдельности. Выбранные и сконфигурированные таким способом проверки исполнительных механизмов могут затем выполняться по очереди:

Завершить функцию можно в любом состоянии, нажав Прервать.
Далее будут подробно описаны четыре фазы диагностики исполнительных механизмов для блоков управления UDS.
Выбор исполнительных механизмов
Список в этом окне содержит все доступные для выбранного блока управления исполнительные механизмы. Выбрать один из исполнительных механизмов можно нажатием.
Если задавать параметры не требуется, можно сразу же перейти к выполнению диагностики исполнительных механизмов.
Задание параметров
Для каждого выбранного исполнительного механизма отображаются доступные параметры. В зависимости от вида параметра, его значение можно выбрать, или ввести произвольно. При свободном вводе осуществляется проверка достоверности значения параметра. Если при этом обнаруживаются проблемы, или значение отсутствует, то отображается соответствующее сообщение.
Выбор измеряемых величин
Группа: текстовый идентификатор измеряемой величины.
Описание: наименование измеряемой величины.
Значение: измеренное значение измеряемой величины с указанием единицы измерения.
В этом окне для каждого исполнительного механизма можно выбрать измеряемые величины, которые будут отображаться в процессе диагностики исполнительного механизма.
Для выбранного исполнительного механизма в правом списке отображаются доступные измеряемые величины. По аналогии с выбором исполнительных механизмов здесь можно выбрать отображаемые измеряемые величины. Левый содержит выбранные измеряемые величины, вначале он пуст.
В поле Фильтр можно задать критерий фильтра для измеряемых величин. Если вводится текст, или часть текста, то отображаются только те измеряемые величины, в обозначении которых встречается этот текст, или часть текста.
При нажатии измеряемой величины в одном из двух списков активируются кнопки для перемещения.
Выполнение диагностики исполнительных механизмов
RDID: идентификатор данных записи (Record Data Identifier).
Наименование: обозначение исполнительного механизма, параметра, измеряемой величины или группы измеряемых величин.
Величина: величина параметра и измеряемая величина или возникшее сообщение об ошибке при запуске или остановке диагностики исполнительных механизмов.
В этом окне выполняется сама диагностика исполнительных механизмов. В поле Диагностика исполнительных механизмов –статус, отображается общий статус всех выбранных в данный момент тестов исполнительных механизмов. Возможными значениями статуса могут быть: запущено, не запущено, завершено.

Чтобы приступить к выполнению диагностики исполнительных механизмов вначале необходимо выбрать диагностируемые исполнительные механизмы. Для этого необходимо выделить нажатием один из исполнительных механизмов.
Выполнить: запускает диагностику исполнительного механизма.
Прервать: останавливает диагностику исполнительного механизма.
Назад: возврат к предыдущему окну. При этом диагностика исполнительных механизмов приостанавливается. Если затем пользователь возвращается в окно диагностики исполнительных механизмов, то диагностика исполнительных механизмов автоматически не возобновляется, её необходимо запустить повторно вручную.
8.9. Право доступа
Для выполнения функции Право доступа открывается диалоговое окно, содержание которого различается в зависимости от протокола.
Кроме того, в окне отображается автоматически подсказка, когда в другой функции самодиагностики требуется подтверждение права доступа.
Право доступа по методу доступа
Метод доступа: здесь можно выбрать, каким способом должен быть санкционирован доступ к блоку.
В случае блоков управления с протоколом KWP1281 доступен только метод Код доступа:

Для блоков управления, использующих протокол KWP 2000, существуют различные возможности подтверждения права доступа:
-
Код доступа
-
Кодирование II
-
Право доступа

У блоков управления с протоколом UDS метод подтверждения права доступа реализуется только через Право доступа:

Код доступа: в этом поле необходимо ввести код доступа:

Выполнить: выполняет проверку права доступа с помощью выбранного метода доступа.
Отмена: закрывает окно без санкционирования доступа.
Если подтверждение права доступа выполнено успешно, отображается сообщение:

В случае ошибки, или если процесс подтверждения права доступа был прерван, также отображается соответствующее сообщение:

Если функция Право доступа выбранным блоком управления не поддерживается, при выборе функции пользователь или получает соответствующее предупреждение, или кнопка Право доступа недоступна. Это, в особенности, происходит в случае блоков управления фирмы Daimler. Для этих блоков управления функция Право доступа принципиально отвергается.
Право доступа по меткам доступа (разблокировка SFD)
С 2020 года, начиная с выхода на рынок моделей MQB37W (Golf 8/Audi A3/Škoda Octavia/SEAT León) Volkswagen AG внедряет новую функцию безопасности автомобиля — SFD («Schutz Fahrzeug Diagnose»). Чтобы получить доступ к настройке/кодированию, автомобиль должен быть предварительно разблокирован с помощью специального токена. В настоящее время этот токен может быть получен только через официальный аккаунт GeKo, а пользователь должен быть заранее зарегистрирован на сервере SFD.
Нет другого способа, кроме официального. Владельцы автомобилей и популярные диагностические программы будут ограничены, за исключением доступа к данным, связанным с базовой диагностикой и частично, с техническим обслуживанием.
Как распознать SFD
Как и в случае с защитой компонентов и FEC/SWaP — блок Gateway играет главную роль. Это означает, что вы можете однозначно распознать автомобиль с SFD (MQBevo / MQB2020) по блоку Gateway с номером детали 5WA 907 530. А номер детали 1EA 937 012 указывает на автомобиль на платформе MEB (в настоящее время ID3, ID4 и ID6), который также использует SFD:
Адрес 19: Диагностический интерфейс шин данных (J533) Файл QML:*
Номер детали ПО: 5WA 907 530 M АО: 5WA 907 530 A
Компонент: GW2020 Low 753 7086
Ревизия: -------- Заводской номер: *
Кодировка: *
GVL: *
Метка файла ASAM/ODX: EV_GatewMQB2020 004008
ODX: EV_GatewMQB2020_004_VW38.odx
SFD ("Schutz Fahrzeug Diagnose") - требуется разблокировка
Известные блоки управления с функцией SFD
- [01] — Электроника двигателя
- [03] — Электроника тормозной системы
- [09] — Блок управления бортовой сети
- [15] — Подушки безопасности
- [17] — Комбинация приборов
- [19] — Диагностический интерфейс шин данных
- [23] — Увеличение тормозного усилия
- [4B] — Многофункциональный модуль
- [5F] — Электронная информационная система 1
- [75] — Модуль аварийного вызова и коммуникации
- [8107] — Антенна
В настоящее время только несколько моделей используют SFD
MQBevo / MQB2020
- Audi A3 8Y (2020–по н.в.);
- SEAT León KL (2020–по н.в.);
- Škoda Octavia Mk4 (2020–по н.в.);
- Volkswagen Caddy Mk4 (2020–по н.в.);
- Volkswagen Golf 8 (2019–по н.в.);
- Volkswagen Talagon (2021–по н.в.);
- Cupra Formentor (2021–по н.в.);
- Ford Tourneo/Transit Connect Mk3 (2022–по н.в.);
- Volkswagen Lamando (2022–по н.в.).
MEB
- Audi Q4 e-tron (2021–по н.в.);
- Audi Q4 Sportback e-tron (2021–по н.в.);
- Audi Q5 e-tron (2021–по н.в.);
- Cupra Born (2021–по н.в.);
- Škoda Enyaq (2020–по н.в.);
- Volkswagen ID.3 (2019–по н.в.);
- Volkswagen ID.4 (2020–по н.в.);
- Volkswagen ID.5 (2021–по н.в.);
- Volkswagen ID.6 (2021–по н.в.);
- Volkswagen ID.BUZZ (2022–по н.в.).
8.10. Одиночное чтение
Редко используемая функция, но необходимая при работе с некоторыми двигателями OBD-I V6 2.8L.
[СКРИНШОТ]
Функция Одиночное чтение позволяет получать данные в реальном времени двух групп измеряемых величин. Блок управления не дает никаких подсказок о том, что означают эти данные, и как их интерпретировать в реальные и понятные значения. Используйте сервисную документацию по ремонту.
В поле ввода Группа вводятся номера групп измеряемых величин (от 0 до 255).
[СКРИНШОТ]
Назад: отмена и возврат в меню блока управления.
Функция поддерживается не каждым блоком управления. В этом случае кнопка в меню блока управления будет отсутствовать.
8.11. Поддерживаемые кода
Приложение может показать все доступные коды неисправностей, которые блок управления способен обнаружить, включая текущий статус каждой из них.
[СКРИНШОТ]
Назад: закрытие диалогового окна и возврат в меню блока управления.
Функция поддерживается не каждым блоком управления. В этом случае пользователь или получает соответствующее предупреждение, или кнопка в меню блока управления будет отсутствовать.
8.12. Готовность
Код готовности представляет собой набор из 8 битов, каждый из которых соответствует одной из систем контроля выбросов в автомобиле. Когда все биты готовности имеют значение Пройден, это означает, что все системы были проверены и успешно прошли внутренние тесты.
[СКРИНШОТ]
Приложение также декодирует биты готовности в осмысленные данные для современных дизельных двигателей TDI, включая американские двигатели Common-Rail TDI-140.
При удалении кодов неисправностей в регистраторе событий, все биты готовности, которые могут быть протестированы, будут установлены в состояние Ошибка или не завершен. Большинство автомобилей не имеют все 8 систем, поэтому блок управления установит статус Пройден без прохождения каких-либо тестов систем, которых фактически нет в автомобиле.
Для проверки всех систем требуются различные специфические условия вождения. На практике, достаточно совершать поездки на исправно работающем автомобиле в течение нескольких дней, включая короткие поездки в условиях города, чтобы протестировать каждую из систем и установить биты готовности в состояние Пройден. Проверку также можно совершить через процедуру, использующую соответствующий скрипт, однако не все двигатели будут иметь такую возможность.
Установить: запуск скрипта готовности, кнопка будет неактивной, если биты готовности уже установлены или скрипт для данного двигателя не поддерживается или отсутствует.
Сохранить: сохранение значений в Log файл.
Назад: отмена и возврат в меню блока управления.
Примечания:
- функция готовность доступна только на блоках управления двигателем, соответствующих стандарту OBD-II (все модели, выпущенные в США с 1996 года и позднее) или стандарту EOBD (все модели, выпущенные на европейском рынке с 2001 года и позднее);
- автомобили, выпущенные за пределами США, а также старые TDI двигатели могут не поддерживать функцию готовность, даже если они в остальном соответствуют стандарту OBD-II;
- значения битов готовности двигателей V6 2.8L могут быть прочитаны через измеряемые величины, например в группе 029.
- проверить состояние готовности можно также через функцию EOBD, с сопоставимыми результатами проверки выхлопа.
9. Сервисные интервалы
Сброс и управление сервисными интервалами — это функция, используемая для сброса напоминания о замене масла и необходимости проведения сервисного обслуживания в автомобилях, обладающих такой возможностью.
Приложение получает доступ к комбинации приборов и извлекает список параметров сервисных интервалов, а также текущие значения, сохраненные в комбинации приборов. Форма позволяет вручную вводить новые значения или выбирать из раскрывающегося списка заранее определенные функции, которые загружают наборы стандартных значений:
[СКРИНШОТ]
Сохранить в журнал: сохранение всех значений и выбранных функции в Log файл.
Выполнить: сохранение новых значений в определенной последовательности, необходимой для выполнения функции.
Назад: отмена и возврат в главное меню.
Автомобили, использующие гибкие интервалы обслуживания, могут показывать «—» в качестве значений времени/пробега до следующего обслуживания на приборной панели. Система требует определенного времени/пробега для расчета значимых значений, обычно это около 500 км.
На автомобилях, с комбинациями приборов, использующих протоколы UDS/ODX, функция сброса SRI может показывать только варианты:
- Сброс сервиса по замене масла.
- Сброс сервисного обслуживания и сервиса по замене масла.
Во многих моделях, начиная с 2008 года, необходимо выбрать Сброс сервисного обслуживания и сервиса по замене масла.
Примечание: не все автомобили поддерживают возможность автоматического сброса сервисных интервалов. Если вы столкнетесь с автомобилем, у которого функция сброса недоступна — вы можете вручную изменить необходимые каналы адаптации комбинации приборов.
10. Регистраторы событий всех систем
Функция Регистраторы событий всех систем опрашивает регистраторы событий всех установленных на автомобиль блоков управления.
Окно функции состоит из данных с двумя частями:
- Список оборудования
- Результат опроса
Если регистратор событий блока управления не содержит записей, то в соответствующую строку заносится значение Неисправности не найдены. Блоки управления, в регистраторах событий которых имеются записи, выделяются шрифтом красного цвета и указывается количество событий.
Если опросить регистратор событий блока управления не удалось, то выводится строка для этого блока управления Соединение не установлено, а результат опроса остаётся пустым.
После опроса всех регистраторов событий, двойным нажатием строки таблицы можно выбрать функцию Опрос регистратора событий для соответствующего блока управления (условием является доступность регистратора событий этого блока управления для опроса). После этого содержание регистратора событий выбранного блока управления будет отображено на новой вкладке.
После того, как все регистраторы событий будут полностью опрошены как минимум один раз, пользователь имеет возможность удалить записи из регистраторов событий блоков управления всех систем автомобиля. Для этого имеется несколько способов, зависящих от блоков управления и автомобиля. Например, удалить записи из всех регистраторов событий можно одновременно, или по очереди.
Чтобы удалить события из всех регистраторов одновременно необходимо нажать кнопку Дополнительно->Удалить все коды неисправностей. Появится сообщение с запросом на подтверждение дальнейших действий:

Да: записи удаляются из регистраторов событий всех блоков управления, поддерживающих эту функцию.
Нет: удаление записей не производится.
По окончании процесса удаления записей в диалоговом окне могут быть отображены ошибки, возникшие в процессе удаления. Если удаление таким способом было выполнено успешно, дополнительные сообщения не отображаются.
Для удаления записей из регистраторов событий блоков управления по очереди, необходимо выбрать Регистратор событий->Выполнить->Удалить неисправности. И в этом случае будет отображён упомянутый выше запрос на подтверждение дальнейших действий, который пользователь должен подтвердить, выбрав Да. После этого записи из регистраторов событий блоков управления будут удалены по очереди. После каждого отдельного процесса удаления регистратор событий блока управления опрашивается заново, и результат отображается в таблице.
После удаления событий из регистратора немедленно производится его опрос, и отображается содержимое. Если регистратор событий содержит все или некоторые имевшиеся до удаления события, это означает, что блок управления не принял команду на удаление, или что cответствующее событие было немедленно зарегистрировано снова, поскольку его причина ещё не устранена. Восстановить удалённые из регистратора события НЕВОЗМОЖНО!
В настоящей главе рассматриваются функции режима Поиска неисправностей и описывается стандартный процесс диагностического сеанса, проводимого с помощью приложения. Диагностический сеанс отличается этапами: опции и управление диагностикой, вход в режим поиска неисправностей, работа с результатом диагностики.
Процесс диагностики
На этапе опции и управление диагностикой автоматически определяется и при необходимости вручную определяется модель автомобиля, сопоставляются блоки управления, адаптируется план диагностики. По завершению этого этапа план диагностики готов для проведения поиска неисправностей.
На этапе Поиска неисправностей устанавливается связь с автомобилем, начинается считывание VIN, проводится идентификация автомобиля, идентифицируются блоки управления автомобиля и, в завершение, инициируется запуск чтения данных регистратора событий.
На этапе работы с Результатом диагностики диагностический сеанс завершается. При этом возможно удаление записей из регистраторов событий. Помимо стандартного процесса диагностической сессии в режиме Диагностика существуют дополнительные возможности, такие как проверка отдельных блоков управления.
Запуск диагностики
На этапе входа в режим поиска неисправностей осуществляется переход из главного меню в меню Автоматического поиска неисправностей:

Этап Запуск диагностики описывает собственно запуск диагностики и его условия.
Для запуска диагностики необходимо выполнение следующих условий:
-
вы находитесь в режиме поиска неисправностей;
-
распознано диагностическое оборудование;
-
автомобиль подключён;
-
VIN автомобиля автоматически считан или введён вручную код модели.
Диалоговое окно Опции и Управление содержит поле ввода кода модели и выпадающий список, позволяющих выбрать автомобиль из нескольких предлагаемых вариантов и опций:

UDS агрессивный режим — в этом режиме приложение попытается получить все коды неисправностей, даже те, которые могут не отображаться дилерским оборудованием. Значение по умолчанию включен.
Стоп-кадр неисправностей — после кода события отображаются стоп-кадры зарегистрированной неисправности. У специальных типов блоков управления данные стоп-кадров невозможно считать отдельно или отключить. Они считываются и отображаются всегда вместе с содержимым регистратора событий и параметрическими условиями. Значение по умолчанию включен.
Циклическое обновление — результат будет обновляться непрерывно, для завершения циклического обновления необходимо нажать Прервать и снять флажок опции Циклическое обновление.
Перечень элементов — после нажатия начинается идентификация блоков управления. Опрашивается Перечень элементов диагностического интерфейса шин данных с данными по протоколу обмена данными, перечню оборудования согласно комплектации автомобиля, перечню фактически установленного оборудования и текущему статусу регистратора событий. Доступно только в автомобилях, использующих прямое соединение CAN для диагностики. Эта очень быстрая функция занимает около 3 секунд, чтобы запросить шлюз автомобиля, чтобы узнать, какие модули установлены в автомобиле и каков их статус. Все блоки управления, имеющие коды неисправностей, должны иметь статус «содержит неисправности» и выделяться КРАСНЫМ цветом. Блоки управления доступны непосредственно с этого экрана двойным щелчком по соответствующей строке. Изменения в списке установки шлюза можно внести с помощью функции кодирования шлюза. Следующий снимок экрана сделан на Audi A4 (B9/8W):
[СКРИНШОТ]
Авто-определение (CAN) — если будет выбрано в качестве типа шасси на новых автомобилях, которые имеют полностью диагностическую систему на основе CAN, приложение может автоматически определить, какие блоки управления установлены в конкретном автомобиле, и выполнить автоматическое сканирование именно этих блоков управления. Это может значительно ускорить автоматическое сканирование.
В примере выше автомобиль, использующий прямое соединение CAN для диагностики. Для этого должна быть установлена связь с диагностическим интерфейсом шин данных. Если установить связь не удаётся, пользователь получает сообщение об этом в диалоговом окне:

Из списка выбирается модель автомобиля.
Код модели — это 7-я и 8-я цифры VIN-номера. Вы можете использовать код модели как поиск, чтобы сузить выбор, например: 1g. Или название модели, например golf. Теперь можно выбрать из списка моделей:

Список блоков управления отображает блоки управления, присутствующие в максимальной комплектации (т. е. даже те, которые не входят в комплектацию данного а/м). В этом случае появляется пользовательский интерфейс следующего вида:

Для автоматической идентификации блоков управления в фоновом режиме составляется план опроса, в который включены все блоки управления, самостоятельно опрашиваемые при идентификации.
Список сокращается до тех блоков управления, которые устанавливаются в автомобиль с очень большой долей вероятности.
Автоматически идентифицируются как блоки управления, являющиеся задающими (Master), так и возможно имеющиеся подсистемы.
Выполнить: запуск опроса всех регистраторов событий всех блоков управления. Может занять значительное время.
Прервать: останавливает выполнение опроса.
Результат диагностики
VIN должен быть получен автоматически из всех автомобилей, которые «знают» свой VIN.
Установленные в автомобиле блоки управления отображаются чёрным цветом. Блоки управления с сохранёнными событиями или блоки управления, в которых невозможно определить события, выделяются красным цветом:
[СКРИНШОТ]
Стоп-кадр неисправностей: стандартные параметрические условия отображаются или не отображаются.
Стандартные параметрические условия содержат следующие данные:
-
Статус
-
Дата и время записи
-
Пробег в км
-
Приоритет
-
Счётчик частотности
-
Бит показания времени
-
Индекс забывания/ездовой цикл
Удалить неисправности: записи из регистраторов событий блоков управления будут удалены по очереди, после каждого отдельного процесса удаления регистратор событий блока управления опрашивается заново, и результат отображается в таблице.
Очистить: удаляет данные результатов диагностики с экрана, нажатие этой кнопки НЕ стирает коды неисправностей ни из одного из блоков управления.
Сохранить: диагностический сеанс завершается и данные сеанса сохраняются:
[СКРИНШОТ]
ОК: протокол диагностики сохраняется в файл с предварительно заданным именем файла, и диагностика завершается.
Закрыть: диалоговое окно закрывается, диагностика завершается. Приложение после этого снова переходит в главное меню.
Во время диагностики данные результатов заносятся в протокол диагностики, который сохраняется автоматически. В качестве места сохранения файла используется папка C:\ВАСЯ диагност\cars.
11. Система бортовой диагностики (OBD)
С помощью функции самодиагностики OBD могут быть выполнены различные сервисы системы бортовой диагностики OBD и проверены функции OBD автомобиля. Эти действия выполняются в три этапа, которые описаны далее:
-
Выбор функции OBD
-
Выбор параметров OBD
-
Отображение результата
Выбор функций OBD
Выберите необходимую функцию OBD из списка доступных.
Выбор параметров OBD
В этом окне можно выбрать относящиеся к функции OBD параметры, которые отображаются при выполнении функции. В левом списке отображаются доступные параметры. Правый список содержит значения выбранных параметров, вначале он пуст.
Отображение результатов OBD
Параметры результатов отображаются в таблице, состоящей из трёх столбцов:
-
Наименование измеряемой величины: обозначение функции OBD или параметра.
-
Значение: измеренное значение.
12. Специальные функции
Специальные функции представляют собой специальные программы проверки автомобиля или работы программы, вызываются нажатием на кнопку Дополнительно в главном меню:

При открытии будут отображены Специальные функции:

Режим транспортировки
Данная функция предпринимает попытку включить или отключить транспортный режим вначале с помощью KWP команд, а затем – UDS. Данная функция используется для деактивации автомобиля с целью снижения расхода энергии до минимума. В таком состоянии автомобили оставляются на хранение или же транспортируются на большие расстояния, например на пароме через океан.
Для включения, или отключения режима транспортировки, необходимо выбрать соответствующий пункт в списке.
Результат выполнения функции (успешно/не удалось) отображается в информационном сообщении:

В случае ошибки дополнительно отображается новое сообщение с подробной информацией по возникшей ошибке:

В зависимости от вида возникшей ошибки может отображаться дополнительное сообщение об ошибке с подробной информацией (например, сообщение о том, что не удалось установить связь с автомобилем). После устранения проблемы можно попробовать переключить режим транспортировки заново.
Если функция диагностики Режим транспортировки выбранным блоком управления не поддерживается, при выборе функции пользователь получает об этом уведомление в диалоговом окне. Это, в особенности, касается проектов автомобилей, содержащих блоки управления фирмы Daimler.
Карта каналов блока управления
Функция Карта каналов блока управления позволяет получать все возможные группы измерительных величин или каналов адаптации, а также их значения, на любом блоке управления, с сохранением данных в файл:

Выбор режима и параметров
- Адрес блока управления: например, 01- Электроника двигателя.
- Логин или код доступа: в большинстве случаев не требуется.
- Количество повторов: по умолчанию 1
- Автомобиль полностью: только для автомобилей, которые имеют полностью диагностическую систему на основе CAN.
Функция
- Измеряемые величины: получение значений всех возможных групп измеряемых величин.
- Адаптаций: получение значений всех возможных каналов адаптации.
- Измеряемые величины и Адаптаций: получение всех возможных групп измерительных величин и каналов адаптации, а также их значений.
Результат
- CSV файл: международный общепризнанный текстовый формат.
- Label файл: *.pla *.plb — могут быть полезны для создания пользовательских файлов xml, только блоки управления KWP/CAN.
Выполнить: запуск получения данных, может занять значительное время.
Назад: закрытие диалогового окна и возврат в меню специальных функций.
Для UDS блоков управления должен присутствовать вспомогательный *.odx файл.
EDC15-16 пробег
Функция EDC15-16 пробег используется для получения значения пробега из блока управления двигателем и может быть полезна для проверки пробега на оригинальность:
[СКРИНШОТ]
- EDC15: старые TDI двигатели, таких как VE 1.9L Golf/Jetta, предназначенных для североамериканского рынка.
- EDC16: 2.0 и V6 TDI двигатели, включая все североамериканские двигатели PD, но не новейшие двигатели CR.
Перечень элементов
В перечне элементов отображаются закодированные фактически установленные на автомобиль элементы (блоки управления). Кроме того, для каждого блока управления отображается статус.
Блоки управления, регистраторы событий которых содержат записи, выделены красным шрифтом.
Перечень элементов можно обновлять вручную или циклически. Для однократного обновления вручную необходимо нажать кнопку Перечень элементов.
Если пользователь выберет опцию циклического обновления, таблица будет обновляться непрерывно. Для завершения циклического обновления необходимо нажать кнопку Прервать.
Специальные модели автомобилей не имеют блока управления диагностического интерфейса шин данных или не поддерживают перечень элементов. В этих случаях вместо перечня элементов отображается максимальная комплектация. Соответственно в этих случаях отсутствует информация о битах статуса состояния каждого блока управления.
Доступно только в автомобилях, использующих прямое соединение CAN для диагностики.
Удалить все коды неисправностей
На автомобилях с установленным диагностическим интерфейсом шин данных эта функция реализуется без доступа ко всем модулям управления по отдельности.
Чтобы удалить события из всех регистраторов одновременно необходимо нажать кнопку Удалить все коды неисправностей. Появится сообщение с запросом на подтверждение дальнейших действий:

Да: записи удаляются из регистраторов событий всех блоков управления, поддерживающих эту функцию.
Нет: удаление записей не производится.
По окончании процесса удаления записей в диалоговом окне могут быть отображены ошибки, возникшие в процессе удаления. Если удаление таким способом было выполнено успешно, дополнительные сообщения не отображаются:

Для удаления записей из регистраторов событий блоков управления по очереди, необходимо выбрать Регистратор событий->Выполнить->Удалить неисправности. И в этом случае будет отображён упомянутый выше запрос на подтверждение дальнейших действий, который пользователь должен подтвердить, выбрав Да. После этого записи из регистраторов событий блоков управления будут удалены по очереди. После каждого отдельного процесса удаления регистратор событий блока управления опрашивается заново, и результат отображается в таблице.
После удаления событий из регистратора немедленно производится его опрос, и отображается содержимое. Если регистратор событий содержит все или некоторые имевшиеся до удаления события, это означает, что блок управления не принял команду на удаление, или что cответствующее событие было немедленно зарегистрировано снова, поскольку его причина ещё не устранена. Восстановить удалённые из регистратора события НЕВОЗМОЖНО!
Диагностика оптической шины
Функция Диагностика оптической шины используется в моделях автомобилей с шиной MOST для поиска места обрыва.
[СКРИНШОТ]
Многие блоки управления при обычной диагностике будут полностью недоступны в случае обрыва шины MOST. В примере выше автомобиль Audi A6 4F с обрывом шины MOST. В данном случае видно, что электрически все модули в порядке, но оптическая шина между .. и .. неисправна.
Тип диагностики возможно изменить со «Стандартная» на «ослабление 3dB», если результат не является однозначным. Ослабление означает, что все блоки управления будут отправлять данные с более слабым выходным сигналом, чтобы проверить, не являются ли отдельные блоки управления причиной возникновения проблем.
Выполнить: запускает диагностику оптической шины.
Назад: закрытие диалогового окна и возврат в меню специальных функций.
Компьютерная диагностика своими руками. Как проверить неисправности адаптером Вася-диагност
15.03.2020,
Просмотров: 2326
Итак, самая частая услуга у мастеров, предоставляющих компьютерную диагностику автомобиля, это проверка неисправностей или проще говоря посмотреть почему на приборке горит «чек». Кто самостоятельно решил этим заниматься или кто просто приобрёл для себя сканер, чтобы не заморачиваться с поиском хорошего сервиса, будет полезно узнать как же благодаря программе «Вася-диагност» посмотреть ошибки. Когда вы установили программу и убедились, что ваш компьютер видит адаптер, можно приступать. Подробнее об установке программы и её настройке, я писал в отдельной статье.
Первым делом, подключаете адаптер к своему компьютеру. На корпусе адаптера есть один светодиод, который при подключении будет мигать красным светом — это значит, что у компьютера есть связь с адаптером. Теперь подключаете разъём к автомобилю, в это время светодиод должен светиться зелёным светом, что означает о связи адаптера с блоком управления автомобиля. На самом деле не имеет особого значения, к чему первее подключать: к компьютеру или автомобилю. Просто если вы сначала подключите адаптер к разъёму автомобиля, он также загорится зелёным светом, при том, что к компьютеру он не подключен. С этим разобрались. Теперь запускаете программу и включаете зажигание. В главном меню кликаете на кнопку «Настройки» и в открывшемся окне нажимаете «Тест».
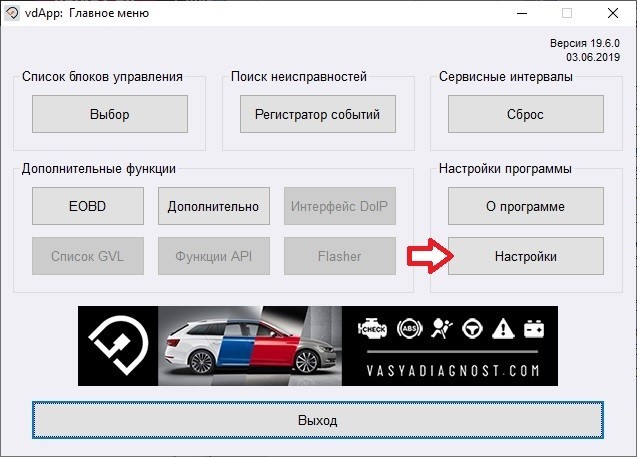
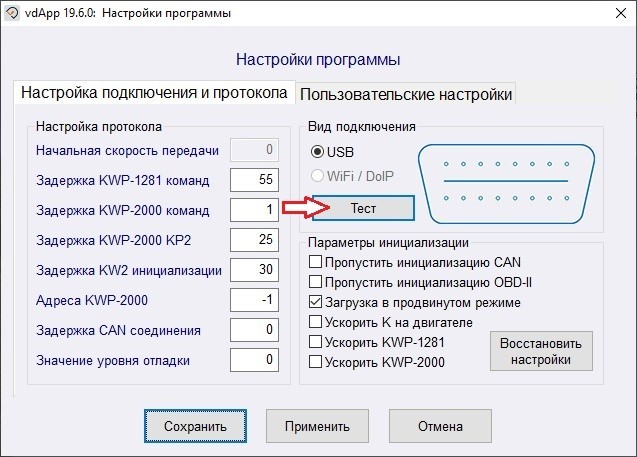
В этот момент, программа анализирует связь ЭБУ с компьютером через адаптер и в всплывающем окне выдаёт результат. Обратите внимание, чтобы напротив слов: «Статус порта», «К1» и «К2» должно быть написано «ОК», напротив «Статус», должна быть надпись «Готов». Если всё хорошо, нажимаете «Ок» и затем «Сохранить».

После этого, вас обратно закидывает в главное меню. Сейчас нас интересует кнопка «Регистратор событий», которая расположена под разделом «Поиск неисправностей» — кликаем.
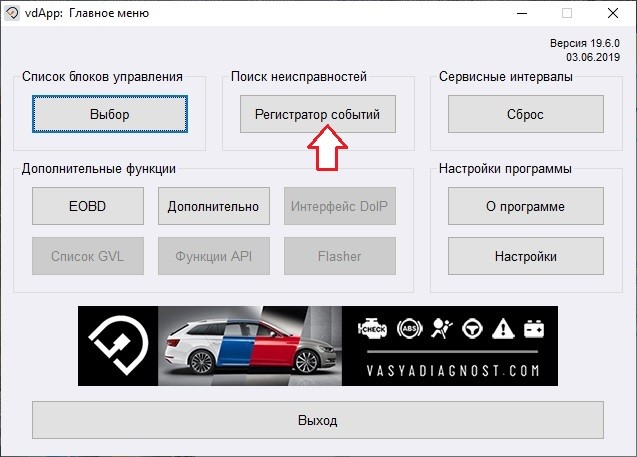
Давайте посмотрим, что у нас вообще здесь имеется. Три раздела: «Опции», «Управление» и «Результат». Подраздел «Опции» мы не трогаем. В подразделе «Управления» есть две кнопки: «Авто-определение (CAN)» и «Список оборудования», которая нам также не нужна. Остановимся на «Авто-определение (CAN)». Если у вас в автомобиле используется CAN-шина, то можете оставлять всё как есть. Если же она не используется или вы просто не знаете об этом, то кликнув на эту кнопку, появится список марок и моделей автомобилей, которые поддерживает адаптер, находите свою и кликаете по ней.
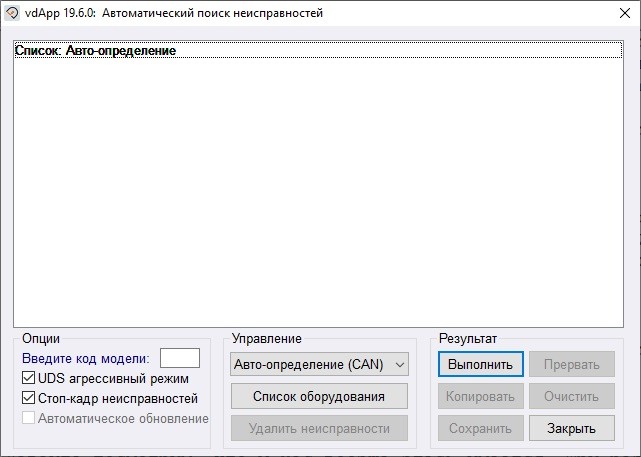
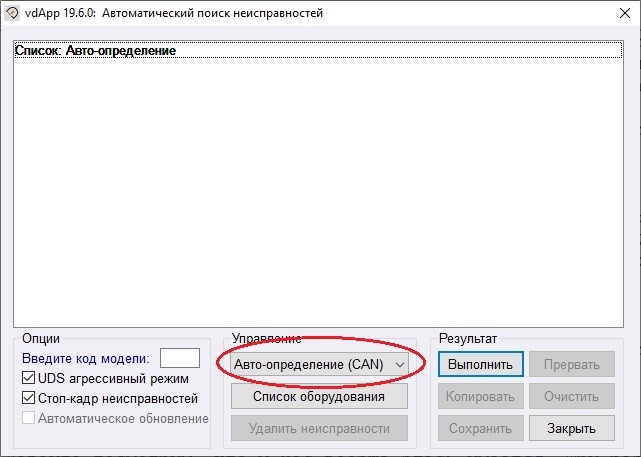

Хочу отметить, что в всплывшем списке автомобилей, обозначения слева напротив каждой марки, это 7-я и 8-я цифра VIN-кода. Это сделано для упрощения поиска.
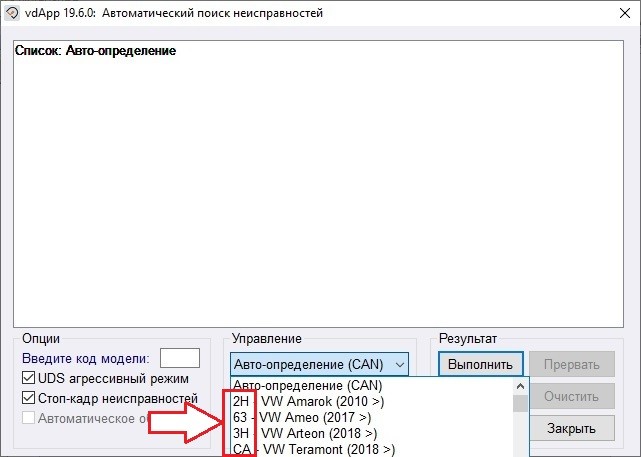
Давайте например, выберем автомобиль Skoda Fabia.

Теперь нажимаете кнопку «Выполнить» и в этот момент будут время от времени всплывать окна разных блоков управления: «Электроника двигателя», «Климат-контроль» и т.д. В этот момент вы просто ждите окончания анализа. Примерно через 3-5 минут, в пустом белом поле будет список всех блоков управления, которые есть на автомобиле и их статус. Блок управления написан чёрным цветом, значит неисправностей нет, а если он выделен красным, значит, в нём есть неисправность и рядом ещё будет указан код. В конце списка блоков, если прокрутить колёсиком, будет предоставлен подробный список с расшифровкой неисправностей.
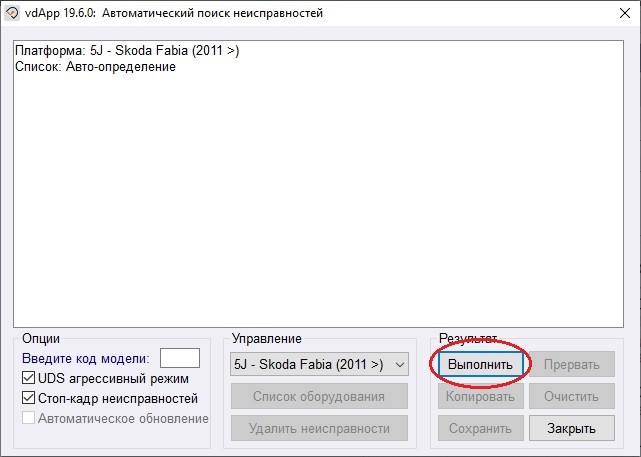
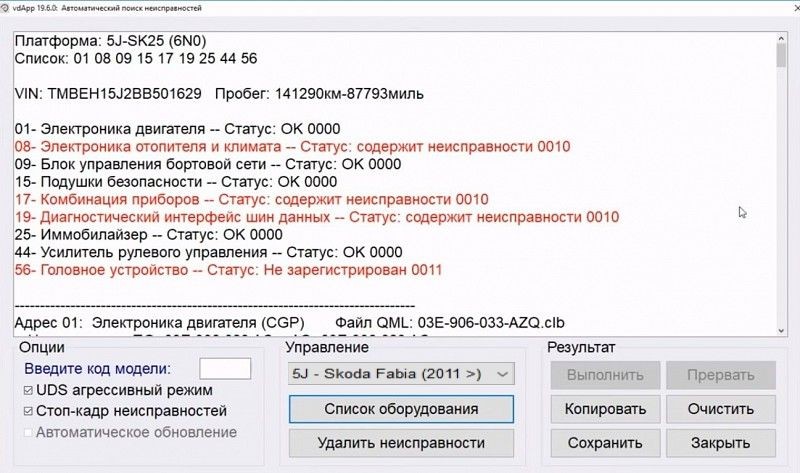
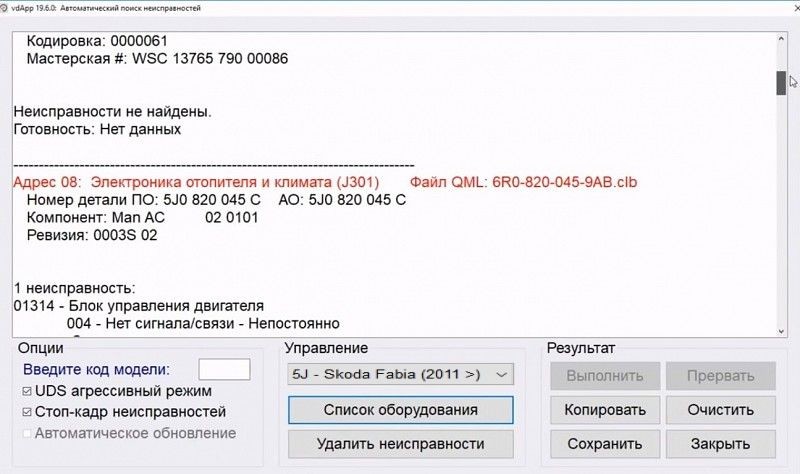
Как видите, вверху списка указаны номера всех блоков автомобиля, VIN-код и пробег в милях и километрах. Полученный отчёт вы можете скопировать или сохранить отдельным текстовым файлом у себя на компьютере. По умолчанию, файл сохраняется по пути папка ВАСЯ диагност 19.6.0/cars и носит название «Отчёт-VIN-код-протокол-пробег в км». Для этого нажмите соответствующую кнопку в разделе «Результат».
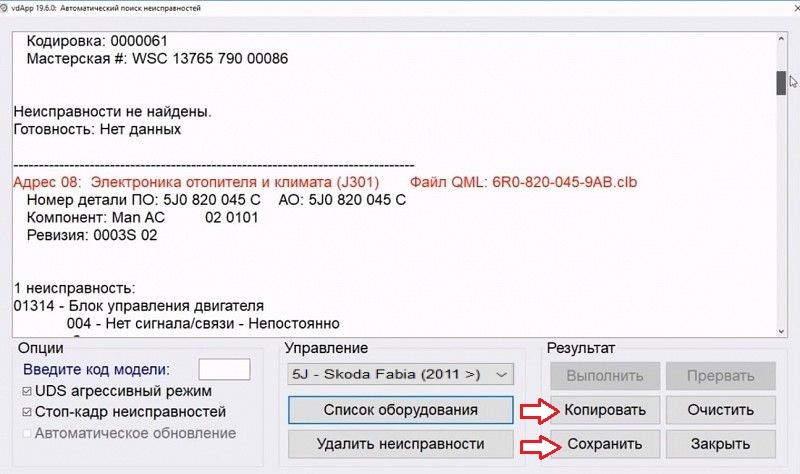
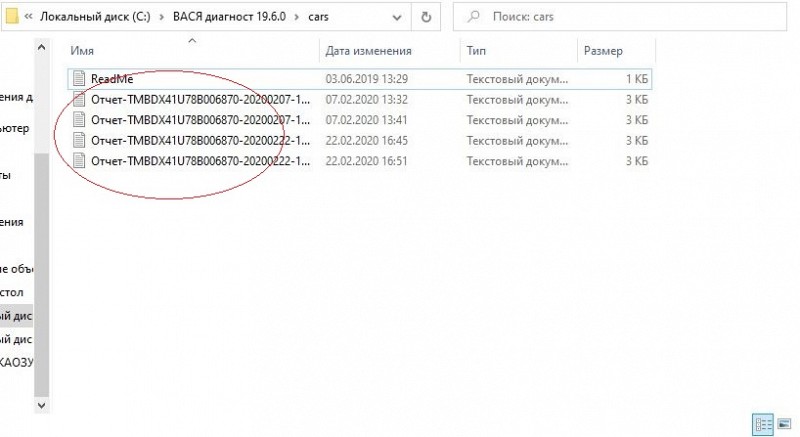
После сканирования вы можете просто выйти из данного режима нажав «Закрыть» или очистить все ошибки из ЭБУ автомобиля кнопкой «Удалить неисправности». После удаления, сразу сбрасывается на приборке «чек». Если проблема осталась, то он загорится снова через какое-то время.
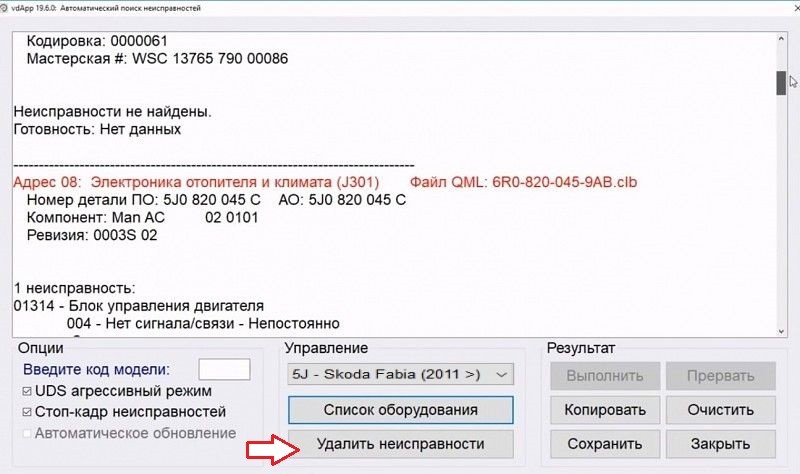
С этим сканированием закончили. Для тех, кто не знает, этот раздел предназначен для поиска неисправностей только автомобилей VAG-группы. Если через этот режим, вы к примеру захотите сделать сканирование любой другой марки, вам выдаст только ошибку. В сканере предусмотрена очень классная возможность делать поиск неисправностей на автомобилях, не принадлежащих концерну VAG, благодаря кнопки в главном меню «EOBD». Этот режим работает к сожалению не со всеми автомобилями, лично я этим режимом ещё не пользовался, а в Интернете информации о поддерживаемых авто не нашёл. В любом случае, если у автомобиля есть разъём типа OBD-II, можно попробовать с ним поработать через соответствующий режим в программе адаптера.
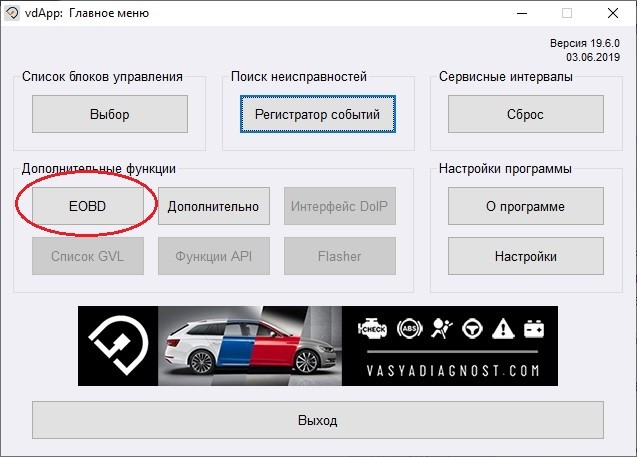
В открывшемся окне вы увидите пустое поле, где будет отображаться список блоков управления, а внизу у нас есть кнопки управления в данном режиме. Нас интересует только «Режим 1 чтение». После запуска сканирования, процесс будет, как и в обычном режиме, только по неисправностям вам будет предоставлен только код, который можно будет расшифровать, забив в Интернете. Результат вы также можете либо скопировать, либо сохранить отдельным файлом. Также есть возможность удалить все неисправности с ЭБУ, нажав соответствующую кнопку — «Режим 4 удаление неисправностей».
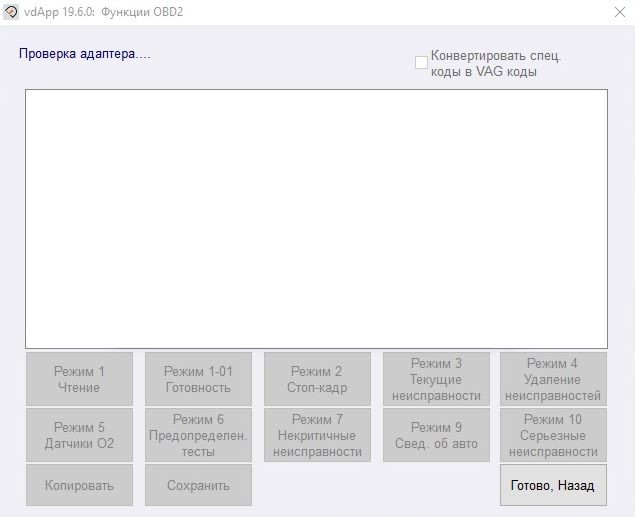
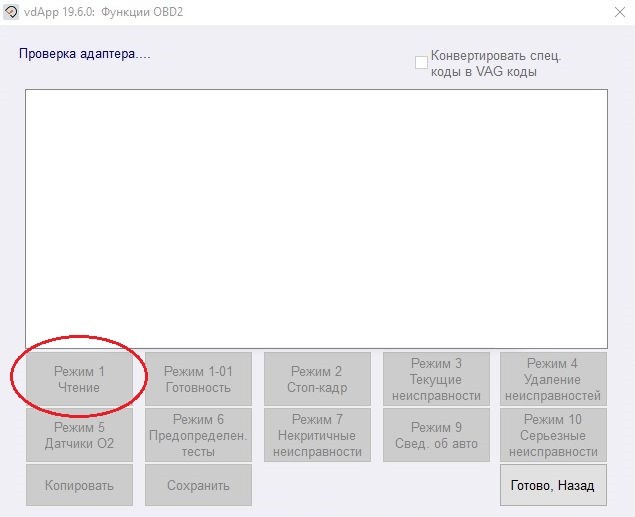
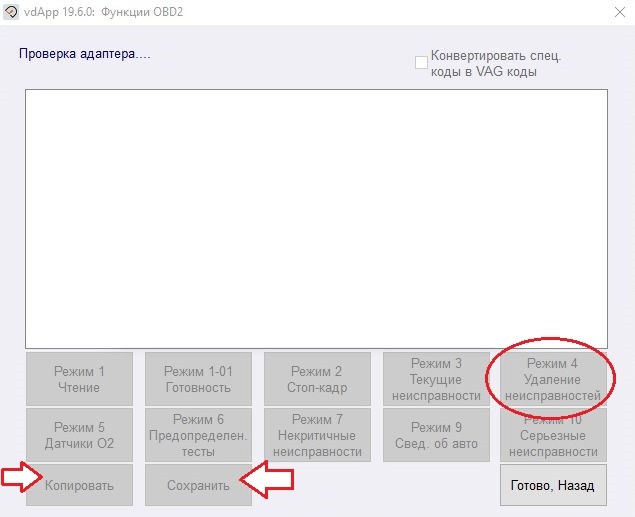
На этом всё.

Как пользоваться Васей-диагностом ? (VCDS)

Иногда бывает необходимо произвести диагностику и чтение ошибок того или иного блока, но времени на поездки к дилеру нет.На помощь приходит шнурок ВАСЯ-ДИАГНОСТ который читает блоки VAG’а:Volkswagen, Audi,Skoda, Seat. Так же с помощью данной программы можно открыть дополнительные функции автомобиля.
Если вам необходимо посмотреть пробег воспользуйтесь этой инструкцией.
Покупка и установка диагностического оборудования
Для того чтобы начать использование нам необходим сам шнурок и лицензионное программное обеспечение,купить можно на оф.сайте,либо заказать дешевле в китае вот такой вариант. Если вы заказали шнурок с али, необходимо Скачать Вася-Диагност. Устанавливаем программу Вася-Диагност на ноутбук.
Подсоединяем шнур к компьютеру через USB, другой конец провода вставляем в диагностический разъем автомобиля, в большинстве случаев он находится слева от руля ближе к педальному узлу.

Как пользоваться программой Вася диагност?
Далее открываем программу и включаем зажигание автомобиля. В программе вы можете прочитать ошибки во всех блоках сразу или сделать это по отдельности в каждом блоке.
Для того чтобы проверить весь автомобиль на наличие ошибок нужно нажать кнопку «Поиск неисправностей» затем «Выполнить» программа начнет сканировать ошибки во всех установленных в авто блоках.
Рекомендуется после того как программа закончит диагностику, сохранить полученный результат в текстовой файл и нажать кнопку «Удалить неисправности» после этого программа удалит все ошибки и проведет диагностику заново, если после этого ошибки остались, значит нужно разбираться из-за чего они появились, это серьезные ошибки, которые возникли не случайно.
Так же у программы есть раздел «Приложения» который находится на стартовой странице программы. В этом разделе нас в первую очередь интересует функция просмотра достоверного пробега. Нажинаем кнопку «Посмотреть пробег» и сравниваем показания с приборной панелью (погрешность должна быть не более 1500 км) это не является САМОЙ точной информацией по пробегу, так как опытные спекулянты научились обманывать эти программы. Более точно пробег автомобиля можно определить по этой инструкции.
Пока это все, разбирайтесь со своим автомобилем, ошибки которые выдала программа вы можете написать ниже в комментариях, мы попробуем вам помочь с ними разобраться.
После этой статьи советуем вам изучить: Активация функций авто вася диагност ч.1 Свет
С вами был сайт AllVag.ru ,спасибо за прочтение!
Еще полезные статьи об этом автомобиле::
Видео с Youtube
Выбираем кнопку «Поиск неисправностей»
В окне «Выберите автомобиль» оставляем Авто-определение (если авто с CAN-шиной), или выбираем нужную машинку. В моём случае Авто-определение. Жмем кнопку «Выполнить»
Ждем окончания проверки и сохраняем файл проверки
Запчасти на фото: 020305
Открыть его, при сохранении по умолчанию, можно в папке
Или при сохранении можно самому выбрать куда сохранить файл проверки
Если при диагностике найдены ошибки, то по их номерам можно расшифровать неисправности
Запчасти на фото: 7L6937049AF
1 Перед началом работы.
Благодарим за покупку диагностического программного обеспечения ВАСЯ, которое превратит ваш компьютер на базе операционной системы Windows в мощный диагностический инструмент для автомобилей VW/Audi/SEAT/Skoda с 1990, включая последние модели.
ПРОЧТИТЕ ПЕРЕД ИСПОЛЬЗОВАНИЕМ!
Перед подключением адаптера необходимо установить программное обеспечение.
Шаг #1 Загрузите и установите последнюю версию программного обеспечения.
Шаг #2 Подключите адаптер к диагностическому разъему вашего автомобиля.
Если у вашего автомобиля разъем 2×2 (некоторые автомобили до 1996г.), то необходимо использовать дополнительный переходник 2×2 между адаптером и разъемами автомобиля.
Шаг #3 Подключите разъем USB адаптера к соответствующему порту вашего ПК. Если ваш ПК далее чем на 1.0 м от диагностического разъема автомобиля, то необходимо использовать удлинитель между диагностическим разъемом и адаптером, или активный удлинитель между адаптером и ПК.
Шаг #4 При подключении адаптера к разъему USB, должно появиться всплывающее сообщение: Найдено новое оборудование
Шаг #5 Поверните ключ зажигания автомобиля в положение ВКЛ. Убедитесь, что ключ повернут в соответствующее положение и комбинация приборов полностью освещена. Двигатель может быть, как заведен, так и нет.
Шаг #6 Запустите программное обеспечение на вашем ПК или через меню Пуск, или через иконку на рабочем столе.
Шаг #7 В главном меню нажмите кнопку [Настройки].
Шаг #8 В окне настроек выберите тип подключения к вашему ПК и нажмите кнопку [Тест]. Убедитесь, что программа находит ваш адаптер.
Шаг #9 Вы должны увидеть сообщение:
Если статус адаптера “Не найден!”, проверьте соединение между автомобилем и ПК. Убедитесь в надежности соединения.
Версия указывает на версию прошивки адаптера.
K1 и K2 должно быть OK. CAN указывает использует или нет автомобиль CAN-шину для диагностики. OK при подключенном адаптере к CAN-совместимому автомобилю и при включенном зажигании. Если K1 или K2 e ”Замкнут на землю” или “Замкнут на +12V” то это может означать замыкание или обрыв в диагностическом порту автомобиля.
Как только тест будет пройден успешно, нажмите [OK] и затем нажмите [Сохранить], чтобы применить эту конфигурацию, Вы будете возвращены в Главное меню. Нажмите [Выбрать], чтобы увидеть меню выбора блока управления. Выберите один из блоков управления вашего автомобиля, например двигатель. Примечание: Ваш автомобиль может не иметь все перечисленные блоки управления и функционировать будут только те, которые установлены. После соединения с блоком управления нажмите [Коды неисправностей] для проверки на наличие кодов неисправностей. Повторите для каждого блока управления на вашем автомобиле
02. Главное меню
Главное меню открывается сразу при запуске программы. Для запуска используйте ярлык на рабочем столе или используйте меню Пуск. Этот скриншот сделан на операционной системе Microsoft Windows 7, использующую стиль Aero. На других операционных системах Microsoft Windows стиль программы может быть другим, но функции полностью аналогичны. На этом экране Вы увидите 8 кнопок:
[Выбор]
[Поиск неисправностей] (смотрите раздел)
[Сброс] (смотрите раздел)
[OBD-II] (смотрите раздел)
[Приложения] (смотрите раздел)
[Настройки] (смотрите раздел)
[О программе] (смотрите раздел)
[Выход] (закрытие программы)
03. Выбор Блока Управления
Различные электронные блоки в автомобиле могут называться «Блок Управления» или «Контроллер». В этом меню Вы можете выбрать Блок Управления с которым хотите установить связь. Для установки связи с нужным Блоком Управления просто щелкните по соответствующей кнопке. Например, нажмите кнопку [01 – Электроника двигателя] для подключения к Блоку Управления двигателем.
Закладки Блоков Управления: Каждая закладка на верхней части этого меню содержит множество Блоков Управления сгруппированных по категориям. Для автомобилей с Блоком Управления Gateway (диагностический интерфейс шин данных), поддерживающий функцию список оборудования, программа создаст одну или несколько закладок Установлено, содержащие только установленные Блоки Управления на вашем автомобиле. Эта возможность может быть отключена по вашему желанию в настройках программы, для этого нажмите [Настройки], перейдите на закладку Пользовательские настройки и снимите соответствующий флаг. Для старых автомобилей Блоки Управления будут сгруппированы на категории: Общие, Привод, Ходовая, Комфорт, Электроника 1, Электроника 2.
Быстрый выбор: Вы можете также ввести адрес вручную. Просто введите адрес и нажмите кнопку [Прочитать]. Для возврата в Главное меню, нажмите [Назад]
Примечание: Ваш автомобиль может не иметь всех Блоков Управления из перечня, соответственно установить связь Вы можете только с теми Блоками Управления, которые действительно установлены на вашем автомобиле.
04. Меню Блока Управления
Меню Блока Управления появится, когда программа попытается установить связь с Блоком Управления.
Статус соединения — состояние текущего соединения, если таковое было установлено:
IC= показывает количество попыток соединения. Если IC больше, чем 1 — неуверенная связь.
TE= является счетчиком ошибок приема данных. TE больше, чем 0 – неуверенная связь.
RE= является счетчиком ошибок передачи данных. RE больше, чем 0 – неуверенная связь.
Протокол показывает, по какому протоколу идет обмен данных с Блоком Управления KWP-1281 , KWP-2000 , CAN или UDS. Поддерживаемые функции и режимы зависят от протокола, используемого блоком управления. ВАСЯ диагност отлично работает с этими протоколами.
Вращающийся курсор свидетельствует об активном соединении с Блоком Управления.
Сведения о Блоке Управления
После установки связи с Блоком Управления Вы увидите идентификационные данные.
VAG номер – номер Блока Управления по классификации VW/Audi. Значение, состоящие из цифр и букв, составляет номер запчасти. В некоторых случаях маркировка на самом Блоке Управления может отличаться, так как Блок Управления может быть перепрограммирован дилером во время сервисного обслуживания или отзывной компании.
Компонент содержит дополнительную информацию о Блоке Управления и может содержать номер версии программного обеспечения Блока Управления.
Кодировка является значением, определяющим функциональные параметры работы Блока Управления. Примечание: некоторые старые Блоки Управления являются некодируемыми, и Вы можете видеть в этом поле номер по каталогу Bosch или другую информацию.
Мастерская – код сервиса (WorkShopCode ( WSC)), сохраняется при последнем кодировании или адаптации Блока Управления.
Поля Дополнительно могут отображать VIN номер, сведения об иммобилайзере, номера «ведомых» Блоков Управления или другие дополнительные данные.
Пользовательские функции
Это группа безопасных функций используется для чтения различных данных Блока Управления.
Сервисные функции
Эти функции могут вносить изменения (программировать) в Блок Управления. Используйте сервисную документацию для вашего автомобиля. Вы можете сделать свой автомобиль неработоспособным или даже вывести из строя его компоненты, если будете что-либо изменять, не имея достоверной информации и опыта.
Для Блоков Управления могут быть недоступны некоторые кнопки. Это означает, что Блок Управления не поддерживает эти функции.
Используйте кнопку [Закрыть, Назад — 06] для корректного разрыва связи с Блоком Управления и возвращения в меню выбора Блока Управления.
05. Коды неисправностей
На этом экране ВАСЯ покажет различные коды неисправностей (“диагностические коды неисправностей” или коды неисправностей) присутствующие в блоке управления, с которым установлено текущее соединение. ВАСЯ покажет коды неисправностей, а также расшифровку каждой неисправности в понятном смысле.
Вверху экрана вы увидите VAG номер и компонент, которые были установлены в меню блока управления.
ВАСЯ скажет вам, сколько кодов неисправностей было найдено и покажет каждый из них. 5,6, или 7-значный номер стандартизированных кодов неисправностей VAG, которые могут быть найдены в сервисном руководстве по ремонту. Текст содержит информацию о неисправной детали или причине отказа. В круглых скобках буква или число являются идентификатором компонента DIN. За ними следует описание неисправности разработчика, такое как “004” означающее “нет сигнала/связи”. Вторая строка содержит P-код, или универсальный OBD-II код (существуют тысячи VAG кодов без эквивалентного OBD-II кода).
Флажок «Стоп-кадр» добавляют данные стоп-кадра для кодов неисправностей блоков управления, использующих протоколы KWP-2000 / CAN / UDS. Примечание: эту функцию поддерживают полностью не все блоки управления. Как правило, блоки управления на автомобилях, разработанных после 2003г. могут поддерживать, а более старые — нет. В любом случае вы можете всегда оставлять эту функцию включенной. Однако отключив ее, вы можете получить недостоверный результат, содержащий много кодов неисправностей. Флажок стоп-кадра не будет отображаться на автомобилях, не поддерживающих эту функцию.
Номер приоритета неисправности как один из компонентов стоп-кадра:
Номер
Описание
0
Не определена производителем.
1
Неисправность имеет сильное влияние на управляемость автомобиля, требуется немедленная остановка.
2
Неисправность требует немедленного сервисного обслуживания.
3
Неисправность требует немедленного сервисного обслуживания, но может быть устранена во время следующего сервисного обслуживания.
4
Неисправность рекомендуется устранить, в противном случае может оказать влияние на управляемость.
5
Неисправность не влияет на управляемость.
6
Неисправность продолжительное время влияет на управляемость.
7
Неисправность влияет на функции комфорта, но не влияет на управляемость автомобиля.
8
Стандартная запись
Частота неисправности показывает сколько раз условия, которые являются причиной возникновения неисправности, продолжают повторяться, в течение всех поездок. Так, если у вас неисправность с частотой 11, то условия возникновения неисправности происходили 11 раз с момента первого появления неисправности. Счетчик может принимать значения от 0 до 254. Он увеличивается с каждым проявлением неисправности (в течение всех поездок).
Сброс счетчика это число, которое было предварительно назначено для каждой неисправности, с количеством поездок без неисправностей до момента самоудаления неисправности. При каждой поездке, во время которой нет причин возникновения неисправности, счетчик уменьшается на единицу. Так, если у вас неисправность со сбросом счетчика 40, а блок управления не имеет причин возникновения неисправности, то это число будет уменьшено до 39.
[Печать] напечатает отчет о неисправностях. Если ваш ПК не подключен к принтеру, убедитесь что принтер, используемый в Windows, переключен в режим работы «Приостановка печати». Позже, как только вы подключите ПК к принтеру, установите режим работы «Возобновление печати» для печати отчета.
[Копировать] коды неисправностей будут скопированы в буфер обмена Windows. После того как вы нажали кнопку Копировать, вы сможете вставить содержимое в в приложение по вашему выбору, такие как MS Word или Блокнот.
[Сохранить] отчет о неисправностях будет сохранен в текстовом виде в папке Logs вашего ПК, по умолчанию: C:\Program Files\ВАСЯ диагност R\Logs\
[Очистить — 05] удалит коды неисправностей из памяти блока управления. Имейте ввиду, что это не исправит проблему, вызвавшую неисправность. Коды неисправностей должны быть удалены после исправления причин. Примечание: невозможно выборочно удалить коды неисправностей, оставив другие. Это не ограничение в программном обеспечении. Это просто способ работы VAG протоколов.
[Готово, Назад] возвращает вас обратно в меню блока управления, где вы можете выбрать другие функции.
06. Измеряемые блоки
В этом меню вы сможете прочитать все виды данных от блока управления в реальном времени.
Используйте [Вверх] и [Вниз] для прокрутки доступных групп (000 — 255 на многих блоках управления) и вы сможете просматривать до 3 групп одновременно. Не отчаивайтесь когда увидите сообщение «ОШИБКА: Группа xxx не доступна» или если часть групп будет иметь пустые значения. Большинство блоков управления после 1996 содержат группы в диапазоне от 200, но часто есть и «пробелы» в группах.
Вы можете ввести номер группы в одно или во все группы и нажать [Прочитать]
Двойной ЭБУ: для автомобилей с двойным блоком управления (как Audi R8). Данные из каждого блока управления могут быть просмотрены одновременно, выбрав [31- Прочее оборудование двигателя] как показано ниже:
Вы можете сохранять данные [Лог] из измеряемых блоков.
[Переключить в базовые параметры] может быть использована для переключения в базовые параметры, для группы, которая в настоящее время отображается. Это должно быть сделано только по инструкциям сервисного руководства по ремонту или согласно другим документированным процедурам.
Примечание: Использовать несколько групп в базовых параметрах недопустимо. Кнопка [Переключить в базовые параметры] намеренно будет отключена, если вы запустили группы во втором и третьем ряду. Чтобы остановить запущенную группу щелкните на поле, отображающем номер группы (как будто вы хотели ввести новый номер). Кнопка также отключена на блоках управления, использующих протоколы KWP-2000 / CAN. В этом случае вы должны использовать функцию базовые параметры напрямую из меню блока управления.
Данные, получаемые от каждой группы измеряемых блоков, сильно отличается от блоков управления разных моделей и годов. Некоторые группы описаны в сервисном руководстве по ремонту, но многие – нет. Вы можете смело исследовать блок управления путем прокрутки всех групп. Вы ничего не повредите, используя функцию измеряемые блоки! ВАСЯ будет пытаться перевести данные от блока управления в реальные единицы, такие как градусы, км/ч и т.д. В настоящее время все измерения ведутся в метрической системе мер.
Примечание: Группа 000 или любая другая группа, которая отображает 10 полей, вместо 4, является исключением. Перевести данные в реальные единицы невозможно, потому что блок управления не дает информацию о «Типе данных». Группы этого типа могут отображаться только в верхней части экрана.
ВАСЯ также пытается понять как можно больше, что же означают эти данные. К сожалению, информация о «Типе данных», получаемая от блока управления этого не содержит. Например: ВАСЯ может понять, что определенное поле содержит температуру, но данные от блока управления не скажут нам, является ли это температурой охлаждающей жидкости или температурой поступающего в двигатель воздуха. Чтобы уменьшить путаницу, ВАСЯ поддерживает Label файлы и имя Label файла можно увидеть в левом верхнем углу экрана. Если вы нажмете на имя, то файл будет открыт в блокноте или любой другой программе, назначенной для открытия *.LBL файлов. Если Label файл блока управления не существует, ВАСЯ будет основываться на «базовых предположениях», что же тип данных означает. Дилерское диагностическое оборудование VAG-1551 и 1552 показывают только значения полей!
Группа 000 поддерживает специальные Labels файлы. Из-за нехватки места на экране эти Labels отображаются в сплывающем окне в виде подсказки, когда пользователь нажал на соответствующее поле:
Label файлы также позволяют определить третье label поле для каждого нормального измеряемого блока. Этот Labels отображаются в сплывающем окне в виде подсказки, когда пользователь нажал на соответствующее поле. Цель – показать значение по спецификации в этом поле:
Частота: некоторые блоки управления могут выполнять не более 3.5 измерений в секунду при запущенной одной группе, даже с самыми агрессивными настройками протокола. Другие блоки управления могут работать гораздо быстрее. За исключением медленных древних ПК, это ограничение присуще прошивке блока управления, а не ограничение в программном обеспечении или в ПК. Естественно, если запущены одновременно 2 группы, частота снизится вдвое, по сравнению с одной запущенной группой, если 3 группы одновременно – втрое. Частота может варьироваться от блока к блоку управления. Некоторые блоки управления (в частности трансмиссия AG4 и блок управления Digifant-III) используют «гибридный» тип данных, который требует чтение длинного заголовка при изменении номера группы. Просмотр нескольких групп по-прежнему работает с этими типами данных, но скорость обмена становится чрезвычайно медленной. Если вы все время видите «чтение заголовка» под значением частоты, знайте что у вас один из них.
В блоках управления двигателем, использующих KWP-2000 или CAN, имеется кнопка [Турбо] в верхнем правом углу экрана измеряемых блоков. Нажатие этой кнопки может значительно повысить скорость измерений, например, более 30 измерений 30 в секунду при запуске одной из групп в VW Touareg. После того как вы нажали [Турбо] вы будете оставаться в высокоскоростном режиме, пока не выйдете из окна измеряемые блоки:
Кнопка [Graph] используется для открытия VC-Scope, дополнительный модуль, который позволяет информацию из измеряемых блоков.
Используйте [Готово, Назад] для возврата в меню блока управления.
Если вы хотите только записать текущие показания в каждой группе, нажмите [Добавить в Log]. Это позволит сохранить результат в вашем ПК, по умолчанию в папке: C:\Program Files\ВАСЯ диагност R\Logs\
Измерение ускорения
При наличии одной или нескольких измеряемых групп со скоростью (км/ч), нажмите [Ускорение] появится окно измерения ускорения, которое позвонить начать и остановить измерение скорости и расстояния.
Дополнительные измеряемые блоки
Вы также можете использовать функцию дополнительные измеряемые блоки, что освободит вас от группировки в функции измеряемые блоки. Для блоков управления, использующих протокол UDS/ODX/ASAM, функция измеряемых блоков недоступна, вместо нее используйте функцию дополнительные измеряемые блоки.
Внимание! Если вы хотите контролировать данные в режиме реального времени во время вождения, пожалуйста, используйте второго человека! Пусть один управляет автомобилем, пока другой контролирует данные. Убедитесь, что другой человек, держащий ПК не находится перед включенной подушкой безопасности!
07. Сохранение данных в лог файл
Вы можете сохранять данные из измеряемых блоков в .CSV файл. Эти файлы могут быть открыты и проанализированы с помощью Excel или другого приложения, работающего с электронными таблицами.
При активации флажка Только Об/мин программа будет записывать значения только из первого поля, при условии, что они отличны от 0. Эта функция может быть полезна, если вы сохраняете данные в виде электронной таблицы или для работы с другим сторонним программным обеспечением.
Пока открыта данная форма, команды [Выполнить], [Прервать], и [Продолжить] используют одну и ту же кнопку. Команда [Выполнить] начинает запись данных в лог файл.
[Прервать] прекратит запись данных в лог файл.
[Продолжить] продолжит запись данных в лог файл.
Двойной ЭБУ: Для автомобилей с двойным в ЭБУ (например, Audi R8), данные с обоих ЭБУ могут записываться одновременно через [31 — Прочее оборудование двигателя]:
[Маркер] функция помещает порядковый номер в файле при нажатии на кнопку Маркер. Это может быть полезно для анализа данных.
[Обзор] позволяет вам указать папку для сохранения ваших лог файлов. По умолчанию, файлы будут сохраняться во вложенную папку Log, C:\Program Files\ВАСЯ диагност R\Logs\
По умолчанию, именем лог файла является номер блока управления, далее следует номер каждой группы, которую Вы сохраняли. Имя файла может быть изменено по вашему желанию. Если Вы повторно будете использовать тоже имя файла, то новые данные будут добавлены в этот файл.
Кнопка [Переключить в Баз. параметры] недоступна во время сохранения данных. Тем не менее, Вы можете сохранять данные из Базовых параметров. Если программа сообщает что не может открыть лог файл, то скорее всего отсутствует папка Logs и требуется переустановка программы.
Внимание! Если вы хотите контролировать данные в режиме реального времени во время вождения, пожалуйста, используйте второго человека! Пусть один управляет автомобилем, пока другой контролирует данные. Убедитесь, что другой человек, держащий ПК не находится перед включенной подушкой безопасности! Не нарушайте любые законы, ускоряясь или иным способом, используя диагностическое программное обеспечение!
08. Одиночное чтение
Эта функция позволяет считывать в реальном времени данные из блока управления, которые поддерживают эту функцию. Тем не менее, поток данных, поступающий от блока управления, не дает никаких подсказок, что означают эти данные или как преобразовать данные в реальные значения.
Единственный способ узнать, что означают эти значения – найти ссылку на эту функцию в сервисном руководстве по ремонту вашего автомобиля.
Эта функция используется редко, но все же используется, например на некоторых OBD-I 2.8л. 12V V6 двигателях. Само название этой функции раздражало нас, поэтому мы применили хитрость. Вы можете смотреть сразу на два канала из «Одиночного чтения»!
Используйте [Вверх] и [Вниз] для прокрутки доступных групп (000 — 255 на многих блоках управления). Не отчаивайтесь, когда часть групп будет иметь пустые значения. Вы можете ввести номер группы и нажать [Прочитать].
Используйте [Готово, Назад] для возврата в меню блока управления.
Примечание: В меню блока управления кнопка поддерживаемые коды появится вместо одиночного чтения в блоках управления, поддерживающих эту функцию, поскольку обе функции взаимно исключают друг друга.
09. Поддерживаемые коды
Функция поддерживаемые коды:
В последних блоках управления, которые имеют такую возможность, ВАСЯ покажет все коды неисправностей, которые блок управления способен обнаружить, включая текущее состояние каждого.
Вы можете отсортировать результат, выбрав соответствующий пункт в правой части экрана.
Используйте [OK] для возврата в меню блока управления.
Примечание: В меню блока управления кнопка поддерживаемые коды появится вместо одиночного чтения в блоках управления, поддерживающих эту функцию, поскольку обе функции взаимно исключают друг друга.
10. Готовность
Код готовности представляет собой набор из 8 битов, каждый из которых соответственно контролирует выбросы «системы» в автомобиле OBD-II. Когда все биты готовности имеют статус «Пройден», это означает, что все системы в автомобиле были проверены и прошли бортовые тесты. Экран готовности отображает имя сценария в строке заголовка, а ниже имеет кнопку [Установить готовность], или даст объяснение почему [Установить готовность] отключена, если это так.
Всякий раз, когда вы удаляете коды неисправностей, все тестируемые биты готовности будут установлены в состояние «Не пройден» или «Не пройден или незавершен». Большинство автомобилей не имеют все 8 систем, поэтому блок управления опознает биты соответствующих систем, которых на самом деле в машине нет. Такие биты будут иметь статус «Пройден» автоматически без прохождения любых тестов.
Требуется разнообразие специфичных условий управления автомобилем для тестирования всех систем. На практике, управление правильно-функционирующим автомобилем в течение 2-3 дней, включая, по крайней мере, одну короткую поездку по шоссе, должно быть достаточным для проверки каждого бита готовности и установить все тестируемые из них в состояние «Пройден». Это может быть сделано в течение короткого времени, используя весьма специфичные и сложные процедуры из раздела бортовой диагностики сервисного руководства по ремонту вашего двигателя, или вы можете использовать сценарий функции готовности, как описано далее в этом разделе.
ВАСЯ также расшифровывает биты готовности в значащие данные на современных дизельных двигателях, в том числе для американского рынка Common-Rail TDI-140 двигателях. Готовность для дизельных двигателей – эксклюзивная функция, даже VAS-5051/5052 не делает это.
Нажмите [Сохранить] для сохранения результата в вашем ПК, по умолчанию в папке: C:\Program Files\ВАСЯ диагност R\Logs\
Используйте [Назад] для возврата в меню блока управления.
Примечание:
Функция Готовность доступна только для блоков управления двигателей, OBD-II совместимых (все с 1996 и более новые американские модели) или EOBD совместимые (все с 2001 и более новые европейские модели).
Неамериканские модели и старые TDI двигатели могут не поддерживать функцию готовности , даже если они вяляются OBD-II совместимыми. OBD-I двигатели не нуждаются в «контроле».
Двигатели 12V 2.8L V6 могут иметь биты готовности, записанные в группе 029 или в ближайшей группе измеряемых блоков.
Функция управляемых сценариев готовности проводит пользователя через процесс установки готовности на тех двигателях, которые поддерживают эту функцию, нажав на кнопку [Установить готовность]. Кнопка будет недоступна, если биты готовности уже установлены (вы можете удалить коды неисправностей для отмены бит готовности) или если соответствующая документация не существует в ВАСе для конкретного блока управления двигателем
Управляемые сценарии готовности требуют поддержки данных в Label файлах. Документация в настоящее время доступна не для всех возможных двигателей, но мы надеемся, что большинство двигателей американских моделей будут поддерживаться в ближайшем будущем.
Используйте [Следующий] для продвижения вперед по подсказкам на экране или [Отмена] для выхода из готовности.
11. Дополнительные сведения
Эта функция отображает дополнительные (а иногда и весьма скрытые) сведения из блока управления, которые не размещены на экране меню блока управления.
Примечания:
Функция дополнительные сведения не доступна для блоков управления, использующих старый протокол KW-1281.
Количество данных, появляющихся на экране, будет меняться в зависимости от того какие данные поддерживает блок управления.
[Копировать] скопирует информацию, отображаемую на экране в буфер обмена. После того, как вы нажали кнопку Копировать, вы можете вставить информацию в любое приложение по вашему желанию, такие как MS Word или Блокнот.
[Сохранить] сохранит текстовой отчет в вашем ПК, по умолчанию в папке: C:\Program Files\ВАСЯ диагност R\Logs\
Используйте [Назад] для возврата в меню блока управления.
12. Настраиваемые группы
Эта функция расширит возможности измеряемых блоков и позволит вам выбрать до 12 измеряемых значений различных групп из диалога выбора, содержащего измеряемые значения. Данная функция доступна только для блоков управления, имеющих label файл. Для блоков управления, использующих протоколы UDS/ODX/ASAM, функция измеряемых блоков недоступна, вместо этого вы можете использовать функцию настраиваемые группы. Для UDS блоков управления, the “UDS группы” флажок позволяет увеличить частоту.
Внимание! Если вы хотите контролировать данные в режиме реального времени во время вождения, пожалуйста, используйте второго человека! Пусть один управляет автомобилем, пока другой контролирует данные. Убедитесь, что другой человек, держащий ПК не находится перед включенной подушкой безопасности! Функция настраиваемые группы имеет 2 экрана, основной, как показано выше и диалог выбора. Установите флажок для тех данных, которые бы вы хотели контролировать или снимите флажок для тех, которые бы вы хотели скрыть.
ВАСЯ позволяет сохранить список значений настраиваемых групп, доступный в любое время. Например, вы часто контролируете скорость автомобиля, обороты двигателя, массу воздуха в впускном коллекторе и угол опережения зажигания, вы можете создать файл для быстрой загрузки. Чтобы сохранить выбранные группы, нажмите на логотип ВАСЯ в верхнем левом углу и выберите «Сохранить выбранное в файл»:
14. Код доступа
Функция входа должна использоваться на некоторых (но не на всех) блоках управления, прежде чем вы сможете кодировать или изменить значение адаптации. На другие, это «включит» определенные функции, такие как круиз-контроль. Верные коды входа вы найдете в сервисном руководстве по ремонту вашего автомобиля.
При работе с иммобилайзером, выберите [7-знач. PIN/SKC] для ввода 7-значного кода доступа. . Всплывающие подсказки: ВАСЯ может показать доступную информацию из Label файла для блока управления. Всплывающая подсказка появится через несколько секунд, если Label файл содержит соответствующую информацию.
Это предупреждение появится в верхнем правом углу экрана, если, если соединение после входа было разорвано.
Наиболее распространенной причиной этого является использование неправильного кода входа или 7-значного PIN/SKC, основанного на неправильном ID иммобилайзера или неправильные данные, введенные в 7-значном поле ввода. Вам необходимо выйти из блока управления и использовать другой код входа.
Используйте кнопку [Выполнить], чтобы сохранить код входа и вернуться в меню блока управления. Используйте кнопку [Отмена], чтобы отменить вход и вернуться в меню блока управления.
15. 7-значный PIN/SKC
Диалоговое окно 7-значный PIN/SKC (секретный код) используется для согласования ключа и иммобилайзера в режиме адаптации.
Важно: Если у вас УЖЕ есть секретный код SKC для вашего автомобиля и компонентов, тогда вы не сможете выполнить любую из функций иммобилайзера. Пожалуйста, смотрите раздел FAQ 4.15 для получения информации о наличии секретного кода SKC.
Вы должны ввести следующую информацию:
7-значный код SKC, сгенерированный дилером точно для вашего ID иммобилайзера.
Дату, когда SKC был СГЕНЕРИРОВАН ДИЛЕРОМ.
Код мастерской (WSC) дилера, который сгенерировал SKC.
Номер импортера дилера, который сгенерировал SKC.
7-значный код SKC бесполезен без всех этих значений.
Когда вы заполните все поля, нажмите [OK]. Если любое из введенных значений будет неверным, то появится следующее сообщение:
Когда вы успешно использовали 7-значный PIN/SKC, вы будете возвращены либо к окну входа или к окну адаптации (где бы вы ни были, когда нажали на [7-знач. PIN/SKC]). Теперь вы должны иметь “XXXXX” в входе или в значении адаптации.
Примечание:
В отличие от заводских диагностических инструментов, с ВАСей тот же самый PIN-код может быть использован для конкретного автомобиля в любое время в будущем, пока вы храните PIN, вместе с датой, на которую был сгенерирован дилером PIN-код, кодом мастерской (WSC) и номером импортера.
Если вы получите 7-значный код SKC, но дилер не предоставил вам код мастерской (WSC), посмотрите на наклейки автомобилей дилера. Номер дилера будет указан следующим после названия и адреса дилера.В США номер дилера начинается на 4 и содержит еще 5 цифр, например 401742. Для получения кода мастерской (WSC) используйте последние 5 цифр. 01742 – код мастерской, для приведенного выше примера.
Номер импортера должен быть:
444 для всех дилеров в США
999 для всех дилеров в Канаде
995 для всех дилеров во Франции
Используйте кнопку [OK] для сохранения 7-значного кода и возвращения либо к окну входа или к окну адаптации.
Используйте кнопку [Отмена] для возвращения либо к окну входа или к окну адаптации без сохранения.
16. Базовые параметры
Базовые параметры очень похожи на измеряемые блоки, содержание каждой из отображаемой группы схоже. Разница между функции в том, что блок управления может попытаться выполнить различные калибровки в режиме базовые параметры.
Наиболее часто функция базовые параметры используется для адаптации дроссельной заслонки. Другое частое применение — негерметичность системы ABS на новых автомобилях. Пожалуйста, используйте сервисное руководство по ремонту вашего автомобиля до выполнения этих процедур!
Для блоков управления, использующих KW-1281, функция базовые параметры “делает свое дело”, как только вы ввели номер группы и нажали [Прочитать], или как только вы вошли в базовые параметры через соответствующую кнопку из измеряемых блоков. Для блоков управления, использующих KWP-2000 или CAN, кнопка [ВКЛ/ВЫКЛ/Далее] позволит начать или остановить процедуру базовые параметры еще при просмотре значения измеряемых групп. Эта кнопка может присутствовать только на некоторых блоках в автомобиле.
Если вы хотите сохранить текущие значения групп — нажмите [Добавить в лог].
[Переключить в измеряемые блоки] вернет вас в режим чтения измеряемых групп (только для блоков управления, использующих KW-1281).
[Графики] откроет VC-Scope a plug-in, который позволяет визуализировать информацию от базовых параметров и отобразить в виде виртуальных приборов.
Для блоков управления, имеющих файл-описание (Label), будет доступно меню выбора из списка, которое позволяет выбрать одну из поддерживаемых настроек базовых параметров.
30. Настройки
На этом экране вы можете увидеть набор настроек (опций), разделены по вкладкам.
Настройка подключения и протокола
Вид подключения
На данный момент доступен только один способ подключения — USB. Убедитесь, что адаптер подключен к автомобилю и светодиод горит, затем подключите к USB. Нажмите кнопку [Тест], чтобы убедиться, что программа видит адаптер.
Настройка протокола
Start Baud начальная скорость обмена, на которой ВАСЯ диагност будет пытаться подключиться к контроллеру. По умолчанию значение установлено 0. Это означает, что ВАСЯ диагност будет определять оптимальную скорость обмена самостоятельно. Для современных адаптеров это поле недоступно.
KW2 Delay связан со временем, использующимся во время инициализации соединения между PC и автомобилем. Значение по умолчанию 30. Не изменяйте это значение, если возникли проблемы связи с каким-нибудь блоком управления.
TST Addr. связан с пакетом адресов, используемыми KWP-2000.. Значение по умолчанию -1. Не изменяйте это значение, если возникли проблемы связи с каким-нибудь блоком управления.
Debug Level (уровень отладки) контролирует объем отладочной информации, который записывает ВАСЯ диагност. Ноль в этом поле (по умолчанию) означает, что никакая отладочная информация не сохраняется. Нет никаких оснований менять значение по умолчанию.
Blk Int затрагивает время протокола. Значение по умолчанию 55. Для получения наиболее высокой скорости обмена измерительных групп установите значение на 25. Примечание: однако это может вызвать нестабильную связь с другими блоками управления.
Char lnt также влияет на время протокола. Значение по умолчанию 1. Для получения наиболее высокой скорости обмена установите значение на 0. Примечание однако это может вызвать нестабильную связь с другими блоками управления.
KP2 Time относится только к блокам управления, использующих протокол KWP-2000. Значение по умолчанию 25. Уменьшение этого значения увеличивает частоту обмена измеряемых групп блока управления, использующим протокол KWP-2000. Значение по умолчанию должно работать для всех приложений, но если это не так, Вы всегда можете увеличить его (максимально до 99).
CAN Timeout определяет, насколько дольше, чем обычно ВАСЯ диагност будет ждать ответ от блока управления. Не изменяйте это значение по умолчанию.
Параметры инициализации
Пропустить инициализацию OBD-II должна быть выбрана, только если Вы испытываете трудности с подключением к автомобилю, использующему стандартные протоколы OBD-II.
Ускорить К на двигателе применимо для блока управления двигателем, который может использовать для диагностики CAN-шину или К-линию. Эта функция может быть полезна, т.к. К-линия часто обеспечивает более высокую частоту обмена данных, чем CAN-шина, хотя поддерживается оба способа диагностики. Поскольку некоторые блоки диагностируются только через CAN-шину, этот флажок по умолчанию не установлен.
Пропустить инициализацию CAN флажок должен быть отмечен, если вы хотите подключаться к блокам управления, использую только CAN-шину.
Флажок загрузка в продвинутом режиме установлен по умолчанию. Это позволяет программе автоматически определить скорость передачи данных.
Уменьшить загрузку CPU — данный флажок повышает производительность других приложений, запущенных одновременно с программой ВАСЯ диагност. Недостатком является снижение частоты обмена данных.
KWP-1281: значение по умолчанию не установлено. Это понижает загрузку процессора, при соединении с блоком управления, использующим протокол KWP-1281. Примечание однако это может вызвать нестабильную связь с другими блоками управления.
KWP-2000: значение по умолчанию не установлено. Это понижает загрузку процессора, при соединении с блоком управления, использующим протокол KWP-2000. Примечание однако это может вызвать нестабильную связь с другими блоками управления.
[Восстановить настройки] сбросит все настройки по умолчанию, кроме информации о мастерской. Также если вы нажмете на иконку ВАСЯ в левом вернем углу программы, то сможете выбрать пункт Удалить файл конфигурации и закрыть. Это может быть очень удобно, особенно если вы сделали размер окна слишком большим.
Пользовательские настройки
Информация о мастерской
Название — отображается в отчетах, например в отчете / результате автоматического поиска неисправностей.
Код мастерской — значение по умолчанию 00000. Примечание: Если вы индивидуальный пользователь или независимый механик, просто оставьте Код мастерской и импортера, номер оборудования «00000» и «000» соответственно. Это позволяет программе работать в режиме «стелс», сохраняя значения, которые уже прописаны в блоке управления.
Номер импортера — является по существу кодом оборудования (для России 935). Значение по умолчанию 000.
Номер оборудования — чаще всего используется для кодирования новых блоков управления. Некоторые блоки управления не могут быть кодированы, если не указан номер оборудования (в некоторых случаях тоже самое касается и кода мастерской, и кода импортера). Значение по умолчанию 00000.
Пользовательские настройки
Отступ слева при печати на принтере — число пробелов, на которое сдвигается страница вправо.
Размер окна — этот ползунок позволяет изменить видимый размер окна программы ВАСЯ диагност на экране. Чтобы изменения размера экрана вступили в силу, нажмите кнопку Сохранить, а затем закройте программу. При повторном запуске программа будет показана с новым размером окна.
Выключить звуки — использование этого флажка полностью отключает все звуковые подтверждения при завершении операций, например при автоматическом поиске неисправностей или при измерении ускорения.
Сформировать список установленных блоков управления в диалоговом окне выбора — этот флажок установлен по умолчанию. В основе CAN автомобилей, имеется блок Gateway, который поддерживает список оборудования, ВАСЯ диагност автоматически заполнит одну или несколько вкладок, содержащих только те блоки управления, которые фактически установлены в автомобиле. Опрос блока Gateway действительно занимает 1,5 секунды, так что задержка при нажатии кнопки [Выбор] это нормально. Пользователи, которые используют программу на старых автомобилях, могут снять этот флажок.
[Сохранить] — текущие настройки будут сохранены. Примечание: пока вы не сохраните настройки все кнопки в главном меню не будут доступны.
[Применить] — позволяет использовать или текущие настройки без сохранения. При следующем запуске программы будут использоваться ранее сохраненные настройки.
[Отмена] — возврат в главное меню без каких-либо изменений.