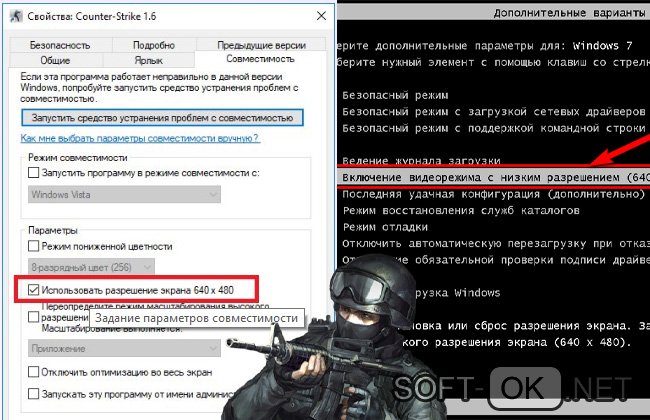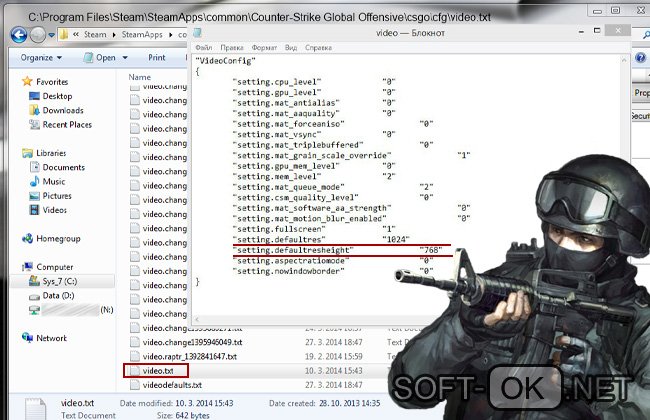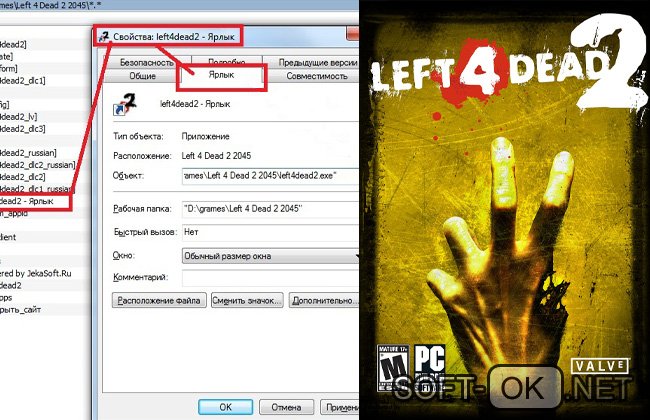If you see ‘Input Not Supported‘ warning floating on your monitor, don’t worry. You can fix Input Not Supported error quickly and easily.
Why does the error occur to my monitor?
The ‘Input Not Supported‘ error usually occurs to your computer after booting up, and it happens with a black screen on your computer. This problem happens especially when you’re using multiple monitors. Meanwhile, most of the people who are having this problem are using the Acer monitors.
The input is not supported by your monitor because your screen resolution is set to the wrong resolution. In addition, your monitor driver issue can result in the error.
But don’t worry. We’ll help you fix your problem.
Try these fixes
Here are the solutions that have helped people resolve the error. You don’t have to try them all, just work your way down the list until everything’s working again.
- Troubleshoot the monitor connection
- Change the display settings
- Update your monitor driver and graphics card driver
Fix 1: Troubleshoot the monitor connection
You may see the ‘Input Not Supported‘ error if there’s something wrong with the monitor connection. So you should check the monitor cable to make sure it works properly. Or you can switch to a new monitor cable.
In addition, make sure the connection ports are working correctly.
Fix 2: Change the display settings
As you may know, “Input Not Supported” by your monitor because of the improper screen resolution, so you can change the screen resolution and refresh rate to fix the problem.
Here’s what you can do:
Note: you’ll need to log into Windows to perform these steps. If you can’t log into your computer, boot your computer into Safe Mode and then follow the instructions.
If you’re using Windows 10:
- On your desktop, right click on any empty area and select Display settings.
- In the Display section, scroll down and choose the recommended resolution for your display.
- If you see a popup to confirm the change, click Keep changes to confirm.
- Then click Advanced display settings.
- Under the monitor name that is having the Input Not Supported error, click Display adapter properties for Display.
- In the popup pane, click the Monitor tab. In the Screen refresh rate, choose the recommended or default rate in the drop down menu.
- Save the changes and restart your computer.
If you’re using Windows 8 and Windows 7:
- Right click on any empty area on your desktop, and select Screen resolution.
- If you have multiple displays, select the display that is having the error. Then choose the recommended resolution, and click Apply.
If your current screen resolution is not proper, you’ll see a notification like this:
- On the same pane, click Advanced settings.
- Click the Monitor tab, then choose the recommended or default refresh rate setting in the Screen refresh rate section.
- Save the changes and restart your computer.
You should fix the error and boot your computer as normal.
Fix 3: Update your monitor driver and graphics card driver
The missing or corrupted device drivers (especially the monitor driver and graphics card driver) will cause the “Input Not Supported” error on monitors. So you should update these drivers in your computer.
Note: you’ll need to log into Windows to perform these steps. If you can’t log into your computer, boot your computer into Safe Mode and then follow the instructions.
There are two ways to update drivers: manually and automatically:
Manual driver update – You can go to the manufacturer’s website of your device, find the latest version for the driver, then download and install it in your computer. This requires time and computer skills.
Automatic driver update – If you don’t have time or patience, you can do it automatically with Driver Easy.
Driver Easy will automatically recognize your system and find the correct drivers for it. You don’t need to know exactly what system your computer is running, you don’t need to risk downloading and installing the wrong driver, and you don’t need to worry about making a mistake when installing.
You can update your drivers automatically with either the FREE or the Pro version of Driver Easy. But with the Pro version it takes just 2 clicks (and you get full support and a 30-day money back guarantee):
- Download and install Driver Easy.
- Open Driver Easy and click Scan Now. Driver Easy will then scan the problem drivers in your computer.
- Click the Update button next to the flagged monitor and graphics card to automatically download the correct version of their driver (you can do this with the FREE version). Then install it in your computer.
Or click Update All to automatically download and install the correct version of all the drivers that are missing or out of date on your system (this requires the Pro version – you’ll be prompted to upgrade when you click Update All).
- Restart your computer to take effect.
So there you have it – three easy methods to fix monitor input not supported issue. If you have any question, feel free to leave a comment below and we’ll see what more we can do.
72
72 people found this helpful
Если на вашем мониторе появилось предупреждение «Вход не поддерживается», не нужно волноваться. Эту ошибку можно быстро исправить.
Содержание
- Почему мой монитор вывел эту ошибку?
- Выполните следующие действия
- Вариант 1: Устранение проблем в подключении монитора
- Вариант 2: Изменение настроек дисплея
- Вариант 3: Обновление драйверов монитора и видеокарты
Почему мой монитор вывел эту ошибку?
Ошибка «Вход не поддерживается» может появиться после включения компьютера, она сопровождается чёрным экраном. Иногда проблема возникает у пользователей, которые используют несколько мониторов. Большинство людей, кто с ней сталкивается, отмечают, что они используют мониторы Acer.
Чаще всего ошибка появляется при выборе неправильного разрешения экрана. Также причиной проблемы могут служить ошибки в работе драйверов.
Не переживайте. Сейчас вы узнаете, как исправить эту ошибку.
Выполните следующие действия
Так как причины, по которым появляется ошибка, могут быть разными, необходимо попробовать несколько вариантов решения. В большинстве случаев людям помогают следующие действия:
- Устранение проблем в подключении монитора.
- Изменение настроек дисплея.
- Обновление драйверов монитора и видеокарты.
Вариант 1: Устранение проблем в подключении монитора
Вы можете получить сообщение об ошибке «Вход не поддерживается», если возникли проблемы с подключением экрана. Вам следует проверить кабель монитора, чтобы убедиться в его работоспособности. Проще всего заменить кабель на новый.
Кроме того, необходимо убедиться в работоспособности портов компьютера.
Вариант 2: Изменение настроек дисплея
Если есть вероятность, что ошибка «Вход не поддерживается» на вашем экране появилась из-за неправильно указанных параметров экрана, необходимо зайти в настройки и изменить его разрешение и частоту. Это поможет решить вашу проблему. Давайте рассмотрим необходимые действия.
Примечание: вам необходимо воспользоваться Windows, чтобы выполнить эти шаги. Если у вас не получается включить компьютер, загрузите его в безопасном режиме, а затем выполните следующие действия.
Если вы используете Windows 10:
На рабочем столе щелкните правой кнопкой мыши любую пустую область и выберите «Параметры отображения».
2. В разделе «Дисплей» пролистайте вниз и выберите параметр «рекомендуемое разрешение».
3) Если появилось всплывающее окно с подтверждением, щелкните «Сохранить изменения».
4) Откройте раздел «Расширенные настройки отображения».
5) Найдите название монитора, который выдаёт ошибку «Вход не поддерживается», и перейдите в «Свойства адаптера дисплея ».
6) Во всплывающем окне перейдите во вкладку «Монитор». В разделе «Частота обновления экрана» выберите вариант «рекомендованный» или «по умолчанию».
7) Сохраните изменения и перезагрузите компьютер.
Если вы используете Windows 8 и Windows 7:
Щелкните правой кнопкой мыши на любую пустую область на рабочем столе и выберите параметр «Разрешение экрана».
Если у вас несколько дисплеев, выберите монитор, на котором появляется ошибка. Затем активируйте «Рекомендуемое разрешение» и нажмите «Применить».
Если ваше текущее разрешение экрана установлено неправильно, вы увидите соответствующее уведомление.
Откройте «Дополнительные настройки».
Перейдите на вкладку «Монитор» и выберите параметр «рекомендуемая» или «по умолчанию» в разделе «Частота обновления экрана».
Сохраните изменения и перезагрузите компьютер.
После этого можно выйти из безопасного режима и продолжить пользоваться устройством.
Вариант 3: Обновление драйверов монитора и видеокарты
Отсутствующие или поврежденные драйверы компонентов компьютера (чаще всего, это драйвер монитора или драйвер видеокарты) могут вызвать ошибку «Вход не поддерживается» на вашем экране. Для исправления неполадки потребуется обновить драйверы на устройстве.
Примечание: вам необходимо воспользоваться Windows, чтобы выполнить эти шаги. Если у вас не получается запустить компьютер, загрузите его в безопасном режиме, а затем выполните следующие действия.
Есть два способа обновить драйверы: вручную и автоматически.
Обновление драйверов вручную. Перейдите на сайт производителя устройства, найдите последнюю версию драйвера, загрузите и установите ее на свой компьютер. Для этого потребуется некоторое время, а также наличие базовых навыков работы с компьютером.
Автоматическое обновление драйверов. Если у вас нет времени или необходимых умений, вы можете автоматически обновить драйверы при помощи программы Driver Easy.
Driver Easy автоматически распознает вашу систему и найдет для нее подходящие драйверы. Вам не нужно уточнять особенности компонентов и разбираться с возможными ошибками при загрузке и установке драйверов.
Вы можете автоматически обновлять драйверы с помощью версии Driver Easy FREE или Pro. Версия Pro позволяет сделать это всего в два клика (вы получите полный функционал и 30-дневную гарантию возврата денег):
- Откройте Driver Easy и нажмите «Сканировать сейчас». Программа найдёт проблемные драйверы на вашем компьютере.
- Загрузите и установите Driver Easy.
- Нажмите «Обновить» рядом с отмеченным монитором или видеокартой, чтобы автоматически загрузить новые драйверы (вы можете сделать это даже в БЕСПЛАТНОЙ версии). Установите их на свой компьютер.
- Перезагрузите компьютер, чтобы применить изменения.
Мы рассмотрели три простых метода, которые позволяют исправить ошибку «Монитор не поддерживается». Если у вас остались вопросы, вы можете оставить их в комментариях. Мы обязательно решим вашу проблему.
Некоторые программы очень часто выдают ошибку Input not supported, которая переводится как «вне диапазона» или «вход не поддерживается», и поэтому многие пользователи задаются вопросом, как её исправить. Особенно часто ошибку можно увидеть в играх, например, всеми любимом КС или просто при загрузке Windows.
Все способы решения проблемы «input not» подробно описаны в этой пошаговой инструкции со скринами.
Наиболее часто эта проблема волнует пользователя, потому что из-за неё внезапно затухает монитор, и на чёрном экране видно лишь маленькое пространство с надписью «Input not supported» или на русском «вне диапазона». Проблема чаще всего возникает из-за ряда поводов:
- Программное обеспечение или игра требуют параметров, которые монитор не в состоянии предоставить. Например, настройки игры по умолчанию 1920х1084, а максимальные настройки монитора – 1280х800 пикселей.
- Повреждён или случайно удалён системный файл VCRUNTIME140.dll.
- Повреждение или удаление ПО видеокарты.
- Различная герцовка у требований программы и у монитора.
Устранение ошибки вне диапазона в играх
Если у вас выскакивает ошибка «Вход не поддерживается» на потемневшем экране, то в этом случае чаще всего помогает смена настроек разрешения под максимальные технические параметры монитора. Для этого делается следующее:
- Проведите запуск игры или программы и переведите её в оконный режим путём одновременного нажатия кнопок Alt и Enter.
Этот способ не всегда помогает и, если ничего не получилось – через кнопку ресет осуществите перезапуск компьютера и переходите к следующему шагу. - В параметрах экрана посмотрите на то, какое разрешение уже установлено. При наличии возможности увеличьте его. В противном случае запомните значение.
- Щёлкните ПКМ на ярлык игры, выдающей надпись «input not supported» и войдите в «Свойства»
- Перейдите в «Объект» и впишите «–w1280 –h800», добавив пробел перед этой надписью.
- Необходимые параметры вставляются под существующие настройки монитора.
- Перезагрузите компьютер и снова попробуйте запустить игру.
- Если это не поможет, то замените –w1280 –h800 на –w600 –h800. Если и это не поможет, то верните все назад и перейдите ко второму способу решения ошибки “input not supported” на мониторе
Редактирование конфигурационного файла игры
Если при запуске игры средство вывода изображения пишет «вне диапазона» или на нём вновь выскакивают слова «input not supported», можно заняться изменением файла с настройками игры. Такой файл есть у каждой игры. Очень часто он лежит в основной папке папке и имеют расширение INI или XML.
Открываются эти файлы через блокнот или другие редакторы. Для этого:
- Заходим в папку с игрой
- Ищем файл с расширением INI или XML, открываем её через блокнот
- Нам нужны эти три записи
- В них указана ширина и высота экрана (английские width и height). Впишите туда установленное разрешение вашего монитора, которое можно посмотреть в “Параметрах” (я показывал это через один скрин выше)
Также названия “Resolution” могут быть заменены на другие, например, на “display”, ключевым остаются “Width и Height”
Подробнее: как посмотреть частоту обновления компьютера - Сохраните файл
После всех манипуляций проведите запуск игровой программы. Настройки в ней автоматически изменятся в соответствии с внесёнными правками и отдельно менять их не потребуется.
Использование режима совместимости
Другим способом, как исправить ошибку вне диапазона, является пуск игровой программы через режим совместимости. Процесс проделывается в несколько кликов и достаточно легко даже для новых пользователей ПК:
- Зайдите в свойства игры, щёлкнув на её ярлык на рабочем столе правой кнопкой мыши.
- Нажмите на строчку «Совместимость» и среди нескольких флажков внизу установите галочку на тот, где написано про разрешение 640 на 480 пикселей.
- Сохраните эти изменения.
Проведите запуск игровой программы. В итоге игра должна запуститься в небольшом окошке, позволяющем сменить настройки на более приемлемые под технические характеристики средства вывода изображения.
Изменение разрешения через GeForce Experience
Если запуск игры в существующих настройках не поддерживается на средстве вывода изображения, и монитор выдаёт ошибку «вне диапазона» или, в зависимости от версии ОС «input not supported», то провести изменение параметров можно с использованием GeForce Experience.
Это программа, которую можно скачать на официальном сайте Nvidia, применяемая для оптимизации игр под параметры компьютера. Вся процедура проходит быстро и просто:
- Запустите GeForce Experience.
- В библиотеке игр найдите ту, которая выдаёт ошибку, щёлкните на неё.
- Нажмите на гаечный ключ возле кнопки «Оптимизировать». Откроется новое окно.
- Выставьте настройки, совпадающие с существующими настройками экрана и сохраните применённые изменения.
- Запустите игру.
Эта программа корректно находит не все существующие игры, поэтому подобный метод срабатывает не во всех случаях. Если игра куплена в стиме, то параметры можно изменить в нём.
Как исправить ошибку «вне диапазона» при запуске компьютера с ОС Windows 10
Если монитор постоянно пишет «вне диапазона или input not supported», первое, что стоит сделать – проверить исправность средства вывода изображения. В случаях, когда пользователь точно уверен, что с ним всё в порядке и есть интегрированная видеокарта, то стоит переключиться на неё, удалить и установить заново драйверы обычной видеокарты и после этого запустить ПК с использованием обычной видеокарты.
В противном случае придётся применить другие способы, описанные ниже.
Подключение второго монитора
Решить проблему «input not supported» при запуске игры или загрузке ПК можно путём подсоединения другого экрана. Для этого подойдёт любое средство вывода изображения, будь то телевизор или планшет. Главное запустить через него ОС и сменить разрешение экрана на более подходящее под технические характеристики монитора или же провести обновление, или восстановление драйверов видеокарты.
Прочие решения для устранения проблемы
Ошибку «input not» или «вне диапазона» достаточно легко исправить и другими способами. К ним относятся:
- Возврат к прошлой точке сохранения. Это можно сделать через меню загрузки, запустив процесс восстановления системы.
- Использовать безопасную загрузку, и в ней поменять параметры экрана на приемлемые через программное обеспечение видеокарт. Это легко сделать в панелях управления графикой. У операционных систем Windows 10 безопасный режим будет предложен автоматически при двух отключениях ПК неправильными методами.
Загрузка Windows в безопасном режиме
Этот способ наиболее актуально применять, если ошибка «вне диапазона или input not supported» появляется на мониторе после обновления программного обеспечения. Вполне могло так произойти, что драйверы встали неверно, и поэтому их необходимо переустановить через безопасный режим.
Подробнее: войти в безопасный режим
Загрузитесь в режиме VGA
Когда вход в систему не поддерживается, и ошибка “input not supported” появляется не только при запуске игры, но и при обычной загрузке ОС, то потребуется запустить ПК в режиме VGA. Этот режим очень минимизированный и максимально простой режим с минимальным разрешением – всего 640×480 пикселей.
Через VGA проще всего проводить диагностику системы и исправлять проблемы, связанные с программным обеспечением. Включается режим в том же окне, что и безопасный. Для этого требуется несколько раз нажать на клавишу F8, сразу, как только ПК начинает загрузку.
Установите оконный режим запуска игры
Ошибка «input not supported» может появиться на мониторе любой марки, даже такой качественной, как Acer. Дело вовсе не в производителе, а в том, какие параметры может поддерживать монитор. Поэтому игру можно запустить в оконном режиме следующим способом:
- Щёлкните правой кнопки мыши по ярлыку игры и выберите графу «Свойства».
- В свойствах ярлыка найдите строку «Объект».
- В этой строке после последнего символа набирается пробел и «-window» без кавычек.
- После этого нажмите кнопку «Применить» и затем «Ок».
- Запустите игру.
Если игра запустилась не в оконном режиме, и снова выдало ошибку “input not supported”, то проверьте правильность написания команды, наличие дефиса и пробела. Также вместо «-window» могут работать команды «-win» или «-w», лучше проверить их все.
Работа с драйверами
При загрузке операционной системы ошибка «input not supported» может потребовать удаления установленных драйверов. Для этого потребуется зайти в безопасный режим и после этого провести несколько шагов. Более подробнее об этом в другой статье на этом же сайте https://programmainfo.ru/windows/udalit-drayvera
Если вместе с драйвером были установлены какие-либо плееры или другое ПО – удалите его тоже. После этого проводится перезапуск компьютера в стандартном режиме.
Если всё проведено верно, то ошибка input not supported больше не появится, а Windows загрузит необходимое ПО самостоятельно.
Только в ситуации, когда ни один из вышеперечисленных способов не помогает, проблема может крыться непосредственно в средстве вывода изображения. Во всех остальных ситуациях надпись «input not» достаточно легко устранить своими руками без особых усилий. Главное – не использовать уже неподдерживаемые драйвера, своевременно и правильно их обновлять и следить за разрешением своего экрана и требуемым разрешением для запускаемых программ.

Специалист программирования компьютерных систем и устройств на базе ОС «Android»
Задать вопрос эксперту
Попробуйте наш инструмент устранения неполадок
Выберите операционную систему
Выберите язык програмирования (опционально)
‘>
Если ты видишь ‘ Вход не поддерживается На вашем мониторе появляется предупреждение, не волнуйтесь. Вы можете исправить Вход не поддерживается ошибка быстро и легко.
Почему возникает ошибка моего монитора?
‘ Вход не поддерживается «Ошибка обычно возникает на вашем компьютере после загрузки, и это происходит с черным экраном на вашем компьютере. Эта проблема возникает, особенно когда вы используете несколько мониторов. Между тем, большинство людей, у которых возникает эта проблема, используют мониторы Acer.
Вход не поддерживается вашим монитором, потому что для разрешения вашего экрана установлено неправильное разрешение. Кроме того, проблема с драйвером монитора может привести к ошибке.
Но не волнуйтесь. Мы поможем вам решить вашу проблему.
Попробуйте эти исправления
Вот решения, которые помогли людям устранить ошибку. Необязательно пробовать их все, просто двигайтесь вниз по списку, пока все снова не заработает.
- Устранение неполадок подключения монитора
- Измените настройки дисплея
- Обновите драйвер монитора и драйвер видеокарты
Исправление 1. Устраните неполадки подключения монитора.
Вы можете увидеть ‘ Вход не поддерживается ‘Ошибка, если что-то не так с подключением монитора. Поэтому вам следует проверить кабель монитора, чтобы убедиться, что он работает правильно. Или вы можете перейти на новый кабель монитора.
Кроме того, убедитесь, что порты подключения работают правильно.
Исправление 2: измените настройки дисплея
Как ты можешь знать, ‘ Вход не поддерживается »На мониторе из-за неправильного разрешения экрана, поэтому вы можете изменить разрешение экрана и частоту обновления, чтобы решить проблему.
Вот что вы можете сделать:
Запись : вам нужно будет войти в Windows, чтобы выполнить эти шаги. Если вы не можете войти в свой компьютер, загрузите его в Безопасный режим а затем следуйте инструкциям.
Если вы используете Windows 10:
- На рабочем столе щелкните правой кнопкой мыши любой пустая область и выберите Настройки отображения .
- в Дисплей раздел, прокрутите вниз и выберите рекомендуемое разрешение для вашего дисплея.
- Если вы видите всплывающее окно для подтверждения изменения, нажмите Сохранить изменения для подтверждения.
- Затем нажмите Расширенные настройки дисплея .
- Под именем монитора с ошибкой «Вход не поддерживается» щелкните Свойства адаптера дисплея для дисплея .
- Во всплывающей панели щелкните значок Монитор таб. в Частота обновления экрана , выбрать рекомендуемые или же по умолчанию ставка в раскрывающемся меню.
- Сохраните изменения и перезагрузите компьютер.
Если вы используете Windows 8 и Windows 7:
- Щелкните правой кнопкой мыши на любом пустая область на рабочем столе и выберите Разрешение экрана .
- Если у вас несколько дисплеев, выберите дисплей, на котором возникла ошибка. Затем выберите рекомендуемое разрешение и щелкните Применять .
Если у вас неправильное разрешение экрана, вы увидите такое уведомление:
- На той же панели щелкните Продвинутый настройки .
- Щелкните значок Монитор вкладку, затем выберите рекомендуемая или стандартная настройка частоты обновления в Частота обновления экрана раздел.
- Сохраните изменения и перезагрузите компьютер.
Вы должны исправить ошибку и загрузить компьютер в обычном режиме.
Исправление 3. Обновите драйвер монитора и драйвер видеокарты.
Отсутствующие или поврежденные драйверы устройств (особенно драйвер монитора и драйвер видеокарты) вызовут ошибку «Вход не поддерживается» на мониторах. Поэтому вам следует обновить эти драйверы на своем компьютере.
Запись : вам нужно будет войти в Windows, чтобы выполнить эти шаги. Если вы не можете войти в свой компьютер, загрузите его в Безопасный режим а затем следуйте инструкциям.
Обновить драйверы можно двумя способами: вручную и автоматически :
Обновление драйверов вручную — Вы можете зайти на сайт производителя вашего устройства, найти последнюю версию драйвера, затем загрузить и установить ее на свой компьютер. Это требует времени и навыков работы с компьютером.
Автоматическое обновление драйверов — Если у вас нет времени или терпения, вы можете сделать это автоматически с помощью Водитель Easy .
Driver Easy автоматически распознает вашу систему и найдет для нее подходящие драйверы. Вам не нужно точно знать, на какой системе работает ваш компьютер, вам не нужно рисковать, загружая и устанавливая неправильный драйвер, и вам не нужно беспокоиться о том, чтобы сделать ошибку при установке.
Вы можете автоматически обновлять драйверы с помощью СВОБОДНЫЙ или За версия Driver Easy. Но с версией Pro это займет всего 2 клика (и вы получите полную поддержку и 30-дневная гарантия возврата денег ):
- Скачать и установите Driver Easy.
- Откройте Driver Easy и щелкните Сканировать сейчас . Затем Driver Easy просканирует проблемные драйверы на вашем компьютере.
- Щелкните значок Обновить рядом с отмеченным монитором и видеокартой, чтобы автоматически загрузить правильную версию их драйвера (вы можете сделать это с помощью СВОБОДНЫЙ версия). Затем установите его на свой компьютер.
Или нажмите Обновить все для автоматической загрузки и установки правильной версии всех драйверов, которые отсутствуют или устарели в вашей системе (для этого требуется Pro версия — вам будет предложено выполнить обновление, когда вы нажмете Обновить все ).
- Перезагрузите компьютер, чтобы изменения вступили в силу.
Итак, у вас есть три простых способа исправить вход монитора не поддерживается вопрос. Если у вас есть какие-либо вопросы, не стесняйтесь оставлять комментарии ниже, и мы увидим, что еще мы можем сделать.
С ошибкой, когда игра пишет вход не поддерживается, сталкиваются все юзеры. Данная проблема возникает всегда неожиданно и полностью прерывает отображение на мониторе всех процессов. Почему возникает сообщение о том, что вход не поддерживается, что делать, если пришлось столкнуться с данной проблемой и как устранить ее в самых популярных приложениях – вы узнаете из нашей статьи.
Рисунок 1.Руководство по устранению ошибки входа при запуске игры
Рисунок 1.Руководство по устранению ошибки входа при запуске игры
Почему игра пишет ‒ вход не поддерживается
Для начала определим, что дословно означает надпись вход не поддерживается (в некоторых случаях она отображается на латинице как «input not supported»). Значение надписи заключается в том, что ПК не может получить доступ (подключиться) к дисплею. Данная проблема в большинстве случаев механическая и не связана с вредоносными файлами или ошибками работы компонентов системы. Выглядит ошибка как надпись на черном экране «вход не поддерживается», которая сопровождается воспроизведением всех системных и программных звуков: щелканье мышки, открытие папок, мелодия главного меню приложения. Начинающий юзер задается вопросом, что делать если пишет вход не поддерживается. Чтобы понять, как устранить ошибку, рассмотрим наиболее частые причины, почему вход не поддерживается:
- проблемы с графической картой (запыление, поломка, скачки напряжения). Видеокарта предназначена для отображения любых рабочих процессов на дисплее. В случае если видеоадаптер был поврежден механически, сигнал от него не поступает на монитор, и изображение не транслируется (Рисунок 2);
- неудачное обновление драйверов и компонентов Windows – распространенная причина возникновения сообщения вход не поддерживается при запуске игры. Система Виндоус по умолчанию регулярно обновляется. Не во всех случаях обновление происходит удачно: загрузка компонентов могла быть прервана или новые компоненты несовместимы с установленным в системном блоке «железом». Для качественного отображения изображения на дисплее, настройки графической карты должны быть синхронизированы с настройками экрана в самой Windows;
- замена монитора и пользование без настройки. В случае замены старого дисплея на новый, недостаточно просто поменять их местами, поскольку возникает ошибка вход монитора не поддерживается. По какой причине? Система будет требовать от нового экрана прежних настроек. Не получив во время запуска «сложных» приложений необходимые параметры отображения, система выдает черный экран и надпись вход не поддерживается.
В большинстве случаев любые проблемы с видеокартами появляются исключительно при запуске приложений. Практически любая компьютерная игрушка потребляет максимум ресурсов компа, в том числе, мощностей графической карты. Если видеокарта не в состоянии справиться с задачей, то напрямую говорит об этом с помощью сообщения том, что вход не поддерживается в игре. Чтобы избежать данной проблемы на будущее, следите за обновлениями драйверов графической карты.
Рисунок 2.Возможные причины возникновения проблемы
Что делать, если вход не поддерживается при запуске игры
После столкновения с проблемой, юзер задается вопросом, как исправить вход не поддерживается? Ошибка устраняется легко и не требует углубленных познаний работы компьютера. В нашей статье мы предлагаем несколько вариантов решения популярного запроса вход не поддерживается что делать:
- конфигурация через launcher:
- заходим в меню «Пуск», ищем через поисковик приложение, которая вызвало ошибку, щелкаем по отобразившемуся результату правой кнопкой мышки, чтобы перейти к списку операций, и выбираем пункт «Свойства»;
- в «Свойствах» ищем раздел «Совместимость», указываем галочкой пункты «Использовать разрешение экрана» (Рисунок 3) и «Отключить оптимизацию…». После этого приложение перестроится под стандартные настройки системы;
- сохраняем новые параметры и перезагружаем приложение;
- оконный режим:
- запускаем проблемное приложение и ожидаем появления момента, на котором игра пишет вход не поддерживается;
- переводим приложение в режим окна. Операция реализовывается с помощью введения комбинации на клавиатуре – «Alt + Enter»;
- как вы можете увидеть, доступ к экрану возвращен и приложение запущено в наполовину «свернутом» режиме, который еще называют оконным;
- заходим в настройки, ищем раздел «Разрешение» или «Параметры экрана», выставив стандартное значение вашего монитора;
- сохраняем новые параметры и обязательно перезагружаем приложение.
Рисунок 3. Конфигурация через launcher
Как поступить в случае, если вход не поддерживается монитор Acer? Дисплеи Acer являются наиболее уязвимыми к проблемам с конфигурацией и драйверами, поэтому к настройке следует подойти следующим образом:
- на дисплее Acer зажимаем кнопку «Auto» (в лучшем случае, экраном буде произведена автонастройка);
- перезагружаем комп и при включении жмем на «F8»;
- в открывшемся меню вспомогательных способов загрузки Windows выбираем режим «Включение видеорежима с низким разрешением…»;
- ждем полной загрузки системы, а после отображения рабочего стола, переходим в «Пуск», в поисковой строке вводим «Настойка разрешения экрана» и открываем мастер настроек;
- в настройках выбираем формат, поддерживающий видеоадаптер, сохраняем данные и запускаем приложение.
Игры с ошибкой вход не поддерживается: советы как исправить
Как настроить экран, если вход не поддерживается при запуске игры высокого уровня сложности типа «Сталкер» или «КС ГО»? Далее мы рассмотрим инструкции к «починке» самых известных игрушек, склонных к проблемам с разрешением экрана и ответим на популярный пользовательский запрос: вход не поддерживается что делать.
Сталкер
В «Сталкер» вход не поддерживается отображается зачастую сразу после инсталляции при первом запуске (Рисунок 4). Однако эта проблема может возникнуть прямо посреди игрового процесса и устраняется следующими действиями:
- столкнувшись с черным экраном «вход не поддерживается», ждем, пока игрушка прогрузится (определяем по звукам) и закрываем ее в обязательном порядке только через комбинацию «Alt + Shift + 4»;
- заходим в меню «Пуск» и переходим в корневую папку «Мои документы»;
- ищем папку, содержащую Stalker, заходим в нее;
- открываем через «Блокнот» размещенный в папке файл «User»;
- ищем строку «vid mode», рядом с которой будет указанно установленное для приложения разрешение. Если оно не совпадает с разрешением вашего компьютера, редактируем файл и заменяем значение на необходимое для вашего дисплея;
- сохраняем файл и загружаем приложение заново;
- в случае если данный вариант не подошел, ищем в документе «User» строку «fullscreen» и переписываем значение «on» на «off».
Рисунок 4. Ошибка входа в игре Stalker
КС ГО
Чтобы исправить в «КС ГО» вход не поддерживается, совершите следующие действия:
- заходим в «Мои документы», оттуда в «Игры» и находим папку CS GO;
- ищем внутри папки документ «Video» и открываем его в формате .txt (через «Блокнот»);
- исправляем значения строчек «setting.defaultres» (ширина) и «setting.defaultresheight» (высота) на необходимые вам. Чтобы узнать параметры монитора, достаточно щелкнуть правой кнопкой мыши по рабочему столу ПК и выбрать пункт «Разрешение…» (Рисунок 5);
- сохраняем документ и переходим к загрузке КС ГО;
- в случае если документ не редактируется, щелкаем по нему правой кнопкой мышки, переходим в «Свойства» и убираем галочку с параметра «Только чтение», после чего производим настройку.
Рисунок 5.Редактирование файла video
World of Tanks
Для устранения ошибки в World of Tanks вход не поддерживается, следуйте инструкции:
- переходим через «Мои документы» в корневую папку WOT;
- ищем файл «preferences», открываем его через стандартное «Блокнот»;
- примерно в середине текстового файла будут расположены строчки «fullscreenWidht» и «fullscreenHeight», рядом с которыми указаны текущие настройки ширины и высоты. При выявлении несоответствия с разрешением экрана, их следует заменить;
- в обязательном порядке сохраняем файл, закрываем и перезапускаем «Танки».
Need for Speed Payback
Что делать, если в Need for Speed Payback вход не поддерживается? Следует совершить следующие действия:
- переходим в основную игровую папку на диске D, оттуда в папку «Setting»;
- через «Блокнот» открываем файл под название «PROFILE OPTIONS profile»;
- ищем строки «Get Render ResolutionWidht» (ширина) и «Get Render ResolutionHight» (высота), цифровое значение рядом с которыми следует заменить на необходимое вам;
- сохраняем документ и переходим запуску NFS.
GTA 5
Чтобы устранить ошибку «ГТА 5» вход не поддерживается:
- ищем корневую папку Grand Theft Auto 5 через «Пуск» и «Мои документы» или щелкнув по игровому ярлыку и выбрав «Расположение файла»;
- переходим в игровую папку «User files», находим файл «gta_settings» и удаляем его. Благодаря удалению неправильные настройки сбросятся (Рисунок 6);
- перезапускаем «ГТА 5».
Рисунок 6. Устранение ошибки с GTA V
Sims 4
Способы решения проблемы вход не поддерживается в «Симс 4»:
- переводим из полноэкранного в оконный режим, нажав комбинацию клавиш «Alt + Entr» на клавиатуре;
- когда доступ к рабочему столу и игрушке появится, переходим в «Главное меню» «Симс 4», оттуда в «Настройки» и выбираем необходимое разрешение экрана;
- сохраняем настройки. Стоит отметить, что в «Симс 4» после изменения настроек дисплея не обязательно выходить из приложения, поскольку игрушка мгновенно адаптируется под заданные параметры.
Far Cry 4
В Far Cry 4 вход не поддерживается исправляется следующими методами:
- заходим в корневую папку игры и ищем файл «Config», который следует запустить с помощью любого текстового редактора;
- подставляем необходимые параметры изображения под пункты «RESOLUTION WIDTH» (ширина) и «RESOLUTION HEIGHT» (высота);
- сохраняем файл и переходим к запуску «Фар Край».
H1Z1
Способы устранения в игре H1Z1 вход не поддерживается:
- через «Мой компьютер» переходим в корневую папку «STEAM», оттуда в «H1Z1»;
- ищем среди файлов папки текстовый документ «UserOptions» (если файл имеет нечитаемый формат, открываем его через любой текстовый редактор);
- заменяем параметры в строках «FullscrennWidht» и «Fullscrenn Height» на значения вашего монитора;
- сохраняем документ «UserOptions» и переходим к комфортной загрузке H1Z1.
Left 4 Dead 2
Что делать, если в Left 4 Dead 2 вход не поддерживается?
- Щелкаем правой кнопкой мышки по ярлыку игры, переходим в раздел «Свойства»;
- в строчке «Объект» вписываем «-h 800 -w 600» без кавычек с сохранением всех пробелов или другие подходящие для вашего дисплея параметры (Рисунок 7);
- сохраняем настройки и перезагружаем Left 4 Dead 2.
Рисунок 7. Исправление ошибки входа в игре Left 4 dead 2
В данной статье мы рассмотрели, причины возникновения проблемы, когда vga вход не поддерживается, связанные как с техническими, так и с программными неполадками. Также мы рассмотрели методы, с помощью которых ошибка вход не поддерживается исправляется и инструкции к «починке» самых популярных игр.