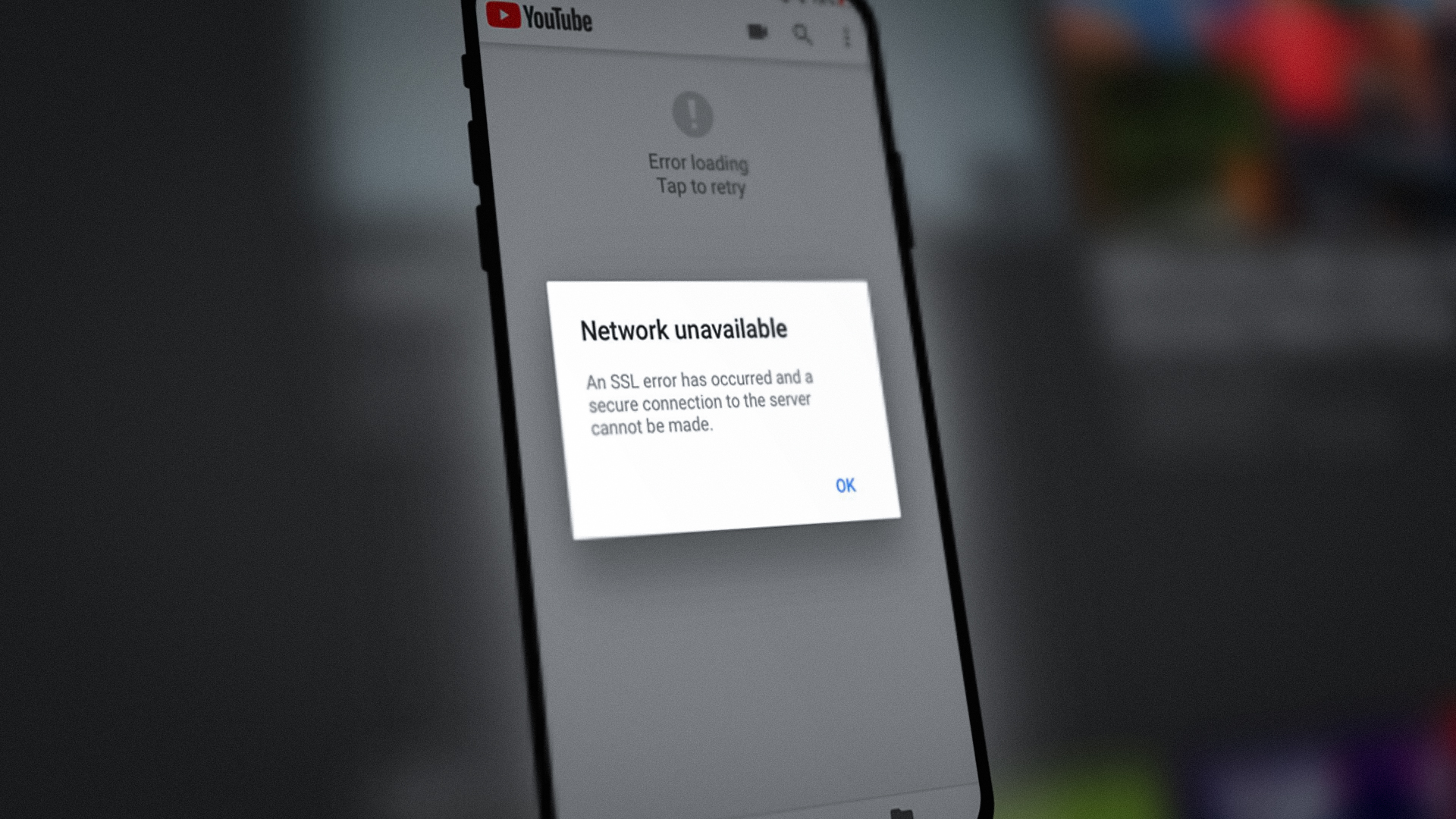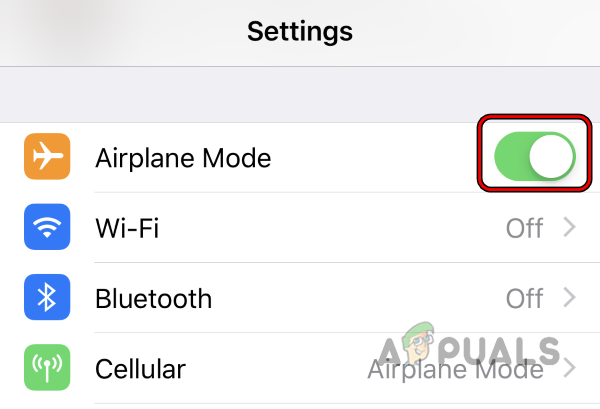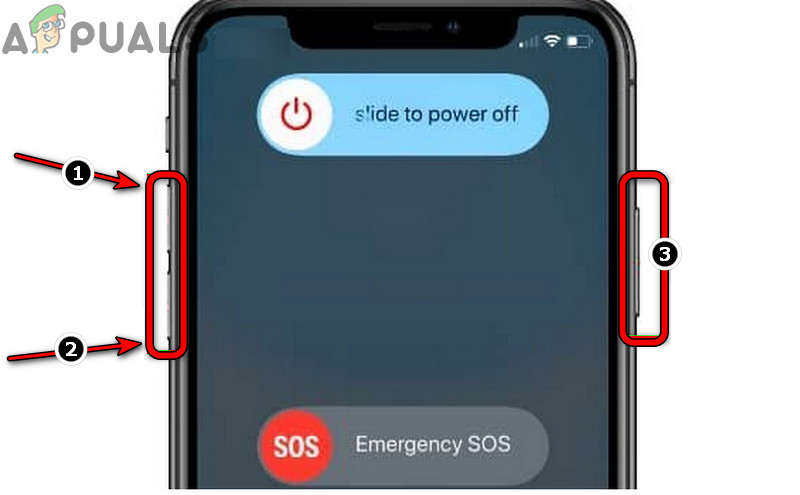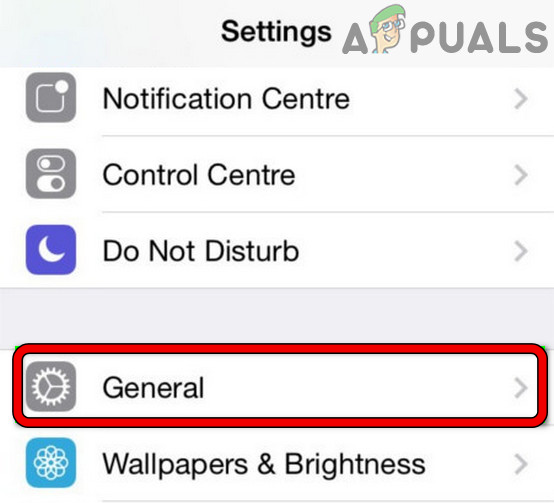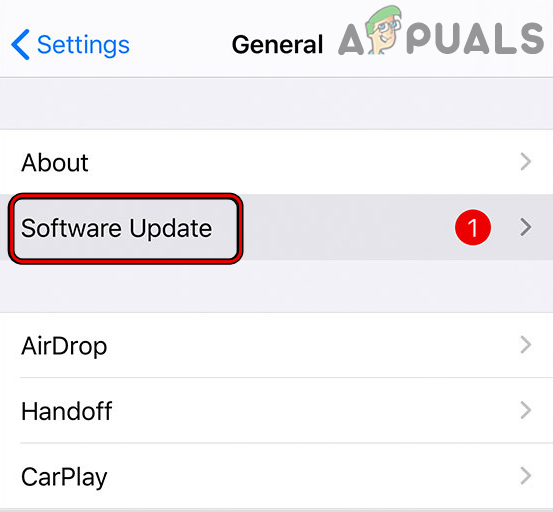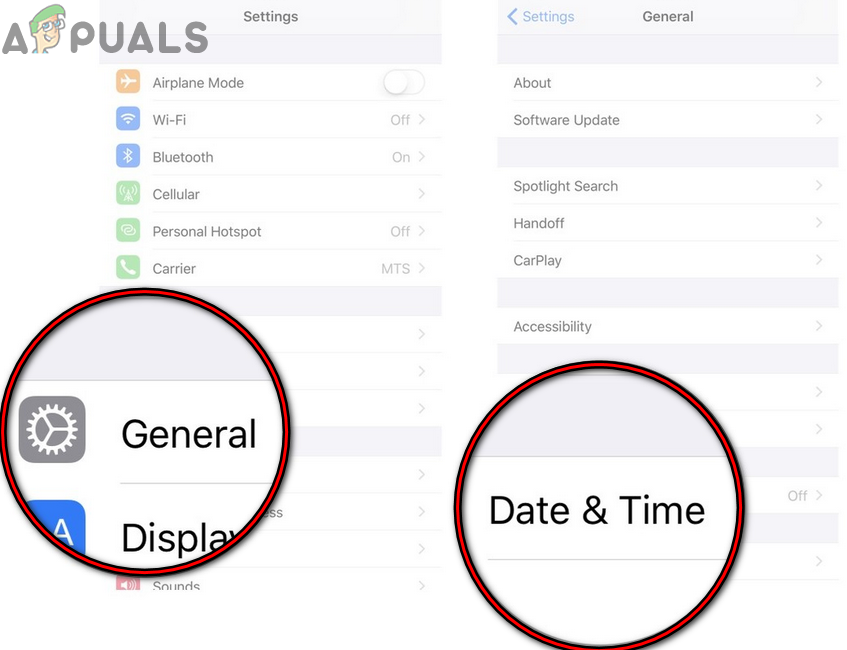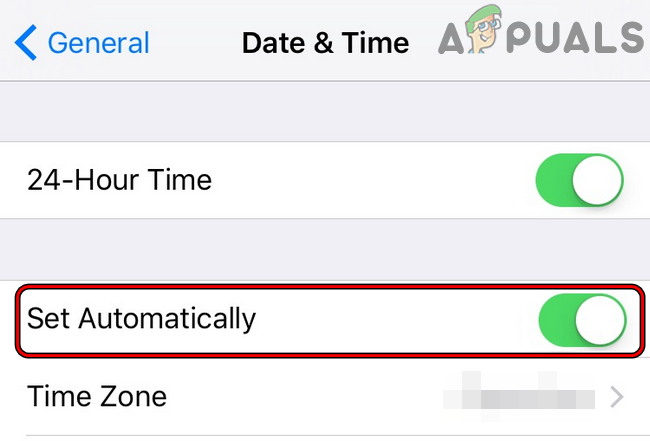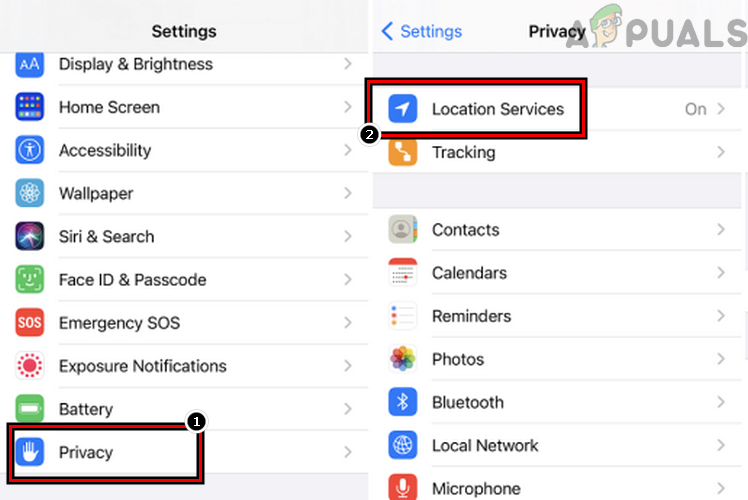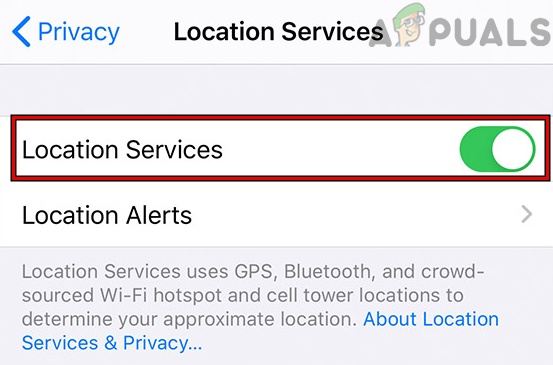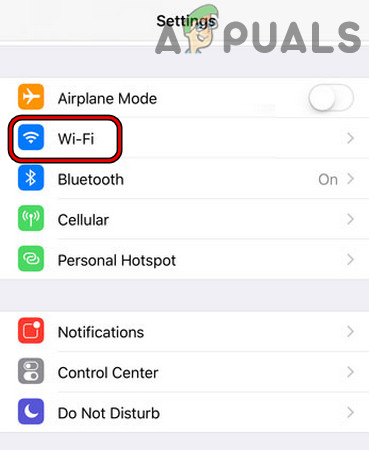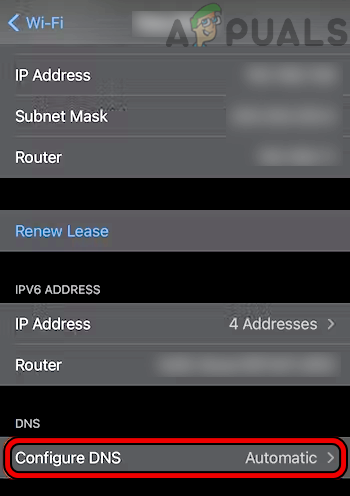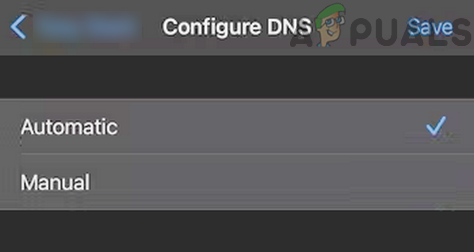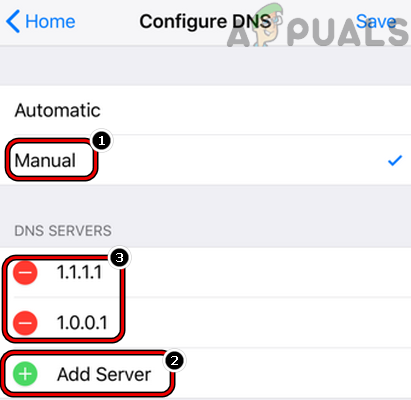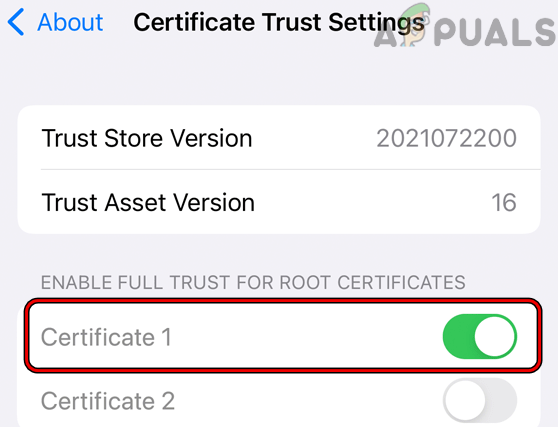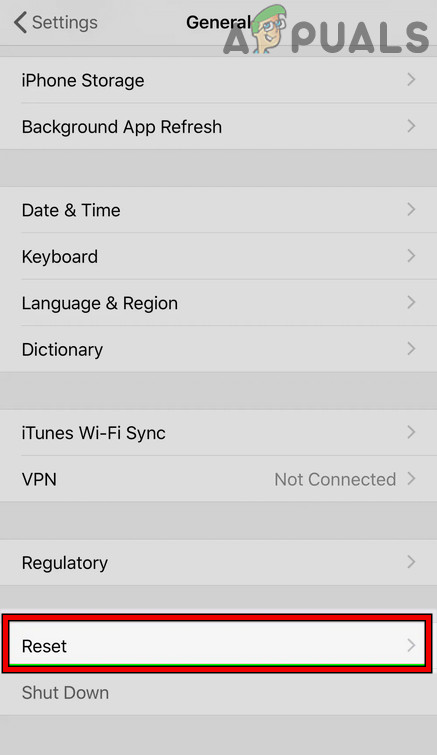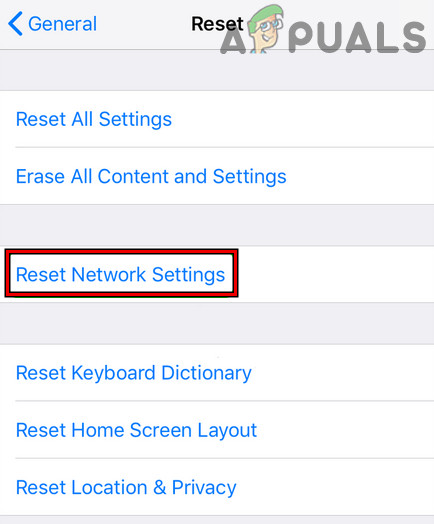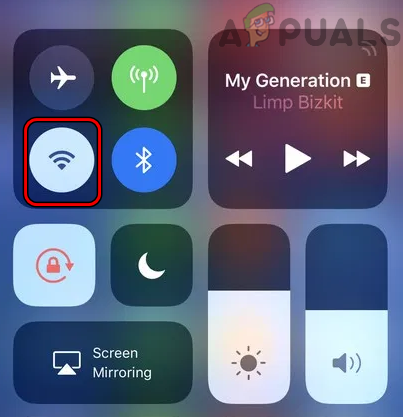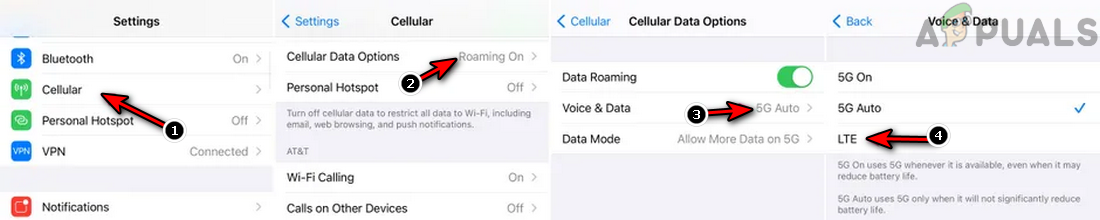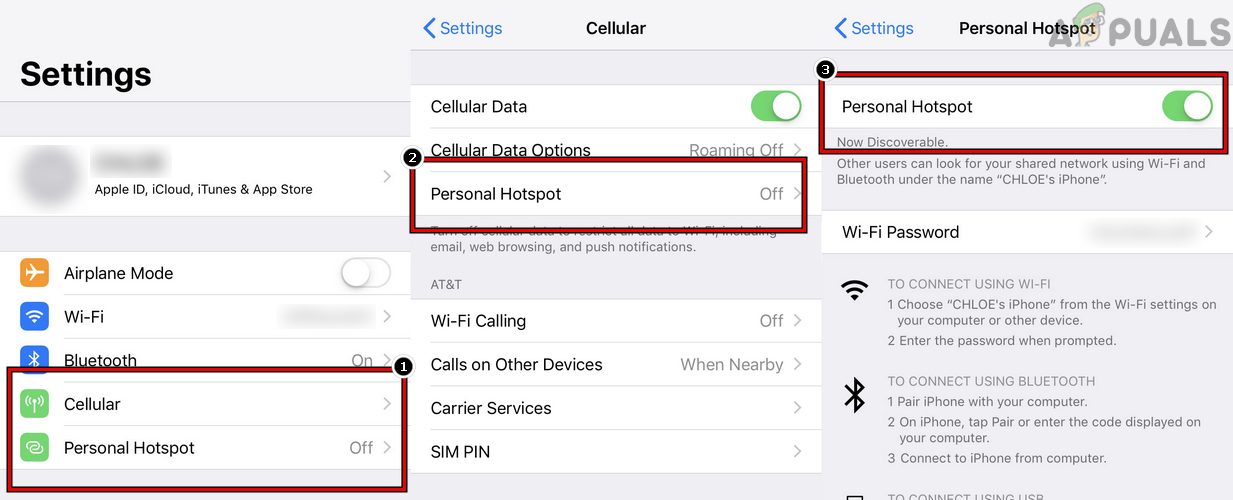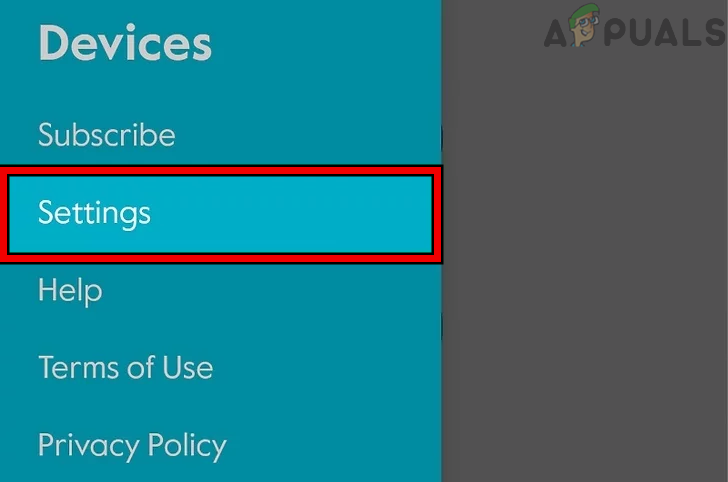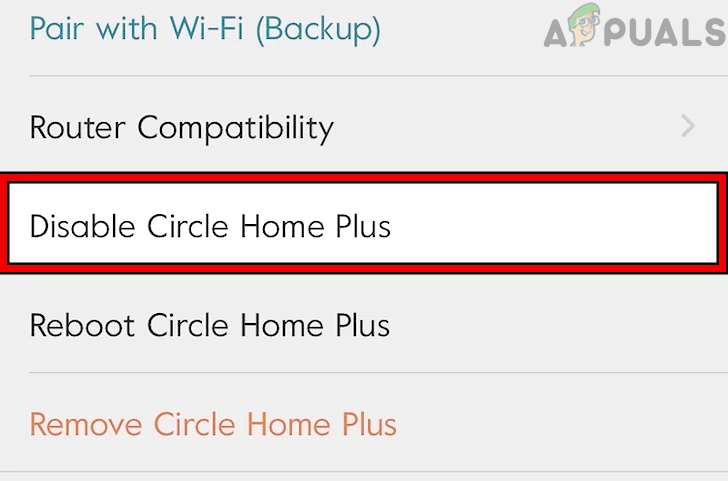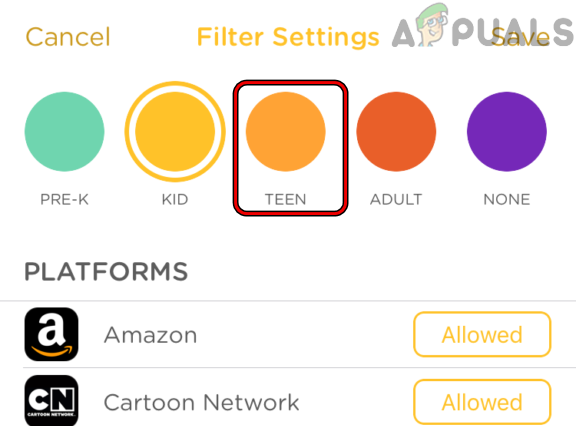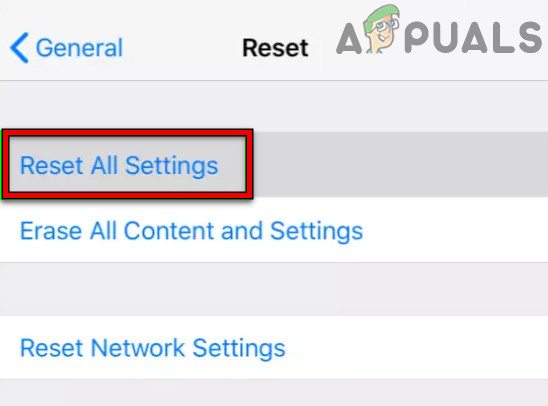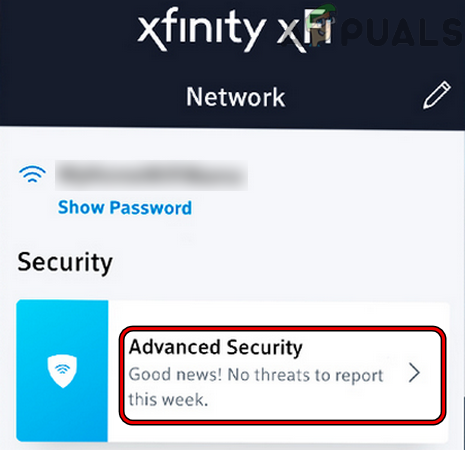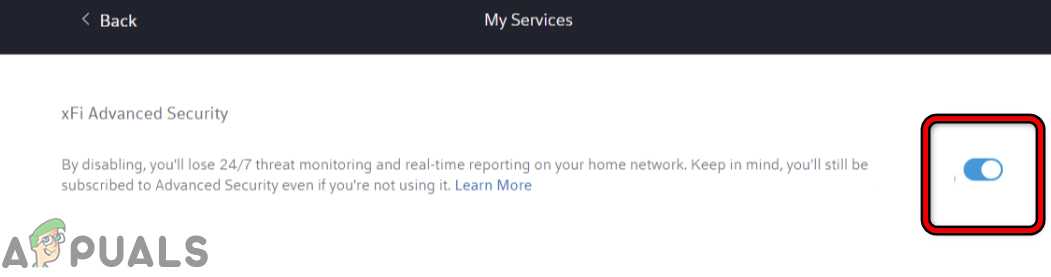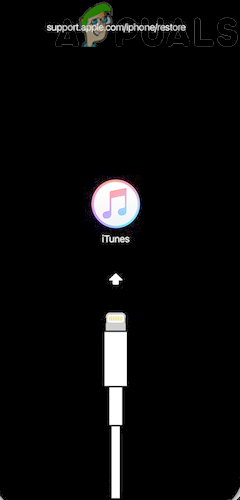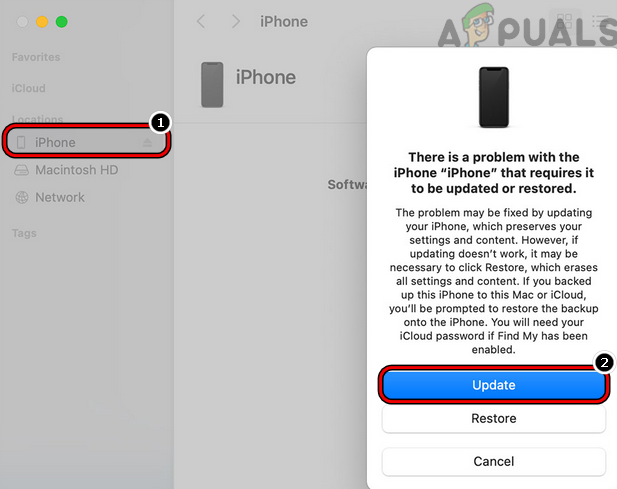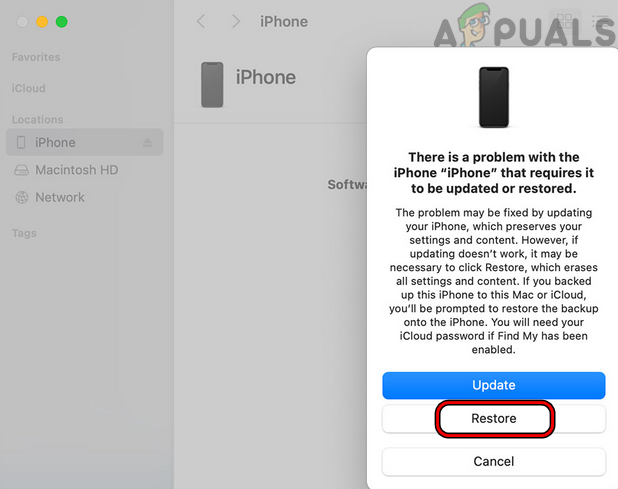Когда дело доходит до просмотра, Safari остается первым выбором для большинства пользователей iPhone. Хотя Safari обычно обеспечивает превосходный просмотр, могут быть случаи, когда он не может подключиться к вашим любимым веб-сайтам и отображает ошибку SSL.
Неправильная дата или время, устаревшие данные просмотра и неправильно настроенные сетевые настройки — вот несколько причин, по которым Safari может выдать ошибку SSL на вашем iPhone. Если вы не знаете, в чем причина проблемы, вам помогут приведенные ниже решения.
1. Переключить режим полета
Периодические проблемы с сетевым подключением часто являются причиной ошибок SSL в Safari. Но если ваше соединение работает нормально на других устройствах, а не на вашем iPhone, то вы можете попробовать установить соединение еще раз. Включение и выключение режима полета позволит вам решить любые незначительные проблемы с подключением.
Проведите вниз от правого верхнего угла экрана, чтобы открыть Центр управления — на iPhone X и выше. Для старых iPhone проведите пальцем вверх от нижней части экрана. Нажмите на значок самолета, чтобы включить режим полета. Подождите минуту или две и выключите его.
Попробуйте загрузить веб-сайт в Safari, чтобы проверить, возникает ли ошибка SSL снова.
2. Перезапустите Сафари
Затем вы можете попробовать закрыть приложение Safari и открыть его снова. Это должно устранить любые временные сбои в работе приложения и помочь восстановить его функциональность.
Проведите вверх от нижней части экрана (или дважды нажмите кнопку «Домой»), чтобы вызвать переключатель приложений. Перейдите в Safari и нажмите вверх и из переключателя приложений, чтобы закрыть его.
Снова откройте Safari и попробуйте использовать его, чтобы убедиться, что он работает нормально.
Неправильно настроенные дата или время на вашем iPhone также могут привести к таким ошибкам соединения SSL в Safari. Вам нужно будет настроить iPhone на использование сети, чтобы избежать их.
Шаг 1: Запустите приложение «Настройки» на своем iPhone и перейдите к «Общие».
Шаг 2: Нажмите Дата и время. Включите переключатель рядом с Установить автоматически.
4. Отключить расширения Safari
В iOS 15 Apple добавила поддержку расширений в Safari для iPhone. Хотя эти расширения улучшают работу в Интернете, некоторые из них могут препятствовать безопасному подключению Safari к сайту.
Выполните следующие действия, чтобы отключить расширения в Safari.
Шаг 1: Откройте приложение «Настройки» и прокрутите вниз, чтобы нажать на Safari.
Шаг 2: Перейти к расширениям.
Шаг 3: Используйте переключатели, чтобы отключить расширения.
После отключения всех расширений снова просмотрите Safari, чтобы увидеть, появляется ли ошибка подключения SSL.
5. Очистить историю Safari и данные веб-сайта
Действительно старые данные просмотра могут иногда мешать правильной работе Safari. Вы можете попробовать очистить данные браузера, чтобы увидеть, поможет ли это.
Шаг 1: Запустите приложение «Настройки» на своем iPhone и перейдите в Safari.
Шаг 2: Нажмите «Очистить историю и данные веб-сайта». При появлении запроса выберите «Очистить историю и данные».
6. Изменить DNS-сервер
По умолчанию ваш iPhone использует DNS-сервер, который ваш интернет-провайдер (Internet Service Provider) предоставляет для вашего интернет-соединения. Проблемы с этими DNS-серверами также могут помешать Safari установить безопасное соединение с веб-сайтами. Чтобы исправить это, вы можете переключиться на общедоступные DNS-серверы Google. Вот как.
Шаг 1: Запустите настройки на вашем iPhone и перейдите к Wi-Fi. Нажмите на значок информации рядом с вашей сетью Wi-Fi.
Шаг 2: Прокрутите вниз до DNS и нажмите «Настроить DNS». Затем выберите Вручную на следующем экране.
Шаг 3: Нажмите на значок минуса, чтобы удалить предварительно заполненные записи в DNS-серверах.
Шаг 4: Нажмите «Добавить сервер», чтобы войти в общедоступные DNS-серверы Google — 8.8.8.8 а также 8.8.4.4 – в текстовом поле. Затем нажмите «Сохранить» в правом верхнем углу.
6. Установите ожидающие обновления iOS
Если вы сталкиваетесь с аналогичными ошибками подключения SSL и в других приложениях, может помочь обновление вашего iPhone до самой последней версии. Для этого откройте приложение «Настройки» и нажмите «Общие». Перейдите в раздел «Обновления программного обеспечения», чтобы загрузить и установить все ожидающие обновления.
7. Сбросить настройки сети
Если вы все еще получаете ошибку SSL в Safari, сброс настроек сети — ваш последний вариант. Это удалит все ваши сохраненные сети Wi-Fi, устройства Bluetooth и сбросит другие сетевые настройки.
Выполните следующие действия, чтобы сбросить настройки сети на вашем iPhone.
Шаг 1: Откройте приложение «Настройки» и нажмите «Общие».
Шаг 2: Перейдите в раздел «Перенос или сброс iPhone».
Шаг 3: Нажмите «Сброс» и выберите «Сбросить настройки сети» в появившемся меню.
Введите пароль экрана блокировки, а затем нажмите «Сбросить настройки сети» для подтверждения. Ваш iPhone перезагрузится и сбросит все настройки сети до значений по умолчанию.
Просматривайте с Safari снова
Разочаровывает, когда Safari продолжает прерывать работу в Интернете, показывая ошибку SSL. Однако, если вы не хотите менять браузер по умолчанию и начинать все сначала, вы можете воспользоваться приведенными выше советами, чтобы устранить ошибку SSL в Safari для iPhone.
I am trying to establish a HTTPS connection to a server using my app. But the connection fails due to following error
Error Domain=NSURLErrorDomain Code=-1200 «An SSL error has occurred and a secure connection to the server cannot be made.» UserInfo=0x612eb30 {NSErrorFailingURLStringKey=https:myURL.com/signup, NSLocalizedRecoverySuggestion=Would you like to connect to the server anyway?, NSErrorFailingURLKey=https:myURL.com/signup, NSLocalizedDescription=An SSL error has occurred and a secure connection to the server cannot be made., NSUnderlyingError=0x612eb70 «An SSL error has occurred and a secure connection to the server cannot be made.»}
The code to connect to server is
-(IBAction) handleEvents:(id)sender
{
if ((UIButton*)sender == submit) {
[UIApplication sharedApplication].networkActivityIndicatorVisible = YES;
NSLog(@"Begin");
NSData *urlData;
NSURLResponse *response;
NSError *error;
NSString *url =[[NSString alloc]initWithFormat:@"%@signup",baseURL];
NSURL *theURL =[NSURL URLWithString:url];
NSMutableURLRequest *theRequest =[NSMutableURLRequest requestWithURL:theURL cachePolicy:NSURLRequestReloadIgnoringCacheData timeoutInterval:0.0f];
[theRequest setHTTPMethod:@"POST"];
NSString *theBodyString = [NSString stringWithFormat:@"emailId=%@&mobileNumber=%@&appId=%@&password=%@&firstName=%@&lastName=%@"
,@"abc@example.com",@"919879876780",@"bf1c7a6b3d266a7fe350fcfc4dda275211c13c23" ,@"qwerty" , @"Dev" , @"Sri"];
NSData *theBodyData = [theBodyString dataUsingEncoding:NSUTF8StringEncoding];
[theRequest setHTTPBody:theBodyData];
urlData = [NSURLConnection sendSynchronousRequest:theRequest returningResponse:&response error:&error];
}
}
my delegate methods are
- (void)handleError:(NSError *)error
{
NSLog(@"----->%@",error);
}
- (void)connectionDidFinishLoading:(NSURLConnection *)connection
{
[UIApplication sharedApplication].networkActivityIndicatorVisible = NO;
}
- (BOOL)connection:(NSURLConnection *)connection canAuthenticateAgainstProtectionSpace:(NSURLProtectionSpace *)protectionSpace {
return [protectionSpace.authenticationMethod isEqualToString:NSURLAuthenticationMethodServerTrust];
}
- (void)connection:(NSURLConnection *)connection didReceiveAuthenticationChallenge (NSURLAuthenticationChallenge *)challenge {
NSLog(@"check auth");
[challenge.sender continueWithoutCredentialForAuthenticationChallenge:challenge];
}
I am stuck over here and could not find any way out.
Any form of help would be greatly appreciated.
thanks in advance!!
Одной из самых распространенных проблем, с которыми сталкиваются пользователи iPhone, является проблема «Не удается проверить идентичность сервера iPhone». На самом деле, эта проблема также была зарегистрирована на других устройствах iOS.
Поскольку вы уже столкнулись с ошибкой, это означает, что ваш телефон использует SSL с вашей учетной записью iPhone. Из-за этого вы должны быть осторожны при выборе портов для входящего и исходящего сервера.
Мы предлагаем использовать следующие безопасные порты:
Порт исходящего сервера для IMAP и POP: 465 (номер порта)
Входящий сервер для IMAP: 993 (номер порта)
Порт входящего сервера для POP3: 995 (номер порта)
Этот метод обычно решает проблему.
Отключите SSL в вашем почтовом аккаунте iPhone
Как мы уже упоминали, причина, по которой вы получаете это сообщение об ошибке, заключается в том, что ваш iPhone использует SSL. Хотя есть опция, позволяющая отключить SSL, это не рекомендуется. Тем не менее, если вы хотите продолжить, вот что вы должны сделать:
- Войдите в свое устройство iPhone.
- Перейдите в его меню настроек.
- Нажмите на почту.
- Выберите Аккаунты.
- Нажмите на свой адрес электронной почты, чтобы выбрать его.
- Снова нажмите на ярлык вашего аккаунта.
- Выберите Дополнительно.
- Найдите ползунок Использовать SSL и нажмите на него. Слайдер должен быть зеленым, прежде чем нажать.
- Нажмите на учетную запись, которая находится в правом верхнем углу экрана.
- Нажмите на Готово, чтобы закончить.
Добавление в доверенные сертификаты
Посмотрите на окно ошибки, которое вы получаете. Если вы заметили кнопку «Подробности», вы сможете вручную пометить этот сертификат как доверенный.
Для этого нажмите кнопку «Подробности» и выберите «Доверие».
Проверьте это и избавьтесь от этой ошибки
Теперь вы знаете больше об этом распространенном сообщении об ошибке iPhone. Вы знаете, почему это происходит и что вы можете сделать, чтобы решить это. Проверьте методы, описанные в этой статье, и посмотрите, поможет ли какой-либо из них решить проблему.
Может быть, у вас есть альтернативный метод, который может добиться цели? Поделитесь этим с сообществом TechJunkie в комментариях ниже.
SSL allows your iPhone to communicate with the website or the hosts you’re trying to access the information. However, you won’t be able to access anything if it shows the error “SSL error iPhone». You may see this error on a specific app, such as Youtube or the browser on your iPhone. This error can occur for many reasons; however, the main two are iOS-related issues and the network/router you’re currently connected to. This guide will provide the ultimate solutions to fix the “SSL error iPhone “ and everything you should know about it.
- Part 1: What Is SSL Error on iPhone
- Part 2: How to Fix SSL Errors on iPhone with Top 10 Ways
- Way 1: Check Date and Time Settings
- Way 2: Install Trusted SSL Certificate
- Way 3: One-Click Fix SSL Errors iPhone without Data Loss HOT
- Way 4: Reset Network Settings
- Way 5: Switch to a Different Network
- Way 6: Disable VPN
- Way 7: Upgrade iOS System
- Way 8: Change DNS Settings
- Way 9: Reset All Settings
- Way 10: Restore iPhone via iTunes
- FAQs about SSL Errors on iPhone
Part 1: What Is SSL Error on iPhone
SSL certificate allows your device to communicate with the other party, such as a website, to access the information you want. It also acts as a firewall for your iPhone’s data to prevent it from leaking. Here are the three most common SSL Error occur on iPhones:
1. «Invalid certificate» Error
In most cases, the SSL error occurs on iPhones due to the outdated, invalid and expired certificates installed on the device. These certificates allow you to access the secure web through the HTTPs without leaking your data. Updating them can fix the problem.
2. «Connection is not private» Error
You may also see the “SSL error iPhone” if connected to public Wifi. These free Wifi networks are available at railway stations, restaurants and other public places for public facilities, but they aren’t the most secure network in the world.
3. «SSL/TLS handshake failed» error
«SSL/TLS handshake failed» error: This error may occur due to various reasons, such as incorrect time and date settings on the iPhone, outdated SSL certificates, or issues with the network connection. It can prevent the SSL handshake process from completing, thus blocking the user’s access to secure websites or apps.
Part 2: How to Fix SSL Errors on iPhone with Top 10 Ways
SSL errors can occur due to various reasons on the iPhone, so we’ve compiled a list of solutions to help the issue. All the solutions mentioned below are in descending order ranging from basic to advanced. You may go through them individually and see which fixes the «SSL errors on iPhone» issues.
Way 1: Check Date and Time Settings
The most common reason for “iPhone SSL error” is incorrect data and timing settings according to the selected region. It can happen when you mistakenly change the time & date or travel to another time zone.
First, you should check the date and time settings and set them on automatically. Here’s how to change date and time settings on an iPhone:
- Navigate to the Settings >> General option and select Date & Time.
-
Turn on the Set Automatically, and it’ll automatically set the date and time settings according to your region.
Way 2: Install Trusted SSL Certificate
Another effective solution for the “SSL error iPhone” issue is installing the trusted SSL certificate on your iPhone. If you think the current ones installed on your iOS device are corrupted or need to be updated, you can install the trusted SSL certificates manually.
Here’s how to install the trusted SSL Certificate on an iPhone:
Download the SSL Certificates:
- Go to the Browser on your iPhone, open cert.n4l.co.nz and hit the download button to download the SSL Certificates.
-
Tap on the close button once you see the Profile Download pop window.
Install the SSL Certificates on iPhone:
- Go to the Settings app, and hit on the Profile Downloaded option showing under the user’s iCloud profile.
- Tap the install button on the upper right corner of the screen to install the SSL certificate.
- Enter your iPhone’s passcode to authorize the installation process.
-
Tap on the Install button once the warning message appears and click «Done».
Way 3: One-Click Fix SSL Errors iPhone without Data Loss
If the above methods fail to fix the SSL error on your iPhone, you can use Tenorshare ReiBoot. It’s a powerful tool that allows you to repair your iOS issues with a one-click process without data loss compared to conventional methods. It can also resolve the most common OS issues, such as being stuck on the Apple logo or a black or frozen screen etc.
Here’s how to resolve the SSL errors on iPhone issue without loss any data loss:
-
Download and install the Tenorshare ReiBoot program on your computer. Launch the program and click on the Start button. Connect your faulty iPhone to the computer using the compatible cable, and make sure the program detects it.
-
Once the program detects and recognizes your iPhone, the program will move to the next screen, showing two different repair options. Select the Standard Repair option, then click the Standard Repair button at the bottom.
-
The program will suggest the firmware package according to your iPad model. You must download it to proceed with the repair process. Click on the Download button.
-
Once downloaded, click the Start Standard Repair button to start repairing. When the process completes, it’ll show the Done message on the screen, and now you may disconnect your iPad from the computer. The SSL errors on iPhone issue should be resolved now.
Way 4 : Reset Network Settings
Since the “certificate verification error” is related to the network problem on the iPhone. It can also occur due to incorrect network settings. The best bet to encounter this issue is resetting the network settings. It won’t cause any data loss, instead will only restore the network settings on your iPhone:
Steps to reset Network Settings on iPhone:
1. Go to Settings >> General.
2. Click Transfer & Reset iPhone and select Reset Network Settings option
3. Enter your passcode to verify the step.
Way 5: Switch to a Different Network
The network router device can also be problematic sometimes. The filters in the router can block the information, which eventually shows a message “SSL error iPhone”.
Try switching to a different wifi or cellular connection and see if the problem persists. If yes, then there’s a problem with your router settings. Otherwise, move to the next solution to help resolve the issue on your iPhone.
Way 6: Disable VPN
If you’re VPN on your iPhone, it can also interfere with the SSL connection, leading to the “SSL error iPhone” issue. Try temporarily disabling your device’s VPN service, and see if the issue is resolved. Here are the steps to disable the VPN on an iPhone:
Step 1: Go to the Settings app, and find the VPN option.
Step 2: Tap on the toggle next to the VPN to turn it off.
Way 7: Upgrade iOS System
Sometimes bugs or glitches in the iOS system can also cause issues, including the “SSL certificate error”. Updating the iOS system resolves most of the issues most of the time. If you have any pending updates on your iPhone, upgrade your iOS system to the latest version:
- Go to Settings >> General >> Software update.
- Check if there’s any pending software update available.
-
Tap on the Download & Install button to install the latest software update on your iPhone.
Way 8 : Change DNS Settings
DNS works as a translator between your iPhone and a website’s IP address. If the DNS server is down, it’ll cause an SSL error. Consider changing the DNS settings on your iPhone to resolve the “SSL error iPhone” issue. Here’s how you can change the DNS settings on your iPhone:
- Go to the Wifi settings on your iPhone, and tap on the “i” next to the Wifi connection name you’re currently connected to.
- Locate the DNS option, tap on Configure DNS option, and then select the Manual option.
- Tap on Add Server option, and type the Google DNS servers — 8.8.8.8 and 8.8.4.4 in the text fields.
-
Lastly, tap the Save button in the top right corner to see if the issue is resolved.
Way 9: Reset All Settings
If none of the solutions resolve the issue, consider Resetting All Settings. It works in some cases to resolve the SSL error issue. It won’t cause any data loss but will only revert all the settings to default settings and fix the SSL error if it occurred due to the incorrect settings. Here’s how to Reset All Settings on your iPhone:
1. In the Settings app >> select General >> Transfer & Reset iPhone.
2. Select the Reset All Settings option and enter your passcode to confirm it.
Way 10: Restore iPhone via iTunes
iTunes Restore feature allows you to reset your iPhone to the factory settings. You may need to perform this when you face a problem such as the device becoming slow, freezes or due to the system’s bugs.
If the “SSL error iPhone » persists, you may need to restore your iPhone via iTunes. However, this will cause permanent data loss on the device. Ensure you’ve created a backup of your data on your iPhone before proceeding with this solution. Here are the steps to Restore iPhone via iTunes:
Step 1: Launch iTunes and connect your iPhone to the computer using the compatible cable.
Step 2: Click on the Device icon in iTunes, then select the Summary option.
Step 3: On the next screen, you’ll see the Restore button. Click on it and follow the onscreen instructions to complete the restore process on your iPhone.
FAQs about SSL Errors on iPhone
Q1: Why is my phone saying SSL errors?
Various reasons can lead to the SSL error on an iPhone. However, the most common ones are incorrect date and time settings, outdated iOS software, untrusted or expired SSL certificates, network issues and weak internet connection.
Q2: How to prevent SSL errors on iPhone?
SSL errors on iPhone can be prevented by regularly updating the SSL certificates and using the authentic VPN service. Public Wi-Fi networks can also lead to the “SSL error iPhone” issue. Avoid using them until you really need to.
Conclusion
SSL error isn’t a common issue you may come across on your iPhone. However, there are various solutions and tips you can manage to resolve and avoid it. This guide provided the ultimate solutions to resolve the “SSL error iPhone» issue and related problems. If you don’t resolve the issue, consider giving a shot to Tenorshare ReiBoot.
SSL error on an iPhone could be the result of internal iOS issues or interference from the network/router. Internal iOS issues might range from outdated iOS to corrupt OS of the iPhone. The issue arises when an app or a website in a browser shows an SSL error on an iPhone.
An iPhone might show the SSL error due to many factors but the following reasons can be easily called the main ones:
- Outdated OS of the iPhone or Outdated App: If the OS of the iPhone or the problematic app is outdated, then the one’s incompatibility with the other may not let the iPhone’s network modules properly communicate over the SSL protocol, causing the SSL error.
- Incorrect Data/Time of the iPhone: You may encounter the SSL error on an iPhone if the date/time on your phone is not correct as the response server may fail to parse the SSL data packets having the wrong date/time stamps.
- Corrupt Network Settings of the iPhone: An iPhone might show the SSL error if the phone’s network settings are corrupt as the SSL-related modules on the iPhone may fail to load.
- Router Security Product or Content Filters: If the router’s security or content filters (like parental controls) are hindering the iPhone’s access to a required online resource, then that may result in the SSL error at hand.
For developers who are encountering this issue on their websites, make sure the certificate is valid on the server. Also, if your server is using an old SSL protocol, then you may have to reinstall the server’s OS with the latest SSL protocol to clear the SSL error on the iPhone when accessing your web server.
1. Enable and Disable Airplane Mode on the iPhone
A temporary communication glitch on your iPhone may lead to the SSL error and enabling/disabling the iPhone’s Airplane mode may solve the problem as the communication modules are re-initiated.
- Launch the iPhone Settings and enable the Airplane Mode by toggling its switch to the off position.
Enable the Airplane Mode of the iPhone - Now wait for a minute and then disable the Airplane Mode to check if the iPhone has started to work fine without showing the SSL error.
If the issue is occurring with a particular website, then the incompatible or outdated SSL on the server side could be the reason for the issue and you may contact the support of that website to clear the error.
2. Perform a Force Restart of the iPhone
A temporary glitch in the iPhone’s modules might cause the SSL error under discussion and performing a force restart of the iPhone may clear the glitch, thus may solve the error.
- Press the volume up button of the iPhone and quickly release it.
- Now press the volume down button of the iPhone and quickly release it.
- Then press/hold the side button of the iPhone and wait till the Apple logo is displayed on the screen.
- Now release the iPhone’s side button and wait till the iPhone is powered on.
Force Restart the iPhone - Then, check if the SSL issue on the iPhone is resolved.
3. Update the OS of the iPhone to the Latest Build
You may encounter the SSL error on an iPhone if the OS of your phone is outdated as it can cause incompatibility between your phone and other related modules (especially, websites) which use the latest SSL version but the phone is still on the older version (due to outdated OS). In this case, updating the OS of your iPhone to the latest build may clear the SSL error. Before moving on, make sure to create a backup of your iPhone.
- Firstly, make sure the iPhone is charged fully and connected to a Wi-Fi network.
- Then launch the iPhone’s Settings and tap on General.
Open General Settings of iPhone - Now open Software Update and if the phone shows an iOS update is available, download and install the OS update.
Update Software of iPhone - Once the OS is updated, restart your iPhone and upon restart, check if iPhone’s SSL error is cleared.
4. Update the Problematic App to the Latest Build
If you are encountering the SSL error on a particular app (like Apple Music), then the outdated app’s incompatibility with the iPhone’s modules may not let the app access SSL-related components of the iOS and thus may cause the issue. In this context, updating the problematic app to the latest release may clear the SSL issue.
- Launch the Apple App Store on your iPhone and tap on your profile icon.
- Now scroll to Updates and tap on Update All to update all the apps or if you want to update a particular app (like Apple Music), then tap on the Update button for that particular app.
Update All Apps on an iPhone - Once updates are installed, restart the iPhone and upon restart, check if the phone is clear of the SSL error.
5. Set the Correct Date and Time on the iPhone
An iPhone might show an SSL error at hand if the date/time of the phone is not correct as the queried services/website may fail to authenticate the data packets with the wrong date/time stamps. Here setting the correct date and time on the iPhone may resolve the SSL issue.
- Open the Settings of your iPhone and select General.
- Now open Date & Time and disable Set Automatically by toggling its switch to the off position.
Open Date and Time Settings on Your iPhone - Then manually set the correct date and time on your iPhone.
Disable Set Automatically for iPhone’s Date & Time - Now restart your iPhone and upon restart, check if the iPhone’s SSL problem is solved.
6. Enable Location Services of the iPhone
If the Location Services on the iPhone are disabled, then that may cause an SSL error, especially where location is essential for the app’s performance (like a maps app or an app that serves the content based on your location). Here, enabling the Location Services of the iPhone may solve the SSL problem.
- Launch the iPhone Settings and select Privacy.
Open Location Services in the iPhone’s Privacy Settings - Now open Location Services and then enable the Location Services by toggling its switch to the on position.
Enable Location Services in the iPhone’s Privacy Settings - Then check if the app or website on the iPhone is clear of the SSL error. If so, then you may disable the Location Services.
7. Edit the DNS Settings of the iPhone
If the DNS of the network of your iPhone is failing to translate the web addresses of the related websites/apps in a timely fashion, then that may lead to the SSL error under discussion. In this case, editing the DNS settings of the iPhone may resolve the SSL issue.
- Firstly, uninstall any DNS-related app on your iPhone (like DNSCloak) and check if that resolves the issue.
- If not, launch the iPhone’s Settings and open Wi-Fi.
Open Wi-Fi in the iPhone Settings - Now tap on the Info icon for your Wi-Fi network and tap on Configure DNS.
Open Configure DNS in the Wi-Fi Settings of the iPhone - Then if the DNS is set to manual, set it to Automatic, and afterward, check if the iPhone is operating normally without SSL error.
Set the DNS iPhone’s Wi-Fi to Automatic - If that did not work or DNS was already set to Automatic, set the DNS to Manual in the Configure DNS menu of the iPhone.
- Now click on Add Server and add the addresses of a public DNS server like 1.1.1.1 Cloudflare or preferably Quad9.
Add Cloudflare DNS to the iPhone’s DNS Settings - Afterward, check if the iPhone is clear of the SSL error.
- If the issue persists and you are using unc0ver to jailbreak the iPhone, then delete unc0ver and check if the issue was resolved. You may reinstall unc0ver if required.
8. Trust the Profile Certificate in the iPhone’s Settings
If your iPhone is a corporate device but the corporate profile on your iPhone is not trusted, then that may cause the SSL error at hand when performing different actions.
- Launch the iPhone Settings and open General.
- Now select About and open Certificate Trust Settings.
Enable Full Trust for Root Certificates for the Problematic Certificate - Then, in the section of Enable Full Trust for Root Certificates, enable trust for the required certificate by toggling its switch to the on position.
- Now, confirm to trust the certificate, and afterward, restart your iPhone.
- Upon restart, check if the SSL problem on your iPhone is resolved.
9. Reset Network Settings of the iPhone to the Defaults
If the Network Settings of your iPhone are corrupt, then that may lead to the SSL error on an iPhone as the phone may fail to load a network component essential for the SSL transport layer. In this context, resetting the network setting of the iPhone may clear the iPhone from the SSL error. Keep in mind that you may have to re-setup all the networks on the iPhone (like Wi-Fi networks, VPNs, etc.).
- Launch your iPhone’s Settings and tap on General.
- Now open Reset and then tap on Reset Network Settings.
Open Reset in General Settings of Your iPhone - Afterward, confirm to reset the iPhone’s Network Settings, and once done, re-setup the network on the iPhone (like mobile data or Wi-Fi).
Tap on Reset Network Settings on iPhone - Then check if the iPhone’s SSL error is cleared.
10. Try Another Network or Use a VPN
You may encounter an SSL error on an iPhone if the ISP or router is interfering with the iPhone’s web traffic and blocking its access to an essential online resource. In this scenario, trying another network or using a VPN may solve the problem.
- Open the Control Center of the iPhone and disable Wi-Fi.
Disable Wi-Fi on the iPhone - Now enable mobile data and check if the SSL issue is resolved.
- If not, check if using the 4G or LTE mobile data connection (not 5G) solves the SSL problem.
Set Mobile Data of the iPhone to LTE - If that did not work, disable mobile data and enable Wi-Fi on the iPhone.
- Then connect the iPhone to another network like a hotspot from another phone with a different mobile carrier. Make sure the iPhone is not connected to a guest network which limits the device’s ability to communicate over the Internet.
Enable Hotspot on the iPhone - If the issue persists, download and install a VPN app on your iPhone.
- Then launch the VPN and connect to a preferred location like the USA.
- Afterward, check if the iPhone’s SSL error is cleared.
11. Disable Content Filters in the Router’s Settings
If the content filters in the router’s settings are blocking the iPhone’s access to a vital online resource, then that may lead to the SSL error on the iPhone. In this case, disabling the router’s content filters may solve the problem. For illustration, we will discuss the process for Disney Circle.
- Launch the Circle app and near the top left, tap on the hamburger icon to open the Circle menu.
- Now open Settings and tap on Disable Circle.
Open the Circle Settings in the App - Then confirm to disable Circle and afterward, restart your networking equipment.
Disable Disney Circle Through the App - Upon restart, check if the SSL error of the iPhone is cleared. If so but you want to keep the Circle enabled, then check if setting the content filtering of Circle to Teen (if set to KID or Pre-K) solves the problem.
Set Filter Settings of the Circle to Teen
12. Reset All Settings of the iPhone
A mere misconfiguration of any of the iPhone’s settings may result in the SSL error under discussion and resetting all settings of the iPhone may solve the problem. Before proceeding, make sure to note down the essential settings that may be required later.
- Open the Settings on the iPhone and steer to General>> Reset.
- Now press on Reset All Settings and afterward, confirm to Reset your iPhone Settings.
Reset All Settings on Your iPhone - Once done, check if the iPhone is clear of the SSL error.
13. Disable the Router’s Security Product
If the router’s built-in security is “thinking” that the particular website or app is not safe and blocks the iPhone’s access to that resource, then that may cause the SSL error under discussion. In this scenario, disabling the router’s built-in security or network firewall (like Pi) may solve the SSL problem. For illustration, we will discuss the process for Xfinity.
Warning:
Advance with extreme care and your own risk as disabling the router’s security or network firewall may expose the iPhone, network, network devices, and data to threats.
- Launch the Xfinity app on your iPhone and open Connect.
- Then select Advanced Security and tap on the Settings icon.
Open Advanced Security Settings of Xfinity - Now disable Advanced Security by toggling its switch to the off position and then save your changes.
Disable Advanced Security of Xfinity - Then restart the router and other networking devices.
- Upon restart, check if the iPhone is working fine and clear of the SSL error.
14. Reinstall iOS on Your iPhone Through the iTunes
If the iPhone’s OS got corrupt due to partial application of the latest iOS update, then that may cause the SSL error, and reinstalling the iOS on your iPhone through iTunes may solve the problem. Before proceeding, make sure to back up the data on your iPhone and note down the Apple credentials used on the iPhone to re-setup the iPhone.
- Plug the iPhone into a computer (where iTunes are already installed and the phone was backed up earlier) through the USB lightning cable.
- Now open iTunes on the iPhone and if iTunes is already open, relaunch it.
- Then, while the iPhone is still connected to the system, press/release the iPhone’s volume up button.
- Then press/release the volume down button of the iPhone and press/hold the iPhone’s side button till the recovery mode screen is shown (not the Apple logo screen).
Boot iPhone into the Recovery Mode - Now release the iPhone’s side button and switch to iTunes on the system.
- Then head to Devices and click on your iPhone.
- Now steer to the Summary tab and click on Update (if shown).
Update iPhone Through the iTunes - Then wait till the process completes. You have 15 minutes in the Recovery Mode to complete the process, otherwise, the iPhone will automatically restart to the normal mode. If that happens, let the update download on iTunes, and afterward, repeat the above steps.
- Once the update process completes, boot your iPhone into the normal mode and check if it is operating fine.
- If not, repeat steps 1 to 7 but at step 7, select Restore and follow the prompts on the screen to complete the process.
Restore the iPhone Through the iTunes - Afterward, re-setup the iPhone and hopefully, it will be clear of the SSL error.
If iTunes was not used before to back up the iPhone and the Update process did not work, then resetting the iPhone to the factory defaults may solve the problem.