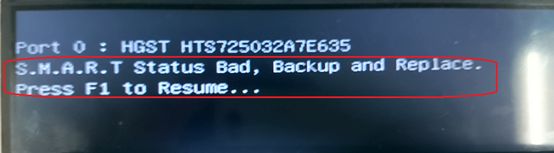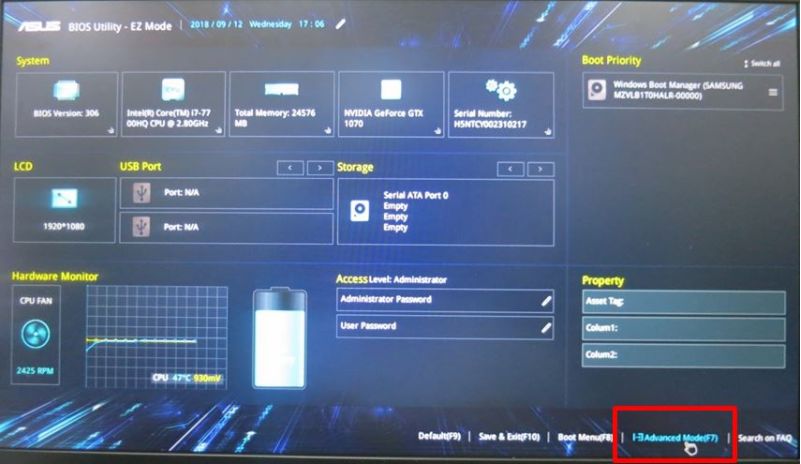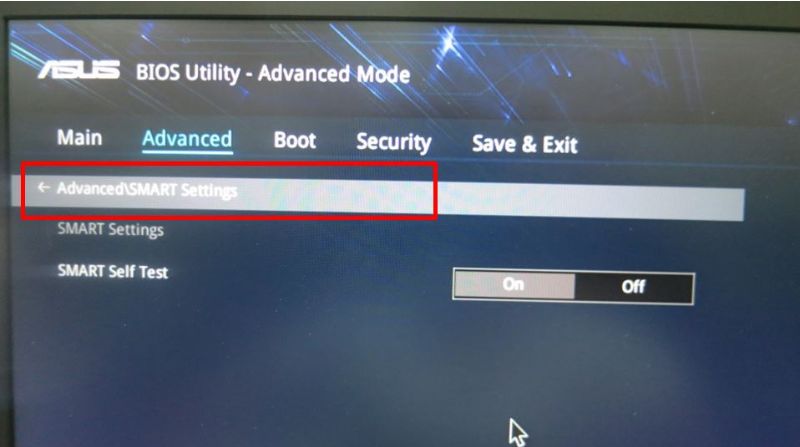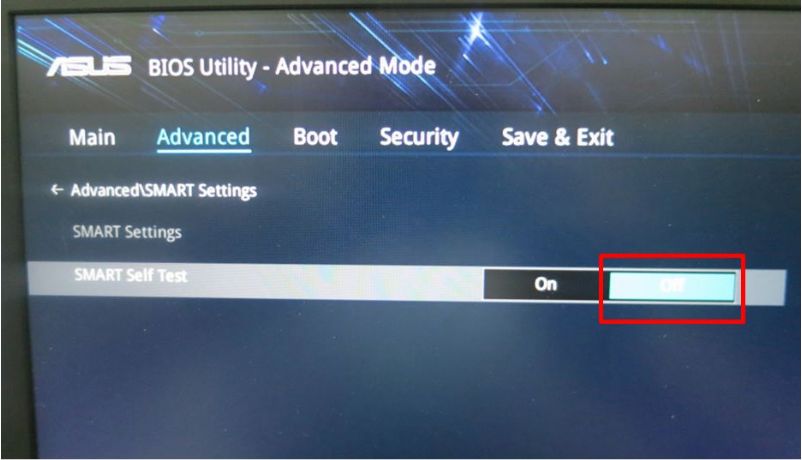Что такое S.M.A.R.T.? Почему возникают SMART ошибки и о чем это говорит? Ниже мы детально расскажем про причины и методы устранения подобных проблем.
Содержание
- Что такое SMART и что он показывает?
- Ошибки S.M.A.R.T.
- Примеры ошибок SMART
- Ошибка «SMART failure predicted»
- Ошибка «S.M.A.R.T. status BAD»
- Ошибка «the smart hard disk check has detected»
- Как исправить SMART ошибку?
- Как отключить проверку SMART?
- Что делать если данные были утеряны?
Средство S.M.A.R.T., показывающее ошибки жесткого диска (HDD или SSD) является сигналом того, что с накопителем случились какие-то неполадки, влияющие на стабильность и работу компьютера.
Помимо этого, такая ошибка – серьезный повод задуматься о сохранности своих важных данных, поскольку из-за проблемного накопителя можно попросту лишиться всей информации, которую практически невозможно восстановить.
Что такое SMART и что он показывает?
«S.M.A.R.T.» расшифровывается как «self-monitoring, analysis and reporting technology», что в переводе означает «технология самодиагностики, анализа и отчетности».
Каждый жесткий диск, подключённый через интерфейс SATA или ATA, имеет встроенную систему S.M.A.R.T., которая позволяет выполнять следующие функции:
- Проводить анализ накопителя.
- Исправлять программные проблемы с HDD.
- Сканировать поверхность жесткого диска.
- Проводить программное исправление, очистку или замену поврежденных блоков.
- Выставлять оценки жизненноважным характеристикам диска.
- Вести отчётность о всех параметрах жесткого диска.
Система S.M.A.R.T. позволяет давать пользователю полную информацию о физическом состоянии жесткого диска методом выставления оценок, при помощи которых можно рассчитать примерное время выхода HDD из строя. С данной системой можно лично ознакомиться, воспользовавшись программой Victoria или другими аналогами.
С тем, как работать, проверять и исправлять ошибки жесткого диска в программе Victoria, Вы можете ознакомиться в статье «Как протестировать и исправить жесткий диск используя бесплатную программу Victoria».
Ошибки S.M.A.R.T.
Как правило, в нормально работающем накопителе система S.M.A.R.T. не выдает никаких ошибок даже при невысоких оценках. Это обусловлено тем, что появление ошибок является сигналом возможной скорой поломки диска.
Ошибки S.M.A.R.T. всегда свидетельствуют о какой-либо неисправности или о том, что некоторые элементы диска практически исчерпали свой ресурс. Если пользователю стали демонстрироваться подобные сообщения, следует задуматься о сохранности своих данных, поскольку теперь они могут исчезнуть в любой момент!
Примеры ошибок SMART
Ошибка «SMART failure predicted»
В данном случае S.M.A.R.T. оповещает пользователя о скором выходе диска из строя. Важно: если Вы увидели такое сообщение на своем компьютере, срочно скопируйте всю важную информацию и файлы на другой носитель, поскольку данный жесткий диск может прийти в негодность в любой момент!
Ошибка «S.M.A.R.T. status BAD»
Данная ошибка говорит о том, что некоторые параметры жесткого диска находятся в плохом состоянии (практически выработали свой ресурс). Как и в первом случае, следует сразу сделать бекап важных данных.
Ошибка «the smart hard disk check has detected»
Как и в двух предыдущих ошибках, система S.M.A.R.T. говорит о скорой поломке HDD.
Коды и названия ошибок могут различаться в разных жестких дисках, материнских платах или версиях BIOS, тем не менее, каждая из них является сигналом для того, чтобы сделать резервную копию своих файлов.
Как исправить SMART ошибку?
Ошибки S.M.A.R.T. свидетельствуют о скорой поломке жесткого диска, поэтому исправление ошибок, как правило, не приносит должного результата, и ошибка остается. Помимо критических ошибок, существуют еще и другие проблемы, которые могут вызывать сообщения такого рода. Одной из таких проблем является повышенная температура носителя.
Ее можно посмотреть в программе Victoria во вкладке SMART под пунктом 190 «Airflow temperature» для HDD. Или под пунктом 194 «Controller temperature» для SDD.

Если данный показатель будет завышен, следует принять меры по охлаждению системного блока:
- Проверить работоспособность кулеров.
- Очистить пыль.
- Поставить дополнительный кулер для лучшей вентиляции.
Другим способом исправления ошибок SMART является проверка накопителя на наличие ошибок.
Это можно сделать, зайдя в папку «Мой компьютер», кликнув правой клавишей мыши по диску или его разделу, выбрав пункт «Сервис» и запустив проверку.
Если ошибка не была исправлена в ходе проверки, следует прибегнуть к дефрагментации диска.
Чтобы это сделать, находясь в свойствах диска, следует нажать на кнопку «Оптимизировать», выбрать необходимый диск и нажать «Оптимизировать».
Если ошибка не пропадет после этого, скорее всего, диск просто исчерпал свой ресурс, и в скором времени он станет нечитаемым, а пользователю останется только приобрести новый HDD или SSD.
Как отключить проверку SMART?
Диск с ошибкой S.M.A.R.T. может выйти из строя в любой момент, но это не означает, что им нельзя продолжать пользоваться.
Стоит понимать, что использование такого диска не должно подразумевать в себе хранение на нем сколько-либо стоящей информации. Зная это, можно провести сброс smart настроек, которые помогут замаскировать надоедливые ошибки.
Для этого:
Шаг 1. Заходим в BIOS или UEFI (кнопка F2 или Delete во время загрузки), переходим в пункт «Advanced», выбираем строку «IDE Configuration» и нажимаем Enter. Для навигации следует использовать стрелочки на клавиатуре.
Шаг 2. На открывшемся экране следует найти свой диск и нажать Enter (жесткие диски подписаны «Hard Disc»).
Шаг 3. Опускаемся вниз списка и выбираем параметр SMART, нажимаем Enter и выбираем пункт «Disabled».
Шаг 4. Выходим из BIOS, применяя и сохраняя настройки.
Стоит отметить, на некоторых системах данная процедура может выполняться немного по-другому, но сам принцип отключения остается прежним.
После отключения SMART ошибки перестанут появляться, и система будет загружаться в штатном порядке до тех пор, пока HDD окончательно не выйдет из строя. В некоторых ситуациях ошибки могут показываться в самой ОС, тогда достаточно несколько раз отклонить их, после чего появится кнопка «Больше не показывать».
Что делать если данные были утеряны?
При случайном форматировании, удалении вирусами или утере любых важных данных следует быстро вернуть утерянную информацию самым эффективным методом.
Шаг 1.
Установите и запустите программу
RS Partition Recovery.
Шаг 2.
Выберите диск или раздел, с которого вы хотите восстановить данные.
Шаг 3.
Выберите тип анализа.
Быстрое сканирование, которое следует использовать в случае недавней потери файла. Программа быстро просканирует диск и покажет файлы, доступные для восстановления.
Функция Полный анализ позволяет вам найти потерянные данные после форматирования, изменения размера диска или повреждения файловой структуры (RAW).
Шаг 4.
Предварительный просмотр и выбор файлов для восстановления.
Шаг 5.
Добавьте файлы, которые хотите сохранить, в «Список восстановления» или выберите весь раздел и нажмите Восстановить.
Следует отметить, что лучше сохранить восстановленный файл на внешний жесткий диск или USB-накопитель.
Часто задаваемые вопросы
S.M.A.R.T (Self-Monitoring, Analysis and Reporting Technology) – это специальная технология, разработанная для дисков, подключённых через SATA интерфейс, которая позволяет проводить анализ накопителя, исправлять программные проблемы HDD дисков, сканировать поверхность накопителя и автоматически исправлять поврежденные блоки информации, следить за состоянием накопителя и многое другое.
Эта ошибка предупреждает пользователя о скорой поломке накопителя. Если вы увидели эту ошибку – НЕМЕДЛЕННО скопируйте важные данные на другой накопитель, в противном случае важная информация может быть безвозвратно утеряна.
Воспользуйтесь программой RS Partition Recovery. Программа проста в использовании и позволяет восстановить утерянные данные после случайного удаления, форматирования диска, повреждений файловой структуры накопителя и во многих других случаях.
Исправлять SMART ошибки не имеет смысла, так как обычно они сигнализируют о ближайшем выходе накопителя из строя. Конечно вы можете отключить SMART технологию, но это только уберет сообщение об ошибке. Проблема же останется. Поэтому вместо отключения SMART – лучше заняться переносом данных в безопасное место.
Чтобы отключить SMART технологию войдите в настройки BIOS, затем откройте пункт «Advanced» —> «IDE Configuration». Выберите нужный диск из списка и нажмите «Enter». После этого, возле пункта «SMART» установите значение «Disabled».
S.M.A.R.T. — это технология самоанализа, контроля и отчетности. Если возникает ошибка типа “smart failure predicted on hard disk”, это значит, что на жестком диске возникли существенные неполадки.
И если проигнорировать такое предупреждение, то пользователь может потерять весь свой массив сохраненных данных, начиная от личного архива и заканчивая рабочими документами.
Что такое ошибка Smart
S.M.A.R.T. Hard disk error — это статус мониторинга, то есть результат проведенной проверки или анализа.
Здесь возможны разные варианты, например:
- «Pri Master Hard Disk: S.M.A.R.T Status BAD, Backup and Replace Press F1 to Resume» говорит о том, что состояние жесткого диска неудовлетворительное, и нужно срочно провести копирование данных и заменить жесткий диск. После чего программа рекомендует нажать F1, чтобы продолжить.
- “SMART status bad” говорит о том, что жесткий диск очень скоро выйдет из строя. Тогда пользователю тоже необходимо принять все меры предосторожности по сохранению данных, хранящихся на винчестере.
- “The smart hard disk check has detected” тоже указывает на возможный сбой, поэтому нужно побеспокоиться о сохранении данных.
- “Failure predicted” используется для обозначения того, что диск неминуемо выйдет из строя, и произойдет это в любой момент.

Если вы обнаружили ошибку СМАРТ на диске, то нужно сразу побеспокоиться о том, чтобы сохранить данные, иначе они могут быть безвозвратно утрачены, когда диск все-таки выйдет из строя.
Если вы хотите сразу среагировать на появившееся уведомление и не допустить развития проблемы, то можно действовать по следующему алгоритму:
- Прекратите эксплуатацию винчестера и перенесите данные на другое устройство. Ошибка свидетельствует о том, что неисправность может усугубиться в любую минуту.
- Можно запустить восстановление smart HDD. Например, для этого может использоваться утилита Hetman Partition Recovery. Программу нужно установить на компьютер, после чего подключается диск. Запустите “Мастер восстановления” и выберите ваш диск. Используйте “Полный анализ” и нажмите на “Восстановление”. Выберите путь для сохранения файлов — на другой рабочий диск. Утилита в процессе проверки может обнаружить битые сектора на диске. Если вы увидели такую ошибку, то кликните по диску правой кнопкой мыши и нажмите “Свойства — Сервис – Проверить”. Если какие-то неполадки можно будет сразу исправить, то они высветятся.
- Проверьте температуру диска. Например, ошибки на диске могут возникать из-за того, что он перегрелся. Проверить это можно с помощью программы Victoria. Если вы обнаружили такую ошибку, нужно сразу же охладить системный блок. А чтобы перегрев не возникал в будущем, проверьте работу кулера, очистите внутреннее пространство системного блока от пыли, а если все в порядке — то установите дополнительный кулер.
- Можно запустить дефрагментацию диска. Для этого на диск нужно щелкнуть правой кнопкой мыши, а затем выбрать “Свойства – Сервис – Оптимизировать”. После чего нужно будет перейти на вкладку “Оптимизация и дефрагментация диска”.

Накопитель со сбоями в работе не нужно эксплуатировать. Как только вы увидели сообщение об ошибке СМАРТ, устройство перестало быть надежным, и нужно в кратчайшее время задуматься о его замене.
Причина возникновения надписи S.M.A.R.T. Status BAD. Backup and Replace
Надпись S.M.A.R.T. Status BAD. Backup and Replace говорит о том, что физический ресурс винчестера подошел к концу. Она указывает на то, что на диске появилось большое количество бэд секторов. Если оно превышает максимально допустимое значение, установленное производителем HDD, то из-за этого и возникнет сигнал об ошибке.
Битые сектора возникают из-за вибраций, толчков, механических повреждений диска, из-за неправильного выключения или из-за перепадов напряжения. Также они могут появиться из-за физического износа деталей жесткого диска, из-за заводского брака, из-за поломки блока питания компьютера.
Вы можете получить уведомление о неисправности как от системы самоконтроля SMART, так и непосредственно от операционной системы Windows. В последнем случае будет указано “Windows обнаружила неполадки жесткого диска”. Это уведомление можно отключить, если вы нажмете “Больше не задавать вопрос об этой проблеме”. Но это никак не решит проблему с неисправностью жесткого диска, и если вы продолжите его эксплуатировать, то можете потерять все данные.
Как убрать S.M.A.R.T. Status BAD. Backup and Replace
Самостоятельно здесь почти ничего невозможно сделать. Если вы увидели уведомление о том, что диск вышел из строя, что на нем обнаружены битые сектора, нужно либо обращаться в сервис, где проведут восстановление, либо сразу купить и установить новый жесткий диск, перенеся на него все данные.
Если же вы храните на накопителе данные, которыми можете легко рискнуть (например, это скачанные фильмы), то можете продолжать пользоваться “неисправным” диском, просто отключив уведомление об ошибке. Сделать это можно одним из двух способов — либо просто пропускать сообщение при каждой загрузке, либо отключить оповещения от системы самоконтроля SMART в BIOS. Делать этого не рекомендуется, поскольку в этом случае вы лишаетесь возможности своевременно узнать о неисправностях, связанных с накопителями.
Чтобы отключить уведомления, вам понадобится зайти в BIOS, нажав F1. Здесь нужно перейти в расширенный режим, нажав F7 (откроется Advanced Mode). Выберите вкладку Advanced и измените значение опции S.M.A.R.T. Status Check на Disabled. Сохраните изменения, нажав F10.
Лучше всего будет не отключать уведомления, о перенести данные со своего диска или сразу же обратиться в центр восстановления Айкен. Мы работаем со всеми видами накопителей. При необходимости можем провести и физический ремонт, а если это невозможно — то обеспечим успешное восстановление данных. Оплата услуг после выполнения работ, диагностика — бесплатная. Принимаем жесткие диски на ремонт со всей России.
How to fix S.M.A.R.T. error on hard disk? The first thing you need to do is back up your failing hard drive. Next, use the three useful methods to resolve Smart error.
| Workable Solutions | Step-by-step Troubleshooting |
|---|---|
| Fix 1. Use Windows disk repair utility | Hard drive errors can cause Smart error. So you can use the Windows Disk Check utility to scan & fix hard drive errors, bad sectors, file system errors…Full steps |
| Fix 2. Use a free disk manager | When your computer shows Smart status bad issue, you can use EaseUS free partition management software to check and repair bad sectors on the hard drive…Full steps |
| Fix 3. Disable SMART error in BIOS | Facing Smart bad error, it is fine to continue using the hard drive. You can disable the Smart error in BIOS. But it is not recommended for data security…Full steps |
What Is a Smart Status Bad Error
According to the term explanation on Wikipedia, S.M.A.R.T. (Self-Monitoring, Analysis, and Reporting Technology; often written as SMART) is a monitoring system included in computer hard disk drives (HDDs) and solid-state drives (SSDs) that detects and reports on various indicators of drive reliability, with the intent of enabling the anticipation of hardware failures.
When S.M.A.R.T. data indicates a possible imminent drive failure, software running on the host system may notify the user so stored data can be copied to another storage device, preventing data loss, and the failing drive can be replaced.
If the S.M.A.R.T. Status Bad error message «Pri Master Hard Disk: S.M.A.R.T. Status BAD, Backup and Replace Press F1 to Resume» appears during the startup of the system, it usually shows as failure predicted on the hard disk, and the complementary message is a warning an immediate backup of this failing hard drive.
Rescue and Recover Data from Your Hard Drive When Smart Bad Error Occurs
When S.M.A.R.T Status BAD error appears, your hard disk may crash at any time. If your computer can boot properly, immediately back up and store your important files on an external hard drive. If your system fails to boot for the Smart error and the hard drive might have corrupted, how to recover data from a corrupted hard drive?
EaseUS Data Recovery Wizard enables you to recover and back up files from a failed hard drive in WinPE mode. You can create a bootable USB first, then boot from Data Recovery Wizard WinPE bootable disk to recover data from a corrupted or dead.
Using this powerful data recovery software, you can recover files from emptied Recycle Bin, memory card, flash drive, and hard drive because of accidental deletion, OS crash, storage device damage, virus attack, and so on.
Download the EaseUS data recovery tool to recover files from the failed hard drive in the WinPE recovery environment.
Step 1. Create a bootable disk
Launch EaseUS Data Recovery Wizard, choose «Crashed PC Recovery» and click «Go to Recover».
Select an empty USB to create the bootable drive and click «Create».
Warning: When you create a bootable disk, EaseUS Data Recovery Wizard will erase all data saved in the USB drive. Back up important data beforehand.
Step 2. Boot your computer from the bootable USB
Connect the bootable disk to the PC that won’t boot and change your computer boot sequence in BIOS. For most users, it works well when they restart their computer and press F2 simultaneously to enter BIOS.
Set to boot the PC from «Removable Devices» (bootable USB disk) beyond Hard Drive. Press «F10» to save and exit.
Step 3. Recover data from a crashed system/PC
After booting from EaseUS Data Recovery Wizard bootable disk, select the drive you want to scan to find all your lost files. Preview and recover the files you need to a safe location.
How to Repair HDD S.M.A.R.T. Status BAD Error with Free Software
How to fix S.M.A.R.T. error on hard disk? After backing up all the data, you can follow the methods below to repair S.M.A.R.T Status BAD, Backup and Replace error.
Method 1: Windows hard drive repair utility
As long as you’re running Windows operating system, this free hard drive repair utility is available to use. Set it as a prior choice when the smart error occurs.
Step 1: In Windows 7, click «Start» -> «Computer», in Windows 10, click «File Explore».
Step 2: Right-click on any one partition on the hard disk with SMART failure error.
Step 3: Select «Properties» -> «Tools» and hit «Check now» under the «Error-checking».
Step 4: Enable the «Automatically fix file system errors» and «Scan for and attempt recovery or bad sectors» options.
Step 5: Click on «Start» to begin the process.
Method 2: Use EaseUS free partition management Software to fix Smart error
When you start your computer and get the Smart status bad error, you can use EaseUS free partition manager to check and repair bad sectors on the hard drive that cause the problem. EaseUS Partition Master helps you fix the corrupted file system and repair bad sectors with a few clicks.
Download this powerful free disk management tool and learn how to how to repair HDD smart bad error.
Step 1. Right-click the target partition that has a problem.
Step 2. Choose «Advanced» > «Check File System».
Step 3. Confirm if you want to hide the partition or not.
Step 4. In the Check File System window, check the «Try to fix errors if found» option.
Step 5. Click «Start» to check errors on your partition.
Method 3: Disable SMART error in BIOS
You can disable S.M.A.R.T. in BIOS and continue using your hard drive if you are sure that no data will be lost. Thus, you won’t be bothered by the S.M.A.R.T. status bad problem.
Step 1: Reboot your computer, and then press the F2 or Del key.
Step 2:Then go to «Advanced > SMART settings > SMART self-test». This setting is enabled by default. Set it to Disabled.
Conclusion
When encounter the «SMART status bad, backup and replace press F1 to resume» issue, take an instant action to restore and back up your files at first. Then, try to troubleshoot with the solutions on this page.
If you have any questions during the process, contact our technical support team for help. Email to [email protected].
S.M.A.R.T. Status Bad Error FAQs
If you also have any of the following frequently asked Smart error fix questions, find solutions here.
How do I fix Smart status bad issue?
- Reboot your computer and recover data
- Disable S.M.A.R.T error from the BIOS
- Check bad sectors on the hard drive
- Back up and replace the hard drive
What causes smart hard disk error?
The SMART status bad error may be caused by bad sectors on the hard drive. In this case, you can try to run chkdsk to fix the corrupted file system and bad sectors to fix the SMART hard disk error.
How do I fix smart hard drive detects imminent failure?
Error message: «Hard disk failure is imminent. Please back up your hard disk and have it replaced. Press F18 for Setup. F2 to Continue.”
Hard disk failure is imminent error is a common issue reported by SMART in different computers, such as HP, ASUS, Lenovo, etc. When your computer displays hard disk failure imminent, it means your hard drive right now is not yet dead but will be sooner or later. So, back up your crucial files instantly and fix the error using the disk check utility.
Здравствуйте админ, вопрос! Попросил меня приятель провести диагностику его жёсткого диска, жалобы на жуткие тормоза в работе. Подсоединил я его «хард» к своему компьютеру, но комп при включении выдал ошибку: S.M.A.R.T. status bad backup and replace.
Я нажал F1 и загрузился в операционную систему, но в ней ничего сделать не смог из-за ужасных зависаний.
Читал ваши статьи о программе Victoria и решил проверить этот диск в ДОС-режиме, сделал загрузочную флешку с программой, но в моём БИОСе невозможно переключить опцию AHCI на IDE, так как IDE просто нет. Вот я и думаю, какой ещё программой можно проверить жёсткий диск на сбойные сектора, если система не грузится?
Ошибка при загрузке S.M.A.R.T. status bad backup and replace. Или как проверить жёсткий диск на бэд-блоки программой AOMEI Partition Assistant Standard Edition
Привет друзья! Все вы знаете, как происходит загрузка компьютера.
В первую очередь управление получает микропрограмма BIOS, производящая проверку на работоспособность всех комплектующих системного блока, в том числе и жёсткого диска.
На всех без исключениях HDD есть встроенная система самоанализа под названием SMART, так вот именно SMART и говорит БИОСу о том, что жёсткий диск неисправен и неисправность эта критическая. Ошибка при загрузке — S.M.A.R.T. status bad backup and replace, обозначает буквально: «Состояние жёсткого диска неудовлетворительное, произведите копирование данных и замените HDD«, то есть простыми словами, проверяй не проверяй, а винт нужно менять. Не завидую, если вас попросят вытащить пользовательские данные с этого винчестера.
Во-первых, если ошибка «S.M.A.R.T. status bad backup and replace» мешает вам загрузиться в операционную систему, то жмите F1 и Windows загрузится.
Если это не поможет, то найдите в БИОСе опцию SMART Monitoring и выставьте её в Disabled, после этого сохраните настройки БИОСа и перезагрузитесь, после перезагрузки вы должны войти в операционную систему.
Если вы всё же захотите проверить поверхность такого жёсткого диска на бэд-блоки, то сделать это можно с помощью загрузочной флешки с Викторией, но если у вас новый компьютер с самой современной материнской платой, то вполне возможно интерфейс материнки не поддерживает устаревший режим IDE, в котором работает Виктория, тогда воспользуемся другими программами.
Для проверки жёсткого диска на присутствие плохих секторов кроме Виктории можно использовать: MHDD, HDDScan, Macrorit Disk Scanner, а также загрузочный носитель Live CD AOMEI PE Builder, с помощью которого можно загрузиться в специальную загрузочную среду, в которой имеются уже знакомые вам, по предыдущим нашим статьям, программы, например: AOMEI Partition Assistant, AOMEI Backupper Standard, WinNTSetup и другие. Для поиска плохих секторов можно воспользоваться — AOMEI Partition Assistant Standard Edition.
Давайте для примера проверим на бэд-блоки мой жёсткий диск, сделаем это сначала прямо в работающей Windows, а затем и в загрузочной среде.
Видим, что в моём компьютере находятся два жёстких диска, проверить можем любой, например, второй HDD объёмом 400 Гб.
Щёлкаем на нём правой мышью и выбираем Тест поверхности.
Начать.
Начинается тест поверхности жёсткого диска на предмет плохих секторов. Сам процесс представлен в понятном графическом отображении. Все хорошие сектора — зелёные, а плохие (бэд-блоки) — красные.
По окончании сканирования нетрудно определить, в каком состоянии ваш жёсткий диск, если красные сектора отсутствуют, значит накопитель в хорошем состоянии,
если на графике присутствует хоть один красный сектор, значит дело плохо и необходимо исследовать HDD специальной программой для диагностики жёстких дисков Victoria.
Примечание: При проверке жёсткого диска нашего читателя результат будет примерно такой.
Как проверить жёсткий диск на сбойные сектора загрузочной флешкой Live CD AOMEI PE Builder
Если при подсоединении проблемного жёсткого диска к компьютеру, ваша Windows будет безбожно тормозить, значит создаём загрузочную флешку точно по этой статье.
Загружаем наш компьютер или ноутбук с данной флешки.
Загружается специальная загрузочная среда с набором ярлыков программ, похожая на обычный рабочий стол Windows 8.1.
Запускаем программу AOMEI Partition Assistant.
В главном окне программы щёлкаем правой мышью на нужном накопителе и выбираем Surface Test.
Start.
FAQ
[Ноутбук] Ошибка S.M.A.R.T ERROR для SATA HDD
1. BIOS определяет ошибку SMART ERROR для SATA HDD, которая появляется во время загрузки POST:
“S.M.A.R.T Status Bad, Backup and Replace. Press F1 to Resume…”
2. Нажмите F1, чтобы пропустить сообщение и войти в систему. Если ошибку не удается исправить и она появляется при каждой перезагрузке, пожалуйста, отключите «SMART SELF TEST» в меню BIOS.
**Предупреждение: данная ошибка может означать, что Ваш жесткий диск скоро выйдет из строя. Пожалуйста, сделайте резервную копию личных данных и замените HDD или выполните диагностику аппаратной части.
Как отключить «SMART SELF TEST» в настройках BIOS (Не рекомендуется!)
1. Нажмите F2 или кнопку громкости вниз в процессе включения ПК для входа в BIOS.
2. Advanced—>SMART Settings—>SMART Self Test» —>Disabled. (По умолчанию параметр включен «Enabled» )
Скачайте MyASUS прямо сейчас для получения идеального сервиса. Нажмите ЗДЕСЬ!
Эта информация была полезной?
Yes
No
- Приведенная выше информация может быть частично или полностью процитирована с внешних веб-сайтов или источников. Пожалуйста, обратитесь к информации на основе источника, который мы отметили. Пожалуйста, свяжитесь напрямую или спросите у источников, если есть какие-либо дополнительные вопросы, и обратите внимание, что ASUS не имеет отношения к данному контенту / услуге и не несет ответственности за него.
- Эта информация может не подходить для всех продуктов из той же категории / серии. Некоторые снимки экрана и операции могут отличаться от версий программного обеспечения.
- ASUS предоставляет вышеуказанную информацию только для справки. Если у вас есть какие-либо вопросы о содержании, пожалуйста, свяжитесь напрямую с поставщиком вышеуказанного продукта. Обратите внимание, что ASUS не несет ответственности за контент или услуги, предоставляемые вышеуказанным поставщиком продукта.