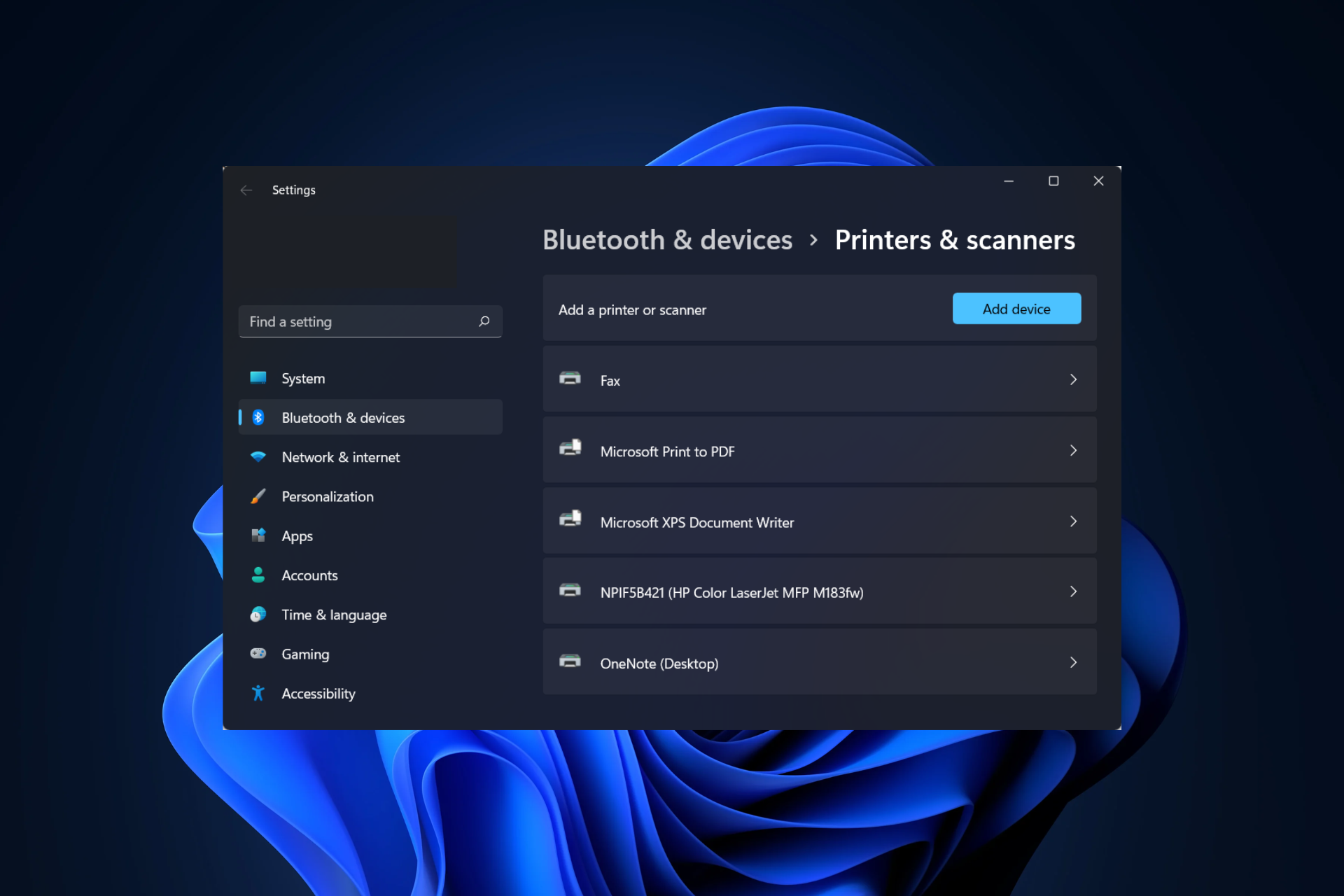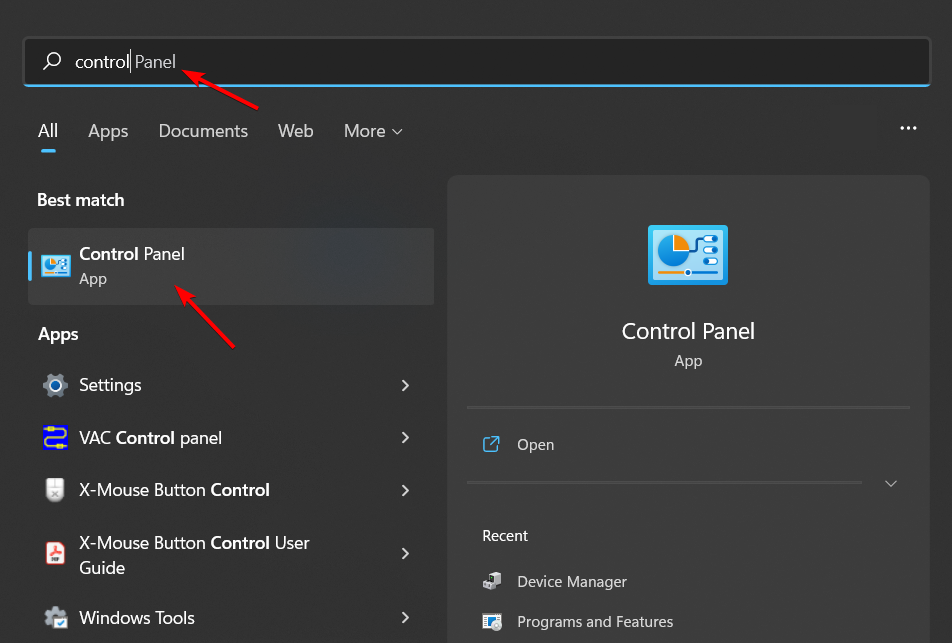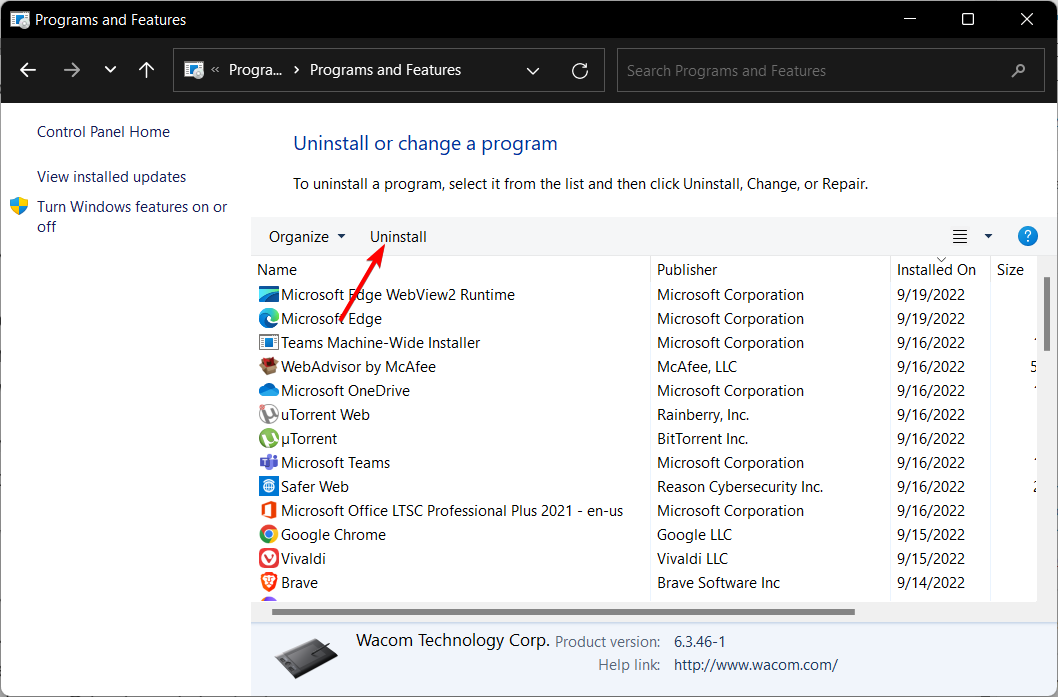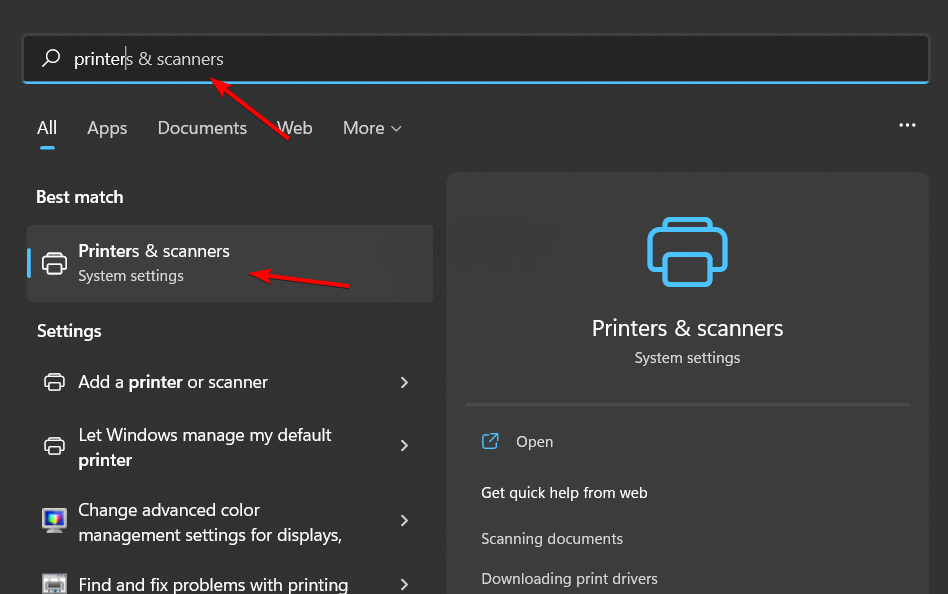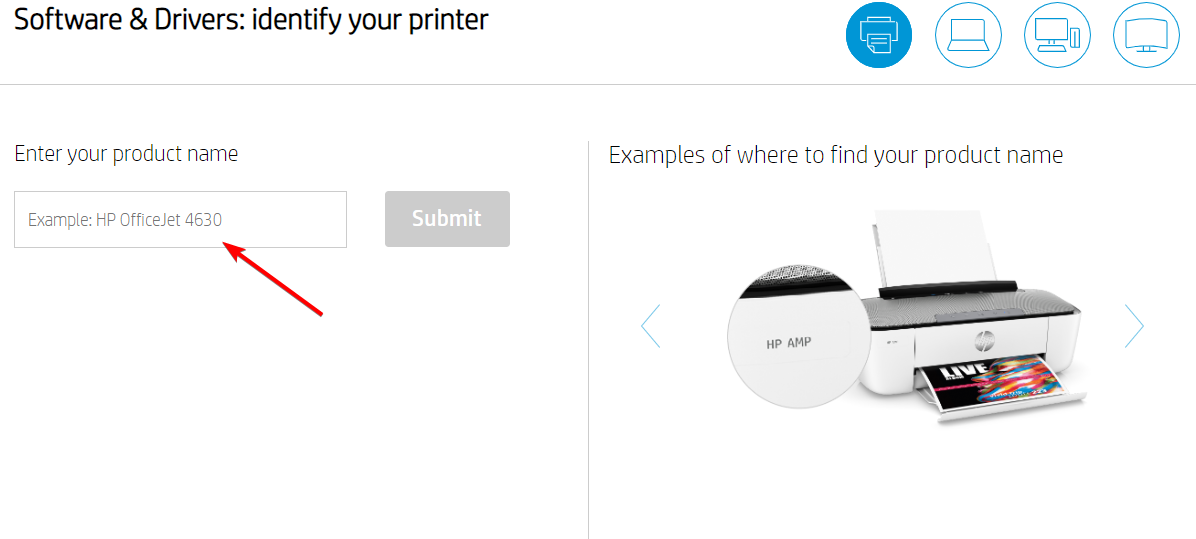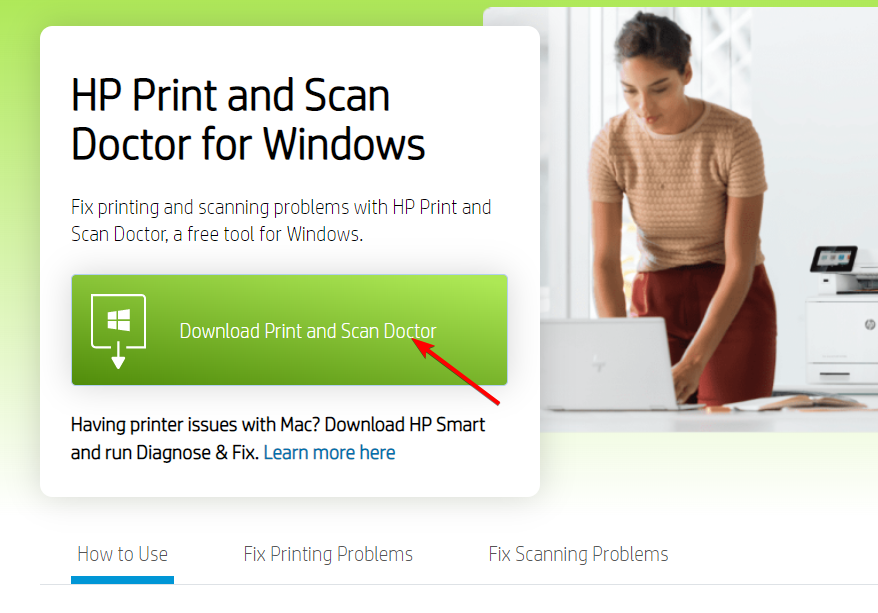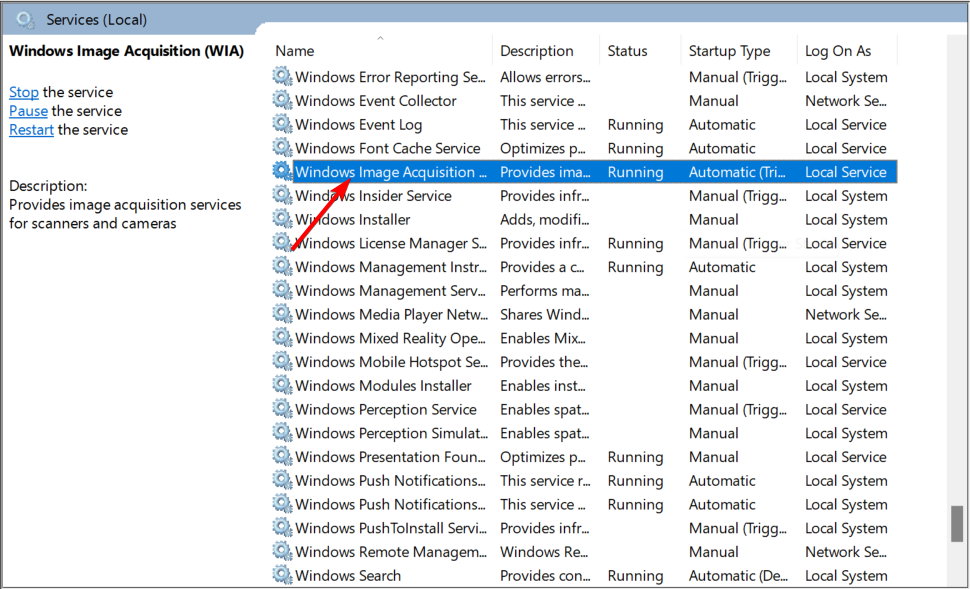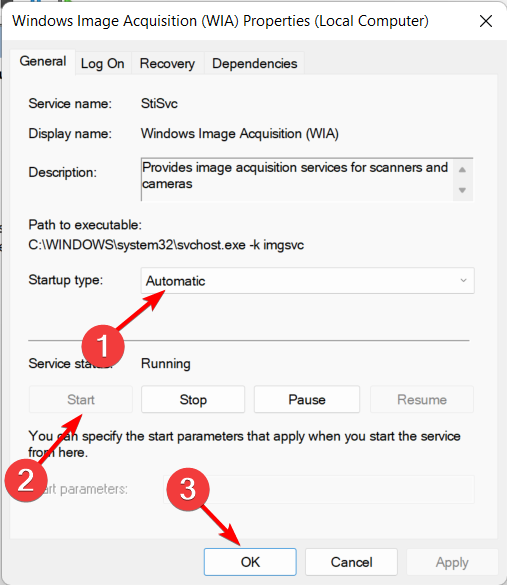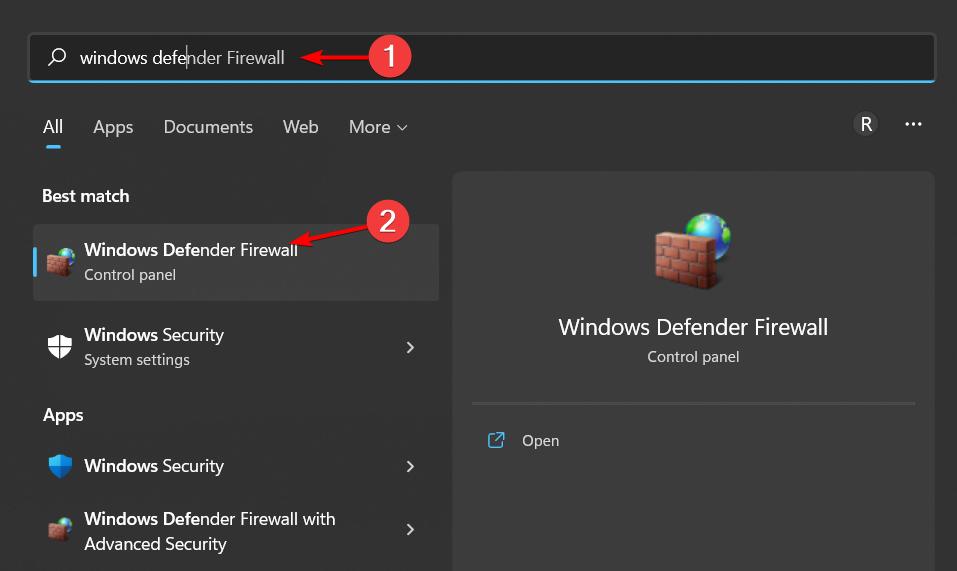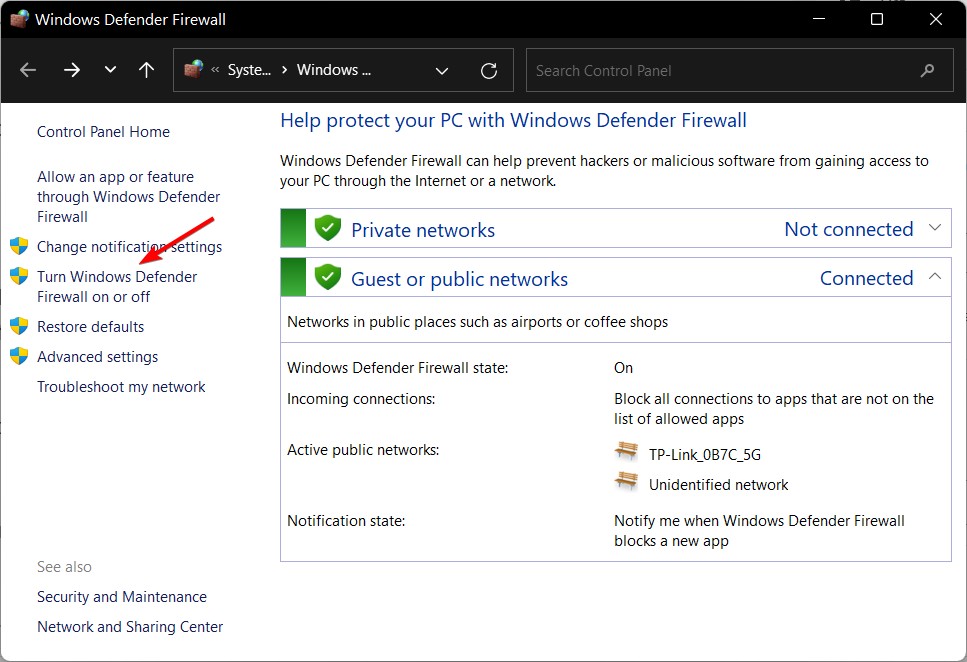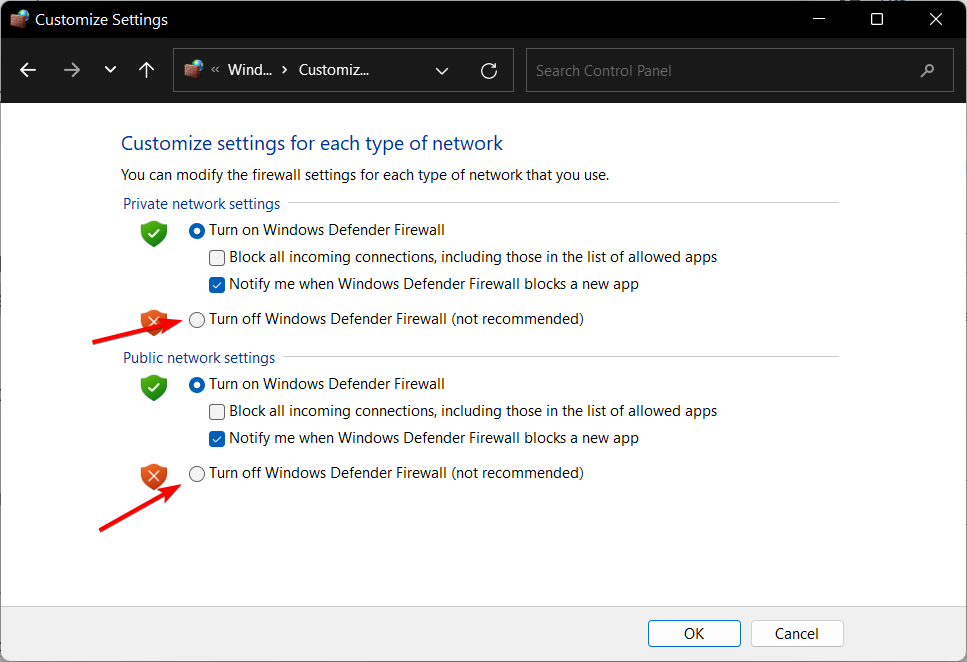Автоматический перевод этой страницы выполнен Microsoft Translator
При попытке сканирования, копирования или отправки факса возникает сообщение об ошибке Ошибка сканера. Невозможно сканировать, копировать или отправить факс или Системная ошибка сканера.
Отображается ошибка, свидетельствующая о проблемах с оборудованием сканера или питанием, например: застревание планки сканера или проблема с калибровкой, низкая температура лампы сканера или проблема с внутренней
или внешней электропроводкой. Это не связано проблемами подключения по сети или USB.
Выполните следующие процедуры в указанном порядке. Используйте принтер после каждой процедуры, чтобы проверить, удалось ли
устранить проблему.
Сброс настроек принтера
Выполните сброс настроек принтера для восстановления после ошибок и сбоев.
-
Если в принтере есть перезаряжаемый аккумулятор, извлеките его.
-
Когда принтер включен, отсоедините от него кабель питания.
-
Отсоедините кабель питания от источника питания.
-
Подождите 60 секунд.
-
Снова подключите кабель питания к электрической розетке и принтеру.
Прим.:
Компания HP рекомендует подключать принтер напрямую к электрической розетке.
-
Включите принтер, чтобы завершить сброс настроек.
Использование HP Print and Scan Doctor (Windows)
Используйте HP Print and Scan Doctor на своем компьютере с ОС Windows для диагностики и устранения проблем с печатью и сканированием.
-
Убедитесь, что бумага загружена в основной лоток, затем включите принтер.
-
На экране приветствия нажмите Пуск, чтобы выбрать принтер и запустить диагностику.
-
Если принтер не найден, нажмите Мое устройство не указано и следуйте инструкциям по устранению проблем с подключением.
Проверка функциональных возможностей панели сканера
Если вы используете планшетный сканер, отслеживайте панель сканера во время сканирования, чтобы контролировать его работоспособность.
-
Уберите любые оригиналы документов или фотографий со стекла сканера.
-
Немного поднимите крышку сканера, затем нажмите кнопку Копировать или щелкните соответствующий значок.
-
Посмотри на сканер. Панель сканера должна быть подсвечиваться и двигаться по всей длине стекла.
Если подсветка сканера не загорается или панель не перемещается, изучите документ Обратиться в службу поддержки клиентов HP, чтобы отдать принтер в сервисное обслуживание.
Переустановите программное обеспечение принтера
Переустановка программного обеспечения принтера может устранить проблемы, связанные с печатью и сканированием.
Удаление драйвера печати HP и использование HP Smart (Windows)
Удалите драйвер печати HP и установите HP Smart на компьютере под управлением Windows.
-
Отсоедините от принтера все кабели USB.
-
В Windows выполните поиск и откройте раздел Установка и удаление программ.
-
Найдите в списке программ название вашего принтера HP.
-
Если вы нашли свой принтер, выберите имя принтера, затем нажмите Удалить.
-
Если вам не удалось найти свой принтер, найдите и откройте раздел Принтеры и сканеры, выберите свой принтер, затем нажмите Удалить устройство.
-
-
Если отображается сообщение Контроль учетных записей пользователей, нажмите Да.
-
Следуйте инструкциям, чтобы завершить удаление программного обеспечения, затем перезагрузите компьютер.
-
Перейдите на сайт 123.hp.com, чтобы загрузить и установить HP Smart.
Удалите ПО HP и используйте приложение HP Smart (MacOS)
Удалите драйвер печати HP, затем установите приложение HP Smart для настройки и использования принтера.
-
В раскрывающемся меню HP Easy Start выберите «Удалить ПО HP».
-
Следуйте инструкциям на экране для удаления всего программного обеспечения HP.
-
Загрузите и откройте приложение HP Smart с HP Smart – Mac App Store сайта (на английском языке), затем следуйте подсказкам по настройке принтера.
Дополнительное устранение неполадок, связанных со сбоем сканера
В зависимости от модели принтера выполнение одной или нескольких из приведенных ниже задач позволят устранить проблему со
сканером.
-
Для принтеров с сенсорным экраном или панелями управления на основном меню восстановите заводские настройки. Найдите пункт Восстановить заводские настройки по умолчанию или аналогичный пункт меню Настройки или Инструменты.
-
Для подключений по USB убедитесь, что длина кабеля не превышает 3 м (9 футов 10 дюймов) и устройства подключены к компьютеру, а не к концентратору
USB или док-станции.
Сервисное обслуживание принтера
Проведите сервисное обслуживание или замените устройство HP, если выполнение всех вышеуказанных действий не помогло устранить
проблему.
Перейдите на веб-страницу Обратиться в службу поддержки клиентов HP, чтобы запланировать ремонт или замену устройства. Если вы находитесь в Азиатско-Тихоокеанской стране/регионе, вы будете
направлены в местный сервисный центр в вашей стране/регионе.
Для проверки состояния гарантии перейдите на веб-страницу Проверка гарантии на устройство HP. За ремонт устройств после окончания гарантийного срока может взиматься плата.
Распространенные сообщения об ошибках при сканировании
-
Измените способ передачи данных в разделе «Параметры сканера»: вместо значения «Режим памяти» выберите «Собственный режим». В режиме памяти используется один и тот же способ передачи данных, как в предыдущих версиях Acrobat, в результате которого отсканированные материалы отправляются непосредственно в память компьютера. В собственном режиме сканирование выполняется прямо в файл, и этот способ считается более совместимым с большинством сканеров.
-
Измените интерфейс пользователя в параметрах сканера: вместо значения «Скрыть собственный интерфейс сканера» выберите «Показать собственный интерфейс сканера». При выборе параметра «Показать собственный интерфейс сканера» используется тот же способ сканирования, что и в предыдущих версиях Acrobat. С его помощью драйвер сканера может управлять сканером. При выборе «Скрыть собственный интерфейс сканера» выполняется попытка непосредственного использования драйвера TWAIN. Таким образом, можно устранить сообщения об ошибке, особенно при сканировании нескольких листов бумаги. Если ни одно из этих решений не сработало, может потребоваться выполнить определенные действия. См. Решение 8 в разделе «Общие задачи поиска и устранения неполадок» или свяжитесь со своим поставщиков оборудования, чтобы получить обновленную версию драйвера.
Общие задачи поиска и устранения неполадок
Выполните следующие действия, чтобы определить, что вызывает проблему — неполадки сканера, системные настройки или ошибки драйвера.
1. Убедитесь в том, что сканер работает, выполнив сканирование в другом приложении.
Убедитесь в том, что сканер работает правильно, выполнив сканирование в другое приложение (например, Microsoft Word), используя те же настройки, с которыми возникает проблема в Acrobat.
Примечание. Photoshop и Photoshop Elements не всегда дают хорошие результаты при тестировании. Производители сканеров разрабатывают программное обеспечение специально для определенных продуктов, чтобы снизить вероятность возникновения проблем.
Если проблема при сканировании в другое приложение все же возникает, свяжитесь с производителем сканера.
2. Выполните сканирование с помощью Службы загрузки изображений Windows (WIA) вместо TWAIN (только для Windows XP).
Acrobat поддерживает драйверы Службы загрузки изображений Windows (WIA). Если сканер поддерживает оба драйвера, выберите драйвер WIA в меню устройства в диалоговом окне «Создать PDF-файл из сканера». Отсканируйте документ.
3. Установите самый последний драйвер сканера.
Если файл TWAIN отсутствует или поврежден, в приложении Acrobat при попытке просмотра с помощью интерфейса TWAIN появится сообщение об ошибке. Если переустановить драйвер сканера, TWAIN-файл будет заменен.
Для получения последней версии драйвера свяжитесь с поставщиком оборудования. Чтобы переустановить драйвер, удалите все файлы и папки, имена которых начинаются с Twain (например, «Twain_32.dll») в папке Windows или Winnt. Затем перезапустите Windows и установите последний драйвер сканера с соблюдением инструкций разработчика.
4. Перезагрузите компьютер с отключенными элементами автозагрузки.
Некоторые программы при одновременной работе с Adobe Acrobat могут вызывать системные ошибки или зависания. Перед запуском Acrobat отключите другие приложения, включая элементы автозагрузки (которые загружаются автоматически вместе с Windows).
Чтобы отключить элементы автозагрузки в Windows XP, выполните следующие действия:
-
Выйдите из всех программ.
-
Выберите «Пуск» > «Выполнить». В поле «Открыть» введите msconfig и затем нажмите кнопку «OK».
-
В диалоговом окне «Настройка системы» перейдите на вкладку «Автозагрузка» и выберите пункт «Отключить все».
-
Нажмите кнопку «ОК» и перезапустите Windows.
Чтобы включить элементы автозагрузки, выполните следующие действия:
-
Выберите «Пуск» > «Выполнить». В поле «Открыть» введите msconfig и нажмите кнопку «OK».
-
В диалоговом окне «Настройка системы» перейдите на вкладку «Автозагрузка» и выберите пункт «Включить все».
-
Нажмите кнопку «ОК» и перезапустите Windows.
5. Повторно отсканируйте изображение в другом цветовом режиме.
Сканирование в Acrobat в некоторых цветовых режимах может вызывать проблемы при использовании определенных сканеров. Инструкции по сканированию в Acrobat с использованием различных цветовых режимов приведены в документации, поставляемой вместе со сканером.
6. Укажите размер изображения на панели просмотра в программном обеспечении сканера.
Если отсканированное изображение обрезано или отображается в неправильном размере, укажите размер изображения на панели просмотра в программном обеспечении сканера. Инструкции по указанию размера изображения приведены в документации, поставляемой вместе со сканером.
7. Войдите в систему, используя данные новой учетной записи.
Если ранее вам без проблем удавалось выполнять сканирование в Acrobat, возможно, ваша учетная запись повреждена, что и вызывает неполадки во время сканирования. Создайте учетную запись пользователя с правами администратора, затем войдите в систему Windows, используя новую учетную запись.
8. Отсканируйте изображение в другое приложение, например TIFFfile, и преобразуйте файл TIFF в PDF.
Чтобы преобразовать файл TIFF в PDF, выполните одно из следующих действий:
- Перетащите файл TIFF на значок Acrobat.
- В программе Acrobat выберите пункт меню «Файл» > «Создать PDF» > «Из файла», выберите файл TIFF, а затем нажмите кнопку «Открыть».
- В программном обеспечении сканера выполните печать TIFF-файла на принтере Adobe PDF.
Коррекция размера страницы во время сканирования
В некоторых сканерах не предусмотрена передача данных о поддерживаемых размерах в Acrobat, если выбрано значение «Скрыть собственный интерфейс сканера» в окне «Параметры сканера» в Acrobat 8. Установите для параметра «Пользовательский интерфейс» значение «Показать собственный интерфейс сканера» и выберите размер страницы в приложении сканера.
При сканировании получается негатив изображения
Если вместо изображения получается его негатив (например, белый документ становится черным), выберите в окне «Параметры сканера» значение «Инверсия черно-белых изображений». Попробуйте создать PDF-файл снова.
Ошибка: сканер не распознан
Чтобы исправить эту неполадку, выполните приведенные ниже действия в указанном порядке. После каждого шага проверяйте, решена ли проблема. Если нет, переходите к следующему шагу.
-
Убедитесь в том, что устройство физически подключено.
- Проверьте состояние кабелей, например USB-, LAN-кабеля и т. д., используемых для подключения сканера. Отсоедините и повторно подсоедините кабели, чтобы убедиться в правильности подключения.
- Удостоверьтесь в том, что сканер включен и на его дисплее не отображается сообщений об ошибке. Если при выполнении какой-либо операции возникает ошибка или сбой в работе сканера, перезапустите его.
-
В системе Windows можно установить как драйвер TWAIN, так и WIA. Аналогичным образом, в Macintosh могут быть установлены драйверы TWAIN и ICA. Если один из драйверов не работает, попробуйте выполнить сканирование при помощи другого альтернативного драйвера сканера (ICA, WIA или TWAIN).
В Windows: выберите любой из драйверов TWAIN и WIA на экране выбора сканера в Acrobat, как показано на снимке экрана ниже.
В Mac OS: выберите любой из драйверов TWAIN и ICA на экране выбора сканера в Acrobat, как показано на снимке экрана ниже.
-
Удостоверьтесь в том, что сканер работает с другими приложениями:
- Для этого можно использовать некоторые встроенные и сторонние приложения, доступные для Windows и Macintosh:
- Для Windows существует программа под названиемTWACKER, которая представляет собой утилиту для проверки драйверов TWAIN для сканеров. Ее можно получить бесплатно. Просто загрузите и установите ее, чтобы узнать, работает ли ваш сканер.
- В системе OS X имеется предустановленная служебная программа Image Capture Application, с помощью которой можно проверить работоспособность сканера.
- В качестве альтернативы, если у вас установлено какое-либо другое приложение, для которого используются функции сканирования, с его помощью можно проверить, работает ли сканер с этим приложением должным образом.
Если сканер работает не со всеми приложениями, значит, он неисправен. Для решения этой проблемы вы можете обратиться к производителю сканера.
- Для этого можно использовать некоторые встроенные и сторонние приложения, доступные для Windows и Macintosh:
-
Запустите Acrobat повторно.
-
Перезагрузите систему, отключив перед этим элементы автозагрузки:
Некоторые программы при одновременной работе с Adobe Acrobat могут вызывать системные ошибки или зависания. Перед запуском Acrobat отключите другие приложения, включая элементы автозагрузки (которые загружаются автоматически вместе с Windows).
Чтобы отключить элементы автозагрузки в Windows, выполните следующие действия:
- Выйдите из всех программ.
- Выберите Пуск > Выполнить. В поле «Открыть» введите msconfig и нажмите кнопку OK.
- В диалоговом окне «Настройка системы» перейдите на вкладку Автозагрузка и выберите пункт Отключить все.
- Нажмите кнопку ОК и перезапустите Windows.
Чтобы включить элементы автозагрузки, выполните следующие действия:
- Выберите Пуск > Выполнить. В поле «Открыть» введите msconfig и нажмите кнопку OK.
- В диалоговом окне «Настройка системы» перейдите на вкладку Автозагрузка и выберите пункт Включить все.
- Нажмите кнопку ОК и перезапустите Windows.
-
Установите последние версии драйверов для сканера и затем перезапустите систему:
- Если файл TWAIN отсутствует или поврежден, в приложении Acrobat при попытке просмотра с помощью интерфейса TWAIN появится сообщение об ошибке. Если переустановить драйвер сканера, TWAIN-файл будет заменен.
- Чтобы переустановить драйвер, удалите все файлы и папки, имена которых начинаются с Twain (например, «Twain_32.dll») в папке Windows или Winnt. Затем перезапустите Windows и установите последнюю версию драйвера для сканера, следуя указаниям производителя или пошаговым инструкциям, приведенным здесь.
Ошибка: драйвер сканера не найден или используется недействительный драйвер
Чтобы исправить эту неполадку, выполните приведенные ниже действия в указанном порядке. После каждого шага проверяйте, решена ли проблема. Если нет, переходите к следующему шагу.
-
Установите последние версии драйверов для сканера и затем перезапустите систему:
- Если файл TWAIN отсутствует или поврежден, в приложении Acrobat при попытке просмотра с помощью интерфейса TWAIN появится сообщение об ошибке. Если переустановить драйвер сканера, TWAIN-файл будет заменен.
- Чтобы переустановить драйвер, удалите все файлы и папки, имена которых начинаются с Twain (например, «Twain_32.dll») в папке Windows или Winnt. Затем перезапустите Windows и установите последнюю версию драйвера для сканера, следуя указаниям производителя или пошаговым инструкциям, приведенным здесь.
-
Убедитесь в том, что устройство физически подключено.
- Проверьте состояние кабелей, например USB-, LAN-кабеля и т. д., используемых для подключения сканера. Отсоедините и повторно подсоедините кабели, чтобы убедиться в правильности подключения.
- Удостоверьтесь в том, что сканер включен и на его дисплее не отображается сообщений об ошибке. Если при выполнении какой-либо операции возникает ошибка или сбой в работе сканера, перезапустите его.
-
В системе Windows можно установить как драйвер TWAIN, так и WIA. Аналогичным образом, в Macintosh могут быть установлены драйверы TWAIN и ICA. Если один из драйверов не работает, попробуйте выполнить сканирование при помощи другого альтернативного драйвера сканера (ICA, WIA или TWAIN).
В Windows: выберите любой из драйверов TWAIN и WIA на экране выбора сканера в Acrobat, как показано на снимке экрана ниже.
В Mac OS: выберите любой из драйверов TWAIN и ICA на экране выбора сканера в Acrobat, как показано на снимке экрана ниже.
-
Удостоверьтесь в том, что сканер работает с другими приложениями:
- Для этого можно использовать некоторые встроенные и сторонние приложения, доступные для Windows и Macintosh:
- Для Windows существует программа под названиемTWACKER, которая представляет собой утилиту для проверки драйверов TWAIN для сканеров. Ее можно получить бесплатно. Просто загрузите и установите ее, чтобы узнать, работает ли ваш сканер.
- В системе OS X имеется предустановленная служебная программа Image Capture Application, с помощью которой можно проверить работоспособность сканера.
- В качестве альтернативы, если у вас установлено какое-либо другое приложение, для которого используются функции сканирования, с его помощью можно проверить, работает ли сканер с этим приложением должным образом.
Если сканер работает не со всеми приложениями, значит, он неисправен. Для решения этой проблемы вы можете обратиться к производителю сканера.
- Для этого можно использовать некоторые встроенные и сторонние приложения, доступные для Windows и Macintosh:
-
Запустите Acrobat повторно.
-
Перезагрузите систему, отключив перед этим элементы автозагрузки:
Некоторые программы при одновременной работе с Adobe Acrobat могут вызывать системные ошибки или зависания. Перед запуском Acrobat отключите другие приложения, включая элементы автозагрузки (которые загружаются автоматически вместе с Windows).
Чтобы отключить элементы автозагрузки в Windows, выполните следующие действия:
- Выйдите из всех программ.
- Выберите Пуск > Выполнить. В поле «Открыть» введите msconfig и нажмите кнопку OK.
- В диалоговом окне «Настройка системы» перейдите на вкладку Автозагрузка и выберите пункт Отключить все.
- Нажмите кнопку ОК и перезапустите Windows.
Чтобы включить элементы автозагрузки, выполните следующие действия:
- Выберите Пуск > Выполнить. В поле «Открыть» введите msconfig и нажмите кнопку OK.
- В диалоговом окне «Настройка системы» перейдите на вкладку Автозагрузка и выберите пункт Включить все.
- Нажмите кнопку ОК и перезапустите Windows.
Ошибка: не удалось соединиться со сканером
Чтобы исправить эту неполадку, выполните приведенные ниже действия в указанном порядке. После каждого шага проверяйте, решена ли проблема. Если нет, переходите к следующему шагу.
-
Убедитесь в том, что устройство физически подключено.
- Проверьте состояние кабелей, например USB-, LAN-кабеля и т. д., используемых для подключения сканера. Отсоедините и повторно подсоедините кабели, чтобы убедиться в правильности подключения.
- Удостоверьтесь в том, что сканер включен и на его дисплее не отображается сообщений об ошибке. Если при выполнении какой-либо операции возникает ошибка или сбой в работе сканера, перезапустите его.
-
В системе Windows можно установить как драйвер TWAIN, так и WIA. Аналогичным образом, в Macintosh могут быть установлены драйверы TWAIN и ICA. Если один из драйверов не работает, попробуйте выполнить сканирование при помощи другого альтернативного драйвера сканера (ICA, WIA или TWAIN).
В Windows: выберите любой из драйверов TWAIN и WIA на экране выбора сканера в Acrobat, как показано на снимке экрана ниже.
В Mac OS: выберите любой из драйверов TWAIN и ICA на экране выбора сканера в Acrobat, как показано на снимке экрана ниже.
-
Удостоверьтесь в том, что сканер работает с другими приложениями:
- Для этого можно использовать некоторые встроенные и сторонние приложения, доступные для Windows и Macintosh:
- Для Windows существует программа под названиемTWACKER, которая представляет собой утилиту для проверки драйверов TWAIN для сканеров. Ее можно получить бесплатно. Просто загрузите и установите ее, чтобы узнать, работает ли ваш сканер.
- В системе OS X имеется предустановленная служебная программа Image Capture Application, с помощью которой можно проверить работоспособность сканера.
- В качестве альтернативы, если у вас установлено какое-либо другое приложение, для которого используются функции сканирования, с его помощью можно проверить, работает ли сканер с этим приложением должным образом.
Если сканер работает не со всеми приложениями, значит, он неисправен. Для решения этой проблемы вы можете обратиться к производителю сканера.
- Для этого можно использовать некоторые встроенные и сторонние приложения, доступные для Windows и Macintosh:
-
Запустите Acrobat повторно.
-
Перезагрузите систему, отключив перед этим элементы автозагрузки:
Некоторые программы при одновременной работе с Adobe Acrobat могут вызывать системные ошибки или зависания. Перед запуском Acrobat отключите другие приложения, включая элементы автозагрузки (которые загружаются автоматически вместе с Windows).
Чтобы отключить элементы автозагрузки в Windows, выполните следующие действия:
- Выйдите из всех программ.
- Выберите Пуск > Выполнить. В поле «Открыть» введите msconfig и нажмите кнопку OK.
- В диалоговом окне «Настройка системы» перейдите на вкладку Автозагрузка и выберите пункт Отключить все.
- Нажмите кнопку ОК и перезапустите Windows.
Чтобы включить элементы автозагрузки, выполните следующие действия:
- Выберите Пуск > Выполнить. В поле «Открыть» введите msconfig и нажмите кнопку OK.
- В диалоговом окне «Настройка системы» перейдите на вкладку Автозагрузка и выберите пункт Включить все.
- Нажмите кнопку ОК и перезапустите Windows.
-
Установите последние версии драйверов для сканера и затем перезапустите систему:
- Если файл TWAIN отсутствует или поврежден, в приложении Acrobat при попытке просмотра с помощью интерфейса TWAIN появится сообщение об ошибке. Если переустановить драйвер сканера, TWAIN-файл будет заменен.
- Чтобы переустановить драйвер, удалите все файлы и папки, имена которых начинаются с Twain (например, «Twain_32.dll») в папке Windows или Winnt. Затем перезапустите Windows и установите последнюю версию драйвера для сканера, следуя указаниям производителя или пошаговым инструкциям, приведенным здесь.
Общие сведения о сканерах и драйверах
Как найти и установить драйверы?
Бывает, что нужно срочно отсканировать документ, устройство не хочет реагировать на запрос. Прибор либо не сканирует вообще, либо делает эту процедуру с ошибками. Например, выдает черный фон на месте, где должна быть отображена фотография или документ. Существует 8 ответов на вопрос, почему сканер не сканирует на компьютер. Однако вначале разберем причины этой неполадки.
Содержание статьи
- Возможные причины неполадки
- Способы решения проблемы
- Способ 1: простое исправление проблемы
- Способ 2: проверьте Wi-Fi связь
- Способ 3: проверьте на работоспособность порт сканера и кабель для передачи данных
- Способ 4: отключите бесшумный режим
- Способ 5: очистите очередь печати
- Способ 6: перезагрузите операционную систему
- Способ 7: проверьте установленные драйвера
- Способ 8: обновите драйвера
- Способ 9: посмотрите установлен ли у вас принтер со сканером или МФУ
- Способ 10: запустите устранение неполадок Windows
- Способ 11: проверьте работает ли драйвер USB-устройства
- Способ 12: проверьте службу сканирования
- Способ 13: войдите под другой учетной записью
- Способ 14: отключите тихий режим
- Что делать, если у вас сканер Canon или HP
- Если ни один способ не помогает
- Комментарии пользователей
Возможные причины неполадки
Причины, по которым сканер не сканирует на компьютер, делят на две группы. Это аппаратные и программные. Аппаратные проблемы относятся к неисправностям физической части компьютера и многофункционального устройства (МФУ). В этом случае вы можете первично осмотреть компьютер, провода, сканер и поправить то, в чем разбираетесь. Например, вставьте выпавший провод из отверстия для входа или включите устройство, если сканер находится в отключенном состоянии или спящем режиме.
Внимание! Не пытайтесь разобрать сканирующее устройство самостоятельно, если ничего не понимаете в технике. Иначе вы нанесете непоправимый вред прибору. В результате вам не смогут его отремонтировать и придется покупать новый сканер.
Если вы убедились, что сканер включен и работает, то проблема может быть программной. Программные неисправности возникают из-за коллизий во взаимодействии между компьютером и устройством при передаче данных. Может быть не установлен драйвер или поврежден. Либо произошла системная ошибка.
Если ваши попытки исправить ситуацию не помогают, то не стоит настойчиво пытаться заставить сканер сканировать. В этом случае потребуется квалифицированная помощь от сервис-центра.
Аппаратные и программные ошибки разделены и прописаны в таблице ниже.
| Аппаратные ошибки | Неисправности программного типа |
| Неисправный порт | Коллизии при передаче данных |
| Разрыв кабеля | Системная ошибка |
| Отключен ПК, ноутбук, сканер | Отсутствие драйвера |
| Отключен ИБП, к которому подключен сканер | Устаревший драйвер |
| Не работает само сканирующее устройство внутри аппарата | Незаконченная настройка сканера на операционной системе |
Способы решения проблемы
Первое, что вы должны сделать, если сканер не сканирует – это проверить подключение устройства к электросети. Отсутствие питание может стать главной причиной, по которой аппарат не отвечает. Для этого загляните в обратную сторону МФУ и посмотрите вставлен ли кабель питания. Если вставлен, вытащите его и установите другой, либо этот же подсоедините к другому устройству и попробуйте запустить прибор. Таким образом в домашних условиях вы проверите целостность кабеля. Если устройство запускается, то кабель в порядке.
Если с кабелем питания все в порядке, переходим к способам устранения неисправности различными способами.
Способ 1: простое исправление проблемы
Иногда для решения проблемы не сканирующего устройства, требуется просто перезагрузить ОС.
- Для этого выключите компьютер и отсоедините от сети питания сканер или МФУ.
- Оставьте эти устройства в покое на две минуты. Нужно дождаться, пока память сбросится.
- Затем заново включите ПК и сканер/МФУ в розетку.
Теперь попробуйте включить сканер. Если устройство успешно отсканировало заданные материалы, то можете продолжать работать. При повторении ситуации обратитесь в сервисный центр.
Способ 2: проверьте Wi-Fi связь
Если сканер или МФУ связаны с компьютером по сети Wi-Fi, проверьте сеть – работает ли она? Перезагрузите роутер. Посмотрите, есть ли интернет на компьютере. Если интернет есть, но нет связи МФУ с Wi-Fi, прочтите инструкцию к аппарату: как настроить связь на многофункциональном устройстве. Попытайтесь настроить самостоятельно. Если не получится, то вызовите мастера по настройке и починке МФУ.
Способ 3: проверьте на работоспособность порт сканера и кабель для передачи данных
После проверки кабеля питания приступаем к проверке провода для передачи данных. Это такой серый или синий кабель, который соединяет сканирующее устройство и компьютер или ноутбук. Чтобы узнать исправен ли он, сделайте следующее:
- Выньте его из гнезд компьютера и сканера.
- Просмотрите на видимые повреждения.
- Если их нет, то проверьте его работоспособность на другом ноутбуке и сканере у друга.
Если кабель окажется исправным, то попробуйте вставить его в другой USB-выход на компьютере. Сканер заработает – значит неисправен USB-выход на ПК. Пользуйтесь тем, что исправен.
Если не заработает, то проблема может быть в неисправном порту в сканере. Проверьте устройство на работоспособность на другом ПК или ноутбуке. Если сканер заработает, то значит проблема может быть в отсутствии драйверов на компьютере или отсутствии настройки устройства. Это уже аппаратные проблемы.
Способ 4: отключите бесшумный режим
На некоторых моделях МФУ таких, как Canon или HP, есть функция бесшумного режима. Она делает еле слышной печать в ночное время. Функция ограничивает использование устройства, как сканер.
Включение и отключение ее производится с помощью специальной кнопки на панели МФУ. Попробуйте нажать на нее и попробовать начать сканировать. Если этой функции МФУ не имеет, то переходите к следующему способу.
Способ 5: очистите очередь печати
Попробуйте очистить очередь печати. Процедура очистки пошагово:
- В правом нижнем углу в трее отобразится значок принтера. Он появляется, когда вы запустили на принтер документ для распечатки и пропадает, когда документ распечатан. Если эта иконка не исчезла, значит очередь печати не пуста.
- Кликните дважды по иконке принтера. Откроется меню, в котором будут перечислены документы с ошибкой вывода на печать.
- Кликните правой кнопкой по одному из них и нажмите «Удалить». Повторите процедуру со всеми документами.
- Для уверенности перезапустите МФУ.
Попробуйте сканировать документ.
Способ 6: перезагрузите операционную систему
Может быть, что кабель и порты исправны, драйверы нормально работают. Только при передаче данных могла произойти коллизия. Документ застрял в памяти ОЗУ ПК или ноутбука. Поэтому не пропускает на сканирование второй или третий документ. В этом случае поможет перезагрузка системы.
Перезагрузите компьютер или ноутбук. После перезагрузки попробуйте снова запустить сканирование. Если процесс пойдет, то проблема решена. Если нет, то переходим к следующему решению проблемы.
Способ 7: проверьте установленные драйвера
Посмотрите, установлены ли драйвера на сканер или МФУ. Для этого откройте программу «Uninstall Tools», найдите в ней название вашего сканера или многофункционального устройства. Если драйвера установлены, то они отобразятся в этой программе. Вы можете удалить их, чтобы потом переустановить заново.
Процедуру делают следующим образом:
- Зайдите в «Uninstall Tools».
- Пролистайте до пункта с драйверами от вашего аппарата для сканирования.
- Нажмите правую кнопку мыши. Выберите «Деинсталляция».
- Подождите, пока драйвера не удаляться с компьютера.
- Закройте программу и установите драйвера с диска или флешки для устройства сканирования.
Перезагрузите компьютер. Сканер должен заработать.
Способ 8: обновите драйвера
Бывает так, что драйвера вроде установлены и переустановлены, но вы могли отключить обновления для них. В этом случае нужно вручную обновить драйвера. Делают это следующим образом:
- Кликните правой кнопкой мыши по «Мой компьютер».
- Выберите пункт «Управление».
- В нем нажмите «Диспетчер устройств».
- В открывшемся окне найдите драйвера для вашего сканера или МФУ и кликните по ним правой кнопкой мыши.
- В выпавшем списке выберите и запустите «Обновить драйвер».
Следуйте указаниям настройщика драйверов. Потом перезагрузите операционную систему.
Способ 9: посмотрите установлен ли у вас принтер со сканером или МФУ
В силу каких-нибудь непредвиденных причин настройка на ПК МФУ может не завершится. В этом случае нужно проверить находится ли ваш сканер в устройствах компьютера. А то может ПК и не видит вообще ни МФУ, ни сканер.
Чтобы узнать видит ли ваш ПК сканер, сделайте следующее:
- Нажмите по кнопке «Пуск». В правом столбике отыщите «Параметры».
- Найдите «Принтеры и сканеры».
- Здесь должен находится ваш аппарат.
- Теперь нужно выбрать имя многофункционального устройства и открыть его. Система покажет сканер.
Если его нет, значит произошла неправильная установка. Система не установила до конца многофункциональное устройство и был потерян сканер. Вам будет нужно удалить драйвера и заново запустить диск с драйверами для МФУ. После этого перезагрузите систему и снова загляните во вкладку «Принтеры».
Если устройство на месте, то все хорошо. Если его нет снова, то обратитесь к квалифицированному мастеру. Он сможет настроить вам сканер на компьютере.
Способ 10: запустите устранение неполадок Windows
Еще один способ, если ПК видит устройство для сканирования, но ни одна программа не взаимодействует с ним, чтобы сканировать документы или фотографии. Повторите те же действия, что и при просмотре наличия сканера в системе, описанного в 5-ом способе.
- Теперь нажмите правой кнопкой мыши по устройству для сканирования, которое видит Windows.
- Выберите пункт «Устранение неполадок» в выпавшем пункте.
- Система проверит устройства и драйвера на неполадки.
При обнаружении проблем, компьютер выдаст информацию о том, что у устройства проблемы. Он попытается решить их. При успешном исправлении вы также получите эту информацию. При неуспешной попытке исправления неполадок, система скажет вам, что она не может исправить ошибки. Попросит обратиться к системному администратору. В этом случае вам придется вызвать мастера на дом для решения проблемы.
Способ 11: проверьте работает ли драйвер USB-устройства
Этот способ подойдет для тех, кто уже проверил оба устройства на все неисправности, описанные выше. Проблема может находится в неисправном драйвере USB.
Внимание! Такое случается при отсутствии постоянного обновления ОС, когда компьютер или ноутбук долгое время отключены от интернета. Драйвера устаревают и не могут функционировать с современным оборудованием. Именно по этой причине не рекомендуется отключать обновления у Windows.
Также не забывайте проверять операционную систему на вирусы программой-антивирусом. Делайте эту процедуру раз в неделю.
Работа драйвера USB-устройства проверяется следующим образом:
- Кликните по «Мой компьютер» правой кнопкой мыши.
- В выпавшем списке выберите «Диспетчер устройств».
- Найдите пункт «Контроллеры USB». Откройте его.
- Посмотрите на состояние портов. Нерабочие будут подсвечены желтым треугольником.
Запустите устранение неполадок к этим устройствам. Нажмите правой кнопкой по пункту с желтым треугольником. Выберите «Устранение неполадок». Если система не сможет справится самостоятельно, то потребуется вытащить провод от МФУ из этого USB, вставить в другой, который рабочий.
Попробуйте также переустановить драйвера для неисправных портов. Это можно сделать с помощью программы «Driver Pack». Эта утилита автоматически, без участия пользователя, выберет драйвера из интернета, в которых нуждаются комплектующие компьютера и установит их.
Способ 12: проверьте службу сканирования
Нужно будет проверить службу WIA. Она отвечает за подгрузку изображений с внешних устройств. Иногда эта служба бывает отключена. Вам нужно будет подключить ее вручную.
Для запуска ее нужно выполнить следующие шаги:
- Кликните по кнопке «Пуск». В поисковой строке пропишите «Просмотр локальных служб».
- Нажмите клавишу «Enter» на клавиатуре.
- Откроется окно. В котором нужно найти «Windows Image Acquisition».
- Теперь посмотрите на столбцы с названиями «Тип запуска», «Состояние».
- Если они запущены, то делать ничего не надо. Если же написано, что служба остановлена, то необходимо вызвать список действий со службой правой кнопкой мышки.
- Выберите «Запуск» и укажите автоматический способ запуска.
Теперь можете выходить из служб и перезагрузите компьютер. Это поможет настройкам вступить в силу.
Внимание! Если получилось так, что вы увидели неактивную кнопку запуска служб, отыщите следующие пункты и перейдите по ним: «Удаленный вызов процедур», «Сопоставитель конечных точек RPC», «Определение оборудования оболочки» и «Запуск процессов сервера DCOM». Для каждой службы поставьте автоматический запуск. Теперь можете перезапускать операционную систему. Настройки вступят в силу, и сканер заработает.
Способ 13: войдите под другой учетной записью
Учетная запись «Гость» может иметь ограниченные возможности. Доступ к сканеру в этом случае будет закрыт. Поэтому желательно выйти из этой учетки и залогиниться под админом.
- Откройте меню «Пуск».
- Нажмите на значок аватарки слева в столбце «Меню».
- Выберите «Новый пользователь».
- Зайдите под администратором.
Если этот способ не сработает, то возможно у вас включен тихий режим.
Способ 14: отключите тихий режим
Тихий режим используют на компьютер и ноутбуках для того, чтобы ПК потреблял меньше электроэнергии, кулеры не работали и не создавали шум. Используют его по ночам, но возможно вы забыли просто его отключить. В случае работы тихого режима уменьшается производительность техники и отключаются некоторые функции.
Процедура отключения:
- Войдите в меню «Пуск» и выберите «Параметры».
- В открывшемся окне кликните по кнопке «Система».
- В ней выберите «Питание и спящий режим».
- Затем перейдите в раздел «Дополнительные параметры питания».
- Поставьте галочку напротив «Высокая производительность».
Перезагрузите компьютер и попробуйте запустить сканер.
Что делать, если у вас сканер Canon или HP
Бывает так, что не сканирует принтер Canon или HP. Эта проблема лежит в настройках ОС и убрать ее можно следующим образом:
- Войдите в «Панель управления».
- Найдите «Программы и компоненты» и откройте их.
- Кликните по пункту «Включение или отключение компонентов Windows».
- Перейдите во вкладку «Службы печати и документов».
- Удалите галку с пункта «Факсы и сканирование».
У сканеров этих фирм частые конфликты с утилитой Windows для сканирования.
Если ни один способ не помогает
Бывает так, что ни один способ не помогает. В этом случае скачайте другую утилиту для сканирования. Установите ее и попробуйте сканировать документы. Если даже с помощью внешней программы, а не внутренней, не получается сканировать, то возможно проблема лежит в многофункциональном устройстве. Его нужно будет отнести в сервисный центр, где мастера протестируют аппарат на работоспособность и исправят проблему со сканированием.
Не забывайте все программное обеспечение устанавливать в режимах совместимости. Потому что некоторые программы могут не взаимодействовать с операционной системой ниже Win 10 на сегодняшний день.
Иногда потребуется даже переустановка операционной системы на компьютере или ноутбуке. Такое бывает, когда неопытный человек ставил Windows на устройство. Он мог не учесть некоторые нюансы, о которых знают системные администраторы, обучавшиеся этой дисциплине в течение нескольких лет.
Один из описанных способов должен помочь в решении проблем со сканированием. Помните, что в первую очередь проверяют кабель питания и сам принтер со сканером. Если эти устройства в рабочем состоянии, то переходят к проверке программных ошибок.
Если же вышеописанные способы не помогают, то следует обратиться в мастерскую и вызвать мастера на дом.
Use our steps below to fix your HP printer once and for all
by Matthew Adams
Matthew is a freelancer who has produced a variety of articles on various topics related to technology. His main focus is the Windows OS and all the things… read more
Updated on
- HP is among the biggest printer brands. However, it can also meet scanning problems.
- If your HP printer doesn’t scan after updating your OS, ensure there are no compatibility issues.
- Follow along to find out how to troubleshoot the HP printer won’t scan error.
XINSTALL BY CLICKING THE DOWNLOAD FILE
To fix Windows PC system issues, you will need a dedicated tool
SPONSORED
Fortect is a tool that does not simply clean up your PC, but has a repository with several millions of Windows System files stored in their initial version. When your PC encounters a problem, Fortect will fix it for you, by replacing bad files with fresh versions. To fix your current PC issue, here are the steps you need to take:
- Download Fortect and install it on your PC.
- Start the tool’s scanning process to look for corrupt files that are the source of your problem
- Right-click on Start Repair so the tool could start the fixing algorythm
- Fortect has been downloaded by 0 readers this month, rated 4.4 on TrustPilot
HP is among the biggest printer brands for Windows 10&11. HP models are typically all-in-one printers with which users can print and scan. Printers such as the HP Deskjet 2130 and Envy 5540 are highly rated models.
Yet, HP printers can still have their occasional scanning hiccups. That’s especially the case for users who have just upgraded to Windows 10/11 from Win 7 or 8.1. Some users have stated on forums that their HP printers don’t scan after a platform upgrade.
Why can I print but not scan on my HP printer?
The issue with the HP printer not printing arises from malfunctioning drivers most of the time. To solve your HP printer, you might have to reinstall or upgrade the driver for the printer.
Alternatively, the problem might be caused by compatibility difficulties, or it could even be that your Windows Defender is blocking specific crucial files and programs.
Users reported the following related issues that will also be covered in the solutions below:
- HP scanner not working but the printer is – By updating the printer drivers you will also update the scanner.
- The HP printer won’t scan or copy – Follow our solutions below in order to check for compatibility issues and more.
- HP smart scanning is currently unavailable please select home – Windows Defender Firewall sometimes blocks necessary processes as it renders them a potential risk.
- The HP printer won’t scan to email – Running an SFC scan will also address the issue by fixing any broken system files.
- HP printer won’t scan multiple pages – Resetting your printer is another workaround that proved to be helpful for other users.
- HP smart scanning is currently unavailable windows 11
- The HP printer will print but not scan windows 10
Without beating around the bush too much, let’s see what you can do in order to fix your HP printer and get back to work.
How do I fix the HP printer if it won’t scan?
1. Check Platform Compatibility
If your HP printer doesn’t scan after upgrading to Windows 10/11, check that it’s compatible with that platform.
To do that, open the HP Printers – Windows 10 Compatible Printers page in a browser. Then, expand an HP model series on that page to check if it includes your printer model. If the printer isn’t compatible with Win 10, you’ll need a new printer or a compatible platform.
Similarly, visit the Windows 11 Compatible HP Printers page and check whether yours is included or not.
2. Reset the Printer
Turning the printer off and back on can occasionally fix scanning and printing issues. That is known as power cycling, which can reinitialize a scanner’s configuration parameters.
Please turn off the printer and unplug its cable. Then plug the printer back in and turn it on about 10 to 20 minutes later.
3. Reinstall the HP Printer Software
- Press Windows, then type control and open the top result.
- Select Uninstall a program under Programs.
- Select the HP Printer Software listed and choose Uninstall.
- Next, press Windows, type printers & scanners, and open the top result.
- Find your printer, then select the Remove button.
- Open the HP printer support page and enter your model in the search box to find the appropriate drivers.
- Select the latest driver in the list and download it for your Windows 10/11 PC.
- Double-click the downloaded file to run it. That’s it! The HP printer won’t scan issue will be solved.
Reinstalling HP printer software is among the best resolutions for fixing HP printer scanning after upgrading to Windows 10/11. In addition, that will ensure users have the latest HP drivers for their models.
To be able to safely reinstall your HP printer software, no old files must remain on your PC. To do this, we recommend using CCleaner, a tool specialized in removing junk or leftovers from old uninstalled programs.
CCleaner finds and removes all associated files and roots of selected old programs, especially so that you can safely reinstall your HP printer software.
4. Open the HP Print and Scan Troubleshooter
- Make sure the printer is on and connected to your laptop.
- Select HP Print and Scan Doctor on the HP Customer Support page to download the troubleshooter.
- Click HPPSdr.exe to open the software’s window.
- Click Start and select the printer that doesn’t scan.
- After that, the troubleshooter will tell you if it detected and fixed any errors. For example, if it displays X icons, users might need to follow further guidelines the troubleshooter provides.
HP has Print and Scan Doctor software to fix printing and scanning for its printer models. So, that troubleshooter can fix numerous HP printer scanning errors.
5. Check that the Windows Image Acquisition Service is Enabled
- Press the Windows and R keys to launch Run, then type services.msc and press Enter.
- Double-click the Windows Image Acquisition service to open its properties.
- Select Automatic on the Startup type drop-down menu if the WIA is disabled. Then make sure the Start button is clicked and tap OK to save the changes made.
- Remote Procedure Call, DCOM, RPC Endpoint Mapper, and Shell Hardware Detection are some of the other more essential Windows services for scanning. Check that those services are also enabled, as outlined above.
The Windows Image Acquisition Service is among the more essential scanning services. Thus, some users might need to enable that service to fix their HP printers’ scanning.
6. Turn Off Windows Defender Firewall
- Press the Windows key, input Windows Defender Firewall, and select the first result.
- Click the Turn WindowsDefender Firewall on or off option from the left panel.
- Select the radio button next to Turn off Windows Defender Firewall (not recommended) under the Private network settings section or the Public networks settings section if you use public Wi-Fi.
This resolution might fix HP printer scanning for users trying to utilize a network printer. However, the Windows Defender Firewall can block network printer ports and communications. Therefore, turning WDF off, and perhaps other third-party firewalls, might fix scanning for some users.
Third-party antivirus software can also include firewalls. So, it might also be worth temporarily disabling third-party antivirus software before scanning.
Most antivirus utilities include a disable or turn off button of some description on their system tray context menus—Right-click the utility’s system tray icon to select its turn-off or disable the setting.
- 7 Best Lifetime License Antivirus Tools [2022 Guide]
- 5+ best antiviruses compatible with Windows 10/11
- Antivirus for Windows and macOS devices – ESET
7. Reset the HP Printer & Scanner to Factory Default Settings
Some HP printers include an option that resets them to their default factory settings, which might fix scanning issues.
How users can select that option varies from printer to printer. However, users can usually choose a Reset Factory Defaults option within the Setup or Tools menus on the printers’ control panels. Check the printer’s manual for details on resetting it to its factory default.
8. Run a System File Checker Scan
- Press Windows, enter cmd, and open the top result as an administrator account.
- Paste or type the following command and press Enter:
sfc /scannow
Corrupted system files can also be another factor behind scanning errors. Users can run a System File Checker scan to check for, and repair corrupted files and integrity violations.
For a more thorough file integrity scan, you should use a specialized tool. Fortect is software that finds any corrupted system files, missing DLL, and broken registries and repairs them automatically for you.
⇒ Get Fortect
How can I fix the HP printer if it won’t scan on Windows 11?
The solutions above are all compatible with Windows 10 and Windows 11. Therefore, to resolve the HP printer won’t scan issue in Windows 11, carry out the actions outlined above.
However, users can also submit a support case at the HP Customer Support website if more fixes are required.
How do I enable my HP printer to scan?
- Open the HP Printer Assistant that comes with your printer.
- Navigate to the Scan section, select Manage Scan to Computer, and click Enable.
If you work from home or in a tiny office and need to print many documents or are getting ready to give an important presentation to your superiors, investing in a high-quality printer will help you speed up your tasks.
Thus, we recommend that you check out the five best printers with feeder scanner deals and find out the option that suits you best.
Was this a helpful guide to you? Don’t hesitate to leave a comment in the section below and tell us what you think. Thanks for reading!
Содержание
- Способ 1: Проверка подключения
- Способ 2: Использование средства устранения неполадок
- Способ 3: Использование альтернативного метода сканирования
- Способ 4: Отключение бесшумного режима
- Способ 5: Очистка очереди печати
- Способ 6: Проверка компонента сканирования Windows
- Способ 7: Смена учетной записи Windows
- Способ 8: Переустановка драйвера
- Вопросы и ответы
Способ 1: Проверка подключения
В первую очередь следует проверить именно соединение с устройством, поскольку проблемы с кабелем или портом чаще всего возникают при попытке сканирования. Убедитесь в том, что все провода находятся в надлежащем состоянии и надежно сидят в своих разъемах.
Вы можете переподключить их и использовать другой свободный разъем USB на компьютере или ноутбуке. Дополнительно перезагрузите ПК вместе с печатающим оборудованием, чтобы сбросить оперативную память и удалить ошибочные задачи из очереди печати.
Способ 2: Использование средства устранения неполадок
Встроенное в операционную систему средство устранения неполадок нечасто оказывается эффективным, когда речь идет о решении ошибок при сканировании, однако благодаря работе в автоматическом режиме оно не требует от пользователя выполнения сложных действий. Просто запустите этот инструмент и посмотрите на результат.
- Откройте «Пуск» и перейдите к приложению «Параметры», кликнув по значку с шестеренкой.
- Здесь вас интересует раздел «Обновление и безопасность».
- В нем через панель слева переместитесь к категории «Устранение неполадок».
- В списке найдите диагностику принтера.
- После клика по этому блоку появится кнопка «Запустить средство устранения неполадок», которой и следует воспользоваться.
- Дождитесь начала сканирования, следя за прогрессом в новом окне.
- В появившемся перечне подключенных устройств выберите принтер, при сканировании с которого наблюдаются проблемы.
- Дождитесь окончания проверки всех служб и системных параметров, отвечающих за печать и работу с принтером. Ознакомьтесь с полученным сообщением, чтобы выяснить, были ли найдены и устранены какие-либо ошибки.

Способ 3: Использование альтернативного метода сканирования
Еще один вариант решения появившейся неполадки — использование другого средства запуска сканирования. Лучше всего для этого подойдет фирменное приложение производителя принтера, которое устанавливается на компьютер вместе с драйвером.
- Для его запуска в том же меню «Параметры» выберите раздел «Устройства».
- Перейдите к категории «Принтеры и сканеры».
- Найдите свое печатающее оборудование и нажмите по нему.
- Если в блоке действий присутствует строка «Открыть приложение принтера», переходите к его запуску для дальнейшего управления устройством.
- Найдите в программе инструмент, отвечающий за функцию сканирования, нажмите по соответствующей кнопке и проверьте, что произойдет потом.

Если сканирование запустилось, вполне возможно, что на самом принтере вы жали не на ту кнопку или встроенное в Виндовс средство по работе с копированием документов дало сбой. В любом случае проверьте Способ 6, если речь идет о встроенном в ОС средстве сканирования, а также убедитесь в том, что ранее вы нажимали на верную кнопку на принтере.
Способ 4: Отключение бесшумного режима
Бесшумный режим настраивается вручную для любого принтера и позволяет значительно уменьшить уровень издаваемых звуков при печати или копировании документов. Если вы намеренно или случайно активировали его, при использовании сканера могут возникнуть проблемы, которые решаются путем выхода из этого режима.
- В меню устройств снова выберите свое оборудование, но на этот раз перейдите к категории «Управление».
- В новом окне нажмите по кликабельной надписи «Свойства принтера».
- Переместитесь на вкладку «Обслуживание».
- Найдите плитку с названием «Параметры бесшумного режима».
- После клика по ней начнется сбор данных о состоянии устройства.
- В меню настройки отметьте маркером пункт «Не использовать бесшумный режим» и примените изменения.

Параметры сразу же обновятся, попробуйте повторный запуск сканирования, чтобы убедиться в успешном решении проблемы. Если этот метод не принес должного результата или бесшумный режим и так отключен, переходите к разбору следующих вариантов.
Способ 5: Очистка очереди печати
Печатающее оборудование не в состоянии выполнять несколько действий одновременно, поэтому они помещаются в специальную очередь и запускаются по одному. Если при осуществлении какой-либо задачи возникла ошибка, следующие запущены не будут. Это может сказаться и на сканировании, поэтому следует проверить очередь печати на наличие ошибок и полностью очистить ее. Информацию об этом вы найдете в отдельной статье на нашем сайте и узнаете, что делать, если обычная очистка очереди не помогает.
Подробнее: Очистить очередь печати принтера
Способ 6: Проверка компонента сканирования Windows
Многие пользователи для сканирования применяют стандартную опцию Windows, которая по умолчанию включена. Однако из-за системных ошибок или особенностей сборки компонент «Факсы и сканирование» может быть отключен, что вызовет проблемы при выполнении поставленной задачи. Рекомендуем проверить сам компонент и по необходимости активировать его, что происходит так:
- Откройте меню «Параметры» и перейдите к разделу «Приложения».
- В первой же категории опуститесь к блоку «Сопутствующие параметры» и нажмите по надписи «Программы и компоненты».
- В новом окне через панель слева запустите меню «Включение или отключение компонентов Windows».
- В отобразившемся списке отыщите «Службы печати и документов» и разверните эту папку.
- Убедитесь в наличии галочки возле пункта «Факсы и сканирование Windows» или поставьте ее самостоятельно.

После применения изменений перезагрузите компьютер.
Способ 7: Смена учетной записи Windows
Предпоследний метод, который может оказаться эффективным в сложившейся ситуации, заключается в смене пользователя Windows на того, кто имеет права администратора. Это поможет избавиться от проблем, связанных с ограниченным уровнем доступа. Детальнее о том, как сменить пользователя в операционной системе, читайте в материалах по ссылкам ниже.
Подробнее:
Получение прав Администратора на компьютере с Windows 10
Используем учетную запись Администратора в Windows
Способ 8: Переустановка драйвера
Редко ошибка со сканированием с принтера случается, когда он при этом нормально печатает документы. Однако бывает быть связано с проблемным или устаревшим драйвером, поэтому в качестве проверки его рекомендуется переустановить. Старый драйвер деинсталлируется крайне просто, о чем мы уже рассказывали в другой инструкции.
Подробнее: Удаление старого драйвера принтера
Что касается метода инсталляции нового драйвера, то он зависит от модели принтера. Вы можете воспользоваться универсальным руководством, кликнув по следующему заголовку, или перейти к поиску по нашему сайту, введя в строке точное название используемого устройства. Так вы найдете индивидуальное руководство по инсталляции ПО к конкретному оборудованию.
Подробнее: Установка драйверов для принтера
Если ничего из перечисленного выше не помогло, скорее всего, неполадка аппаратная, а решить ее можно только путем полной диагностики модуля сканирования устройства, обратившись в специализированный сервисный центр.