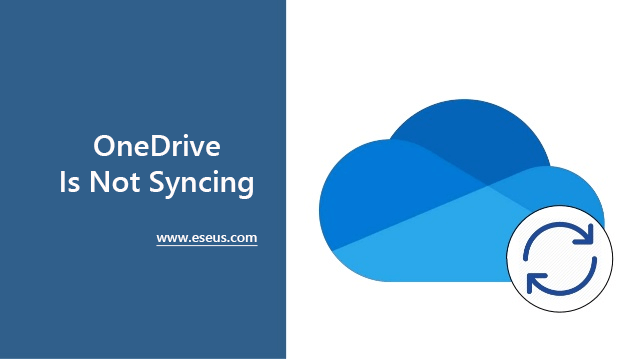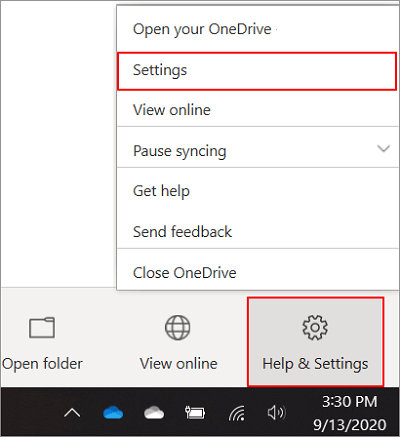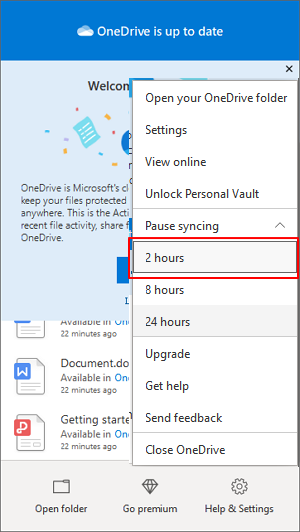Решение проблем с синхронизацией OneDrive
OneDrive для бизнеса SharePoint Server по подписке SharePoint Server 2019 SharePoint Server 2016 SharePoint Server 2013 Enterprise SharePoint в Microsoft 365 Office для бизнеса Office 365 для малого бизнеса Администратор Microsoft 365 OneDrive (для работы или учебы) OneDrive (для дома или персональный) OneDrive для Windows Центр администрирования SharePoint SharePoint в Microsoft 365 для малого бизнеса Еще…Меньше
Важно:
Поддержка старого приложения синхронизации OneDrive для бизнеса в SharePoint Online завершена. Если вы видите этот значок 
Приносим извинения за проблемы с синхронизацией файлов в OneDrive. Чтобы воспользоваться помощью по началу работы, выберите значок из списка ниже.
Если отображается код ошибки, ознакомьтесь со статьей Что означают коды ошибок OneDrive
Если нужный значок OneDrive отсутствует в списке ниже, см. статью Что означают значки OneDrive
С помощью наших средств устранения неполадок с поддержкой вы можете решить свои вопросы о OneDrive.
Начало
Если значки OneDrive не отображаются, возможно, они перемещены или OneDrive не запущен.
На компьютере с Windows должен отображаться значок OneDrive в виде белого или синего облака в области уведомлений в правой части панели задач.
Возможно, вам потребуется щелкнуть стрелку Отображать скрытые значки 

Если значка нет в области уведомлений, вероятно, приложение OneDrive не запущено. Нажмите кнопку Пуск, введите OneDrive в поле поиска, а затем выберите OneDrive в результатах.
На компьютере Mac значки OneDrive в виде облака отображаются в верхней строке меню. Если вы не видите строку меню, может потребоваться настроить Общие параметры. За дополнительными сведениями обратитесь в службу поддержки Apple.
Если значок не отображается в меню состояния, вероятно, приложение OneDrive не запущено.
-
Найдите OneDrive в своей папке Программы.
-
Щелкните правой кнопкой мыши OneDrive и выберите Показать содержимое пакета.
-
Перейдите к элементам Содержимое > Ресурсы.
-
Дважды щелкните ResetOneDriveApp.command (или ResetOneDriveAppStandalone.command, если вы используете автономное приложение).
-
Запустите OneDrive и завершите установку.
Не выполнен вход в OneDrive
-
Нажмите кнопку Пуск, выполните поиск по запросу OneDrive и откройте программу:
-
В Windows 10/11 выберите классическое приложение OneDrive .
-
В Windows 7 в разделе Программы выберите Microsoft OneDrive.
-
В Windows 8.1 выполните поиск по запросу OneDrive, а затем выберите приложение OneDrive.
-
-
Когда запустится программа настройки OneDrive, укажите свою личную, рабочую или учебную учетную запись и нажмите кнопку Войти.
Файл со значком закрытого замка
OneDrive отображает значок висячего замка рядом с состоянием синхронизации, если для файла или папки установлены настройки, препятствующие синхронизации.
Узнайте больше об ограничениях при синхронизации файлов и папок.
Мигающий значок OneDrive на устройствах с Android

Узнайте больше о том, как использовать OneDrive на устройствах с Android.
Учетная запись OneDrive почти заполнена

Внимание:
Ваша учетная запись OneDrive блокируется, если вы более трех месяцев превышаете ограничение, установленное для хранилища OneDrive.
Чтобы предотвратить превышение ограничения хранилища, можно воспользоваться тремя способами:
-
приобрести дополнительное место в хранилище;
-
удалить некоторые файлы и папки (проверьте самые большие файлы в OneDrive);
-
освободить место в хранилище OneDrive, уменьшив количество синхронизируемых элементов. Это можно сделать с помощью функции </c0>Файлы по запросу или выбрав папки OneDrive для синхронизации с компьютером.
Учетная запись OneDrive заполнена или заблокирована

Не волнуйтесь: ваши файлы на месте. Вам просто нужно вернуться к квоте хранилища Майкрософт, чтобы снова получить доступ к файлам. Выполните вход и следуйте инструкциям на экране, чтобы разморозить его.
Войти
Подробные сведения см. в статье Что означает блокировка учетной записи OneDrive?
Нужна дополнительная помощь?
Нужна дополнительная помощь?
Нужны дополнительные параметры?
Изучите преимущества подписки, просмотрите учебные курсы, узнайте, как защитить свое устройство и т. д.
В сообществах можно задавать вопросы и отвечать на них, отправлять отзывы и консультироваться с экспертами разных профилей.
| Workable Solutions | Step-by-step Troubleshooting |
|---|---|
| Fix 1. Move Files Out | Click OneDrive icon and select «Help & Settings» > «Settings»…Full steps |
| Fix 2. Check Filenames and file types |
File is larger than 20GB. The file name and its entire path are more than 400 characters…Full steps |
| Fix 3. Turn Off Necessary Components |
Click OneDrive icon, select «Help & Settings» > «Settings».Go to the Office tab…Full steps |
| Fix 4. Reset OneDrive | Press Windows + R keys, type this path in the Run dialog, and…Full steps |
OneDrive, a professional cloud storage service provider, owns a huge number of users, including personal and business users, around the world.
While enjoying the convenient storage services provided by OneDrive, many users also come across many problems. One of the issues is OneDrive not syncing. If you are having the same issue, follow the respective guide and fix the OneDrive not syncing error on Windows computers now.
Causes — Why Is OneDrive Not Syncing
Accordingly, many reasons may block your OneDrive from syncing files between your device and the cloud. Here is a list of common causes that’ll explain why is OneDrive not syncing your files:
- OneDrive Sync Error
- OneDrive displaying with Red «X» sync error
- OneDrive processing changes
- OneDrive paused
- OneDrive account nearly full
- OneDrive account full, blocked, or frozen
- OneDrive not signed in
If the OneDrive syncing error that you are having is not included in the list, check the specific OneDrive sync error and get official help from Microsoft here.
Let’s get started to fix OneDrive syncing error on your own now.
How Do I Fix OneDrive Not Syncing on Windows 10/8/7 [8 Fixes Available]
In this part, you’ll learn some tips that will make sure that OneDrive is running correctly so that you can access and sync files. Also, remember to try the quick fixes first.
| Quick Fixes for OneDrive Not Syncing | Detailed Steps |
|---|---|
| 1. Check if You Can Access OneDrive Online |
|
| 2. Update OneDrive to the Latest Version |
|
| 3. Upgrade OneDrive Account Storage |
|
| 4. Unlink OneDrive & Run OneDrive Setup Again |
|
After trying the fixes above, if OneDrive works in syncing files again, stop here. If nothing worked, move to follow the tutorial guide below and let it help.
Fix 1. Move Files Out of the Sync Folder
Step 1. Click OneDrive icon and select «Help & Settings» > «Settings».
Step 2. Click «Pause syncing…» and select «2 hours».
Step 3. Select a file from the sync folder and move it to another folder, such as C:\users\.
Step 4. Select «Help & Settings» > «Resume syncing…».
When the syncing process completes, move the file back to its original location again.
Fix 2. Check & Make Sure Filenames and file types are supported
Note that OneDrive won’t work when the target file exceeds its constraints in file size and file names. So check if the files that you need to sync don’t contain one of the following features:
- File is larger than 20GB.
- File name and its entire path are more than 400 characters.
- File contains illegal or characters, like <, >, :, «, |, ?, *, /, \.
So how to fix this error? Here are the steps:
Step 1. Reduce the size of the file that you need to sync by zipping or compressing it.
Step 2. Shorten the file name or save the file in a subfolder that is closer to the top-level folder.
Step 3. Rename the file and remove illegal characters, set the file in a normal file extension.
Fix 3. Turn Off Necessary Components — Office Upload, Proxy Settings, Antivirus, and Firewall
#1. Turn Off Office Upload
Step 1. Click OneDrive icon, select «Help & Settings» > «Settings».
Step 2. Go to the Office tab, uncheck «Use Office applications to sync Office files that I open» or «Use Office 2016 to sync Office files that I open».
Step 3. Click «OK» to confirm.
#2. Turn Off Proxy Settings — Temporarily
In Microsoft Edge:
- Click the Windows icon and select the Settings icon.
- Click «Network & Internet» > «Proxy».
- At the Automatic proxy setup section, slide «Automatically detect settings» and «Use setup script» to its opposite side: On to Off, or Off to On.
- At the Manual proxy setup section, slide «Use a proxy server» to its opposite side: On to Off, or Off to On.
In Internet Explorer 11/10/9/8/7:
In IE, click «Tools» > «Internet Options» > «Connections» > «LAN settings» > Uncheck or clear «Use a proxy server for your LAN» > «Apply» and «OK».
#3. Turn Off Antivirus or Firewall — Temporarily
Step 1. Click the Windows Start icon > «Settings» > «Update & Security».
Step 2. Select Update Security > Open Windows Defender Security Center.
Step 3. Select to disable or turn off «Virus & threat protection» and «Firewall & network protection».
Fix 4. Reset OneDrive
- Press Windows + R keys, and type this path in the Run dialog, and hit Enter:
%localappdata%\Microsoft\OneDrive\onedrive.exe /reset
- If you see the «Windows cannot find…» message, type this path in the Run dialog instead: C:\Program Files (x86)\Microsoft OneDrive\onedrive.exe /reset
- If this doesn’t work, you can reinstall or update Office to fix OneDrive not syncing error.
Start a live chat with an EaseUS Expert to tailor an enterprise backup solution specific to your requirements. We are here to assist you with the following as well:
- Commence a free trial
- Obtain a quotation
- Arrange a free demonstration
Extended: OneDrive Sync vs OneDrive Backup, Which Is Better?
As you know that OneDrive is a cloud storage service that makes sharing and editing files anytime and anywhere. Besides file syncing, OneDrive also works as a terminal for local computer file backup.
So what’s the difference between OneDrive Sync and OneDrive Backup? Which is better? When to use file syncing and when to use file backup? Check the answers here.
| Which Is Better | OneDrive Sync | OneDrive Backup |
|---|---|---|
| Pros |
|
|
| Cons |
|
|
So which is better, and when to use OneDrive sync or OneDrive backup? According to the comparison, as shown above, you may have answers. And here is Editor’s suggestions, hopefully, it will be helpful to you:
- To quickly share files with your colleagues, friends, or families, OneDrive Sync is better.
- To free up space on your local computer disk, back up all valuable files, use OneDrive backup.
So how to securely back up files to OneDrive? Check this out.
Bonus Tip: How Do I Backup Files to OneDrive Instead of Syncing? Your Reliable Tool Is Here
When it comes to backup files to OneDrive, you have two options:
- 1. Manually upload files to OneDrive one by one.
- 2. Back up all files to OneDrive at one time.
If you prefer the manual way, follow Microsoft to upload and save files to OneDrive. But if you prefer an all-in-one backup tool, EaseUS file backup software — Todo Backup is here to help.
With it, you can back up anything on your computer drive to OneDrive. If you ever feel like backup your current OS to OneDrive, the workstation version of EaseUS Todo Backup can help.
Let’s see how to fully backup all data on your computer to OneDrive one time:
Step 1. To begin the backup process, click the Select backup contents button.
Step 2. Four data backup categories are listed: File, Disk, OS, and Mail.
Step 3. Lists of both local and network files are shown on the left-hand side of the screen. Expanding the directory so that you can choose the files to back up.
Step 4. Follow the guidance on the screen and choose the place where you want to store the back up.
Make sure that the backup is encrypted and set the backup schedule by clicking Options in Backup Options. You can also choose to start the backup at a certain time in Backup Scheme by clicking Options. There are many other customizable options that you can look into.
Step 5. You can store the backup file either on your computer, in EaseUS’s cloud service, or on a network-attached storage device (NAS).
Step 6. EaseUS Todo Backup enables customers store backup copies of their files on a third-party cloud drive or on the company’s own cloud storage.
If you want to back up your data on a third-party cloud drive, select Local Drive and scroll down to add Cloud Device. Then fill in your account information.
Click EaseUS Cloud, then sign up and log in with your EaseUS account if you wish to store backup files to EaseUS’ own cloud storage service.
Step 7. Click on Backup Now to start a backup. When the backup process is done, it will display as a card on the left-hand side of the screen. A right-click will let you see more about how to handle the backup job in more depth.
Don’t Worry When OneDrive Is Not Syncing Files, Follow to Fix It Now
On this page, we collected all possible reasons that may block OneDrive from syncing files on your computer. And we also collected 8 fixes to help you resolve this issue, making OneDrive sync files again.
However, there is one thing that you cannot ignore that OneDrive sync has its constraints that you can’t expect using this feature to backup and protect your local computer data. If you need a OneDrive file backup solution, it’s wise that you turn to reliable backup software. Here, EaseUS Todo Backup with its file backup to OneDrive feature is countable.
Когда файлы, хранящиеся на OneDrive не синхронизируются на Windows 10 ПК, то, скорее всего, проблема в рабочем столе приложения, и данное руководство поможет вам разрешить ее.
Хотя Microsoft рекламирует OneDrive как лучшее облако для Windows 10 для хранения и синхронизации личных документов и настроек на всех устройствах, иногда синхронизация клиента не работает как положено.
Поскольку облако пережило несколько изменений, отчеты пользователей об ошибках с синхронизацией сейчас растет. У людей появляются проблемы с загрузкой фотографий, отсутствие соединения из OneDrive, проблемы синхронизации после обновления Windows 8.1 до Windows 10, после чего синхронизация файлов просто невозможна.
В то время как компания активно работает над улучшением облака с каждым обновлением, в этом руководстве мы расскажем вам о предложенных решениях от Microsoft, которые помогут справиться с проблемой синхронизации.
Хотите зарабатывать в интернете?
С нами вы сможете начать зарабатывать свои первые деньги в сети:
Перед исправлением проблемы с OneDrive:
— Убедитесь, что Windows 10 и OneDrive работают на последних версиях. Вы можете проверить наличие обновлений Настройки > Update & security > Windows Update.
— Убедитесь, что файл для синхронизации не превышает 10 Гб, что на данный момент является предельным размеров для загрузки.
1. Перезагрузите клиент синхронизации OneDrive на компьютере
Если OneDrive не синхронизирует любой файл или папку, то первое, что вам нужно попробовать – попытаться сбросить настройки клиента.
1. На области уведомлений кликните ПКМ на иконку OneDrive (облако). (Если вы не видите иконку, щелкните на кнопку Show hidden icons, которая находится на крайней левой стороне).
2. Далее кликните Exit.
3. В диалоговом меню нажмите на Close OneDrive.
4. Откройте меню Пуск и начните поиск OneDrive и откройте приложение. (Это должно открыть папку с OneDrive, которая указывает на работу приложения).
2. Проверьте, подключена ли ваша учетная запись OneDrive к Windows 10
Когда OneDrive не синхронизируется, то убедить в соединении вашей учетной записи с Windows 10, и вы также должны использовать правильные данные учетной записи Microsoft.
1. Используйте Windows key + I на клавиатуре для того, чтобы открыть настройки приложения.
2. Выберите Settings > Accounts > Your email and accounts
3. Если учетная запись не подключена, нажмите Sign in with a Microsoft account instead.
4. Следуйте инструкциям на экране для перехода к учетной записи Microsoft.
Если ваша учетная запись Microsoft отличается от учетной записи OneDrive, вы можете создать новую, используя правильные учетные данные, связанные с облачной услугой хранения.
3. Убедитесь, что вы выбрали папку OneDrive для синхронизации
OneDrive потерпела множество изменений за последнее время — автозаполнение было убрано вместе с автоматической синхронизацией. В Windows 10, Microsoft перешла к селективной синхронизации, что означает выбор файлов и папок, которые вы хотите синхронизировать вручную до того, как вы сможете что-то скачать или загрузить.
Если вы обновляли Windows 8.1 до Windows 10, вы сможете выбрать папки и файлы, которые вы хотите синхронизировать, благодаря следующим инструкциям.
1. На области уведомлений нажмите ПКМ на иконку OneDrive. (Если вы не видите иконку, щелкните на кнопку Show hidden icons, которая находится на крайней левой стороне)
2. Нажмите на Settings.
3. Кликните на Account и после этого нажмите на кнопку Choose folders.
4. Выберите Sync all files and folders in my OneDrive или отдельные файлы с папками, которые вы хотите синхронизировать.
5. Нажмите OK, чтобы сохранить изменения.
Примечание: Имейте в виду – если вы не выбираете синхронизацию всех файлов и папок, новый контент не будет синхронизироваться автоматически, пока вы сами это не установите.
4. Пройдите процесс установки OneDrive
В случае, если вы работаете с другого компьютер, ваши файлы не могут быть синхронизированы из-за вероятной незавершенной конфигурации OneDrive.
1. Используйте Windows key + E на клавиатуре для того, чтобы открыть Проводник.
2. Выберите папку OneDrive (синяя) на левой панели для открытия Мастера.
3. Выберите нужные для синхронизации папки и файлы, чтобы завершить установку.
5. Выбирайте короткий путь к файлу в OneDrive
Еще одна причина, по которой OneDrive может не синхронизировать – длинный путь к файлу. Согласно Microsoft, путь, включая имя файла, не должен превышать 255 символов.
Пример длинного пути: C:\Users\You_User_Name\Pictures\EveryYear\2016\January\Holiday\Christmas\Home\This_is_my_picture_with_a_long_name.jpg
Вы можете сделать имя файла короче и избегать большого количества вложенных папок, делая их ближе к Корневой системе.
6. Проверьте доступное пространство для хранения на вашем ПК
OneDrive больше не обозначает доступное содержание при подключении к Интернету, что означает, что ваш компьютер должен иметь хотя бы один и тот же объем свободного места с OneDrive. В противном случае – при недостатке свободного места на компьютере, вы не сможете синхронизировать файлы.
Чтобы освободить место на жестком диске, можно перемещать или удалять некоторые файлы с компьютера.
1. Проверьте объем используемой в данный момент памяти на OneDrive и сравните его доступным дисковым пространством на компьютере, после чего удаляйте или перемещайте файлы по необходимости.
2. Нажмите кнопку Пуск, найдите OneDrive, чтобы открыть приложение для синхронизации.
3. Следуйте инструкциям, чтобы выбрать файлы, которые вы хотите синхронизировать, и выберите место для синхронизации личных файлов.
Бонус: Как использовать Disk Cleanup на Windows 10
Вы можете использовать Disk Cleanup, построенный в Windows 10, чтобы освободить дисковое пространство. Очистку можно сделать легко благодаря следующим инструкциям:
1. Используйте Windows key+E на клавиатуре для того, чтобы открыть Проводник.
2. Нажмите This PC на левой панели.
3. Щелкните ПКМ на жесткий диск, с которого вы хотите синхронизировать файлы, и выберите Properties.
4. Нажмите Disk Cleanup, после чего нажмите Clean up system files.
5. Выберите файлы, которые хотите удалить. Если это применимо, вы также можете проверить Previous Windows Installations.
6. Нажмите OK, после чего нажмите Delete files.
Примечание: Стоит отметить, что если вы удалите предыдущие установочные файлы Windows, вы больше не сможете вернуться к предыдущей версии ОС.
7. Проверьте конфликтующие файлы или папки в том же месте
Вы можете столкнуться с конфликтами файлов, если делаете изменения в папке с файлами при синхронизации, или когда вы пытаетесь загрузить сразу несколько файлов при помощи OneDrive. Если вы заметили конфликты – переименуйте файлы или папки и попытайтесь синхронизировать вновь.
8. Отмена привязки OneDrive
Может быть проблема с настройками учетной записи на компьютере, что мешает OneDrive синхронизировать файлы. Если это так, то вы можете отвязать учетную запись и установить заново.
1. На области уведомлений кликните ПКМ на иконку OneDrive (облако). (Если вы не видите иконку, щелкните на кнопку Show hidden icons, которая находится на крайней левой стороне).
2. Выберите Settings.
3. Нажмите на кнопку Unlink OneDrive.
4. Приложение запуска запустится, после чего следуйте инструкциям, чтобы выбрать файлы для синхронизации и выбрать место, куда копировать личные файлы.
9. Сброс OneDrive, если ничего не работает
Если вы пытались все приведенное выше, но ничего не получается, и, кажется, ничего не исправит проблему синхронизации, вы можете сбросить клиент приложения OneDrive.
1. Используйте Windows key + X на клавиатуре для того, чтобы открыть меню Power User и выберите Command Prompt (Admin).
2. Напишите следующую команду: %localappdata%\Microsoft\OneDrive\onedrive.exe /reset и нажмите Enter.
3. Убедитесь, что иконка OneDrive видна в области уведомлений на панели задач (нижний правый угол), что поможет убедиться в состоянии работы программы.
4. Согласно Microsoft, иконка должна появиться вновь через две минуты. Если она не появится, нажмите Пуск, найдите OneDrive и нажмите Enter, чтобы перезапустить приложение синхронизации.
Вот собственно и все способы, которые мы знаем. Если вы знаете еще какие-то — обязательно напишите о них в комментариях. Чао-пока:-)
В интернете много обмана, но есть и проверенный заработок!
На сайте создана отдельная рубрика:
Alpinefile
> Статьи
> Проблемы с синхронизацией OneDrive в Windows 10 – бесконечная обработка изменений
Если вы столкнулись с проблемой синхронизации OneDrive в Windows 10, при этом соответствующий значок облака, расположенный в системном трее (в области уведомлений правой части панели задач), постоянно информирует о выполнении синхронизации, хотя на самом деле она не осуществляется, то в этом случае может помочь сброс приложения OneDrive.
Перед сбросом приложения рекомендуем ознакомиться с данной статьёй, размещённой на официальном сайте Microsoft.
Решение проблем с синхронизацией в OneDrive – сброс приложения
Обратите внимание: сброс настроек не повлияет на ваши файлы, но если вы использовали опцию выборочной синхронизации, то настройки этой функции будут сброшены, поэтому вам снова придётся выбрать нужные папки: кликните правой кнопкой мыши по значку OneDrive → Параметры → Выбрать папки (вкладка Учетная запись).
А вдруг и это будет интересно:
- Дополнение ZenMate для Mozilla Firefox
- Как убрать из контекстного меню Windows 11 «Открыть в Терминале Windows»
- Как запустить командную строку от имени администратора в Windows 10
- Как пользоваться Everything
- Отслеживание производительности видеокарты в Windows 10
- Как сделать Яндекс стартовой страницей в браузере Google Chrome
Дата: 2018-01-09 | Размещено в Статьи
На чтение 5 мин. Просмотров 551 Опубликовано
Ваши данные, будь мы говорим о вашей личной информации и учетных записях или о ваших программах, ежедневном расписании или деловых документах, должны быть чрезвычайно важны для вас. Поскольку вы не хотите терять свою личную информацию, вы, вероятно, используете сервис OneDrive, который отлично подходит для автоматической синхронизации ваших данных прямо с вашего компьютера с Windows 10, 8 или Windows 8.1. Но, к сожалению, в Windows 10 8.1 OneDrive не синхронизируется, что является распространенной и широко распространенной проблемой.

Итак, если вы заметили, что OneDrive не синхронизирует ваши данные должным образом, или некоторые данные не синхронизируются, а система Windows не синхронизируется Если вам будет предложено то же самое, то вы должны прочитать рекомендации, приведенные ниже, где я показал вам, как легко решить эту проблему системы. Конечно, вы можете в любое время использовать Microsoft OneDrive для устранения неполадок, но, как вы увидите, ваша проблема не будет решена.
- ЧИТАЙТЕ ТАКЖЕ: исправьте это: «Ваш DNS-сервер может быть недоступен» в Windows 8, 8.1 .
Поэтому вам следует самостоятельно устранить проблему OneDrive. В этом отношении я помогу вам, подробно изложив рекомендации, приведенные ниже. Как вы увидите, я упомянул несколько решений; просто выберите метод, который вы предпочитаете больше всего, и посмотрите, исправит ли это проблему с Windows 10, 8.1. Если нет, не стесняйтесь и попробуйте следующий метод, пока все не будет работать, как запланировано. Для OneDrive выпущено обновление надежности, поэтому установите его, так как это может решить проблему для некоторых из вас.
Содержание
- Как исправить OneDrive не синхронизируется в Windows 10, 8.1 выпуск
- 1. Найдите и примените последние обновления Windows
- 2. Сбросить OneDrive
- 3. Измените настройки OneDrive и повторно запустите инструмент
- 4.Дополнительные решения для устранения проблем синхронизации OneDrive на ПК
Как исправить OneDrive не синхронизируется в Windows 10, 8.1 выпуск
- Поиск и применение последних обновлений Windows
- Сбросить OneDrive
- Измените настройки OneDrive и повторно запустите инструмент
- Дополнительные решения для устранения проблем синхронизации OneDrive на ПК
1. Найдите и примените последние обновления Windows
Первое, что вы должны попробовать, хотя это редко решает проблему OneDrive, это поиск нового обновления Windows 8.1. Если доступен новый пакет, загрузите и установите программное обеспечение, так как оно может решить проблему OneDrive – некоторые пользователи сообщали, что последние обновления устраняют проблемы с синхронизацией в SkyDrive.
2. Сбросить OneDrive
Другие пользователи сообщили, что после сброса OneDrive служба начинает синхронизировать ваши файлы, как и должно, без решения других проблем Windows 8.1. Итак, для выполнения этого действия выполните:
- Перейдите на начальный экран и нажмите на клавиатуре Wind + R .
-
В поле «Выполнить» введите « skydrive.exe/reset » и нажмите «ОК».
- Перезагрузите устройство Windows 8.1.
- Еще раз запустите последовательность Выполнить и введите « skydrive.exe ».
- OneDrive начнет синхронизировать ваши файлы.
– ПРОЧИТАЙТЕ ТАКЖЕ: might Этот элемент может не существовать или больше не доступен ‘ошибка в OneDrive (FIX)
3. Измените настройки OneDrive и повторно запустите инструмент
Теперь, если описанные выше методы вам не помогут, вам определенно нужно попробовать этот метод, так как многие пользователи рекомендуют его.
- На вашем устройстве Windows 10, 8.1 откройте Проводник .
- Найдите значок SkyDrive/OneDrive и щелкните его правой кнопкой мыши; выберите Свойства .
- В главном окне свойств выберите « Безопасность » и нажмите на « расширенный ».
- Теперь в разделе SYSTEM, «Администраторы» и под вашим собственным именем пользователя у вас должны быть права « Полный доступ ».
-
В нижней части Расширенные настройки безопасности для SkyDrive/OneDrive установите флажок « Заменить все записи разрешений дочерних объектов на унаследованные разрешения для этого объекта » и нажмите «ОК».
- Теперь определенные файлы могут вызвать некоторые ошибки. Запишите эти файлы, так как вам придется их удалить.
- Просто перенесите файлы, которые вызывают проблемы, за пределы папки SkyDrive.
-
Затем на вашем устройстве Windows 10, 8.1 откройте окно командной строки с правами администратора: просто щелкните правой кнопкой мыши кнопку «Пуск» и выберите « Командная строка (Администратор) .
- В окне cmd введите « cd c: windowssystem32 », а затем введите « skydrive/shutdown ».
- Подождите несколько минут, а затем в том же окне cmd введите « skydrive ». Подождите несколько минут, а затем запустите приложение SkyDrive из меню «Пуск».
- Перезагрузите устройство и все, OneDrive теперь должен работать без каких-либо проблем.
4.Дополнительные решения для устранения проблем синхронизации OneDrive на ПК
Если проблема не устранена, существует также ряд дополнительных методов устранения неполадок, которые можно использовать для ее устранения. Вот только некоторые из них:
- Убедитесь, что ваш брандмауэр не блокирует OneDrive. Если это так, добавьте OneDrive в список исключений, а затем проверьте, сохраняется ли проблема.
- Убедитесь, что размер файла для синхронизации меньше 10 ГБ. Большие файлы не синхронизируются с OneDrive. В качестве решения вы можете использовать программное обеспечение для сжатия файлов, чтобы уменьшить размер файла.
- Измените свою учетную запись Microsoft на Локальную учетную запись и снова на учетную запись Microsoft. Для этого перейдите в «Настройки»> «Учетная запись»> «Имя пользователя и идентификатор пользователя»> «Отключить» и следуйте инструкциям на экране. Затем снова откройте «Настройки»> «Учетная запись»> выберите «Подключиться к учетной записи Microsoft».
Итак, вот как вы можете исправить проблему OneDrive Not Syncing в Windows 10, 8.1. Поделитесь своим опытом с нами и нашими читателями, используя раздел комментариев ниже.