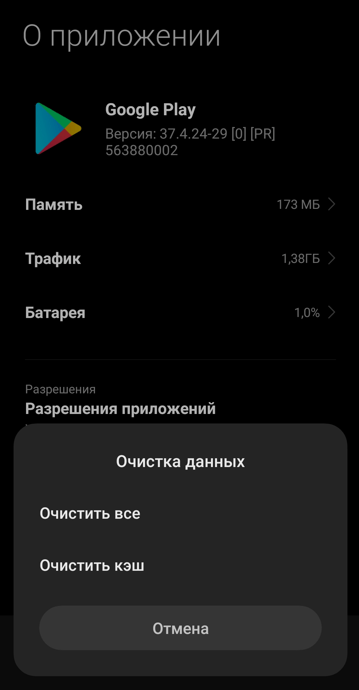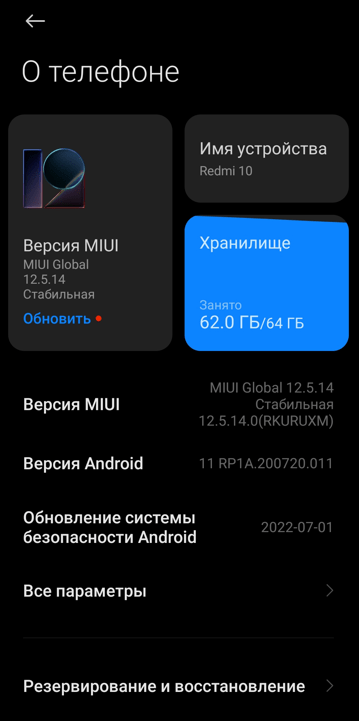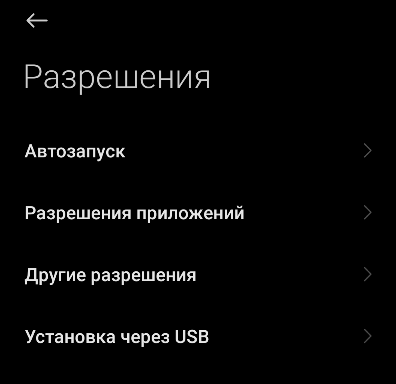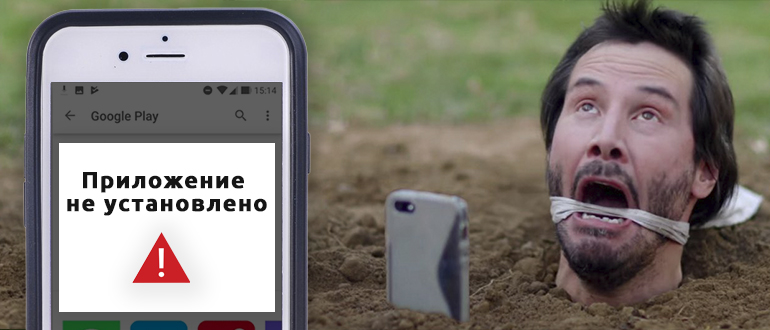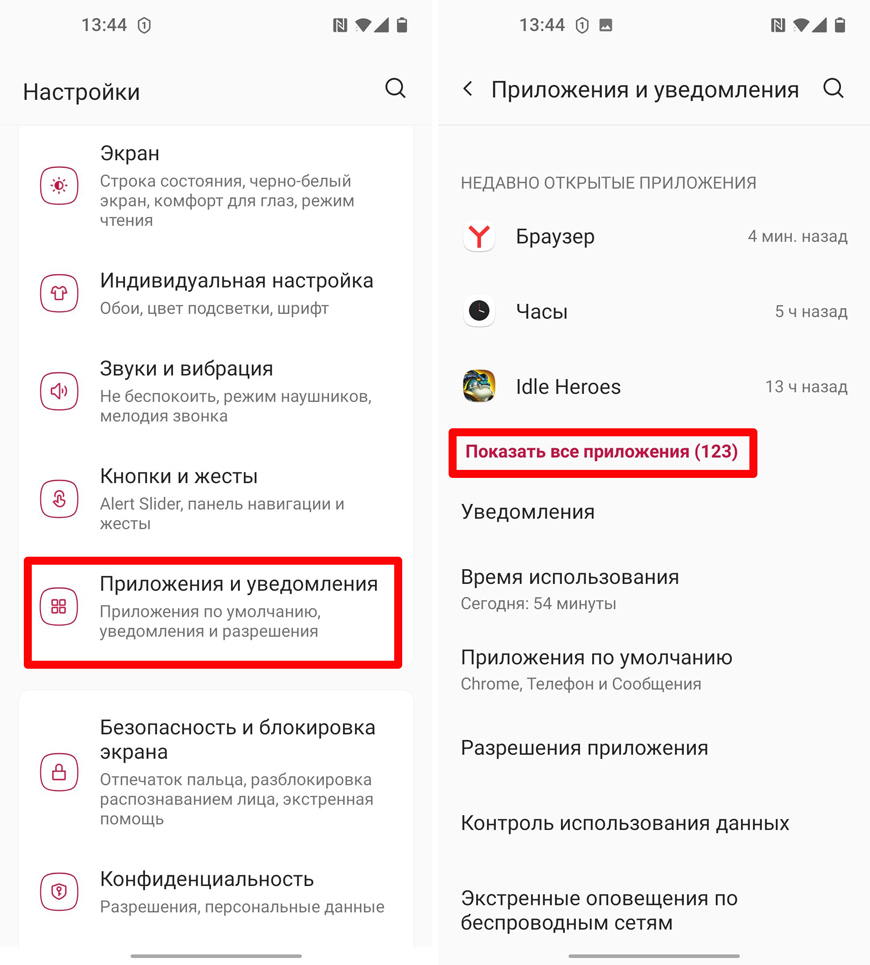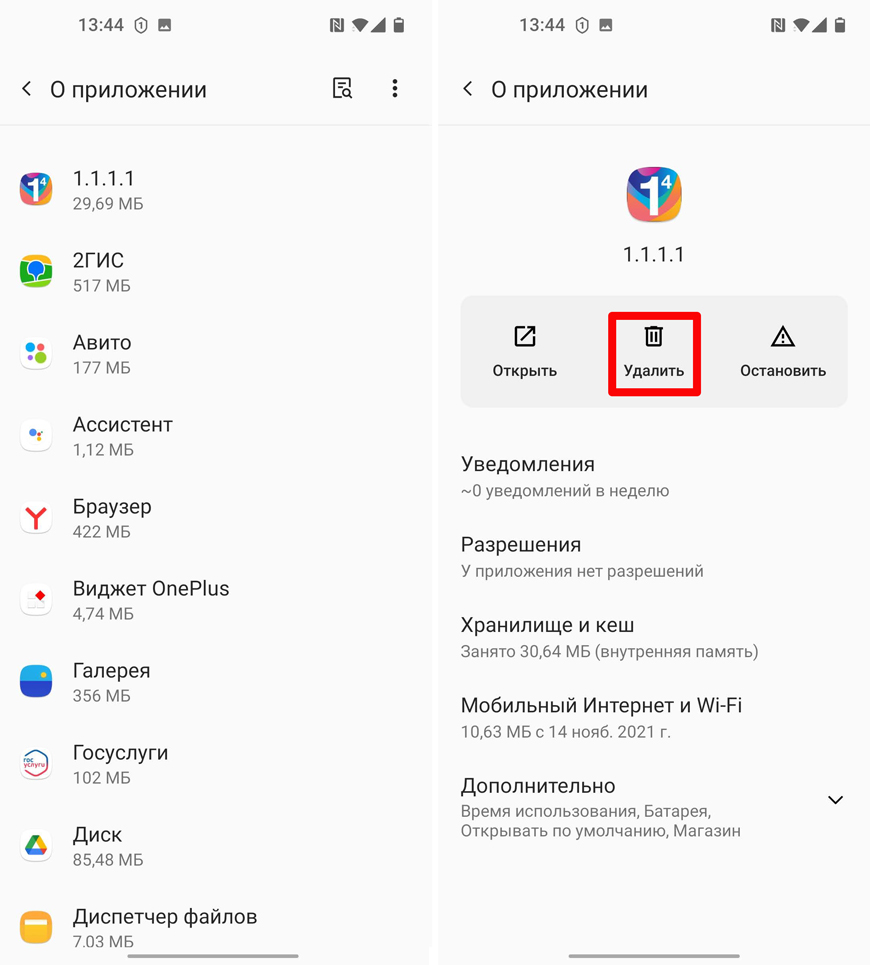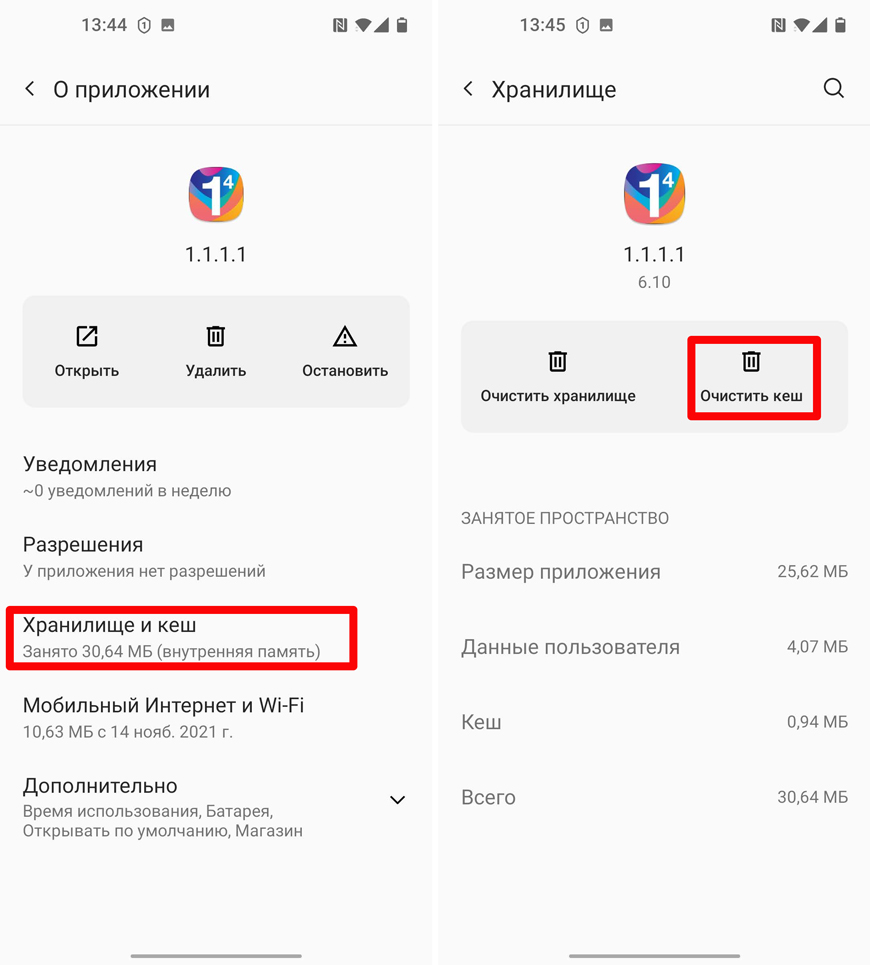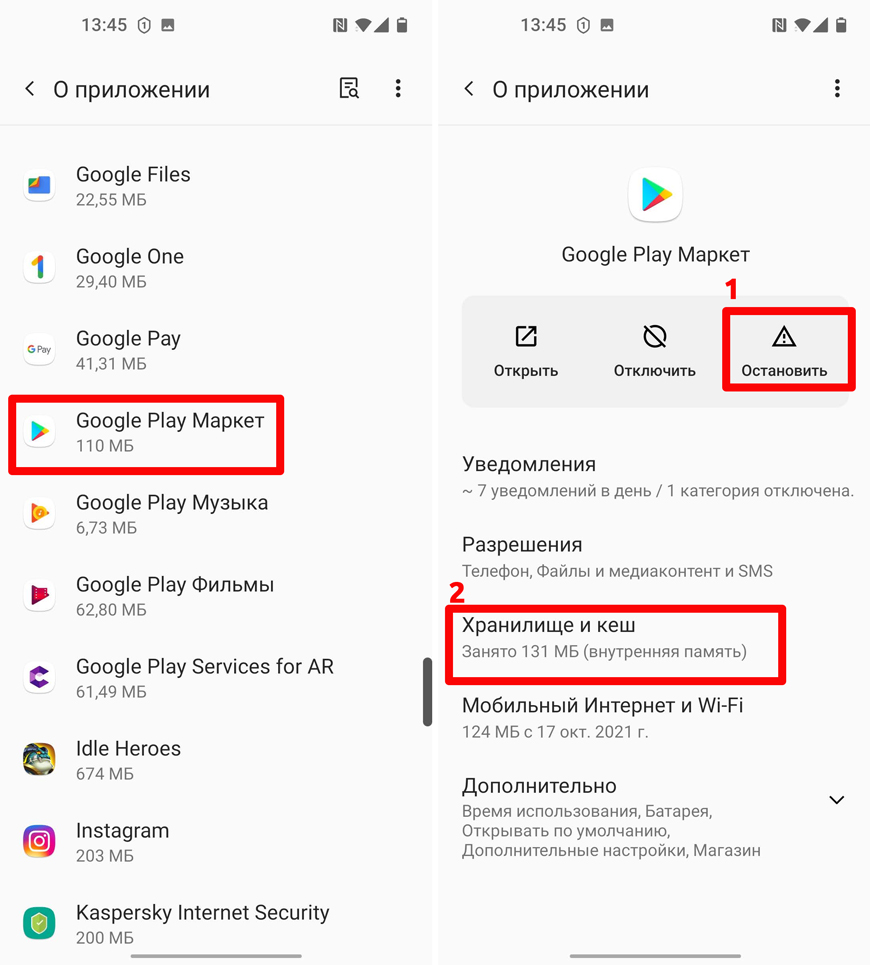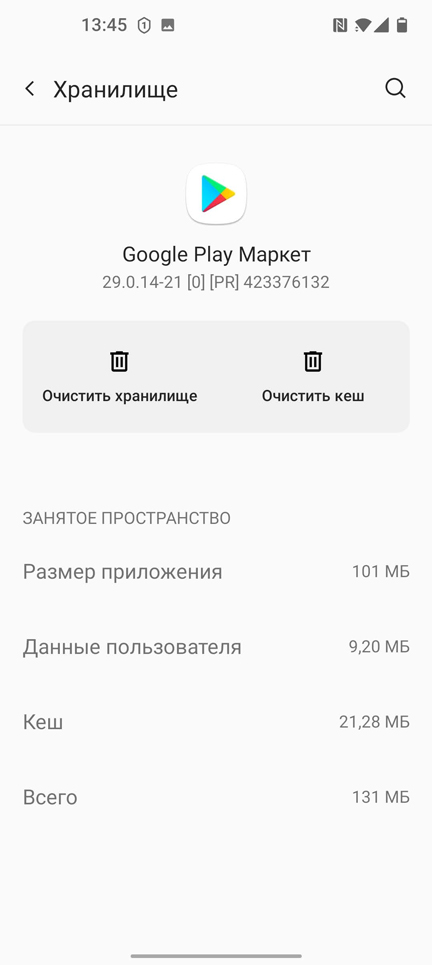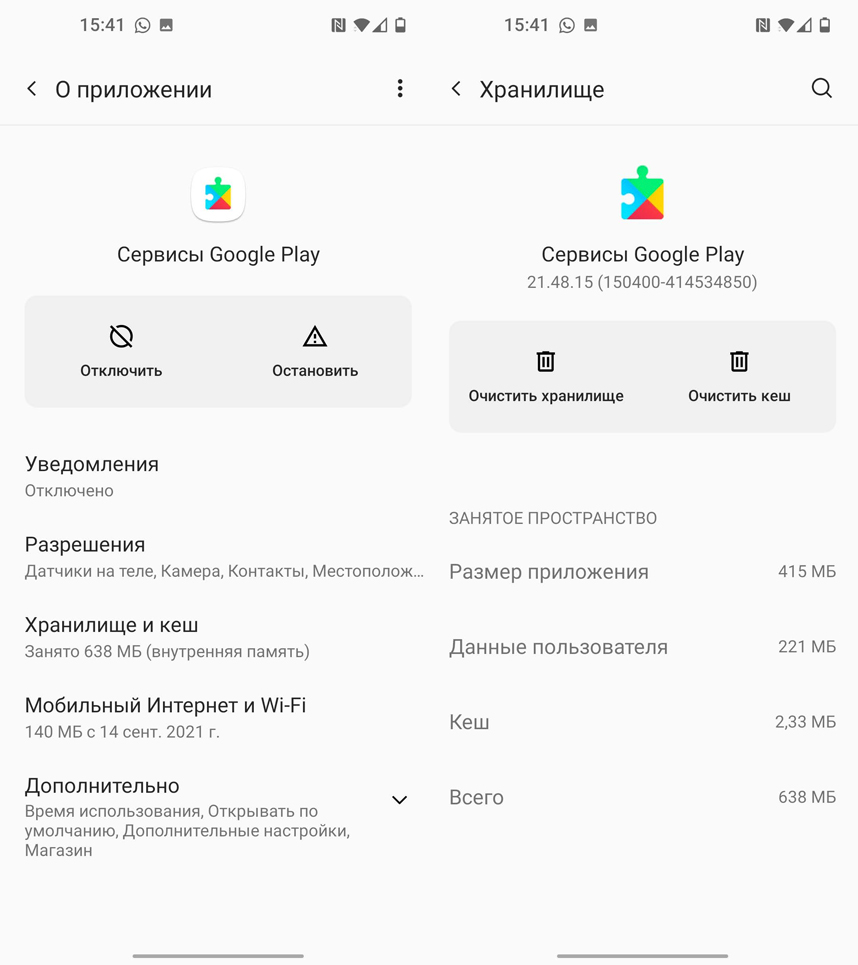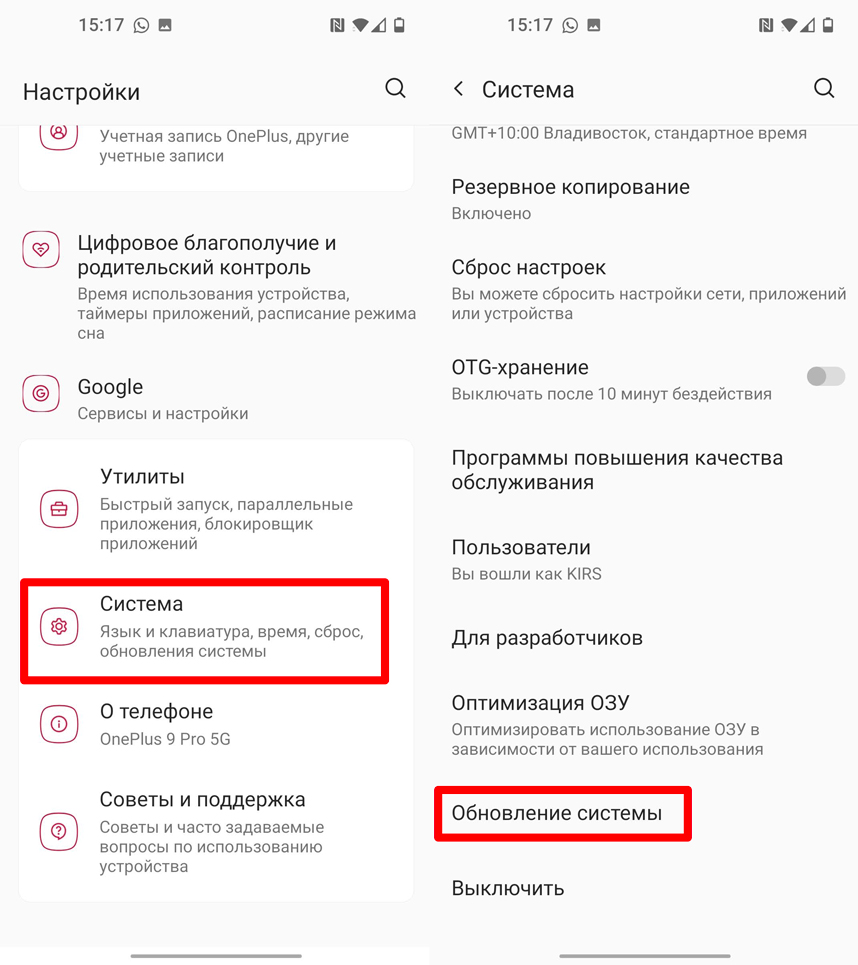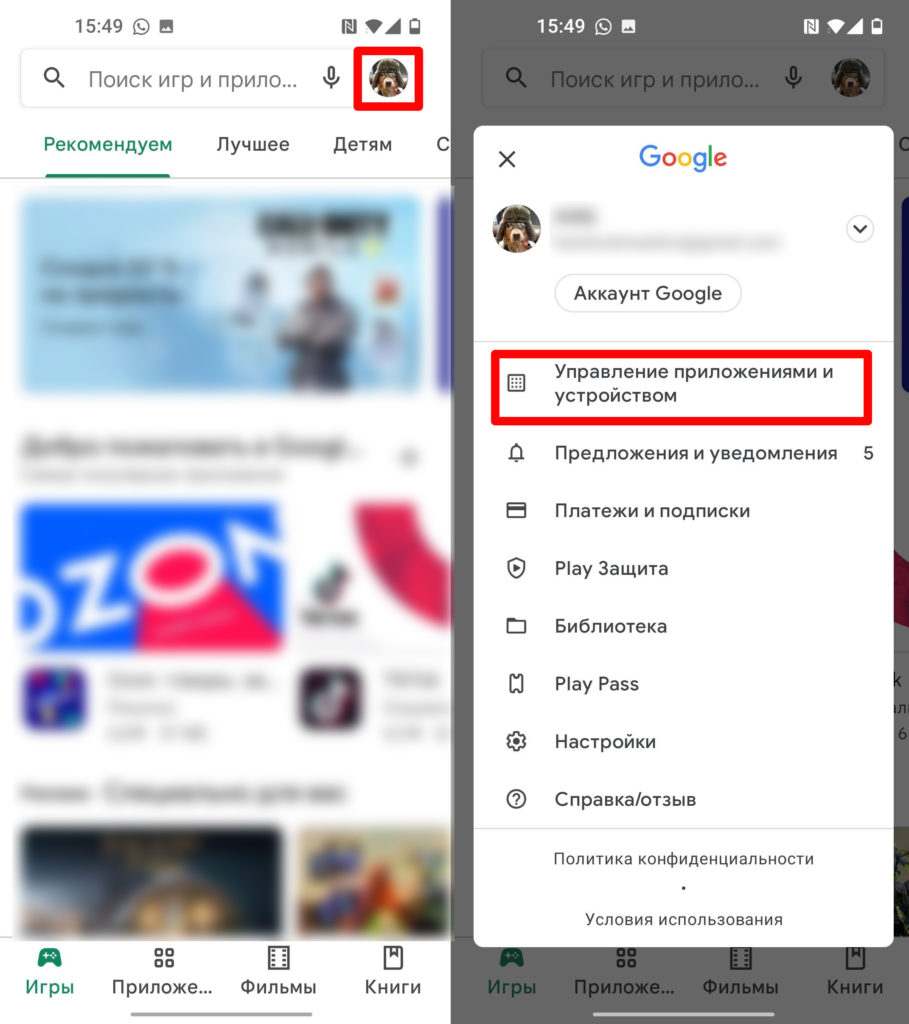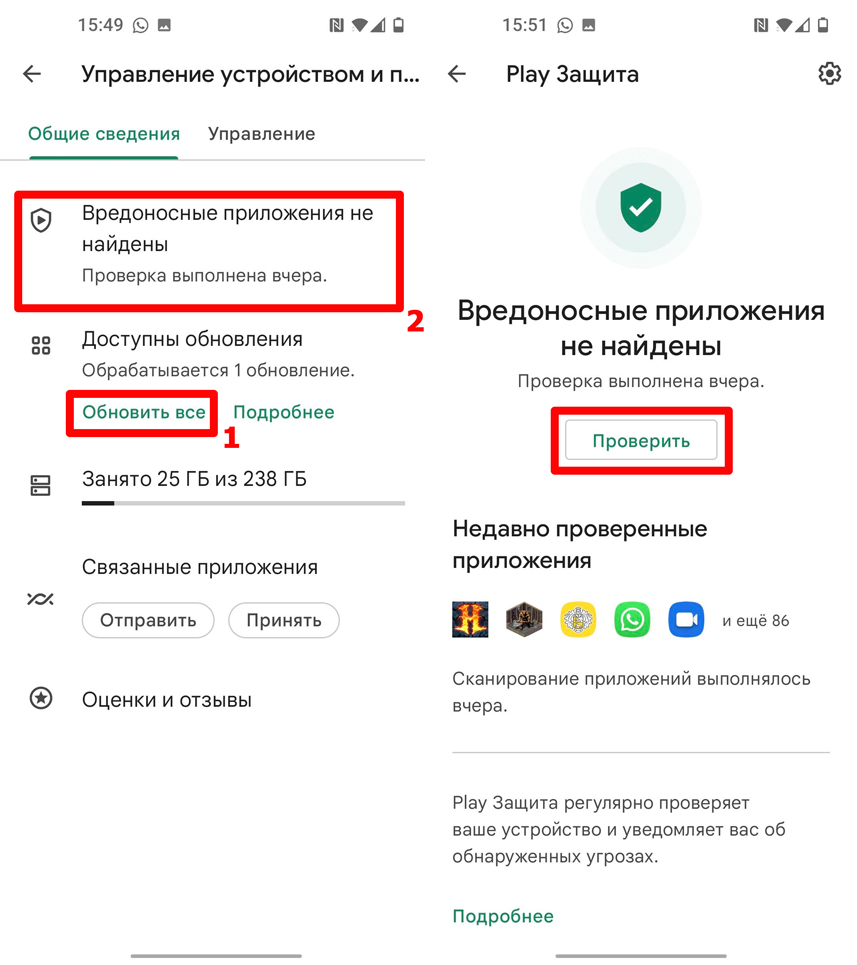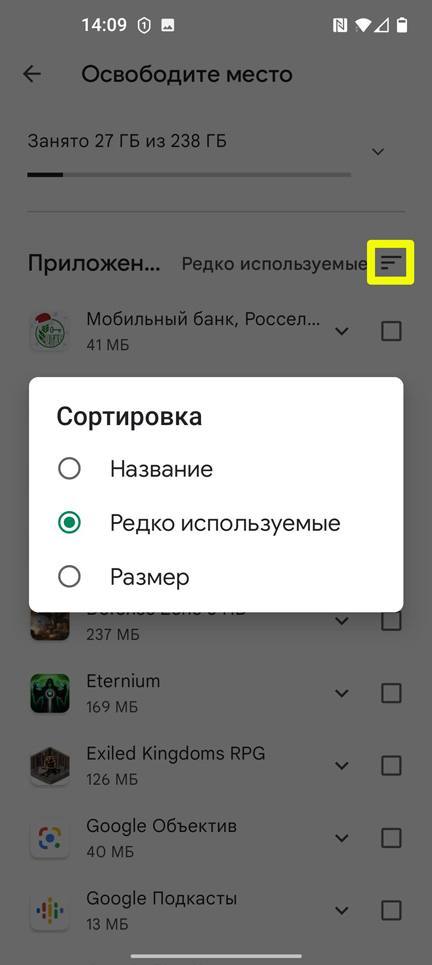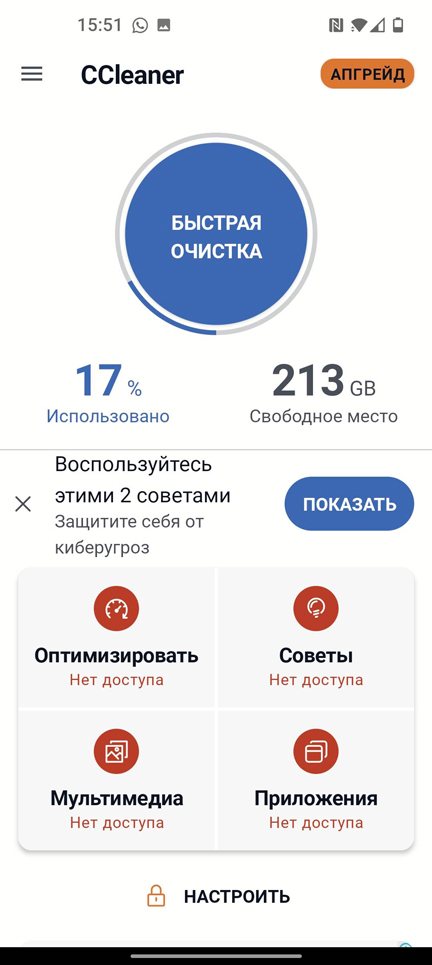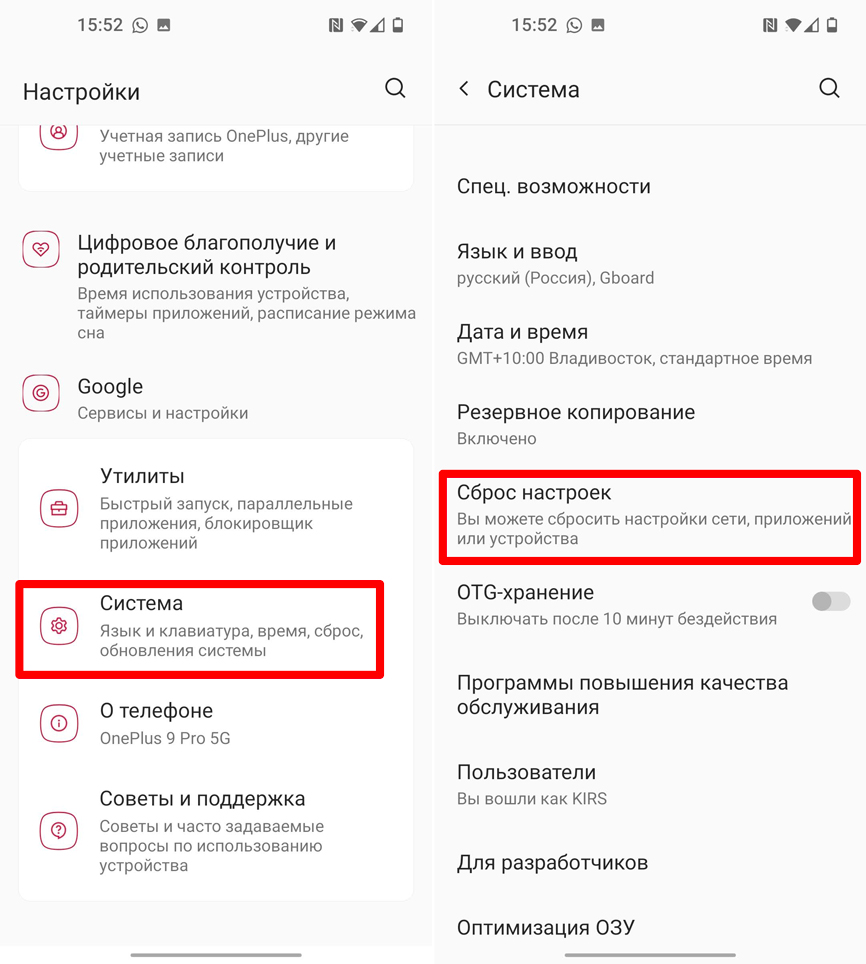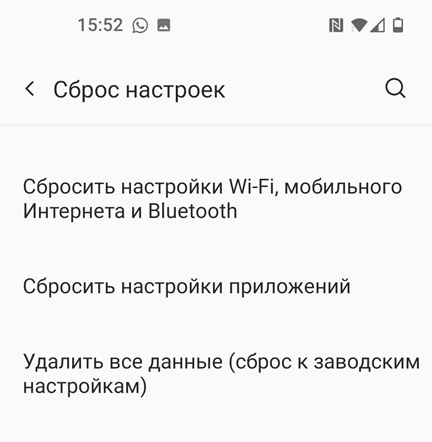I have a program working in the Android Emulator. Every now and again I have been creating a signed .apk and exporting it to my HTC Desire to test. It has all been fine.
On my latest exported .apk I get the error message ‘App not installed’ when I try to install the .apk. It runs fine on the emulators.
As I have mainly been testing on the emulators and only every now and again exporting to a real phone I am not sure when this happened. What is the likely cause of it not installing on a physical phone but running fine in the emulators?
I have tried rebooting the phone & removing the existing .apk, does not fix the fault.
BartoszKP
34.8k15 gold badges102 silver badges130 bronze badges
asked Nov 19, 2010 at 14:52
18
Primarily for older phones
I only encountered the App not installed error when trying to install an apk on my phone which runs on 4.4.2 aka KitKat, but my friend did not encounter this error on his phone which runs on 6+. I tried the other solutions such as removing the old/debug version of the app because the apk was a release version, clearing the debug app’s data, and even clearing all of my cached data. Then, finally I realized all I had to do was select both signature versions when building my signed apk.
Before I only had V2 (Full APK Signature) selected, but after selecting V1 Jar Signature as well, I was able to successfully install my signed APK on my 4.4.2 device.
starball
21.2k7 gold badges47 silver badges256 bronze badges
answered Mar 5, 2017 at 18:28
Chris GongChris Gong
8,0564 gold badges30 silver badges51 bronze badges
6
For me, On Android 9 (API 28), disabling Google Play Protect from play store app worked the trick, and i was able to get rid of the App not Installed error.
To disable Google Play Protect. Open «Play Store» application => tap
on Menu button => select «Play Protect» option => Disable the options
«Scan device for security threats».
answered Sep 2, 2018 at 7:43
QasimQasim
5,1814 gold badges30 silver badges51 bronze badges
12
I had a similar issue and it was because I was trying to install an apk on a phone with a previous version of the same apk, and both apks hadn’t been signed with the same certificate. I mean when I used the same certificate I was able to overwrite the previous installation, but when I changed the certificate between versions, the installation was not possible. Are you using the same certificate?
answered Nov 19, 2010 at 16:09
JaviJavi
19.4k30 gold badges102 silver badges135 bronze badges
6
Clearly there are many causes of this problem. For me the situation was this: I had deployed to my nexus 7 (actual device) from within the Android Studio (v1.3.2). All worked fine. I then created a signed apk and uploaded to my Google Drive. After disconnecting my nexus from the usb, I went to the settings/apps and uninstalled my app (App1). I then opened google drive and clicked on my App1.apk and chose to install it (need to ensure you have allowed installation of apks in settings). Then I got the dreaded message «App not Installed»
Solution for me: go back into settings/apps and scroll though all apps and at the bottom was a pale version of my App1 (note the original App1 was at the top in Alphabetical order which was deleted as above). When clicking on the pale version it said «Not installed for this user». (I had set up my nexus to have more than one user). But in the top right corner there is a three dot button. I pressed this and it said «Uninstall for all users». Which I did and it fixed the problem. I was now able to click on App1.apk and it installed fine without the error.
answered Nov 13, 2015 at 23:55
Astra BearAstra Bear
2,6461 gold badge20 silver badges27 bronze badges
8
I faced the issue when I update my android from 2.3.2 to 3.0.1 . If this is the case the IDE will automatically considers the following points.
1.You cannot install an app with android:testOnly=»true» by conventional means, such as from an Android file manager or from a download off of a Web site
2.Android Studio sets android:testOnly=»true» on APKs that are run from
if you run your app directly connecting the device to your system, apk will install and run no problem.
if you sent this apk by copy from build out put and debug folder it will never install in the device.
Solution :go Build —> Build APK(s) —> copy the apk file share to your team
then your problem will solve.
answered Dec 8, 2017 at 12:03
Surya ReddySurya Reddy
1,2418 silver badges15 bronze badges
4
In my case I had the declared my launcher activity as android:exported="false"
<activity android:name=".MainActivity"
android:exported="false">
I recently targeted android 12 and had to put android:exported attribute in my manifest components, but did not know what to put as the value. changing the value to android:exported="true" worked.
answered Aug 1, 2021 at 5:08
0
I faced with the same problem. The problem was the main activity in my AndroidManifest.xml file was written twice. I deleted the duplicate.
Krishnabhadra
34.2k30 gold badges118 silver badges167 bronze badges
answered Jan 3, 2012 at 13:42
christophechristophe
6597 silver badges11 bronze badges
1
For those who are using Android Studio 3.
Suryanarayana Reddy’s Answer is correct thought it doesn’t state steps to solve it, hence.
in your AndroidManifest.xml under the application tag add testOnly="false" and android:debuggable="true" like so:
<application
android:allowBackup="true"
android:icon="@mipmap/ic_launcher"
android:label="@string/app_name"
android:roundIcon="@mipmap/ic_launcher_round"
android:supportsRtl="true"
android:theme="@style/AppTheme"
android:testOnly="false"
android:debuggable="true"
>
Edit
then in AndroidStudio’s menubar Build > Build APK(s)
answered Jun 9, 2018 at 7:51
Akshay MoreAkshay More
4164 silver badges9 bronze badges
3
This can happen if you have your MainActivity declared twice in your AndroidManifest.xml.
Another possible reason: you changed the launch activity. Hint: never do it with already published applications! Reasons discussed in Android Developers blog.
answered Feb 29, 2012 at 10:53
Sergey GlotovSergey Glotov
20.2k11 gold badges84 silver badges98 bronze badges
3
I had the same problem. I did not realise that an app must be signed even for testing.
After self signing it, it installed fine.
answered May 18, 2012 at 23:38
124697124697
22.1k68 gold badges188 silver badges315 bronze badges
1
My problem was: I used the Debug Apk, that was generated while I did the Run command from Android Studio
Solution was: Instead of using this file, clean project and click Build > Build APK(s) from Android Studio. Then you can use the generated APK from the usual folder (app/build/outputs/apk/debug/)
The file that was generated like this installed without a problem.
answered Sep 17, 2018 at 7:26
Adam KisAdam Kis
1,40414 silver badges17 bronze badges
1
I had the same problem and here is how solved it : Go to the Manifest file and make sure you have the «Debuggable» and the «Test Only» attributes set to false. It worked for me 
answered May 9, 2011 at 17:45
5
I had the same issue, i.e. App showed up as being installed, but would not launched when the icon was tapped. After some head-banging, I found that I had stupidly placed ‘ android:exported=»false» ‘ for my main launcher activity within the AndroidManifest file…. Once I removed it, the App launched fine..
answered Feb 12, 2012 at 18:31
1
I know this is an old post, but for new users may be useful. I had the same problem: my application worked fine while debbuging. When I signed the APK I got the same message: «Application not installed».
I fixed that uninstalled my JDK (I was using jdk-6u14-windows-x64) and installed a new one (jdk-6u29-windows-x64). After export and sign the APK again, everything was ok!
Resuming, my problem was in JAVA version. Thank’s Oracle!!
answered Jan 16, 2012 at 16:09
2
My problem was that I have multiple user accounts on the device. I deleted the app on 1 account, but it still was installed on the other account. Thus the namespace collided and did not install. Uninstalling the app from all user fixed it for me.
answered Dec 21, 2015 at 14:55
RuleRule
6291 gold badge9 silver badges19 bronze badges
1
I faced a similar issue today and at first i thought it was my sd card which corrupted it. I tried it on many devices running android 4.4 and up but it kept bringing the same issue.After some googling and research i realized that i didn’t select the v1 jar signature which is for devices older than android 7.0 nougat so i applied both of these signatures by selecting the two check boxes and generated a signed apk and it worked.
Link to solution Android – App not installed error when installing a signed APK – How to Fix
answered May 8, 2020 at 17:06
1
Sideloading debug apps for testing on a physical phone worked reliably until I upgraded the phone from Android Pie to Android 10. After that, the «App not installed» error came up every time I tried to sideload the app.
Based on a warning in my AndroidManifest.xml, I changed from…
<application
android:name=".App"
android:allowBackup="true" ... />
to…
<application
android:name=".App"
android:allowBackup="false" ... />
After that, I was able to sideload my app — once. Then, I encountered the same «App not installed» error again. By changing allowBackup back to true, it worked again (at least once).
It is obvious from the number of answers and the variation in the answers that there are many reasons for this problem. I’m sharing this in case it helps others.
answered Sep 10, 2019 at 11:21
Mike FMike F
5215 silver badges11 bronze badges
2
If you have a previous version for that application try to erase it first, now my problem was solved by that method.
answered Jun 1, 2011 at 18:05
0
If application’s not installing, delete the file .android_secure/smdl2tmpl.asec from the SD card.
If the folder .android_secure is empty in the file manager, delete it from the PC.
ЯegDwight
24.8k10 gold badges45 silver badges52 bronze badges
answered Aug 28, 2012 at 12:26
NnamdiNnamdi
711 silver badge1 bronze badge
ARGHHHHH! I was trying to install as Unsigned Release APK when the proper setting was DEBUG SDK.
There goes an hour.
answered Feb 13, 2020 at 3:38
AndyAndy
96611 silver badges16 bronze badges
In the end I found out that no apps were being installed successfully, not just mine. I set the Install App default from SD card to Automatic. That fixed it.
answered Nov 20, 2010 at 20:21
Entropy1024Entropy1024
7,8579 gold badges30 silver badges32 bronze badges
1
create keystore file through command line
keytool -genkey -alias key_file_name.keystore -keyalg RSA -validity 1000000000000000 -keystore key_file_name.keystore
export apk through Eclipse, right click on Android project Android Tools > Export Signed Application Package, then give keystore location & password.
this will crate signed apk at the same time apk will be zipaligned. And installable.
If you go through command line for all, some times you may face «Application not installed» error.
(Application not installed error can happen not only, when using command line. It can be some other reasons as well)
answered May 5, 2013 at 11:57
Using Android Studio, I had previously installed the unsigned debug version of the APK (Build > Build APK) and had to uninstall it before installing the signed release version (Build Variants > Build Variant: release, Build > Generate Signed APK).
answered Dec 8, 2015 at 13:34
mrtsmrts
16.8k8 gold badges90 silver badges73 bronze badges
1
I have also solved this issue,
The problem was that i declared my main activity twice,
On as the first activity to load and i specified also an intent-filter for it
And once again below it i declared it again .
Just make sure you don’t declare your activities twice .
answered Feb 11, 2012 at 19:02
1
My problem was similar to that of @Lunatikzx. Because of wrong permission tag which was written as attribute to application:
<application
android:permission="android.permission.WRITE_EXTERNAL_STORAGE"
android:label="@string/app_name"
android:icon="@drawable/ic_launcher"
android:testOnly="false"
android:debuggable="true">
What fixed it for me was changing permission tag to separate tag like this:
<uses-permission android:name="android.permission.WRITE_EXTERNAL_STORAGE" />
answered Nov 27, 2012 at 18:08
SMGhostSMGhost
3,8776 gold badges38 silver badges68 bronze badges
Apparently this can also be caused by renaming the APK prior to installing it. I wanted to reduce the amount of typing users had to do to get the app from our web site by shortening the file name. After that, they were unable to install it.
Once I reverted to the original file name used when creating and signing the package I was able to update the installed app.
answered Feb 13, 2014 at 16:11
Michael ToddMichael Todd
16.7k4 gold badges50 silver badges69 bronze badges
1
In my case it was because I was using the alpha version of support library 28. Looks like Google marks these pre release versions as testOnly. If you really want to release like this (for instance, you want to push an internal beta like I did), you can add this line to your gradle.properties file:
android.injected.testOnly=false
answered Jun 25, 2018 at 7:30
M RajoyM Rajoy
4,04814 gold badges54 silver badges111 bronze badges
0
Check with the Android version.
If you are installing non-market apps, and incompatible version you will get this error.
Ex: Application targetted to 2.3.4
Your device is 2.2
Then you will get this error.
answered Jan 24, 2012 at 14:18
NobyNoby
6,5629 gold badges40 silver badges63 bronze badges
1
The «Application not installed» error can also occur if the app has been installed to or moved to the SD card, and then the USB cable has been connected, causing the SD card to unmount.
Turning off USB storage or moving the app back to internal storage would fix the issue in this case.
answered Feb 29, 2012 at 9:47
I also encountered this issue.
Kindly try this solution. Make sure that the package name of your project is different from your previous project that was already installed in your mobile phone. I think they get conflict in their names. It works in me.
answered Jun 1, 2012 at 6:42
1
Каждый пользователь Android рано или поздно сталкивается с различными проблемами, и одна из самых распространенных — это ошибка «Приложение не установлено». Эта проблема может появиться в самый неподходящий момент и затруднить работу с мобильным устройством. Сегодня расскажем, как ее можно решить.
Причины возникновения ошибки
Прежде чем переходить к решениям, давайте рассмотрим возможные причины возникновения данной ошибки.
Недостаток свободного места на устройстве
Одной из самых очевидных причин является нехватка свободного места на устройстве. Для нормальной установки и функционирования приложений требуется определенное количество свободного пространства.
Совместимость версий
Не все приложения совместимы со всеми версиями Android. Убедитесь, что версия приложения, которую вы пытаетесь установить, совместима с версией вашей операционной системы.
Проблемы с кешем или данными приложения
Неправильные или поврежденные кеш и данные приложения могут препятствовать его успешной установке.
Нарушение целостности APK-файла
Если файл приложения поврежден или не полный, система не сможет его установить. Это может случиться при скачивании приложения из ненадежных источников.
Ограничения на уровне операционной системы или производителя
Некоторые производители или версии операционных систем имеют строгие ограничения по установке сторонних приложений, что также может быть причиной ошибки.
Простые решения
Для начала рекомендуется попробовать простые методы решения проблемы. Они не требуют специальных навыков и доступны каждому пользователю. Обратите внимание, что на разных версиях Android, указанные ниже разделы могут иметь разные названия и местоположение. Мы приводим их примерное расположение, ориентируясь на наши указания вы сможете найти нужный раздел на своем смартфоне.
Перезагрузка устройства
Первый и самый простой шаг, который стоит предпринять — это перезагрузка вашего Android-устройства. Это может помочь в случае временных сбоев и ошибок в системе.
- Зажмите кнопку питания и выберите «Перезагрузить» или «Выключить».
- Если вы выбрали «Выключить», дождитесь полного выключения устройства и включите его снова.
Очистка кеша и данных
Проблемы с кешем и данными приложения могут мешать его корректной установке.
- Перейдите в «Настройки» > «Приложения» или «Управление приложениями».
- Найдите «Google Play Маркет» и нажмите на него.
- Выберите «Хранилище» и затем «Очистить кеш» и «Очистить данные».
Проверка наличия свободного места и его освобождение
Нехватка свободного места — одна из самых распространенных причин ошибки.
- Перейдите в «Настройки» > «Хранилище» или «Память».
- Если свободное место недостаточно, попробуйте удалить ненужные файлы, приложения или переместить данные на внешний носитель.
Удаление предыдущей версии приложения перед установкой новой
Если вы пытаетесь обновить уже установленное приложение, иногда может помочь его полное удаление перед установкой новой версии.
- Перейдите в «Настройки» > «Приложения» или «Управление приложениями».
- Найдите нужное приложение и нажмите «Удалить».
- После этого попробуйте установить приложение заново.
Эти простые методы могут решить проблему в большинстве случаев. Однако, если ошибка «Приложение не установлено» все еще появляется, рекомендуется перейти к более продвинутым методам, о которых пойдет речь в следующей части статьи.
Продвинутые решения
Если простые методы не помогли, не отчаивайтесь. Существуют и более продвинутые способы решения проблемы, хотя они и требуют некоторых технических навыков.
Установка приложения через ADB (Android Debug Bridge)
ADB — это инструмент, предоставляемый Google для взаимодействия с устройством на уровне командной строки. Этот метод может быть полезным, если проблема заключается в ограничениях, накладываемых операционной системой или производителем.
- Установите ADB на ваш компьютер.
- Подключите ваш Android-девайс к компьютеру.
- Откройте командную строку и перейдите в папку с ADB.
- Выполните команду `adb install <путь к APK-файлу>`.
Использование сторонних маркетплейсов
Возможно, проблема заключается в самом Google Play. Попробуйте скачать приложение из другого надежного источника или маркетплейса, например, Amazon Appstore.
Ручное изменение разрешений приложения через настройки Android
Некоторые приложения требуют специфических разрешений, которые по тем или иным причинам не могут быть предоставлены автоматически.
- Перейдите в «Настройки» > «Приложения» или «Управление приложениями».
- Найдите нужное приложение и выберите «Разрешения».
- Включите необходимые разрешения вручную.
Изменение настроек безопасности устройства
В некоторых случаях, ошибка может быть связана с ограничениями безопасности устройства.
- Перейдите в «Настройки» > «Безопасность».
- Найдите пункт «Неизвестные источники» и включите его (но будьте осторожны, это может увеличить риск установки вредоносного ПО).
Эти продвинутые методы требуют определенной осторожности и технической подготовки, но они могут быть эффективными в решении проблемы. Если все вышеуказанные методы не сработали, возможно, придется обратиться к специалистам, что будет рассмотрено в следующей части статьи.
Когда обратиться к специалистам
Если ни один из перечисленных выше методов не помог решить проблему, возможно, дело в более сложных технических аспектах, которые лучше доверить профессионалам.
Сложные случаи, требующие специализированной диагностики
В ряде случаев, проблема может быть связана с физическими неполадками аппаратной части устройства или же с системными ошибками на уровне операционной системы. В этих случаях потребуется диагностика специалистами.
Возможные риски при самостоятельной диагностике и лечении
Не стоит забывать, что неконтролируемые действия могут привести к потере данных или даже к «кирпичу» — состоянию, при котором устройство становится неработоспособным. Поэтому, если вы не уверены в своих навыках, лучше обратиться за профессиональной помощью.
Если проблема не устранена, обратитесь в сервисный центр, специализирующийся на ремонте Android-устройств, или в поддержку производителя устройства. Эксперты могут провести полную диагностику и, возможно, решить проблему на месте или предложить дальнейшие шаги для ее устранения.
Post Views: 70
Ошибка «Приложение не установлено» на Андроид: что делать, почему так пишет

Способы исправления проблемы, которые будут описаны далее, подходят для всех новых поколений «Андроид», начиная с KitKat. Не исключено, что часть из них будет работать и на более старых платформах — если сталкиваетесь с извещениями о невозможности установки, пробуйте все перечисленные ниже варианты.
Причин, вызывающих рассматриваемую нами ошибку Android, может быть несколько. Первое и самое распространённое обстоятельство, вследствие которого вы лишаетесь возможности установить тот или иной продукт, — несовместимость с текущим поколением операционной системы. Кроме того, отметим ещё несколько факторов, напрямую влияющих на проблемы с инсталляцией:
- Отсутствие у приложения, которое вы пытаетесь установить, правильной подписи. В целях обеспечения безопасности ОС откажется выполнять запрос — и все ваши старания останутся тщетны.
- Неправильная сборка устанавливаемого файла. Как мы уже упоминали, дело может быть в банальной несовместимости — а также в ошибках, допущенных разработчиком.
- Третья причина, заставляющая думать, почему пишет приложение не установлено, — многочисленные ошибки, содержащиеся уже не в программе, а в файле, определяющем набор разрешений, или манифесте.
- Наконец, причиной, описываемой нами проблемы, не позволяющей перейти к установке, могут стать намеренные, произведённые вами, или появившиеся в результате действия вредоносного кода или сбоя изменения в критически важных файлах операционной системы.
Способы исправить ошибку «Приложение не установлено» на Андроид
Как видите, обстоятельств, из-за которых вы теряете возможность начать или продолжить установку того или иного приложения, может быть несколько. Рассматривать каждое из них подробнее нет смысла — лучше поговорим о способах устранения ошибки. Все перечисленные далее варианты совершенно безопасны для Android — разумеется, при условии, что вы будете максимально аккуратно придерживаться следующих инструкций.
Способ #1: Изменить код приложения
Непростой, однако достаточно действенный метод, подразумевающий внесение корректив в созданный разработчиком приложения код. Сделать изменения вы можете непосредственно на устройстве, не прибегая к помощи компьютера.
Чтобы приступить к последующим действия, вам понадобится скачать программу APK Parser. Рекомендуем использовать для загрузки официальный магазин приложений — это самый безопасный вариант. Теперь проверьте, по-прежнему ли появляется извещение, что приложение не установлено. Андроид ведёт себя, как и раньше? Тогда приступаем:
- Запустите установленный продукт и тапните, оказавшись на странице главного меню, по кнопке «Выбрать APK из приложения» или «Выбрать файл APK». Если пользуетесь английской версией, соответствующие пункты будут иметь наименования Select APK from APP/Select an APK File.
- Через несколько мгновений вы увидите на экране меню действий, при помощи которого сможете приступить к редактированию проблемного приложения. В нём следует выбрать самый нижний пункт, – Common Edit. В русской версии этому наименованию соответствует «Обычное редактирование».
- Далее обратите внимание на два пункта, напрямую относящиеся к функционированию Android. Первый из них, Install Location, даёт вам возможность выбрать для приложения корректное место установки. Второй, Version Code, — изменить в обязательном порядке указываемый в манифесте код версии. Обычно требуется вместо текущего указать более старый. Рекомендуем пользоваться, чтобы решить проблему с установкой, сразу обеими упомянутыми функциями.
- После завершения манипуляций не забудьте подтвердить внесённые изменения, иначе понадобится повторять весь процесс с начала.
- Если в «Андроид» уже установлена программа с таким же названием, сначала непременно удалите её — и лишь потом попробуйте установить отредактированную версию.
Способ #2: Подпишите неподписанное приложение
Чтобы выполнить эту задачу, вам потребуется скачать пакет, позволяющий менять подписи продуктов для Android. Приложение не установлено? — смело загружайте ZipSigner и приступайте к работе:
- После того, как откроете программу, обратите внимание на удобную панель инструментов. На ней вам потребуется тапнуть по кнопке «Выбор ввода/вывода».
- Теперь, пользуясь встроенной в приложение утилитой для обзора данных, откройте проблемный исполняемый файл. Он будет иметь расширение APK.
- Выберите для него опцию «Подписать файл». Теперь несколько секунд подождите: программа выполнит ряд действий, не требующих вашего вмешательства.
По завершении подписывания можете установить приложение. Выполнять перезагрузку перед этим не требуется.
Способ #3: Сброс настроек приложений
Это действие, безопасное для «Андроид», поможет радикальным образом решить проблему с установкой приложений. После того, как манипуляции будут завершены, вы увидите, что:
- Программы, которые до того были отключены, снова стали активны.
- Начали поступать уведомления от всех инсталлированных приложений, включая те, для которых до сброса действовал запрет.
- Вновь появилась необходимость выбирать для некоторых действий программы по умолчанию. В частности, такие изменения коснутся списков контактов, заметок, текстовых сообщений.
- В полной мере восстановится передача данных, осуществляемая апплетами в фоне. А значит, чтобы сократить расходы, вам снова придётся задавать ограничения.
- Разумеется, для каждой из программ, работающих на Android, изменится и набор опций, доступных по умолчанию.
Примечательно, что при использовании этого метода ваши файлы не пострадают — он затрагивает исключительно настройки системы.
Итак, приложение не установлено, что делать? Следуйте инструкции:
- Перейдите к «Настройкам». Найдите в списке опций, доступных для вашего устройства, пункт, имеющий наименование «Приложения и уведомления».
- Как только окажетесь на следующей странице, тапните по заголовку, называющемуся «Показать все приложения».
- Здесь вы должны, чтобы окончательно решить проблему с установкой, нажать на пиктограмму, имеющую вид трёх расположенных друг над другом точек, после чего выбрать параметр «Сбросить настройки».
- Вот почти и всё. Теперь вам остаётся нажать на заключительную кнопку, «Сбросить», а затем — убедиться, что больше проблем с установкой не наблюдается.
Другие советы, которые могут помочь запустить проблемное приложение Android
Совет #1: Не устанавливайте приложение с карты памяти
В некоторых случаях вы, устанавливая программу, можете заметить, что процесс, запущенный с карты памяти, завершается отказом «Андроид». Ничего страшного в этом нет: скорее всего, дело заключается в невозможности выполнить полноценный системный анализ данных.
До крайности прост и выход из положения: чтобы вернуть возможность установки, просто скопируйте файл во внутреннюю память, а потом — повторите попытку. Велика вероятность, что в этом случае установка удастся с первого раза.
Совет #2: Более новая версия приложения может не поддерживаться вашим гаджетом
Бывает и такое: система, рассчитанная на более старые версии приложений, не может работать с последними релизами. Это не критично: найдите в интернете подходящую для вашего Android версию и установите именно её.
Совет #3: Очистите данные и кэш установщика пакетов
Ещё одна причина, по которой вы можете видеть уведомление, что приложение не установлено. Принцип действий в этом случае довольно прост и в самом общем случае выглядит так:
- В общем списке «Настроек» вы выбираете, тапая по заголовку один раз, подпункт «Приложения и уведомления».
- На следующем этапе включаете опцию, чаще всего называемую «Показать все приложения».
- Переходите к той программе, данные которой хотели бы очистить. Справиться с этой задачей поможет раздел «Хранилище».
- Выбираете один из двух доступных на новой странице вариантов:
- «Очистить кэш». В этом случае операционная система удаляет только ненужную информацию, ранее созданную самим приложением.
- «Очистить хранилище». При выборе функции «Андроид» сотрёт все данные, напрямую относящиеся к выбранной программе.
Если указанных действий в списке нет, воспользуйтесь кнопкой «Удалить данные». Если проблемное приложение позволяет стереть часть созданных им файлов в своей среде, рекомендуем начать очистку именно с этого шага.
Совет #4: Разрешите установку приложений из неизвестных источников
Если не сделали этого раньше, выполните несколько несложных шагов сейчас. Вам поможет другой пункт меню «Настройки», под наименованием «Безопасность». Отыщите здесь подпункт, носящий название «Неизвестные источники» или схожее имя, и активируйте возможность установки. Сразу по завершении можете проверить, разрешает ли теперь «Андроид» выполнить инсталляцию вашего приложения.
Совет #5: Если ваше устройство с Андроид рутировано
При наличии прав доступа к корневой папке вы почти гарантированно сможете добиться возможности установить программу. Для этого потребуется:
- Используя любой продвинутый менеджер файлов, например, Root Explorer, переместить проблемное приложение в подкаталог App, размещённый в каталоге System.
- При необходимости — выдать необходимые разрешения. В результате через несколько секунд программа будет установлена на вашем Android.
Помимо прочего, можете использовать универсальное решение — Lucky Patcher:
- Скачав, проинсталлировав и открыв приложение, перейдите к разделу «Инструменты».
- Далее вам потребуется подпункт «Патчи».
- Для начала примените параметр, носящий название «Проверка подписи всегда верна». Он помогает в большинстве случаев, связанных с невозможностью провести установку.
- Второй возможный вариант решения называется «Отключить проверку целостности APK». В частности, при помощи этого патча вы сможете инсталлировать программы, не имеющие подписей.
- Обязательно воспользуйтесь кнопкой «Применить».
- В заключение выполните перезагрузку — и убедитесь, что теперь приложение устанавливается как надо.
Совет #6: Проверьте свободно ли место на гаджете
Убедитесь, что в памяти вашего гаджета остаётся достаточно места, чтобы приложение могло быть установлено. При необходимости выполните очистку данных, после чего повторите попытку. Кроме того, необходимо проверить, исправна ли сама карта памяти, на которой размещён файл. Телефон может попросту её не видеть. Файл также может быть повреждён — не поленитесь скачать приложение заново.
Заключительные советы
В завершение предложим вам несколько рекомендаций, которые могут косвенно повлиять на эффективность исправления проблемы:
- Во время очередной попытки установки извлеките из телефона внешний накопитель, а также отсоедините гаджет от компьютера.
- Найдите на карте памяти файл asec. Он будет размещён в директории .android_secure. Удалите его, а потом снова попробуйте запустить установку.
- Выключите смартфон и извлеките из него, если есть возможность, батарею. Через несколько минут снова вставьте её на место и, после включения, повторите попытку. Вместо этого можете воспользоваться простой перезагрузкой.
- Перед новой попыткой установки удостоверьтесь, что в «Андроид» отсутствуют ранние релизы того же приложения. Если таковые есть, удалите их и приступайте к инсталляции.
Даниил Кондратьев
Пара слов об авторе от редакции smartronix.ru. Даниил — общительный молодой человек, которому нравится писать про Android и iOS. С мобильными гаджетами на «ты». Даниил неплохо разбирается в социальных сетях, касательно вопросов их работы. Мы особенно выделяем его способность писать на различные темы простым и лаконичным языком.
Ошибка «Приложение не установлено» часто появляется как раз после установки того или иного приложения на Android. Она зачастую связана с программными конфликтами внутри системы, а также накопившемся системным мусором и в более редких случаях вирусной активностью. Обычно ошибка не сильно влияет на работоспособность устройства в целом, но вот запустить нужное приложение у вас не получится, пока вы ее не исправите.
Содержание
- Как исправить ошибку «Приложение не установлено» на Android
- Вариант 1: Удаление не используемых приложений
- Вариант 2: Запуск очистки системы от мусора
- Вариант 3: Переместить приложения на SD-карту
- Вариант 4: Попробовать установить приложение заново
- Вариант 5: Чистка от вирусов
- Вариант 6: Сброс к заводским настройкам
Так как в большинстве случаев неполадка носит программный характер, выполнить ее исправление не составит особого труда. В очень редких случаях она может быть все же вызвана аппаратной неисправностью. Тогда придется обращаться в сервисный центр.
Мы рассмотрим варианты, когда пользователь может исправить неисправность своими силами.
Вариант 1: Удаление не используемых приложений
Приложения, которые вы не используете долгое время, все равно обновляются и увеличиваются в размерах, что может помешать функционированию других приложений, установленных на смартфоне. Обычно данная проблема актуальна для смартфонов с небольшим объемом встроенной памяти.
Неиспользуемые приложения можно быстро определить через настройки и оперативно удалить:
- Запустите «Настройки» любым удобным способом. Например, это можно быстро сделать через рабочий стол или шторку экрана.
- Здесь требуется найти раздел «Диспетчер приложений». В ваше прошивке данный пункт может носить название «Приложения», «Список приложений». Если вы не можете найти его в главном окне, то он будет находится в разделе «Память».
- Будет представлен список всех пользовательских приложений на смартфоне. На некоторых устройствах есть возможность отсортировать их по размеру или частоте использования. Если таковой возможности нет, то значит, что приложения по умолчанию сортируются по размеру.
- Найдите среди них то, которое не используете, но при этом само приложение занимает много места на смартфоне. Нажмите по его значку для перехода в настройки приложения.
- Там нажмите кнопку «Остановить», а затем «Удалить».
К сожалению, этот вариант исправления проблемы не всегда получается использовать, так как в памяти устройства находятся только те приложения, которые необходимы вам для повседневной работы. В таком случае ознакомьтесь с альтернативными вариантами действий.
Вариант 2: Запуск очистки системы от мусора
Для этой задачи можно использовать как специальные приложения, так и встроенный в систему инструмент очистки. Сторонние приложения могут быть более эффективными, но вот установить их не всегда возможно из-за возникающей ошибки и ограниченного места.
В качестве примера рассмотрим, как проводить очистку смартфона с помощью встроенного инструмента. У разных прошивок он может выглядеть по-разному, но работает везде примерно одинаково.
- Опять перейдите в «Настройки» устройства и зайдите в раздел «Память».
- Нажмите кнопку «Очистка» или «Сканирование». После этого запустится системный инструмент с уже включенным сканированием системы.
- Ожидайте, пока завершится процесс сканирования и поиска мусорных файлов. Обычно он занимает не больше нескольких минут.
- Данные, которые будут помечены как «Ненужные файлы», «Остаточные файлы», «Кэш» рекомендуется удалить. Остальные удаляйте на своей усмотрение. Некоторые файлы из других групп могут быть важны для работы некоторых приложений, установленных пользователем, поэтому будьте осторожны.
- Удаление происходит либо с помощью соответствующей кнопки около названия категории файла, либо зажав саму категорию и нажав по иконке мусорного ведра в верхней части экрана.
Вариант 3: Переместить приложения на SD-карту
Подойдет только в тех случаях, когда на телефоне после проделанных операций все равно осталось мало свободной памяти – 500 Мб и меньше. При этом ваш телефон должен поддерживать возможность подключить SD-карту. В противном случае придется либо удалять нужные приложения, либо смириться с появившейся ошибкой.
Перенос приложений на SD-карту можно выполнить как с помощью других приложений, так и системных средств. Так как доступный размер памяти на устройстве у нас и так сильно ограничен, рассмотрим, как это делается с помощью средств операционной системы.
- Перейдите в «Настройки» и там откройте раздел «Приложения» как описано в первой инструкции.
- Найдите то приложение, которое вы хотели бы перенести на SD-карту. Важные приложения мы бы не рекомендовали переносить на SD-карту, так как там они могут начать работать медленнее.
- В окошке с информацией о приложении воспользуйтесь кнопкой «Переместить на SD-карту». Обратите внимание, что у некоторых приложений данной кнопки может не быть или она будет неактивна.
- Подтвердите перенос, если это потребуется.
Вариант 4: Попробовать установить приложение заново
Иногда проблема возникает просто из-за того, что приложение устанавливается некорректно. Для примера мы рассмотрим, как это делается через интерфейс Play Market:
- Перейдите в Play Market. Воспользуйтесь поисковой строкой, введя туда название приложения, у которого возникает ошибка.
- В результатах поиска выберите нужное приложение. Вам будет показано, что оно у вас установлено. В описании приложения нажмите кнопку «Удалить».
- Дайте согласие на удаление.
- После удаления должна появится кнопка «Установить». Нажмите на нее. Лучше проводить скачивание и установку приложений через Play Market при стабильном подключении к интернету.
- Ожидайте, пока приложение не будет скачено и установлено на ваш смартфон. Весь процесс происходит в автоматическом режиме. Обычно занимает по времени не больше пары минут.
- Попытайтесь запустить приложение. Если ошибка была вызвана изначально некорректной установкой, то весь процесс должен пройти без проблем.
Это, наверное, самый простой вариант решения проблемы в инструкции, правда, помогает он далеко не всегда.
Вариант 5: Чистка от вирусов
На Android-смартфон тоже могут попасть вирусы, которые приводят к различным сбоям в работе операционной системы. Дополнительно появление ошибки «Приложение не установлено» может сопровождаться непонятной рекламой в других приложениях, которой раньше не было, появлением непонятных приложений, которые вы не устанавливали.
Читайте также:
Что делать, если на Андроиде выскакивает реклама на весь экран
Android-смартфон перезагружается сам по себе
Эмуляторы PSP для Android
Нужен ли антивирус в Android
В некоторых прошивках Android может быть встроенный антивирус, но далеко не во всех, да и тот, что имеется, как правило, слабый. Для исправления положения вам придется любым способом скачать и установить приложения антивируса. Лучше всего от проверенных разработчиков: Avast, Kaspersky, 360 Security и других. У них есть бесплатные версии, функционала которых должно хватить для сканирования системы и ее очистки от заражений.
Для примера рассмотрим, как сделать чистку с помощью Kaspersky Mobile Antivirus. Данный антивирус полностью бесплатен и при этом эффективно справляется практически с любыми вирусами.
- Загрузите антивирус через Play Market. Процесс скачивания и установки подробно рассматривать не будем.
- Скачав данный антивирус нажмите на кнопку «Проверка».
- Вам будет предложено несколько вариантов проверки. Выбирайте полную проверку, так как нам нужно обнаружить все вирусы и избавиться от них. Другие варианты проверки могут что-то пропустить.
- Начнется проверка смартфона на наличие вирусов. Как правило, процесс занимает минут 20-30, но в отдельных случаях может длится до часу.
- По завершении сканирования будут отображены все найденные угрозы. Их нужно либо удалить, либо поместить в карантин, воспользовавшись соответствующими кнопками.
- После удаления рекомендуется перезагрузить смартфон.
Вариант 6: Сброс к заводским настройкам
Вам придется прибегнуть к сбросу до заводских настроек в случаях, если не получается установить антивирус, антивирус не может справится с вирусным заражением, а также если система дала критический сбой. Последний будет проявляться в появлении ошибок не только у одного конкретного приложения, а всей системы в целом: у других приложений, которые до этого работали нормально, тоже появляется ошибка «Приложение не установлено», некоторые системные компоненты не функционируют совсем.
Стоит понимать, что сброс к заводским настройкам означает полное удаление всех пользовательских приложений и других данных. Если на телефоне есть важная информация, то рекомендуем перенести ее на другой носитель.
Про сам сброс системы к заводским настройкам вы можете почитать в нашей отдельной статье.
К счастью, в большинстве случае проблема с ошибкой «Приложение не установлено» на Android решается либо переустановкой самого приложения, либо освобождением памяти. Однако иногда рассмотренные варианты могут идти в связке друг с другом. Также не нужно забывать про вероятность аппаратной поломки, пускай и не большую.
Всем привет! Вчера на телефоне столкнулся с проблемой – при установке программы вылезает ошибка с текстом: «Приложение не установлено». Смартфон – Андроид. При этом что делать – не понятно, так как каких-то дополнительных сообщений нет. Начнем с того, почему же вообще не устанавливается приложения, и что может быть причиной:
- Сбой в файлах системы.
- Проблемное обновление.
- Недостаточно памяти.
- Неправильно настроена используемая память для приложений в Play Market.
- Кеш и лишний мусор.
- Вирусы.
- Сбой в Play Market и Google приложениях.
- Блокировка со стороны стороннего антивируса.
- Проблема с Wi-Fi или мобильным интернетом.
- Ошибка в APK-файле.
Перелопатил почти пол интернета и мне все же удалось решить эту проблему. На всякий случай в статье ниже описал все то, что смог найти – авось кому-то не поможет те решения, которые помогли мне, поэтому я написал все, что смог найти. Если в процессе возникнут какие-то вопросы, то вы можете смело обращаться ко мне в комментариях. Поехали!
Содержание
- ШАГ 1: Удаление лишних программ
- ШАГ 2: Чистка Google Play Market
- ШАГ 3: Обновление ОС
- ШАГ 4: Проверка на вирусы и настройка Google Play
- ШАГ 5: Полная чистка смартфона от мусора
- ШАГ 6: Общие меры
- ШАГ 7: Сброс настроек
- Задать вопрос автору статьи
ШАГ 1: Удаление лишних программ
Как правило, пользователи не удаляют программы, которые используют всего один или несколько раз. Несмотря на то, что этими приложениями вы не пользуетесь – они мало того, что занимают место, так и еще могут висеть фоном, пользуясь ресурсами смартфона. В результате может забиться внутренняя память. Второй вариант – когда между программами есть какой-то внутренний конфликт. Поэтому я настоятельно рекомендую удалить лишние приложения, которыми вы редко пользуетесь.
- Зайдите в «Настройки». Найдите раздел с приложениями.
- После этого откройте весь список установленных программ, нажав по соответствующей ссылке.
- Пройдитесь по списку и удалите ненужные вам программы – для этого просто выбираем ПО и жмем по кнопке «Удалить».
- Если программу вы удалить не можете, но весит она достаточно много (например, тот же самый браузер), то вы можете выполнить очистку кеша. Переходим в «Хранилище и кеш» и жмем по кнопке очистки.
ШАГ 2: Чистка Google Play Market
Если прошлый способ не дал результата, то можно выполнить примерно те же самые шаги с внутренней программой Google Play Маркет, которая отвечает за установку новых приложений. Найдите её в списке и нажмите по кнопке «Остановить». Теперь идем в раздел с кешем.
Сначала удаляем лишний кеш и проверяем установку программы. Если это не поможет, то очищаем все хранилище.
- То же самое сделайте с «Сервисами Google Play».
ШАГ 3: Обновление ОС
Бывает, что проблема возникает из-за кривого обновления системы. В таком случае разработчики обычно быстро выкатывают фикс-пакет. Поэтому попробуйте обновить систему Android. Для этого заходим в «Настройки» – «Система» – «Обновление системы» – далее жмем по кнопке проверки обновления и загружаем обнову, если она есть.
ШАГ 4: Проверка на вирусы и настройка Google Play
- Откройте Play Маркет.
- Нажмите по вашей аватарке рядом со строчкой поиска.
- Вам нужно найти тут подраздел с настройками – он может называться по-разному. В моем случае это «Управление приложениями и устройствами». Если вы не можете найти данный раздел, то просмотрите каждый из представленных.
- Современный «Google Play Market» обладает своим встроенным антивирусом и работает он достаточно хорошо. Зайдите в раздел антивируса и выполните проверку. Также обновите все существующие программы.
- Еще один очень важный момент для телефонов, на которых установлена дополнительная карта памяти – нажмите по пункту, где отображается вся память. Далее вы увидите все установленные проги – отсортируйте их по редкости использования. Таким образом можно увидеть то ПО, которым вы почти не пользуетесь. Отсюда можно его быстро удалить. Также если вы используете SD-накопитель, то убедитесь, что программы устанавливаются в место (на телефон или карту), где есть свободные мегабайты.
ШАГ 5: Полная чистка смартфона от мусора
Телефон помимо кеша сохраняет еще уйму временных файлов, которыми потом просто не пользуется. Этим грешат все смартфоны на Андроид. Во-первых, при этом забивается внутренняя память телефона. Во-вторых, могут возникать технические ошибки. В-третьих, из-за сбоя программы она может начать использовать старые временные файлы, которые уже не актуальны. Поэтому лучше всего выполнить полную тотальную чистку. Проще всего использовать приложение «CCleaner»:
- Скачиваем программу с Play Market.
- Открываем и даем согласие на доступ к памяти.
- Отказываемся от платной версии – бесплатной нам хватит.
- Нажимаем по кнопке «Быстрая очистка».
ШАГ 6: Общие меры
Попробуйте удалить стороннюю антивирусную программу. Она также может мешать установке. Если это не помогло, то можно попробовать переподключиться к другому источнику интернета. Если вы были подключены к Wi-Fi, то переподключитесь к мобильной связи, или к другому роутеру. Если вы устанавливаете программу с APK-файла, который был скачен не с Google Play Market, то попробуйте удалить её и скачать повторно. Возможно, сам файл поврежден.
Можно попробовать переименовать файл в любом проводнике. На некоторых системах есть проблема, когда в названии APK-файла есть пробелы или какие-то сторонние символы (разрешаются только цифры или латинские буквы). При этом может вылезти другая ошибка – «No installed apps found».
ШАГ 7: Сброс настроек
Давайте посмотрим, что же еще можно сделать, если приложение все равно не устанавливается. Если ничего из вышеперечисленного не помогло, то есть вероятность, что есть серьезные поломки в системных файлах, или каких-то программах, которые отвечают за установку новых утилит. Зайдите в «Настройки» и найдите основной раздел «Система». Открываем «Сброс настроек».
Тут у нас есть три пункта. В первую очередь сбрасываем настройки программ. Перезагружаем телефон и пробуем установку. Если это не помогает, то можно попробовать сбросить Wi-Fi, мобильный интернет и Bluetooth – кто знает, может есть проблемы именно со связью. В самом конце делаем полный сброс телефона.