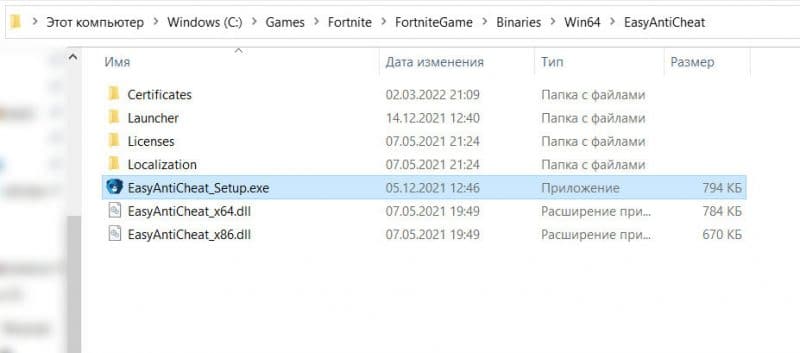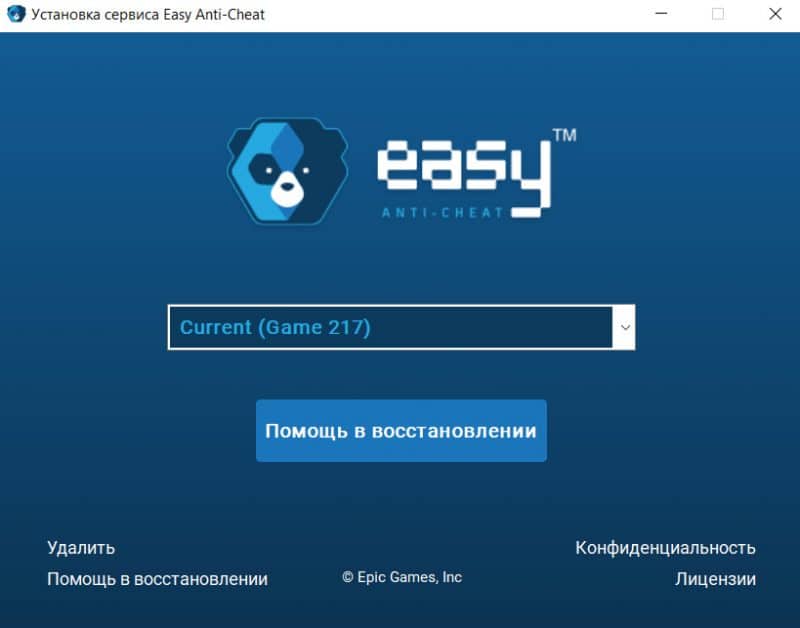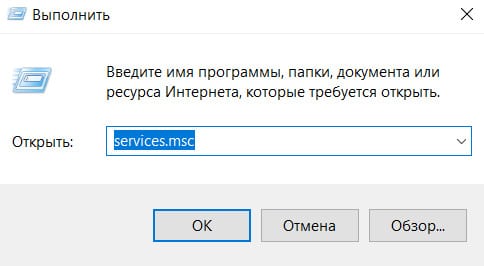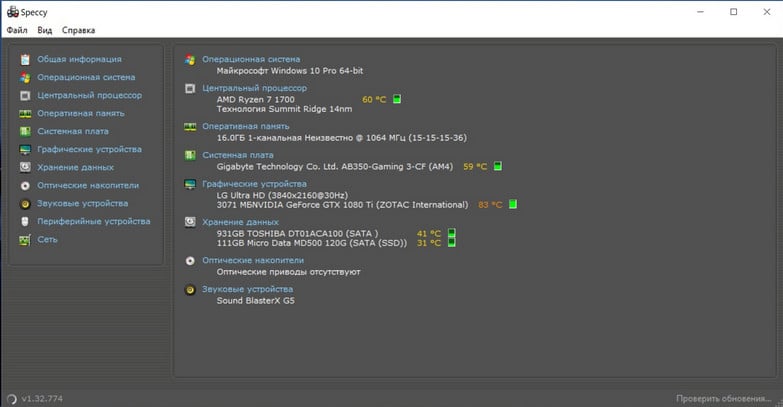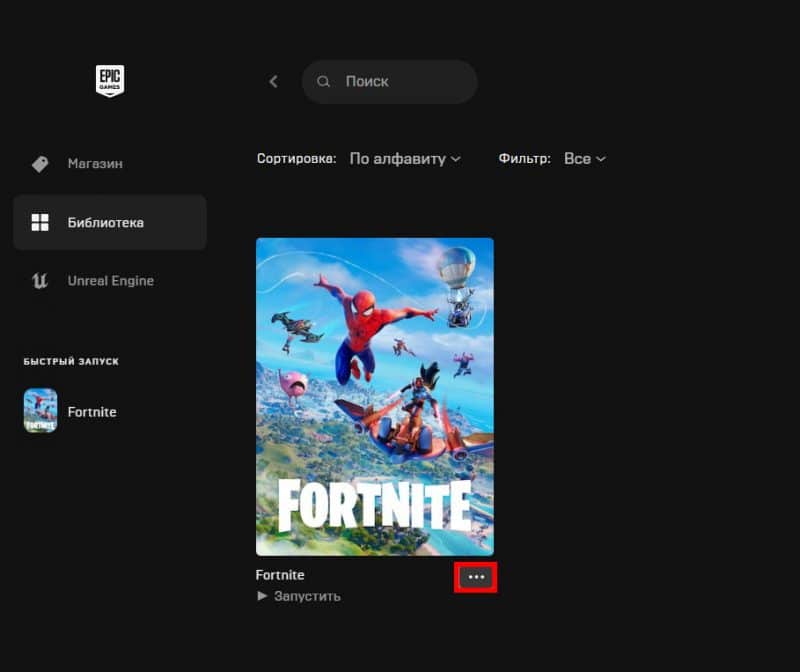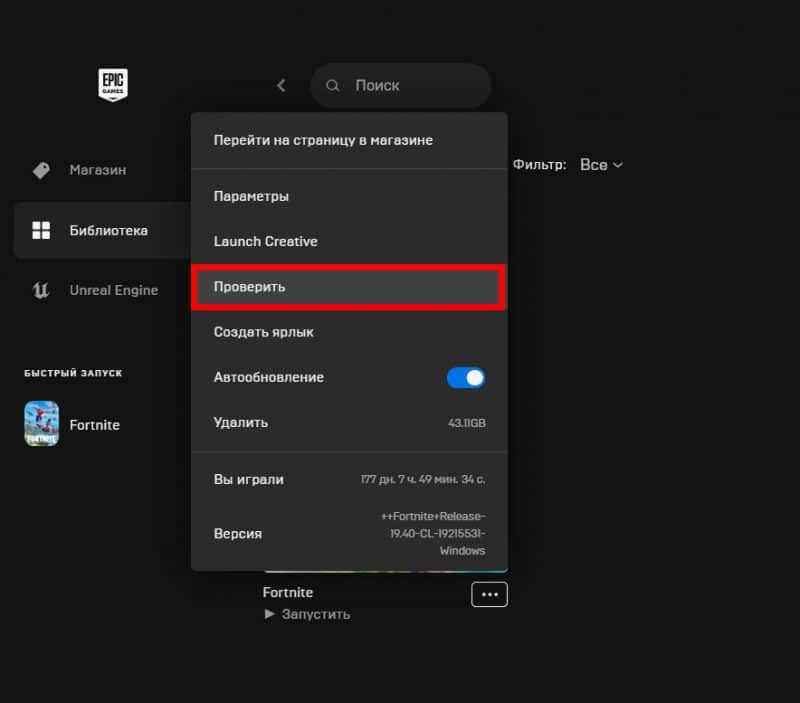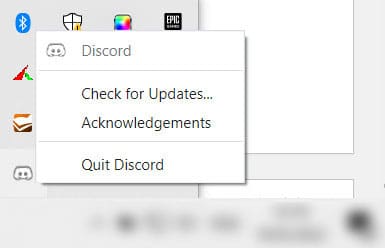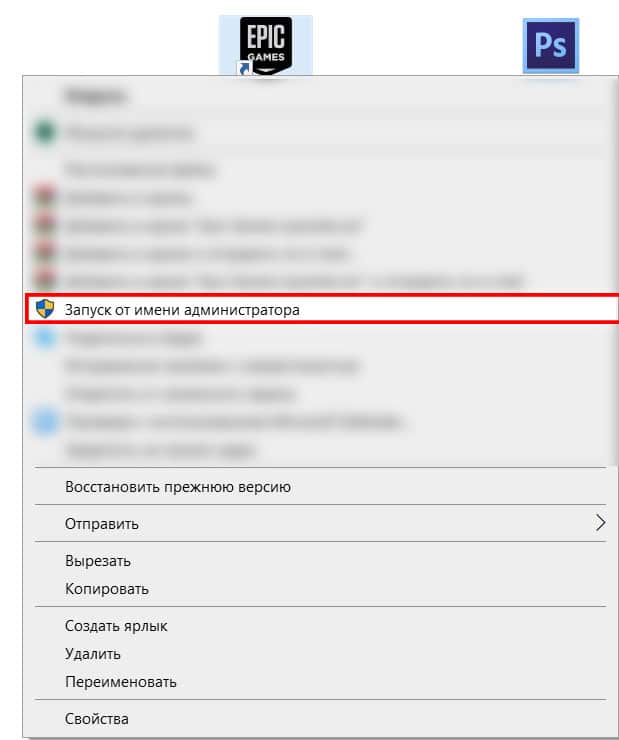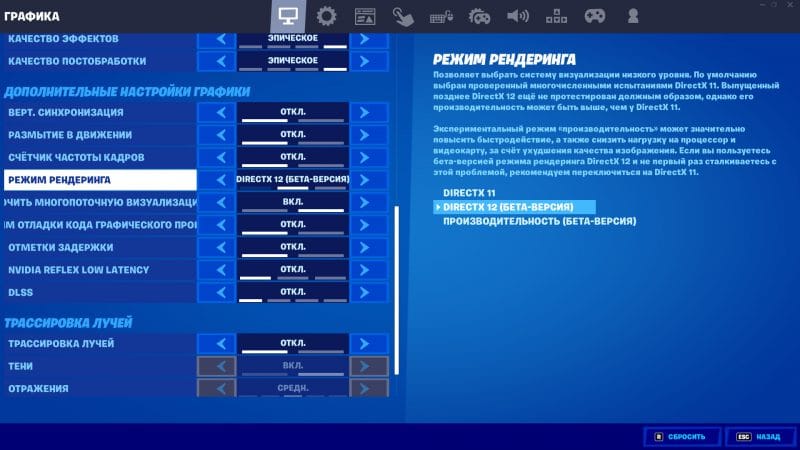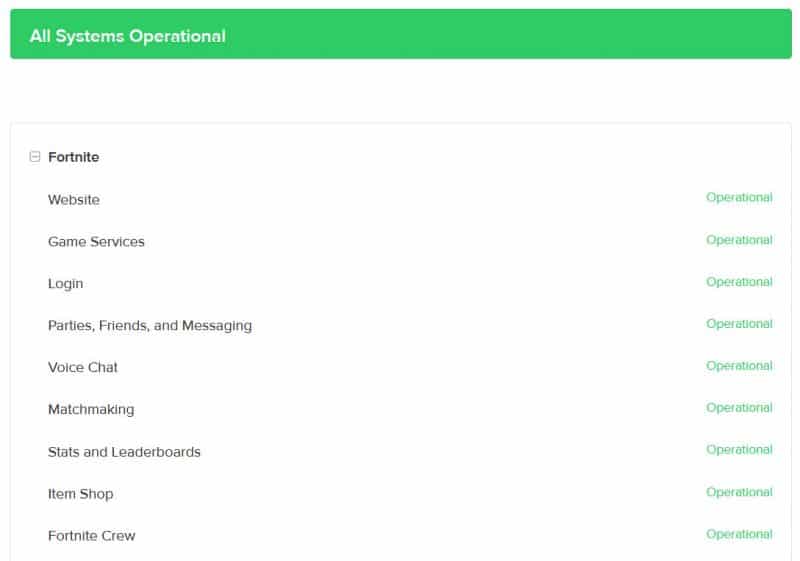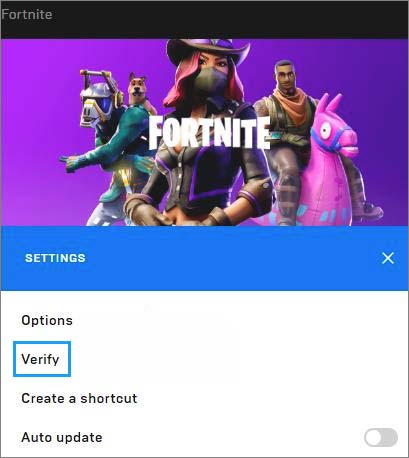Ошибка при запуске фортнайт: как исправить бесконечную загрузку, фортнайт не запускается

- 19/03/2022

Так как же исправить ошибку при запуске фортнайт? Путей решения просто масса, и все они зависят от типа ошибки, с которой вы столкнулись.
Под формулировкой “ошибка при запуске фортнайт” обычно подразумеваются следующие типы ошибок:
- Фортнайт не запускается
- Фортнайт вылетает
- Бесконечная загрузка
Если вы столкнулись с одной из них, следуйте соответствующим гайдам ниже.
Фортнайт не запускается
Фортнайт может не запускаться из-за некорректной работы Easy Anti-Cheat. Данный сервис вшит в фортнайт и делает проверку вашего ПК на наличие читов.
Ошибка имеет следующие формулировки: не удалось запустить игру (код ошибки 30004); не удалось запустить игру (код ошибки 30005); сервер офлайн.
Сервер офлайн
Одной из причин, по которой фортнайт может не запускаться, является отключение серверов. Сервера отключаются во время установки обновления фортнайт, а потому в эти часы в игру просто не сыграть. Узнать, сервер онлайн или офлайн можно на странице status.epicgames.com
Если серфера офлайн, дождитесь их включения. Если сервера исправны, а вы все равно не можете зайти в фортнайт, переходите к следующим пунктам.
Переустановите Easy Anti-Cheat
Для перезапуска Easy Anti-Cheat и исправления ошибки 30004 и 30005, откройте папку с игрой и сервисом Easy Anti-Cheat. Это можно сделать через проводник, достаточно знать директорию.
Обычно, игра устанавливается сюда: C:\Games\Fortnite\FortniteGame\Binaries\Win64\EasyAntiCheat
1. Внутри папки “EasyAntiCheat” вы найдете файл exe под названием EasyAntiCheat_Setup. Щелкайте на него правой кнопкой мыши и нажмите “Запуск от имени администратора”.
2. Далее выбирайте фортнайт (может обозначаться как Game 217 или как-то иначе) или игру, с которой у вас проблемы, и дважды нажмите на “Помощь в восстановлении”. Вам может потребоваться дважды открыть приложение. Так вы переустановите EasyAntiCheat.
3. Перезапустите ПК.
Включите службы Easy Anti-Cheat
Если первый способ с переустановкой Easy Anti-Cheat вам не помог, воспользуйтесь следующим советом – настройте службы Easy Anti-Cheat.
1. Нажмите комбинацию клавиш Win + R. В появившемся окне введите “services.msc” и нажмите Enter.
2. В списке найдите службу EasyAntiCheat, нажмите на нее дважды и выберите тип запуска “Автоматически”.
3. Нажмите “Применить”, а затем “ОК”. Закрывайте окно служб и перезагружайте ПК.
Фортнайт вылетает
Фортнайт может вылетать из-за плохого интернет-соединения, битых файлов фортнайт и конфигурации вашей видеокарты.
Ошибка имеет следующие формулировки: просто вылетает, не показывая никакой ошибки; An Unreal Engine has crushed.
Проверьте характеристики своего ПК
Если характеристики вашего ПК ниже минимальных, игра может вылетать. Сверьте конфигурацию своего ПК с минимальными требованиями фортнайт и если есть серьезные различия, то не удивляйтесь проблемам.
- ОС: Windows 7/8/10 64-bit
- CPU: Core i3-3225 3.3 GHz
- Память: 4 GB RAM
Проверьте целостность файлов игры
Этот совет можно услышать к 90% ошибок фортнайт. Все потому, что если у вас высокая скорость интернета, он абсолютно безвреден. Ну а его эффективность вам дано оценить самим:
1. Откройте лаунчер Epic Games и войдите в свою библиотеку.
2. Найдите там фортнайт и наведите на три точки у иконки игры.
3. В списке вы найдете “Проверить файлы”. Нажимайте и ждите, когда фортнайт проверит целостность своих файлов.
Обновите драйверы видеокарты
Обновлять драйверы видеокарты просто необходимо. Скачанное обновление может улучшить игру и сделать ее возможной в принципе, ведь нередки драйверы, исправляющие критические ошибки. Такая ошибка могла произойти и на вашем компьютере, из-за чего начал вылетать фортнайт.
Чтобы обновить драйверы, откройте сайт видеокарты и скачайте последние версии драйверов. Далее следуйте инструкции, какая непременно появится.
Закрывайте фоновые приложения
Я регулярно замечаю, что открытые фоновые приложения не идут на пользу Фортнайт. Например, при открытом Discord’е и фортнайте мой компьютер заметно напрягается, что иногда сказывается на игре – она вылетает. После осознания моей проблемы я стала закрывать Дискорд, и вы попробуйте. Также поступите и с другими ненужными фоновыми процессами.
Открывайте лаунчер с правами администратора
Чтобы опробовать этот метод, вынесите ярлык лаунчера на рабочий стол. Далее нажмите правой кнопкой мыши на ярлык лаунчера и нажмите на строку “Запуск от имени администратора”.
Далее запускайте фортнайт.
Экспериментируйте с настройками
Не бойтесь запускать фортнайт, открывать настройки и экспериментировать с разделом “Графика”. В конечном счете, если проблема запуска связана с настройками, вы найдете идеальную конфигурацию.
Первым делом, если в фортнайт вы используете DirectX 12, попробуйте переключиться на DirectX 11. А дальше следуйте фантазии.
Бесконечная загрузка в фортнайт
Бесконечная загрузка в фортнайт может возникать обоснованно и, на первый взгляд, совершенно случайно. Важно проверить работу серверов фортнайт и целостность файлов игры.
Ошибка имеет следующие формулировки: вход и бесконечная загрузка; невозможно подключиться к серверам Fortnite; Ой! Произошла ошибка во время связи с серверами игры: HTTP 502; Ой! Ошибка при обращении к игровым серверам.
Как исправить бесконечную загрузку в фортнайт? Ответы ниже.
Проверьте состояние серверов
Нередко случается так, что бесконечная загрузка возникает из-за перебоев в работе серверов Epic Games. Чтобы проверить их работоспособность, посетите официальный сайт (status.epicgames.com) и если что-то, связанное с фортнайт, горит красным, значит вы можете наблюдать ошибку бесконечной загрузки при запуске фортнайт, и все нормально. В таком случае это временная проблема, и ее уже решают.
Проверьте файлы игры
Это уже классическое решение любого бага:
1. Откройте лаунчер Epic Games и войдите в свою библиотеку.
2. Найдите там фортнайт и наведите на три точки у иконки игры.
3. В списке вы найдете “Проверить файлы”. Нажимайте и ждите, когда фортнайт проверит целостность своих файлов.
Если ошибка при входе в фортнайт была связана из-за какого-то отсутствующего файла, она решится.
Alt + Enter
Года три назад гуляла одна байка, гласящая, что если беспрерывно прожимать комбинацию клавиш Alt + Enter во время бесконечной загрузки, загрузка прекратится и перед вами откроется бескрайний мир игры. Эта комбинация клавиш меняет режим отображения – из оконного переводит в полноэкранный и наоборот. Можете попробовать провернуть то же самое, по крайней мере хуже это не сделает.
Что вы думаете?
If you ever run into the Fortnite not launching problem, don’t worry. It’s often not hard to fix at all…
5 fixes for Fortnite not launching in Windows
Here are 5 fixes that have helped other players resolve the Fortnite not launching issue. You may not have to try them all; just work your way down the list until you find the one that works for you.
- Update your device drivers
- Verify your Fortnite files
- Repair EasyAntiCheat
- Install the latest patch
- Repair corrupted system files
Fix 1: Update your device drivers
Updating drivers should always be your go-to option when something goes wrong with your computer or system. Whether you choose to update the device drivers manually, using Windows Update, or you use a trusted third-party product, it’s essential that you have the latest correct device drivers for your operating system at all times.
If you don’t have the time, patience or skills to update the drivers manually, you can do it automatically with Driver Easy.
Driver Easy will automatically recognize your system and find the correct drivers for it. You don’t need to know exactly what system your computer is running, you don’t need to be troubled by the wrong driver you would be downloading, and you don’t need to worry about making a mistake when installing. Driver Easy handles it all.
You can update your drivers automatically with either the FREE or the Pro version of Driver Easy. But with the Pro version it takes just 2 steps (and you get full support and a 30-day money back guarantee):
1) Download and install Driver Easy.
2) Run Driver Easy and click the Scan Now button. Driver Easy will then scan your computer and detect any problem drivers.
3) Click Update All to automatically download and install the correct version of ALL the drivers that are missing or out of date on your system (this requires the Pro version – you’ll be prompted to upgrade when you click Update All).
4) Restart your computer for the changes to take effect.
5) Open Fortnite and see if it launches properly. If yes, then congrats! But if it still won’t launch, please move on to Fix 2, below.
Fix 2: Verify your Fortnite files
Sometimes Fortnite won’t launch because there’re broken or missing files on your system. So you should verify the game files to make sure any corrupt files fixed and missing files installed to see if it fixes the Fortnite not launching issue.
Here’s how to do it:
- Open Epic Games Launcher, click Library. Then click the cog icon in Fortnite.
- Click Verify.
- As soon as the verification is ready, the SETTINGS option will switch to LAUNCH. Click LAUNCH to see if Fortnite opens smoothly.
Fix 3: Repair EasyAntiCheat
Another useful trick to get Fortnite launching again is to repair it in the EasyAntiCheat service. Here’s how:
- On your keyboard, press the Windows logo keyand E at the same time to open File Explorer.
- Type easyanticheat_setup in the search box and wait while Windows works on searching the results. Then double-click on EasyAntiCheat_Setup as soon as it shows up as a result.
- Click Yes once asked to confirm.
- Select Fortnite from the drop-down menu and click Repair Service.
- Click Finish once the uninstall and the install processes finish.
- Re-launch Fortnite and hopefully the Fortnite not launching problem has been solved.
Fix 4: Install the latest patch
Developers of Epic Games keep releasing patches to help fix game bugs and improve overall gaming experience. So it’s always recommended you install the latest patch and then restart your computer to see if it fixes the Fortnite not launching issue.
If all else fails, then you might want to contact Epic Games Help Center for assistance in further troubleshooting.
Fix 4: Repair system files
Missing, corrupt, or damaged system files may be the culprit for this Fortnite not launching error. To eliminate this issue as a possible cause, you can try the 2 ways below to repair possible system file issues.
- Repair & replace corrupt system files with Fortect
- Run SFC scan
Repair & replace corrupt system files with Fortect
The Fortnite not launching issue could be caused by corrupt system files. Fortect is a tool that specializes in Windows repairing and fixing corrupt files automatically.
With Fortect, the preliminary will scan your computer’s operating system for viruses, malware, and missing, damaged, or corrupt files, then it removes all problematic files found and replaces them with new healthy files. It’s like a clean reinstall of your operating system, except that you won’t lose any user data, and all programs, and settings are exactly as they are before the repair.
Here’s how to use Fortect to repair system files on your PC:
1) Download and install Fortect.
2) Fire up Fortect and run a free scan.
3) Once finished, Fortect will generate a detailed report of your computer health, which includes all issues detected.
To fix all the issues automatically, click Start Repair (You’ll need to purchase the full version. It comes with a 60-day Money-Back Guarantee so you can refund anytime if Fortect doesn’t fix your problem).
If you run into any problems while using Fortect, or if it doesn’t work for you, don’t hesitate to contact Fortect support team.
5) Restart your computer for the changes to take effect.
6) Check your computer to see if the issue is fixed.
Run SFC scan
System File Checker (SFC) is a handy feature in Windows that helps scan your system files and repair missing or corrupted system files(including those related to BSOD). To run the SFC scan:
1) On your keyboard, press the Windows logo key and type cmd. Then right-click on Command Prompt and click Run as administrator.
2) Click Yes when prompted to confirm.
3) In the command prompt window, type sfc /scannow and press Enter.
It’ll take some time for the SFC to replace the corrupted system files with new ones if it detects any, so please be patient.
4) Restart your computer for the changes to take effect.
5) Check your computer to see if the problem has been fixed.
That’s it. Hopefully this post has guided you in the right direction in fixing the Fortnite launching issues on your computer.
In case you like our content and want to show your support, use our unique creator code: DRIVEREASY in your Epic Games store or V-Buck purchases. In connection with Epic Games’ Support-A-Creator Program, we may receive a commission from certain in-game purchases.
Fortnite – популярная многопользовательская игра, которая завоевала сердца миллионов игроков по всему миру. Однако, как и любая другая программа, она может столкнуться с проблемами, в том числе ошибками при запуске. Исправить эти ошибки может быть сложно, особенно для новичков, но с нашим подробным руководством вы сможете справиться с этими проблемами и снова наслаждаться игрой.
Перед тем как приступить к решению проблемы, стоит убедиться, что ваш компьютер или игровая консоль соответствуют минимальным требованиям Fortnite. Ошибка при запуске игры может возникать из-за неправильной конфигурации системы или устаревших драйверов. Если к вашему компьютеру подключено больше одного монитора, также стоит проверить, правильно ли настроено отображение игры.
Чтобы исправить ошибку, вы можете попробовать несколько методов. Сначала стоит проверить наличие обновлений для игры и обновить Fortnite до последней доступной версии. Если это не помогло, попробуйте перезапустить компьютер и переустановить игру. Некоторые пользователи также рекомендуют удалить временные файлы игры и перезагрузить компьютер перед установкой Fortnite.
Отключение антивирусного программного обеспечения и брандмауэра также может помочь устранить ошибки при запуске Fortnite. Некоторые антивирусные программы или брандмауэры могут блокировать игровые файлы, что приводит к проблемам при запуске игры. В этом случае рекомендуется временно отключить антивирусное программное обеспечение или брандмауэр и попробовать запустить игру снова.
Если все вышеперечисленные методы не помогли, стоит обратиться за помощью к разработчикам Fortnite или обратиться к сообществу игроков. Там вы можете найти подробные инструкции или решения от других игроков, которые уже столкнулись с такой же проблемой. Учтите, что исправление ошибок может занять некоторое время и требовать некоторых навыков работы с компьютером или игровой консолью.
Содержание
- Ошибки при запуске Фортнайт: советы по устранению
- Руководство по исправлению ошибок
- 1. «Ошибка подключения»
- 2. «Ошибка загрузки файла»
- 3. «Приложение не запускается»
- 4. «Ошибки Direct3D или DirectX»
- 5. «Ошибка соединения с серверами Fortnite»
- Проблема с запуском Фортнайт: возможные решения
- 1. Перезапуск компьютера
- 2. Проверка системных требований
- 3. Обновление видеодрайверов
- 4. Проверка целостности игровых файлов
- 5. Отключение антивирусного программного обеспечения
- 6. Проверка подключения к интернету
Ошибки при запуске Фортнайт: советы по устранению
1. Ошибка «Не удается запустить игру»
Если вы сталкиваетесь с такой ошибкой, первым делом проверьте, достаточно ли мощности вашего компьютера для запуска игры. Убедитесь, что ваш компьютер соответствует минимальным системным требованиям, установленным разработчиком. Также может помочь обновление драйверов на вашем компьютере.
2. Ошибка «Отсутствует файл DLL»
Если при запуске игры появляется сообщение о отсутствующем файле DLL, попробуйте выполнить следующие действия:
- Переустановите игру. Возможно, файл DLL был поврежден или удален.
- Скачайте недостающий файл DLL из надежного источника, затем поместите его в папку с игрой.
- Проверьте целостность файлов игры через клиент запуска игры (например, через программу Epic Games Launcher).
3. Ошибка «Ошибка инициализации»
Эта ошибка может быть вызвана рядом проблем, но вот некоторые из основных решений:
- Убедитесь, что ваш компьютер соответствует системным требованиям игры.
- Обновите драйверы на вашем компьютере.
- Проверьте целостность файлов игры через клиент запуска.
- Попробуйте отключить антивирусное программное обеспечение или добавить игру в список исключений.
4. Ошибка «Выделение памяти»
Если во время запуска Фортнайт возникает ошибка «Выделение памяти», рекомендуется попробовать следующие действия:
- Перезагрузите компьютер и запустите игру заново.
- Убедитесь, что ваш компьютер имеет достаточную оперативную память для запуска игры.
- Закройте все другие программы, которые могут использовать большое количество памяти.
5. Ошибка «Неправильная версия игры»
Если при запуске игры появляется сообщение о неправильной версии игры, проблема может быть связана с устаревшей версией игры или клиента запуска. Попробуйте следующие действия для устранения этой ошибки:
- Обновите игру и/или клиент запуска до последней версии.
- Проверьте соединение с интернетом и убедитесь, что у вас стабильное подключение.
- Проверьте, не блокирует ли ваш антивирус программу или клиент запуска игры.
Это лишь некоторые из наиболее распространенных ошибок при запуске Фортнайт и способы их устранения. Если вы сталкиваетесь с другими ошибками, рекомендуется обратиться за помощью к официальной службе поддержки игры или разработчику.
Руководство по исправлению ошибок
Игра Fortnite не всегда запускается без проблем, и иногда пользователи сталкиваются с различными ошибками при запуске игры. В данном руководстве представлены основные ошибки, которые могут возникнуть при запуске Fortnite, а также рекомендации по их исправлению.
1. «Ошибка подключения»
Если вы получаете ошибку «Ошибка подключения», проверьте ваше интернет-соединение. Убедитесь, что у вас стабильное соединение с интернетом, и попробуйте перезагрузить маршрутизатор или модем.
2. «Ошибка загрузки файла»
Если при запуске Fortnite вы получаете сообщение об ошибке «Ошибка загрузки файла», попробуйте выполнить следующие шаги:
- Убедитесь, что у вас достаточно свободного места на жестком диске.
- Проверьте, что ваше интернет-соединение стабильно и скорость загрузки высокая.
- Проверьте наличие обновлений операционной системы и драйверов видеокарты.
- Попробуйте временно отключить антивирусное программное обеспечение или брандмауэр.
3. «Приложение не запускается»
Если Fortnite не запускается вообще, попробуйте следующие шаги:
- Проверьте, что у вас установлена последняя версия игры.
- Убедитесь, что ваш компьютер соответствует минимальным системным требованиям игры.
- Проверьте наличие обновлений операционной системы и драйверов видеокарты.
- Попробуйте запустить игру от имени администратора.
- Если у вас установлены сторонние программы, которые могут конфликтовать с игрой, временно отключите их.
4. «Ошибки Direct3D или DirectX»
Если вы получаете ошибки, связанные с Direct3D или DirectX при запуске Fortnite, выполните следующие шаги:
- Убедитесь, что у вас установлена последняя версия DirectX.
- Проверьте наличие обновлений драйверов видеокарты на официальном сайте производителя.
- Попробуйте запустить игру в режиме совместимости или снизить графические настройки.
5. «Ошибка соединения с серверами Fortnite»
Если вы сталкиваетесь с ошибкой соединения с серверами Fortnite, попробуйте выполнить следующие действия:
- Проверьте статус серверов Fortnite на официальном сайте разработчика.
- Убедитесь, что у вас стабильное интернет-соединение.
- Проверьте наличие обновлений игры и операционной системы.
- Попробуйте перезапустить игру или компьютер.
Надеемся, что данное руководство помогло вам исправить ошибки при запуске Fortnite. Если проблема остается, рекомендуем обратиться к официальной службе поддержки Fortnite или на форумы сообщества, где другие пользователи могут помочь с решением проблемы.
Проблема с запуском Фортнайт: возможные решения
Фортнайт является одной из самых популярных игр в мире, но иногда пользователи сталкиваются с проблемой, когда игра не запускается. В этой статье мы рассмотрим несколько возможных решений для исправления проблемы с запуском Фортнайт.
1. Перезапуск компьютера
Первым шагом, который стоит попробовать, является перезапуск компьютера. Иногда простое перезагрузка может решить проблему и позволить запустить игру без проблем.
2. Проверка системных требований
Убедитесь, что ваш компьютер соответствует системным требованиям Фортнайт. Проверьте, достаточно ли у вас оперативной памяти, свободного места на жестком диске и требуемую версию операционной системы. Если ваш компьютер не соответствует требованиям, вам могут потребоваться обновления или модернизация.
3. Обновление видеодрайверов
Устаревшие или поврежденные видеодрайверы могут вызывать проблемы с запуском игры. Проверьте наличие обновлений для вашей видеокарты и установите их, чтобы исправить проблему.
4. Проверка целостности игровых файлов
Иногда причиной проблемы с запуском Фортнайт могут быть поврежденные игровые файлы. Вы можете проверить их целостность, используя встроенную в платформу запуска игры функцию проверки файлов.
5. Отключение антивирусного программного обеспечения
Некоторые антивирусные программы могут блокировать запуск Фортнайт из-за ошибочного распознавания игры как потенциально опасной. Попробуйте временно отключить свое антивирусное программное обеспечение и снова запустить игру.
6. Проверка подключения к интернету
Убедитесь, что ваше интернет-соединение стабильно и достаточно быстро для запуска и игры в Фортнайт. Попробуйте подключиться к другой сети или перезагрузить маршрутизатор для устранения проблем с подключением.
Если ничто из вышеперечисленного не помогло решить проблему с запуском Фортнайт, рекомендуется обратиться в службу поддержки игры или сообществу пользователей, где вы сможете получить дополнительную помощь и решение проблемы.
В Fortnite масса различных ошибок, которые мешают играть. Что еще хуже, некоторые из них критические – совсем не позволяют запустить игровой клиент или выбрасывают на этапе загрузки. Они бывают разные, некоторые сопровождаются сообщениями об ошибках. Есть также те, в которых пишется: «возникла критическая ошибка нам очень жаль» или «crash reporter». Вот все, что мы знаем о данной проблеме и способах ее исправления.
Как исправить критические ошибки Fortnite?
Если возникла критическая ошибка, значит в операционной системе есть какие-то проблемы, ведь Fortnite адаптирован под все версии Windows и конфигурации оборудования. Дело может быть в неполадках с драйверами, разгоне, античит системе, неправильных параметрах реестра и некоторых других сбоях. Мы постараемся разобрать все нам известные проблемы по порядку.
1) Обновить драйвера
Единственное, что здесь нужно сказать – загружайте драйвера только с официальных сайтов AMD и Nvidia. Только в этом случае можно получить действительно свежую и рабочую версию ПО.
2) Отключить разгон
На повышенных частотах компьютер работает нестабильно, следует вернуть видеокарту, процессор и оперативную память к своим заводским значениям.
3) Восстановление античита
Система защиты от читеров под названием BattlEye работает достаточно хорошо, но порой все же у нее бывают неполадки с запуском. Должен сработать перезапуск службы.
Как это сделать:
- Открываем расположение игровых файлов Fortnite.
- Идем по следующему пути \Fortnite\FortniteGame\Binaries\Win64\BattleEye.
- В последней папке запускаем файл Uninstall_BattlEye.bat.
- Перезапускаем компьютер и снова используем файл Install_BattlEye.bat.
После переустановки мы сможем либо подтвердить, либо опровергнуть проблему с BattlEye.
4) Изменить ключ реестра
Неподходящие настройки TDR (Timeout Detection and Recovery) могут спровоцировать сбой игры. Если видеокарта долго отправляла ответ, появилась ошибка и процесс завершился с ошибкой. Данное ограничение можно выключить:
- Запускаем редактор реестра (через поиск файла regedit).
- Идем по пути HKEY_LOCAL_MACHINE\SYSTEM\CurrentControlSet\Control\GraphicsDrivers.
- В каталоге GraphicsDrivers ищем параметр TdrLevel. Если его найти не удалось, значит создаем вручную кликом по свободному месту на панели справа и с помощью опции «Создать».
- Для элемента TdrLevel устанавливаем значение 0.
5) Изменить конфиг
Частенько проблему удается исправить внесением всего одно изменения в конфигурационный файл. Может это и не поможет, но попробовать стоит.
Инструкция:
- Переходим в AppData (команда для строки «Выполнить»), а затем — Local/FortniteGame/Saved/Config/WindowsClient.
- Должны увидеть всего один файл, его и открываем блокнотом.
- Находим строку bPreferD3D12InGame и ставим значение «=False».
- Сохраняем файл и переходим в его «Свойства».
- Устанавливаем галочку «Только чтение» и жмем на кнопку «Применить».
6) Отключить полноэкранную оптимизацию
У некоторых пользователей ушла проблема с критической ошибкой в Fortnite после отключения полноэкранной оптимизации и установив режим совместимости. Вот как выглядит этот процесс:
- Открываем папку с Fortnite, а затем переходим в FortniteGame\Binaries\Win64.
- Жмем правой кнопкой мыши по файлу и выбираем «Свойства».
- Идем на вкладку «Совместимость» и активируем пункт «Отключить полноэкранную оптимизацию».
- Устанавливаем флаг в строке «Режим совместимости» и проверяем Windows 8, 7. Возможно, в одном из них Fortnite станет работать более стабильно.
7) Проверить файлы игры
Помогает при проблемах с файлами Fortnite, реализуется через Epic Games. На вкладке «Библиотека» нужно нажать на 3 точки рядом с игрой и выбрать пункт «Проверить».
Надеемся, возникшая критическая ошибка Fortnite вас больше не потревожит. При любом исходе перечисленных операций хотелось бы узнать результат. Это может помочь следующим читателям.
Fortnite – это кооперативная онлайн-игра на выживание, разработанная компанией Epic Games и вышедшая на рынок в 2017 году. Пользователям предоставлено 3 отдельных режима игры. Успехом среди них пользуется Fortnite Battle Royale, которая привлекает соревновательными баталиями в жанре королевской битвы.
Но иногда, даже когда конфигурация ПК соответствует рекомендуемым требованиям, многим не удается ее запустить. Она не реагирует на двойной щелчок пользователя, при этом не выводит никаких сообщений об ошибке.
Существует ряд причин, из-за которых не удается запустить игру. Здесь представлены самые распространенные из них:
- Повреждены или отсутствуют файлы, которые требуются для правильной работы игры.
- Не запущена или работает с ошибками служба EasyAntiCheat, которая предназначена для блокировки игроков, использующих нечестные приемы.
- У игры нет достаточных прав (на чтение/запись) для корректного запуска.
Запуск игры с правами администратора
Если Fortnite не удается запустить, в первую очередь предоставьте исполняемому файлу доступ администратора.
Откройте в Проводнике папку с установленной игрой и перейдите в подкаталог FortniteGame\Binaries\Win64
Щелкните правой кнопкой мыши на FortniteClient-Win64-Shipping и выберите Свойства. На вкладке Совместимость отметьте флажком опцию «Запустить эту программу от имени администратора». Примените изменения, и закройте окно.
Повторите эти действия для файлов:
- FortniteClient-Win64-Shipping-BE;
- FortniteClient-Win64-Shipping-EAC;
- FortniteLauncher.
После попробуйте запустить Fortnite и проверьте, решена ли проблема.
Проверка системных файлов
Fortnite также не запускается из-за отсутствия или повреждения компонентов анти-чита и связанных с ними системными библиотеками DLL. В этом случае проверьте целостность систему командой «sfc /scannow», которая способна заменить поврежденные файлы кэшированными копиями.
Откройте командную строку от имени администратора выполнением команды cmd из строки системного поиска.
В консоли введите и подтвердите запуск на Enter команды:
sfc /scannow
После завершения повторите сканирование командой:
dism /online /cleanup-image /restorehealth
Сканирование может занять продолжительное время, поэтому дождитесь его результатов и перезагрузите компьютер. Щелкните на исполняемый файл и проверьте, запускается ли Fortnite.
Проверка службы EasyAntiCheat
Иногда игру не удается запустить из-за некорректной работы службы античит, которая используется для пресечения нечестных действий игроков. Она сканирует систему с целью обнаружения программ, которые могут предоставить вам несправедливое преимущество над другим игроками. Но иногда эта служба загружается с ошибками, из-за чего в конечном итоге возникают проблемы с запуском игры.
Откройте поисковую строку Windows и наберите «Fortnite». При отображении результатов поиска, щелкните правой кнопкой мыши на исполняемом файле и выберите пункт «Расположение файла» из контекстного меню.
Если не вносили никаких изменений в ходе установки, папка по умолчанию находится по пути:
C:\\Program Files\Epic Games\Fortnite
Затем перейдите в подкаталог:
FortniteGame\Binaries\Win64 (или Win32)\EasyAntiCheat
Найдите EasyAntiCheat_Setup.exe, щелкните по нему правой кнопкой мыши и выберите «Запуск от имени администратора».
Из списка доступных приложений найдите Fortnite и выберите восстановление службы.
После отображения сообщения «Успешно установлено» закройте окно. Попробуйте запустить еще раз Fortnite и посмотрите, не повторяется ли ошибка.
Проверка файлов игры
В этом решении проверим файлы игры в программе Epic Games. Если какой-либо отсутствует или поврежден, он будет автоматически загружен и добавлен в каталог с установленной игрой.
Откройте Epic Game Launcher. На вкладке Библиотека нажмите на значок шестеренки Fortnite.
В настройках нажмите на «Проверить» и дождитесь завершения операции.