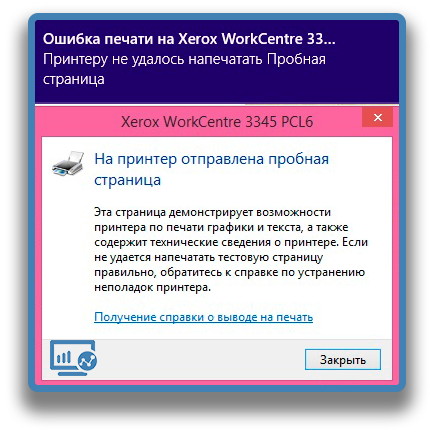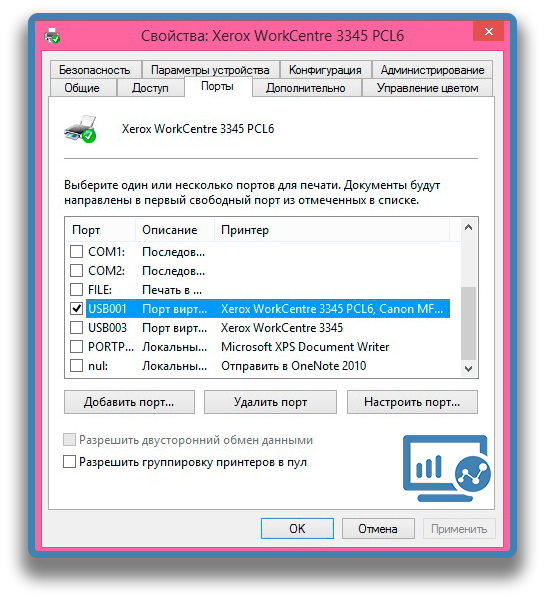Отправили документ в печать, а Xerox 3335 / 3345 выводит сообщение об ошибке «Устраните несоответствие бумаги лотка 1»? Тогда ознакомьтесь с материалом, чтобы найти решение!
Во время включения аппарат делает попытку распечатать файл, однако операция терпит неудачу из-за несогласования размера бумаги с настройками. Для устранения проблемы предусмотрен следующий алгоритм: очистка очереди печати, а также отключение функции автоматического выбора формата бумаги для PDF.
Шаг №1. Очистить очередь печати на Xerox 3335 / 3345
Возьмитесь за лоток 1 и извлеките его, потянув на себя.
При необходимости отрегулируйте боковые ограничители согласно размеру расходного материала, загружаемого в лоток.
Задвиньте лоток принтера до упора.
Как только на экране появится запрос о настройке бумаги, нажмите кнопку «Подтвердить».
Выполните цепочку действий, чтобы удалить неудавшиеся задания печати. Информация — Задержка: требуются ресурсы — Удалить.
Нажмите кнопку «Режимы» на панели управления принтера. Затем в правом верхнем углу щелкните на символ «Предупреждение».
Как видно, ошибки на соответствие формата бумаги больше нет. Аппарат в готовности.
Шаг №2. Отключить настройку автоматического выбора формата бумаги для PDF
Xerox 3335 / 3345 использует различные форматы бумаги во время печати. Чтобы в будущем избежать ошибки «Устраните несоответствие бумаги лотка 1», необходимо применять конкретные параметры для отдельной работы. Поэтому в настройках принтера следует отключить функцию «Выбирать формат бумаги как в PDF».
Содержание
- 1 Xerox 3010 индикация ошибок
- 2 Xerox Phaser 3010 не печатает: ошибки и способы их устранения!
- 3 Некоторые причины загорания красного индикатора
- 4 Ошибка печати из-за бумаги
- 5 Отмена работы печати при перегрузке внутренней памяти
- 6 Конфигурационная ошибка
- 7 Диагностика
- 8 Руководство пользователя…
- 9 Основные причины и способы их устранения
- 9.1 Диагностика неисправностей и алгоритм их устранения
- 9.2 Чего нельзя делать при загорании красного индикатора
- 10 Другие проблемы
- 11 Устранение причин на принтерах разных производителей
- 11.1 Как обнулить счетчики Samsung
- 11.2 Действия при загорании красного индикатора на Kyocera
- 11.3 О чем говорит мигание индикатора на Canon
- 11.4 Особенности эксплуатации печатающих устройств Ricoh
- 11.5 Как устранить мигание красной лампочка на Xerox Phaser 310
- 12 Проверка счетчика страниц
- 13 Руководство пользователя.
- 14 Перемещение принтера
Xerox 3010 индикация ошибок
Xerox Phaser 3010 не печатает: ошибки и способы их устранения!
Если Xerox Phaser 3010 не печатает, первое, что нужно сделать, это определить ошибку принтера на основе цветовой индикации. И только тогда стоит предпринимать какие-либо действия по устранению проблемы.
Многие неисправности можно устранить вручную, за исключением системных или аппаратных неисправностей. Они сопровождаются мигающим индикатором «Внимание». В таких случаях поездки в сервисный центр не избежать!
Некоторые причины загорания красного индикатора
Время от времени владельцы таких принтеров задаются вопросом, почему горит красный свет на принтере Xerox Phaser 3010. Часто такие трудности встречаются при использовании лазерных печатающих машин, и есть несколько важных моментов, которые необходимо решить для их решения.
Черно-белый принтер
Как правило, индикаторы (две маленькие лампочки), расположенные на корпусе, объединены для передачи информации о работе любой части устройства. При нескольких изменениях в работе устройства эти лампы загораются по-разному. Например, лампочки могут мигать или гореть долгое время. Бывают ситуации, когда оба индикатора не показывают никаких знаков опасности».
Когда на печатающем устройстве загорается красный индикатор, что означает «Внимание» (в версиях печатающих устройств Canon в этом случае горит восклицательный знак), возможно, картридж не вставлен в устройство. Чтобы устранить эту трудность, поднимите крышку устройства, чтобы получить доступ к месту, где находятся расходные материалы. Затем с картриджа снимите нарочно приклеенную защитную пленку, а затем поместите в специально отведенное место до появления характерного звука.
Черно-белый принтер
Если на корпусе устройства попеременно мигают два индикатора, зеленый («Готовность») и красный («Внимание»), а также сразу, причина в том, что принтер инициализируется.
Когда вы замечаете, что зеленый индикатор начинает мигать, это напоминает вам, что механизм печати обрабатывает информацию или получает ее в данный момент. Также может быть, что индикатор «Готов» всегда горит, а «Внимание» мигает только изредка — это означает, что в аппарате есть общая ошибка или ошибка подачи листа. При этом часто заедают листы, которые уже были зацеплены специальным роликом.
Принтер Phaser 3010
Когда красный индикатор на корпусе устройства иногда загорается, это означает, что картридж установлен неправильно. Также этот сигнал может появиться, если крышка, открывающая доступ к расходным материалам, не закрыта должным образом.
Чтобы устранить эту трудность и вернуть печатающее устройство в рабочее состояние, извлеките картридж и снова вставьте его. Если красный индикатор на принтере начинает мигать, возможно, проблема в замятой бумаге. Чтобы решить эту проблему, удалите все оставшиеся листы бумаги из специального лотка, выньте тонер из устройства и выньте всю бумагу.
Ошибка печати из-за бумаги
Причины, по которым XeroxPhaser 3010 отказывается печатать, могут быть из-за замятия бумаги, отсутствия бумаги или использования бумаги несовместимого размера.
Дисплей: Постоянная подсветка «Внимание» и «Старт» мигает».
Сначала проверьте лоток для бумаги, при необходимости заполните его. Удалите замятую бумагу и перезапустите принтер.
Отмена работы печати при перегрузке внутренней памяти
При печати большого количества объемных документов XeroxPhaser 3010 может перестать работать из-за перегрузки внутренней памяти.
Индикация: мигание индикаторов «Внимание» и «Старт».
На этом этапе происходит инициализация энергозависимой памяти. Поэтому не рекомендуется отключать принтер от сети. Просто подождите, пока устройство перезагрузится.
Конфигурационная ошибка
Под постоянным свечением индикатора внимания можно скрыть следующие ошибки:
Вы можете попытаться решить проблемы со шторкой, открыв и закрыв крышку печатающего устройства. Не помогло — обратитесь в сервисный центр. Даже выход из строя принтера не означает никаких сложностей. Просто перезапустите Xerox Phaser 3010.
Но с отсутствием тонера в картридже все не так просто. Если вы никогда раньше не пополняли запас расходных материалов, пора подумать об этом или купить новую деталь.
Но если картридж был предварительно заполнен, а принтер сообщает о нехватке тонера, вам необходимо заменить чип или прошить Phaser 3010 модифицированным программным обеспечением.
Диагностика
Принтер Phaser 3010/3040
Параметры лотка — настройка параметров лотка для бумаги.
Устранение замятия — верните принтер к нормальной работе после
замятие бумаги.
Вкладка «Обслуживание принтера» используется для устранения неполадок принтера. E
проблемы с качеством печати. Предусмотрены следующие меню:
Тестовая печать: печать выбранных тестовых листов для оценки качества печати
диагностировать проблемы качества.
Чистый проявитель — удаляет старый тонер с проявителей, поворачивая их
двигатели и картриджи с тонером в движении.
Режим обновления: очищает картридж с тонером, который нужно заменить, или
встряхивание тонера в новом картридже.
Руководство пользователя…
Основные причины и способы их устранения
Если на принтере или МФУ горит красный свет, устройство обычно не загружается и перестает отвечать на команды. Причины, по которым это происходит, разные, но большинство из них можно устранить самостоятельно, не прибегая к помощи специалистов сервиса и ремонтных мастерских. Кроме того, очень часто выход из строя устройства, активировавшего красный индикатор, происходит из-за выхода из строя электроники из-за небольших перебоев в подаче электроэнергии (падения напряжения в сети и т.д.) или срабатывания защиты по некорректной (не работает) соблюдать правила) эксплуатации устройства.
Важно! Главное условие избежания возникновения неисправностей — своевременное изучение руководства пользователя принтера. И не после того, как загорится красный свет, а до.
Диагностика неисправностей и алгоритм их устранения
Красный индикатор на принтерах Xerox, Epson, Hewlett-Packard (включая серию HP deskjet), Samsung начинает мигать, если:
- нет бумаги;
- механизм подачи бумаги «прогрыз» лист;
- картридж отсутствует или вставлен неправильно;
- крышка отсека, в котором установлен картридж, прижата неплотно;
- прервана связь с устройством, на котором расположены распечатанные данные;
- в картридже нет или недостаточно тонера;
- датчики, контролирующие закрытие крышки корпуса и / или подачу бумаги, вышли из строя.
В целом специалисты по ремонту оргтехники рекомендуют искать неисправности в следующем порядке.
- Убедитесь, что у вас есть листы бумаги и картридж.
- Если бумага и картридж в порядке, проверьте механизм подачи бумаги на предмет замятия пустой страницы. Если есть, нужно убрать лист.
- Далее необходимо проверить наличие и качество связи между принтером и источником сигнала (ПК, ноутбук и т.д.). При необходимости разорванное соединение восстанавливается.
- Следующим шагом будет проверка правильности и надежности установки картриджа. Для этого последний необходимо вынуть из принтера, снова вставить (до щелчка) и плотно закрыть отсек крышкой.
Если после выполненных операций индикатор не перестает мигать, причиной неисправности является программный сбой или неисправность контрольных датчиков. Вы можете попытаться исправить программную ошибку, перезапустив принтер, и если это не приведет к положительному результату, вам необходимо распечатать отчет. Для этого нажмите и удерживайте большую кнопку на принтере в течение нескольких секунд. В распечатке, которую выдаст устройство, будет указана одна из причин: недостаток тонера или необходимость перепрошивки принтера. В первом случае необходимо заправить или заменить картридж, а также (при необходимости) сбросить счетчик разрешенного количества отпечатков. А если красный индикатор не гаснет, то без помощи специалиста по обслуживанию не обойтись.
Чего нельзя делать при загорании красного индикатора
Чтобы принтер оставался работоспособным после включения красного индикатора, пользователь никогда не должен нажимать все кнопки подряд, отключать принтер от сети, предварительно не выключив его с помощью кнопки включения / выключения и нажав на корпус устройства, особенно если он включен в рабочий режим.
Другие проблемы
Также этот индикатор может мигать из-за не полностью снятых упаковочных материалов, в том числе специальной пленки. Чтобы полностью удалить их изнутри устройства, поднимите крышку, расположенную в верхней части корпуса, и получите доступ к расходным материалам. Также необходимо удалить упаковочную ленту с входного и выходного лотков.
Если датчики, отвечающие за закрытие корпуса, не работают должным образом, индикатор внимания на панели устройства горит постоянно. Если оба индикатора на принтере горят постоянно, это может означать, что произошла серьезная ошибка, и к ней следует обратиться к профессионалу.
Фотопринтеры Canon
Стоит отметить, что на принтерах Canon при отображении кода ошибки загорается треугольник. Итак, если вы заметили, что на устройстве мигает треугольник с молнией, обратите внимание на код, который появляется на мониторе устройства, а затем найдите его полное описание в руководстве. А на моделях Epson вместо зелено-красной лампочки или треугольника появляется яркая капля, указывающая на ошибку.
Принтер Epson L850
Например, когда капля принтера начинает мигать, когда картридж заполнен, для исправления ситуации сбросьте счетчик отработанного тонера с помощью служебной программы, такой как PrintHelp. Из всего этого можно сделать вывод, что лампочки принтера помогают нам со временем замечать наличие каких-либо сложностей в работе устройства. Некоторые проблемы можно устранить своими руками, даже если у вас нет необходимых знаний.
Поэтому, когда загорается индикатор принтера, который не был включен ранее, сначала внимательно прочтите руководство пользователя. Однако если причину установить не удается, то воспользуйтесь помощью специалистов, которые полностью осмотрят принтер на наличие недостатков.
Устранение причин на принтерах разных производителей
Несмотря на то, что причины того или иного срабатывания красного индикатора и алгоритмы их поиска практически одинаковы для всех типов принтеров, методика устранения неполадок разрабатывается каждым производителем отдельно.
Совет! Алгоритм поиска и устранения причин мигания / горения красного индикатора подробно описан в инструкции по применению к конкретным моделям, которую при необходимости можно найти в Интернете.
Ниже перечислены наиболее частые ситуации и выходы.
Как обнулить счетчики Samsung
Модели Samsung очень разные. При этом ошибки в их работе характерны для всех устройств, и если на панели загорается красный свет, то не важно, какая это модель: принтеры Samsung ML-1860 и SL-M2020, Samsung SCX-3200 и МФУ SCX-3400 или любое другое. Практически все проблемы решаются одинаково.
Важно! Пользователи принтеров или МФУ Samsung должны сбрасывать счетчики при замене или заправке картриджей.
Сброс выполняется следующим образом. Сначала подключите принтер к сети, затем как можно быстрее нажимайте кнопки в следующей последовательности: <+> <+> <-> <->, чтобы на дисплее появились буквы FC. Затем нажмите кнопку «Пуск» и после того, как на дисплее появятся цифры 07, нажмите ее еще раз. После этих манипуляций счетчики будут сброшены в течение нескольких минут и прибор будет готов к работе.
Действия при загорании красного индикатора на Kyocera
Принтеры Kyocera информируют своих владельцев о неисправностях разной интенсивностью мигания красного индикатора. При этом, чтобы помочь пользователю разобраться в причинах проблем и после их устранения возобновить работу принтера, производитель предусмотрел специальную утилиту Kyocera Client Tool.
На заметку! Kyocera Client Tool входит в состав программного обеспечения на компакт-диске, поставляемого с принтером.
О чем говорит мигание индикатора на Canon
Неисправность, которая привела к миганию контрольной лампы в Canon MG2440 и других принтерах, определяется с помощью так называемого переводчика сигналов Canon, который описывает, что означает определенное количество миганий. Например, если индикатор мигает:
- 2 раза означает, что лоток для бумаги пуст;
- 3 или 10 раз: распечатанный лист замят или помят;
- 4, 8 или 13-18 раз: принтер не видит картридж;
- 5 или 11 раз: неисправна печатающая головка;
- 12 раз — неплотно закрыта крышка патронного отсека;
- 19 раз — потеряна связь USB.
Что касается МФУ Canon i-SENSYS MF3010, MF4410 и других моделей этой марки, то здесь задача пользователя по определению причин, по которым загорелся красный индикатор, намного проще — эти устройства оснащены удобным ЖК-экраном, на котором отображается тип неисправности.
Особенности эксплуатации печатающих устройств Ricoh
Принтеры и МФУ Ricoh отличаются от своих собратьев других производителей тем, что для работы в них используются всего две кнопки. В зависимости от состояния устройства эти индикаторы могут гореть постоянно или мигать разными цветами.
На заметку! Большая часть информации отображается на кнопке включения, и довольно часто бывает, что она загорается красным светом. В этом случае код ошибки появляется на экране дисплея, а расшифровка комбинаций приведена в инструкции по эксплуатации.
Наиболее частые ошибки кодируются цифрами:
- 1 — бумага замята или помянута;
- 2 — картридж неправильно установлен или отсутствует;
- 3 — емкость с отработанным тонером заполнена;
- 4 — нужно заправить картридж тонером или краской;
- 5 — крышка не закрывается;
- 6 — неисправность электроники.
Как устранить мигание красной лампочка на Xerox Phaser 310
При использовании многофункционального принтера Xerox Phaser 310 его владельцы сталкиваются со следующей проблемой: после печати 500-700 листов на экране дисплея появляется сообщение «Замените картридж» (на английском языке). Однако после заправки красный свет продолжает мигать, хотя принтер не отказывается печатать. Дело в том, что для сброса счетчика в картридже предусмотрен специальный предохранитель (номинал 0,063А), но тот, что входит в комплект поставки, его нет, потому что в этом случае нет необходимости сбрасывать счетчик. Красный свет перестанет мигать, если:
- заменить использованный патрон из комплекта поставки на новый с предохранителем;
- установить в заправленный картридж предохранитель необходимого номинала.
Внимание! Когда патрон установлен, устройство перегорает предохранитель, тем самым обнуляя счетчик.
Итак, выше мы привели практически все наиболее частые причины мигания и / или горения красного индикатора в принтерах самых популярных брендов, а также способы решения проблемы. В любом случае, все неисправности, обозначенные красным светом, а также необходимые действия описаны в руководстве пользователя. И если срабатывание индикаторов не вызвано отключением электроэнергии или необходимостью заправки картриджа, то таких ситуаций можно избежать, соблюдая правила работы печатающего устройства.
Проверка счетчика страниц
Принтер Phaser 3010/3040
Проверка счетчика страниц
Общее количество напечатанных страниц показано на странице конфигурации. Число
напечатанные страницы регистрируются счетчиком.
Печать страницы конфигурации:
1. Чтобы запустить программу настройки принтера на вашем компьютере, выберите «Пуск»> «Все
программы> Xerox Office Printing.
2. Выбрав принтер, выберите Printer Setting Utility.
3. Щелкните вкладку Отчет о настройках принтера.
4. Выберите Tell Page и нажмите кнопку Configuration Page.
Руководство пользователя.
Принтер Phaser 3010/3040
4. Удалите бумагу из лотка.
5. Нажмите на направляющие длины и слайдер до упора.
6. Откиньте удлинитель основного лотка.
7. Поднимите и перенесите принтер, как показано на рисунке.
Принтер весит 4,6 кг (10,1 фунта) с расходными материалами).
Перемещение принтера
Принтер Phaser 3010/3040
При перемещении принтера соблюдайте следующее.
1. Выключите принтер и отсоедините шнур питания от задней панели устройства.
Во избежание поражения электрическим током не прикоснитесь к сетевой вилке мокрыми руками. Когда вы отсоединяете шнур питания тяните за вилку, а не за шнур. Если тянуть за кабель, можно повредить его. Это может вызвать возгорание или поражение электрическим током.
2. Удалите всю бумагу или другой материал из выходного лотка. Закройте выходной лоток.
3. Снимите крышку для бумаги.
Держите крышку отсека для бумаги, шнур питания и USB-кабель вместе на будущее
Источники
- https://kodyoshibok03.ru/kody-oshibok-xerox-phaser-3010/
- http://printergid.ru/neispravnosti/na-printere-xerox-gorit-krasnaya-lampochka
- https://turbocomputer.ru/oshibki/xerox-3010-indikatsiya-oshibok
- https://manualza.ru/xerox/phaser-3010-ru/bbgs31
- https://hitech-online.ru/kompyutery-orgtehnika/printer/gorit-krasnaya-lampochka.html
[свернуть]
Вот ответ от ксерокс, который точно помог, без танцев с бубном и перебора вариантов:
Для отключения уведомлений о том, что обходной лоток пуст необходимо на компьютере выполнить следующие действия :
1) Перейти в «Панель управления» — «Устройства и принтеры» — правой кнопкой мыши нажать на аппарат и выбрать «Свойства принтера» — вкладка «Порты» — «Настроить порт» — снять галку с «Состояние SNMP разрешено» и сохранить изменения
2) В окне «Устройства и принтеры» — правой кнопкой мыши нажать на аппарат и выбрать «Свойства принтера Xerox» — вкладка «Сообщения» — «Двунаправленная связь» — «Вручную», «Получать статус устройства» — «Никогда»
3) Перезагрузить рабочую станцию
Если данное сообщение периодически появляется на передней панели МФУ, то это связано с тем, что произошло несоответствие настроек бумаги.
Для решения Вашего вопроса необходимо выполнить следующие действия:
1) На передней панели устройства нажать кнопку «Статус работы» (вторая кнопка снизу слева от дисплея)
2) Удалить все активные работы из списка
3) Убедитесь, что настройки для лотка установлены корректно. Для этого необходимо извлечь лоток из аппарата, загрузить бумагу в лоток и отрегулировать направляющими, установить лоток с бумагой в аппарат и убедиться, что настройки на экране соответствуют вложенной бумаге. Если используете обычную бумагу формата А4, то настройки должны быть следующие :
— Тип «обычная»
— Размер «А4»
— Цвет «Белая»
4) Настройки драйвера печати должны соответствовать настройкам на передней панели МФУ
Также на печать могут влиять настройки приложения из которого отправляете задание. Например при печати файлов формата «PDF» из «Adobe Acrobat» необходимо использовать параметр «Подогнать» и убирать галку с раздела «Выбрать источник бумаги по размеру страницы PDF». Ситуация связана с тем, что «PDF» обычно нестандартного формата (например 208 х 296мм).
Также можно использовать драйвер V3 с функцией «Документ со страницами разного формата». Драйвер доступен по ссылке : https://www.support.xerox.com/en-za/product/workcentre-3335-3345/content/135761
Для настройки драйвера необходимо выполнить следующие действия :
Перейти в окно «Устройства и принтеры», кликнуть правой кнопкой мыши по значку WorkCentre 3335 — «Настройки печати» — нажать кнопку «Выбор бумаги» (стрелка вниз) и установить следующие значения :
1) Другой формат — По новому формату — А4
2) Другой формат — Изменить формат оригинала — Документ со страницами разного формата
3) Сохранить изменения кнопкой «Применить» — «Ок»
4) Перезагрузить компьютер
5) Протестировать печать
Для решения вопроса со сканированием потребуется дополнительная информация :
1) Актуальная страница конфигурации
2) Версия операционной системы на компьютере
3) Какую программу используете для сканирования?
4) Приложите, пожалуйста, фотографию/скриншот с сообщением об ошибке при сканировании
Xerox WorkCentre 3345
Добрый день! Возможно не на том форуме задаю вопрос — извините тогда
Есть такая проблема: куплен принтер Xerox WorkCentre 3345 на принт сервере (Win 2012 R2) он установлен с драйверами, скаченными с Xerox. Версия 5496.400.0.0.
Принтер расшарен и подключен пользователям. В настройках принтера на сервере указано, что бумагу брать только с Tray 1 A4. Поидее, настройки заданные на сервере должны прилететь и пользователям при подключении им этого принтера. В итоге при отправке документа на печать принтер издает звуковой сигнал и на дисплее появилась информация «проверить что бы в драйвере совпадала информация о лотке». Печати при этом не происходит. И сыпет ошибками в журнал:
07-500 The paper supply in the Bypass Tray is empty. User intervention is required to add paper to the Bypass Tray. Printing can continue if the required media is available from other trays, all other machine services(if installed) are unaffected.
03-410 Tray 1 is not configured with the proper media resources for the current job. User intervention is required to resolve the media resource conflict. Printing has stopped, all other services(if installed) are unaffected.
Перенастраивал принтер, убирал упоминание о Bypass Tray. Не помогает Что еще можно сделать для решения проблемы.
Кто сталкивался с принтером Xerox WorkCentre 3335?
Поставили нам в организацию 52 чудесных принтера под секретным именем Xerox WorkCentre 3335 большая часть из них работает нормально, а вот часть при подключении к локальной сети через (RG-45) начинает постоянно перезагружаться, я бы сказал, что циклически, потому что как только он включается, сразу же идет на перезагрузку. Но есть чудо, этот же принтер работает нормально через USB. Кто то говорит, что проблема в сетке, но при этом сетевые принтеры, которые стояли до него, работали корректно. Периодически эти принтеры впадают в перезагрузку в разных точках, тобишь они не находятся в одной локальной сети. Подскажите пожалуйста, куда копать.
UPDATE: Решение проблемы циклической перезагрузки принтера Xerox WC 3335
Связавшись с тех поддержкой Xerox выяснил, что необходимо обновить принтер до актуальной прошивки и проделать действия, которые я процитирую ниже. Мне помогло.
Так же в очередь печати нежелательно помещать более 2-ух документов.
1) При подключении патчкордом к ПК: Отключить протокол TCP/IPv6 и прокси сервер. Для этого на веб-интерфейсе выберите вкладку «Свойства» — «Подключение» — «Протоколы» — «TCP/IP» — снимите галку с пункта «Протокол» в разделе «TCP/IPv6» и сохраните изменения. Далее выберите раздел «Прокси сервер» и снимите галку с пункта «Автоопределение настроек прокси сервера» — сохраните изменения и перезагрузите аппарат.
2) Попробуйте назначить статический ip-адрес аппарату. Для этого на веб-интерфейсе выберите вкладку «Свойства» — «Подключение» — «Протоколы» — «TCP/IP» — «Разрешение IP-адреса» — установить «Статический» и указать необходимые настройки (ip-адрес, маску, шлюз и сервер dns).
3) На каждой рабочей станции, где установлен драйвер для МФУ необходимо перейти в «Устройства и принтеры». Нажать на значок аппарата и перейти в «Свойства принтера» — «Конфигурация» — «Двунаправленная связь» — установить значение «Выключено».
4) Также на всех ПК необходимо проверить порт в драйвере. Для этого необходимо перейти в «Устройства и принтеры». Нажать на значок аппарата и перейти в «Свойства принтера»- «Порты». В качестве порта должен использоваться порт с прямым ip-адресом аппарата (например, 192.168.0.10 (Стандартный порт TCP/IP)). Если используется порт WSD или какой-то другой, то необходимо сделать следующее:
1. На вкладке «Порты» нажмите кнопку «Добавить порт» — «Стандартный TCP/IP порт» — «Новый порт» — «Далее»
2. Введите актуальный ip-адрес аппарата в поле «Имя принтера или ip-адрес». Далее. Готово.
3. Убедитесь, что в списке портов галка установилась на новый добавленный порт и нажмите кнопку «Настроить порт». В открывшемся окне уберите галку с пункта «Состояние SNMP разрешено». Применить.
5) Выполнить сброс сетевых настроек.
Для сброса необходимо на передней панели аппарата нажать кнопку с изображением ключа, по-умолчанию установлен логин — admin, пароль — серийный номер или 1111.
Далее необходимо нажать кнопку «Статус аппарата (i)» — «Настройка сети» — «Настройки TCP/IP» — «Сброс настроек».
6) Если есть такая возможность, то попробуйте поочередно отключать ПК от сети, возможно с каким-либо ПК происходит некорректный обмен пакетами, что приводит к перезагрузке аппарата.
Xerox WorkCentre 3345: Указанный порт не существует
Xerox WorkCentre 3345 — неплохой аппарат. Во всяком случае мне он понравился больше, чем его младший брат versalink B405. Но недавно и эта модель по непонятным причинам, начала капризничать и на одном из компьютеров просто напросто отказывались устанавливаться драйвера. Мфу был подключён через usb кабель и компьютер прекрасно видел аппарат. Установщик драйвера в какой-то момент прерывал установку и выводил сообщение: » [PCL6] Не удалось создать очередь печати. 1796/0x704: Указанный порт не существует». Уделив данной проблеме несколько часов, ее все же удалось решить.
Установка принтера в ручном режиме
Выполните установку драйвера принтера в ручном режиме:
- Загрузите драйвер с официального сайта Xerox , нажав кнопку «Accept».
- Запустите загруженный exe-файл, нажмите «Accept» — «Install» — «Необходимый принтер отсутствует в списке».
- Выберите последний способ подключения: «Добавить локальный или сетевой принтер с параметрами заданными вручную»
- Если Ваш аппарат подключен по USB, то в списке «Использовать существующий порт» выберите порт USB (например, USB001 порт виртуального принтера).
- Если Ваш аппарат подключен по сети, то:
- Необходимо выбрать «Создать новый порт».
- Выберите тип порта «Standart TCP/IP Port».
- Далее принтеру присвойте IP адрес и имя (ip-адрес можно посмотреть на странице конфигурации аппарата).
- Снимите галку с пункта «Опросить принтер и выбрать драйвер автоматически)
- Нажмите кнопку «Далее»
- — В следующем окне выберите модель WorkCentre 3345, подтвердите «Далее». Продолжите установку согласно подсказкам мастера.
Ошибка печати на Xerox WorkCentre 3345
После выполненных действий МФУ в список «Устройства и принтеры» добавился без проблем, но печатать так и не захотел. При печати в Windows появлялось окно «Ошибка печати на Xerox WorkCentre 3345: Принтеру не удалось напечатать пробную страницу».

Аппарат выходил в готовность и сразу же ошибка ( загрузите бумагу в обходной лоток )
В настройках копирования — стоял формат Letter , выставлял А4 — копирую все ок !
Стоит отключить аппарат и включить – вновь ошибка ( загрузите бумагу в обходной лоток )
Смотрю в настройки копирования – вновь Letter .. Значит не сохраняет .
1) Сбросил memory clear
2) Сбросил dc 132 NVM
3) Задержка требуется ресурсы — удалял
Чудо не произошло .
Заменил еепром , перепрошил , отформатировал карту микро SD . прогой — SD Card Formatter
После форматирования вновь применил dc 132 NVM
Вот оно чудо ! Оживилось сразу . Вышел в готовность без ошибки ( загрузите бумагу в обходной лоток ) .
И все настройки сохраняет !
Загрузка бумаги
Xerox WorkCentre 3315DN/3325DN/3325DNI
Руководство пользователя
156
Дополнительные сведения о характеристиках материалов см. в разделе
Характеристики
материалов
на стр. 160
Загрузка обходного лотка
1.
Опустите обходной лоток
, расположенный с
передней стороны аппарата, и раскройте удлинитель
для поддержки бумаги
.
2.
Подготовьте к бумагу загрузке – перегните стопку
бумаги и разведите ее веером. Распрямите края
стопки на ровной поверхности. Перед загрузкой в
обходной лоток
следует распрямить открытки,
конверты и наклейки.
Примечание.
Максимальная емкость обходного
лотка
составляет не более 50 листов обычной
бумаги плотностью 80 г/м, 5 листов прозрачной
пленки или 5 конвертов.
3.
Расположите материал для печати между
направляющими ширины стороной для печати вверх.
Примечание.
Прозрачные пленки следует держать за края, не касаясь стороны для печати.
4.
Отрегулируйте направляющие бумаги по ширине
стопки материала. Не загружайте слишком много
материала. Высота стопки не должна превышать
линии максимальной загрузки
, отмеченной
символом .
5.
При печати с компьютера нажмите кнопку Выбор
бумаги и задайте нужные формат, цвет и тип бумаги.
Если не выполнить подтверждение параметров
бумаги, то может произойти задержка печати.
Информация о настройках типа и размера бумаги
спанели управления приведена в разделе
Задание
формата и типа бумаги
на стр. 158.
Примечание.
Параметры печати, заданные в
драйвере принтера, имеют приоритет над
параметрами, установленными на панели управления.
6.
После печати следует убрать всю оставшуюся чистую бумагу и закрыть обходной лоток.
1
2
1
2
Современные копировальные аппараты Xerox отличаются качество, надежностью и «быстрым» стартом. Также у них существует множество особенностей, которые отличают их от принтеров других производителей. Например, используется тефлоновый вал, а не термопленка.
Однако избегать различных поломок и ошибок пока не удается ни одному устройству. К самым частым неисправностям у принтеров Xerox относятся: залипание или повреждение датчика бумаги, повреждение роликов подачи, часто требуется перепрошивка программного обеспечения.
Если у вас возникнут вопросы насчет того, как исправить код ошибки копировального аппарата Xerox, то вы можете обратиться к специалистам нашего сервисного центра.
Основные коды ошибок копировальных аппаратов Xerox и способы их устранения:
- Коды ошибок Xerox 1012, 1012(RE)
- Коды ошибок Xerox 1020
- Коды ошибок Xerox 1025
- Коды ошибок Xerox 1035
- Коды ошибок Xerox 1038
- Коды ошибок Xerox 2830
- Коды ошибок Xerox 5011, 5012, 5014
- Коды ошибок Xerox 5016, 5017, 5316, 5317
- Коды ошибок Xerox 5018, 5028
- Коды ошибок Xerox 5312, 5313, 5314
- Коды ошибок Xerox 5318, 5320, 5322
- Коды ошибок Xerox 5328
- Коды ошибок Xerox 5330
- Коды ошибок Xerox 5340, 5343
- Коды ошибок Xerox 5345
- Коды ошибок Xerox 5350, 5352
- Коды ошибок Xerox 5355
- Коды ошибок Xerox 5622
- Коды ошибок Xerox XC520, 540, 560, 580
Xerox 1012, 1012(RE)
| Код ошибки | Описание |
|---|---|
| E1 | Jam between paper feed and fuser |
| E3 | Jam in fuser |
| E5 | Clam shell open |
| E6 | Paper feed section cover is open |
| J1 | Toner cartridge near empty |
| J3 | Drum cartridge not seated properly |
| J7 | Waste toner full (replace drum cartridge) |
| L6 | Key counter out |
| L8 | Exposure area overheat |
| U1 | No clock pulse (drive problem) |
| U2 | Scan problem |
| U3 | Lens/mirror problem (RE model only) |
| U4 | Heat problem |
| U8 | Exposure lamp control circuit problem |
| E1 | Jam between paper feed and fuser |
| E3 | Jam in fuser |
| E5 | Clam shell open |
| E6 | Paper feed section cover is open |
| J1 | Toner cartridge near empty |
| J3 | Drum cartridge not seated properly |
| J7 | Waste toner full (replace drum cartridge) |
| L6 | Key counter out |
| L8 | Exposure area overheat |
| U1 | No clock pulse (drive problem) |
| U2 | Scan problem |
| U3 | Lens/mirror problem (RE model only) |
| U4 | Heat problem |
| U8 | Exposure lamp control circuit problem |
Xerox 1020
| Код ошибки | Описание |
|---|---|
| LL | Probable bad heater lamp |
Xerox 1025
| Код ошибки | Описание |
|---|---|
| A1 | DF jam |
| C1 | PF jam cass. 1 |
| C2 | PF jam cass. 2 |
| C3 | PF jam cass. 3 |
| C9 | Bypass jam |
| E1-1 | Paper jam before exit switch |
| E1-2 | Paper jam |
| E1-5 | Paper jam |
| E1-6 | Paper jam |
| E3-3 | Paper jam at exit switch |
| E3-4 | Paper jam at exit switch |
| E5 | Front door open |
| F1 | Collator jam |
| F5 | Collator interlock |
| F8 | No power to collator |
| F9 | Collator bin home switch |
| J7 | 250 copies since toner waste was full |
| L5 | Original cass. not present after clearing interrupt |
| L6 | Key counter |
| L8 | Platen glass too hot |
| U1 | Main motor clock pulse |
| U2 | Scan problem |
| U3-1 | Lens problem |
| U4-1 | Open thermistor |
| U4-2 | Low temperature |
| U4-4 | Temperature |
| U4-5 | Main PWB |
| U6-1 | Main PWB |
| U6-2 | Main PWB |
| U6-3 | Main board battery |
| U6-4 | Initialization |
| U8 | Exposure lamp |
Xerox 1035
| Код ошибки | Описание |
|---|---|
| A9 | Scanner location |
| C1 | Paper feed — upper cassette |
| C2 | Paper feed — lower cassette |
| C9 | Bypass jam |
| E5 | Clam shell is open |
| L6 | Key counter |
| U1 | Off/On |
| U2 | Optics |
| U4 | Low fuser temperature |
Xerox 1038
| Код ошибки | Описание |
|---|---|
| A1 | DF jam |
| C1 | PF jam cass. 1 |
| C2 | PF jam cass. 2 |
| C3 | PF jam cass. 3 |
| C9 | Bypass jam |
| E1-1 | Paper jam before exit switch |
| E1-2 | Paper jam |
| E1-5 | Paper jam |
| E1-6 | Paper jam |
| E3-3 | Paper jam at exit switch |
| E3-4 | Paper jam at exit switch |
| E5 | Front door open |
| F1 | Collator jam |
| F5 | Collator interlock |
| F8 | No power to collator |
| F9 | Collator bin home switch |
| J7 | 250 copies since toner waste was full |
| L5 | Original cass. not present after clearing interrupt |
| L6 | Key counter |
| L8 | Platen glass too hot |
| U1 | Main motor clock pulse |
| U2 | Scan problem |
| U3-1 | Lens problem |
| U4-1 | Open thermistor |
| U4-2 | Low temperature |
| U4-4 | Temperature |
| U4-5 | Main PWB |
| U6-1 | Main PWB |
| U6-2 | Main PWB |
| U6-3 | Main board battery |
| U6-4 | Initialization |
| U8 | Exposure lamp |
Xerox 2830
| Код ошибки | Описание |
|---|---|
| A9 | Scanner location |
| C1 | Paper feed — upper cassette |
| C2 | Paper feed — lower cassette |
| C9 | Bypass jam |
| E5 | Clam shell is open |
| E5 | Clam shell open |
| L6 | Key counter |
| U1 | Off/On |
| U2 | Optics |
| U4 | Low fuser temperature |
Xerox 5011, 5012, 5014
| Код ошибки | Описание |
|---|---|
| C8 | Bypass jam/no paper |
| C9 | Bypass jam |
| E1 | Jam |
| E3 | Fuser jam |
| E5 | Clamshell open |
| E6 | PF section cover open |
| J1 | Toner cartridge amost empty |
| J3 | Copy cart (drum unit) missing/not seated right |
| J7 | Copy cartridge has run 18,000 copies |
| J8 | Copy cartridge. Improperly seated or possible only one of two fuses in the cartridge blew |
| L6 | Key counter |
| L8 | Exposure glass too hot |
| U1 | Drive problem |
| U2 | Scan problem |
| U3 | Lens or mirror drive problem |
| U4 | Fuser problem. Heat lamp, thermoswitch, SSR, thermistor |
| U6 | Battery on main board |
| U8 | Exposure lamp or exposure lamp circuit |
Xerox 5016, 5017, 5316, 5317
| Code | Description |
|---|---|
| A1-1 | Document feeder feed jam |
| A1-2 | Document feeder belt jam |
| A2-1 | Document feeder exit jam |
| A2-2 | Duplex jam |
| A3 | DAD interlock |
| A5 | Duplex and DAD right side interlock |
| A6 | Copier jams after |
| A9 | Document feed belt drive motor |
| C1-3 | Top cassette misfeed |
| C2-3 | Middle cassette misfeed |
| C3-3 | Bottom cassette misfeed |
| C9-3 | Bypass misfeed |
| E1-11 to E1-14 | Paper jam in machine. Did not reach exit switch soon enough |
| E1-6 | Paper path jam |
| E3-31 to E3-34 | Exit switch jam |
| E3-6 | Fuser jam |
| E5 | Front door interlock |
| E6 | Right side interlock or TTM interlock |
| F1 | Sorter jam |
| F5 | Sorter interlock |
| F8 | Sorter board to copier main board communication problem |
| F9 | Sorter bins |
Xerox 5018, 5028
| Code | Description |
|---|---|
| A1 | Document is ADF |
| A1-8 | Main board received reset signal |
| A2 | ADF jams |
| A6, A7 | ADF jams |
| A9 | ADF jams |
| C1 — C4 | Feed jam |
| C5-1 to C5-4 | Jams in various areas |
| C5-2 | Jams in various areas |
| C5-3 | Jams in various areas |
| C5-4 | Duplex jam |
| E0 | Machine has reset |
| E1 | Jam |
| E1-E0 | Registration jam |
| E1-E5 | Clamshell interlock |
| E1-E6 | Right side interlock |
| E1-E7 | Two tray interlock |
| E1-E8 | Sorter interlock |
| E1-E9 | Copy cartridge interlock |
| E2 | Reset signal happened |
| E3 | Jam |
| E4 | Exit jam |
| E4-10 | Exit jam |
| E4-5 | Clamshell interlock |
| E4-6 | Right side interlock |
| E4-7 | Two tray interlock. Duplex interlock |
| E4-8 | Sorter interlock |
| E4-9 | Copy cartridge interlock |
| E5 | Clamshell interlock |
| E6 | Right side interlock |
| E7 | Duplex interlock |
| E9 | Copy cartridge interlock |
| F3-1 | Sorter bin home switch |
| F3-2 | Sorter cam switch |
| F3-3 | Sorter cam switch |
| J1-1 | Add toner |
| J1-2 | Temporary low toner signal |
| J2-0 | Replace copy cartridge |
| L2 | 2000 copies left on copy cartridge |
| L3 | ADF to machine communication problem |
| L4 (flashing) | 1000 copies left on fuser web |
| rr | Bad EPROM on main board |
| U0 | Main board |
| U2 | Scan problem |
| U2-1 | Scan home |
| U3-00 | Cam drive problem |
| U3-01 | Cam movement slow |
| U3-04 | Main board to duplex communication |
| U3-09 | Cam problem |
| U3-12 | Jogger problem |
| U3-19 | Cam problem |
| U3-21 | Cam problem |
| U3-23 | Cam problem |
| U3-29 | Cam problem |
| U3-32 | Cam problem |
| U3-34 | Cam problem |
| U3-39 | Cam problem |
| U3-43 | Cam problem |
| U3-45 | Cam problem |
| U3-49 | Cam problem |
| U3-54 | Cam problem |
| U3-56 | Cam problem |
| U3-59 | Cam problem |
| U4-1 | Fuser problem. Long warm up |
| U4-2 | Low fuser temperature after warm up |
| U4-3 | High fuser temperature |
| U4-4 | Open fuser thermistor |
| U4-6 | Replace fuser web |
| U4-7 | Thermistor signal problem |
| U7-1 | Copy cartridge belt drive problem |
| U9-3 | Exposure lamp problem |
| U9-4 | Toner motor |
| U9-5 | Problem in warm up |
Xerox 5312, 5313, 5314
| Код ошибки | Описание |
|---|---|
| C1 | Upper paper feed problem. Did not reach feed sensor |
| C2 | Lower paper feed problem. Did not reach feed sensor |
| E1 | Exit jam. Paper did not reach exit sensor |
| E3 | Exit jam. Paper still on exit sensor |
| J1 | Add toner |
| J3 | Copy cartridge (drum unit) not installed |
| J7 | Copy cartridge (drum unit) must be replaced |
| J8 | Copy cartridge (drum unit) problem |
| L6 | Problem with an accessory. Installed but not initialized |
| U1 | Drive problem. Main motor, gear etc. |
| U2 | Scan problem |
| U3 | Main board dip switches wrong. Lens drive problem |
| U4 | Fuser problem. Heat lamp, thermal switch, overheat, thermistor. |
| U6 | EPROM error |
| U8 | Auto exposure sensor. No exposure lamp or weak lamp |
Xerox 5318, 5320, 5322
| Code | Description |
|---|---|
| A1-11 | Original ready switch |
| A1-12 | Feed sensor |
| A1-1 to A1-32 | All indicate a paper path problem, etc. in the ADF |
| A1-21 | Original ready switch and document registration sensor or both the document feed sensor and document registration sensor |
| A1-22 | ADF registration sensor |
| A1-23 | Original did not reach ADF registration sensor quickly enough |
| A1-24 | ADF sensor stuck down too long |
| A1-25 | ADF sensor actuated at the wrong time during single sheet feed |
| A1-26 | ADF sensor not actuated quickly enough in sheet feed mode |
| A1-31 | In reverse, ADF sensor is not actuated soon enough |
| A1-32 | In reverse, ADF sensor is actuated too long |
| A2 | ADF exit problems |
| A2-1 | Original ready sensor and ADF exit switch are actuated or ADF feed in sensor and ADF exit switch are both actuated |
| A2-2 | ADF exit switch |
| A2-3 | ADF exit switch is not actuated on time |
| A3 | Irregular size documents |
| A3-1 | Wrong size original sensed in 1:1 mode |
| A3-2 | Wrong size original sensed in the 2:1 mode |
| A5 | ADF interlock |
| A5 | ADF interlock |
| A6 | ADF single sheet document reset. |
| A6-1 | Reset original |
| A6-2 | Reset sheet feeder |
| A7 | Document cover interlock |
| A8 | ADF exit interlock |
| C1 | Tray 1 jam |
| C1-2 | Paper feed problem in tray 1 |
| C1-3 | Paper does not reach registration |
| C2 | Tray 2 jam |
| C3 | Tray 3 jam |
| C3-1 | Paper feed problem from tray 3 |
| C3-2 | Paper feed problem from tray 3 |
| C3-3 | Paper feed problem from tray 1 |
| C6-1 | Duplex paper feed problem |
| C6-2 | Duplex and/or tray 1 paper feed problem |
| C6-3 | Paper feed problem from tray 1 |
| C7-1 | Paper feed problem from HCF |
| C7-2 | Paper feed problem from HCF on tray 1 |
| C7-3 | Paper feed problem from tray 1 |
| C8 | Paper stays in tray or duplex or HCF |
| C8-1 | Paper on tray 1 feed sensor |
| C8-2 | Paper on tray 2 feed sensor |
| C8-3 | Paper on tray 3 feed sensor |
| C8-4 | Paper on HCF feed sensor |
| C8-5 | Paper in duplex section |
| C9 | Bypass feed problem |
| C9-3 | Paper from bypass did not reach registration sensor quickly enough |
| E1-10 to E1-25 | Internal jam |
| E1-6 | Paper on registration sensor |
| E2 | Reset signal happened. Might read E-2 something else. |
| E3-30 to E4-14 | Exit jam |
| E3-30 to E3-35 | Exit switch actuated too long |
| E3-6 | Exit jam |
| E3-6 | Paper on exit switch |
| E4-10 to E4-14 | Inverter sensor not actuated. |
| E4-10 to E4-45 | Paper did not reach inverter switch soon enough |
| E4-15 | Inverter sensor |
| E4-40 to E4-45 | Duplex entry sensor |
| E4-6 | Paper on inverter switch |
| E4-6 | Inverter sensor |
| E5 | Front door interlock |
| E6-1 | Tray 1 interlock |
| E6-2 | 2 tray or duplex interlock |
| E6-3 | HCF interlock |
| E7-2 | Duplex inverter interlock |
| E7-3 | Duplex interlock |
| E8-10 to E8-15 | Paper on duplex feed sensor is not actuated soon enough |
| E8-6 | Paper in duplex |
| E8-6 to E8-15 | Duplex entry sensor |
| F1-1 | Paper did not reach sorter |
| F1-2 | Paper stayed on sorter feed sensor |
| F1-6 | Sorter exit sensor |
| F3 | Paper size not available for sort/stack |
| F5 | Sorter interlock |
| H2-1 | Communication problem between main board and duplex board |
| H2-2 | Side guard sensor problem |
| H3-1 | Communication problem between main board and HCF |
| H3-2 | Upper limit sensor problem on HCF |
| H6-1 | ADF size sensor |
| H6-2 | ADF nudgeer sensor |
| H6-3 | Belt drive motor does not have 24 volts. Black toner is empty, but 100 copies have been run without changing toner |
| J1 | Black toner is empty, but 100 copies have been run without changing toner |
| J3 | Replace copy cartridge |
| J3 | No copy cartridge (drum unit) |
| J7 | Copy cartrige must be replaced |
| J8-1 | Wrong copy cartridge installed |
| J8-2 | Copy cartridge EEPROM must be changed |
| L6 | Auditron or other counter problem |
| L6 | Key counter not installed |
| L8 | Platen glass temperature is too high |
| L9 | Communication problem between interimage erase/edge lamps and main board |
| U1-1 | Main motor drive problem |
| U2-1 | Scan home problem |
| U2-1 to U2-4 | Scan home sensor |
| U2-2 | Scan home problem or optics problem |
| U2-3, U2-4 | Scan home problem |
| U3-1 | Lens sensor problem |
| U4-1 | Fuser thermistor open |
| U4-2 | Fuser did not warm up properly |
| U4-3 | Fuser temperature too high |
| U4-4 | Fuser problem. Staying on too long |
| U4-6 | High fuser temperature |
| U5-1 | Sorter bin home switch not activated |
| U5-2 | Sorter bin home switch stayed actuated |
| U5-3 | Sorter bin home switch |
| U5-4 | Sorter bin home switch |
| U6-1 | ROM problem |
| U6-2 | RAM problem |
| U6-3 | Low battery |
| U6-4 | Incorrect value in NVM. Reinitialize main board with code 20-96 |
| U8-1 | Exposure lamp problem |
| U8-2 | Communication problem main board and exposure board |
| U8-3 | Exposure lamp or exposure lamp board problem |
| U8-4 to U8-6 | Problem with exposure lamp, lamp sensor, lamp board |
Xerox 5328
| Code | Description |
|---|---|
| A1 | Document in ADF |
| A1-8 | Main board received reset signal |
| A2 | ADF jams |
| A6 | ADF registration jam |
| A7 | ADF interlock |
| A9 | Tray 1 jam |
| C1 | Tray 2 jam |
| C2 | Tray 3 jam |
| C3 | Bypass feed jams |
| C4 | Machine has reset |
| E1 | Jam |
| E1-5 | Clamshell interlock |
| E1-6 | Right side interlock |
| E1-7 | Two tray interlock, or duplex interlock |
| E1-8 | Sorter interlock |
| E1-9 | Copy cartridge interlock |
| E1 or E1-0 | Registration jam |
| E2 | Reset signal happened |
| E3 | Jam in transfer area |
| E4 | Exit jam |
| E4-0 | Exit jam |
| E4-5 | Clamshell interlock |
| E4-6 | Right side interlock |
| E4-7 | Two tray interlock |
| E4-8 | Sorter interlock |
| E4-9 | Copy cartridge interlock |
| E5 | Clamshell interlock |
| E6 | Right side interlock |
| E9 | Copy cartridge interlock |
| F3-1 | Sorter bin home switch |
| F3-2 | Sorter cam switch |
| F3-3 | Sorter cam switch |
| F5 | Sorter interlock |
| J1-1 | Add toner |
| J1-2 | Temporary low toner signal |
| J2-1, J2-2 | Replace copy cartridge |
| J5, J6 | ADF to machine communications problem |
| L2 | 2000 copies left on cartridge |
| L3 | ADF to machine communications problem |
| L4 | (flashing) 1000 copier left on fuser web |
| L6 | Auditron or other counter problem |
| LL | Main board. Try simulation 1.1 to initialize |
| rc | Wrong operation panel installed |
| rr | Bad EPROM on main board. Try 1.1 |
| U0 | Main board |
| U2 | Scan problem |
| U2-1 | Scan home |
| U2-2 | Scan home or scan encoder |
| U2-4 | Scan home or scan dual page sensor |
| U2-7 | Scan home |
| U4-1 | Fuser problem. Long warm up |
| U4-2 | Low fuser temperature after warm up |
| U4-3 | High fuser temperature |
| U4-4 | Open fuser thermistor |
| U4-6 | Replace fuser web. |
| U4-7 | Thermistor signal problem |
| U7-1 | Copy cartridge belt drive problem |
| U9-3 | Exposure lamp problem |
| U9-4 | Toner motor |
| U9-5 | Problem in warm-up |
Xerox 5330
| Code | Description |
|---|---|
| A1-1 to A1-32 | All indicate a paper path problem, etc. in the ADF. |
| A2 | ADF exit problems |
| A3 | Irregular size documents |
| A5 | ADF interlock |
| A6 | ADF single sheet document reset. |
| A7 | Platen interlock |
| A8 | ADF exit interlock |
| C1 | Tray 1 jam |
| C2 | Tray 2 jam |
| C3 | Tray 3 jam |
| C6-1, C6-2 | Jams related to duplex |
| C6-3 | Registration sensor, re tray 1 |
| C7-1, C7-2 | HCF feed problems |
| C7-3 | Tray 1 feed problem |
| C8 | Paper stays in tray or duplex or HCF |
| C9 | Bypass feed problem |
| E1-10 to E1-25 | Internal jam |
| E1-6 | Paper on registration sensor |
| E2 | Reset signal happened. Might read E-2 something else. |
| E3-30 to E4-14 | Exit jam |
| E3-6 | Exit jam |
| E4-10 to E4-14 | Inverter sensor not actuated. |
| E4-15 | Inverter sensor |
| E4-40 to E4-45 | Duplex entry sensor |
| E4-6 | Inverter sensor |
| E5 | Front door interlock |
| E6-1 | Tray 1 interlock |
| E6-2 | 2 tray or duplex interlock |
| E6-3 | HCF interlock |
| E7-2, E7-3 | Duplex interlock |
| E8-6 to E8-15 | Duplex entry sensor |
| F1-1 | Sorter entry sensor |
| F1-6 | Sorter exit sensor |
| F3 | Paper size not available for sort/stack |
| F5 | Sorter interlock |
| J1 | Add toner |
| J3 | Replace copy cartridge |
| J7 | Replace copy cartridge |
| J8-1 | Wrong copy cartridge installed |
| J8-2 | Copy cartridge EEPROM |
| L6 | Auditron or other counter problem |
| L8 | Platen glass temperature is too high |
| L9 | Communication problem between interimage erase/edge lamps and main board |
| U1-1 | Main motor drive problem |
| U2-1 to U2-4 | Scan home sensor |
| U3-1 | Lens sensor |
| U4-1 | Open fuser thermistor |
| U4-2 | Fuser did not warm up properly |
| U4-3 | Fuser temperature too high |
| U4-4 | Fuser problem. Staying on too long |
| U4-6 | High fuser temperature |
| U5-1 | Sorter bin home switch not activated |
| U5-2 | Sorter bin home switch stayed actuated |
| U5-3 | Sorter bin home switch |
| U5-4 | Sorter bin home switch |
| U6-1 | ROM problem |
| U6-2 | RAM problem |
| U6-3 | Low battery |
| U6-4 | Incorrect value in NVM. Reinitialize main board with code 20-96 |
| U8-1 to U8-6 | Problem with exposure lamp, lamp sensor, lamp board |
Xerox 5340, 5343
| Code | Description |
|---|---|
| 00-009; 030 to 033 | A door was opened while paper was being fed |
| 00-047 | Paper in duplex |
| 00-1 | Auditron |
| 00-2 | Diagnostic error |
| 00-3 | Faults error |
| 00-4 | Ric error |
| 00-5 | Job manager system error |
| 00-6 | LLM interface |
| 00-7 | Standby error |
| 00-8 | Communications error |
| 00-9 | Xerographic error |
| 01-300 | Front interlock |
| 01-310 | Right upper interlock |
| 01-315 | Left upper interlock |
| 01-320 | Left lower interlock |
| 01-325 | Fuser interlock |
| 02-910 | Key counter missing |
| 02-920 | Wrong combination of accessories |
| 03-321, 322, 326, 327 | LLM to ISIL communications problems |
| 03-328 | IOT communications problem with duplex or tray 4 |
| 03-330 | IOT communications problems with HCF |
| 03-335, 03-336 | LLM communications problems with edit |
| 03-340 | NVM memory |
| 03-341, 03-347 | Communications problems between IOT and sorter |
| 03-350, 03-354 | Communications problem with LLM and user interface |
| 03-363, 03-364 | Communications problem between LLM & optics |
| 03-370, 03-373 | Communications problem between LLM & DADF |
| 03-380, 384 | |
| 03-416, 03-422 | RAM memory problem |
| 03-424, 426 | NVM memory problem |
| 03-430, 432 | Billing problem |
| 03-439 | GRAIB communications problem |
| 03-440 | RIC communications problem |
| 03-441 | RIC NVM problem |
| 03-442 | Modem |
| 03-443, 03-458 | RIC problems |
| 03-460 | Serial communications processor problem |
| 04-300 | Main motor or drive problem |
| 05-100, 05-108 | DADF registration sensor |
| 05-110 | DADF exit sensor |
| 05-115, 120 | DADF jams |
| 05-305 | DADF document drive |
| 05-310, 312 | DADF document sensor |
| 05-316 | DADF registration sensor jam |
| 05-325 | DADF exit sensor |
| 05-335, 341, 345 | DADF interlock switches |
| 06-300, 06-310 | Scan problems |
| 06-315 | Scan drive |
| 06-320A, 320B, 320C, 325 | Scan problem |
| 06-330 | Lens drive |
| 06-340 | Exposure control problem |
| 06-342 | LLM CPU problem |
| 06-344, 06-350 | Exposure cvontrol problem |
| 06-352 | IOT CPU problem |
| 07-300, 315, 330, 345 | Tray faults |
| 07-360, 07-370 | HCF problems |
| 07-375, 380A, 380B | Duplex problems |
| 08-100, 08-110 | Feed problems. Lead edge of copy paper is late getting to feed sensor of tray 1 |
| 08-115, 08-162 | Feed problem. Lead edge of copy paper is late getting to registration sensor |
| 08-165 | Paper jam at registration sensor |
| 08-310, 08-370 | Paper at a sensor when power is turned on |
| 08-330 | DADF nudger sensor |
| 08-380 | Registration side to side problem with home position |
| 08-390 | Nip |
| 09-300 | Copy cartridge finished (drum unit) |
| 09-310 | Add black toner Add color toner |
| 09-320 | Add color toner |
| 09-330 | Wrong copy cartridge (wrong drum unit) |
| 09-340 | Drum cartridge not installed properly |
| 09-350 | Waste toner full |
| 100 | A fault has occurred |
| 10-100 | Exit jam |
| 10-105 | Exit jam |
| 10-110 | Vertical sensor jam |
| 10-120, 122, 125 | Duplex jam |
| 10-150, 155 | Too much or not enough paper in duplex tray |
| 10-300 | Fuser thermistor |
| 10-302 | Low fuser temperature |
| 10-304 | Bad fuser temp |
| 10-308 | High fuser temperature or open thermistor |
| 10-310 | High fuser temperature |
| 10-312 | Fuser not up to temperature after energy save |
| 10-314 | Fuser problem |
| 10-320 | Fuser web finished |
| 10-330, 335, 340 | Exit switch, vertical sensor switch actuated when power is turned on |
| 11-100, 11-116 | Sorter jam |
| 11-150, 11-176 | Sorter auto stapler jam |
| 11-310, 314, 316 | Sorter interlock |
| 11-325A, B, C, D, E, F, G | Sorter index |
| 11-352, 354, 356 | Sorter auto stapler interlocks |
| 11-365A, B, C, D, E | Sorter auto stapler bin |
| 11-370, 371, 372A, 373A, 373B, 374 | Sorter auto stapler staple failure, staple home problem or tamper home problem |
| 11-385A, 385B, 390A,B,C,D,E, 396A | Sorter auto stapler staple failure, staple home problem or tamper home problem |
| 301 | Fuser web must be replaced |
| 302 | Copy cartridge (drum unit) must be replaced |
| 501 | Tray 1 must be rebuilt |
| 502 | Tray 2 must be rebuilt |
| 503 | Tray 3 must be rebuilt |
| 504 | Tray 4 must be rebuilt |
| 505 | HCF must be rebuilt |
| 506 | Bypass must be rebuilt |
| 507 | Duplex unit must be rebuilt |
| 508 | Replace black developer |
| 509 | Replace red developer |
| 510 | Replace green developer |
| 512 | Replace brown developer |
| 513 | Copy cartridge (drum unit) will need replacing soon |
| 514 | Fuser web will need replacing soon |
| 515 | DADF belt should be replaced |
| 516 | DADF feed rollers should be replaced |
| 517 | Replace exposure lamp |
| 518 | Replace suction filter |
| 519 | Replace ozone filter |
| 520 | Replace optics filter |
| 521 | Replace particle filter |
| 522 | Replace upper fuser roller |
| 523 | Replace fuser pawls |
| 524 | Replace pressure roller |
| 525 | Replace pressure roller pawls |
| 900-905 | Key operator calls |
Xerox 5345
| Код ошибки | Описание |
|---|---|
| 01-01 | Frequency monitoring and zero cross problem |
| 01-02 | Interlock |
| 01-03 | AC power problem |
| 01-04 | Finisher interlock |
| 01-05 | 24v problem |
| 03-01 | Optics to main board communication problem |
| 03-02 | Software reset problem |
| 03-03 | Could be punched holes in the lead edge of the original |
| 03-04 | Software problem |
| 03-06 | Low battery |
| 03-07 | NVM not initialized or is missing or defective |
| 03-17 | Communication problem between main board and finisher board |
| 03-18 | Initializes one NVM counter to agree to others |
| 03-19 | All three NVM counter to agree with others |
| 03-20 | Main board/interface board problems |
| 03-21 | Problem with RIC NVM |
| 03-22 | RIC modem problem |
| 03-23 | RIC real time clock failure. |
| 03-25 | RIC NVM problem or not initialized |
| 03-27 | NVM problem |
| 03-28 | Watchdog software problem |
| 03-29 | Microprocessor crystal not at correct frequency |
| 03-30 | No software response from finisher after 20 seconds have elapsed |
| 06-01 | Lens did not reach 1.1 position |
| 06-02 | 1/2 rate scanner problem |
| 06-03 | Scan home problem |
| 06-04 | Scan home problem |
| 06-05 | Scan home problem |
| 06-06 | Scan encoder |
| 06-07 | Scan encoder |
| 06-08 | Scan drive boost |
| 06-09 | Scan encoder |
| 06-11 | Scan encoder pulse phases |
| 06-12 | Insufficient scan damping |
| 07-01 | Duplex tray not home during duplexing |
| 07-02 | Tray 2 not home when selected |
| 07-13 | Tray 2 height sensor problem |
| 07-15 | Tray 2 empty |
| 07-16 | Tray 1 door open |
| 07-18 | Tray 1 stack sensor |
| 07-22 | Tray 1 empty |
| 07-26 | Tray 1 bypass switch actuated too long |
| 07-27 | Tray 1 bypass switch deactuated too early |
| 07-30 | Paper in duplex |
| 07-31 | Paper in duplex |
| 07-32 | Duplex tray empty, when paper should be there |
| 08-10 | Paper did not reach tray 2 input tray sensor |
| 08-11 | Paper did not reach duplex input sensor |
| 08-12 | Paper did not reach tray 1 |
| 08-14 | Paper did not leave tray 2 input sensor quickly enough |
| 08-18 | Trail edge did not reach tray 2 input sensor quickly enough |
| 08-19 | Trail edge did not reach tray 1 input sensor quickly enough |
| 08-20 | Paper in duplex |
| 08-21 | Paper in tray 2 input |
| 08-22 | Paper in tray 2 or duplex at wrong time |
| 08-23 | Paper at tray 1 input at wrong time |
| 08-24 | Paper in tray 1 at wrong time |
| 08-28 | Upper and lower nips problem |
| 09-08 | Low toner condition |
| 09-12 | Drum signals are out of range |
| 09-13 | Unstable drum patch readings |
| 09-15 | Patch is too dark |
| 09-16 | Patch is too light |
| 09-17 | Open toner container access cover |
| 09-18 | Low toner level |
| 09-21 | Low toner sensor disconnected |
| 09-22 | Low toner condition, even after machine has been theoretically, adding toner |
| 10-02 | Low fuser temperature |
| 10-03 | High fuser temperature |
| 10-06 | Paper did not reach out put switch |
| 10-07 | Paper stayed on output switch |
| 10-10 | Paper did not reach decurler sensor |
| 10-11 | Paper did not reach decurler sensor |
| 10-12 | Paper on decurler sensor |
| 10-13 | Paper did not reach duplex entry sensor in time |
| 10-14 | Paper did not reach duplex entry sensor in time |
| 10-15 | Paper on entry sensor at wrong time |
| 10-17 | Fuser temperature is too high and fuser relay has deactuated |
| 12-01 | Paper at finisher input sensor |
| 12-02 | Paper did not reach finisher |
| 12-03 | Paper reached finisher too soon |
| 12-05 | Paper at stapler |
| 12-06 | Paper at stapler |
| 12-07 | Paper did not reach stapler |
| 12-08 | Paper did not reach stapler |
| 12-10 | Complied motor not working properly |
| 12-15 | Eject motor problem and/or eject encoder |
| 12-20 | Stacker motor problem |
| 12-21 | Stacker interlock |
| 12-22 | Stacker bottom sensor |
| 12-23 | Stacker bottom sensor |
| 12-24 | Stacker bottom sensor senses full |
| 12-25 | Stack height sensor |
| 12-26 | Stack height sensor |
| 12-27 | Stack height sensor |
| 12-30 | Offset home sensor |
| 12-31 | Offset home sensor |
| 12-32 | OCT switch |
| 12-35 | Eject nip carriage |
| 12-36 | Eject cam interlock |
| 12-37 | Eject nip carriage open timing |
| 12-38 | Eject cam interlock |
| 12-40 | Tamper motor |
| 12-41 | Tamper home problem |
| 12-42 | Tamper home sensor |
| 12-43 | Staple load sensor |
| 12-44 | Tamper home sensor |
| 12-45 | Tamper home sensor |
| 12-50 | Low on staples |
| 12-51 | Stapler home sensor |
| 12-52 | Stapler home sensor |
| 12-53 | Eject cam interlock |
| 33-37 | Too few documents |
| 55-01 | RDH interlock switch open during use |
| 55-04 | Paper on bypass sensor |
| 55-05 | Paper at vacuum timing sensor |
| 55-06 | Paper on output sensor |
| 55-10 | No paper reached S31 |
| 55-20 | Paper did not leave S31 at correct time |
| 55-24 | Set counter arm problem |
| 55-25 | Documents in input tray not detected |
| 55-27 | Lead edge did not reach S35 at correct time |
| 55-2955-30 | Trail edge did not reach S35 at correct time |
| 55-31 | S32, ADF registration sensor did not see paper at correct time |
| 55-32 | S32 did not see trail edge at correct time |
| 55-33 | S36 One too many documents |
| 55-36 | One too many documents |
| 55-39 | Hole count problem on document feeder belt |
| 55-40 | Document belt travel problem |
| 55-41 | Document belt mistracking or skewing |
| 55-45 | Paper at inverter sensor |
| 55-47 | Inverter sensor did not see paper lead edge at correct time |
| 55-49 | More than 50 sheets in input tray |
| 55-50 | Right side interlock |
| 55-51 | Left side interlock |
| 55-55 | Document on glass |
| 93-93 | NVM has to be initialized after new software installed |
Xerox 5350, 5352
| Code | Description |
|---|---|
| 00-009, 030, 031, 032, 033 | A door was opened while paper was being fed |
| 00-047 | Paper in duplex |
| 00-1 | Auditron |
| 00-2 | Diagnostic error |
| 00-3 | Faults error |
| 00-4 | Ric error |
| 00-5 | Job manager system error |
| 00-6 | LLM interface |
| 00-7 | Standby error |
| 00-8 | Communications error |
| 00-9 | Xerographic error |
| 01-300 | Front interlock |
| 01-310 | Right upper interlock |
| 01-315 | Left upper interlock |
| 01-320 | Left lower interlock |
| 01-325 | Fuser interlock |
| 02-910 | Key counter missing |
| 02-920 | Wrong combination of accessories |
| 03-321, 322, 326, 327 | LLM to ISIL communications problems |
| 03-328 | IOT communications problem with duplex or tray 4 |
| 03-330 | IOT communications problems with HCF |
| 03-335, 336 | LLM communications problems with edit |
| 03-340 | NVM memory |
| 03-341-347 | Communications problems between IOT and sorter |
| 03-350-354 | Communications problem with LLM and user interface |
| 03-363, 364 | Communications problem between LLM & optics |
| 03-370-03-373 | Communications problem between LLM & DADF |
| 03-380, 384 | |
| 03-416-422 | RAM memory problem |
| 03-424, 426 | NVM memory problem |
| 03-430, 432 | Billing problem |
| 03-439 | GRAIB communications problem |
| 03-440 | RIC communications problem |
| 03-441 | RIC NVM problem |
| 03-442 | Modem |
| 03-443-458 | RIC problems |
| 03-460 | Serial communications processor problem |
| 04-300 | Main motor or drive problem |
| 05-100-108 | DADF registration sensor |
| 05-110 | DADF exit sensor |
| 05-115, 120 | DADF jams |
| 05-305 | DADF document drive |
| 05-310, 312 | DADF document sensor |
| 05-316 | DADF registration sensor jam |
| 05-325 | DADF exit sensor |
| 05-335, 341, 345 | DADF interlock switches |
| 06-300-310 | Scan problems |
| 06-315 | Scan drive |
| 06-320A, 320B, 320C, 325 | Scan problem |
| 06-330 | Lens drive |
| 06-340 | Exposure control problem |
| 06-342 | LLM CPU problem |
| 06-344-350 | Exposure cvontrol problem |
| 06-352 | IOT CPU problem |
| 07-300, 315, 330, 345 | Tray faults |
| 07-360-370 | HCF problems |
| 07-375, 380A, 380B | Duplex problems |
| 08-100-110 | Feed problems. Lead edge of copy paper is late getting to feed sensor of tray 1 |
| 08-115-162 | Feed problem. Lead edge of copy paper is late getting to registration sensor |
| 08-165 | Paper jam at registration sensor |
| 08-310-370 | Paper at a sensor when power is turned on |
| 08-330 | DADF nudger sensor |
| 08-380 | Registration side to side problem with home position |
| 08-390 | Nip |
| 09-300 | Copy cartridge finished (drum unit) |
| 09-310 | Add black toner Add color toner |
| 09-320 | Add color toner |
| 09-330 | Wrong copy cartridge (wrong drum unit) |
| 09-340 | Drum cartridge not installed properly |
| 09-350 | Waste toner full |
| 100 | A fault has occurred |
| 10-100 | Exit jam |
| 10-105 | Exit jam |
| 10-110 | Vertical sensor jam |
| 10-120, 122, 125 | Duplex jam |
| 10-150, 155 | Too much or not enough paper in duplex tray |
| 10-300 | Fuser thermistor |
| 10-302 | Low fuser temperature |
| 10-304 | Bad fuser temp |
| 10-308 | High fuser temperature or open thermistor |
| 10-310 | High fuser temperature |
| 10-312 | Fuser not up to temperature after energy save |
| 10-314 | Fuser problem |
| 10-320 | Fuser web finished |
| 10-330, 335, 340 | Exit switch, vertical sensor switch actuated when power is turned on |
| 11-100-116 | Sorter jam |
| 11-150-176 | Sorter auto stapler jam |
| 11-310, 314, 316 | Sorter interlock |
| 11-325A,B,C,D,E,F,G | Sorter index |
| 11-352, 354, 356 | Sorter auto stapler interlocks |
| 11-365A,B,C,D,E | Sorter auto stapler bin |
| 11-370,371,372A,373A,373B,374 | Sorter auto stapler staple failure, staple home problem or tamper home problem |
| 11-385A,385B,390A,B,C,D,E,396A | Sorter auto stapler staple failure, staple home problem or tamper home problem |
| 301 | Fuser web must be replaced |
| 302 | Copy cartridge (drum unit) must be replaced |
| 501 | Tray 1 must be rebuilt |
| 502 | Tray 2 must be rebuilt |
| 503 | Tray 3 must be rebuilt |
| 504 | Tray 4 must be rebuilt |
| 505 | HCF must be rebuilt |
| 506 | Bypass must be rebuilt |
| 507 | Duplex unit must be rebuilt |
| 508 | Replace black developer |
| 509 | Replace red developer |
| 510 | Replace green developer |
| 512 | Replace brown developer |
| 513 | Copy cartridge (drum unit) will need replacing soon |
| 514 | Fuser web will need replacing soon |
| 515 | DADF belt should be replaced |
| 516 | DADF feed rollers should be replaced |
| 517 | Replace exposure lamp |
| 518 | Replace suction filter |
| 519 | Replace ozone filter |
| 520 | Replace optics filter |
| 521 | Replace particle filter |
| 522 | Replace upper fuser roller |
| 523 | Replace fuser pawls |
| 524 | Replace pressure roller |
| 525 | Replace pressure roller pawls |
| 900-905 | Key operator calls |
Xerox 5355
| Код ошибки | Описание |
|---|---|
| 01-01 | Frequency monitoring and zero cross problem |
| 01-02 | Interlock |
| 01-03 | AC power problem |
| 01-04 | Finisher interlock |
| 01-05 | 24v problem |
| 03-01 | Optics to main board communication problem |
| 03-02 | Software reset problem |
| 03-03 | Could be punched holes in the lead edge of the original |
| 03-04 | Software problem |
| 03-06 | Low battery |
| 03-07 | NVM not initialized or is missing or defective |
| 03-17 | Communication problem between main board and finisher board |
| 03-18 | Initializes one NVM counter to agree to others |
| 03-19 | All three NVM counter to agree with others |
| 03-20 | Main board/interface board problems |
| 03-21 | Problem with RIC NVM |
| 03-22 | RIC modem problem |
| 03-23 | RIC real time clock failure. |
| 03-25 | RIC NVM problem or not initialized |
| 03-27 | NVM problem |
| 03-28 | Watchdog software problem |
| 03-29 | Microprocessor crystal not at correct frequency |
| 03-30 | No software response from finisher after 20 seconds have elapsed |
| 06-01 | Lens did not reach 1.1 position |
| 06-02 | 1/2 rate scanner problem |
| 06-03 | Scan home problem |
| 06-04 | Scan home problem |
| 06-05 | Scan home problem |
| 06-06 | Scan encoder |
| 06-07 | Scan encoder |
| 06-08 | Scan drive boost |
| 06-09 | Scan encoder |
| 06-11 | Scan encoder pulse phases |
| 06-12 | Insufficient scan damping |
| 07-01 | Duplex tray not home during duplexing |
| 07-02 | Tray 2 not home when selected |
| 07-13 | Tray 2 height sensor problem |
| 07-15 | Tray 2 empty |
| 07-16 | Tray 1 door open |
| 07-18 | Tray 1 stack sensor |
| 07-22 | Tray 1 empty |
| 07-26 | Tray 1 bypass switch actuated too long |
| 07-27 | Tray 1 bypass switch deactuated too early |
| 07-30 | Paper in duplex |
| 07-31 | Paper in duplex |
| 07-32 | Duplex tray empty, when paper should be there |
| 08-10 | Paper did not reach tray 2 input tray sensor |
| 08-11 | Paper did not reach duplex input sensor |
| 08-12 | Paper did not reach tray 1 |
| 08-14 | Paper did not leave tray 2 input sensor quickly enough |
| 08-18 | Trail edge did not reach tray 2 input sensor quickly enough |
| 08-19 | Trail edge did not reach tray 1 input sensor quickly enough |
| 08-20 | Paper in duplex |
| 08-21 | Paper in tray 2 input |
| 08-22 | Paper in tray 2 or duplex at wrong time |
| 08-23 | Paper at tray 1 input at wrong time |
| 08-24 | Paper in tray 1 at wrong time |
| 08-28 | Upper and lower nips problem |
| 09-08 | Low toner condition |
| 09-12 | Drum signals are out of range |
| 09-13 | Unstable drum patch readings |
| 09-15 | Patch is too dark |
| 09-16 | Patch is too light |
| 09-17 | Open toner container access cover |
| 09-18 | Low toner level |
| 09-21 | Low toner sensor disconnected |
| 09-22 | Low toner condition, even after machine has been theoretically, adding toner |
| 10-02 | Low fuser temperature |
| 10-03 | High fuser temperature |
| 10-06 | Paper did not reach out put switch |
| 10-07 | Paper stayed on output switch |
| 10-10 | Paper did not reach decurler sensor |
| 10-11 | Paper did not reach decurler sensor |
| 10-12 | Paper on decurler sensor |
| 10-13 | Paper did not reach duplex entry sensor in time |
| 10-14 | Paper did not reach duplex entry sensor in time |
| 10-15 | Paper on entry sensor at wrong time |
| 10-17 | Fuser temperature is too high and fuser relay has deactuated |
| 12-01 | Paper at finisher input sensor |
| 12-02 | Paper did not reach finisher |
| 12-03 | Paper reached finisher too soon |
| 12-05 | Paper at stapler |
| 12-06 | Paper at stapler |
| 12-07 | Paper did not reach stapler |
| 12-08 | Paper did not reach stapler |
| 12-10 | Complied motor not working properly |
| 12-15 | Eject motor problem and/or eject encoder |
| 12-20 | Stacker motor problem |
| 12-21 | Stacker interlock |
| 12-22 | Stacker bottom sensor |
| 12-23 | Stacker bottom sensor |
| 12-24 | Stacker bottom sensor senses full |
| 12-25 | Stack height sensor |
| 12-26 | Stack height sensor |
| 12-27 | Stack height sensor |
| 12-30 | Offset home sensor |
| 12-31 | Offset home sensor |
| 12-32 | OCT switch |
| 12-35 | Eject nip carriage |
| 12-36 | Eject cam interlock |
| 12-37 | Eject nip carriage open timing |
| 12-38 | Eject cam interlock |
| 12-40 | Tamper motor |
| 12-41 | Tamper home problem |
| 12-42 | Tamper home sensor |
| 12-43 | Staple load sensor |
| 12-44 | Tamper home sensor |
| 12-45 | Tamper home sensor |
| 12-50 | Low on staples |
| 12-51 | Stapler home sensor |
| 12-52 | Stapler home sensor |
| 12-53 | Eject cam interlock |
| 33-37 | Too few documents |
| 55-01 | rdh interlock switch open during use |
| 55-04 | Paper on bypass sensor |
| 55-05 | Paper at vacuum timing sensor |
| 55-06 | Paper on output sensor |
| 55-10 | No paper reached S31 |
| 55-20 | Paper did not leave S31 at correct time |
| 55-24 | Set counter arm problem |
| 55-25 | Documents in input tray not detected |
| 55-27 | Lead edge did not reach S35 at correct time |
| 55-2955-30 | Trail edge did not reach S35 at correct time |
| 55-31 | S32, ADF registration sensor did not see paper at correct time |
| 55-32 | S32 did not see trail edge at correct time |
| 55-33 | S36 One too many documents |
| 55-36 | One too many documents |
| 55-39 | Hole count problem on document feeder belt |
| 55-40 | Document belt travel problem |
| 55-41 | Document belt mistracking or skewing |
| 55-45 | Paper at inverter sensor |
| 55-47 | Inverter sensor did not see paper lead edge at correct time |
| 55-49 | More than 50 sheets in input tray |
| 55-50 | Right side interlock |
| 55-51 | Left side interlock |
| 55-55 | Document on glass |
| 93-93 | NVM has to be initialized after new software installed |
Xerox XC520, 540, 560, 580
| Код ошибки | Описание |
|---|---|
| H2 | Fuser thermistor |
| H3 | Fuser temperature too high. Must be reset in diagnostics |
| H4 | Fuser temperature too low. Must be reset in diagnostics |
| L3 | Scan problem |
| L4 | Min motor drive problem |
| L8 | Exposure lamp not lightning or not enough light reaching auto exposure sensor |
| P | Paper did not feed |
Xerox 5622
| Code | Description |
|---|---|
| A1-1 to A1-32 | All indicate a paper path problem, etc. in the ADF |
| A2 | ADF exit problems |
| A3 | Irregular size documents |
| A5 | ADF interlock |
| A6 | ADF single sheet document reset |
| A7 | Platen interlock |
| A8 | ADF exit interlock |
| C1 | Tray 1 jam |
| C2 | Tray 2 jam |
| C3 | Tray 3 jam |
| C6-1, C6-2 | Jams related to duplex |
| C6-3 | Registration sensor, re tray 1 |
| C7-1, C7-2 | HCF feed problems |
| C7-3 | Tray 1 feed problem |
| C8 | Paper stays in tray or duplex or HCF |
| C9 | Bypass feed problem |
| E1-10 to E1-25 | Internal jam |
| E1-6 | Paper on registration sensor |
| E2 | Reset signal happened. Might read E-2 something else |
| E3-30 to E4-14 | Exit jam |
| E3-6 | Exit jam |
| E4-10 to E4-14 | Inverter sensor not actuated |
| E4-15 | Inverter sensor |
| E4-40 to E4-45 | Duplex entry sensor |
| E4-6 | Inverter sensor |
| E5 | Front door interlock |
| E6-1 | Tray 1 interlock |
| E6-2 | 2 tray or duplex interlock |
| E6-3 | HCF interlock |
| E7-2, E7-3 | Duplex interlock |
| E8-6 to E8-15 | Duplex entry sensor |
| F1-1 | Sorter entry sensor |
| F1-6 | Sorter exit sensor |
| F3 | Paper size not available for sort/stack |
| F5 | Sorter interlock |
| J1 | Add toner |
| J3 | Replace copy cartridge |
| J7 | Replace copy cartridge |
| J8-1 | Wrong copy cartridge installed |
| J8-2 | Copy cartridge EEPROM |
| L6 | Auditron or other counter problem |
| L8 | Platen glass temperature is too high |
| L9 | Communication problem between interimage erase/edge lamps and main board |
| U1-1 | Main motor drive problem |
| U2-1 to U2-4 | Scan home sensor |
| U3-1 | Lens sensor |
| U4-1 | Open fuser thermistor |
| U4-2 | Fuser did not warm up properly |
| U4-3 | Fuser temperature too high |
| U4-4 | Fuser problem. Staying on too long |
| U4-6 | High fuser temperature |
| U5-1 | Sorter bin home switch not activated |
| U5-2 | Sorter bin home switch stayed actuated |
| U5-3, U5-4 | Sorter bin home switch |
| U6-1 | ROM problem |
| U6-2 | RAM problem |
| U6-3 | Low battery |
| U6-4 | Incorrect value in NVM. Reinitialize main board with code 20-96 |
| U8-1 to U8-6 | Problem with exposure lamp, lamp sensor, lamp board |
Содержание
- При отправке на печать Xerox Phaser 3320 ничего не происходит. Ошибка Bypass Tray is empty
- Решение проблемы
- Ошибка «Порт не подключён. Проверьте подключение»
- Похожие статьи
- Bypass tray is empty
- Добавить комментарий Отменить ответ
- Comments
- michaelrsweet commented Jun 29, 2015
- This comment has been minimized.
- michaelrsweet commented Jun 29, 2015
- Решение проблемы
- Ошибка “Порт не подключён. Проверьте подключение”
- 07 500 error xerox
При отправке на печать Xerox Phaser 3320 ничего не происходит. Ошибка Bypass Tray is empty
При отправлении на печать ничего не происходит, в очереди печати пусто, всплывающих окон с ошибками нет, но в веб-странице устройства (логин admin, пароль 1111) можно увидеть ошибки:
- Bypass Tray is empty. User intervention is required to add paper to Bypass Tray. Printing can continue if the required media is available from other trays, all other machine services (if installed) are unaffected.
- The machine is currently in Power Saver Mode. No user intervention is required. Printing will start when a job is received from the network, a Fax job has been received(if installed), or a scan/copy job is initiated at the local UI.
В обходном лотке закончилась бумага — загрузите бумагу в обходной лоток. Бумага там есть и пользуются основным лотком и в Word и Excel стоит автовыбор лотка.
Решение проблемы
- Поставить во всех программах, с которых печатаете — автовыбор лотка (пример — в Word на рисунке справа), в настройках принтера выбрать обычный лоток (он выбран по умолчанию). У меня в настройках уже всё стояло, так что мне не помог это вариант. Очистите в «заданиях» в веб-странице устройства очередь печати и запустите заново.
Печать причем пошла если в самом же принтере в настройках стоял выбранным «Многоцелевой лоток». При автовыборе печать не работала.
- Обновление прошивки принтера. Скачиваем с сайта Xerox последнюю прошивку. Включаем в разделе «Безопасность системы» возможность обновления устройства.
Заходим в «Техническая поддержка», потом «Обновление ПО», выбираем файл и жмём «Далее»Перезагружаем устройство. Бывает требуется еще ручная перезагрузка.
- Кому-то помогало в свойствах принтера во вкладку «Порты», выбрать настроенный порт и нажать «Настроить порт» и снять галочку с пункта «Состояние SNMP разрешено».
Решить проблему мне помог сначала второй вариант, потом первый.
Ошибка «Порт не подключён. Проверьте подключение»
После обновления прошивки у меня появилась другая ошибка: «Порт не подключён. Проверьте подключение»
Я попробовал назначить вручную адрес в настройках принтера в веб-интерфейсе и в свойствах в панели управления Windows. Это ничего не дало. Везде в настройках убрал адрес и назначил печать по имени узла.
Принтер начал жутко виснуть, долго перезагружается, уходит в автономную работу, в веб-интерфейсе видно задание а в очереди печати Windows нет и наоборот. Я понял, что самое время танцев в бубном. Перезагрузил принтер и компьютер еще раз — всё заработало.
Похожие статьи
Не найдена операционная система (или загрузочный раздел) после Acronis
Не скачиваются обновления windows 7, ошибки «WindowsUpdate_80244019” или “WindowsUpdate_dt000”
Ошибка при установке windows 10 «Не удалось найти лицензионное соглашение. Проверьте, что источник установки указан правильно и перезапустите установку»
Не работает вентилятор на небуке Asus Eee Pc. Проблема в Bios
Вот ответ от ксерокс, который точно помог, без танцев с бубном и перебора вариантов:
Для отключения уведомлений о том, что обходной лоток пуст необходимо на компьютере выполнить следующие действия :
1) Перейти в «Панель управления» — «Устройства и принтеры» — правой кнопкой мыши нажать на аппарат и выбрать «Свойства принтера» — вкладка «Порты» — «Настроить порт» — снять галку с «Состояние SNMP разрешено» и сохранить изменения
2) В окне «Устройства и принтеры» — правой кнопкой мыши нажать на аппарат и выбрать «Свойства принтера Xerox» — вкладка «Сообщения» — «Двунаправленная связь» — «Вручную», «Получать статус устройства» — «Никогда»
3) Перезагрузить рабочую станцию
Если данное сообщение периодически появляется на передней панели МФУ, то это связано с тем, что произошло несоответствие настроек бумаги.
Для решения Вашего вопроса необходимо выполнить следующие действия:
1) На передней панели устройства нажать кнопку «Статус работы» (вторая кнопка снизу слева от дисплея)
2) Удалить все активные работы из списка
3) Убедитесь, что настройки для лотка установлены корректно. Для этого необходимо извлечь лоток из аппарата, загрузить бумагу в лоток и отрегулировать направляющими, установить лоток с бумагой в аппарат и убедиться, что настройки на экране соответствуют вложенной бумаге. Если используете обычную бумагу формата А4, то настройки должны быть следующие :
— Тип «обычная»
— Размер «А4»
— Цвет «Белая»
4) Настройки драйвера печати должны соответствовать настройкам на передней панели МФУ
Также на печать могут влиять настройки приложения из которого отправляете задание. Например при печати файлов формата «PDF» из «Adobe Acrobat» необходимо использовать параметр «Подогнать» и убирать галку с раздела «Выбрать источник бумаги по размеру страницы PDF». Ситуация связана с тем, что «PDF» обычно нестандартного формата (например 208 х 296мм).
Также можно использовать драйвер V3 с функцией «Документ со страницами разного формата». Драйвер доступен по ссылке : https://www.support.xerox.com/en-za/product/workcentre-3335-3345/content/135761
Для настройки драйвера необходимо выполнить следующие действия :
Перейти в окно «Устройства и принтеры», кликнуть правой кнопкой мыши по значку WorkCentre 3335 — «Настройки печати» — нажать кнопку «Выбор бумаги» (стрелка вниз) и установить следующие значения :
1) Другой формат — По новому формату — А4
2) Другой формат — Изменить формат оригинала — Документ со страницами разного формата
3) Сохранить изменения кнопкой «Применить» — «Ок»
4) Перезагрузить компьютер
5) Протестировать печать
Для решения вопроса со сканированием потребуется дополнительная информация :
1) Актуальная страница конфигурации
2) Версия операционной системы на компьютере
3) Какую программу используете для сканирования?
4) Приложите, пожалуйста, фотографию/скриншот с сообщением об ошибке при сканировании
Источник
Bypass tray is empty
Подключаю несколько принтеров Xerox к принт-серверу, у которых в статусе горят ошибки: «07-500 Bypass Tray is empty», пытался их устранить — обновлял прошивки, менял настройки, но ничего не помогало — состояние очереди к этому принтеру на сервере было «Отключен». Помогла информация из сети интернет — нужно зайти в свойства принтера во вкладку «Порты», выбрать настроенный порт и нажать «Настроить порт» и снять галочку с пункта «Состояние SNMP разрешено»
После этого состояние очереди принтера перешла в статус «Готов» и принтер запечатал.
Добавить комментарий Отменить ответ
Для отправки комментария вам необходимо авторизоваться.
Copy link Quote reply
Version: 2.0-current
CUPS.org User: shae2liberty
Currently on Xerox machines an error is given in cups to say the printer is out of paper unless some paper is in the bypass tray.
Tested on multiple machines (xerox phaser 4622, xerox workcenter 7830 and or 7890’s )
Some machines have tray1 as the bypass trays, some have tray 5 or 6 as the bypass tray. The trays are labeled as bypass tray when snmpwalked so it should be possible to write an ignore rule.
Copy link Quote reply
CUPS.org User: mike
This is a Xerox IPP implementation bug and there is nothing we can do to «fix» this from the CUPS side of things.
При отправлении на печать ничего не происходит, в очереди печати пусто, всплывающих окон с ошибками нет, но в веб-странице устройства (логин admin, пароль 1111) можно увидеть ошибки:
- Bypass Tray is empty. User intervention is required to add paper to Bypass Tray. Printing can continue if the required media is available from other trays, all other machine services (if installed) are unaffected.
- The machine is currently in Power Saver Mode. No user intervention is required. Printing will start when a job is received from the network, a Fax job has been received(if installed), or a scan/copy job is initiated at the local UI.
В обходном лотке закончилась бумага – загрузите бумагу в обходной лоток. Бумага там есть и пользуются основным лотком и в Word и Excel стоит автовыбор лотка.
Решение проблемы
- Поставить во всех программах, с которых печатаете – автовыбор лотка (пример – в Word на рисунке справа), в настройках принтера выбрать обычный лоток (он выбран по умолчанию). У меня в настройках уже всё стояло, так что мне не помог это вариант. Очистите в “заданиях” в веб-странице устройства очередь печати и запустите заново.
Печать причем пошла если в самом же принтере в настройках стоял выбранным “Многоцелевой лоток”. При автовыборе печать не работала.
- Обновление прошивки принтера. Скачиваем с сайта Xerox последнюю прошивку. Включаем в разделе “Безопасность системы” возможность обновления устройства.
Заходим в “Техническая поддержка”, потом “Обновление ПО”, выбираем файл и жмём “Далее”Перезагружаем устройство. Бывает требуется еще ручная перезагрузка.
- Кому-то помогало в свойствах принтера во вкладку «Порты», выбрать настроенный порт и нажать «Настроить порт» и снять галочку с пункта «Состояние SNMP разрешено».
Решить проблему мне помог сначала второй вариант, потом первый.
Ошибка “Порт не подключён. Проверьте подключение”
После обновления прошивки у меня появилась другая ошибка: “Порт не подключён. Проверьте подключение”
Я попробовал назначить вручную адрес в настройках принтера в веб-интерфейсе и в свойствах в панели управления Windows. Это ничего не дало. Везде в настройках убрал адрес и назначил печать по имени узла.
Принтер начал жутко виснуть, долго перезагружается, уходит в автономную работу, в веб-интерфейсе видно задание а в очереди печати Windows нет и наоборот. Я понял, что самое время танцев в бубном. Перезагрузил принтер и компьютер еще раз – всё заработало.
Источник
07 500 error xerox
I am having some trouble disabling bypass tray on Xerox WorkCentre 3335.
The bypass tray is always looking for paper and when a user is printing something, he gets error message:
Xerox Device Status
- Mark as New
- Bookmark
- Subscribe
- Subscribe to RSS Feed
- Permalink
- Report Inappropriate Content
You can’t disable it and there is no reason to, if he is actually getting the error and the job won’t print because he needs to load stock in tray 5 then he is actually specifying tray 5 in the job, or is specifying a stock that is not currently loaded.
But that error the way it is worded is just a notice, it doesn’t actually stop you from doing things, it is just an Alert that in no way relates to a job, the tray is just empty.
The driver, unless you manually changed it, is set to Auto select, which will not go to tray 5, unless the app is specifying it. In Word for instance, it would be here
Please be sure to select » Accept Solution » and or select the thumbs up icon to enter Kudos for posts that resolve your issues. Your feedback counts!
- Mark as New
- Bookmark
- Subscribe
- Subscribe to RSS Feed
- Permalink
- Report Inappropriate Content
Yes, this is just a notification message and does not stop anyone from printing. But this is just annoying and I just can not understand why there is no option to disable or ignore that the bypass tray is empty.
I will » Accept Solution «, but this is just a thing that Xerox did not think about enough and to me is some kind of a missing option from the administrator panel.
Thank for the replay.
- Mark as New
- Bookmark
- Subscribe
- Subscribe to RSS Feed
- Permalink
- Report Inappropriate Content
They put it there after a decade of people complaining that the driver couldn’t see what was in tray 5.
And as with all things, people don’t tell a company they like something, they complain about what they don’t like, so after years of being told it was stupid to not have a sensor in tray 5 to show paper levels, they added it.
Some day they may get enough complaints that the status alert is annoying and they will give an option to disable it.
Please be sure to select » Accept Solution » and or select the thumbs up icon to enter Kudos for posts that resolve your issues. Your feedback counts!
- Mark as New
- Bookmark
- Subscribe
- Subscribe to RSS Feed
- Permalink
- Report Inappropriate Content
And what about this status code:
,,07-500 The paper supply in the Bypass Tray is empty. User intervention is required to add paper to the Bypass Tray. Printing can continue if the required media is available from other trays, all other machine services(if installed) are unaffected.»
in context of Status Alerts from Xerox CenterWare Web aplication. It says:
,,An Alert report is E-Mailed to recipients in the Current Recipients list when the status of a printer changes from «Up and Running» to an alert that has been added to the Included Alerts field.»
I always have status 07-500 on several of my printers so is mail will by send form Xerox CenterWare Web or not when status change to for exampe Toner/Ink low? This several printers never have status «Up and Running».
Источник
Вот ответ от ксерокс, который точно помог, без танцев с бубном и перебора вариантов:
Для отключения уведомлений о том, что обходной лоток пуст необходимо на компьютере выполнить следующие действия :
1) Перейти в «Панель управления» — «Устройства и принтеры» — правой кнопкой мыши нажать на аппарат и выбрать «Свойства принтера» — вкладка «Порты» — «Настроить порт» — снять галку с «Состояние SNMP разрешено» и сохранить изменения
2) В окне «Устройства и принтеры» — правой кнопкой мыши нажать на аппарат и выбрать «Свойства принтера Xerox» — вкладка «Сообщения» — «Двунаправленная связь» — «Вручную», «Получать статус устройства» — «Никогда»
3) Перезагрузить рабочую станцию
Если данное сообщение периодически появляется на передней панели МФУ, то это связано с тем, что произошло несоответствие настроек бумаги.
Для решения Вашего вопроса необходимо выполнить следующие действия:
1) На передней панели устройства нажать кнопку «Статус работы» (вторая кнопка снизу слева от дисплея)
2) Удалить все активные работы из списка
3) Убедитесь, что настройки для лотка установлены корректно. Для этого необходимо извлечь лоток из аппарата, загрузить бумагу в лоток и отрегулировать направляющими, установить лоток с бумагой в аппарат и убедиться, что настройки на экране соответствуют вложенной бумаге. Если используете обычную бумагу формата А4, то настройки должны быть следующие :
— Тип «обычная»
— Размер «А4»
— Цвет «Белая»
4) Настройки драйвера печати должны соответствовать настройкам на передней панели МФУ
Также на печать могут влиять настройки приложения из которого отправляете задание. Например при печати файлов формата «PDF» из «Adobe Acrobat» необходимо использовать параметр «Подогнать» и убирать галку с раздела «Выбрать источник бумаги по размеру страницы PDF». Ситуация связана с тем, что «PDF» обычно нестандартного формата (например 208 х 296мм).
Также можно использовать драйвер V3 с функцией «Документ со страницами разного формата». Драйвер доступен по ссылке : https://www.support.xerox.com/en-za/product/workcentre-3335-3345/content/135761
Для настройки драйвера необходимо выполнить следующие действия :
Перейти в окно «Устройства и принтеры», кликнуть правой кнопкой мыши по значку WorkCentre 3335 — «Настройки печати» — нажать кнопку «Выбор бумаги» (стрелка вниз) и установить следующие значения :
1) Другой формат — По новому формату — А4
2) Другой формат — Изменить формат оригинала — Документ со страницами разного формата
3) Сохранить изменения кнопкой «Применить» — «Ок»
4) Перезагрузить компьютер
5) Протестировать печать
Для решения вопроса со сканированием потребуется дополнительная информация :
1) Актуальная страница конфигурации
2) Версия операционной системы на компьютере
3) Какую программу используете для сканирования?
4) Приложите, пожалуйста, фотографию/скриншот с сообщением об ошибке при сканировании
Posted by AceOfSpades 2022-10-25T20:15:40Z
Windows 10 and Windows 11 clients printing direct to the printer on the network. When using the Xerox Desktop Experience, and printing to tray 1, users always get this notification. After a few seconds another notification appears with «Job successful» and printing works. This printer only has Tray 1 and the Bypass tray.
Any idea on how to stop this notification?
If I uninstall the «Desktop Experience» and leave only the drivers, no issue. However the users want the job notifications to show.
12 Replies
-
How old is the device? Do you have another one of it? If so try swapping the tray. Maybe the tray lift mechanism is junk or your feeder rolls don’t pick up the paper anymore.
Edit : just thought of a similar issue I had at work with another device. Maybe the paper sensor ( really just a plastic pin on an axle ) is bent or dislodged.
Was this post helpful?
thumb_up
thumb_down
-
How old is the device? Do you have another one of it? If so try swapping the tray. Maybe the tray lift mechanism is junk or your feeder rolls don’t pick up the paper anymore.
Edit : just thought of a similar issue I had at work with another device. Maybe the paper sensor ( really just a plastic pin on an axle ) is bent or dislodged.The device is brand new! It’s not the tray, I really think it’s how they’ve setup the notifications to work, which makes no sense!
So, send a job to tray 1, but notify the user if there is no paper in the ByPass Tray!
I found a setting where you can disable «failed jobs». However, this is not the greatest solution as you won’t know when a job has actually failed.
Xerox support was no help, at least the rep I spoke to. Sounded like her first week at the job! I’ll contact them again tomorrow and will try to get it escalated.
Was this post helpful?
thumb_up
thumb_down
-
AceOfSpades wrote:
Edwin_Eekelaers wrote:
How old is the device? Do you have another one of it? If so try swapping the tray. Maybe the tray lift mechanism is junk or your feeder rolls don’t pick up the paper anymore.
Edit : just thought of a similar issue I had at work with another device. Maybe the paper sensor ( really just a plastic pin on an axle ) is bent or dislodged.The device is brand new! It’s not the tray, I really think it’s how they’ve setup the notifications to work, which makes no sense!
So, send a job to tray 1, but notify the user if there is no paper in the ByPass Tray!
I found a setting where you can disable «failed jobs». However, this is not the greatest solution as you won’t know when a job has actually failed.
Xerox support was no help, at least the rep I spoke to. Sounded like her first week at the job! I’ll contact them again tomorrow and will try to get it escalated.
My friendly Xerox rep is still asleep right now as it’s only 5.45am over here and in Portugal ( where she lives ) but I’ll ask her around 8-9am. Have you accessed the printer config either on the device or Web interface and checked which tray has the priority? Do you have the admin password on the device? Just confirm or deny but no mentioning any password pls
Was this post helpful?
thumb_up
thumb_down
-
Can you check if the bypass tray is open or closed when this error pops up?? The moment it’s closed you shouldn’t see the message as then the tray is not active.
Please let me know when you see this. I have access to a Xerox tech for the next 13 hours.
Was this post helpful?
thumb_up
thumb_down
-
Edwin_Eekelaers wrote:
AceOfSpades wrote:
Edwin_Eekelaers wrote:
How old is the device? Do you have another one of it? If so try swapping the tray. Maybe the tray lift mechanism is junk or your feeder rolls don’t pick up the paper anymore.
Edit : just thought of a similar issue I had at work with another device. Maybe the paper sensor ( really just a plastic pin on an axle ) is bent or dislodged.The device is brand new! It’s not the tray, I really think it’s how they’ve setup the notifications to work, which makes no sense!
So, send a job to tray 1, but notify the user if there is no paper in the ByPass Tray!
I found a setting where you can disable «failed jobs». However, this is not the greatest solution as you won’t know when a job has actually failed.
Xerox support was no help, at least the rep I spoke to. Sounded like her first week at the job! I’ll contact them again tomorrow and will try to get it escalated.
My friendly Xerox rep is still asleep right now as it’s only 5.45am over here and in Portugal ( where she lives ) but I’ll ask her around 8-9am. Have you accessed the printer config either on the device or Web interface and checked which tray has the priority? Do you have the admin password on the device? Just confirm or deny but no mentioning any password pls
I’m remote to this device, and do have access to the Web GUI. I cannot find anywhere to set the tray priority.
Was this post helpful?
thumb_up
thumb_down
-
Edwin_Eekelaers wrote:
Can you check if the bypass tray is open or closed when this error pops up?? The moment it’s closed you shouldn’t see the message as then the tray is not active.
Please let me know when you see this. I have access to a Xerox tech for the next 13 hours.
The Bypass Tray is closed when this notification appears.
Was this post helpful?
thumb_up
thumb_down
-
Are the bypass tray and tray 1 set to the same media size and type? If yes, try changing the bypass to different media.
Was this post helpful?
thumb_up
thumb_down
-
The Repairatrooper wrote:
Are the bypass tray and tray 1 set to the same media size and type? If yes, try changing the bypass to different media.
No, Tray 1 is set to letter, and the bypass tray is set to legal.
Initially both were set to letter.
Was this post helpful?
thumb_up
thumb_down
-
Here is a screenshot of the firmware etc.
Was this post helpful?
thumb_up
thumb_down
-
AceOfSpades
Did you ever work out how to resolve this?
We have been having the same issue for a few years and never were able to stop the bypass tray failure notificationI had seen the same post in the Xerox support forums so had resigned myself to just live with it showing a failure message every time we print.
Was this post helpful?
thumb_up
thumb_down
-
spicehead-nd14w wrote:
AceOfSpades
Did you ever work out how to resolve this?
We have been having the same issue for a few years and never were able to stop the bypass tray failure notificationI had seen the same post in the Xerox support forums so had resigned myself to just live with it showing a failure message every time we print.
I spoke to a Xerox tech at another client site. He said that this is by design and cannot be disabled!
The only way around this is to disable alerting, but then you won’t get notifications on completed jobs, paper empty, paper jam, etc.
Was this post helpful?
thumb_up
thumb_down
Вот ответ от ксерокс, который точно помог, без танцев с бубном и перебора вариантов:
Для отключения уведомлений о том, что обходной лоток пуст необходимо на компьютере выполнить следующие действия :
1) Перейти в «Панель управления» — «Устройства и принтеры» — правой кнопкой мыши нажать на аппарат и выбрать «Свойства принтера» — вкладка «Порты» — «Настроить порт» — снять галку с «Состояние SNMP разрешено» и сохранить изменения
2) В окне «Устройства и принтеры» — правой кнопкой мыши нажать на аппарат и выбрать «Свойства принтера Xerox» — вкладка «Сообщения» — «Двунаправленная связь» — «Вручную», «Получать статус устройства» — «Никогда»
3) Перезагрузить рабочую станцию
Если данное сообщение периодически появляется на передней панели МФУ, то это связано с тем, что произошло несоответствие настроек бумаги.
Для решения Вашего вопроса необходимо выполнить следующие действия:
1) На передней панели устройства нажать кнопку «Статус работы» (вторая кнопка снизу слева от дисплея)
2) Удалить все активные работы из списка
3) Убедитесь, что настройки для лотка установлены корректно. Для этого необходимо извлечь лоток из аппарата, загрузить бумагу в лоток и отрегулировать направляющими, установить лоток с бумагой в аппарат и убедиться, что настройки на экране соответствуют вложенной бумаге. Если используете обычную бумагу формата А4, то настройки должны быть следующие :
— Тип «обычная»
— Размер «А4»
— Цвет «Белая»
4) Настройки драйвера печати должны соответствовать настройкам на передней панели МФУ
Также на печать могут влиять настройки приложения из которого отправляете задание. Например при печати файлов формата «PDF» из «Adobe Acrobat» необходимо использовать параметр «Подогнать» и убирать галку с раздела «Выбрать источник бумаги по размеру страницы PDF». Ситуация связана с тем, что «PDF» обычно нестандартного формата (например 208 х 296мм).
Также можно использовать драйвер V3 с функцией «Документ со страницами разного формата». Драйвер доступен по ссылке : https://www.support.xerox.com/en-za/product/workcentre-3335-3345/content/135761
Для настройки драйвера необходимо выполнить следующие действия :
Перейти в окно «Устройства и принтеры», кликнуть правой кнопкой мыши по значку WorkCentre 3335 — «Настройки печати» — нажать кнопку «Выбор бумаги» (стрелка вниз) и установить следующие значения :
1) Другой формат — По новому формату — А4
2) Другой формат — Изменить формат оригинала — Документ со страницами разного формата
3) Сохранить изменения кнопкой «Применить» — «Ок»
4) Перезагрузить компьютер
5) Протестировать печать
Для решения вопроса со сканированием потребуется дополнительная информация :
1) Актуальная страница конфигурации
2) Версия операционной системы на компьютере
3) Какую программу используете для сканирования?
4) Приложите, пожалуйста, фотографию/скриншот с сообщением об ошибке при сканировании
Содержание
- При печати убедитесь что сведения о лотке в драйвере принтера xerox 3345
- Xerox WorkCentre 3345
- Кто сталкивался с принтером Xerox WorkCentre 3335?
- Xerox WorkCentre 3345: Указанный порт не существует
- Установка принтера в ручном режиме
- Ошибка печати на Xerox WorkCentre 3345
- Xerox WorkCentre 3345: Указанный порт не существует
- Установка принтера в ручном режиме
- Ошибка печати на Xerox WorkCentre 3345
- Драйвер для Xerox WorkCentre 3345
- Xerox 3345 pcl6 error
- Recommended for Setup and Install
- Программа установки драйверов Xerox Smart Start
- Программа установки драйверов принтера и сканера для macOS
- Программа установки драйверов принтера и сканера для macOS
- Xerox 3345 pcl6 error
- WorkCentre 3335/3345
- Drivers
- Xerox Smart Start – Driver Installer
- Web-based Print Driver Installer
- Xerox Global Print Driver
- PostScript Print Driver for Administrators
- PCL6 Print Driver for Administrators
- Xerox Print Driver Installer
- Xerox WC3335 Network/USB Scan Driver v3.32.06.01
- Xerox WC3345 Network/USB Scan Driver v3.32.06.01
- PPD générique.
- Generic PPD
- Generische PPD.
- PPD generico.
- PPD genérico.
- PPD genérico.
- PCL6 Driver — 64-bit, Xerox User Interface
- PS Driver — 64-bit, Xerox User Interface
- PCL Driver — 64-bit, Xerox User Interface
- XPS Driver — 64-bit, Xerox User Interface
- TWAIN/WIA Scan Driver Installer
- Utilities & Applications
- Xerox Desktop Print Experience
- Font Management Utility
- Firmware
- WorkCentre 3335/3345 General Release v60.006.06.000
Xerox WorkCentre 3345
Добрый день! Возможно не на том форуме задаю вопрос — извините тогда
Есть такая проблема: куплен принтер Xerox WorkCentre 3345 на принт сервере (Win 2012 R2) он установлен с драйверами, скаченными с Xerox. Версия 5496.400.0.0.
Принтер расшарен и подключен пользователям. В настройках принтера на сервере указано, что бумагу брать только с Tray 1 A4. Поидее, настройки заданные на сервере должны прилететь и пользователям при подключении им этого принтера. В итоге при отправке документа на печать принтер издает звуковой сигнал и на дисплее появилась информация «проверить что бы в драйвере совпадала информация о лотке». Печати при этом не происходит. И сыпет ошибками в журнал:
07-500 The paper supply in the Bypass Tray is empty. User intervention is required to add paper to the Bypass Tray. Printing can continue if the required media is available from other trays, all other machine services(if installed) are unaffected.
03-410 Tray 1 is not configured with the proper media resources for the current job. User intervention is required to resolve the media resource conflict. Printing has stopped, all other services(if installed) are unaffected.
Перенастраивал принтер, убирал упоминание о Bypass Tray. Не помогает Что еще можно сделать для решения проблемы.
Кто сталкивался с принтером Xerox WorkCentre 3335?
Поставили нам в организацию 52 чудесных принтера под секретным именем Xerox WorkCentre 3335 большая часть из них работает нормально, а вот часть при подключении к локальной сети через (RG-45) начинает постоянно перезагружаться, я бы сказал, что циклически, потому что как только он включается, сразу же идет на перезагрузку. Но есть чудо, этот же принтер работает нормально через USB. Кто то говорит, что проблема в сетке, но при этом сетевые принтеры, которые стояли до него, работали корректно. Периодически эти принтеры впадают в перезагрузку в разных точках, тобишь они не находятся в одной локальной сети. Подскажите пожалуйста, куда копать.
UPDATE: Решение проблемы циклической перезагрузки принтера Xerox WC 3335
Связавшись с тех поддержкой Xerox выяснил, что необходимо обновить принтер до актуальной прошивки и проделать действия, которые я процитирую ниже. Мне помогло.
Так же в очередь печати нежелательно помещать более 2-ух документов.
1) При подключении патчкордом к ПК: Отключить протокол TCP/IPv6 и прокси сервер. Для этого на веб-интерфейсе выберите вкладку «Свойства» — «Подключение» — «Протоколы» — «TCP/IP» — снимите галку с пункта «Протокол» в разделе «TCP/IPv6» и сохраните изменения. Далее выберите раздел «Прокси сервер» и снимите галку с пункта «Автоопределение настроек прокси сервера» — сохраните изменения и перезагрузите аппарат.
2) Попробуйте назначить статический ip-адрес аппарату. Для этого на веб-интерфейсе выберите вкладку «Свойства» — «Подключение» — «Протоколы» — «TCP/IP» — «Разрешение IP-адреса» — установить «Статический» и указать необходимые настройки (ip-адрес, маску, шлюз и сервер dns).
3) На каждой рабочей станции, где установлен драйвер для МФУ необходимо перейти в «Устройства и принтеры». Нажать на значок аппарата и перейти в «Свойства принтера» — «Конфигурация» — «Двунаправленная связь» — установить значение «Выключено».
4) Также на всех ПК необходимо проверить порт в драйвере. Для этого необходимо перейти в «Устройства и принтеры». Нажать на значок аппарата и перейти в «Свойства принтера»- «Порты». В качестве порта должен использоваться порт с прямым ip-адресом аппарата (например, 192.168.0.10 (Стандартный порт TCP/IP)). Если используется порт WSD или какой-то другой, то необходимо сделать следующее:
1. На вкладке «Порты» нажмите кнопку «Добавить порт» — «Стандартный TCP/IP порт» — «Новый порт» — «Далее»
2. Введите актуальный ip-адрес аппарата в поле «Имя принтера или ip-адрес». Далее. Готово.
3. Убедитесь, что в списке портов галка установилась на новый добавленный порт и нажмите кнопку «Настроить порт». В открывшемся окне уберите галку с пункта «Состояние SNMP разрешено». Применить.
5) Выполнить сброс сетевых настроек.
Для сброса необходимо на передней панели аппарата нажать кнопку с изображением ключа, по-умолчанию установлен логин — admin, пароль — серийный номер или 1111.
Далее необходимо нажать кнопку «Статус аппарата (i)» — «Настройка сети» — «Настройки TCP/IP» — «Сброс настроек».
6) Если есть такая возможность, то попробуйте поочередно отключать ПК от сети, возможно с каким-либо ПК происходит некорректный обмен пакетами, что приводит к перезагрузке аппарата.
Xerox WorkCentre 3345: Указанный порт не существует
Xerox WorkCentre 3345 — неплохой аппарат. Во всяком случае мне он понравился больше, чем его младший брат versalink B405. Но недавно и эта модель по непонятным причинам, начала капризничать и на одном из компьютеров просто напросто отказывались устанавливаться драйвера. Мфу был подключён через usb кабель и компьютер прекрасно видел аппарат. Установщик драйвера в какой-то момент прерывал установку и выводил сообщение: » [PCL6] Не удалось создать очередь печати. 1796/0x704: Указанный порт не существует». Уделив данной проблеме несколько часов, ее все же удалось решить.
Установка принтера в ручном режиме
Выполните установку драйвера принтера в ручном режиме:
- Загрузите драйвер с официального сайта Xerox , нажав кнопку «Accept».
- Запустите загруженный exe-файл, нажмите «Accept» — «Install» — «Необходимый принтер отсутствует в списке».
- Выберите последний способ подключения: «Добавить локальный или сетевой принтер с параметрами заданными вручную»
- Если Ваш аппарат подключен по USB, то в списке «Использовать существующий порт» выберите порт USB (например, USB001 порт виртуального принтера).
- Если Ваш аппарат подключен по сети, то:
- Необходимо выбрать «Создать новый порт».
- Выберите тип порта «Standart TCP/IP Port».
- Далее принтеру присвойте IP адрес и имя (ip-адрес можно посмотреть на странице конфигурации аппарата).
- Снимите галку с пункта «Опросить принтер и выбрать драйвер автоматически)
- Нажмите кнопку «Далее»
- — В следующем окне выберите модель WorkCentre 3345, подтвердите «Далее». Продолжите установку согласно подсказкам мастера.
Ошибка печати на Xerox WorkCentre 3345
После выполненных действий МФУ в список «Устройства и принтеры» добавился без проблем, но печатать так и не захотел. При печати в Windows появлялось окно «Ошибка печати на Xerox WorkCentre 3345: Принтеру не удалось напечатать пробную страницу».
Источник
Xerox WorkCentre 3345: Указанный порт не существует
Xerox WorkCentre 3345 — неплохой аппарат. Во всяком случае мне он понравился больше, чем его младший брат versalink B405. Но недавно и эта модель по непонятным причинам, начала капризничать и на одном из компьютеров просто напросто отказывались устанавливаться драйвера. Мфу был подключён через usb кабель и компьютер прекрасно видел аппарат. Установщик драйвера в какой-то момент прерывал установку и выводил сообщение: » [PCL6] Не удалось создать очередь печати. 1796/0x704: Указанный порт не существует». Уделив данной проблеме несколько часов, ее все же удалось решить.
Установка принтера в ручном режиме
Выполните установку драйвера принтера в ручном режиме:
- Загрузите драйвер с официального сайта Xerox , нажав кнопку «Accept».
- Запустите загруженный exe-файл, нажмите «Accept» — «Install» — «Необходимый принтер отсутствует в списке».
- Выберите последний способ подключения: «Добавить локальный или сетевой принтер с параметрами заданными вручную»
- Если Ваш аппарат подключен по USB, то в списке «Использовать существующий порт» выберите порт USB (например, USB001 порт виртуального принтера).
- Если Ваш аппарат подключен по сети, то:
- Необходимо выбрать «Создать новый порт».
- Выберите тип порта «Standart TCP/IP Port».
- Далее принтеру присвойте IP адрес и имя (ip-адрес можно посмотреть на странице конфигурации аппарата).
- Снимите галку с пункта «Опросить принтер и выбрать драйвер автоматически)
- Нажмите кнопку «Далее»
- В следующем окне нажмите кнопку «Установить с диска». В открывшемся окне нажмите «Обзор» и укажите путь к папке, куда распаковался драйвер, к файлу *.inf (по-умолчанию распаковка происходит на локальный диск C:Xerox3330_5.496.4.0_PCL6_x86*.inf). Нажмите «Открыть». В маленьком окне нажмите ОК.
- — В следующем окне выберите модель WorkCentre 3345, подтвердите «Далее». Продолжите установку согласно подсказкам мастера.
- Если Ваш аппарат подключен по USB, то протестируйте печать. Если Ваш аппарат подключен по сети, то после установки драйвера необходимо перейти в «Панель управления» — «Устройства и принтеры». Кликнуть правой кнопкой мыши по новому значку WorkCentre 3345 PCL6 — Свойства принтера. Далее перейти на вкладку порты — Настроить порт — В открывшемся окне снять галку с поля «Состояние SNMP разрешено». Применить настройки и протестировать печать.
Ошибка печати на Xerox WorkCentre 3345
После выполненных действий МФУ в список «Устройства и принтеры» добавился без проблем, но печатать так и не захотел. При печати в Windows появлялось окно «Ошибка печати на Xerox WorkCentre 3345: Принтеру не удалось напечатать пробную страницу».
Для решения этой проблемы нужно:
- Перейти в «Устройства и принтеры», нажать правой кнопкой на значок WorkCentre 3345 — Свойства принтера — Порты.
- Установите галку на другой свободный порт. В моем случае это оказался порт USB003. Применить. ОК.
- После этого перезагрузите МФУ и протестируйте печать.
На этом все. После этого МФУ работал без каких либо проблем и замечаний.
Источник
Драйвер для Xerox WorkCentre 3345
Xerox WorkCentre 3345
Многофункциональное лазерное устройство монохромного типа Xerox WorkCentre 3345 — одно из лучших решений на рынке для комбинированной печати. Наличие современных беспроводных технологий, автоматической подачи бумаги, а также двусторонний функционал обеспечивает хорошую производительность даже при больших объемах. Максимальный месячный охват печати составляет более 80,000 страниц при скорости в 40 документов за минуту. Как и в других моделях данной категории, устройство поддерживает возможность прямой распечатки с телефонов или планшетов при помощи USB, включая облачные технологии от Apple и Google. Загрузка и установка драйвера осуществляется при помощи ссылок ниже.
Windows 8 / 8.1 / 10
Windows 8 / 8.1 / 10 — PCL 6
Windows 8 / 8.1 / 10 — PostScript V4
Windows 8 / 8.1 / 10 — XPS V4
Windows 7 / 8 / 8.1 / 10 — PCL
Windows 7 / 8 / 8.1 / 10 — PCL6
Windows 7 / 8 / 8.1 / 10 — PostScript
Windows 7 / 8 / 8.1 / 10 — XPS
Windows XP / 7 / 8 / 8.1 / 10 — драйвер для сканирования TWAIN/WIA
Windows XP / 7 / 8 / 8.1 / 10 — драйвер для сканирования USB
Источник
Xerox 3345 pcl6 error
ex: Fault Code 05-126-00, or lines on copies and prints
Recommended for Setup and Install
Программа установки драйверов Xerox Smart Start
Установочная программа драйверов Xerox Smart Start анализирует конкретную конфигурацию вашей системы и устанавливает соответствующие драйверы для печати и сканирования на ваш аппарат Xerox.
- Released: 21.12.2022
- Version: 1.7.71.0
- Размер: 7.00 MB
- Filename: XeroxSmartStart_1.7.71.0.exe
- Tags: Recommended, PCL, Package-Aware, PostScript, Сканирование, V3 Driver, V4 Driver, WHQL
- Цифровой интерфейс: Built-in Controller, built-in controller, Integrated Server, built-in controller, Integrated Color Server, EX-i C60/C70 Print Server, Built-in Controller, EFI Fiery Controller, built-in controller, EX C60/C70 Print Server, FreeFlow Print Server, EX-i C60/C70 Print Server, Integrated Color Server
Программа установки драйверов принтера и сканера для macOS
Загрузка и установка драйверов принтера и сканера Xerox (TWAIN/ICA) для macOS.
- Released: 29.11.2022
- Version: 5.11.2(2379)
- Размер: 90.83 MB
- Filename: XeroxDrivers_5.11.2_2379.dmg
- Tags: Recommended
- Цифровой интерфейс: Built-in Controller, built-in controller, built-in controller, Xerox FreeFlow™ Print Server (iGen5), Integrated Server, built-in controller, Integrated Color Server, EX-i C60/C70 Print Server, Xerox FreeFlow Print Server, Built-in Controller, Xerox FreeFlow Print Server, Xerox FreeFlow Print Server and DocuSP, built-in controller, Xerox FreeFlow Print Server (800DCP), FreeFlow Print Server, FreeFlow Print Server, Xerox FreeFlow Print Server, Xerox FreeFlow Print Server and DocuSP, FreeFlow Print Server, FreeFlow Print Server, FreeFlow Print Server, FreeFlow Print Server, EX-i C60/C70 Print Server, Integrated Color Server, FreeFlow Print Server
Программа установки драйверов принтера и сканера для macOS
Загрузка и установка драйверов принтера и сканера Xerox (TWAIN/ICA) для macOS.
Источник
Xerox 3345 pcl6 error
Product support — Windows 10 x64
WorkCentre 3335/3345
Drivers
Xerox Smart Start – Driver Installer
The Xerox Smart Start — Driver Installer intelligently looks at your specific system configuration and installs the appropriate drivers for printing and scanning to your Xerox device.
- Released: 01/12/2023
- Version: 1.6.28.0
- Size: 28.62 MB
- Filename: XeroxSmartStart_1.6.28.0.exe
- Tags: Recommended, PCL, Package-Aware, PostScript, Scan, V3 Driver, V4 Driver, WHQL
- Digital Front End: Built-in Controller, built-in controller, Integrated Server, built-in controller, Integrated Color Server, EX-i C60/C70 Print Server, Built-in Controller, EFI Fiery Controller, built-in controller, EX C60/C70 Print Server, FreeFlow Print Server, EX-i C60/C70 Print Server, Integrated Color Server
Web-based Print Driver Installer
Automatically downloads and installs print drivers (PostScript/PCL 5/PCL 6).
- Released: 12/21/2016
- Version: 5.523.0.0
- Size: 21.31 MB
- Filename: 3330_5.523.0.0_PrintSetup.exe
- Tags: Recommended, V3 Driver, WHQL
Xerox Global Print Driver
The free Xerox Global Print Driver manages Xerox and non-Xerox printers on your network with a single, easy-to-use interface. It dramatically simplifies enterprise printer management for IT managers, making it easy to add and update printers without changing drivers.
- Released: 12/21/2022
- Version: 5.919.4.0
- Tags: GPD, Package-Aware, V3 Driver, WHQL
- Digital Front End: Built-in Controller, built-in controller, Integrated Server, EX-i C60/C70 Print Server, Built-in Controller, FreeFlow Print Server, EX-i C60/C70 Print Server, Integrated Color Server
PostScript Print Driver for Administrators
The driver package contains the V4 printer driver to be installed using the Windows Add Printer Wizard.
- Released: 02/18/2020
- Version: 7.158.0.0
- Size: 2.82 MB
- Filename: XeroxPhaser3330_WC3335_3345_7.158.0.0_PS_x64.zip
- Tags: Package-Aware, PostScript, V4 Driver, WHQL
PCL6 Print Driver for Administrators
The driver package contains the V4 printer driver to be installed using the Windows Add Printer Wizard.
- Released: 02/18/2020
- Version: 7.158.0.0
- Size: 2.82 MB
- Filename: XeroxPhaser3330_WC3335_3345_7.158.0.0_PCL6_x64.zip
- Tags: PCL, Package-Aware, V4 Driver, WHQL
Xerox Print Driver Installer
Automatically downloads the driver package and provides step-by-step instructions to install V4 Print drivers. This will give you the best experience printing from Windows Programs.
- Released: 12/14/2018
- Version: 7.48.32.0
- Size: 5.97 MB
- Filename: Setup.7.48.32.0_x64.exe
- Tags: Package-Aware, V4 Driver, WHQL
- Digital Front End: built-in controller, built-in controller, built-in controller
Xerox WC3335 Network/USB Scan Driver v3.32.06.01
IMPORTANT: The USB Scan driver requires firmware version V60.001.14.000 (SMPR4) or higher. •Download the zip file and extract the content to the PC •Run setup.exe and follow the on screen instructions
- Released: 10/31/2018
- Version: 3.32.06.01
- Size: 20.36 MB
- Filename: Xerox_WorkCentre_3335_Network_USB_Driver_Signed_v3.32.06.01.zip
- Tags: Scan
Xerox WC3345 Network/USB Scan Driver v3.32.06.01
IMPORTANT: The Network/USB Scan driver requires firmware version V60.001.14.000 (SMPR4) or higher •Download the zip file and extract the content to the PC •Run setup.exe and follow the on screen instructions
- Released: 10/31/2018
- Version: 3.32.06.01
- Size: 21.02 MB
- Filename: Xerox_WorkCentre_3345_Network_USB_Driver_Signed_v3.32.06.01.zip
- Tags: Scan
PPD générique.
Windows PPD générique.
Windows XP/Server 2003/Vista/Server 2008/Windows 7.- Released: 09/07/2016
- Version: 5.499.0.0
- Size: 393.51 KB
- Filename: WorkCentre3335_5.499.0.0_PPD_French.exe
- Tags: PPD
Generic PPD
Windows Generic PPD.
Windows XP/Server 2003/Vista/Server 2008/Windows 7.- Released: 09/07/2016
- Version: 5.499.0.0
- Size: 393.03 KB
- Filename: WorkCentre3335_5.499.0.0_PPD_English.exe
- Tags: PPD
Generische PPD.
Windows Generische PPD.
Windows XP/Server 2003/Vista/Server 2008/Windows 7.- Released: 09/07/2016
- Version: 5.499.0.0
- Size: 393.53 KB
- Filename: WorkCentre3335_5.499.0.0_PPD_German.exe
- Tags: PPD
PPD generico.
Windows PPD generico.
Windows XP/Server 2003/Vista/Server 2008/Windows 7.- Released: 09/07/2016
- Version: 5.499.0.0
- Size: 393.50 KB
- Filename: WorkCentre3335_5.499.0.0_PPD_Italian.exe
- Tags: PPD
PPD genérico.
Windows PPD genérico.
Windows XP/Server 2003/Vista/Server 2008/Windows 7.- Released: 09/07/2016
- Version: 5.499.0.0
- Size: 393.58 KB
- Filename: WorkCentre3335_5.499.0.0_PPD_Spanish.exe
- Tags: PPD
PPD genérico.
Windows PPD genérico.
Windows XP/Server 2003/Vista/Server 2008/Windows 7.- Released: 09/07/2016
- Version: 5.499.0.0
- Size: 393.73 KB
- Filename: WorkCentre3335_5.499.0.0_PPD_Brazilian.exe
- Tags: PPD
PCL6 Driver — 64-bit, Xerox User Interface
Windows XP/Server 2003/Vista/Server 2008/Windows 7/Server 2008 R2 64-bit PCL6 driver — WHQL Certified.
- Released: 09/07/2016
- Version: 5.496.4.0
- Size: 14.37 MB
- Filename: 3330_5.496.4.0_PCL6_x64.exe
- Tags: PCL, V3 Driver, WHQL
PS Driver — 64-bit, Xerox User Interface
Windows XP/Server 2003/Vista/Server 2008/Windows 7/Server 2008 R2 64-bit PS driver — WHQL Certified.
- Released: 09/07/2016
- Version: 5.496.4.0
- Size: 14.24 MB
- Filename: 3330_5.496.4.0_PS_x64.exe
- Tags: PostScript, V3 Driver, WHQL
PCL Driver — 64-bit, Xerox User Interface
Windows XP/Server 2003/Vista/Server 2008/Windows 7/Server 2008 R2 64-bit PCL driver — WHQL Certified.
- Released: 09/07/2016
- Version: 5.496.4.0
- Size: 14.37 MB
- Filename: 3330_5.496.4.0_PCL_x64.exe
- Tags: V3 Driver, WHQL, PCL
XPS Driver — 64-bit, Xerox User Interface
XPS Driver — 64-bit, Xerox User Interface.
- Released: 09/07/2016
- Version: 5.496.4.0
- Size: 15.77 MB
- Filename: 3330_5.496.4.0_XPS_x64.exe
- Tags: V3 Driver, XPS
TWAIN/WIA Scan Driver Installer
TWAIN/WIA Scan Driver Installer.
- Released: 09/07/2016
- Version: 6.0.11.1389
- Size: 57.35 MB
- Filename: 3330_6.0.11.1389_ScanInstall.exe
- Tags: Scan
Utilities & Applications
Xerox Desktop Print Experience
Downloads and installs the Xerox Desktop Print Experience application. This application extends the feature set available on the Xerox V4 Print Drivers, exposing features such as accounting, secure printing, color adjustments, booklet creation, advanced finishing options, etc, and is required for full feature print functionality for the V4 Print Drivers.
- Released: 10/25/2022
- Version: 8.29.19.0
- Size: 18.01 MB
- Filename: XrxSetup_8.29.19.0_x64.msi
- Digital Front End: built-in controller, Built-in Controller, built-in controller, built-in controller, Integrated Server, built-in controller, Integrated Color Server, EX-i C60/C70 Print Server, Built-in Controller, built-in controller, EX-i C60/C70 Print Server, Integrated Color Server
Font Management Utility
Downloads and Installs the Font Management Utility.
- Released: 02/15/2022
- Version: 3.1.72.0
- Size: 4.33 MB
- Filename: XeroxFontManagementUtility_3.1.72.0_x86.msi
- Digital Front End: Built-in Controller, built-in controller, built-in controller, Integrated Server, built-in controller, Integrated Color Server, EX-i C60/C70 Print Server, Built-in Controller, built-in controller, FreeFlow Print Server, EX-i C60/C70 Print Server, Integrated Color Server
Firmware
WorkCentre 3335/3345 General Release v60.006.06.000
Utilize this file for upgrading firmware over the network using CentreWare Internet Services (CWIS). Unzip the downloaded file before attempting to install the firmware.
Источник





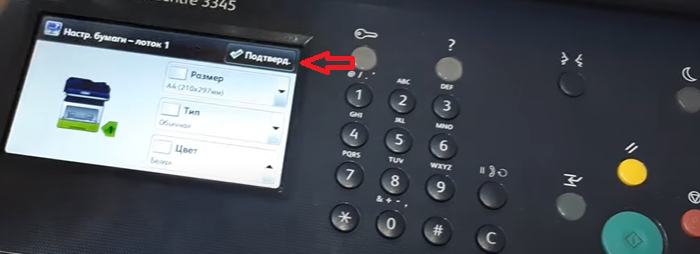
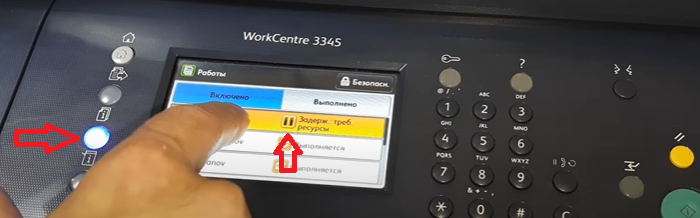
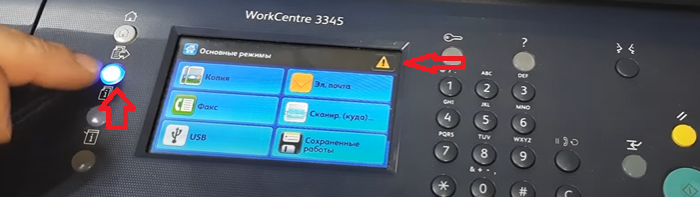
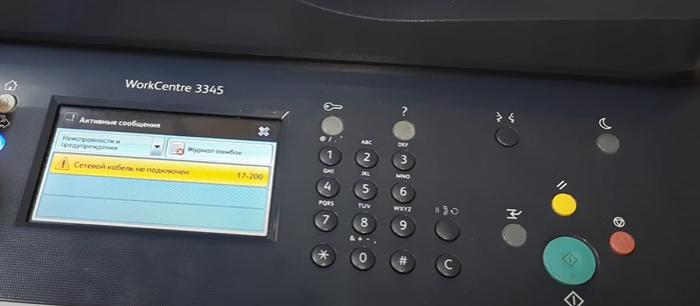













![[PCL6] Не удалось создать очередь печати](https://it-religiya.ru/wp-content/uploads/2020/03/3345.jpg)






 Печать причем пошла если в самом же принтере в настройках стоял выбранным «Многоцелевой лоток». При автовыборе печать не работала.
Печать причем пошла если в самом же принтере в настройках стоял выбранным «Многоцелевой лоток». При автовыборе печать не работала.
 Заходим в «Техническая поддержка», потом «Обновление ПО», выбираем файл и жмём «Далее»Перезагружаем устройство. Бывает требуется еще ручная перезагрузка.
Заходим в «Техническая поддержка», потом «Обновление ПО», выбираем файл и жмём «Далее»Перезагружаем устройство. Бывает требуется еще ручная перезагрузка.