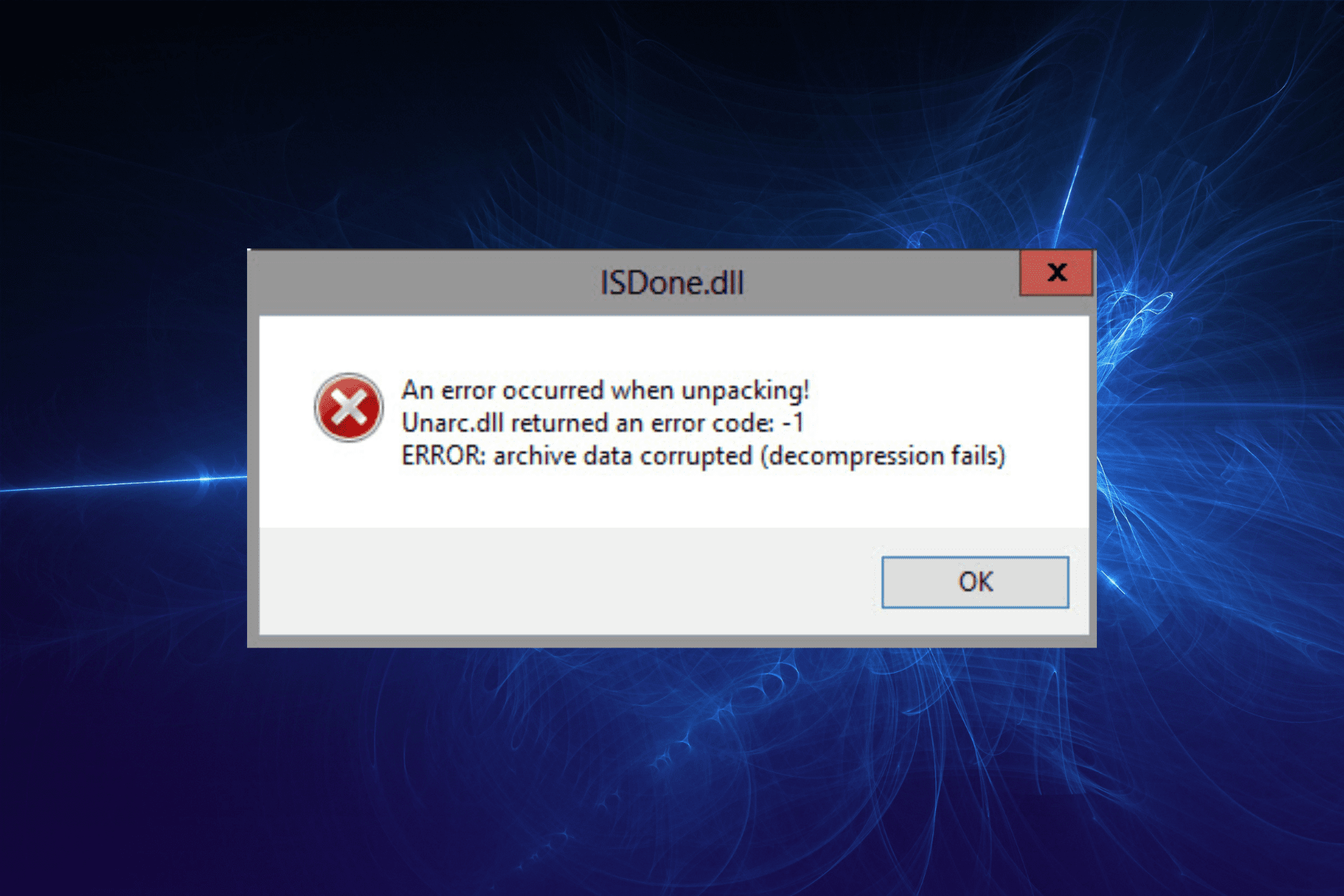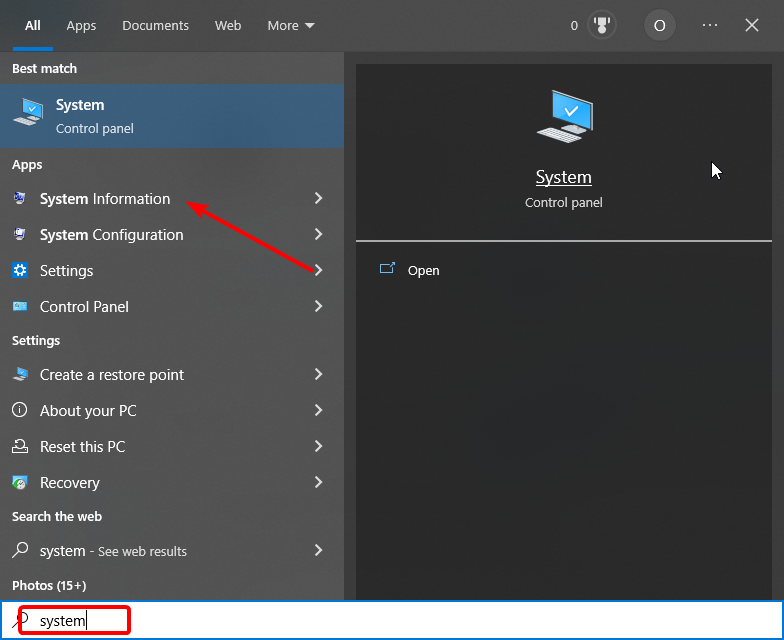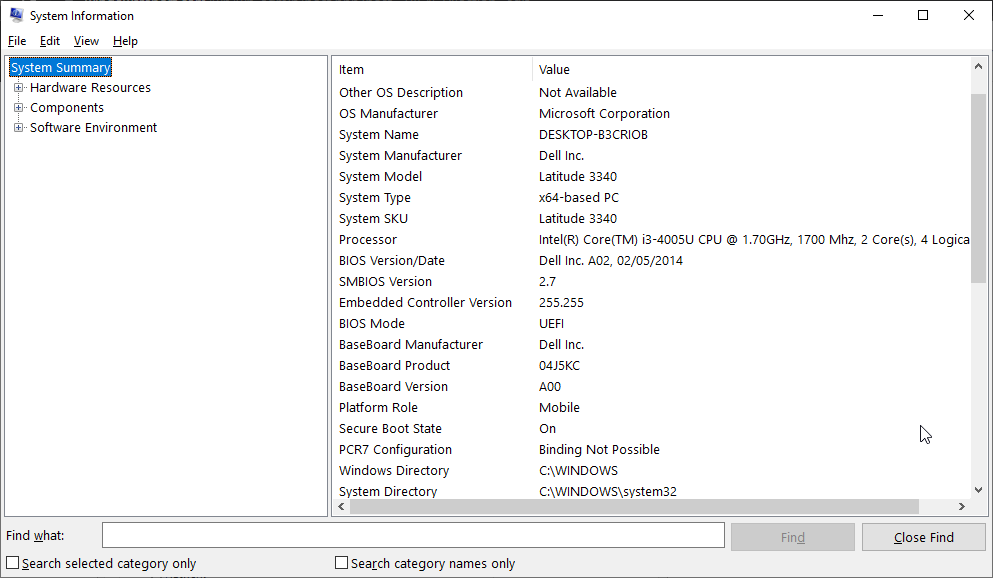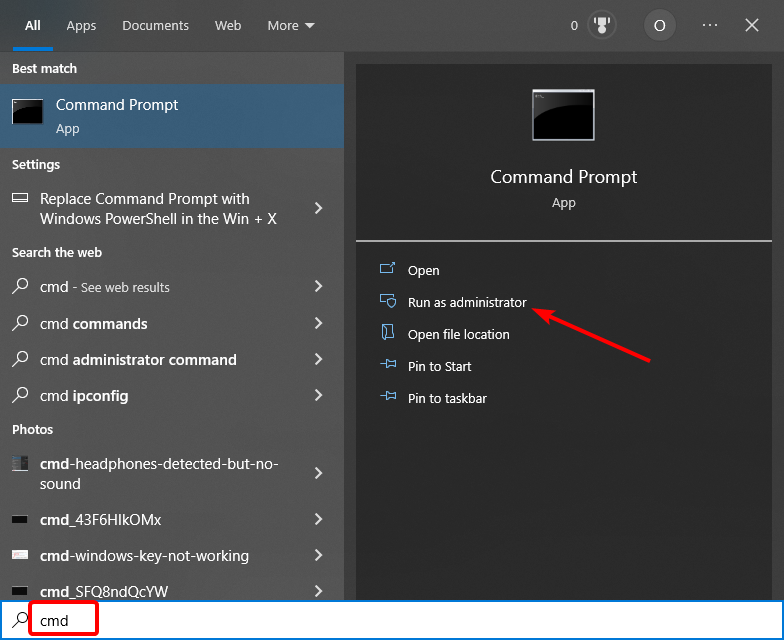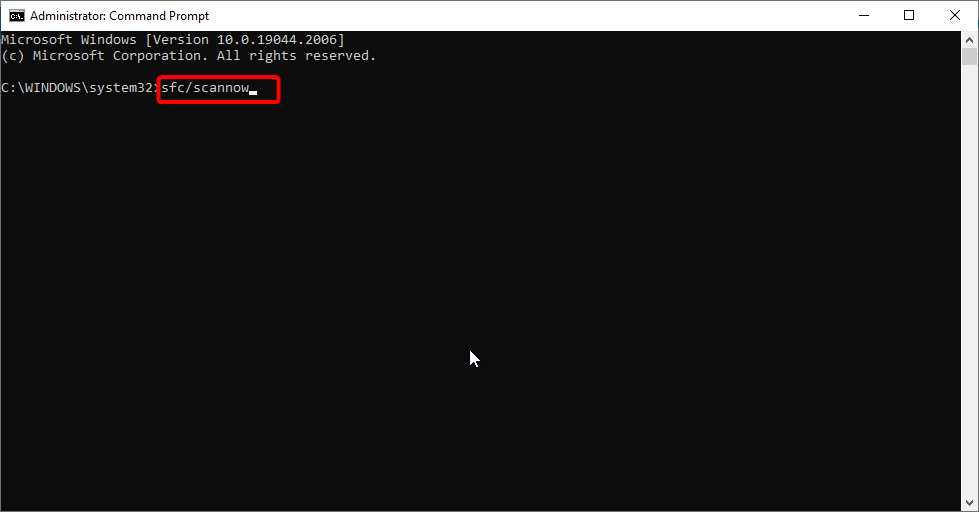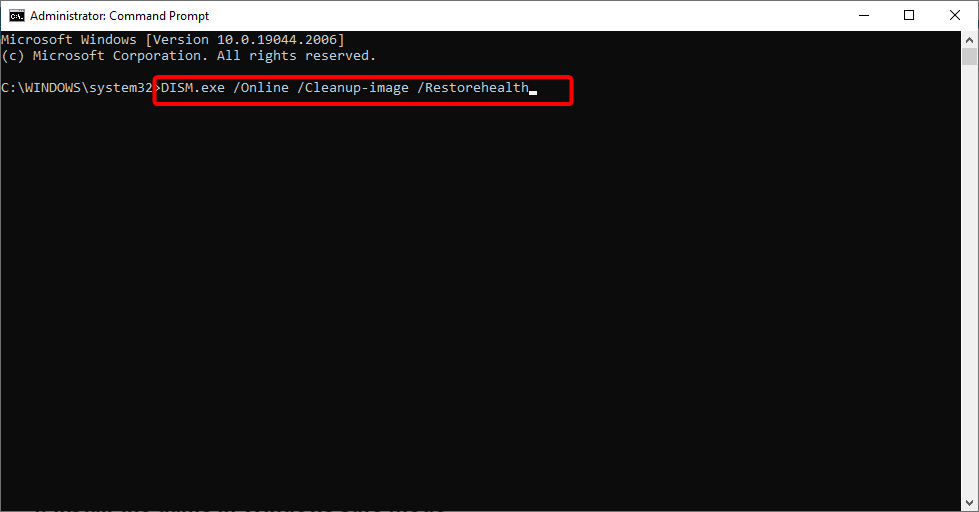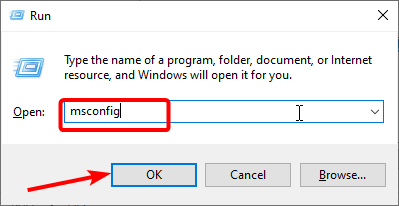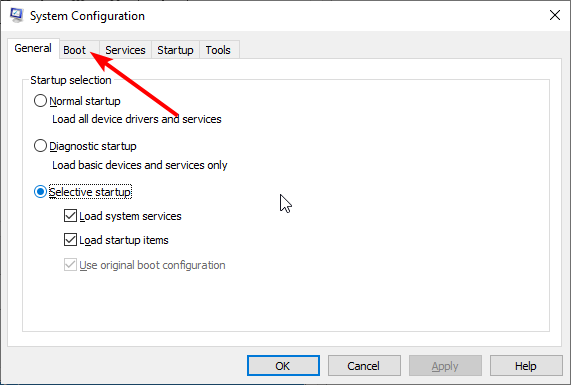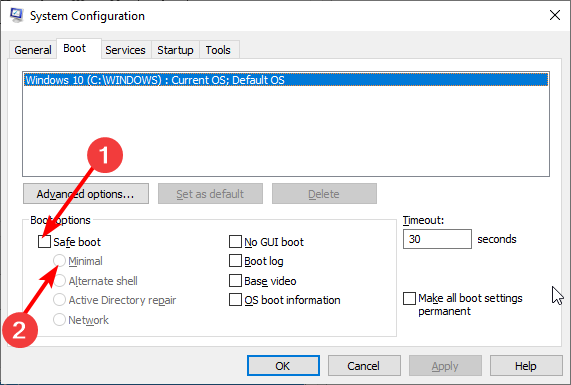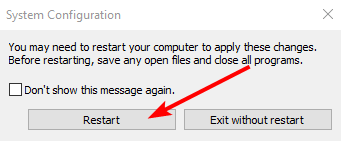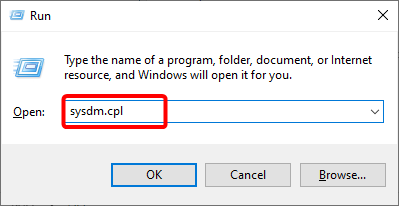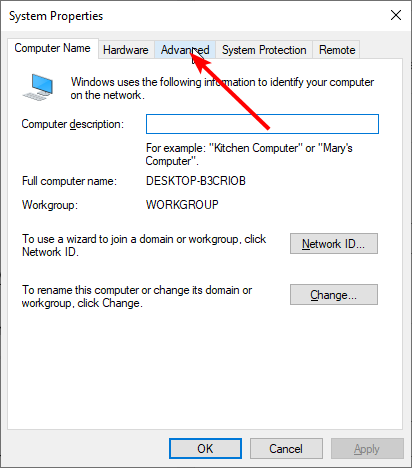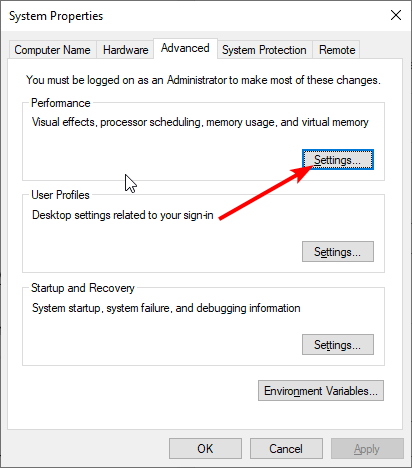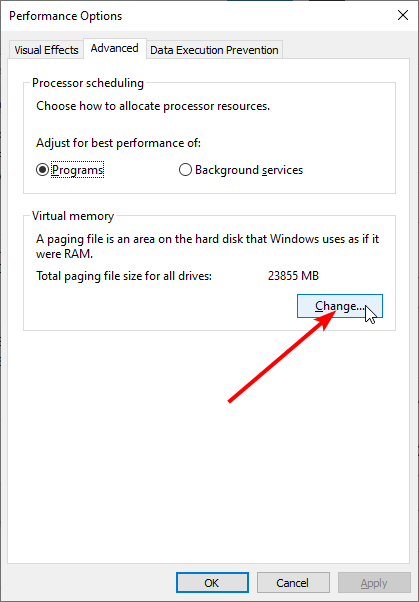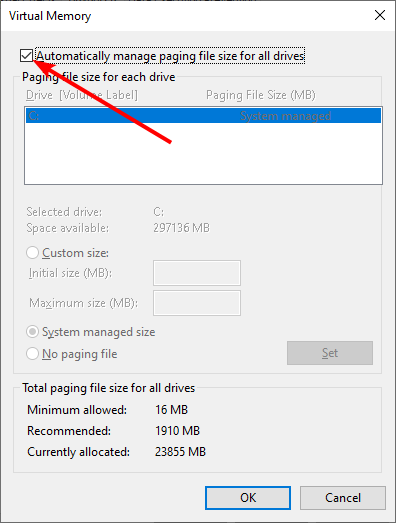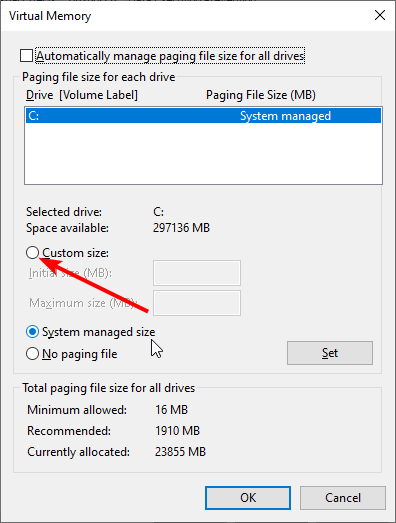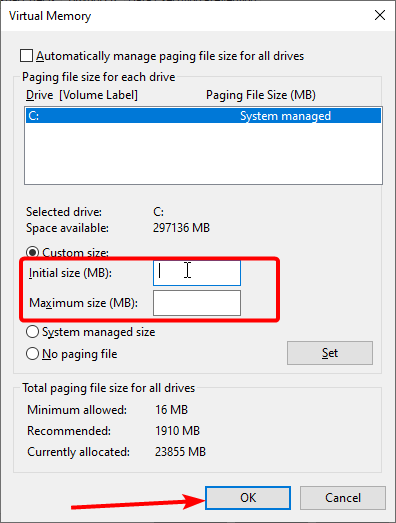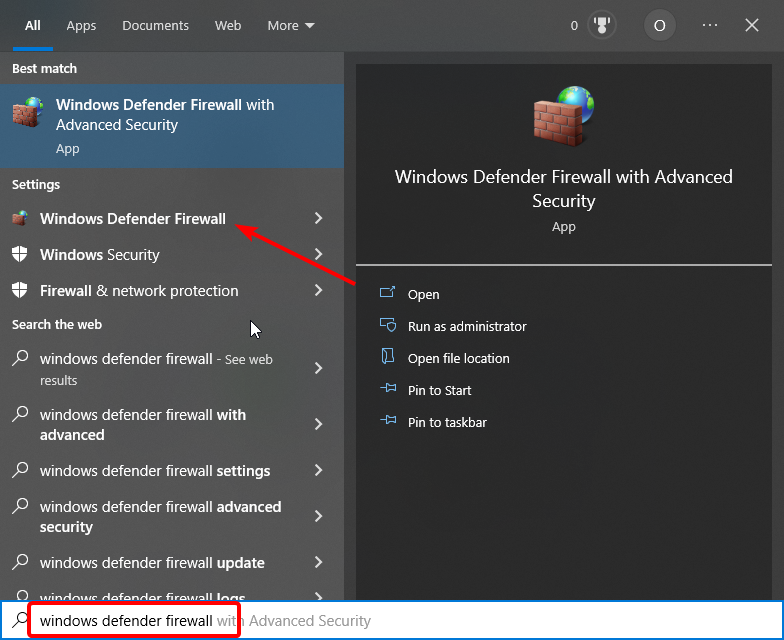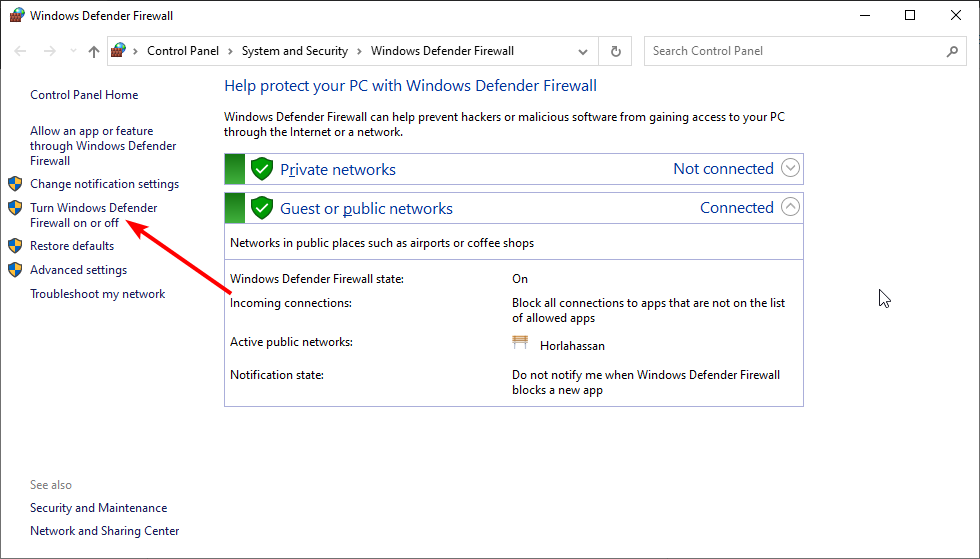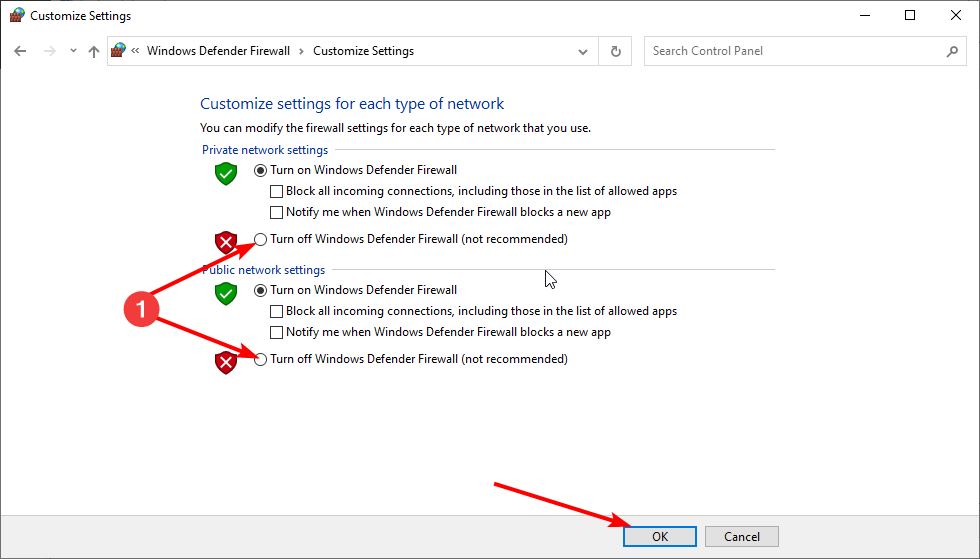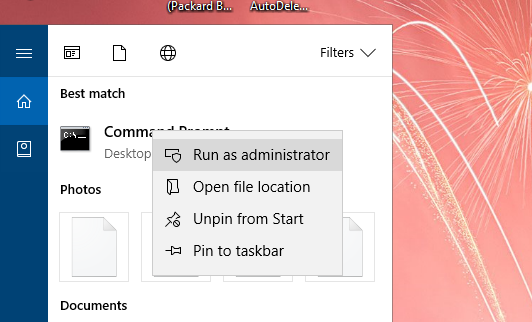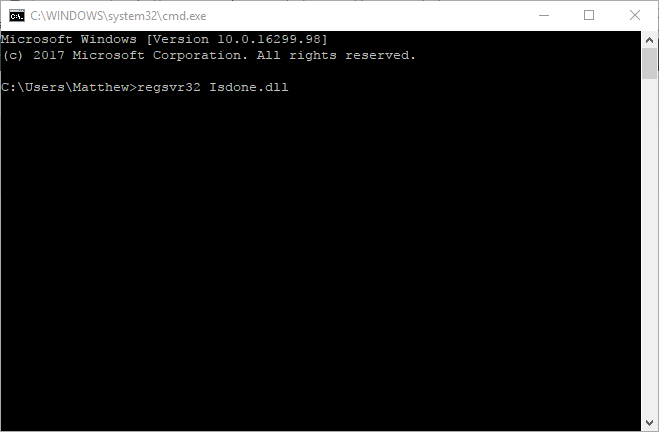Установку игры в Windows 10 может прервать сообщение с кодом ошибки ISDone.dll. Проблема указывает на недостаток памяти для обработки приложения и отсутствие или повреждение библиотек DLL. В основном это происходит с компьютерными играми из-за отсутствия достаточного свободного места в памяти. Помимо проблем с памятью, ошибка может возникнуть из-за повреждения системных файлов, неполадок жесткого диска, блокировки антивирусом и прочее.
Способы исправления ошибки
Прежде чем приступить к решениям проверьте, наличие достаточного места на диске, а также выполните очистку компьютера, например, программой Privazer. Кроме того, проверьте, соответствует ли конфигурация компьютера рекомендованным требованиям игры. Узнать их можно с помощью запроса в интернете. Если компьютер соответствует указанным требованиям, но продолжаете сталкиваться с ошибкой ISDone.dll, попробуйте установить игру в безопасном режиме.
Как известно, игры состоят из большого количества файлов, кроме того, создают конфликты с предустановленными драйверами и сторонним программным обеспечением. Поскольку сторонние приложения и службы не загружаются в безопасном режиме, для нее будет доступно больше ресурсов памяти, и никакой процесс не будет вмешиваться в ее установку.
Разверните меню Пуск, кликните на кнопку питания. Удерживая Shift, щелкните на кнопку перезагрузки.
В окне выбора действий перейдите по пути: Поиск и устранение неисправностей – Дополнительные параметры –Параметры загрузки, затем нажмите F4 для входа в безопасный режим.
Попробуйте установить игру, которая прерывалась кодом ошибки ISDone.dll. Если игра установилась без ошибки, после перезагрузки компьютера можете запускать ее в обычном режиме.
Установка размера файла подкачки вручную
Если при установке игры ОЗУ полностью заполняется, то часть данных система сбрасывает в файл подкачки (pagefile.sys), расположенный на жестком диске. Поэтому нужно увеличить его объем, чтобы память покрывала требования игры.
Откройте Свойства системы командой sysdm.cpl, запущенной из окна «Выполнить» (Win + R).
Перейдите на вкладку Дополнительно, щелкните на кнопку «Параметры» блока «Быстродействие».
Откройте пункт меню Дополнительно, в блоке «Виртуальная память» щелкните на кнопку «Изменить».
Снимите флажок с поля «Автоматически выбирать объем файла подкачки». Затем установите флажок на поле «Указать размер». Пропишите 100 для исходного размера (МБ) и 3000 для максимального. Если игра требует больше, то можно увеличить максимальное значение. Щелкните на «ОК» для сохранения изменений.
Перезагрузите ПК и запустите установку игры. Если продолжаете наблюдать сообщение, что ISDone.dll возвращает код ошибки при распаковке игры, перейдите к следующему способу.
Проверка оперативной памяти на наличие ошибок
Если по-прежнему не удается установить игру из-за ошибки ISDone.dll, то, попробуйте протестировать память на наличие ошибок. Можно воспользоваться встроенным средством диагностики ОЗУ.
Откройте средство проверки памяти командой mdsched, запущенной из окна «Выполнить» (Win + R).
Запустите первый вариант «Выполнить перезагрузку и проверку».
После перезагрузки сразу начнется сканирование, дождитесь его завершения.
При обнаружении ошибок отключите компьютер от электросети, снимите крышку системного блока и извлеките ОЗУ. Удалите пыль с планок, аккуратно протрите контакты ластиком. Установите одну планку (при наличии нескольких) и опять запустите проверку памяти. Таким образом, можно найти неисправную планку и заменить ее.
При отсутствии неполадок проверьте, прерывается ли установка игры ошибкой ISDone.dll.
Проверка целостности системы
Поврежденные системные файлы также могут препятствовать установке приложений и игр. Для их выявления запустите проверку системы встроенной утилитой SFC.
Разверните контекстное меню сочетанием клавиш Win + X или правым кликом мыши на кнопку Пуск. Выберите пункт Командная строка (администратор).
В консоли запустите команду:
sfc /scannow
После завершения попробуйте установить игру. Если не удалось исправить ошибку ISDone.dll, возможно, команда SFC не смогла исправить некоторые поврежденные файлы. Для их восстановления воспользуйтесь утилитой DISM, которой требуется подключение к интернету, чтобы заменить поврежденные файлы рабочими копиями из серверов Майкрософт.
Откройте командную строку с правами администратора и наберите команду:
DISM / Online / Cleanup-Image / RestoreHealth
После завершения сканирования, опять запустите команду SFC и дождитесь завершения. После перезагрузки компьютера посмотрите, удалось ли исправить ошибку ISDone.dll.
Перерегистрация библиотек
Исправить ошибку можно путем перерегистрации библиотек isDone.dll и unArc.dll. Выполните следующие шаги:
Разверните контекстное меню Пуск совместным нажатием на Win + X, выберите пункт Командная строка (администратор).
В консоли по очереди выполните следующие команды, подтверждая запуск каждой на Enter:
regsvr32 isdone.dll
regsvr32 unarc.dll
После завершения перезагрузите ПК.
Замена файлов библиотек
Попробуйте решить проблему путем замены текущих библиотек ISDone.dll и unArc.dll копиями, загруженными из внешних источников. Найдите их по запросу в интернете. Например, можно загрузить с dllme com.
Файлы библиотек будут загружены в архиве, поэтому их нужно извлечь в отдельную папку. Затем скопируйте в папку System32, где хранятся текущие файлы, путем их замены.
После новые файлы DLL нужно зарегистрировать c помощью командной строки командами, указанными в предыдущем способе.
Проверка жесткого диска
Ошибки жесткого диска также могут вызвать проблему. Для проверки выполните следующие шаги:
Наберите в строке системного поиска команду cmd и под найденным результатом выберите запуск от имени администратора.
В консоли запустите команду:
chkdsk C: /f /r
Дождитесь завершения сканирования, перезагрузите компьютер.
Отключение антивирусных программ и брандмауэра
Иногда антивирус может препятствовать установке игр и приложений, поэтому его нужно временно отключить. Для этого кликните на значок в системном трее и выберите соответствующий пункт. После успешной установки игры, не забудьте его включить.
Если продолжаете сталкиваться с ошибкой isdone.dll, оставьте пока его отключенным и временно выключите защиту брандмауэра.
Откройте окно Брандмауэра Windows 10 командой firewall.cpl, запущенной из окна Выполнить (Win + R).
В левом меню кликните на вкладку «Включение и отключение Брандмауэра»
Отметьте флажками поля отключения брандмауэра Windows в блоках настроек общедоступной и частной сети, затем щелкните на «ОК» для записи изменений.
Если удалось исправить ошибку ISDone.dll, включите обратно антивирус и Брандмауэр.
Using a dedicated DLL fixer might be all you need to fix this issue
by Matthew Adams
Matthew is a freelancer who has produced a variety of articles on various topics related to technology. His main focus is the Windows OS and all the things… read more
Updated on
- The ISDone.dll error message is one that occasionally pops up when installing or running games.
- If you have wondered how to fix the ISDone.dll error, using a tool for DLL issues is the easiest way.
- If the game is retuning the ISDone.dll error codex, change the settings for Windows Defender.
- When ISDone.dll error pops-up in Windows 10, make sure you have enough RAM to run the game.
XINSTALL BY CLICKING THE DOWNLOAD FILE
For fixing DLL errors, we recommend Fortect:
SPONSORED
This tool will replace the damaged or corrupted DLLs with their functional equivalents using its dedicated repository where it has the official versions of the DLL files.
- Download and Install Fortect on your PC
- Launch the tool and Start scanning to find DLL files that could be causing PC problems
- Right-click on Start Repair to replace broken DLLs with working versions
- Fortect has been downloaded by 0 readers this month, rated 4.4 on TrustPilot
The Donnell error message is one that occasionally pops up when installing or running games in Windows 10.
When that error occurs, an ISDone.dll error message pops up along the lines of An error occurred while unpacking: archive corrupted. Unarc.dll returned an error code: -7.
The error message can vary slightly, but it’s always included within an ISDone.dll dialog box window. When it pops up, you can’t install or run the game.
The issue is primarily due to insufficient RAM or HDD storage for the game, but might also be due to corrupted DLL files. This guide will show you how to fix the ISDone.dll error during game installations or running.
What causes the ISDone dll error?
The major cause of the ISDone.dll error is insufficient memory to run the game you are trying to install. This could be that your RAM, HDD, or both do not have enough space that meets the game’s requirements.
However, it can also be down to corrupt DLL files, which you can fix using a dedicated DLL fixer. lastly, the ISDone.dll error can be caused by the activities of third-party apps taking up much-needed memory.
What is the use of ISDone dll?
Installers use ISDone.dll to unpack compressed archives when trying to install the software. This is crucial to the smooth and complete installation of the software.
So, you need to have the ISDone.dll file installed on your PC to prevent issues during the installation of games and other programs.
How can I fix ISDone.dll errors on Windows 10?
1. Use a third-party DLL fixer
A reliable software solution that helps you repair multiple computer issues. Especially when the cause is not really clear.
You can make use of this tool for problems like BSoD (Black Screen of Death), computer freezing, execution optimization, and much more. Below you can find anything you need to know.
2. Check the game’s system requirements
- Press the Windows key + S and type system.
- Choose the System information option.
- Check if your device meets the requirement to run the game.
Before, proceeding to more sophisticated fixes, first check if your laptop or desktop meets all the game’s system requirements. Check that your PC meets the minimum RAM specification and that your hard drive has enough free space for the game.
If there isn’t enough free HDD space, uninstall some programs like CCleaner to free up some more HDD space.
Also, note that you’ll need a 64-bit Windows platform to run a game that’s only compatible with 64-bit platforms. If your platform is 32-bit, double-check the game’s Windows platform specification.
3. Run a System File Scan
- Press the Windows key + S, type cmd, and select Run as administrator.
- Type the command below and hit Enter.
sfc /scannow - Next, enter the command below and press the Enter key:
DISM.exe /Online /Cleanup-image /Restorehealth - The DISM scan will probably take about 30 minutes. When it’s done, restart Windows if Windows Resource Protection repairs files.
Sometimes, the ISDone.dll error unarc.dll error-1, error-12, error-14, and other variations of the issue can be due to corrupt system files. Using the tool built-in system files repair tools should help fix this.
4. Install the game in Windows Safe Mode
- Press the Windows key + R, type msconfig, and click OK.
- Click the Boot tab at the top.
- Select the Safe boot option.
- Tick the Minimal radio button.
- Click the Apply and OK buttons.
- Then select Restart to reboot Windows in Safe Mode.
- Thereafter, install the game that’s returning the ISDone.dll error.
- Remember to deselect the Safe boot option before you restart Windows.
The ISDone.dll error when installing games can be due to the activities of other applications. It might be because of a counter program preventing the installation.
But in Safe Mode, only the essential system programs and services run will run. Starting Windows in Safe Mode frees up RAM and minimizes potential third-party software conflicts with the game’s installer.
4. Expand the paging filing
- Press the Windows key + R, type sysdm.cpl, and hit Enter.
- Click the Advanced tab at the top.
- Now, click the Settings… button in the Performance section.
- Choose Advanced in the top menu.
- From here, click the Change… button in the Virtual Memory section.
- Uncheck the box for Automatically manage paging file size for all drives.
- Select the Custom size radio button.
- Now, enter a higher value in the Initial size text box than the value there.
- The Maximum size value you can enter depends on how much RAM your laptop or desktop includes. Windows will restrict your page filing to three times the amount of RAM (about 12,000 MB for four GB RAM).
- Press the OK button to close the window.
Expanding the paging filing will increase the amount of virtual memory. That expands the amount of hard drive space for virtual memory, which comes in handy when RAM is limited.
Thus, this could be a potential fix that might resolve insufficient RAM.
5. Switch off the antivirus software
Antivirus software might block some games from installing. So disabling third-party anti-virus might also fix the ISDone.dll error.
Many anti-virus utilities include a disable or turn off option on their system context menus with which you can temporarily switch them off. Windows Safe Mode might also disable third-party anti-virus software.
- Fix: DLLRegisterserver was not found error on Windows 10/11
- How to Find & View Saved Passwords on Windows 11
- How to Permanently Disable Left Swipe on Windows 11
6. Disable the Windows Firewall
- Click the Search icon in the Taskbar and type Windows Defender Firewall.
- Choose the Windows Defender Firewall option.
- Click Turn Windows Defender Firewall on or off in the left pane.
- Select the Turn off Windows Defender Firewall radio buttons in the Private and Public sections.
- Click the OK button.
Sometimes, the Windows Defender Firewall might be blocking your game installation, causing the ISDone.dll error. Disabling this feature temporarily should fix the issue in this case.
Remember to enable the Windows Defender Firewall after installing the game.
7. Re-register the ISDone.dll
- Enter Command Prompt in the Windows search box.
- Right-click Command Prompt and select Run as administrator.
- Input regsvr32 Isdone.dll in the Command Prompt, and press the Enter key.
- Then enter regsvr32 unarc.dll in the Prompt’s window, and press the Enter key.
Re-registering DLLs is one way you can repair corrupted DLLs that can cause the ISDone.dll error isacextract issue. In this case, you might need to re-register the ISDone and Unarc DLLs to restore normalcy.
How can I fix the ISDone.dll error on Windows 11?
Since the ISDone.dll error message revolves around system requirements, corrupt system files, and missing DLL files, the solutions for Windows 10 are basically the same for Windows 11.
So, you can start by using a dedicated DLL fixer to correct the issue and proceed to all the other fixes in this guide.
Where can I find ISDone dll?
You can find the ISDone.dll on multiple websites like dll-files.com. You only need to download and install it on your PC preferably in the Windows system folder.
However, some games might require you to move the ISDone.dll file into the applications folder for smooth installation.
Some users succeeded in solving this problem by just moving the installation folder to another location on the drive so you can try that too.
One, or more of those resolutions might fix the ISDone.dll error so that you can install and run the required game.
In addition, adding new RAM and erasing temporary files might also resolve the error message. If you have any suggestions for fixing the ISDone.dll error, please share them below.
Содержание
- 1. Что такое код ошибки: -12 при установке игры
- 2. Что за файлы unarc.dll и isdone.dll 12
- 3. Как исправить ошибку файлов unarc.dll и isdone.dll
- 4. Установка дополнительного архиватора WinRar, WinZip, 7-Z
- 5. В пути установки используются кириллические символы
- 6. Оперативная память
- 7. Увеличьте размер файла подкачки
- 8. Переустановка Microsoft Visual C++ 2010
- 9. Эти способы не помогли
Иногда при установке игры может появиться ошибка 12, после которой загрузка прерывается. Разберёмся, что значит код ошибки 12 и как её исправить.
Код ошибки 12 может появиться из-за сбоя при распаковке файлов. Есть несколько основных причин появления это проблемы: поврежденный загрузчик, сбой в работе архиватора или нехватка оперативной памяти.

Что за файлы unarc.dll и isdone.dll 12
Инсталляторы игр и программ часто архивируют (сжимают) для уменьшения объёма. Во время установки компонент unarc.dll или isdone.dll может дать сбой и выдать ошибку 12. Это происходит из-за их неспособности рпспаковать данный архив.
Если ISDone.dll выдал ошибку 12, то это значит, что файл поврежден, а если unarc, то проблема появилась на системном уровне.
Как исправить ошибку файлов unarc.dll и isdone.dll
Есть несколько популярных способов решения данной проблемы. Вы можете использовать стороннюю программу, например, DLL-Files Fixer, чтобы найти и исправить ошибки, связанные с библиотеками и недостающими компонентами DLL.
Установка дополнительного архиватора WinRar, WinZip, 7-Z
Проблема может появиться из-за сбоя в работе архиватора, который распаковывает файлы. Если проблема в этом, то вам следует переустановить архиватор или установить другой: WinRar, WinZip или 7-Z.

В пути установки используются кириллические символы
Если переустановка архиватора не решила проблему, то, возможно, причина в кириллических символах в названиях папок и файлов, которые находятся по пути к месту установки игры.
Некоторые установщики не могут распознать символы с кодировкой UTF-8 (кириллица). Проверьте путь установки игры и убедитесь, что там отсутствуют кириллические символы.
Оперативная память
Файл uncarc.dll может выдать ошибку из-за того, что оперативная память не справляется с инсталляцией. Такая проблема может возникнуть на ПК при одновременной работе нескольких программ. Чтобы это исправить, отключите все лишние процессы в диспетчере задач.
Также это может случиться на слабом ПК с малым объёмом оперативной памяти или из-за её поломки. Планка оперативной памяти могла перегореть или выскочить из слота. Если на ней видны признаки повреждений, то её придётся заменить. Для проверки системных повреждений можно использовать встроенную в Windows службу.
В поисковую строку Windows вводим «Диагностика проблем оперативной памяти» и выбираем первый пункт. Компьютер перезапустится и мы увидим результаты проверки.
Увеличьте размер файла подкачки
Ещё одна возможная причина — недостаточный размер файла подкачки. Такая проблема может возникнуть с объемными приложениями. Заходим в настройки Windows и увеличиваем размер файла подкачки.
Используем комбинацию клавиш WIN + R, чтобы запустить команду «Выполнить». В окне набираем команду «sysdm.cpl». Во вкладке «Дополнительно» выбираем раздел «Быстродействие» и нажимаем «Параметры». Открываем вкладку «Дополнительно» и жмём «Изменить» в меню «Виртуальная память».
Выбираем нужный диск и жмем «Указать размер». Меняем значение во втором поле «Максимальный размер». Первое поле «Исходный размер» не трогаем. Указываем объем оперативной памяти в МБ. Нажимаем на «ОК», Чтобы сохранить изменения. Перезагружаем ПК.
Переустановка Microsoft Visual C++ 2010
Последний способ — это переустановка Microsoft Visual C++ 2010. Заходим на официальный сайт Microsoft и скачиваем инсталлятор. Устанавливаем его.

Эти способы не помогли
Если вы испробовали все эти способы и они не помогли решить проблему, то, скорее всего, ошибка возникает из-за неисправной ОС. Чтобы решить её, придётся переустанавливать операционную систему.
- Twitch навсегда забанил толстого стримера за грязную трансляцию из бассейна. Похоже, это снова ошибка
- CD Projekt RED рассказала, как открыть секретную концовку в Cyberpunk 2077. В официальном гайде была ошибка
- Ошибка в Assassin’s Creed Valhalla приводит к тому, что Эйвор воскресает пьяным
ISDone.dll – это библиотека, отвечающая за распаковку и подготовку файлов к запуску приложений. Поддерживает архивы .arc, .7z, .rar, .pcf, .srep. Ее часто используют репакеры игр для максимального сжатия файлов. Поэтому ошибка ISDone.dll чаще всего встречается в RePack-версиях игр размером более 8 GB, которые, в свою очередь, распространяются через торрент. Если вы столкнулись с ошибкой ISDone.dll, Unarc.dll при установке программы, то это может быть вызвано неправильной версией драйвера, недостаточной оперативной памятью, проблемами с диском или другими факторами. Чтобы исправить эту ошибку, можно попробовать следующие методы.
Проверьте целостность файла установки программы
Файл может быть поврежденным или содержать ошибки, поэтому попробуйте скачайте его заново, например, из другого места. При этом рекомендуется использовать проверенные источники для загрузки, например, официальный сайт производителя программы. Если после повторной загрузки файла проблема сохранится, пробуем следующие действия.
Продвинем ваш бизнес
В Google и «Яндексе», соцсетях, рассылках, на видеоплатформах, у блогеров
Подробнее

Проверьте наличие необходимых библиотек на вашем компьютере
Убедитесь, что установлены все необходимые библиотеки, которые требуются для установки программы. Проверьте наличие библиотек ISDone.dll, Unarc.dll в папках C:\Windows\System32 (для 32-х битной Windows) и C:\Windows\SysWOW64 (для 64-х битной Windows). Наличие необходимых библиотек является обязательным условием для правильной работы программы. Если какая-то библиотека не установлена, программу не удастся запустить.
Проверьте драйвера на обновления
Рекомендуется проверять драйвера и их совместимость с вашей операционной системой перед установкой (для этого используем встроенную утилиту Windows – Verifier), чтобы избежать возможных проблем. В случае, если вы обнаружили, что драйверы устаревшие, необходимо скачать и установить новые (это можно легко сделать с помощью специальных утилит: Driver Booster, DriverPack Solution, Snappy Driver Installer). Это поможет повысить производительность компьютера и избежать возможных сбоев в работе системы.
Проблемы с оперативной памятью
Ошибки могут возникать, если модуль оперативной памяти компьютера или ноутбука пришел в негодность. Чтобы это проверить, можно воспользоваться специальными утилитами, которые тестируют все модули компьютера на программном уровне. Для этого вы можете воспользоваться: встроенной утилитой Windows – «Диагностика памяти Windows», бесплатной утилитой TestMem5, утилитой для продвинутых пользователей MemTest86. Но есть и другой путь – протестировать RAM самостоятельно: если в компьютере установлено два и больше модуля оперативной памяти, нужно поочередно вынимать каждый из них и пытаться устанавливать программу. Если программу удалось установить после снятия определенного модуля, то неисправность найдена – это отсутствовавший во время установки модуль. По возможности неисправный модуль памяти необходимо заменить, ведь это важная составляющая корректной работы системы.
Проверка диска на наличие повреждений и свободного пространства
Для проверки диска на наличие повреждений необходимо использовать программы для проверки дискового пространства и исправления ошибок (такие как Victoria HDD, MHDD, HDAT2, TestDisk). Эти инструменты позволяют обнаружить и исправить проблемы с диском – секторы с поврежденными данными или файловые системы, которые могут вызвать ошибки при чтении и записи. Помимо этого, рекомендуется проводить регулярную очистку диска (например, в Windows есть встроенная утилита «Очистка диска»), чтобы освободить место и ускорить работу компьютера.
Отключите антивирусное программное обеспечение
При установке программы рекомендуется временно отключить антивирусное программное обеспечение (это делается через контекстное меню иконки антивируса строчка «отключить на 10 минут» или «отключить на 1 час»), так как оно может блокировать некоторые файлы и привести к ошибкам в процессе установки. Обязательно просканируйте антивирусом программу, которую вы собираетесь установить и убедитесь в том, что она не содержит вредоносное ПО. Если не уверены в безопасности программы, лучше не рисковать и не отключать антивирусное ПО. Перед установкой программы рекомендуется сохранить все документы и файлы в безопасном месте (на внешнем носителе или на несистемном диске – обычно это диски D, E…), чтобы избежать потери данных, которые могут произойти в результате установки программы.
Запустите установку от имени администратора
Для обеспечения достаточных прав доступа к системным файлам, попробуйте запустить установку от имени администратора. Это можно сделать, выполнив следующие действия:
- Нажмите правой кнопкой мыши на файле установки.
- Выберите опцию «Запустить от имени администратора» в контекстном меню.
- Появится запрос на подтверждение, нажмите кнопку «Да» или «Продолжить».
- Выполните установку как обычно.
Этот метод обеспечит необходимые права доступа к системным файлам, что позволит успешно выполнить установку программного обеспечения.
Заключение
Проблема с появлением ошибки ISDone.dll, Unarc.dll при установке приложений достаточно распространенная, и многие пользователи сталкиваются с ней в процессе установки. Наши рекомендации помогут вам решить проблему и успешно установить нужную программу.
Читайте также:
28 лучших ютуб-каналов для вашей компании
Электронная подпись: 5 важных вопросов
Гайд: как написать лонгрид, который точно дочитают до конца
Isdone.dll и unarc.dll — эта ошибка является довольно распространенным явлением среди пользователей Windows 7 и Windows 8 (8.1). Заметьте, мы привели два разных названия, но написали в единственном числе. Все дело в том, что это не отдельные друг от друга явления — это одна и та же ошибка. Она может возникнуть при попытке распаковать архив, загруженный из интернета, или при установке игр с программой установки Innosetup.
Чтобы решить проблему, самое первое, что нужно попробовать — это отключить антивирус и попробовать повторить процесс заново. Если это сработало, то идите к нижней части страницы, оставьте комментарий и поделитесь этой статьей с друзьями с помощью кнопок социальных сетей.
Если отключение антивируса не помогло, то возможно причиной ошибки может стать путь к файлу, если в нем имеются не латинские символы. Проще говоря, если имя папки на русском, к примеру C:\Игры то вы должны переименовать его, чтобы путь выглядел C:\Games например. Если путь к файлу очень длинный и много нелатинских символов, то просто переместите файл в другое место, например в корневой каталог диска C.
Внимание: В интернете вам могут предложить скачать isdone.dll и unarc.dll и установить их в системную папку, или же вы можете найти программы, якобы исправляющие эти ошибки, которые на самом деле не будут работать. Как специалист в области IT, я настоятельно рекомендую вам не загружать никаких файлов, уж тем более в интернете нет никаких реальных примеров чтобы это кому-то помогло. Но я дам вам несколько полезных советов, которые реально могут исправить эти ошибки.
- Произошла ошибка при распаковке: Архив поврежден! Unarc.dll вернул код ошибки — 1, 6, 7, 12 (наиболее частые коды ошибок) ERROR: archive data corrupted (decompressiob files)
- Произошла ошибка при распаковке: Архив поврежден!
- Ошибка Isdone.dll
- Unarc.dll вернул код ошибки: 7
- Unarc.dll вернул код ошибки: 6
- Unarc.dll вернул код ошибки: 12
- Unarc.dll вернул код ошибки: 1
- ERROR: archive data corrupted (decompressiob files)
Ошибка может возникнуть во время установки Resident Evil, Crysis Warhead, Day One, Assassin’s creed и других игр.
Попробуйте на другом компьютере
Эти шаги могут показаться странными, но они действительно могут помочь решить проблему:
- Переместите файл на другой компьютер. Используйте для этого USB флешку или локальную сеть.
- Если файл работает, значит что-то не так с первым компьютером. Причин может быть несколько, но основные — это проблемы с системой или памятью.
- Если ошибка возникает и на втором компьютере, то теперь попробуйте загрузить тот же файл, но напрямую из того же источника в интернете. И попробуйте распаковать или установить. Проще говоря, если перенесенный файл с первого компьютера выдает такую же ошибку, то теперь попробуйте тот же файл скачать с интернета (с того же источника где вы ранее скачали) и попробуйте распаковать или установить.
Если в результате файл работает без проблем на втором компьютере, то вы должны серьезно рассмотреть проблемы с памятью (ОЗУ) первого компьютера, так как это очень вероятная причина ошибки. Чаще всего ошибки с Unarc.dll и Isdone.dll возникают из-за проблем с оборудованием, а не самими операционными системами Windows 7, 8 (8.1).
Если ни один из вышеприведенных способов не сработал, то можно попробовать скачать файл с другого источника. Или использовать программу Универсальный распаковщик (Universal Extractor) — бесплатная программа, которую легко можно найти в интернете. С помощью этой программы иногда удается распаковать инсталляционные пакеты (архивы), которые кажутся поврежденными.
Оперативная память
Если вы пришли к выводу, что причиной ошибки Unarc.dll и Isdone.dll является оперативная память вашего компьютера, то единственное что могу посоветовать — это вытаскивать модули памяти по одному (не делайте этого, если не знаете как) и пробовать запустить распаковку (!после каждого удаления модуля памяти). Времени это займет немало конечно, но если хотите решить проблему, то нужно пробовать. Если файл заработает после удаления определенного модуля памяти, то поздравляю, вы нашли проблему.