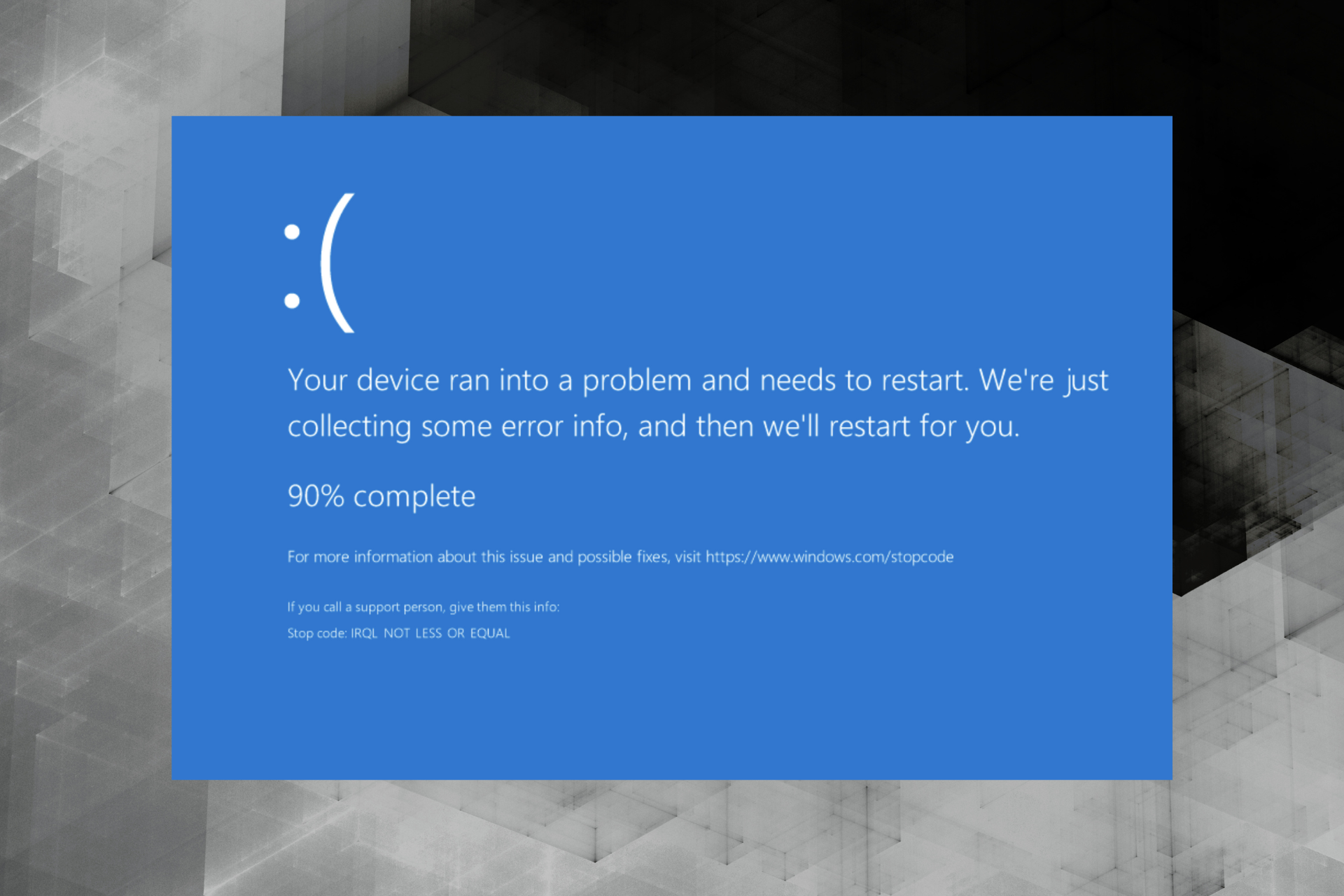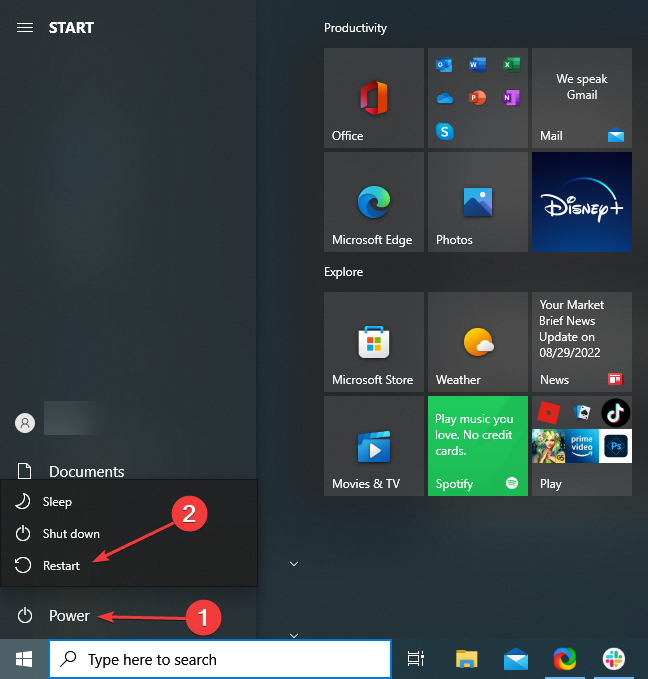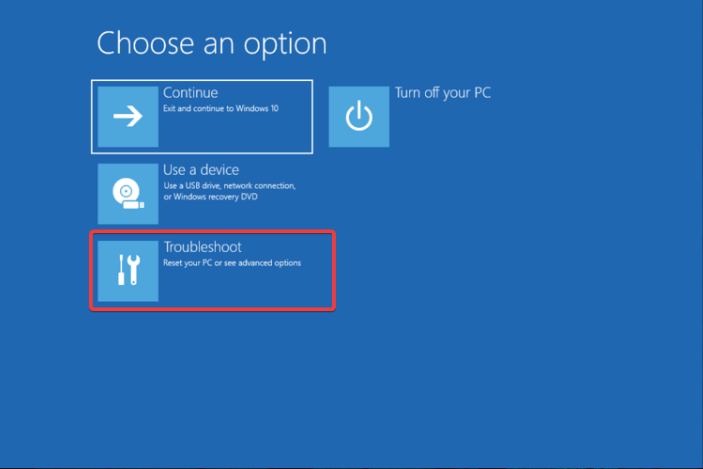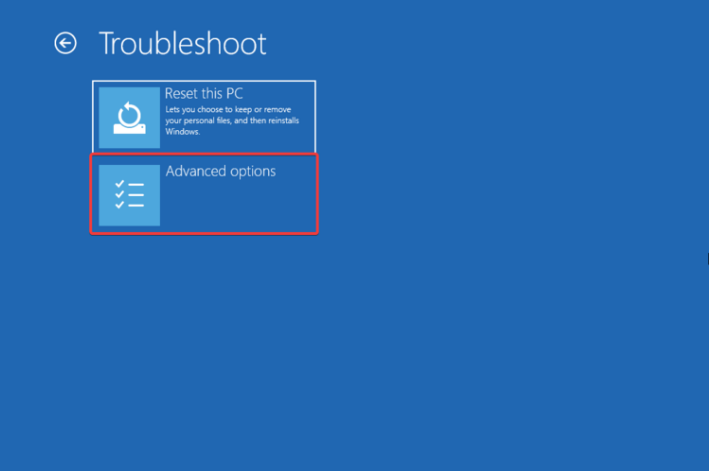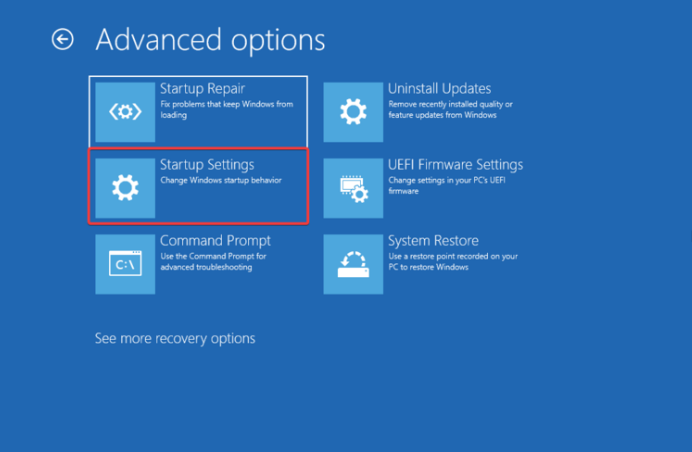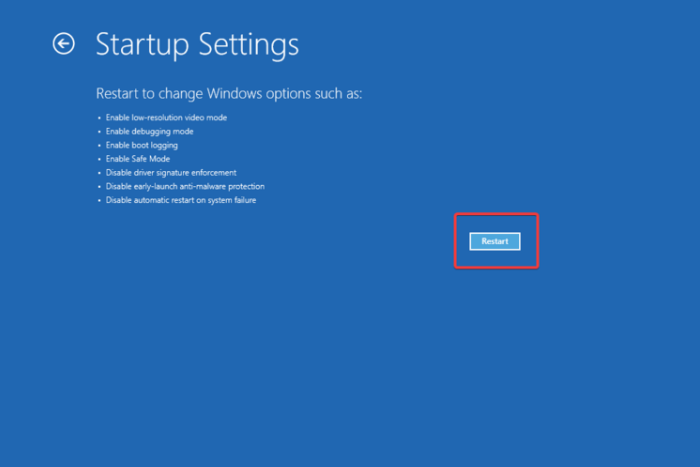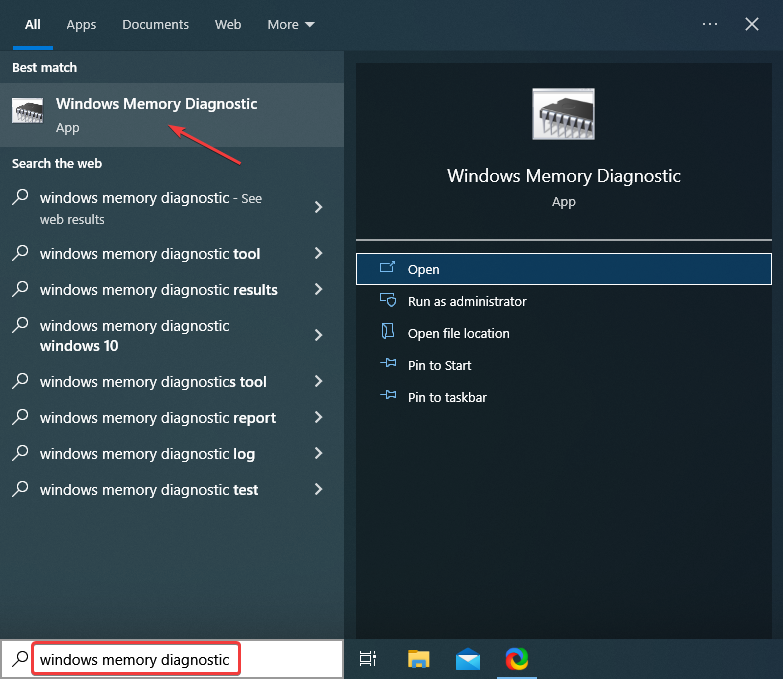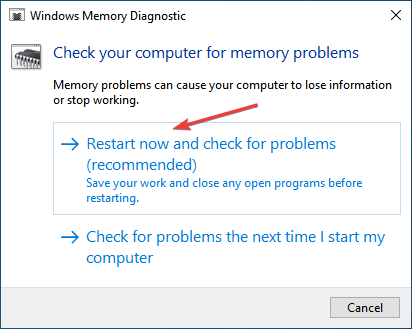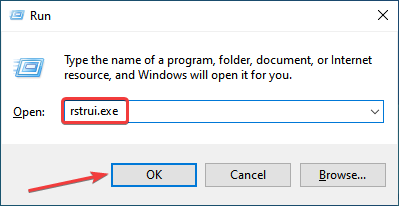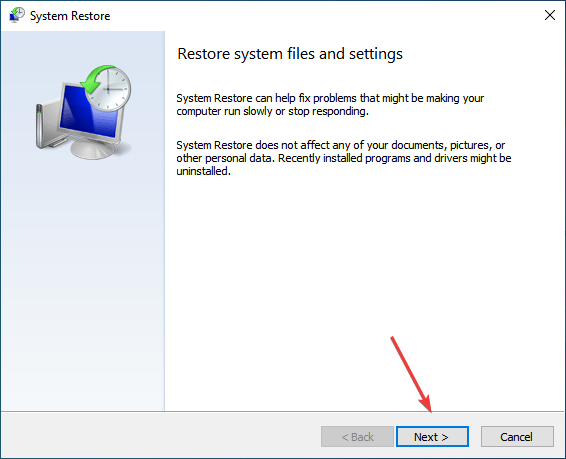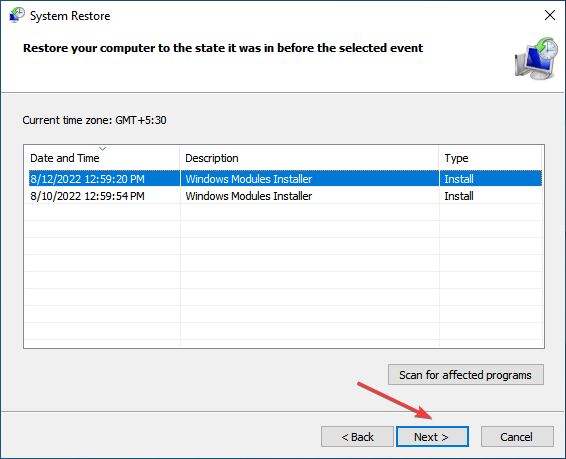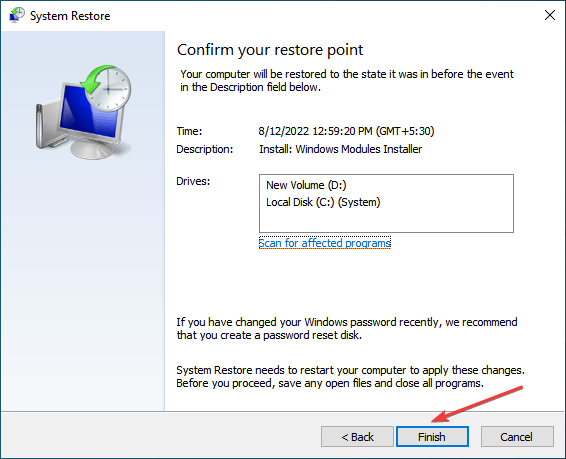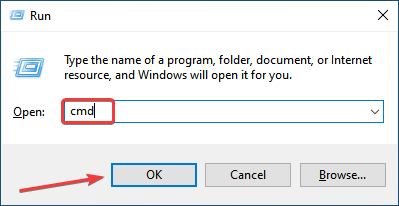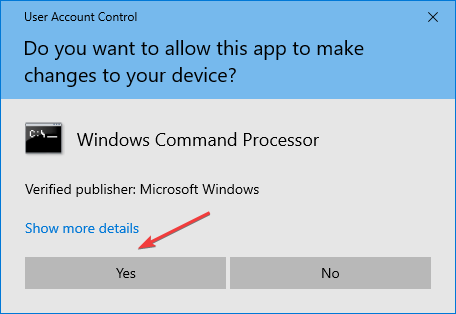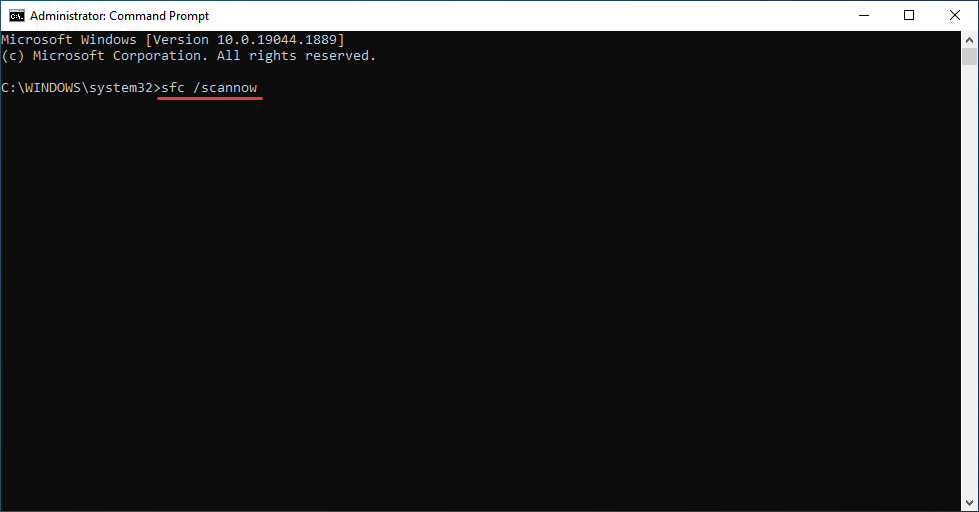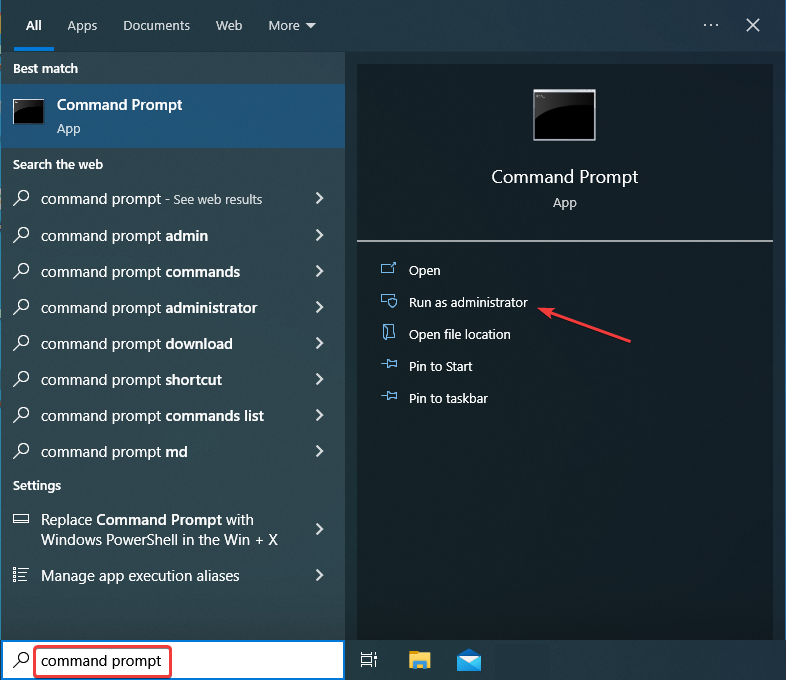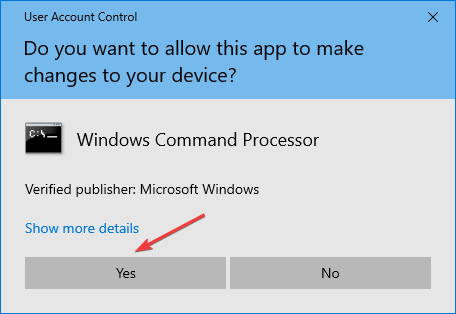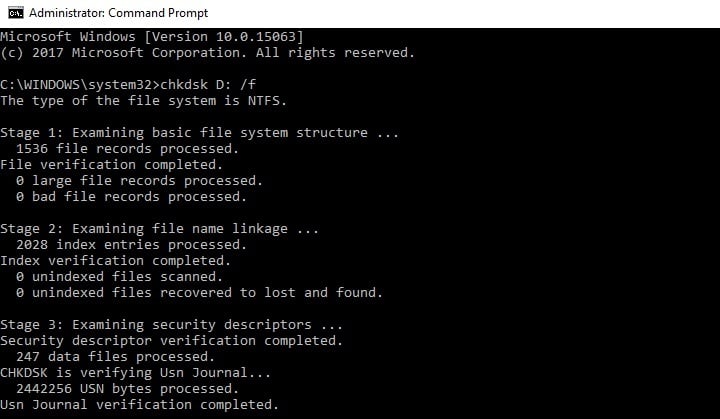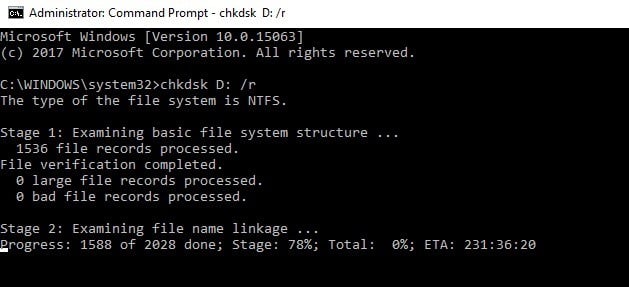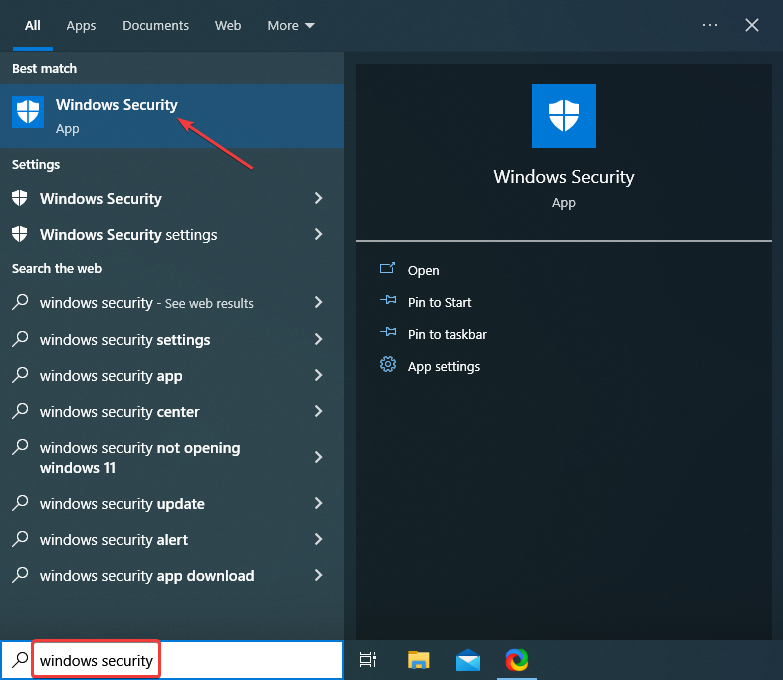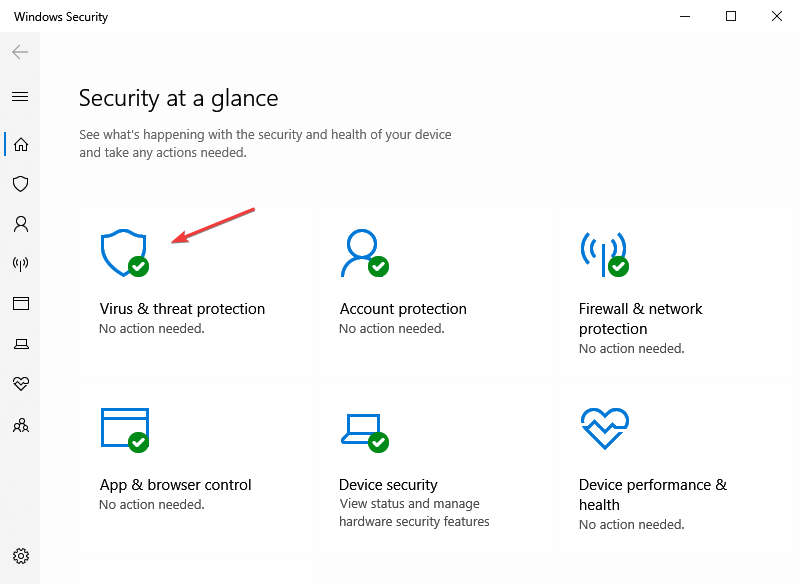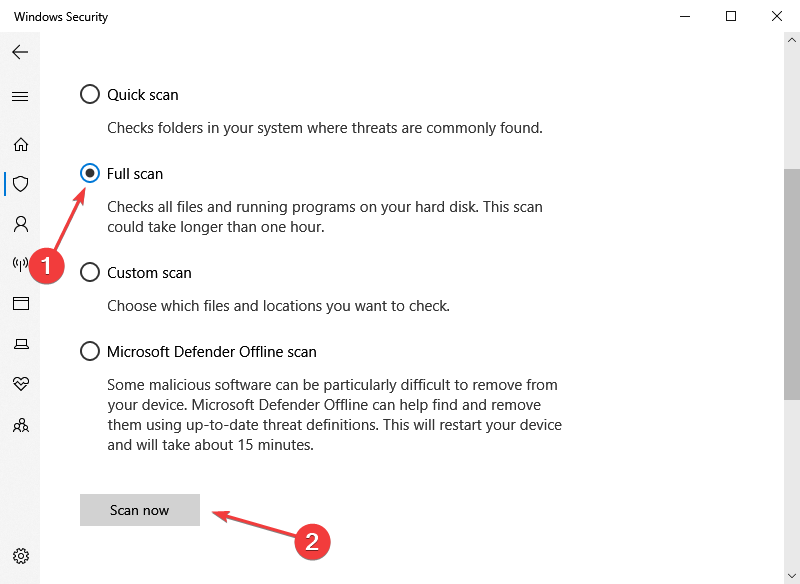Эта ошибка указывает на неисправность драйвера устройства, памяти устройства или антивирусной программы на устройстве. Вот некоторые возможные решения:
-
Убедитесь в актуальности драйверов, проверив наличие обновлений Windows. Нажмите кнопку Пуск > Параметры > Обновление и безопасность > Центр обновления Windows > Проверить наличие обновлений. Затем перезапустите устройство. Выберите Пуск > Питание > Перезагрузка.
-
Убедитесь, что программное обеспечение устройства обновлено до последней версии.
Дополнительную справку можно найти в разделе «Устранение ошибок типа «синий экран»»
Нужна дополнительная помощь?
Нужны дополнительные параметры?
Изучите преимущества подписки, просмотрите учебные курсы, узнайте, как защитить свое устройство и т. д.
В сообществах можно задавать вопросы и отвечать на них, отправлять отзывы и консультироваться с экспертами разных профилей.

В этой инструкции подробно о возможных причинах синего экрана IRQL NOT LESS OR EQUAL и о том, как исправить эту ошибку в различных ситуациях.
Ошибка работы драйвера — самая частая причина ошибки IRQL NOT LESS OR EQUAL
Наиболее частая причина синего экрана с рассматриваемым кодом — ошибка в работе драйвера: из-за несовместимости с оборудованием, неправильного обращения к функциям драйвера (особенно если ошибка возникает лишь в конкретной игре или программе) и в других случаях.
Определение проблемного драйвера
Узнать о том, какой конкретно драйвер вызывает проблему в некоторых случаях просто: на синем экране IRQL NOT LESS OR EQUAL может отображаться имя файла драйвера .sys, которого достаточно для того, чтобы определить, что это за драйвер. Если в вашем случае это имя показывается, вы можете использовать следующие шаги:
- По имени файла драйвера .sys найдите в Интернете, к драйверу какого устройства он относится. Также следует учитывать, что существуют драйверы виртуальных устройств, устанавливаемые сторонними программами, в таком случае вы найдете, к какой программе относится указанный файл драйвера.
- Если вход в систему и работа возможны, попробуйте выполнить установку других версий драйвера этого устройства с официального сайта производителя устройства, материнской платы, ноутбука. Если речь идёт о драйвере видеокарты, используйте опцию «выполнить чистую установку» при её наличии в установщике.
- В случае, если речь идёт о драйвере, устанавливаемом какой-либо программой, можно попробовать удалить эту программу, изучить возможности отключения или настройки её функциональности, использующей этот драйвер, либо попробовать установить другие версии этого ПО.
Однако имя модуля, который вызвал сбой, может и не отображаться, в этом случае вы можете использовать следующий подход.
Анализ дампа памяти
При сбоях IRQL NOT LESS OR EQUAL и аналогичных, Windows по умолчанию автоматически создаёт файлы дампа памяти, которые позволяют проанализировать данные, относящиеся к ошибке с помощью специальных программ. В случае, если работа в Windows возможна, вы можете поступить следующим образом:
- Установите последнюю версию WinDbg, скачать программу можно из Microsoft Store или по прямой ссылке.
- Запустите программу (лучше от имени администратора) и используйте меню Файл — Open Dump File для открытия файла дампа памяти с нужной датой, расположенного в папке C:\Windows\Minidump
- Дождитесь загрузки файла, после чего введите команду (в поле kd> )
!analize -v
или нажмите по ссылке с этой командой в верхней панели WinDbg
- Дождитесь завершения анализа. В результатах вы увидите различные данные, например, значения аргументов сбоя (для рядового пользователя будут мало полезными, прочитать, о чем говорят различные значения аргументов при указанной ошибке, можно на официальной странице)
- Ниже в отчете вы найдете пункты PROCESS_NAME (процесс — источник сбоя) и MODULE_NAME/IMAGE_NAME, позволяющие определить файл драйвера, который вызвал сбой.
С информацией о сбойном файле драйвера далее можно работать так, как это было описано в первой части инструкции.
Если Windows не запускается
Приведенные выше варианты предполагают, что вы можете зайти в Windows 11/10 и выполнять действия в системе. Если это не так, ситуация осложняется, но некоторые действия выполнить можно:
- После нескольких сбоев с невозможностью загрузки ОС должно будет запуститься автоматическое восстановление системы, после которого на экране «Компьютер запущен некорректно» вы увидите кнопку «Дополнительные параметры» — используйте её для входа в среду восстановления.
- В среде восстановления (обычно в разделе Поиск и устранение неисправностей — Дополнительные параметры) вы можете использовать пункт «Параметры загрузки» для последующей попытки загрузки в безопасном режиме (где ряд драйверов отключены и, возможно, синий экран не проявит в себя.
- Там же можно запустить восстановление системы — использовать точки восстановления, которые отменят в том числе и недавние обновления драйверов.
- Ещё одна возможность в среде восстановления — удаление обновлений Windows, если ошибка стала появляться после их установки.
Это базовый вариант действий в случае, если вход в систему невозможен, но не всегда применимый: например, возможны ситуации, когда среда восстановления недоступна. Некоторые возможные решения для этого сценария описаны в следующем разделе.
В завершение — дополнительная информация, которая может оказаться полезной в контексте исправления ошибки IRQL NOT LESS OR EQUAL.
- Если ошибка возникает только при запуске или работе какой-то конкретной программы или игры и не исчезает при обновлении или откате сбойного драйвера, возможно, причина в самой программе и особенностях её работы с драйвером, а в случае нелицензионного ПО причиной также может оказаться антивирус.
- В случае, если ошибка появилась недавно после каких-то обновлений драйверов или системы, обязательно попробуйте использовать точки восстановления системы, это можно сделать, в том числе и на системе, которая не запускается, например, используя WinPE.
- Ошибка может быть вызвана проблемами в работе оперативной памяти: попробуйте отключить её разгон (если включен), выполнить проверку оперативной памяти на ошибки, проверить, проявляет ли себя сбой, если оставлять подключенным один модуль оперативной памяти (если ошибка появляется — заменить его на второй).
- Если ошибка появляется после завершения работы компьютера и включения, но исчезает после перезагрузки, попробуйте отключить быстрый запуск Windows.
- Выполните восстановление хранилища компонентов Windows и восстановление системных файлов (инструкции для Windows 11, но подойдут и для Windows 10).
- Проверьте, появляется ли ошибка, если использовать чистую загрузку Windows — если это решило проблему, искать причину следует в сторонних службах и программах автозагрузки.
И, наконец, если разобраться с синим экраном IRQL NOT LESS OR EQUAL самостоятельно не удается, опишите ситуацию в комментариях: при каких условиях возникает ошибка, есть ли какие-то закономерности её появления, о чем говорят отчеты WinDbg или других программ для анализа дампов памяти — возможно, мне удастся вам помочь.
Check for issues with the graphics driver
by Milan Stanojevic
Milan has been enthusiastic about technology ever since his childhood days, and this led him to take interest in all PC-related technologies. He’s a PC enthusiast and he… read more
Updated on
- IRQL_NOT_LESS_OR_EQUAL in Windows 10 is a BSoD that usually occurs when Windows is starting up.
- To attempt fixing the blue screen irql_not_less_or_equal in Windows 10, you might have to work in Safe Mode.
- Here, you can attempt to repair corrupt registry files, if any. Or easier, you can restore the entire system and start fresh.
XINSTALL BY CLICKING THE DOWNLOAD FILE
To fix Windows PC system issues, you will need a dedicated tool
SPONSORED
Fortect is a tool that does not simply clean up your PC, but has a repository with several millions of Windows System files stored in their initial version. When your PC encounters a problem, Fortect will fix it for you, by replacing bad files with fresh versions. To fix your current PC issue, here are the steps you need to take:
- Download Fortect and install it on your PC.
- Start the tool’s scanning process to look for corrupt files that are the source of your problem
- Right-click on Start Repair so the tool could start the fixing algorythm
- Fortect has been downloaded by 0 readers this month, rated 4.4 on TrustPilot
All Windows users, at some point, have had problems with a Blue Screen of Death (BSOD). Some Windows 10 users have reported encountering the MSDN bugcheck IRQL_NOT_LESS_OR_EQUAL error.
These can be caused by incompatible drivers or hardware malfunctions, and Windows 10 users have not seen the end of it.
In this guide, we will try to shed some light on the IRQL_NOT_LESS_OR_EQUAL error in Windows 10 and the best solutions for it.
What does IRQL_NOT_LESS_OR_EQUAL mean?
The Stop Code IRQL_NOT_LESS_OR_EQUAL basically means that a process, application, or installed driver is trying to access a part of the system that it doesn’t have permission.
When a device driver or kernel process tries to access a memory location to which it isn’t authorized to have access, the operating system will issue an error. The same is true if a piece of software is corrupted and tries to access the wrong memory addresses.
Also, it could arise due to conflicts between two drivers when both try to write a memory allocation simultaneously. If any of this happens, the OS crashes with the IRQL_NOT_LESS_OR_EQUAL BSOD error.
BSOD IRQL_NOT_LESS_OR_EQUAL causes
The error may be caused due to overclocking or software meant to enhance the computer’s performance. Problematic drivers are also a probable underlying cause.
Also, if the system files are damaged or corrupt, the OS may throw this or other BSOD errors. Besides, problems with the RAM or other hardware are just as likely to cause the Blue Screen IRQL_NOT_LESS_OR_EQUAL error.
Here are some of the other cases you encounter the error in Windows:
- IRQL_NOT_LESS_OR_EQUAL ntoskrnl.exe, netio.sys, MSDN bugcheck: As a quick reminder, this executable file is the kernel (core) of the operating system and usually indicates that the issue is pretty severe.
- IRQL_NOT_LESS_OR_EQUAL Overclock: Many gamers confirmed that they often experienced this error after overclocking their computers. As a result, disabling overclocking may fix this error.
- IRQL_NOT_LESS_OR_EQUAL CPU overheating: Overheating in the CPU may cause this error. As stated above, do disable overclocking to reduce overheating. Using dedicated cooling software and a cooling pad may also reduce the frequency of this issue.
- IRQL_NOT_LESS_OR_EQUAL after RAM upgrade in Windows 7, 10, 11: Some users reported that this BSOD error occurred shortly after they upgraded their RAM. Make sure that the new RAM is compatible with your device and that it’s properly installed.
- IRQL_NOT_LESS_OR_EQUAL after Windows update, on boot, on startup: In rare cases, this error may occur after installing the latest Windows updates. As a result, uninstall the updates and check if the issue persists.
- IRQL_NOT_LESS_OR_EQUAL and Memory_Management: Sometimes, these two BSOD errors go hand in hand. Users reported that when the first error occurs, the second one follows it after reboot.
- IRQL_NOT_LESS_OR_EQUAL virus: Perform a virus scan with your antivirus in order to remove any malicious software.
Let’s now find out how you can fix IRQL_NOT_LESS_OR_EQUAL in Windows 10 and the latest iteration.
How do I fix stop code IRQL_NOT_LESS_OR_EQUAL?
- What does IRQL_NOT_LESS_OR_EQUAL mean?
- BSOD IRQL_NOT_LESS_OR_EQUAL causes
- How do I fix stop code IRQL_NOT_LESS_OR_EQUAL?
- 1. Start your computer in Safe Mode
- 2. Use a dedicated repair tool
- 3. Check your memory and hardware
- 4. Refresh or restore
- 5. Repair your registry to fix corrupted files
- 6. Check your disk for errors
- 7. Run a full system scan
- 8. Perform a clean Windows install
1. Start your computer in Safe Mode
- Press the Windows key, click on the Power button, hold the Shift key, and then select Restart.
- Click Troubleshoot from the options listed here.
- Next, click on Advanced options.
- Choose Startup settings.
- Click the Restart button.
- Now, press 4 or F4 to launch Windows in Safe Mode.
By using this method, you can boot your Windows 10 computer with the bare minimum of features, drivers, and processes. This ensures that you are using a clean environment with no third-party drivers and applications.
This method can have one of two outcomes: either the system will work as intended, which indicates that the problem must lie in one of the installed third-party apps or drivers, or it will once again crash, telling that the problem has a deeper root, maybe within the hardware.
Once you have an answer to this question, you can move on and troubleshoot the IRQL_NOT_LESS_OR_EQUAL error in Windows 10.
2. Use a dedicated repair tool
3. Check your memory and hardware
- Type Windows Memory Diagnostic in the Search bar, and then click on the relevant result.
- Select Restart now and check for errors.
If it returns an error, then you have your answer. Replace the RAM on your computer, and everything should be working properly. On the other hand, if the scan didn’t return any errors, then the problem resides elsewhere.
NOTE
If your motherboard’s BIOS has the Memory Caching feature, then you should disable this feature. Remember that operating in the BIOS environment can be dangerous, so do not attempt to modify other settings if you don’t know what they do.
The next step is to check the hardware You will need to unplug all non-essential devices from your computer (which basically means everything except your mouse and keyboard) and then disable their drivers.
After a reboot, check to see if all the drivers are still disabled and, one by one, re-enable and reconnect the devices. Do not plug in or enable more than one device at a time!
If the error does not appear, then that device and driver are clear, and you can move on to the next one. Do this until you have either added and enabled all the devices or the BSOD appears.
If the latter happens, this means that the driver enabled last is the underlying cause. Boot your PC into Safe Boot, completely uninstall it, and then update the driver. Also, if the Windows 10 Stop Code IRQL_NOT_LESS_OR_EQUAL appears after a driver update, try rolling back the driver.
4. Refresh or restore
- Press Windows + R to open Run, type rstrui.exe, and then click on OK.
- Click Next in the System Restore window.
- Now, choose a restore point from the list and click Next. Ensure the selected restore point was created before you first encountered the error.
- Verify the restore details and click on Finish to start the process.
A System Restore is a viable option if the error manifests itself after you have installed multiple drivers and third-party software. For this to work, you would need to have created a restore point before installing the software.
5. Repair your registry to fix corrupted files
- Press Windows + R to open Run, type cmd in the text field, hold the Ctrl + Shift key, and click OK.
- Click Yes in the UAC prompt that appears.
- Now, paste the following command and hit Enter:
sfc /scannow
Wait for the scanning process to complete, and then restart your computer. All corrupted files will be replaced on reboot. If you prefer to repair your registry automatically, you can use a reliable registry cleaner tool.
Now, verify if the IRQL_NOT_LESS_OR_EQUAL in Windows 10 VirtualBox is fixed.
- FIX: IRQL GT ZERO AT SYSTEM SERVICE error
- FIX: Driver irql not less or equal (mfewfpk.sys) error
- [Solved] Memory Management error [Windows 10/11 / Nvidia]
- What can cause a Blue Screen of Death?
6. Check your disk for errors
- Press Windows + S to open the Search menu, type Command Prompt, and click on Run as administrator.
- Click Yes in the UAC prompt.
- Now, paste the following command, replace C with the drive letter in your case, and press Enter:
chkdsk C: /f - Once the command is run, execute this one while again replacing the drive letter, if required:
chkdsk D: /r
Speaking of corrupted files and errors, your disk may also trigger the IRQL_NOT_LESS_OR_EQUAL error. If you already applied the first solution listed in this guide and checked your RAM, try checking your disk as well.
To do that, the Check Disk utility, pre-installed in Windows, comes to your aid. Simply run it, and things should be up and running if it were issues with the disk causing the IRQL_NOT_LESS_OR_EQUAL error in Windows 10.
7. Run a full system scan
- Enter Windows Security in the Search bar, and click on the relevant result.
- Click on Virus & threat protection.
- Next, click on Scan options.
- Now, select Full scan, and then click on the Scan now button.
Malware may cause various issues on your computer, including the IRQL_NOT_LESS_OR_EQUAL BSOD error. Perform a full system scan to detect any malware running on your computer.
If you need a more advanced antivirus solution, try one of these third-party tools.
8. Perform a clean Windows install
If everything else fails, and the error still appears even after you have exhausted all alternatives, the only thing left to do is to perform a clean Windows install.
This means you will need a Windows installation disk or USB drive and install a fresh version of Windows 10. But as mentioned, this should be left as a last resort since all the data stored on your computer will be lost.
To reinstall Windows, create a bootable USB drive with Windows 10, boot the drive on startup, and install a fresh copy of the OS.
If that sounds like too much trouble, you can always reset Windows to the factory settings and eliminate errors.
That’s all there’s to the IRQL_NOT_LESS_OR_EQUAL error in Windows 10, and one of the solutions here must have fixed things for you.
Also, find out how to fix the Driver IRQL_NOT_LESS_OR_EQUAL error on your computer.
If you have questions or other tested solutions, drop them in the comments section below.
При появлении критических ошибок операционной системы вылезает так называемый синий экран смерти. Хотя с точки зрения программистов его правильно обозначать как BSOD. Это крайне нежелательное явление для любого пользователя. Причём причин появления синего экрана достаточно много.
Есть распространённый вид BSOD, который сопровождается надписью IRQL_NOT_LESS_OR_EQUAL. Популярная ошибка, справиться с которой можно своими силами. Для этого нужно знать о причинах её появления, а также о предпринимаемых мерах по устранению.
Причины ошибки
Рассматриваемая ошибка появляется в виде надписи на синем экране компьютера в ситуации, когда у операционной системы возникают проблемы со стороны драйверов ПО.
Может изначально показаться, что если дело в связи между драйверами и памятью, тогда причина точно со стороны самого программного обеспечения. Но спешить с выводами не стоит.
В действительности потенциальных причин много. К их числу относятся:
- повреждение или отсутствие системных файлов;
- конфликт ОС и нового оборудования;
- повреждение и потеря актуальности драйверов;
- поломка винчестера (жёсткого диска);
- воздействие со стороны вирусов;
- неисправности материнской платы, оперативной памяти и иных компонентов;
- проблемы со стороны используемого программного обеспечения.
Поскольку причин достаточно много, все они требуют отдельного и более детального рассмотрения.
Системные файлы
Первым делом, столкнувшись с такой ошибкой как IRQL_NOT_LESS_OR_EQUAL, требуется заняться проверкой возможно повреждённых системных файлов.
ВАЖНО. Если ОС Windows в стандартном режиме не запускается, тогда пуск операционной системы нужно осуществлять через LiveCD или же безопасный режим.
Все действия, которые будут описаны дальше, включая все потенциальные причины появления ошибки, нужно выполнять именно через Безопасный режим, либо с помощью загрузки системы через LiveCD.
Специалисты советуют всегда начинать с проверки файлов своей системы, поскольку это самый простой, но в то же время наиболее эффективный способ справиться с появившимся синим экраном.
ВНИМАНИЕ. Чаще всего ошибка IRQL_NOT_LESS_OR_EQUAL появляется именно на компьютерах и ноутбуках с ОС Windows 10 и Windows 8. На более старых ОС преимущественно возникает код 0x000000d1.
В проверке системных файлов на компьютере или ноутбуке нет ничего сложного. Здесь в ход идёт встроенная утилита. Для запуска диагностики необходимо сделать следующее:
- комбинацией клавиш Win и R вызвать командную консоль;
- в открывшемся поле для ввода прописать команду sfc /scannow;
- нажать на Enter;
- дождаться полного завершения диагностики;
- перезагрузить компьютер.
Пользователю особенно сильно повезёт, если рассматриваемая ошибка будет сопровождаться кодом, указывающий на конкретный повреждённый или проблемный файл. Он может идти с расширением exe или sys. Это указывает на то, что определённые проблемы есть со стороны определённого файла драйвера. Его повреждение и поспособствовало появлению синего экрана смерти. Или просто BSOD.
Драйверы
Довольно часто случается так, что ошибка IRQL_NOT_LESS_OR_EQUAL на дисплее сопровождается конкретным кодом, указывающим на определённый файл в системе. Это хорошо, поскольку так можно быстро отыскать проблемный драйвер.
Для выявления таких файлов удобнее всего использовать утилиту анализа дампа. Она называется BlueScreenView. Именно к её помощи рекомендуется прибегнуть.
Чтобы воспользоваться этой утилитой, требуется, чтобы в ОС была активирована опция для создания дампов. Как только пользователь запустит её, он сразу же увидит проблемные компоненты. Они будут подсвечиваться красным цветом.
Вне зависимости от конкретной операционной системы, есть определённые драйверы, которые провоцируют появление рассматриваемой ошибки и синего экрана смерти чаще всего. Потому их стоит коротко рассмотреть:
- netio.sys и ndis.sys. Отвечает за работу установленной сетевой карты на компьютере. В этой ситуации рекомендуется обновить драйвер. Пользователям ноутбуков нужно посетить официальный сайт изготовителя портативного компьютера. Если это настольный ПК, тогда источником будет производитель материнской платы. А вот стандартный диспетчер устройств для обновления лучше не использовать. При использовании самой последней версии драйвера сетевой карты его всё равно следует переустановить. Но перед этим попробуйте отключить антивирус. Иногда именно он мешает нормальной работе;
- nvlddmkm.sys. Либо любой иной файл с расширением sys с буквами nv в начале. Это драйвер, связанный с видеокартой. Причём только бренда Nvidia. Тут можно удалить этот драйвер полностью, а затем скачать его с официального сайта и установить заново;
- atikmdag.sys. Файл относится к видеокартам AMD. Решение аналогичное;
- strport.sys. Если повреждён этот файл, причину следует искать в подключении через USB или с накопителем. Для начала просто отключите все устройства, исключая лишь клавиатуру и мышь. Проверьте, всё ли в порядке с SSD накопителем, если он используется. Далее сбросьте в BIOS настройки и перезапустите систему;
- dxgmms2. Ещё один потенциальный виновник с расширением sys, как и все последующие. От него зависит работа видеокарты. Тут рекомендуется переустановить софт для видеокарты, а также отключить аппаратное ускорение, если оно применялось;
- usbehci. Отвечает за драйвер USB контроллера. Выход один. Переустановить его;
- cmaudio. Связан со звуковой картой. Драйвер следует сначала удалить, а затем переустановить его;
- wfplwfs. Чаще всего имеет отношение к антивирусному программному обеспечению. Причём это касается конкретных программ в лице McAfee, Eset и Comodo. Но иногда файл связан с драйверами сетевой карты;
- tcpip. Из названия понятно, что речь идёт о драйвере протокола TCP/IP. Для исправления ошибки иногда достаточно просто отключить антивирус. Если не помогает, тогда нужно обновить ПО от сетевой карты. Ещё стоит ввести команду «netsh int ip reset» и перезагрузить ПК.
ВАЖНО. Часто все эти ошибки идут параллельно с ntoskrnl.sys, связанной с ядром ОС. Если же при анализе дампа вылезает только этот файл, то тут причина наверняка в самой сборке ОС Windows.
В такой ситуации выхода два. Это переустановка операционки либо установка совершенно новой ОС.
Как только пользователь устранит проблему, связанную с драйвером, синий экран смерти перестанет появляться.
Конфликты оборудования
Также такая проблема как ошибка IRQL_NOT_LESS_OR_EQUAL может появляться по причине конфликта оборудования. То есть пользователь подключает устройство или устанавливает программное обеспечение, являющееся несовместимым с конкретной версией ОС.
Чтобы в этом убедиться, можно изучить спецификации оборудования или ПО либо же отключить его, удалить с компьютера. Если ошибка уйдёт, причина найдена.
Если проблем с совместимостью ОС и оборудования нет, тогда причина неполадок в программном обеспечении, с помощью которого осуществляется работа устройства. Опять же, нужно убедиться, что загруженная или установленная версия ПО соответствует вашей Windows. К примеру, по версии, либо по разрядности.
Винчестер
Вовсе не исключено, что код остановки в виде IRQL_NOT_LESS_OR_EQUAL появится, если выйдет из строя накопитель. Поломки винчестеров – не редкость, поскольку у них срок службы ограничен. Со временем они начинают постепенно сыпаться, повреждаются сектора, появляются посторонние звуки.
Столкнувшись с такой ошибкой и исключив другие вероятные причины, рекомендуется провести диагностику жёсткого диска. Если это возможно, выполняется ремонт, восстановление. Либо же приходится менять накопитель на новый.
Вирусы
Ещё одна причина, из-за которой может появляться код неисправности в виде ошибки IRQL_NOT_LESS_OR_EQUAL, связана с вредоносным программным обеспечением и вирусами.
Попадая на компьютер, они могут повредить или заменить важные файлы, поменять записи реестра, что и ведёт к сбоям в работе.
Решение только одно. Это установка заведомо эффективного антивирусного софта с последующей проверкой всего компьютера. Дополнительно стоит очистить и исправить записи в реестре, используя специальные утилиты.
Материнская плата
Также синий экран с надписью IRQL_NOT_LESS_OR_EQUAL может появляться, если выйдет из строя материнская плата либо какие-то её отдельные компоненты. Для устранения синего экрана смерти придётся поочерёдно вытащить все планки, переставить в другой разъём, и проверить, поменяется ли поведение компьютера.
Ещё стоит провести проверки оперативной памяти с помощью встроенного инструмента либо же специальными программами. Если речь идёт о физических повреждениях, то тут поможет лишь ремонт или замена.
Программы
Как ни странно, но одна из распространённых причин, почему появляется ошибка IRQL_NOT_LESS_OR_EQUAL на компьютерах с ОС Виндовс, заключается в обычных на вид программах и самом антивирусном софте.
Чтобы решить проблему, можно попробовать удалить весь софт, который был установлен за последнее время. Если какие-то программы устанавливались буквально перед появлением синего экрана, то тут всё наверняка очевидно. Начните с удаления этого софта.
Дополнительные меры
Есть ещё 2 способа, которые могут помочь.
Пользователям предлагается сделать следующее:
- Восстановить систему. Для этого должна быть доступна точка восстановления. Если их несколько, выбирайте ту, которая наиболее свежая, чтобы сильно не откатывать систему назад и не терять ряд полезной и важной информации, сохранённой за последнее время.
- Обновить ОС. На многих компьютерах отключена функция автоматического обновления операционной системы. Если ОС давно не получала обновления, это можно сделать вручную. Либо просто активируйте автообновление, чтобы в дальнейшем все свежие пакеты компьютер получал при загрузке ОС.
Такую ошибку как IRQL_NOT_LESS_OR_EQUAL нельзя назвать редким явлением. Но и далеко не всегда она обусловлено какими-то серьёзными и опасными причинами, на устранение которых придётся потратить много ресурсов, включая время и деньги.
Но всё же при любых обстоятельствах сталкиваться с синим экраном смерти не хочется. Предупредить и предотвратить его появление практически невозможно. Но, зная потенциальные причины, всегда можно оперативно предпринять ряд мер и восстановить нормальную работоспособность операционной системы и всего компьютера либо ноутбука.
Get the fix for the error IRQL NOT LESS OR EQUAL on Windows 10, Windows 11, Windows XP, Windows Vista, Windows 7, and Windows 8.
About “IRQL NOT LESS OR EQUAL”
The following information on this error has been compiled by NeoSmart Technologies, based on the information gathered and reported by our global network of engineers, developers, and technicians or partner organizations.
Description and Symptoms
The error messages, alerts, warnings, and symptoms below are tied to this error.
Symptom 1: “IRQL NOT LESS OR EQUAL” blue error screen
The IRQL error is an extremely low-level error caused by a resource conflict between two or more devices connected to your PC. Because it involves the interaction between devices connected to your PC (internally or externally), your PC’s mainboard/motherboard, the Windows operating system, and the various devices drivers installed, it can be very difficult to track down and fix. You can read more about what an IRQL (Interrupt Request Level) is at Wikipedia.
The IRQL_NOT_LESS_OR_EQUAL error can be caused by any of the following, among others:
- Faulty or incompatible PC components such as video card, onboard motherboard components, NVMe SSDs, USB controller, network card, and others
- Faulty or incompatible external PC hardware such as mouse, keyboard, USB speakers, external drive, VGA/HDMI/network dongles, USB adapters, or similar
- Corrupt system files
- Incompatible device drivers
- Incorrect software installation
- An downgrade to a lower version of Windows, e.g. downgrading Windows 7 to Windows Vista
Here is an example of “IRQL NOT LESS OR EQUAL” error screen, first on Windows 11 then on Windows 7:
Your PC ran into a problem and needs to restart. We're just collecting some error info, and then we'll restart for you. 25% complete For more information about this and possible fixes, visit http://windows.com/stopcode If you call a support person, give them this info: Stop code: IRQL_NOT_LESS_OR_EQUAL
And the following image depicts the IRQL_NOT_LESS_OR_EQUAL blue screen as it appears on Windows 7:
A problem has been detected and Windows has been shut down to prevent damage to your computer. IRQL_NOT_LESS_OR_EQUAL If this is the first time you've seen this Stop error screen, restart your computer. If this screen appears again, follow these steps: Check to make sure any new hardware or software is properly installed. If this is a new installation, ask your hardware or software manufacturer for any Windows updates you might need. If problems continue, disable or remove any newly installed hardware or software. Disable BIOS memory options such as caching or shadowing. If you need to use Safe Mode to remove or disable components, restart your computer, press F8 to select Advanced Startup Options, and then select Safe Mode. Technical Information: *** STOP: 0x00000001 (0x00000001, 0x00000001, 0x00000000, 0x00000000)
Causes of this Error
This error has been known to occur as a result of one of the following causes:
Cause 1: Incompatible hardware device configuration
If you encounter this error on a brand new PC, after upgrading any of the hardware components in your computer, or when connecting an external device, this error is caused by a resource conflict between two or more internal or external devices connected to your computer.
Cause 2: Corrupt system files
If this error started “out of the blue” and did not happen after installing, connecting, replacing, or upgrading any PC hardware or components, then the most common cause for this error is a corrupted system file that is required to boot the system. This can happen because of virus attacks specially designed to cause IRQL_NOT_LESS_OR_EQUAL errors, power outages, or disk write errors during Windows system or manufacturer driver updates.
Cause 3: Incompatible device drivers
Another common cause is a newly installed or recently upgraded faulty device driver. In that case, reverting to an old version of a driver would be the best solution. If you can’t boot into Windows or Windows reboots with the blue screen too quickly for you to do this, then you will need to recover using EasyRE.
Cause 4: Faulty hardware items
This error can also be caused by a damaged motherboard, a bad RAM module, or failing internal/external hardware or components.
Cause 5: Incorrect software installation
Sometimes, this error may be caused by a misconfigured Windows service or registry error. This is typically the case if you run into this after installing a Windows update or after your PC says “applying updates,” or after manually installing an update to a driver.
Cause 6: A downgraded Windows installation
The least common cause for this error is when an older version of Windows is installed on top of a newer one. Sometimes, the system files are not replaced properly, and if that is the case, then the user should back up the files and perform a clean install to make sure there are no conflicts between different versions of Windows.
Fixing “IRQL NOT LESS OR EQUAL” on Windows
Fix #1: Disable memory cache
To disable the memory cache of your Windows system, you need to enter in your computer’s BIOS/UEFI menu.
Option 1
When your PC first boots, press Enter, Esc, Del, or F2 (depending on your PC’s make and model) to either boot directly into the BIOS or UEFI firmware setup subsystem or to display a menu that lets you press a key to boot into the BIOS or UEFI firmware setup. If you have a hard time getting this to work, refer to our guide on entering the BIOS depending on your PC or laptop’s manufacturer and model.
Option 2 (Windows 8, Windows 10, and Windows 11 only)
Follow these steps for Windows 8, Windows 10, and Windows 11 systems so you can open the UEFI menu:
- Start your Windows
- Press
key and the C key to open the Charm Bar
- Click Settings
- Go to Change PC Settings
- Select General
- Click Advanced Startup
- Click Restart Now
- Go to Troubleshoot
- Select Advanced Options
- Click UEFI Firmware Settings
- Select Restart
Once you’ve entered the BIOS/UEFI menu of your system, follow these steps:
- Go to the Advanced Menu. Depending on your BIOS/UEFI version, this menu may have a different name.
- Find the Cache Memory option
- Hit Enter
- Select Disabled
- Press F10 to Save & Exit your changes
- Restart your computer
The option below may not be available on all PCs! If you don’t have this option, proceed to the next section or use EasyRE to attempt to automatically repair the IRQL_NOT_LESS_OR_EQUAL error.
Fix #2: Install latest updates
In some cases making sure your Windows has all the latest updates installed might fix the IRQL NOT LESS OR EQUAL error. Make sure your Automatic Updates option is turned on.
Follow these steps to check:
- Start Windows
- Windows Vista, 7 users can type
updatein the search box to open Windows Updates.
Windows 8 users can open the Charm Bar by pressingkey and the C keys and then go Settings > Change PC Settings
- Click Update and Recovery
- Click Choose how updates get installed
- Select Install updates automatically
- Check Give me recommended updates the same way I receive important updates check box under Recommended updates:
- Click OK
Under Windows 10, you will instead launch “Settings” by typing in “Settings” in the start menu and launching settings:
Then select “Windows Update” from the sidebar in the “Settings” app, and click on “Advanced Options”:
Then make sure you have “Pause updates” disabled and “Receive updates for other Microsoft products” enabled (to get device driver updates):
Windows should check for updates and let you know if there are any you can install.
Fix #3: Use EasyRE’s automatic repair and system restore options
If your IRQL_NOT_LESS_OR_EQUAL error is not resolved by the above steps or if there are no updates for your PC, you can use Easy Recovery Essentials for Windows to repair the IRQL_NOT_LESS_OR_EQUAL blue screen and other blue screens.
- Download a copy of Easy Recovery Essentials
- Insert a USB drive into any working PC and follow these instructions to create a bootable EasyRE USB.
- Insert the USB into the PC that needs repair and boot from the USB
- In EasyRE, select your Windows installation and initiate an automatic repair:
- Observe the repair log for any mention of blue screen fixes or corrected problems:
- After the automated repair has completed, use the Back button to go back to the main page, select your Windows installation again, and this time use the System Restore option and see if there are any restore points you can revert to.
- Reboot your PC to test if it worked.
Fix #4: Clean boot
If the IRQL NOT LESS OR EQUAL error is caused by a current running process, restart your Windows system using the clean boot method will allow you to troubleshoot if a current service or process is causing the error to appear.
With a clean boot only the necessary services and process that are required to operate Windows are started when you boot your computer.
Follow these steps:
- Start Windows
- Open Run. Windows 8 and Windows 10/11 users can press the
key and R at the same time to open the Run dialog.
- Type
msconfigand press Enter - Go to General tab > check Selective Startup option and uncheck the Load startup items check box:
- Go to Services tab
- Check Hide all Microsoft services check box from the bottom left corner of the window, then click Disable all, and finally click OK:
https://neosmart.net/wiki/wp-content/uploads/sites/5/2015/07/msconfig-Disable-Non-Microsoft-Services.mp4
- Restart Windows
To reset these changes and start your Windows normally, follow the same steps:
- Go to the General tab
- Check the Normal Startup option
- Click OK
- Restart
Fix #5: Remove unnecessary devices
A general fix for this error to remove all unnecessary hardware devices from your computer and test if it boots correctly. If it does, one of your hardware device might trigger the IRQL NOT LESS OR EQUAL error to appear.
Remove all the unnecessary hardware devices like peripherals, USB devices, and any other devices that your computer can run without.
More Information
Support Links
- Easy Recovery Essentials for Windows – our repair and recovery disk.
It’s an easy-to-use and automated diagnostics disk. It’s available for Windows 8, Windows 7 and Windows Vista. It’s also available for Windows XP and Windows Server.
Read more at Windows Recovery Disks.
- The NeoSmart Support Forums, member-to-member technical support and troubleshooting.
- Get a discounted price on replacement setup and installation discs: Windows XP, Windows Vista, Windows 7, Windows 8, Windows 10, Windows 11.
Applicable Systems
This Windows-related knowledgebase article applies to the following operating systems:
- Windows XP (all editions)
- Windows Vista (all editions)
- Windows 7 (all editions)
- Windows 8 (all editions)
- Windows 8.1 (all editions)
- Windows 10 (all editions)
- Windows 11 (all editions)
Propose an edit