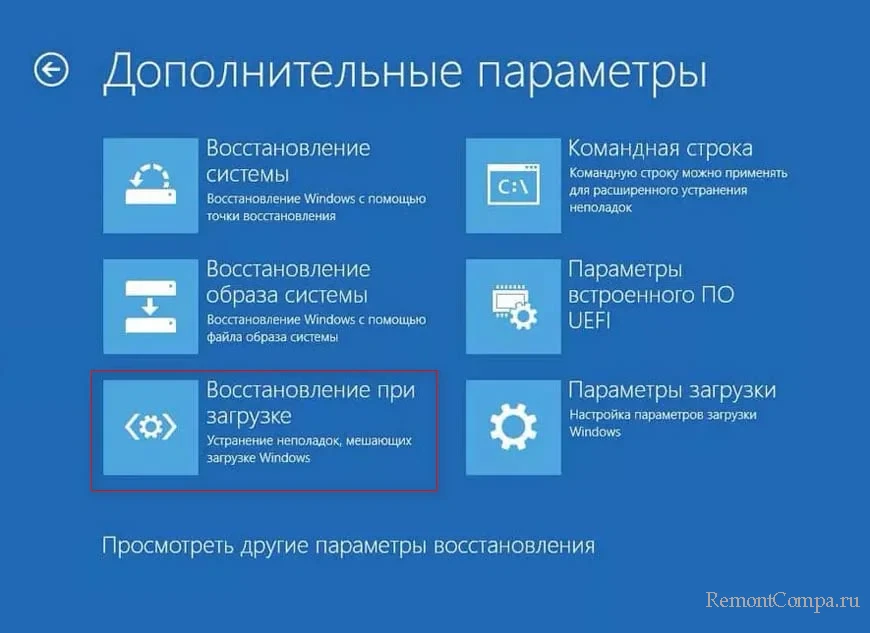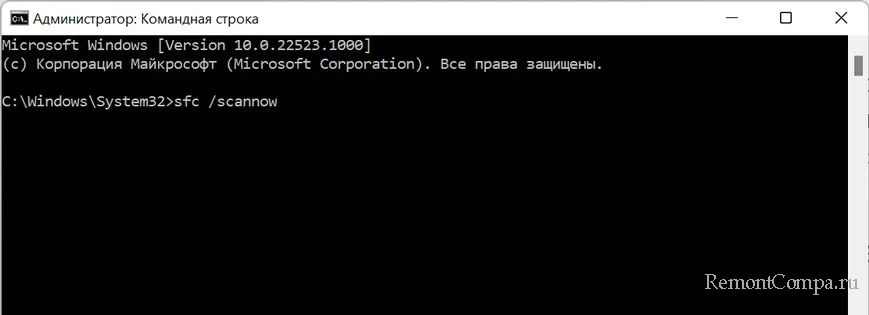Inaccessible_Boot _Device — это ошибка BSOD, с которой вы можете столкнуться во время запуска системы. Эта ошибка препятствует правильной загрузке компьютера и является более критической, чем обычная ошибка BSOD. Вы, вероятно, столкнетесь с этой ошибкой, когда ваш компьютер не может прочитать раздел Windows 11.
Если вы столкнулись с этой ошибкой, это может быть связано с обновлением BIOS, SSD, не обнаруженным ПК, разогнанным процессором и т. д. Повторное столкновение с этой проблемой также может привести к сбою жесткого диска.
В отличие от других ошибок BSOD, эта более серьезная и может вызвать постоянные проблемы с вашим компьютером. Если вы столкнулись с этой проблемой, эта статья будет вашим спасением. В этой статье мы обсудим различные способы исправления ошибки Inaccessible_Boot _Device в Windows 11.
Также прочитайте — Отключить Superfetch (SysMain) в Windows 11
Исправить ошибку Inaccessible_Boot _Device в Виндовс 11
Ниже приведены методы устранения неполадок для исправления ошибки Inaccessible_Boot _Device на ПК с Windows 11.
1. Загрузитесь в безопасном режиме
Прежде чем продолжить выполнение действий по устранению неполадок, описанных в этой статье, необходимо загрузить компьютер в безопасном режиме. Чтобы загрузиться в безопасном режиме, выполните следующие действия:
- Сначала выключите компьютер. Теперь нажмите кнопку Власть кнопку, чтобы включить его.
- Когда вы увидите логотип Windows, снова нажмите и удерживайте кнопку питания, чтобы выключить компьютер.
- Сделайте это 2-3 раза, и вы попадете в Автоматический ремонт экран.
- Здесь нажмите на Дополнительные параметры восстановления.
- Далее выберите Устранение неполадок> Дополнительные параметры> Параметры запуска.
- Нажмите на Перезапуск и нажмите 5 или F5 для загрузки ПК в безопасном режиме.
После загрузки в безопасном режиме вы можете продолжить выполнение действий по устранению неполадок, описанных в этой статье.
2. Запустите сканирование SFC и DISM.
Вам следует попробовать запустить сканирование SFC и DISM, если вы столкнулись с ошибкой Inaccessible_Boot _Device в Windows 11. Если проблема вызвана повреждением системных файлов, сканирование SFC и DISM, вероятно, решит проблему. Чтобы запустить сканирование SFC, выполните следующие действия:
- нажмите Окна ключ и поиск CMD. Теперь запустите Командная строка как администратор.
- Введите команду sfc/scannow и ударил Входить выполнить его.
- Дождитесь завершения процесса, а затем перезагрузите компьютер.
Теперь вы больше не должны сталкиваться с проблемой. Однако, если вы все еще сталкиваетесь с этим, попробуйте запустить сканирование DISM, выполнив шаги, указанные выше:
- Запустите Командная строка с правами администратора.
- Теперь введите DISM.exe/Online/Cleanup-image/Restorehealth и нажмите Входить для выполнения команды.
3. Удалить обновление
Если вы столкнулись с этой проблемой после установки обновления, вам, вероятно, следует попробовать удалить обновление, установленное на вашем ПК. Ниже приведены шаги по удалению недавно установленного обновления Windows.
- Открыть Стартовое менюа затем открыть Настройки.
- Нажать на Центр обновления Windows вкладка, а затем на История обновлений.
- В соответствующих настройках нажмите на Удалить обновления.
- Теперь выберите недавно установленное обновление и нажмите Удалить.
- Подтвердите удаление обновления, а затем перезагрузите компьютер.
4. Обновите драйвер
Вы также можете столкнуться с этой проблемой из-за устаревших драйверов. Поэтому вам следует попробовать обновить драйверы на вашем устройстве, а затем проверить, сталкиваетесь ли вы с проблемой по-прежнему или нет. Для этого выполните шаги, указанные ниже:
- Нажимать Виндовс + Х комбинацию клавиш, а затем в меню нажмите на Диспетчер устройств.
- Здесь найдите оборудование с желтым восклицательным знаком. Дважды щелкните по нему, чтобы развернуть его.
- Щелкните правой кнопкой мыши устройство с восклицательным знаком и нажмите Обновить драйвер.
- Нажмите на Автоматический поиск драйверов для обновления драйвера.
- После этого закройте диспетчер устройств и перезагрузите компьютер.
5. Запустите ЧКДСК
Еще один шаг по устранению неполадок — запустить сканирование CHKDSK. Если есть какие-либо проблемы с диском, сканирование Check Disk устранит их. Чтобы запустить CHKDSK, выполните следующие действия:
- Нажать на Значок запуска на панели задач и найдите CMD. Выбирать Командная строка а затем нажмите на Запустить от имени администратора.
- Здесь введите и выполните команду chkdsk/r С:
- Дождитесь завершения сканирования, а затем перезагрузите компьютер.
- После перезагрузки компьютера вы больше не должны сталкиваться с этой проблемой.
6. Выполните восстановление системы
Если вы столкнулись с этой проблемой недавно, вы можете попробовать выполнить восстановление системы. Восстановление системы исправит ошибку Inaccessible_Boot _Device в Windows 11. Чтобы продолжить, вам потребуется точка восстановления того времени, когда ваша система работала нормально.
- Нажимать Виндовс + Р комбинация клавиш, тип для рстру и откройте его.
- В окне «Восстановление системы» выберите точку восстановления из списка. Если вы хотите увидеть, какие программы будут удалены и переустановлены, нажмите Сканировать на наличие уязвимых программ.
- Нажмите на Следующий продолжать вперед.
- Дождитесь завершения процесса и нажмите Заканчивать.
- После восстановления системы ваш компьютер должен работать нормально.
7. Сбросить Windows 11
Если вы все еще сталкиваетесь с проблемой даже после тщательного выполнения вышеуказанных шагов, перезагрузка ПК, вероятно, поможет вам. Чтобы сбросить Windows 11, выполните следующие действия:
- Открыть Настройки нажав на Окна + я комбинация клавиш.
- в Система вкладку, нажмите на Восстановление вариант.
- Нажать на Сбросить ПК кнопка. Вам будет предложено два варианта-
- Сохранить мои файлы- Эта опция сохраняет ваши файлы и удаляет настройки и приложения.
- Удалить все- Эта опция удаляет все, включая ваши файлы, настройки и приложения.
- Выберите предпочтительный вариант и дождитесь завершения процесса.
- После перезагрузки компьютера ошибка больше не будет возникать.
Заключительные слова
Это были все способы исправить ошибку Inaccessible_Boot _Device в Windows 11. Как мы обсуждали выше, это ошибка BSOD, вызванная тем, что ваш компьютер не может прочитать загрузочный раздел. Если вы столкнулись с этой ошибкой, описанные выше шаги помогут вам ее исправить.
Неприятная ситуация, когда при загрузке Windows 10 или 8 мы видим синий экран с кодом ошибки Inaccessible boot device. Что делает дальнейшую работу за компьютером невозможной. Исправить положение можно несколькими путями, ниже мы разберем каждый из них.
Содержание статьи
- Основные причины возникновения ошибки «Inaccessible Boot Device»
- Методы исправления ошибки «Inaccessible Boot Device»
- Безопасный режим
- Восстановление при загрузке
- Проверка файлов и жесткого диска
- Настройки биос
- Использование загрузочного носителя
- Удаление последних пакетов обновлений
- Удаление ожидающих обновления пакетов
- Вредоносное ПО
- Обновление драйверов
- Дополнительные способы
- Видео по теме:
- Комментарии пользователей
Основных причин, по которым потенциально способна возникнуть рассматриваемая ошибка, несколько:
- при установке обновления Windows произошел сбой;
- в компьютере присутствуют вирусные программы, деятельность которых привела к сбою;
- произошла ошибка при установке драйверов;
- системные файлы или часть данных реестра повреждены;
- какой-то из компонентов жесткого диска вышел из строя.
Важно! Самостоятельно определить, что послужило причиной возникновения ошибки – крайне трудоемкое занятие. Намного проще сразу приступить к применению разных способов ее устранения.
Методы исправления ошибки «Inaccessible Boot Device»
Существует ряд методов, способных эффективно справиться с возникшей ошибкой. Использовать их рекомендуется в том порядке, в каком они представлены ниже.
Безопасный режим
Довольно часто устранить проблему получается с помощью запуска в безопасном режиме.
Для этого нужно:
- Нажать на кнопку включения ПК, дождаться появления окна с логотипом Windows, зажать и не отпускать кнопку включения пока не выключится компьютер. Повторить эту процедуру 3 раза подряд. В четвертый раз дожидаемся загрузки (ничего нажимать не надо), запустится автоматическое восстановление.
- Через меню «Дополнительных параметров» переходим в «Устранение неисправностей», опять перемещаемся в «Дополнительные параметры» и жмем по «Параметры загрузки».
- В открывшемся окне отобразятся возможные варианты загрузочных опций. Если имеется только кнопка «Перезагрузить», то нажмите ее. Тогда дополнительные опции появятся после перезапуска.
- Нажимаем клавишу «F4» для выбора безопасного «safe mode».
- Дожидаемся загрузки компьютера. Если все пройдет успешно и ОС запустится, то через меню «Пуск» перезагрузите ПК в обычном режиме.
Скорее всего это исправит положение. В противном случае вернитесь в раздел «Дополнительные параметры» и воспользуйтесь опцией «Восстановление системы».
Важно! Безопасный режим хорош тем, что позволяет удалять драйвера, очищать ПК от вирусов и проводить другие операции, о которых будет рассказано ниже. Поэтому обязательно воспользуйтесь им.
Восстановление при загрузке
При использовании данного метода «лечением» системы займется она сама. Потребуется выполнить несколько последовательных действий:
- Перейти в настройки дополнительных параметров.
- Кликнуть по «Поиск и устранение неисправностей».
- Кликнуть по «Дополнительные параметры».
- Выбрать «Восстановление при загрузке».

 Проверка файлов и жесткого диска
Проверка файлов и жесткого диска
Не стоит исключать наличие повреждений на стороне системных файлов. Поэтому для исправления сбоя inaccessible boot device, следует выполнить автоматическую проверку.
Для этого:
- Откройте командную строку. Например, сделать это можно нажав «Win+R», введя в строку «cmd» и щелкнув «Enter».
- В появившемся окне введите sfc /scannow и нажмите «Enter».
- Дождитесь завершения процедуры, после чего выполните другую команду для исправления ошибок на стороне файловой системы и жесткого диска – chkdsk С: /f /r (где буква C – является разделом диска с установленной Windows).
- При появлении сообщения о выполнении проверки при перезагрузке, согласитесь, нажав «Y» и щелкнув «Enter». Сразу после этого перезапустите Пк и дождитесь окончания процедуры.
По завершению процесса, код остановки inaccessible boot device должен исчезнуть.
Дополнительно рекомендую выполнить диагностику винчестера программой «Виктория» или «MHDD». Но для SSD этого делать не нужно.
Настройки биос
Зачастую многие ошибки возникают из-за нарушений в настройках BIOS. В этом случае, войдите в биос, найдите пункт с названием «Load Optimized Defaults» или аналогичным и воспользуйтесь им. Сохраните настройки и перезапустите Пк.
Если это не исправило ситуацию, то повторно откройте биос и выполните следующее:
- Найдите параметр, отвечающий за режим работы накопителей «HDD, SSD». Обычно он имеет в своем названии слово «SATA».
- Если у него стоит значение «AHCI», то выберите «IDE» или наоборот.
- Сохраните изменения и перезагрузитесь.
Повторно проверьте наличие проблемы.
Кстати, если inaccessible boot device возникает в результате переключения спецрежимов «AHCI, IDE», то перед этой процедурой, войдите в диспетчер устройств и удалите драйвер контроллера винчестера.
Использование загрузочного носителя
Способ основан на запуске командной строки через загрузочный диск с Windows для дальнейшего восстановления работоспособности. Поэтому предварительно обязательно его создайте.
После того, как все будет сделано:
- Начните стандартную процедуру установки Windows 10, 8.
- Войдите в раздел «Восстановление системы».
- Переместитесь в «Устранение неполадок / неисправностей», затем в раздел «Дополнительных параметров» и следом активируйте «Командную строку».
- Выполните команду diskpart и следом list vol.
- Найдите том с установленной Windows. Его имя «буква» может отличаться от той, что вы помните. Поэтому рекомендуется при поиске смотреть на размер тома и метку.
- Запомните букву и выполните exit.
- Запустите проверку диска, используя команду chkdsk С: /f /r, если не делали этого ранее. Вместо буквы «C», укажите ту букву тома, на котором установлена ОС. Ее мы вычислили на предыдущем шаге.
- Выполняем команду bcdboot.exe C:\Windows (Где «C» — диск с ОС). Таким образом, мы восстановим загрузчик.
Попробуйте повторно загрузить Windows 10 в обычном режиме и проверить, устранена ли ошибка inaccessible boot device.
Существуют и другие способы восстановления загрузчика.
Удаление последних пакетов обновлений
Если ошибка inaccessible boot device начала появляться после проведения обновления Windows 10, 8, то в таком случае нужно удалить все то, что было загружено в последний раз.
Как это сделать:
- При удачной загрузке системы, нажмите комбинацию «Win+X» и откройте «Параметры». Затем войдите в раздел «Обновление и безопасность» — «Восстановление» и в особых вариантах загрузки щелкните по кнопке «Перезагрузить сейчас».
- Если ОС не запускается, то воспользуйтесь способом «1 и 2» из раздела «Безопасный режим». Только теперь на последнем шаге выберите «Командная строка».
- Введите команду diskpart и нажмите «Enter».
- Следом выполните list vol.
- Найдите и запомните имя «букву» диска с ОС.
- Выполните exit.
- Введите Dism /Image:C:\ /Get-Packages (где «C» — буква диска с Windows, при необходимости замените ее на свою) и нажмите «Enter».
- Отобразятся все имеющиеся установленные пакеты. Ориентируясь на дату, запишите названия самых последних пакетов.
- Для удаления пакета используйте dism.exe /image:C:\ /remove-package /[ название пакета]. Замените [название пакета] на имя, которое вы записали на предыдущем шаге.
Осталось перезапустить компьютер и проверить результат.
Полезное видео по теме:
Удаление ожидающих обновления пакетов
Иногда обновления Windows 10 застревают в состоянии ожидания и никогда не устанавливаются. Что также способно вызывать синий экран inaccessible boot device. Исправлять положение будем путем их удаления.
Для этого нужно:
- Повторите пункты «1 или 2», а также «с 3 по 6» из предыдущего раздела.
- Поочередно выполните следующие команды, после каждой из них нужно нажать «Ентер».
- reg load HKLM\temp C:\windows\system32\config\software
- reg delete «HKLM\temp\Microsoft\Windows\CurrentVersion\Component Based Servicing\SessionsPending»/v Exclusive
- reg unload HKLM\temp
- Введите dism /image:C:\ /get-packages, чтобы получить их полный список. Запишите все с меткой Ожидание «Install Pending».
- Теперь создаем временный каталог, куда мы все это поместим MKDIR C:\temp\packages
- С помощью dism /image:C:\ /remove-package /packagename:[название пакета] /scratchdir:C:\temp\packages перемещаем их во временный каталог. Вместо «[название пакета]» вводим название компонента, которое мы записали на этапе «6».
Проверьте результат.
Вредоносное ПО
Нередок случай, когда компьютерные вирусы нарушают целостность важных файлов, что влечет за собой появление различного рода сбоев.
Поэтому даже если у вас имеется полноценный антивирус, запустите сканирование с помощью специальных утилит. Они не конфликтуют с антивирусами и показывают высокую эффективность.
Важно! Чтобы вирусные программы в дальнейшем не приводили к подобной ошибке, рекомендуется использовать только проверенные антивирусные программы, и проводить сканирование компьютера хотя бы раз в месяц.
Лучше всего себя зарекомендовали антивирусы «Kaspersky» (скачать с официального сайта) и «Avast» (скачать с официального интернет-ресурса).
Обновление драйверов
Возможно, причиной возникновения inaccessible boot device стал несовместимый или сбойный драйвер подключенного к устройству оборудования. Самым простым решением станет использование программ для массового обновления драйверов.
Также искать «виновника» можно с помощью «BlueScreenView». Программа считывает дампы, созданные во время ошибок, и анализирует их. В результате выдает подробную информацию о том, что стало причиной сбоя. Тогда останется 3 варианта: обновить, откатить или удалить этот конкретный драйвер.
Дополнительные способы
- Проверьте настройки загрузки. Для этого нужно войти в биос, найти меню «boot» и посмотреть, чтобы на первом месте стоял диск с ОС.
- Эффективность в решении inaccessible boot device доказал метод сброса настроек Windows 10, 8. Для этого на синем экране открываем раздел «Дополнительные параметры» и кликаем по опции «Вернуть компьютер в исходное состояние».
- Убедитесь, что накопитель и подключенные к нему кабеля не повреждены и сидят плотно в своих разъемах.
- Отключите от компьютера дополнительные устройства: флешки, телефоны, камеры, сканеры, принтеры и т.д.
- Может помочь обновление ОС до последней версии, или установка более старой.
- Убедитесь, что файловой системой является «NTFS», а не «RAW».
- Пересоздайте BCD запись, особенно если проводились какие-либо действия с системным разделом.
- Отключите проверку подписи драйверов.
- Проверьте оперативную память на дефекты. Для этого можно использовать утилиту Memtest. Единственный ее недостаток заключается в том, что она не способна определить несовместимость планок ОЗУ с материнской платой. Этот момент придется проверить отдельно, вынув одну планку (если они от разных изготовителей или имеют разный объем) или заменив на другую.
- Выполните откат с помощью точки восстановления.
- Почистите элементы автозагрузки, отключите или удалить антивирус.
К сожалению, невсегда получается исправить ошибку inaccessible boot device без переустановки Windows. Это крайний вариант решения и перед его использованием рекомендую сохранить важные данные. Для этого можно воспользоваться любым LiveCD или подключить HDD к другому устройству.
Важно! Чтобы один из методов решения проблемы сработал, надлежит четко следовать рекомендациям, не пропуская ни одного из пунктов.
Видео по теме:
При включении компьютера частенько пользователи встречаются с ошибкой «INACCESSIBLE_BOOT_DEVICE», которая возникает на экране синего цвета и сообщает о недопустимом загрузочном устройстве. Возникает она по причине того, что когда мы включаем ПК, то сначала загружается BIOS, который пытается найти накопитель с установленной системой Windows, и если BIOS не находит его или не распознает расположение ОС, то происходит сбой.
Чаще всего причинами возникновения такой проблемы может быть:
1. Неверное обновление или установка драйверов.
2. Неисправная работа жёсткого диска.
3. Нанесение вреда операционной системе вредоносным ПО.
4. Неуспешная установка обновления Windows или неудачный сброс настроек.
5. Нанесение урона системным данным и ключам реестра.
6. Некоторые другие причины.
Для начала рекомендуется отсоединить от персонального компьютера все лишние накопители. Затем необходимо точно убедиться в том, что первым в списке загрузки BIOS стоит именно диск с системой. По окончании перезапустить ПК.
Также если вы вскрывали системный блок, например, для очистки от пыли, то необходимо убедиться в том, что обратно все подключено как нужно.
Если все вышеперечисленные действия выполнены, переходим к методу, который помогает в большинстве случаев.
После того, как ошибка высветилась нужно нажать на кнопку «Дополнительные параметры». Иногда она становится доступна только после нескольких неудачных запусков. На следующем экране выбираем раздел «Параметры загрузки» и далее жмём «Перезагрузить». После последующей загрузки, ОС спросит в каком режиме вы хотите работать. Мы выбираем «Включить безопасный режим». После запуска Windows нажимаем Пуск и перезапускаем ПК. Бывает что помогает выбор пункта «Восстановление при загрузке».
Выключение режима AHCI скорее всего также приведёт к ошибке «INACCESSIBLE_BOOT_DEVICE», так как система не сможет правильно распознать накопитель. В таком случае нужно попасть в BIOS. Чаще всего для этого при загрузке нужно нажать Delete. Далее перейти во вкладку «Advanced» и напротив AHCI Mode выбрать «Enabled». Расположение этой кнопки может отличаться, в зависимости от производителя материнской платы. При этом настройку «AHCI Mode Control» также желательно поставить в положение «Auto». После произведённых манипуляций сохраняем настройки и выходим из BIOS.
При каких-то проблемах с жёстким носителем также может появиться ошибка «INACCESSIBLE_BOOT_DEVICE». Для её устранения надо запустить сканирование. Заходим в поиск системы, вводим «cmd» и попадаем в командную строку. Прописываем такую команду «chkdsk /c». Затем нажимаем «Y», тем самым дав согласие на перезагрузку. Жмём клавишу «Enter». После этих действий начнётся проверка накопителя и восстановление его.
Некоторые юзеры заметили, что ошибка «INACCESSIBLE_BOOT_DEVICE» пропадает после обновления драйвера «контроллер IDE ATA / SATA». В этом случае нужно просто скачать с официального сайта более новые версии драйверов.
Бывает что ошибка возникает по причине повреждения системных файлов. Чтобы это исправить необходимо опять же попасть в командную строку и прописать команду «sfc /scannow». Затем подтверждаем действия клавишей «Enter». После этого начнётся проверка на ошибки и автоматическое их исправление. В случае если ошибки будут найдены, но не исправлены необходимо повторить действия в безопасном режиме.
В ситуации, когда вышеприведённые методы не помогли, придётся делать сброс системы. Предварительно рекомендуем сделать резервную копию. При использовании этого способа нужно иметь установочную флешку с Windows. Первым делом перезапускаем ПК в среду восстановления. Далее нас интересует строка «Устранение неполадок» и нажимаем «Сбросить этот компьютер». В следующем окне кликаем на «Удалить все». Затем система оповестит вас о том, что нужно вставить установочную флешку. Вставляем её. Щелкаем по кнопке «Только диск, на котором установлена Windows». Далее «Просто удалите мои файлы». Нажимаем «Сброс».
Вот некоторые методы исправления ошибки недопустимого загрузочного устройства.
Pedant.ru
г. Москва (м. Авиамоторная)
Пожалуйста, звоните
перед визитом
— в сервисе
— на выезде
— через курьера
ПН — ПТ 09:00 — 21:00 СБ — ВС 10:00 — 20:00
Подробнее
Pedant.ru
г. Москва (м. Автозаводская)
Пожалуйста, звоните
перед визитом
— в сервисе
— на выезде
— через курьера
Выезд мастера Pedant.ru в Москве
Ремонт на ваших глазах
за 15-30 мин. Без наценок.
Приезжаем в назначенное время и место.
— на выезде
— через курьера
Ремонт на ваших глазах
за 15-30 мин. Без наценок.
Приезжаем в назначенное время и место.
Pedant.ru
г. Москва (м. Алексеевская)
Пожалуйста, звоните
перед визитом
— в сервисе
— на выезде
— через курьера
Pedant.ru
г. Москва (м. Алтуфьево)
Пожалуйста, звоните
перед визитом
— в сервисе
— на выезде
— через курьера
Pedant.ru
г. Москва (м. Аннино)
Пожалуйста, звоните
перед визитом
— в сервисе
— на выезде
— через курьера
Pedant.ru
г. Москва (м. Арбатская)
Пожалуйста, звоните
перед визитом
— в сервисе
— на выезде
— через курьера
Pedant.ru
г. Москва (м. Аэропорт)
Пожалуйста, звоните
перед визитом
— в сервисе
— на выезде
— через курьера
ПН — СБ 09:00 — 21:00 ВС 10:00 — 19:00
Подробнее
Pedant.ru
г. Москва (м. Бабушкинская)
Пожалуйста, звоните
перед визитом
— в сервисе
— на выезде
— через курьера
Pedant.ru
г. Москва (м. Бауманская)
Пожалуйста, звоните
перед визитом
— в сервисе
— на выезде
— через курьера
ПН — ПТ 09:00 — 21:00 СБ, ВС 10:00 — 20:00
Подробнее
Pedant.ru
г. Москва (м. Беговая)
Пожалуйста, звоните
перед визитом
— в сервисе
— на выезде
— через курьера
Pedant.ru
г. Москва (м. Белорусская)
Пожалуйста, звоните
перед визитом
— в сервисе
— на выезде
— через курьера
Pedant.ru
г. Москва (м. Беляево)
Пожалуйста, звоните
перед визитом
— в сервисе
— на выезде
— через курьера
Pedant.ru
г. Москва (м. Бибирево)
Пожалуйста, звоните
перед визитом
— в сервисе
— на выезде
— через курьера
ПН — ПТ 10:00 — 21:00 СБ, ВС 10:00 — 22:00
Подробнее
Pedant.ru
г. Москва (м. Братиславская)
Пожалуйста, звоните
перед визитом
— в сервисе
— на выезде
— через курьера
ул. Братиславская, д. 12, стр. 1,
ТЦ «Братиславская Молл»
Как добраться?
Pedant.ru
г. Москва (м. Бульвар Рокоссовского)
Пожалуйста, звоните
перед визитом
— в сервисе
— на выезде
— через курьера
Pedant.ru
г. Москва (м. Бунинская аллея)
Пожалуйста, звоните
перед визитом
— в сервисе
— на выезде
— через курьера
Pedant.ru
г. Москва (м. Верхние Лихоборы)
Пожалуйста, звоните
перед визитом
— в сервисе
— на выезде
— через курьера
Pedant.ru
г. Москва (м. Водный стадион)
Пожалуйста, звоните
перед визитом
— в сервисе
— на выезде
— через курьера
Pedant.ru
г. Москва (м. Войковская)
Пожалуйста, звоните
перед визитом
— в сервисе
— на выезде
— через курьера
ПН — СБ 09:00 — 20:00 ВС 09:00 — 19:00
Подробнее
Pedant.ru
г. Москва (м. Деловой центр)
Пожалуйста, звоните
перед визитом
— в сервисе
— на выезде
— через курьера
ВС — ЧТ 10:00 — 22:00
ПТ, СБ 10:00 — 23:00
Подробнее
Pedant.ru
г. Москва (м. Дмитровская)
Пожалуйста, звоните
перед визитом
— в сервисе
— на выезде
— через курьера
Pedant.ru
г. Москва (м. Добрынинская)
Пожалуйста, звоните
перед визитом
— в сервисе
— на выезде
— через курьера
Pedant.ru
г. Москва (м. Домодедовская)
Пожалуйста, звоните
перед визитом
— в сервисе
— на выезде
— через курьера
Pedant.ru
г. Москва (м. Жулебино)
Пожалуйста, звоните
перед визитом
— в сервисе
— на выезде
— через курьера
Pedant.ru
г. Москва (м. Зюзино)
Пожалуйста, звоните
перед визитом
— в сервисе
— на выезде
— через курьера
Pedant.ru
г. Москва (м. Кантемировская)
Пожалуйста, звоните
перед визитом
— в сервисе
— на выезде
— через курьера
Pedant.ru
г. Москва (м. Каширская)
Пожалуйста, звоните
перед визитом
— в сервисе
— на выезде
— через курьера
Pedant.ru
г. Москва (м. Киевская)
Пожалуйста, звоните
перед визитом
— в сервисе
— на выезде
— через курьера
Pedant.ru
г. Москва (м. Китай-город)
Пожалуйста, звоните
перед визитом
— в сервисе
— на выезде
— через курьера
ПН — ПТ 10:00 — 21:00 СБ, ВС 10:00 — 20:00
Подробнее
Pedant.ru
г. Москва (м. Коломенская)
Пожалуйста, звоните
перед визитом
— в сервисе
— на выезде
— через курьера
Pedant.ru
г. Москва (м. Коньково)
Пожалуйста, звоните
перед визитом
— в сервисе
— на выезде
— через курьера
Pedant.ru
г. Москва (м. Котельники)
Пожалуйста, звоните
перед визитом
— в сервисе
— на выезде
— через курьера
Pedant.ru
г. Москва (м. Красносельская)
Пожалуйста, звоните
перед визитом
— в сервисе
— на выезде
— через курьера
ПН — ПТ 09:00 — 21:00
СБ — ВС 10:00 — 20:00
Подробнее
Pedant.ru
г. Москва (м. Красные ворота)
Пожалуйста, звоните
перед визитом
— в сервисе
— на выезде
— через курьера
Pedant.ru
г. Москва (м. Крылатское)
Пожалуйста, звоните
перед визитом
— в сервисе
— на выезде
— через курьера
Pedant.ru
г. Москва (м. Кузнецкий мост)
Пожалуйста, звоните
перед визитом
— в сервисе
— на выезде
— через курьера
ПН — ПТ 09:00 — 21:00 СБ — ВС 10:00 — 20:00
Подробнее
Pedant.ru
г. Москва (м. Кузьминки)
Пожалуйста, звоните
перед визитом
— в сервисе
— на выезде
— через курьера
Pedant.ru
г. Москва (м. Курская)
Пожалуйста, звоните
перед визитом
— в сервисе
— на выезде
— через курьера
ПН — ПТ 09:00 — 21:00 СБ — ВС 10:00 — 19:00
Подробнее
Pedant.ru
г. Москва (м. Ленинский проспект)
Пожалуйста, звоните
перед визитом
— в сервисе
— на выезде
— через курьера
Pedant.ru
г. Москва (м. Люблино)
Пожалуйста, звоните
перед визитом
— в сервисе
— на выезде
— через курьера
Pedant.ru
г. Москва (м. Марксистская)
Пожалуйста, звоните
перед визитом
— в сервисе
— на выезде
— через курьера
Pedant.ru
г. Москва (м. Медведково)
Пожалуйста, звоните
перед визитом
— в сервисе
— на выезде
— через курьера
Pedant.ru
г. Москва (м. Некрасовка)
Пожалуйста, звоните
перед визитом
— в сервисе
— на выезде
— через курьера
Pedant.ru
г. Москва (м. Нижегородская)
Пожалуйста, звоните
перед визитом
— в сервисе
— на выезде
— через курьера
Pedant.ru
г. Москва (м. Новогиреево)
Пожалуйста, звоните
перед визитом
— в сервисе
— на выезде
— через курьера
Pedant.ru
г. Москва (м. Новослободская)
Пожалуйста, звоните
перед визитом
— в сервисе
— на выезде
— через курьера
ПН — ПТ 10:00 — 20:00
СБ, ВС 10:00 — 18:00
Подробнее
Pedant.ru
г. Москва (м. Октябрьское поле)
Пожалуйста, звоните
перед визитом
— в сервисе
— на выезде
— через курьера
ПН — ПТ 09:00 — 21:00 СБ, ВС 10:00 — 21:00
Подробнее
Pedant.ru
г. Москва (м. Отрадное)
Пожалуйста, звоните
перед визитом
— в сервисе
— на выезде
— через курьера
Pedant.ru
г. Москва (м. Павелецкая)
Пожалуйста, звоните
перед визитом
— в сервисе
— на выезде
— через курьера
ПН — ПТ 09:00 — 21:00
СБ — ВС 10:00 — 20:00
Подробнее
Pedant.ru
г. Москва (м. Парк Культуры)
Пожалуйста, звоните
перед визитом
— в сервисе
— на выезде
— через курьера
ПН — ЧТ 09:00 — 21:00 ПТ — ВС 10:00 — 20:00
Подробнее
Pedant.ru
г. Москва (м. Первомайская)
Пожалуйста, звоните
перед визитом
— в сервисе
— на выезде
— через курьера
ПН — ПТ 09:00 — 20:00 СБ, ВС 10:00 — 20:00
Подробнее
Pedant.ru
г. Москва (м. Планерная)
Пожалуйста, звоните
перед визитом
— в сервисе
— на выезде
— через курьера
ПН — ПТ 10:00 — 21:00 СБ, ВС 10:00 — 20:00 Без выходных
Подробнее
Pedant.ru
г. Москва (м. Полежаевская)
Пожалуйста, звоните
перед визитом
— в сервисе
— на выезде
— через курьера
Pedant.ru
г. Москва (м. Преображенская площадь)
Пожалуйста, звоните
перед визитом
— в сервисе
— на выезде
— через курьера
Pedant.ru
г. Москва (м. Проспект Вернадского)
Пожалуйста, звоните
перед визитом
— в сервисе
— на выезде
— через курьера
Pedant.ru
г. Москва (м. Проспект Мира)
Пожалуйста, звоните
перед визитом
— в сервисе
— на выезде
— через курьера
ПН — ПТ 09:00 — 21:00 СБ, ВС 10:00 — 21:00
Подробнее
Pedant.ru
г. Москва (м. Профсоюзная)
Пожалуйста, звоните
перед визитом
— в сервисе
— на выезде
— через курьера
ПН — ПТ 10:00 — 21:00 СБ, ВС 10:00 — 20:00
Подробнее
Pedant.ru
г. Москва (м. Пятницкое шоссе)
Пожалуйста, звоните
перед визитом
— в сервисе
— на выезде
— через курьера
Pedant.ru
г. Москва (м. Рассказовка)
Пожалуйста, звоните
перед визитом
— в сервисе
— на выезде
— через курьера
Pedant.ru
г. Москва (м. Рязанский проспект)
Пожалуйста, звоните
перед визитом
— в сервисе
— на выезде
— через курьера
Pedant.ru
г. Москва (м. Саларьево)
Пожалуйста, звоните
перед визитом
— в сервисе
— на выезде
— через курьера
Pedant.ru
г. Москва (м. Свиблово)
Пожалуйста, звоните
перед визитом
— в сервисе
— на выезде
— через курьера
Pedant.ru
г. Москва (м. Севастопольская)
Пожалуйста, звоните
перед визитом
— в сервисе
— на выезде
— через курьера
Pedant.ru
г. Москва (м. Славянский бульвар)
Пожалуйста, звоните
перед визитом
— в сервисе
— на выезде
— через курьера
Pedant.ru
г. Москва (м. Смоленская)
Пожалуйста, звоните
перед визитом
— в сервисе
— на выезде
— через курьера
Pedant.ru
г. Москва (м. Сокол)
Пожалуйста, звоните
перед визитом
— в сервисе
— на выезде
— через курьера
Pedant.ru
г. Москва (м. Сокольники)
Пожалуйста, звоните
перед визитом
— в сервисе
— на выезде
— через курьера
Pedant.ru
г. Москва (м. Солнцево)
Пожалуйста, звоните
перед визитом
— в сервисе
— на выезде
— через курьера
Pedant.ru
г. Москва (м. Спортивная)
Пожалуйста, звоните
перед визитом
— в сервисе
— на выезде
— через курьера
ПН — ПТ 09:00 — 21:00 СБ — ВС 10:00 — 20:00 Без выходных
Подробнее
Pedant.ru
г. Москва (м. Сходненская)
Пожалуйста, звоните
перед визитом
— в сервисе
— на выезде
— через курьера
ПН — ПТ 9:00 — 21:00 Сб, ВС 10:00 — 20:00
Подробнее
Pedant.ru
г. Москва (м. Текстильщики)
Пожалуйста, звоните
перед визитом
— в сервисе
— на выезде
— через курьера
Pedant.ru
г. Москва (м. Теплый стан)
Пожалуйста, звоните
перед визитом
— в сервисе
— на выезде
— через курьера
Pedant.ru
г. Москва (м. Третьяковская)
Пожалуйста, звоните
перед визитом
— в сервисе
— на выезде
— через курьера
ПН — ПТ 09:15 — 21:15 СБ, ВС 10:00 — 20:00
Подробнее
Pedant.ru
г. Москва (м. Тульская)
Пожалуйста, звоните
перед визитом
— в сервисе
— на выезде
— через курьера
Pedant.ru
г. Москва (м. Тушинская)
Пожалуйста, звоните
перед визитом
— в сервисе
— на выезде
— через курьера
Pedant.ru
г. Москва (м. Улица Дмитриевского)
Пожалуйста, звоните
перед визитом
— в сервисе
— на выезде
— через курьера
Pedant.ru
г. Москва (м. Улица Скобелевская)
Пожалуйста, звоните
перед визитом
— в сервисе
— на выезде
— через курьера
Pedant.ru
г. Москва (м. Фонвизинская)
Пожалуйста, звоните
перед визитом
— в сервисе
— на выезде
— через курьера
Pedant.ru
г. Москва (м. Фрунзенская)
Пожалуйста, звоните
перед визитом
— в сервисе
— на выезде
— через курьера
Pedant.ru
г. Москва (м. Ховрино)
Пожалуйста, звоните
перед визитом
— в сервисе
— на выезде
— через курьера
Pedant.ru
г. Москва (м. Цветной бульвар)
Пожалуйста, звоните
перед визитом
— в сервисе
— на выезде
— через курьера
ПН — ПТ 10:00 — 21:00
СБ, ВС 10:00 — 20:00
Подробнее
Pedant.ru
г. Москва (м. ЦСКА)
Пожалуйста, звоните
перед визитом
— в сервисе
— на выезде
— через курьера
ПН — ЧТ, ВС 10:00 — 22:00 ПТ, СБ 10:00 — 23:00
Подробнее
Pedant.ru
г. Москва (м. Чеховская)
Пожалуйста, звоните
перед визитом
— в сервисе
— на выезде
— через курьера
ПН — ПТ 09:00 — 21:00 СБ 11:00 — 19:00 ВС выходной
Подробнее
Pedant.ru
г. Москва (м. Чистые пруды)
Пожалуйста, звоните
перед визитом
— в сервисе
— на выезде
— через курьера
Pedant.ru
г. Москва (м. Шаболовская)
Пожалуйста, звоните
перед визитом
— в сервисе
— на выезде
— через курьера
ПН — СБ 09:00 — 20:00 ВС 10:00 — 19:00
Подробнее
Pedant.ru
г. Москва (м. Щелковская)
Пожалуйста, звоните
перед визитом
— в сервисе
— на выезде
— через курьера
ПН — ПТ 10:00 — 21:00 СБ, ВС 10:00 — 20:00
Подробнее
Pedant.ru
г. Москва (м. Электрозаводская)
Пожалуйста, звоните
перед визитом
— в сервисе
— на выезде
— через курьера
Pedant.ru
г. Москва (м. Юго-Западная)
Пожалуйста, звоните
перед визитом
— в сервисе
— на выезде
— через курьера
Pedant.ru
г. Москва (ТРЦ «Рио» Дмитровка, ж/д ст. Марк )
Пожалуйста, звоните
перед визитом
— в сервисе
— на выезде
— через курьера
Pedant.ru
г. Балашиха (ост. «ул. Крупской»)
Пожалуйста, звоните
перед визитом
— в сервисе
— на выезде
— через курьера
Pedant.ru
г. Балашиха (универмаг «Ашан»)
Пожалуйста, звоните
перед визитом
— в сервисе
— на выезде
— через курьера
ПН, СР, ЧТ, СБ, ВС 10:00 — 19:00 ВТ, ПТ выходной
Подробнее
Pedant.ru
г. Долгопрудный (салон «МТС» (пр-т Пацаева))
Пожалуйста, звоните
перед визитом
— в сервисе
— на выезде
— через курьера
Pedant.ru
г. Зеленоград (ТЦ «Столица»)
Пожалуйста, звоните
перед визитом
— в сервисе
— на выезде
— через курьера
Pedant.ru
г. Клин (ТЦ «Торговый квартал»)
Пожалуйста, звоните
перед визитом
— в сервисе
— на выезде
— через курьера
Pedant.ru
г. Королев (ост. «Проспект Космонавтов 9»)
Пожалуйста, звоните
перед визитом
— в сервисе
— на выезде
— через курьера
Pedant.ru
г. Королев (ТЦ «Ковчег»)
Пожалуйста, звоните
перед визитом
— в сервисе
— на выезде
— через курьера
Pedant.ru
г. Люберцы (ост. «Гастроном»)
Пожалуйста, звоните
перед визитом
— в сервисе
— на выезде
— через курьера
Pedant.ru
г. Люберцы (ТЦ «Косино-Парк»)
Пожалуйста, звоните
перед визитом
— в сервисе
— на выезде
— через курьера
Pedant.ru
г. Мытищи (ТК «Фрегат»)
Пожалуйста, звоните
перед визитом
— в сервисе
— на выезде
— через курьера
Pedant.ru
г. Мытищи (ТЦ «Июнь»)
Пожалуйста, звоните
перед визитом
— в сервисе
— на выезде
— через курьера
Pedant.ru
г. Одинцово (ТЦ “Атлас”)
Пожалуйста, звоните
перед визитом
— в сервисе
— на выезде
— через курьера
Pedant.ru
г. Орехово-Зуево (ТЦ «Капитолий»)
Пожалуйста, звоните
перед визитом
— в сервисе
— на выезде
— через курьера
Pedant.ru
г. Пушкино (напротив ТЦ «Победа»)
Пожалуйста, звоните
перед визитом
— в сервисе
— на выезде
— через курьера
Pedant.ru
г. Реутов (м. Новокосино)
Пожалуйста, звоните
перед визитом
— в сервисе
— на выезде
— через курьера
Проконсультируем прямо сейчас
Мы онлайн в наших сообществах
Pedant.ru
г. Химки (напротив ост. «Станция Химки»)
Пожалуйста, звоните
перед визитом
— в сервисе
— на выезде
— через курьера
Pedant.ru
г. Щелково («Китайская стена»)
Пожалуйста, звоните
перед визитом
— в сервисе
— на выезде
— через курьера
Pedant.ru
г. Электросталь (ТРК «Парк Плаза»)
Пожалуйста, звоните
перед визитом
— в сервисе
— на выезде
— через курьера
Ошибка Inaccessible Boot Device — как убрать синий экран на Windows 11?
На чтение 4 мин Просмотров 734 Опубликовано
Синий экран смерти — это такой вид поломки, которая появляется при серьезной ошибке в работе операционной системы. Этот экран содержит информацию об ошибке и может быть вызван различными причинами. Одна из таких ошибок — inaccessible boot device windows, которая происходит, когда операционная система не может загрузиться из-за недоступного устройства загрузки.
Содержание
- О чем говорит эта ошибка?
- Причины возникновения
- Как убрать ошибку?
О чем говорит эта ошибка?
Это ошибка, которая возникает при попытке загрузить операционную систему и указывает на то, что система не может загрузиться из-за недоступного устройства загрузки. Это может быть вызвано различными причинами, такими как ошибки в драйверах, повреждение файловой системы, неправильная настройка BIOS, неправильное подключение жесткого диска или другого устройства хранения данных.
Если операционная система не может загрузиться, то это может быть связано с тем, что не устройство неисправно. Например, если неправильно настроена последовательность загрузки, то система может не найти устройство, с которого нужно загрузиться. Еще одной причиной может быть повреждение файловой системы. Файловая система — это способ, которым операционная система организует и управляет файлами на жестком диске.
Если файловая система повреждена, то система не сможет загрузиться. Ошибка также может быть вызвана неправильной настройкой BIOS.
BIOS — это программное обеспечение, которое управляет оборудованием компьютера и определяет последовательность загрузки устройств. Если BIOS неправильно настроен, то система может не загрузиться.
Неправильное подключение жесткого диска или другого устройства хранения данных также может стать причиной Inaccessible Boot Device. Если устройство не подключено правильно, то система не сможет загрузиться.
Причины возникновения
Ошибки синего экрана Windows 11 появляются на экране компьютера, когда операционная система Windows сталкивается с непредвиденной ошибкой. Ошибка Inaccessible Boot Device — это лишь один из немногих багов, которые могут привести к появлению синего экрана.
Ниже приведены возможные причины возникновения:
- Один из наиболее распространенных источников синего экрана — это проблемы с драйверами. Драйверы — это программное обеспечение, которое позволяет операционной системе взаимодействовать с оборудованием компьютера, таким как видеокарта, звуковая карта и т.д. Если драйверы устарели или повреждены, то это может привести к синему экрану.
- Некоторые синие экраны могут быть вызваны проблемами с оборудованием, такими как жесткий диск, оперативная память, процессор и т.д. Если оборудование неисправно или повреждено, то это может привести к синему экрану
- Вредоносное ПО, такое как вирусы и трояны может также привести к синему экрану. Это может произойти, если вредоносное программное обеспечение повредило системные файлы операционной системы.
- Если компьютер перегревается, то это может привести к синему экрану. Перегрев может быть вызван неправильной вентиляцией, повреждением вентиляторов или пылью внутри компьютера.
- Обновления операционной системы или драйверов могут привести к синему экрану, если они не установлены или настроены правильно.
Как убрать ошибку?
Причин взникновения может быть великое множество, поэтому подход к ее исправлению может отличаться в зависимости от конкретной ситуации.Синий экран windows 11 как исправить?
Следующий план действий может помочь устранить ошибку и вернуть компьютер в рабочее состояние:
- Начните с перезагрузки компьютера. Это может помочь временно устранить ошибку. Если ошибка продолжает возникать, перейдите к следующему шагу.
- Убедитесь, что все кабели, подключенные к компьютеру, правильно подключены и не повреждены. Попробуйте отключить и подключить все кабели заново.
- В Windows 11 есть встроенный инструмент для проверки диска на наличие ошибок. Чтобы использовать этот инструмент, выполните следующие действия:
- Нажмите клавишу Win + X и выберите «Windows PowerShell (администратор)».
- Введите команду «chkdsk c: /f» (без кавычек) и нажмите Enter.
- Дождитесь завершения проверки диска.
- Обновите драйверы на вашем компьютере. Если вы не знаете, какие драйверы нужно обновить, вы можете воспользоваться программами для автоматического обновления драйверов, такими как Driver Booster.
- Если вы установили новую программу недавно, то попробуйте удалить ее и проверить, устранится ли ошибка.
- Если все остальные методы не помогли устранить ошибку, попробуйте восстановить систему до более ранней версии. Чтобы сделать это, выполните следующие действия:
- Нажмите клавишу Win + X и выберите «Параметры».
- Выберите «Обновление и безопасность» и затем «Восстановление».
- Выберите «Начать» под «Восстановление компьютера».
- Следуйте инструкциям на экране.
- Если все остальные методы не помогли устранить ошибку, то переустановка Windows может быть единственным способом исправить проблему. Перед переустановкой Windows необходимо сделать резервную копию всех важных данных.
admin
Администратор и автор данного сайта. Специалист в области ИТ-технологий. Опыт работы в сфере информационных технологий с 2012 года.
Оцените автора
( Пока оценок нет )