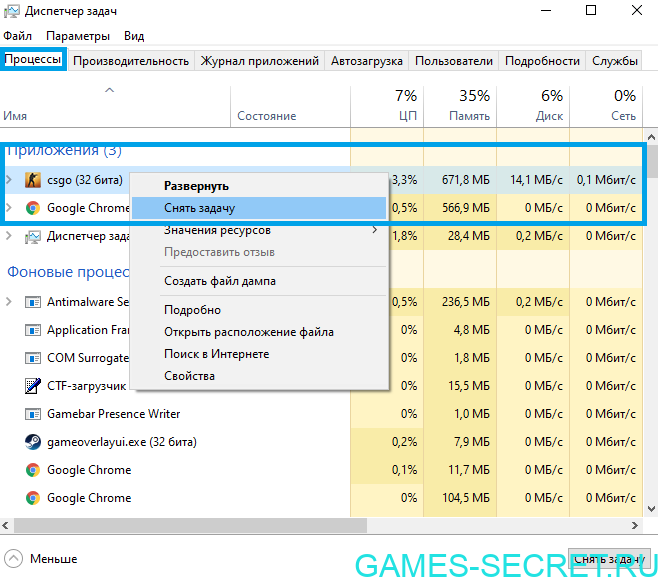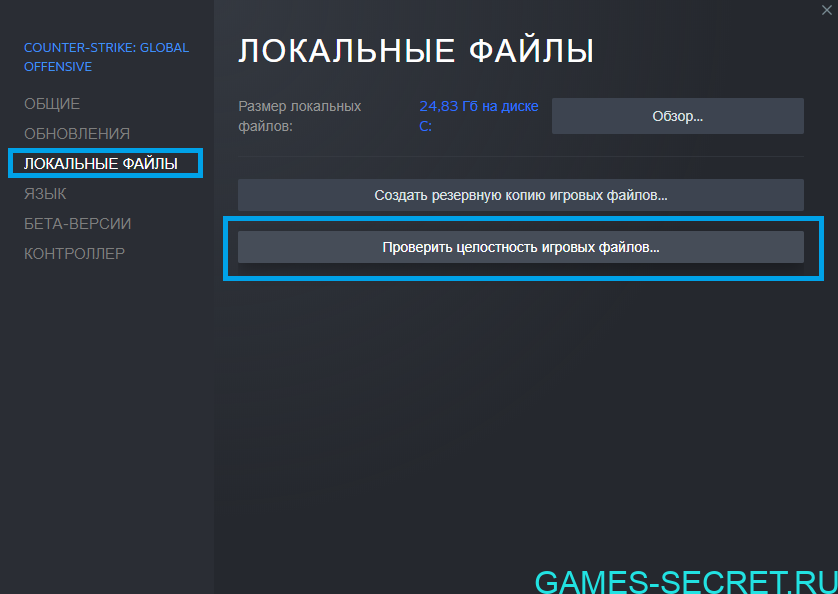Ошибки FATAL ERROR в играх часто могут стать причиной сбоев и прерывания игрового процесса. Несмотря на то, что причины возникновения таких ошибок могут быть разнообразными, существуют несколько общих способов их исправления.
Вот руководство по исправлению ошибки FATAL ERROR и продолжению игры без сбоев:
1. Перезагрузите компьютер и перезапустите игру
Начните с простого шага — перезагрузите компьютер и попробуйте перезапустить игру. Иногда временные проблемы можно решить с помощью этого простого действия.
2. Обновите видеодрайверы и DirectX
Ошибки FATAL ERROR могут быть связаны с устаревшими или неправильно установленными видеодрайверами и DirectX. Убедитесь, что у вас установлена последняя версия видеодрайверов с официального сайта производителя вашей видеокарты, а также последняя версия DirectX.
3. Проверьте наличие обновлений игры
Разработчики игр часто выпускают обновления, исправляющие ошибки и сбои. Проверьте наличие обновлений для вашей игры и, если они доступны, установите их. Обновления могут содержать исправления для известных проблем, включая ошибку FATAL ERROR.
4. Проверьте целостность файлов игры
Поврежденные или неполные файлы игры могут вызывать ошибки FATAL ERROR. Попробуйте проверить целостность файлов игры через платформу запуска игры (например, Steam), используя функцию «Проверить целостность файлов» или подобный инструмент. Если будут обнаружены поврежденные файлы, система автоматически попытается их восстановить.
5. Отключите антивирусное программное обеспечение и брандмауэр
Иногда антивирусное программное обеспечение и брандмауэр могут блокировать игровые процессы и вызывать ошибку FATAL ERROR. Попробуйте отключить временно антивирусное программное обеспечение и брандмауэр и проверьте, будет ли игра работать без ошибок.
6. Внесите изменения в настройки игры
Некоторые игры имеют определенные настройки, которые могут вызывать проблемы с совместимостью или сбои. Попробуйте изменить настройки графики, разрешение экрана или другие параметры игры, чтобы увидеть, повлияют ли они на проблему.
7. Переустановите игру
Если все вышеперечисленные шаги не решили проблему с ошибкой FATAL ERROR, попробуйте выполнить полное удаление игры и последующую переустановку. Перед удалением игры рекомендуется сохранить все сохраненные игровые данные, чтобы не потерять прогресс.
Если после выполнения всех указанных шагов ошибка FATAL ERROR все еще не исчезла, рекомендуется обратиться к официальной поддержке игры или сообществу игроков для получения дополнительной помощи и советов.
Надеемся, что эта статья поможет вам исправить ошибку FATAL ERROR в игре и продолжить играть без сбоев. Удачной игры!
В кс го Fatal Error — это очень распространенная и неприятная проблема. Бесспорно, ошибок в игре очень много, но именно эта самая пугающая. Решать это как-то нужно, чтобы вернуться к любимому игровому процессу. Некоторые пользователи могут оказаться в тупике, оказавшись с этим багом один на один.
Сбой подключения
В кс го Fatal Error может быть вызван с проблемами подключения к серверам в Steam. Появится они могут от чего угодно, начиная вирусами и заканчивая некорректной работой антивируса.
На самом деле, эта проблема лежит полностью на стороне разработчика Valve. Это обычный баг, который требует оперативного решения.
Решение
Пользователю нужно обновлять программные файлы системы. В них входят: DirectX, Visual C++, .NET Framework и другие.
Если ошибка появилась после переустановки системы, то это может быть причиной именно плохая сборка. Не стоит доверять репакам Windows «От Васи Пупкина». Внутри процессов может быть очень много вредоносных программ. Нужно установить чистую и качественную сборку.
Проблема во время запуска Steam
Если первый способ не помог, то можно попробовать перезапустить сам процесс. Сделать это можно так:
- Запустить диспетчер задач с помощью горячих клавиш alt+ctrl+del.
- Перейти во вкладку «Процессы».
- Найти «Steam.exe».
- Кликнуть ПКМ и выбрать «Снять задачу».
Вновь открыть Steam и проверить наличие ошибки.
Проблемы с учетной записи
Можно попробовать немного подождать, выйти из аккаунта и через несколько минут вновь авторизоваться. Если ошибка все еще актуальна, то нужно обратиться в техническую поддержку пользователей. Как вариант, учетная запись была забанена блокировкой VAC.
Проверить целостность файлов
Возможно, после очередного обновления были испорчены файлы в корневых папках. Пользователю необходимо все это исправить с помощью проверки:
- Кликнуть ПКМ по игре в библиотеке;
- Выбрать пункт «Свойства»;
- В новом окне необходимо выбрать «Проверить целостность файлов».
Клиент самостоятельно найдет поврежденные файлы и заменит их на новые.
Проблемы с антивирусом
Некоторые антивирусы могут мешать корректной работе игры. Несмотря на то, что отсутствуют вредоносные программы, антивирус может блокировать нормальный запуск. Это распространенная причина. Нужно отключить антивирус и запустить игру вновь.
Вирусы
Помимо процессов Steam, могут быть заблокированы и другие программы. Игроку нужно обязательно проверить свой компьютер на наличие вирусов с помощью антивирусов. В противном случае проблему решить не получится.
Содержание
- Причины критических ошибок в Стиме на Виндовс 10
- Причина 1: Неверный путь установки
- Причина 2: Сбой во время обновления Steam
- Причина 3: Проблема при обновлении Steam
- Причина 4: Сбой при подключении клиента к локальному процессу
- Вопросы и ответы
«Fatal error» (критическая ошибка) – одна из самых распространенных неполадок в работе игровой платформы Steam. Как правило, ее появление означает, что дальнейшее использование клиента невозможно, но есть ошибки, которые касаются только запуска конкретных игр. Рассмотрим причины появления каждой из них, а также узнаем, как устранить вызванные ими проблемы.
Уведомление «fatal error» может появиться при обновлении Steam, из-за неправильного пути, выбранного для установки программы, потери сети клиентом и по другим причинам. У каждой проблемы есть решение, а у некоторых их даже несколько.
Причина 1: Неверный путь установки
Ошибка: «%Appname% cannot run from a folder path» означает, что Стим не может запуститься по указанному пути, так как он содержит символы, не входящие в таблицу ASCII. Она состоит из управляющих, десятичных символов, знаков препинания и букв латинского алфавита. Русские символы туда не входят, поэтому если они содержаться в пути, по которому установлена программа, есть риск, что она не запустится.
Чтобы решить проблему, переустановим ПО, а путь к файлам пропишем латинскими буквами. Например, если раньше он был такой:
С:\Программные файлы\Steam
то теперь папка должна будет находиться по адресу:
C:\Program Files (x86)\Steam
Лучшим вариантом считается установка Стима в корневую папку – C:\Steam. При этом буква диска значения не имеет.
Подробнее: Как переустановить Steam
Причина 2: Сбой во время обновления Steam
Бывает, что при запуске Стима он начинает обновляться, но этот процесс прерывается сообщением: «Steam needs to be online to update. Please confirm your network connection». Программа не получает обновления, так как отсутствует подключение к сети. В первую очередь открываем браузер и проверяем наличие интернет-соединения. Если проблема с сетью только у клиента, совершаем следующие действия:
- Правой кнопкой мышки щелкаем по ярлыку программы и открываем «Свойства».
- Переходим во вкладку «Совместимость». В блоке «Режим совместимости» ставим галочку напротив пункта «Запустить программу в режиме совместимости с», ниже раскрываем список операционных систем и выбираем «Windows XP (Пакет обновления 2)».
- Ставим галочку напротив «Запускать эту программу от имени администратора», затем жмем «Применить» и «OK». Пробуем загрузить Steam.

Иногда устранить ошибку помогает просто запуск Steam от имени администратора, без изменения режима совместимости.
Если система использует прокси-сервер, он может блокировать порты, которые необходимы для нормальной работы клиента. Поэтому его отключение может устранить ошибку.
- Кликаем левой кнопкой мышки (ЛКМ) по иконке поиска, в строку вводим запрос – «Панель управления», а когда выше появится приложение, щелкаем по нему ЛКМ.
Читать также: Открытие «Панели управления» на компьютере с Windows 10
- В графе «Просмотр» нажимаем кнопку с надписью «Категория» и выбираем «Мелкие значки».
- Переходим в раздел «Свойства браузера».
- Во вкладке «Подключения» переходим к настройкам сети.
- В блоке «Прокси-сервер» снимаем галочку рядом с «Использовать прокси-сервер для локальных подключений». Дополнительно отключаем опцию «Автоматическое определение параметров» в блоке «Автоматическая настройка», так как эта функция может привести к тому, что прокси будет использоваться даже без заданных параметров, а значит, ошибка все равно может выскакивать. Нажимаем «OK», перезагружаем компьютер и пробуем запустить клиент.

К другим методам устранения этой ошибки относится отключение Защитника Windows и антивирусного ПО, проверка системы на вирусы, изменение файла host, восстановление файлов игровой платформы.
Подробнее:
Что делать, если Steam не видит интернет
Почему Steam не подключается к сети
Причина 3: Проблема при обновлении Steam
«Failed to load steamui.dll» — ошибка, которая часто возникает при установке новой версии Стима. Она сообщает об отсутствии или повреждении файла динамически подключаемой библиотеки. Исправить ее так:
- Удаляем клиент. Чтобы заново потом не устанавливать игры, предварительно сохраняем каталог «steamapps». По умолчанию он находится в папке с клиентом. Если было выбрано другое место, он и так останется.
Подробнее:
Удаляем Steam без удаления игр
Установка и удаление программ в Windows 10 - Перезагружаем Виндовс в «Безопасном режиме». Сочетанием клавиш Win+R вызываем окно «Выполнить», вводим команду
msconfigи нажимаем «OK».
Переходим во вкладку «Загрузка», в блоке «Параметры загрузки» включаем опцию «Безопасный режим», нажимаем «Применить», а затем «OK». Перезагружаем компьютер.
Читать также: Безопасный режим в Windows 10
- Щелкаем правой кнопкой мышки по установочному файлу SteamSetup и запускаем его от имени администратора.
- Устанавливаем программу, следуя подсказкам установщика.
Подробнее: Установка Steam на компьютер
Если ошибка осталась, есть другие способы, которые способны помочь ее исправить.
Подробнее: Исправление ошибки загрузки SteamUI.dll
Причина 4: Сбой при подключении клиента к локальному процессу
Иногда неполадки возникают только во время запуска некоторых игр. Они сопровождаются сообщением: «Failed to connect with local steam client process». Это значит, что программа не может подключиться к локальному процессу. Для решения проблемы:
- Щелкаем на имя профиля, которое находится в правом верхнем углу, и в выпадающем меню выбираем «Выйти из аккаунта».
- Подтверждаем действие.
- Перезагружаем компьютер, запускаем клиент, вводим данные для входа и нажимаем «Войти». Теперь пробуем запустить игру.

Есть и другие способы устранения неисправностей, которые мешают запускать игры в Стиме. Об этом мы подробно писали в другой статье.
Подробнее: Что делать, если не запускается игра в Steam
Надеемся, что предложенные методы устранения причин появления «fatal error» в Steam на Windows 10 помогут избавиться от этой проблемы. В крайнем случае всегда можно обратится в техническую поддержку клиента, где также постараются оказать необходимую помощь.
Сообщение «Steam — Fatal Error» говорит о том, что возник серьезный сбой и дальнейшая работа программы либо запуск игры через ее интерфейс невозможен. Что делать? Зависит от того, что еще написано в этом сообщении.
Если сказано, что программа должна быть онлайн, значит на компьютере проблемы с выходом в сеть. Если говорится, что программа не может запустится из текущей папки, значит нужно ее переместить в другую папку. И так далее.
Ниже собраны наиболее встречающиеся сообщения об ошибках и способы их исправления.
Fatal Error: Steam needs to be online
Такая ошибка может возникнуть при первом запуске Steam, либо при его обновлении. Перед тем, как пытаться что-то сделать, проверьте, работает ли на вашем компьютере интернет (проверьте, как открываются страницы в браузере). Если с интернетом есть проблемы, сначала исправьте их.
Если все в порядке, значит программе кто-то блокирует выход в сеть. Проделайте следующее.
Запустите Steam с правами администратора
Выйдите из программы. Для этого кликните по ее значку в трее правой кнопкой мыши и нажмите «Выход».
Затем нажмите правой кнопкой мыши на ярлык Steam на рабочем столе и выберите команду «Запуск от имени администратора». Помогло?
Примечание: если этот способ помог решить проблему, но через какое-то время ошибка появилась вновь, настройте, чтобы Steam запускался с правами администратора всегда. Для этого в свойствах ярлыка перейдите на вкладку «Совместимость» и установите галочку, как показано на скриншоте ниже.
Такую же операцию нужно проделать с файлом Steam.exe, если клиент запускается автоматически после загрузки Windows.
Если права администратора не решили проблему, проверьте, не блокирует ли программе выход в сеть брандмауэр Windows.
Отключите брандмауэр
Нажмите клавиши Win+R, в открывшемся окне введите Control, затем нажмите Enter.
Выберите режим просмотра «Мелкие значки», если он не выбран. Затем кликните по строке «Брандмауэр…»
Здесь перейдите в раздел «Включение и отключение брандмауэра…».
И отметьте оба пункта «Отключить брандмауэр…» для частной и общественной сети.
Затем запустите Steam. Если ошибка пропала, включите брандмауэр и добавьте Steam в его исключения.
Примечание: выход в сеть может также блокировать встроенный в антивирус сетевой экран. Попробуйте отключить и его перед запуском.
Fatal Error: %appname% cannot run from a folder path with non-ASCII characters
Такая ошибка может появиться при первом запуске Steam (сразу после установки).
Или в дальнейшем, если папка с программой была перемещена.
Причина — в названии папки, в которую был установлен клиент. Оно должно состоять из английских букв или цифр. Тоже самое касается пути установки, в нем не должно быть русских букв и спецсимволов.
Чтобы решить проблему, полностью удалите Steam. Затем создайте новую папку на английском в корне жесткого диска, на котором достаточно места для хранения файлов программы и игр. Затем установите Steam в эту папку.
Fatal Error: Failed to connect with local Steam Client process
Эта ошибка может появиться при запуске некоторых игр (например, CS: GO). Сам Steam при этом запускается без проблем.
Решение здесь простое. Зайдите в клиент, в правом верхнем углу экрана кликните по надписи «Steam» и выберите «Проверить наличие обновлений…».
Подождите, пока программа обновится, затем запускайте игру.
Если это не помогло, попробуйте переустановить Steam.
Ошибки Fatal Error, в описании которых указаны файлы .dll
Если в описании ошибки указан какой-либо dll-файл (например, steamui.dll), попробуйте отключить антивирус (возможно именно он блокирует этот файл из-за ошибочного срабатывания). Затем восстановите файл из карантина, если антивирус его туда поместил, и добавьте его в исключения.
После этого включите антивирус и запустите Steam.
Если ничего не помогло
- Посмотрите раздел с инструкциями на нашем сайте. Возможно, решение вашей проблемы есть в другой нашей статье.
- Напишите в службу технической поддержки Steam на официальном сайте разработчика.
Читайте также
- Ошибка [Steam API dll отсутствует] – что делать? →
- Ошибка [failed to initialize Steam] →
- Ошибка [Error 503 service unavailable] в Steam →
Fatal Error: What It Is and How to Fix It
Take these steps when a fatal exception error closes your program
A fatal error is a type of error that forces a computer program to close or the entire operating system to shut down suddenly. This type of error is commonly associated with the blue screen of death in Windows, but less severe fatal exception errors only cause a single program to close.
In some cases, fatal errors are spontaneous and temporary, and you can safely continue using the computer without any additional problems. If fatal errors persist, and especially if these errors reoccur when using the same program or performing the same task, there could be a problem with either the hardware or software on the computer.
How Fatal Errors Appear
Fatal error messages typically appear when a program suddenly shuts down because of some type of failure, or when a Windows computer suddenly displays the blue screen of death before shutting down, or when a macOS or Linux computer suffers a kernel panic.
When a fatal error occurs, a message like one of these appears:
- FATAL ERROR: Unhandled xxx Exception at xxx
- A fatal exception xx has occurred at xxxx:xxxxxxxx
- Fatal error detected, unable to continue. Terminating due to uncaught exception.
When you experience a fatal error message, whether or not it looks exactly like these examples, write down what you see. The specific type of error, and the series of numbers and letters that are often included, can help track down the problem.
What Causes a Fatal Error?
When you run a program on an operating system like Windows, and the program encounters something unexpected, it generates a message called an exception. These exceptions allow programs to run smoothly and operate normally, even when something unexpected happens.
When a program is given or generates an unknown or unexpected exception, the result is a fatal error. This same type of problem can also be referred to as a fatal exception, or a fatal exception error.
Depending on the severity of the error, you may be given the option to continue running the program, or the program may terminate automatically.
Fatal errors can be caused by a variety of unexpected interactions between different programs, between programs and drivers, between programs and the hardware, and physical faults or defects in the hardware.
Follow these fixes to get to the bottom of the fatal error.
-
Search for the error code to find specific instructions. Some fatal errors are fairly basic, but most error messages provide a code that can help you find specific information about the problem. If the error looks like this:
- A fatal exception 0E has occurred at xxxx:xxxxxxxx
The 0E is a code that might point you in the right direction. Run a search for the specific fatal exception error code, and see if you can find specific instructions.
The other code, which usually follows the format of two sets of numbers separated by a colon, may also help. This code is less likely to yield results, but it’s worth a quick search before you move on.
-
Update the software. The developers may have released a patch designed to fix the specific problem. Most programs and apps either download and install updates automatically, provide you with an option to manually download and install updates, or prompt you to visit the developer’s website and download the update.
If you can’t figure out how to update the software, check out our list of free software updater programs. These programs keep all your programs up to date.
-
Update the drivers. Unexpected interactions involving drivers can cause fatal errors, and other problems, so it’s always a good idea to keep the drivers up to date.
If the drivers are up to date, roll back the drivers to earlier versions. There’s a chance the old drivers were fine, but an automatic update introduced the fatal error. Check to see if any drivers were updated immediately before the problems started, and roll those back first.
-
Uninstall any recently installed programs. There may be an unforeseen conflict between the programs, or something could have been corrupted during the installation process. After uninstalling the recently installed programs, check to see if the fatal exception error still happens. If it doesn’t, reinstall the programs. If the problem comes back, submit a bug report to the developer.
-
Restore Windows to an earlier state. If you saved system restore points from before the fatal errors appeared, restore Windows to one of those points. This step rolls back any changes made during that time span, which will fix the fatal error problem if it isn’t related to a hardware glitch.
-
Disable unnecessary background programs. You don’t see these programs on the taskbar, but you can open the task manager to shut them down manually. In most cases, background programs can be left alone. However, there are cases where one of these programs may conflict with a different program in an unexpected way, causing a fatal error.
Don’t shut down programs you’re unfamiliar with. You can safely shut down any program you originally opened, but closing unfamiliar or system-level apps and background processes may destabilize the operating system, necessitating a reboot.
-
Delete temporary files. Temporary files save when programs are running, but sometimes these files aren’t deleted when the program closes. If corrupt temporary files are the cause of the fatal exception errors, then removing these files will fix the problem.
-
Free up space on the hard drive. Check how much space is on the hard drive, and delete old files if the drive is full. Leave about 10% of the total storage space free for smooth operation.
-
Run chkdsk. If the fatal errors are caused by a problem with the hard drive, then running chkdsk can identify the error and either fix it or at least let you know what’s going on.
-
Rule out heat problems. If your computer overheats, it generates several fatal errors in addition to a variety of other symptoms.
Verify that the fans work and aren’t clogged with dust or debris. If you’re comfortable taking the computer apart, check the internal fans and the heat sink. Carefully use canned air or a vacuum to remove any dust or debris that prevent the fans or heat sink from functioning efficiently.
If you use canned air, hold the can upright to avoid spraying liquid inside the computer. Don’t touch the components inside the computer if you aren’t wearing a properly set up ground strap. If you aren’t comfortable poking around inside a computer or laptop, seek professional assistance.
-
Test the random access memory for problems. Memory errors generate fatal errors, although you may see a memory exception or an out of memory exception error instead. Run a memory test application. If you discover that the RAM is faulty, replace the defective component or components.
-
Check the rest of the hardware. If you experience recurring fatal errors, and everything has checked out so far, you might have a subtle problem with some of the hardware in the computer. In some cases, replacing components like the hard drive or motherboard can fix fatal errors.
This level of diagnostics is complicated, so you may have to seek professional assistance.
FAQ
-
How do I fix it when my computer has a fatal error when updating?
To fix a Windows update error, close all other programs, pause any current downloads or updates, and run the Windows Update Troubleshooter. If the error occurs during an app update, uninstall and reinstall the app.
-
What does “fatal error no language file found” mean?
If you see a “no language file found” error message, it could be an issue with a startup program. Remove any recently installed programs, run SFC, and perform a System Restore if necessary.
-
What does “system error code” mean?
A system error code is a number and message that displays when Windows encounters an error. A stop code is an error message that appears when Windows completely crashes.
Thanks for letting us know!
Get the Latest Tech News Delivered Every Day
Subscribe